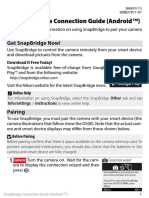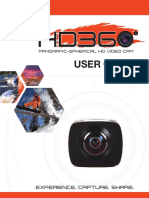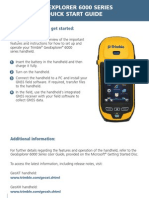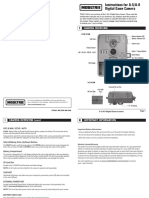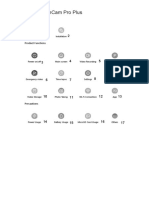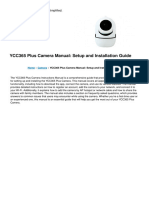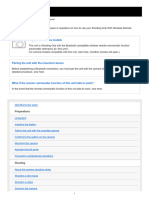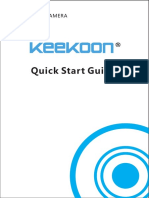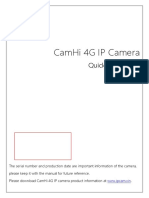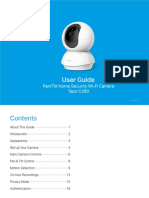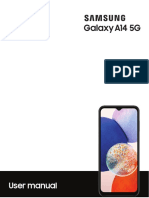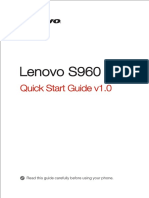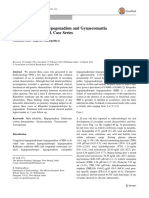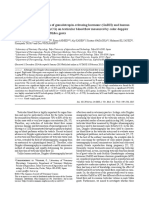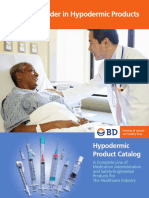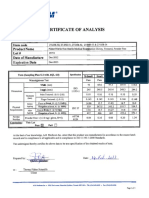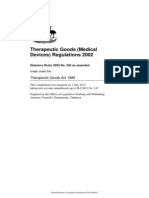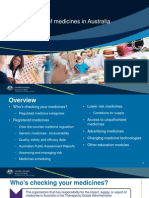Professional Documents
Culture Documents
Snapbridge Connection Guide (Android) : Get Snapbridge Now! Get Snapbridge Now!
Uploaded by
ricepaddy1867Original Title
Copyright
Available Formats
Share this document
Did you find this document useful?
Is this content inappropriate?
Report this DocumentCopyright:
Available Formats
Snapbridge Connection Guide (Android) : Get Snapbridge Now! Get Snapbridge Now!
Uploaded by
ricepaddy1867Copyright:
Available Formats
SB6K01(11)
6MB37911-01
En SnapBridge Connection Guide (Android TM)
Read this guide for information on using SnapBridge to pair your camera
with your smart device.
Get SnapBridge Now!
Use SnapBridge to control the camera remotely from your smart device
and download pictures from the camera.
Download It Free Today!
SnapBridge is available free-of-charge from Google
Play and from the following website:
http://snapbridge.nikon.com
Visit the Nikon website for the latest SnapBridge news.
A Online Help
For information on using SnapBridge, select the SnapBridge Other tab and tap
Info/settings> Instructions to view online help.
Pairing
To use SnapBridge, you must pair the camera with your smart device (the
camera illustrations that follow show the D500). Note that the actual cam-
era and smart device displays may differ from those shown below.
D Before Pairing
Before pairing, conrm that there is space available on the camera memory card. To
prevent unexpected interruptions, you should also check that the batteries in the
camera and smart device are fully charged.
1 Camera: Turn the camera on. Wait for the cam- Connection wizard
era to display the connection wizard and then
press J.
SnapBridge Connection Guide (Android TM) 1
2 Camera: Ready the camera for pairing. The procedure varies depend-
ing on whether the camera supports NFC:
If the camera displays NFC dialog
an NFC dialog, touch
the NFC antenna on
the smart device to
the camera N logo
(N-Mark), then wait for
SnapBridge to launch
and proceed to Step 5. To connect without using NFC, press the cam-
era J button and then proceed to Step 3 when prompted to launch
SnapBridge as shown in the dialog below at right.
If the camera prompts you to launch SnapBridge, Launch prompt
proceed to Step 3.
D NFC
For information on enabling NFC and on the location of your smart devices NFC
antenna, refer to the documentation provided with your smart device. Be sure to
enable NFC before connecting.
D Restarting Pairing at a Later Date
If you didnt nish pairing the rst time you turned your Connect to smart device
camera on, you can start pairing by selecting Connect
to smart device in the setup menu (digital SLR cam-
eras) or network menu (compact digital cameras) and
touching the smart device to the camera (if you are us-
ing NFC) or displaying the SnapBridge launch prompt (if
you are not using NFC).
SnapBridge Connection Guide (Android TM) 2
3 Smart device: Launch SnapBridge on your smart
device and confirm that the camera name
(SSID) is displayed.
D Camera Name Not Displayed
The camera name may not be listed if SnapBridge
is started before the camera displays the launch
prompt. Conrm that the launch prompt is dis-
played and then quit and restart SnapBridge.
4 Smart device: Tap the camera name.
SnapBridge Connection Guide (Android TM) 3
5 Camera/smart device: Check the authentication code.
Camera: The authentication code is displayed
in the camera monitor.
Smart device: Check that the authentication
code shown in SnapBridge is the same as
that displayed by the camera.
SnapBridge Connection Guide (Android TM) 4
6
! This step involves both the camera and the smart device. Have
them ready side-by-side before proceeding.
Camera/smart device: Press J on the camera and tap PAIR in SnapBridge
(the PAIR button may be labelled differently depending on what ver-
sion of the operating system you are using).
! If you wait too long between pressing the button on the cam-
era and tapping the button in SnapBridge, pairing will fail and
an error will be displayed.
Camera: Press J and return to Step 1.
Smart device: Tap OK and return to Step 3.
7 Camera/smart device: Follow the on-screen in-
structions to complete pairing.
Camera: Press J.
Smart device: Follow the on-screen instruc-
tions to sign up for a Nikon ID.
SnapBridge Connection Guide (Android TM) 5
A Trouble Downloading?
If download is slow or you experience other problems copying pictures from the
camera to your smart device, try ending and restarting pairing.
1 Smart device: Open the
Connect tab, select
Connection options,
tap End pairing, and
tap Yes when prompt-
ed.
2 Camera: Display the SnapBridge launch prompt by Launch prompt
selecting Connect to smart device in the setup
menu (digital SLR cameras) or network menu (com-
pact digital cameras) and following the on-screen
instructions.
3 Smart device: Tap Con-
nection options again.
The camera icon in the
SnapBridge Connect
tab will be replaced by a
dotted outline to show
that the camera is no
longer paired with your
device; tap the camera name in the Select camera list and follow the on-screen
instructions to re-establish pairing.
A Standby Timer/Auto Off
Until you are familiar with SnapBridge and your camera, we recommend choosing
a longer standby timer (SLR cameras) or auto o delay (compact digital cameras).
SnapBridge Connection Guide (Android TM) 6
Trademark Information
Android is a trademark of Google Inc. The Android robot is reproduced or
modified from work created and shared by Google and used according to
terms described in the Creative Commons 3.0 Attribution License.
SnapBridge Connection Guide (Android TM) 7
You might also like
- SnapBridgeCG Android (En) 01Document7 pagesSnapBridgeCG Android (En) 01VatsanNo ratings yet
- Connection Guide (For Coolpix) : Installing The Snapbridge AppDocument8 pagesConnection Guide (For Coolpix) : Installing The Snapbridge Apppiper_No ratings yet
- Newest User Manual For A22 ProDocument17 pagesNewest User Manual For A22 ProBenjamín Corrales Pineda100% (1)
- Hd360 ManualDocument32 pagesHd360 ManualFernandoNo ratings yet
- Onn. Mini Dash Cam - Owners Manual - 681131310789Document11 pagesOnn. Mini Dash Cam - Owners Manual - 681131310789Craig Thompson70% (10)
- N930E User ManualDocument68 pagesN930E User Manualender40No ratings yet
- Vivicam F128 Digital Camera: User ManualDocument66 pagesVivicam F128 Digital Camera: User ManualPaula BetancourtNo ratings yet
- GeoExplorer 6000 Series Quick Start GuideDocument8 pagesGeoExplorer 6000 Series Quick Start GuideAmit Shukla100% (1)
- Moultrie Trailcam A 5 - A 8Document6 pagesMoultrie Trailcam A 5 - A 8Brian Jackson100% (1)
- 70mai DashCam Pro PlusDocument29 pages70mai DashCam Pro PlusBernd NeNo ratings yet
- Blackmagic Camera ManualDocument449 pagesBlackmagic Camera ManualAlberto MontiNo ratings yet
- Instruction Books For Alram ClockDocument28 pagesInstruction Books For Alram ClockEfrain MercadoNo ratings yet
- MDC10W IFU EU EN Version1 171018Document34 pagesMDC10W IFU EU EN Version1 171018Guilherme LendeckerNo ratings yet
- User Manual: English (U.S.)Document95 pagesUser Manual: English (U.S.)jayNo ratings yet
- 615HD Digital Video Camera: User ManualDocument58 pages615HD Digital Video Camera: User Manualhedsal2013No ratings yet
- Stealth 2 User Manual v1.0.0Document23 pagesStealth 2 User Manual v1.0.0trebeheiramNo ratings yet
- HD Cam Manual PDFDocument15 pagesHD Cam Manual PDFelorranNo ratings yet
- Uovision UM565 3G 12MP-English User ManualDocument26 pagesUovision UM565 3G 12MP-English User Manualjuho emailNo ratings yet
- HP CA340: Digital CameraDocument72 pagesHP CA340: Digital Cameradeponija123No ratings yet
- Mio MiVue 785 ManualDocument32 pagesMio MiVue 785 ManualJivko AngelovNo ratings yet
- Samsung Galaxy A12 User Manual-EnglishDocument144 pagesSamsung Galaxy A12 User Manual-EnglishRya NeilNo ratings yet
- Ycc365 Plus Manual Camera InstructionsDocument29 pagesYcc365 Plus Manual Camera InstructionsJesus FloresNo ratings yet
- Pro Icam Manual: T: 845-533-4460, M-F, 10:00-5:30 Et SMS: 914-882-1054 (Best Way) EmailDocument35 pagesPro Icam Manual: T: 845-533-4460, M-F, 10:00-5:30 Et SMS: 914-882-1054 (Best Way) EmailAnonymous qBusRKMX6pNo ratings yet
- B17 Q JWZHB 3 SDocument8 pagesB17 Q JWZHB 3 SIBJSC.comNo ratings yet
- 20161227020356user Manual NewDocument5 pages20161227020356user Manual NewY.F AericLingNo ratings yet
- 1203 Manual Frontpage For Sho 110Document82 pages1203 Manual Frontpage For Sho 110Slim MâamerNo ratings yet
- SM-V700 UM EU Jellybean Eng Rev.1.3 131230aDocument57 pagesSM-V700 UM EU Jellybean Eng Rev.1.3 131230aStefan Codrin CriclevitzNo ratings yet
- PrintDocument24 pagesPrintReza VashahiNo ratings yet
- Samsung Galaxy Tab S7 FE 5G User GuideDocument146 pagesSamsung Galaxy Tab S7 FE 5G User GuideErik VagenNo ratings yet
- LG P350 Optimus Me ManualDocument58 pagesLG P350 Optimus Me ManualWilliam RochaNo ratings yet
- MAX - User ManualDocument57 pagesMAX - User ManualPhil SmithNo ratings yet
- User Manual: KINGSLIM D1 Dual Dash CamDocument88 pagesUser Manual: KINGSLIM D1 Dual Dash CamAlonso BistraudNo ratings yet
- Quick Start Guide 1.02-1Document41 pagesQuick Start Guide 1.02-1Matt KNo ratings yet
- Samsung Galaxy A13 5G English User ManualDocument143 pagesSamsung Galaxy A13 5G English User ManualAb BossNo ratings yet
- DVR 620v3 Digital Video Camera: User ManualDocument36 pagesDVR 620v3 Digital Video Camera: User Manualhedsal2013No ratings yet
- Samsung A54 Manual FinalDocument161 pagesSamsung A54 Manual FinalMulyadi KusumaNo ratings yet
- Icam Pro WeatherDocument20 pagesIcam Pro WeatherOleNo ratings yet
- Agfa Ephoto 780 User GuideDocument61 pagesAgfa Ephoto 780 User Guideremington123No ratings yet
- Samsung Galaxy J5 - Schematic DiagarmDocument89 pagesSamsung Galaxy J5 - Schematic DiagarmAbdul Gafar K.V100% (1)
- Reolink Argus 3 and Argus 3 Pro Quick Start Guide July 2021Document41 pagesReolink Argus 3 and Argus 3 Pro Quick Start Guide July 2021MuhammadZubairSaeedNo ratings yet
- Approach R10 OM EN-US-pages-deletedDocument16 pagesApproach R10 OM EN-US-pages-deletedKristianto SiagianNo ratings yet
- CamHi 4G IP Camera Quick Start GuideDocument11 pagesCamHi 4G IP Camera Quick Start GuiderbokisNo ratings yet
- Lenovo A516: Quick Start Guide v1.0Document6 pagesLenovo A516: Quick Start Guide v1.0Anonymous XYAPaxjbYNo ratings yet
- User Guide: Pan/Tilt Home Security Wi-Fi Camera Tapo C200Document25 pagesUser Guide: Pan/Tilt Home Security Wi-Fi Camera Tapo C200Sergio RebbianiNo ratings yet
- DVR 785HD Camera ManualDocument28 pagesDVR 785HD Camera Manualyilongwei.comNo ratings yet
- N930AF User ManualDocument66 pagesN930AF User Manualender40No ratings yet
- DVR 610 Digital Camcorder With Camera: User ManualDocument50 pagesDVR 610 Digital Camcorder With Camera: User Manualhedsal2013No ratings yet
- Vivicam 7022 Digital Camera: User ManualDocument57 pagesVivicam 7022 Digital Camera: User ManualRoberto RomeroNo ratings yet
- Manual Camara Vig LOGANDocument58 pagesManual Camara Vig LOGANsaidy.hassonNo ratings yet
- App Cam Solo 4G: Quick Start GuideDocument20 pagesApp Cam Solo 4G: Quick Start GuideKIJETYNo ratings yet
- Samsung A14 ManualDocument145 pagesSamsung A14 ManualDragan NedićNo ratings yet
- WIFI07 Wifi Hidden Camera Clock User Manual (IOS Version)Document84 pagesWIFI07 Wifi Hidden Camera Clock User Manual (IOS Version)huyquanghaNo ratings yet
- En Navod Pxi 442Document10 pagesEn Navod Pxi 442Vladislav JhNo ratings yet
- Sjcam Sj5000 Plus ManualDocument48 pagesSjcam Sj5000 Plus ManualLarryNo ratings yet
- Lenovo S960: Quick Start Guide v1.0Document6 pagesLenovo S960: Quick Start Guide v1.0Bung RizkyNo ratings yet
- ViviCam X018 Camera ManualDocument58 pagesViviCam X018 Camera ManualMichael DavisNo ratings yet
- Argus 3 Series Quick Start Guide April 2022Document41 pagesArgus 3 Series Quick Start Guide April 2022zulstryszykNo ratings yet
- Magic Lantern v2.3 Install Guide: WWW - Magiclantern.fmDocument6 pagesMagic Lantern v2.3 Install Guide: WWW - Magiclantern.fmFedericoNo ratings yet
- Aja 16 478Document4 pagesAja 16 478ricepaddy1867No ratings yet
- Hypogonadotropic Hypogonadism and Gynaecomastia in The Young Adult: A Case SeriesDocument4 pagesHypogonadotropic Hypogonadism and Gynaecomastia in The Young Adult: A Case Seriesricepaddy1867No ratings yet
- 345 2016 Article 1763Document5 pages345 2016 Article 1763ricepaddy1867No ratings yet
- Jvms 77 549Document8 pagesJvms 77 549ricepaddy1867No ratings yet
- Bertolotto2020 Article UltrasoundEvaluationOfVaricoceDocument21 pagesBertolotto2020 Article UltrasoundEvaluationOfVaricoceAdietz satyaNo ratings yet
- Penile Growth in Response To Human Chorionic Gonadotropin (HCG) Treatment in Patients With Idiopathic Hypogonadotrophic HypogonadismDocument4 pagesPenile Growth in Response To Human Chorionic Gonadotropin (HCG) Treatment in Patients With Idiopathic Hypogonadotrophic Hypogonadismricepaddy1867No ratings yet
- dmc-g5 Adv en OmDocument232 pagesdmc-g5 Adv en Omricepaddy1867No ratings yet
- MPS HY HypodermicsDocument10 pagesMPS HY Hypodermicsricepaddy1867No ratings yet
- Certiifcate of AnalysisDocument1 pageCertiifcate of Analysisricepaddy1867No ratings yet
- Useful Features D500 - TG - Tips - (En) 03 PDFDocument52 pagesUseful Features D500 - TG - Tips - (En) 03 PDFricepaddy1867No ratings yet
- D90 enDocument300 pagesD90 enmillerman1111No ratings yet
- 2what A Manufacturer Needs To Know About Conformity Assessment and Declarations of Conformity For IVDsDocument35 pages2what A Manufacturer Needs To Know About Conformity Assessment and Declarations of Conformity For IVDsricepaddy1867No ratings yet
- Therapeutic Goods (Medical Devices) Regulations F2012C00424Document194 pagesTherapeutic Goods (Medical Devices) Regulations F2012C00424ricepaddy1867No ratings yet
- The Regulation of Medicines in AustraliaDocument39 pagesThe Regulation of Medicines in Australiaricepaddy1867No ratings yet
- AO Application Form, Additional Information Sheet UCM380002Document1 pageAO Application Form, Additional Information Sheet UCM380002ricepaddy1867No ratings yet