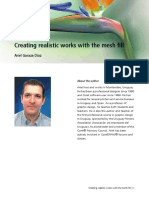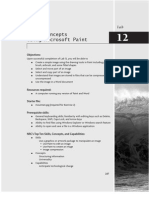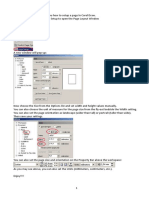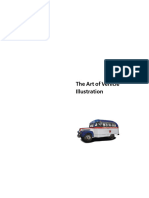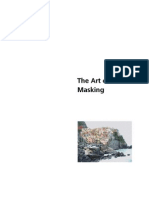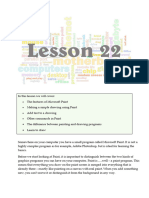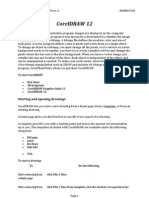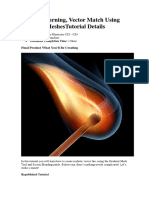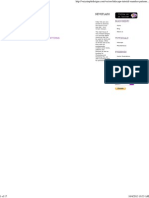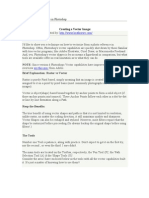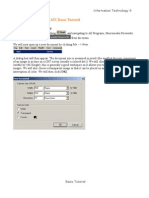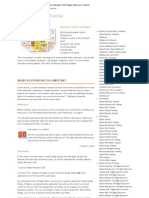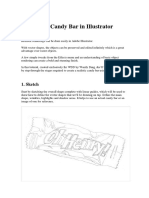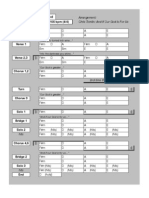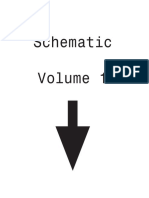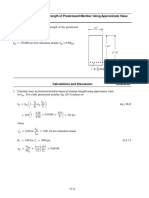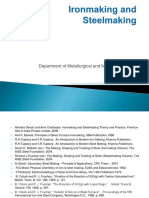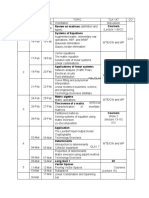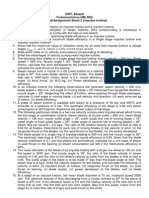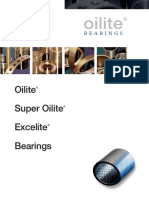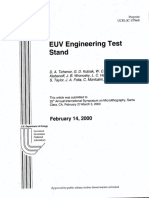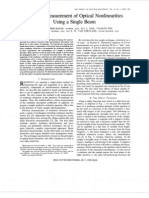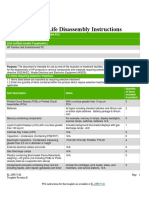Professional Documents
Culture Documents
RealisticMeshFill PDF
RealisticMeshFill PDF
Uploaded by
samstarmoonOriginal Title
Copyright
Available Formats
Share this document
Did you find this document useful?
Is this content inappropriate?
Report this DocumentCopyright:
Available Formats
RealisticMeshFill PDF
RealisticMeshFill PDF
Uploaded by
samstarmoonCopyright:
Available Formats
Creating Realistic
Works with the
Mesh Fill
Ariel Garaza Daz
Born in Montevideo, Uruguay, Ariel lives and works in Madrid, Spain. He has been a
professional designer since 1980 and Corel software user since 1989. He has worked for several
printers and service bureaus in Uruguay and Spain. As a professor of graphic design, he teaches
both students and teachers. He is also the author and teacher of the first professional course in
graphic design in Uruguay, sponsored by the Uruguay Printers Association (Asociacin de
impresores del Uruguay). As a beta tester and a member of the Corel Advisory Council, Ariel
has been actively involved in CorelDRAW forums and classes.
2 CorelDRAW X4 Insights from the Experts
Creating realistic works with
the mesh fill
The mesh fill is the most powerful tool for creating realistic drawings of natural and artificial
objects. The tool may seem difficult to use at first, but if you understand its basic concepts, you
can create realistic effects.
Drawing shapes
The first step is to create a simple drawing of the object. Youre probably thinking, Im not an
artist, I cant create a good drawing. But, really, you dont need to be Da Vinci. We can all
create objects from simple shapes (Figure 1). The key is to use simple forms.
Figure 1: You can draw objects easily from simple shapes.
You can draw any figure easily from straight lines. This technique is ideal for beginners, as well
as for experts. I have used this method since the first versions of CorelDRAW. Its easy: Draw
with straight lines, and then select the lines with the Shape tool and convert the segments into
curves. Make the selected nodes cusp nodes, which are asymmetrical and let you create angles
easily. Depending on the shape you want to draw, you can convert the nodes to symmetrical
or smooth nodes for better results.
You must always try to make an image as simple as possible. Complex images are made with
a few simple images.
CorelDRAW X4 Creating realistic works with the mesh fill 3
Applying a mesh fill
By default, the mesh fill is applied in a vertical or horizontal direction, so it may not always have
the direction that you want. If the object is at an angle, a horizontal or vertical fill may not work.
You can easily solve this problem by rotating the image before applying the mesh fill (Figure 2).
A simple outline can help you see the direction of the fill as well as the correct position of the
object.
Figure 2: Rotate the object to a horizontal or vertical position to apply the mesh fill
correctly. After the mesh fill is applied, rotate the object back to its original
position.
By rotating the object to a horizontal or vertical position before applying the fill, you can make
sure that the mesh fill matches the perspective, the shadows, the direction of the light, and
other properties of the object (Figure 3).
Figure 3: You can correctly position your mesh fill simply by rotating the object. The
first image shows the mesh fill applied the wrong way. The second image shows
the rotated object with the correct mesh fill.
4 CorelDRAW X4 Insights from the Experts
Figure 4: The mesh fill has been applied to all the leaves.
The result is good, but not good enough. The image in Figure 4 is better than simple clipart,
but it is not yet what we want. We can apply the mesh fill to a whole leaf at once, but that
would make the fill more difficult to handle, and less precise. If you subdivide each leaf into
smaller sectors, you can achieve better results (Figures 5 to 7).
Figure 5: A single mesh fill is not realistic and is difficult to edit.
Figure 6: Its easier to manage small sectors than a large piece.
CorelDRAW X4 Creating realistic works with the mesh fill 5
Figure 7: Applying multiple mesh fills to a single object can produce a more realistic
effect.
You can add some special effects, like water drops, by adding another mesh fill with the same
color. It is important to be careful with the direction of the light, and to remember that the
shadow must be in the opposite direction (Figure 8).
Figure 8: When you create water drops and reflections, be careful with the
direction of the light and shadow.
By adding an interactive transparency in Radial mode, you can create even more realistic effects.
Mesh fill and transparency are a powerful combination (Figures 9 and 10).
6 CorelDRAW X4 Insights from the Experts
Figure 9: Adding transparency to a mesh fill can enhance the effect.
Figure 10: The finished leaf
Now, with these elements, you can create a flower like this rose (Figure 11). Your version of the
rose can be as simple or as complex as you like. All CorelDRAW effects can help you for
example, a drop shadow enhances the light, volume, and reality of the drawing.
CorelDRAW X4 Creating realistic works with the mesh fill 7
Figure 11: You can create simple or complex objects. Adding a drop shadow
creates a more realistic effect.
8 CorelDRAW X4 Insights from the Experts
Adding colors
You can easily add colors to different patches of the mesh fill by dragging a color from the color
palette. But how can we add a color if it is not on the color palette? The long, hard way is to
select a color with the Eyedropper tool (choose Sample color from the list box on the property
bar), and apply it to an object with the Paintbucket tool. Then, you can go to the Uniform fill
dialog box (Shift + F11) and click the Add to color palette button.
Here is a better way to add colors: Select a node with the Mesh fill tool or the Shape tool (F10),
and hold down the Ctrl key while you click a color on the color palette to add 10% of the
selected color.
If you want a lighter tone, simply hold down Ctrl, and click the white color. However, if you
want a darker tone, using CMYK Black is not the best option.
When you add a color with the Ctrl key, one color decreases while the other increases. If you
add black to the green color, the green decreases but the black does not increase
proportionately, so the midtones remain gray and without intensity. You can get much better
results if you hold down Ctrl and click on the color named 100C100M100Y100K, at the very
end of the CorelDRAW CMYK palette. The difference between the two methods can be seen
in Figure 12.
Figure 12: CMYK Black is added (left). Color 100C100M100Y100K is added (right).
Also, you can hold down Ctrl and click another color, but remember that if you have a cyan
color and click magenta, the cyan decreases while the magenta increases. If you want to add
magenta without decreasing the cyan, you must hold down Ctrl and click the Blue (cyan +
magenta) (Figure 13).
Figure 13: CMYK Magenta is added (left). Blue (C100, M100, Y0, K0) is added
(right).
CorelDRAW X4 Creating realistic works with the mesh fill 9
Adding texture
One of the most common tasks is editing the surface texture. The mesh fill is ideal for bright
and clean surfaces, but it is very difficult to create an irregular or rough surface by using the
mesh fill alone. You can easily overcome this obstacle by applying one of the many effects in
CorelDRAW that complement the mesh fill and add texture for example, a transparency with
a lens in Texture mode. You can create a duplicate of the drawing, apply the selected
transparency to the duplicate, and then combine it with the original object (Figure 14).
To create a textured transparency, click the Transparency tool in the toolbox, and choose
Texture from the Transparency type list box on the property bar. From the Transparency
operation list box, choose Texturize. Open the transparency picker on the property bar, and
choose the texture you want to apply. You can choose a texture fill, pattern, or any other
CorelDRAW fill when you select a transparency type on the property bar.
Figure 14: Choose a texture for the transparency, and apply it to a duplicate of the
object. Then combine the duplicate with the original object to create a textured
look.
10 CorelDRAW X4 Insights from the Experts
The possibilities are limitless. You can use different transparency modes to create multiple
effects (Figure 15). Remember, though, that effects like the interactive transparency need more
memory and increase the size of the file.
Figure 15: Adding texture to a mesh fill
Applying artistic effects
Texture is not the only effect that can be used with the mesh fill. All CorelDRAW features can
help you in your work. For example, the Artistic media tool can help you create the effect of
natural hair (Figure 16).
Figure 16: You can use the Artistic media tool with the mesh fill.
CorelDRAW X4 Creating realistic works with the mesh fill 11
By using the Artistic media tool, you can draw a cat silhouette only with lines. I use an
additional gradient fill applied to the Artistic Media brushstrokes for a smoother border, and I
use the mesh fill only for the details, such as the eyes. Those details are the most important part
of the drawing, and for this reason, you want to highlight them. A black background can help
you create more contrast (Figure 17).
Figure 17: The black background highlights the effect of the mesh fill.
Applying a mesh fill to multiple objects
Working with a mesh fill is not always so easy, however. One of the most common problems is
that the mesh fill can be applied to a single object, but not to multiple objects. For example,
you can easily apply a mesh fill to the letter E as a single object, but you cannot apply it to
the letter A if it consists of combined paths.
You can solve this problem by creating a letter from individual objects as if they were puzzle
pieces you apply the mesh fill to the individual parts and then combine them into one. Be
sure to match the fill of the separate parts so that the mesh fill looks smooth when the objects
are combined (Figure 18).
12 CorelDRAW X4 Insights from the Experts
Figure 18: Apply the mesh fill to the individual parts of the object.
Another way of solving the problem is to use the PowerClip feature (Figure 19). For example,
you can draw the letter A and then draw a triangle of the same size as the letter. Apply the
mesh fill to the triangle. With the triangle selected, click Effects ` PowerClip ` Place inside
container, and then click the letter A. The letter is filled with the mesh fill.
Figure 19: You can use the PowerClip feature to apply the mesh fill to an object.
Creating natural and artificial objects
You can use the mesh fill with any of the previously described techniques to create realistic
effects in drawings of natural and artificial objects.
Creating natural objects
Now, lets go through the process of creating a flower. First, we draw the outline of the basic
shape (Figure 20). We can use a photo as a model, but (unfortunately!) we cannot copy the
photo we must create our own drawings.
CorelDRAW X4 Creating realistic works with the mesh fill 13
Figure 20: Draw the outline of the flower.
Lets add some color. Make sure that you rotate every object to a horizontal or vertical position
before you apply the mesh fill. For best results, the drawing must be as simple as possible. When
you have the basic color version, you can apply some additional colors (Figure 21). Remember,
if you add color by holding down Ctrl and clicking in the selected nodes, you can create very
smooth and natural shades.
Figure 21: Add colors to the mesh fill.
14 CorelDRAW X4 Insights from the Experts
Can you copy mesh fill colors and properties from another object? Sometimes yes, but most of
the time, the results of copying properties are not the best because the shape or the size is not
the same for both objects. If you are creating several objects, you must create a new mesh fill
for each object. This method is more difficult, of course, but it produces great results.
You can smooth or sharpen an object by adding more contrast to colors or by adding lighter or
darker shades (Figure 22).
Figure 22: Choose between a smooth or a sharp surface.
Sometimes you need to create light or shadows in more complex drawings. Remember, the best
way to do this is to subdivide a complex drawing into two or more smaller parts (Figures 23
and 24).
All tasks commonly performed with objects such as copying, duplicating, and rotating can
be used with the mesh fill. When you create an image, it is only an illusion. Of course, it is not
a real flower, and you cannot use it as a real object. It is not a 3D object, so you cannot view
the side or the back of the flower by rotating it. Also, you cannot put one object inside another
instead, you must create an illusion. But often, what we see around us is only an illusion.
CorelDRAW X4 Creating realistic works with the mesh fill 15
Figure 23: Divide a complex object into smaller parts.
Figure 24: The finished flower
When the flower is complete, you can add some special effects, such as shadows or
backgrounds, or create duplicates of the drawing (Figure 25). But remember that the duplicates
must be slightly different from each other exact copies will not seem natural (Figure 26).
16 CorelDRAW X4 Insights from the Experts
Figure 25: You can add shadows and backgrounds.
Figure 26: When duplicating an object, make sure that the copies are slightly
different.
CorelDRAW X4 Creating realistic works with the mesh fill 17
Creating artificial objects
But what about artificial objects, such as mechanical parts or metallic surfaces? Is the process
the same? Well, basically, the answer is yes. You must draw the basic shapes as outlines and
try to create a drawing that is as simple as possible (Figure 27).
Figure 27: Make the outline as simple as possible.
Apply the mesh fill to the individual objects. A metallic effect can be created by high contrast,
shadows and highlights, and sharpened borders.
Figure 28: The mesh fill should follow the direction of the light and shadows.
18 CorelDRAW X4 Insights from the Experts
Remember to rotate each object to apply the mesh fill correctly, so that it matches the direction
of the light and shadows (Figure 28). An incorrect rotation causes a bad mesh. If you select the
correct path and direction, the rest of the work is easy. If not, you can fight for hours with an
impossible fill.
It is also important to use the same colors for all objects that are part of the same graphic
element. When combining two objects, the color should continue smoothly from one object to
the next (Figure 29).
Figure 29: When you are
combining different
objects, ensure that the
color is continuous.
Figure 30: Mesh fill applied to the car outline
CorelDRAW X4 Creating realistic works with the mesh fill 19
The first version of the car is too simple and rough (Figure 30). No problem we can add some
detail for better results.
For the windshield, we can add a Linear transparency with the Transparency tool (Figure 31).
But be careful this effect requires more memory, and too much transparency will increase
the file size.
Figure 31: Apply transparency in Linear mode to create the glass effect.
You can darken selected zones by selecting a group of nodes, holding down Ctrl, and clicking
the 100C100M100Y100K color (Figure 32).
It is not necessary to draw all the details and objects. A silhouette can be used for some parts
of the car interior.
Figure 32: Darken some zones for greater effect.
20 CorelDRAW X4 Insights from the Experts
Figure 33: The finished car
With the added detail, the finished car looks more realistic (Figure 33).
Mesh fill gallery
On its own, or in combination with other tools and techniques, the mesh fill is a powerful tool
for creating realistic effects.
A mesh fill was used to create the following images of natural and artificial objects.
CorelDRAW X4 Creating realistic works with the mesh fill 21
22 CorelDRAW X4 Insights from the Experts
CorelDRAW X4 Creating realistic works with the mesh fill 23
Copyright 2007 Corel Corporation. All rights reserved. All trademarks or registered trademarks are the
property of their respective owners.
24 CorelDRAW X4 Insights from the Experts
You might also like
- Vintage TShirt PDFDocument12 pagesVintage TShirt PDFjorgequiatNo ratings yet
- CorelDRAW Gold FactoyDocument7 pagesCorelDRAW Gold Factoyjlaa12No ratings yet
- Lithunwrap TutorialDocument45 pagesLithunwrap Tutorialom100% (2)
- Vintage TShirt PDFDocument12 pagesVintage TShirt PDFjorgequiatNo ratings yet
- Torsion Lab Report PDFDocument9 pagesTorsion Lab Report PDFHans100% (1)
- Satellite Communication Previous Years Question PapersDocument13 pagesSatellite Communication Previous Years Question Papersshankar92% (12)
- Hughes Owen F Paik Jeom Kee Ship Structural Analysis and Design 2010 PDFDocument42 pagesHughes Owen F Paik Jeom Kee Ship Structural Analysis and Design 2010 PDFKARGNo ratings yet
- IFE Mesh FillDocument18 pagesIFE Mesh FillHenricusEraMawantoNo ratings yet
- Image Concepts Using Microsoft Paint: ObjectivesDocument22 pagesImage Concepts Using Microsoft Paint: Objectivesnewspack7716No ratings yet
- Tutorial Coreldraw Textilepatt PDFDocument17 pagesTutorial Coreldraw Textilepatt PDFHERU RAHMAN GINTINGNo ratings yet
- Re-Creating Vintage Designs On T-Shirts: Michael PlochDocument12 pagesRe-Creating Vintage Designs On T-Shirts: Michael PlochDan BarlibaNo ratings yet
- CorelDRAW TutorialDocument63 pagesCorelDRAW TutorialGRAHAMS TORNo ratings yet
- Cartoon Effect in 3D Studio MaxDocument9 pagesCartoon Effect in 3D Studio MaxGabriel FranciaNo ratings yet
- MoshDocument15 pagesMoshANUPAM GUHANo ratings yet
- Star GazingDocument7 pagesStar GazingBombps DubeNo ratings yet
- CorelDocument11 pagesCorelnishu_hainaNo ratings yet
- Vectorizing Images: What You Will LearnDocument6 pagesVectorizing Images: What You Will LearnSaurabh DasNo ratings yet
- How To Make 3 D Effect On Corel DrawDocument20 pagesHow To Make 3 D Effect On Corel DrawSatyajeet BhagatNo ratings yet
- Belajar Corel Photo Paint PDFDocument12 pagesBelajar Corel Photo Paint PDFMpingNo ratings yet
- Masking GimpDocument7 pagesMasking GimppnbalajiNo ratings yet
- Corel Draw TipsDocument35 pagesCorel Draw TipsrenovpNo ratings yet
- Create A Valentines Day Card With CorelDRAWDocument13 pagesCreate A Valentines Day Card With CorelDRAWYIE DATENo ratings yet
- Photoshop CS6 3D TutorialDocument19 pagesPhotoshop CS6 3D TutorialMehul NakumNo ratings yet
- Lesson 3-9 Adding MaterialsDocument7 pagesLesson 3-9 Adding MaterialsMaynard DelacruzNo ratings yet
- Introduction To Corel DrawDocument57 pagesIntroduction To Corel DrawOkolo Ebuka Gentility100% (2)
- (Ebook PDF) - Graphic Design - Advanced Photoshop TechniquesDocument115 pages(Ebook PDF) - Graphic Design - Advanced Photoshop TechniquesLisaNo ratings yet
- Cheerful LettersDocument46 pagesCheerful LettersAleksandraNo ratings yet
- Imitating A Scanner Darkly in Adobe IllustratorDocument6 pagesImitating A Scanner Darkly in Adobe Illustratoranimate28No ratings yet
- IFE ZazoAguiar Comics PDFDocument18 pagesIFE ZazoAguiar Comics PDFArk'BenTrek True BluesNo ratings yet
- First, Let's Apply A Perspective Shadow To Some TextDocument44 pagesFirst, Let's Apply A Perspective Shadow To Some TextSumit KumarNo ratings yet
- Roughen Up Your Vector Work: Illustrator and Photoshop CS3 or LaterDocument4 pagesRoughen Up Your Vector Work: Illustrator and Photoshop CS3 or LaterlagaietitaNo ratings yet
- Lesson 22Document13 pagesLesson 22Cy LaiNo ratings yet
- Draw - 3D Illustration TechniquesDocument18 pagesDraw - 3D Illustration TechniquesKadriankNo ratings yet
- Rapid Fire #10: Circular Shadows & HighlightsDocument27 pagesRapid Fire #10: Circular Shadows & HighlightsDavid AntonyNo ratings yet
- Corel Draw 12Document50 pagesCorel Draw 12Nzegwu AmaechiNo ratings yet
- Create A Burning, Vector Match Using Gradient Meshes PDFDocument44 pagesCreate A Burning, Vector Match Using Gradient Meshes PDFkimberlyNo ratings yet
- Знімок екрана 2023-10-27 о 9.48.36 дпDocument11 pagesЗнімок екрана 2023-10-27 о 9.48.36 дпvaleriiia.lazarenkoNo ratings yet
- Cambridge International AS & A Level Information Technology: Topic Support GuideDocument9 pagesCambridge International AS & A Level Information Technology: Topic Support Guideloiuse shepiralNo ratings yet
- Corel Draw Tips 4 SCRIBDDocument13 pagesCorel Draw Tips 4 SCRIBDrenovpNo ratings yet
- Celtic Knot Brushes With Artlandia SymmetryworksDocument8 pagesCeltic Knot Brushes With Artlandia SymmetryworksKamto SimanjuntakNo ratings yet
- Q1:-Differentiate Layer Masks and Vector Masks? Ans 1 LayerDocument9 pagesQ1:-Differentiate Layer Masks and Vector Masks? Ans 1 LayerAnkur SinghNo ratings yet
- Inkscape Tutorial - Seamless Patterns - VectorsDocument17 pagesInkscape Tutorial - Seamless Patterns - VectorskmcoulibNo ratings yet
- A Better Way To Add Multiple Strokes To Text in PhotoshopDocument20 pagesA Better Way To Add Multiple Strokes To Text in PhotoshopVAS ICT Solutions and ServicesNo ratings yet
- Creating A Vector Image in PhotoshopDocument29 pagesCreating A Vector Image in PhotoshopminztineNo ratings yet
- Basic 3D NavigationsDocument13 pagesBasic 3D NavigationsSuloshan ThamarachelvamNo ratings yet
- BHS Inggris MMDocument9 pagesBHS Inggris MMDewi AnggraeniNo ratings yet
- How To Trace Images in Adobe IllustratorDocument18 pagesHow To Trace Images in Adobe IllustratorSoundous Drissi100% (1)
- Teach Yourself Corel Draw In24 HoursDocument208 pagesTeach Yourself Corel Draw In24 Hourssajjad_s121100% (2)
- Scanner DarklyDocument11 pagesScanner Darkly65paulosalesNo ratings yet
- Moving From Adobe Illustrator To CorelDraw - DOMDocument20 pagesMoving From Adobe Illustrator To CorelDraw - DOMPrashant PandeyNo ratings yet
- Creating An Urban-Style Piece of ArtworkDocument16 pagesCreating An Urban-Style Piece of ArtworkgangsstaNo ratings yet
- Macromedia Fireworks MX Basic Tutorial: Creating A New DocumentDocument6 pagesMacromedia Fireworks MX Basic Tutorial: Creating A New Documentamadeus_x64No ratings yet
- Fantastic Color To 3D Text PDFDocument57 pagesFantastic Color To 3D Text PDFkimberlyNo ratings yet
- Adobe Illustrator CS5 Digital Classroom TutorialDocument17 pagesAdobe Illustrator CS5 Digital Classroom TutorialesozanNo ratings yet
- Create A Folded Paper Text EffectDocument15 pagesCreate A Folded Paper Text Effecthasan tareqNo ratings yet
- Adobe Illustrator - TutorialDocument9 pagesAdobe Illustrator - TutorialFabio HenriquesNo ratings yet
- A Realistic Candy Bar in IllustratorDocument22 pagesA Realistic Candy Bar in IllustratorkimberlyNo ratings yet
- Medieval Armor TutorialDocument10 pagesMedieval Armor TutorialRollo Mirfino100% (2)
- Create A Vector Art Twitter Bird Character Icon: Adobe IllustratorDocument27 pagesCreate A Vector Art Twitter Bird Character Icon: Adobe IllustratorNARUHODONo ratings yet
- A Short Tutorial On Using Visio 2010 For Entity-Relationship DiagramsDocument10 pagesA Short Tutorial On Using Visio 2010 For Entity-Relationship DiagramskaiginNo ratings yet
- Digital Art: A Complete Guide to Making Your Own Computer ArtworksFrom EverandDigital Art: A Complete Guide to Making Your Own Computer ArtworksNo ratings yet
- Reproducing Artwork: Mike ClarkeDocument8 pagesReproducing Artwork: Mike ClarkejorgequiatNo ratings yet
- Cartoon PDFDocument14 pagesCartoon PDFjorgequiatNo ratings yet
- Our God: Arrangement: Chris Tomlin: and If Our God Is For UsDocument1 pageOur God: Arrangement: Chris Tomlin: and If Our God Is For UsjorgequiatNo ratings yet
- South Pacific DivisionDocument1 pageSouth Pacific DivisionjorgequiatNo ratings yet
- Polymer Optic FibersDocument33 pagesPolymer Optic FibersHeo QuayNo ratings yet
- Plano Electrico 420D7 - PDocument50 pagesPlano Electrico 420D7 - Palfredo azuajeNo ratings yet
- SSAB Domex Tube Double Grade: General Product DescriptionDocument6 pagesSSAB Domex Tube Double Grade: General Product DescriptionsaurabhsubhuNo ratings yet
- Quantum Mechanics II Solution Sheet 7Document4 pagesQuantum Mechanics II Solution Sheet 7Joyee BasuNo ratings yet
- Notice: Dated:23.05.2022Document3 pagesNotice: Dated:23.05.2022Biswanath BiswasNo ratings yet
- Isolation Trimyristin PDFDocument2 pagesIsolation Trimyristin PDFErwin Nur CahyantoNo ratings yet
- Chemical Engineering Magazine 2010 03Document78 pagesChemical Engineering Magazine 2010 03Ilia EframovichtNo ratings yet
- Pipeline Hydraulic Design Proposal PDFDocument62 pagesPipeline Hydraulic Design Proposal PDFDhia SlamaNo ratings yet
- Example 24.3-Flexural Strength of Prestressed Member Using Approximate Value For FDocument5 pagesExample 24.3-Flexural Strength of Prestressed Member Using Approximate Value For FUdaya KumarNo ratings yet
- Conceptual FrameworkDocument2 pagesConceptual Frameworkkomemotin100% (2)
- Smarajit Sarkar Department of Metallurgical and Materials Engineering NIT RourkelaDocument219 pagesSmarajit Sarkar Department of Metallurgical and Materials Engineering NIT RourkelaJEANNo ratings yet
- Review On Matrices (Definition and Coursera Systems of EquationsDocument2 pagesReview On Matrices (Definition and Coursera Systems of EquationsAlwin Palma jrNo ratings yet
- IELTS Reading Matching HeadingsDocument2 pagesIELTS Reading Matching HeadingsBrahim Idbendriss100% (1)
- Completing The Square CodebreakerDocument1 pageCompleting The Square CodebreakerAndy LutwycheNo ratings yet
- CBSE 12th Chemistry Sample Paper 2019 Question PaperDocument4 pagesCBSE 12th Chemistry Sample Paper 2019 Question PapermisostudyNo ratings yet
- Application of Shock Tube in Calibrating Dynamic Pressure TransducersDocument7 pagesApplication of Shock Tube in Calibrating Dynamic Pressure TransducersAndrew LiebermannNo ratings yet
- CIRT, Bhopal Turbomachinery (ME 502) Tutorial/Assignment Sheet 2 (Impulse Turbine)Document1 pageCIRT, Bhopal Turbomachinery (ME 502) Tutorial/Assignment Sheet 2 (Impulse Turbine)AnkurTripathiNo ratings yet
- CNSK OiliteDocument36 pagesCNSK Oiliteaataylor83No ratings yet
- Cenik Grundfos 2013Document210 pagesCenik Grundfos 2013sopian320No ratings yet
- EUV Engineering Test Stand EUV EngineeriDocument22 pagesEUV Engineering Test Stand EUV EngineeriMuhammad Hassan BaigNo ratings yet
- PUB2021 Web (193-213)Document21 pagesPUB2021 Web (193-213)정빈No ratings yet
- Sheik Bahae Z Scan (1990)Document10 pagesSheik Bahae Z Scan (1990)Tigris Kęstutis SteponkevičiusNo ratings yet
- Questions Based On The Examination Format (Paper 1)Document5 pagesQuestions Based On The Examination Format (Paper 1)spunethn100% (2)
- IPT PresentationDocument12 pagesIPT PresentationSandeep yekkaliNo ratings yet
- Product End-of-Life Disassembly InstructionsDocument4 pagesProduct End-of-Life Disassembly InstructionsHoratiu SichitiuNo ratings yet
- Belimo CCV Databook V8.6 05.2017 8Document1 pageBelimo CCV Databook V8.6 05.2017 8kautukNo ratings yet
- Nonlinear Modeling of RC Structures Using Opensees: University of Naples Federico IiDocument66 pagesNonlinear Modeling of RC Structures Using Opensees: University of Naples Federico IiJorge Luis Garcia ZuñigaNo ratings yet