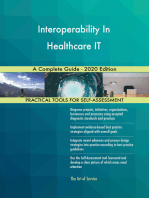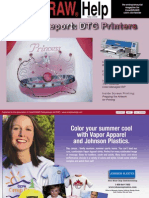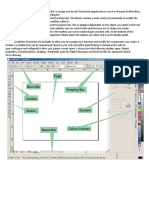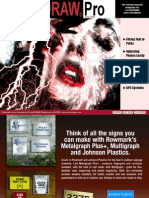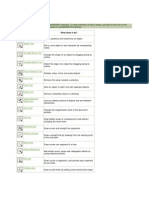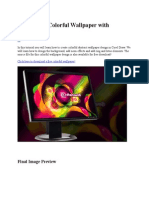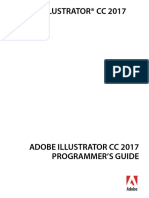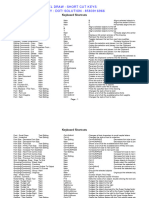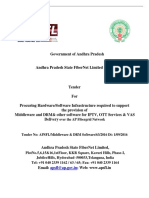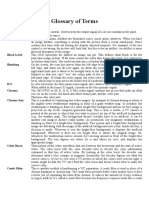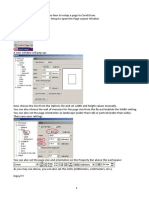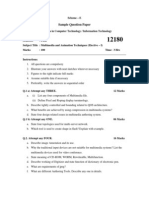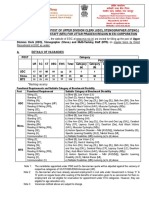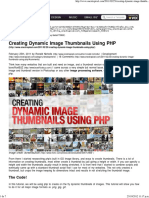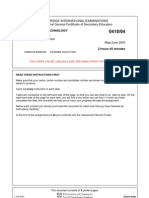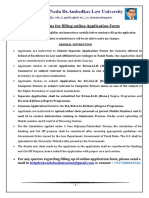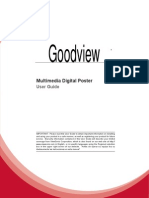Professional Documents
Culture Documents
First, Let's Apply A Perspective Shadow To Some Text
Uploaded by
Sumit KumarOriginal Title
Copyright
Available Formats
Share this document
Did you find this document useful?
Is this content inappropriate?
Report this DocumentCopyright:
Available Formats
First, Let's Apply A Perspective Shadow To Some Text
Uploaded by
Sumit KumarCopyright:
Available Formats
Adding Perspectives to Text in CorelDRAW 9 If there were a single effect that defined the sign lettering business, it would
have to be extruded text. One of the most striking, Perspectives, is fast and easy to do in CorelDRAW. But, making it vinyl-ready is a bit trickier (but just a little). First, let's apply a Perspective shadow to some text:
Create some artistic text (we've used PostaScript from the Sign TypeCD) Select the Extrude Tool from the interactive tool fly-out
With your Extrude Tool, click-and-drag your mouse pointer in the direction of your desired Perspective shadow Adjust the apparent length of the vanishing point with the slider bar that appears on the dashed line
Choose the color for your Perspective shadow from the Color Wheel on the Extrude options on your CorelDRAW tool bar (top of your window, by default).
Voila! Your text now has a Perspective shadow applied to it.
But, it isn't vinyl-ready yet (unless you use CoCut Pro, which makes your designs vinyl-ready automatically). Scroll down to learn more.
Now, let's make the Perspective shadow vinyl-ready:
If you view your design in Wire Frame (View > Wireframe) you'll see it's anything but vinyl-ready But no sweat; simply select the text portion of your design and make a copy of it to your clipboard (Ctrl-C). You'll need a copy later.
Separate your Extrude (Arrange > Separate) Depending on the complexity of the object, you may also need to Ungroup it (Ctrl-U)
Weld the objects (Arrange > Shaping > Weld) by selecting them, then click Weld, and finally, click the objects again Usually, some interior elements remain. To eliminate them, Break Apart (Ctrl-K) the element and hit Weld again; or remove them manually with your node editing tool.
Now simply Paste (Ctrl-V) your text object, which was copied previously, and align it over your Perspective shadow
If you wish to butt-register your vinyl, as opposed to laying it one on top of the other, you can use your text element to Trim (from the same Shaping docker you used to Weld) the Perspective shadow.
Here's what your vinyl-ready Perspective shadow will look like:
Contouring Logos in CorelDRAW 9 Adding an outline around logos or text can be an effective way to add impact and readability to your signs and vehicle graphics. CorelDRAWs Interactive Contour Tool is simple to use. But, there are a few extra steps youll want to take to refine the contour and make the graphics vinyl-ready. First, apply a contour to your desired object (were using a Century 21 logo at 16 inches wide):
Select your graphic, then bring up the Interactive Contour Tool In the Contour Properties bar that appears at the top of your CorelDRAW window, select Outline, 1 Step, the amount of Offset and the Fill Color for your contour
Bingo. Your logo has a contour. But, if you don't get these same results, your logo may not be a combined object. Combine it (Ctrl-K) and try again. Or, if your logo has multiple colors, combining it will make it one-color. So youll want to create your contour from a duplicate (Ctrl-D) of your logo
Now, lets make corrections in any errors that can occur when contouring text elements within the logo (were also removing the insides of the contour to show how thats done ...
this is of course optional):
Separate your logo and contour (Arrange > Separate) To remove the insides in your contour, Break Apart (Ctrl-K), then Weld (Arrange > Shaping > Weld) it into a single object by clicking Weld, then the Contour object (this welds it to itself)
After welding the Contour, it will come to the Front; send it to the Back (Shift-Page Down)
If an error exists, as it has in the case of our Century 21 logo around the Registered Trademark, zoom in on the area that needs correcting
Bring up your Node Editing tool (double-click the Contour element, or hit F10) Delete the unwanted node (double-click it, or hit Delete)
Correct the flat spot by converting it to a curve (select the line; click your right mouse button, then select To Curve) Pulling from the center of the line, drag the line out until you have the shape you desire
Youre Done! You now have a cutable logo and a perfect 1/4 Contour outline
Creating Contours with the Pen Tool in CorelDRAW 9 In our last tip, we highlighted the use of CorelDRAWs Interactive Contour Tool. But, you may have noted that the tip also showed steps for correcting some random errors that can occur, particularly when contouring text. An error-free, and often faster, way of adding a contour can be done using your Outline Pen Tool, then converting the Outline to an object. To Illustrate our point, weve chosen an example that is particularly prone to error. The year 2001 has been typed in 5-inch tall Helvetica Bold. We then applied a 1/4-inch Outline Contour to it, which resulted in 13 random flat spots (circled). Normally, you would need to manually node edit the outline to correct the errors. But, by applying the same outline using the Pen Tool, the results are error free.
The Pen Tool is obviously superior, in this case. But, it isnt vinyl-ready (unless you useCoCut Pro, which converts outlines to cutable objects on-the-fly). Luckily, CorelDRAW has a quick and easy way to make it vinyl ready. Heres how: First, create some text (were using 10 tall Swiss 721 BT) Then, apply a 1/4 Outline by going to your Outline Tool options and applying a 1/2 (Not a typo! The Outline Tool strokes from the center of your line, so youll have to double the amount of your desired outline) Enable the the Behind Fill option Apply an Outline color
Presto, your text now has a perfect 1/4 Outline
But, its not vinyl-ready yet To make the outline vinyl-ready, you must first convert it to a vector object (CtrlShift-Q), which will also separate yours Text and Outline elements Next, Cut your text element to the Windows clipboard (Ctrl-X). This allows you to make modifications to the Outline and then replace the Text element, precisely inplace, with a simple Paste command (Ctrl-V).
Break apart your Outline (Ctrl-K) Change your viewing options to Wireframe (View > Wireframe) so that you can see the lines of your interior elements (weve made them red in the illustration below) Select and Delete the unwanted interior elements
Finally, recombine your Outline (Ctrl-L) and Paste back your original Text element (Ctrl-V) You now have a precise, cutable, 1/4 Outline and a separate, cutable Text element:
Creating Vinyl Color Palettes in CorelDRAW 9 OK; matching colors in vinyl cutting is as easy as grabbing the right roll. But, it can be a real help to save your files with the actual vinyl color, just in case you need to remember which colors you used on any given job. CorelDRAWs Custom Color Palettes are a great way to jog old memories -- especially when your client calls you a couple years later asking for more of the same. Just open the file, and the colors youve used are right there (its a real embarrassment-saver!). First, get out your vinyl suppliers color charts, so youll have something to match up to. Or, if you use Summa Cutter Vinyls, just download the Summa Palettes weve already created and go straight to Installing Summa Palettes.
Step One, open your CorelDRAW Palette Editor (Tools > Palette Editor):
Next, click the New Palette Button:
Type in a File name for your palette (i.e. summapv.cpl) Type in a Description of your palette (i.e. Summa Premium Cast 2 mil Vinyl). This is the palette name that will be displayed in CorelDRAW Then hit the Save button
Now, you'll return to your Palette Editor with you new (blank) palette displayed. Click the Add Color button
What NOT to do when adding colors:
Dont create a color that already exists in another palette. When you do, your new palette will reference the other color. So you wont reference your vinyl color name. When the color youve selected is pre-existing, a smaller swatch will appear to the left of your New color Reference. You don't want that Also, do not type in a name for your color at this time. If you do, Corel will search for a color that already exists. Again, you want only new, unique colors This is how your Select Color should NOT look:
What TO DO when adding colors: Move your mouse pointer over the color area until you find a color that appears closest to your actual vinyl - that doesn't already exist in another CorelDRAW palette (no smaller swatch next to your New color Reference) Also, we advise that you choose the RGB color model from the pull-down, since there are fewer RGB colors in your other (default) color palettes This is how your Select Color SHOULD look:
OK; your new color has been added. But, as yet, it's still unnamed
To name your color, simply type in the appropriate name (i.e. Tomato Red) and click the Save Palette button: This process can be repeated until all the colors you want added to the palette have been. For faster palette creation, add all your colors first in the Choose Color window. Then change all the names from in the Palette Editor window Note: See Opening Palettes below to view your palette in CorelDRAW
Opening Palettes in CorelDRAW 9
Go to your Window > Color Palettes > Open Palette menu option
Click on the palette you wish to view. Then click the Open button
Installing Summa Palettes in CorelDRAW 9
Unzip the palettes.exe file by double-clicking it in your Windows Explorer The WinZip Self Extractor options window will appear Click the Browse... button and locate your CorelDRAW 9 Palettes directory. By default, youll find it at: C:\Program Files\Corel\Graphics9\Custom\Palettes Finally, Unzip the files by clicking the Unzip button
Our Favorite Mouse and Keyboard Shortcuts in CorelDRAW 7-10
Mouse Shortcuts
Double-click the Pick Tool
Selects All Objects
Double-click the Zoom Tool
Zooms Out to All Objects
Double-click text elements
Goes to Text Editing Mode
Double-click vector objects
Goes to Node Editing Mode
Alt-click objects
Selects the Object Behind the Foreground Object
Right-click-and-drag objects
Drags a Copy of the Selected Object
Keyboard Shortcuts
Plus Key
Makes an In-place Duplicate of any Selected Object(s)
Ctrl-T
Opens Text Options Window
Ctrl-R
Repeats Last-applied Move, Fill, Effect, etc.
Ctrl-Q
Converts Text or Shapes (Ellipse, Rectangles, etc.) to Curves
Shift-Arrow Key
Super Nudge (Definable in Tools >Options > Edit)
Alt-A-A
Brings Up the Align and Distribute Options
Got a favorite of your own? E-mail it, and we'll add it to our User Favorites (coming soon).
Fitting Text to a Path in CorelDRAW 9 and 10 There are a couple of different ways to align text to shapes, such as an oval. But the easiest way by far is by typing text directly onto your shape using the Text Tool. With your Text Tool selected, you'll see that any time you hold it over the top of a line - any line - the cursor will change from the Standard Text Tool to the Fit-to-Path Text Tool.
Here's how the different cursors appear on screen:
To start typing your text anywhere along a line or shape, click on a starting point:
Then, type anyting you wish ...
Vectorizing (Tracing) in CorelDRAW 9 and 10 We've been saying all along that any sign maker with CorelDRAW 8 or less should -absolutely -- upgrade to 9 or 10 for its much improved CorelTRACE feature. So it's probably high time that we show you what we mean. In our example below, we've chosen a Washington Apple Commission logo, which was literally taken from the web in a GIF (non-vector / bitmap) format. The quality of the logo is fairly good, but it can't be cut without tracing it first. Thankfully, CorelDRAW 9 and 10 do a superb job of tracing imported or scanned images, whether multi-color or black-and-white. Here's how:
With your right mouse button, click on your bitmap image to display the fly-out menu From the fly-out menu, select Trace Bitmap, to bring the image into CorelTRACE
In CorelTRACE, your Original Image will appear on the lefthand side of two side-byside windows; your Trace Results will appear on the right side:
From your CorelTRACE menu, choose Trace -> By Advanced Outline
Your first trace results will be based on Corel's default tracing settings, which are similar to those you'd get from CorelDRAW 8 or less ... not very good:
But, the Advanced Outline Trace feature in CorelDRAW 9 and 10 allow you to modify individual trace settings ... for much better results:
Here are the Advanced Outline Trace settings, which appear on the CorelTRACE properties bar (in the following order from left to right): Noise Filter - set to None, Low or High depending on the amount of Noise (random pixels) in your Original Image
Complexity - slider bar that allows you to adjust the level of Complexity (number of vector elements) in your Trace Results
Max Colors - lets you choose the number of colors that are used in your Trace Results
Node Reduction - slider bar that allows you to adjust the level node reduction that will be used in your Trace Results
Node Type - set to Cusp or Smooth depending on the type of nodes you wish to be used in your Trace Results
Minimum Object Size - lets you specify the minimum object size to be used in your Trace Results
Apply - resamples your trace, which you can do over and over, until your desired results have been achieved
Finally ...
To take your Trace Results back into CorelDRAW, simply close CorelTRACE In CorelDRAW, your Trace Results will be pasted exactly on top of your Original Image, so by viewing in Wireframe (Alt-VW) you can review and fine tune your vector graphic:
Preparing Images for Sending by E-mail As more and more companies come to rely on electronic communication, the days of delivering printed hard-copy examples of your sign designs are coming to a close (Thank Goodness!). E-mailing a sample is immediate, costs close to nothing, and can be every bit as effective -- provided your images look great and don't take forever to download. Luckily, CorelDRAW 9 has the tools you need to create superb images for e-mailing (or your own website!). But, there are two formats to choose from, based on the nature of your image: 1. GIF/GIFF (Graphics Interchange File Format) - a paletted 8-bit file (256 colors) that's ideal for images with fewer colors, because files look great and are small for fast loading. But for more complex, photographic images, GIF may lack the color depth you'll need. Jump to: Exporting GIFs
(7.26 KB GIF)
2. JPG/JPEG (Joint Photographic Experts Group) - a 24-bit RGB file (16 Million colors) that's great for photographs and images with photographic effects. The quality is scalable, however, the better the quality the larger the file. So, for most vector graphic images, JPG may be more than you need. Jump to: Exporting JPGs
(7.21 KB JPG)
Exporting GIFs Choose Export from Corel's File menu, or hit Ctrl-E Choose GIF - CompuServe Bitmap as the file type, type in a file name and hit OK
In the Bitmap Export options, choose Paletted (8-bit) from the Color pull-down A note on size and resolution: In short, Size matters; Resolution doesn't. Web browsers, and e-mail programs that display web graphics (read: nearly every) override image resolution data, and display all images at monitor resolution. Thus, a 400 pixel wide image will fill half the width of a monitor that's set at 600 x 800. So if you want your client to view the image without scrolling from side to side, we advise staying in the 700 pixel width or less range. In our example here, we're using 600 pixels wide. And letting the height adjust itself with the aspect ratio locked (1 to 1).
That's it. You're pretty much home free at this point, since you won't need to change any of the GIF Export options. Interlace and Transparency options are more important for website graphic, but not e-mailing. Just hit OK. But, if you are curious about these (or any other Corel options window feature), click the and then click on any option.
Exporting JPGs Choose Export from Corel's File menu, or hit Ctrl-E Choose JPG - JPEG Bitmaps as the file type, type in a file name and hit OK
In the Bitmap Export options, choose RGB (24-bit) from the Color pull-down A note on size and resolution: In short, Size matters; Resolution doesn't. Web browsers, and e-mail programs that display web graphics (read: nearly every) override image resolution data, and display all images at monitor resolution. Thus, a 400 pixel wide image will fill half the width of a monitor that's set at 600 x 800. So if you want your client to view the image without scrolling from side to side, we advise staying in the 700 pixel width or less range. In our example here, we're using 600 pixels wide. And letting the height adjust itself with the aspect ratio locked (1 to 1).
Click the Preview button so that your Results window accurately displays how your file will appear on-screen after being exported. Enable the Optimize option, which will reduce your file size without visibly altering the quality; and use the Standard (4:2:2) Sub Format, for the same reason. Now to the important items: Compression and Smoothing. As you increase either, your file size will be smaller, but at the expense of quality (note that your File Size is displayed, and gets smaller as Compression and Smoothing are increased). This gets fairly subjective, but as a rule, you'll want to keep your files at around 250 KB (250000) or less. If your file stays below that mark without any Compression or Smoothing, great! If not, you'll probably want to add some Compression and/or Smoothing until it goes below 250000, unless quality become unacceptable, or you are sure that the recipient has a fast (DSL or Cable) Internet connection. When all is as you want it, hit OK and you're done.
Cutting from CorelDRAW with Summa Cutter Control While we strongly advise that Summa cutters be driven with sign making programs, such as the CoCut plug-in for CorelDRAW, many customers have asked us if special software is required to cut to their Summa from Corel. The short answer is "Nope, no special software is needed, provided you only want to do basic vinyl cutting." Note from the Tipster: Get CoCut; you'll be glad you did. 'Do I need sign software to run my sign making equipment?' is on a par with 'Do I need a Sign Maker to make my sign.' You get what you pay for gang!!! That said, the process is easy ... First, install Summa Cutter Control (if you haven't already). In Cutter Control you can create a Hot Folder, in which any cuttable file that's placed in the folder is automatically sent to the cutter (very cool; and way better than a Windows Printer driver). See How Then, simply export your Corel designs to the Hot Folder in HPGL (*.plt file). How See
Setting Up a Hot Folder Start Summa Cutter Control (Start Programs Summa Summa Cutter Control) Go to your Summa Cutter Control options (Configuration Options, or press AltC-O) Click on the Queue tab
In your Queue Options:
Enable queue must be checked Delete processed files from queue is optional, depending on whether you want to save files for replotting, or just cut the file and discard it. Choose the Location of your Hot Folder; either by selecting an existing folder using the browse button ( path ); or create a new folder by typing in the folder name and
OK; your Hot Folder is all setup. And you'll never have to do this again, unless you want to specify a different Hot Folder in the future. BUT, the folder will only be "Hot" when Summa Cutter Control is running. So before sending files to the folder, be sure to start up Summa Cutter Control and let it run (minimized if you wish) in the background.
Exporting Cuttable Files from CorelDRAW Export the object, or objects, you wish to cut (File Export or press Ctrl-E), and then ...
In the Export window, select the folder that you've designated as "Hot" in Summa Cutter Control Choose PLT - HPGL Plotter File from the Files of type pull-down If you only wish to cut items that are currently selected in your CorelDRAW design window, check the Selected only option
In HPGL Export / Pen tab ...
Click the Pen Unused button Then go the the Page tab
In HPGL Export / Page tab ...
Click the Bottom left option under Page Orientation Note: if your page size as been properly setup in CorelDRAW, then the setting will automatically shown up here. If not, it's probably easiest to go back into CorelDRAW and setup your page. Then go the the Advanced tab
In HPGL Export / Advanced tab, you have three options you may wish to take advantage of ...
Remove hidden lines - eliminates cut lines that are behind a filled object (intersecting lines) Automatic weld - combines overlapping objects that are of the same color No width or velocity command - removes speed and page size information from the plot file (will use you cutter's current settings)
That's it; hit OK and your file will be saved to the Hot Folder and immediately sent to the cutter. Do this a couple times, and you'll have it down pat. It's fast, easy and way better than a Windows Printer driver! But, there are some disadvantages compared to cutting programs. The main one to keep in mind is that it won't set a new point of origin. You'll need to advance the cutter before sending another file ... if you have multiple cuts, using the same color, we suggest that you tile them up in CorelDRAW, then send out a single plot file. And don't worry; it's OK to send really long plots to a Summa cutter. Cut away! Also, it's not a good idea to share the Hot Folder over a network when sending raw HPGL plot data ... again because no new point of origin is set (there's a good chance that someone might send a file that cuts over the top of someone else's file). If, however, you're using CoCut or another program with advanced cutting features, sharing a Hot Folder over a network is a really GREAT IDEA and can make any Summa cutter networkable with a variety of different sign making programs.
Restoring Defaults in CorelDRAW and PHOTO-PAINT
December 21, 2001 SummaDirect Tipster Email: tipster@summadirect.com Dear Tipster: Here is a Tip that will get a lot of frustrated CorelDRAW and PHOTO-PAINT users out of a jam. If they find menus disappearing, default settings changed, things just not working the way the used to, I suggest this. When launching CorelDRAW or PAINT hold down the F8 key while starting the program. A dialog box will appear and ask the user if they wish to reset the default program settings. YES will restore all their setting back to the way they were when the program was first installed. Jim Cormier (AKA Corelman)
Thanks Corelman! Well gang, Jim's right. Restoring the default menu settings is a great way to overcome the "what happened to my ???!" hassle that's a problem with nearly every program that has customizable menus. If Jim's explanation wasn't clear enough, here's how to do it:
1. Hold down your F8 key 2. Launch CorelDRAW (however you normally do ... double-click the desktop shortcut, go to Start Programs, etc.) 3. Click "Yes" when the following dialogue box appears:
That's it. Corel will then start with all the menus, tools, etc. looking good as new.
You might also like
- Interoperability In Healthcare IT A Complete Guide - 2020 EditionFrom EverandInteroperability In Healthcare IT A Complete Guide - 2020 EditionNo ratings yet
- CorelDraw Photoshop Contour CutDocument22 pagesCorelDraw Photoshop Contour CutAnonymous Y2uv3vNo ratings yet
- Users' Report: DTG Printers: The Entrepreneurial Magazine For Coreldraw® Users WorldwideDocument34 pagesUsers' Report: DTG Printers: The Entrepreneurial Magazine For Coreldraw® Users WorldwideCorneliu MeciuNo ratings yet
- Corel Draw WorkspaceDocument1 pageCorel Draw WorkspaceJun PobzNo ratings yet
- 3D Effect in Corel DrawDocument53 pages3D Effect in Corel DrawAli El Vhorisy100% (1)
- Coreldraw 12 Hotkeys - Keyboard ShortcutsDocument6 pagesCoreldraw 12 Hotkeys - Keyboard ShortcutsRais AhmadNo ratings yet
- Corel 08 SeptDocument37 pagesCorel 08 SeptCorneliu MeciuNo ratings yet
- Drawing A Female Illustration With Corel DrawDocument58 pagesDrawing A Female Illustration With Corel DrawM BangkitNo ratings yet
- Corel 08 AprilDocument46 pagesCorel 08 AprilCorneliu MeciuNo ratings yet
- Proposal BantaengHospitalDocument89 pagesProposal BantaengHospitalHalif AbuNo ratings yet
- Final EMRDocument15 pagesFinal EMRmosesgurl52No ratings yet
- Create Glassy Buttons and Rollover Effects in CorelDRAWDocument9 pagesCreate Glassy Buttons and Rollover Effects in CorelDRAWrah_asiaNo ratings yet
- Corel October11 PDFDocument38 pagesCorel October11 PDFCorneliu MeciuNo ratings yet
- Corel Draw Graphic Suite - Product Guide enDocument23 pagesCorel Draw Graphic Suite - Product Guide enArianserv100% (1)
- Novedades de Corel Draw X5 Imagen Vectorizada Vs Imagen Mapa de BitDocument1 pageNovedades de Corel Draw X5 Imagen Vectorizada Vs Imagen Mapa de Bitjuan monrroyNo ratings yet
- Corel 2009 DecDocument44 pagesCorel 2009 DecCorneliu MeciuNo ratings yet
- Corel Draw Beginner Tutorial: How To Make A Florist Flyer From Start To Finish.Document11 pagesCorel Draw Beginner Tutorial: How To Make A Florist Flyer From Start To Finish.Renee Liverpool100% (1)
- Blanco Negro Rojo Amarillo Gris Agua Azul Marino Azul: Color Entidad Hexadecimal Nombre EjemploDocument6 pagesBlanco Negro Rojo Amarillo Gris Agua Azul Marino Azul: Color Entidad Hexadecimal Nombre EjemploMarcelo Aníbarro PAcoNo ratings yet
- Corel Draw Pro FebDocument39 pagesCorel Draw Pro FebYoni AhmadNo ratings yet
- Powerpoint 2003Document75 pagesPowerpoint 2003Divine Christian VillamangcaNo ratings yet
- CorelDRAW 10 - User ManualDocument202 pagesCorelDRAW 10 - User ManualGrigorescu CatalinNo ratings yet
- Corel Draw ManualDocument59 pagesCorel Draw ManualGiannis Papanikolopoulos100% (1)
- Corel TutorialDocument3 pagesCorel TutorialAmsa Veni100% (1)
- Handouts 07Document9 pagesHandouts 07ryan abanicoNo ratings yet
- Basic Tools For Web DesignDocument7 pagesBasic Tools For Web Designtsegab bekeleNo ratings yet
- Designing A Colorful Wallpaper With CorelDrawDocument54 pagesDesigning A Colorful Wallpaper With CorelDrawHenricusEraMawantoNo ratings yet
- Rhino To Illustrator TutorialDocument2 pagesRhino To Illustrator Tutorialjuninho711No ratings yet
- Programmers GuideDocument39 pagesProgrammers GuidekrristinNo ratings yet
- Creating and Using Project Report Templates in HP ALMDocument3 pagesCreating and Using Project Report Templates in HP ALMdearjhobaiNo ratings yet
- CorelDRAW 12 UnleashedDocument442 pagesCorelDRAW 12 UnleashedgabrielahrNo ratings yet
- Heat Transfer Machines - 8 in 1 Combo Heat Press Machine Wholesale Trader From HyderabadDocument15 pagesHeat Transfer Machines - 8 in 1 Combo Heat Press Machine Wholesale Trader From HyderabadVenkata DineshNo ratings yet
- Corel Draw Keyboard ShortcutsDocument5 pagesCorel Draw Keyboard ShortcutsZaid_SultanNo ratings yet
- Midterm Exam - INST327Document3 pagesMidterm Exam - INST327abutiNo ratings yet
- Chief Architect x8 Users Guide House TutorialDocument42 pagesChief Architect x8 Users Guide House TutoriallsatchithananthanNo ratings yet
- Procuring HardwareSoftware Infrastructure Required To Support The Provision of Iddleware and DRM Other Software For IPTV OTT Services VAS Delivery Over The AP Fibergrid NetworkDocument39 pagesProcuring HardwareSoftware Infrastructure Required To Support The Provision of Iddleware and DRM Other Software For IPTV OTT Services VAS Delivery Over The AP Fibergrid NetworkJithendra KumarNo ratings yet
- Adobe Creative Suite CS6 Ebooks Collection English - PDF - Collection - 2.20Document4 pagesAdobe Creative Suite CS6 Ebooks Collection English - PDF - Collection - 2.20Mr_THINHNo ratings yet
- Heuristic Evaluation Track ChangesDocument11 pagesHeuristic Evaluation Track Changesslimportfolio0% (2)
- FCZ740 Pattern Edit Manual PDFDocument117 pagesFCZ740 Pattern Edit Manual PDFRoque Antonio AltamiranoNo ratings yet
- Build Database Tables and Define RelationshipsDocument32 pagesBuild Database Tables and Define Relationshipsssingaram1965No ratings yet
- Action Script 3 - Reference GuideDocument29 pagesAction Script 3 - Reference Guidecolacino100% (3)
- How To Create A Realistic 3D Diamond Ring With 3DS Max TutorialDocument10 pagesHow To Create A Realistic 3D Diamond Ring With 3DS Max Tutorialchinu074160% (1)
- Ied 213 SelfieStick AssemblyDocument1 pageIed 213 SelfieStick AssemblyMathew Buck0% (1)
- Short Term Course Syllabus PDFDocument7 pagesShort Term Course Syllabus PDFHima S100% (1)
- 3Ds Max 2014 in Simple StepsDocument1 page3Ds Max 2014 in Simple StepsDreamtech PressNo ratings yet
- Unit 13 - Assignment 2Document3 pagesUnit 13 - Assignment 2api-3086156650% (1)
- CorelDRAW X6 Font List PDFDocument37 pagesCorelDRAW X6 Font List PDFirtaza HashmiNo ratings yet
- Illustrator cs6 Shortcuts Mac PDFDocument1 pageIllustrator cs6 Shortcuts Mac PDFDott AstNo ratings yet
- Final ICT Network Architecture Design TemplateDocument1 pageFinal ICT Network Architecture Design Templatesimran arora0% (1)
- Smart Home TechnologyDocument19 pagesSmart Home TechnologySaiPrasad AvulamNo ratings yet
- Understanding Pixels Per Inch (PPIDocument20 pagesUnderstanding Pixels Per Inch (PPIKalyan Reddy AnuguNo ratings yet
- Corel Draw 11 - A Vector-Based Drawing Program for Creating Professional ArtworkDocument14 pagesCorel Draw 11 - A Vector-Based Drawing Program for Creating Professional ArtworkVijay100% (1)
- Create 3D Boxes in Corel Draw PDFDocument37 pagesCreate 3D Boxes in Corel Draw PDFRivai Ahmad100% (1)
- Adobe Introduction To ScriptingDocument52 pagesAdobe Introduction To ScriptingDragon1700No ratings yet
- Glossary of TermsDocument3 pagesGlossary of TermsAntonio VenegasNo ratings yet
- CorelDraw Page Layout TutorialDocument63 pagesCorelDraw Page Layout TutorialGRAHAMS TORNo ratings yet
- Tutorial Coreldraw Textilepatt PDFDocument17 pagesTutorial Coreldraw Textilepatt PDFHERU RAHMAN GINTINGNo ratings yet
- Corel Draw Tips 4 SCRIBDDocument13 pagesCorel Draw Tips 4 SCRIBDrenovpNo ratings yet
- Week6 Misc 4Document4 pagesWeek6 Misc 4cluxNo ratings yet
- Adobe Photoshop CS2 Keyboard Shortcuts PCDocument4 pagesAdobe Photoshop CS2 Keyboard Shortcuts PCHDevolution100% (2)
- Very Small Assignment in TallyDocument1 pageVery Small Assignment in TallySumit KumarNo ratings yet
- This Article Is About The PlanetDocument3 pagesThis Article Is About The PlanetSumit KumarNo ratings yet
- Multimedia and Animation Techniques 1Document2 pagesMultimedia and Animation Techniques 1Heena Satish ParulekarNo ratings yet
- CC111 Lec2 Inside The ComputerDocument34 pagesCC111 Lec2 Inside The ComputerSaeedomarNo ratings yet
- FSC TutorialDocument26 pagesFSC TutorialPriscyla RodriguesNo ratings yet
- Unit 90 Studio Photography Assessment BriefDocument6 pagesUnit 90 Studio Photography Assessment BriefVladyslav ZakoraNo ratings yet
- SPCA1528A SunplusDocument32 pagesSPCA1528A SunplusAchmad AssegafNo ratings yet
- Notification NIELIT New Delhi Scientific Officer Scientific Asst Other PostsDocument7 pagesNotification NIELIT New Delhi Scientific Officer Scientific Asst Other PostsNeha SharmaNo ratings yet
- Data RepresentationDocument21 pagesData RepresentationVikas KumarNo ratings yet
- EsicupDocument22 pagesEsicupAkthar NawazNo ratings yet
- XV-DV323 XV-DV424 S-DV323 S-DV424: DVD/CD ReceiverDocument74 pagesXV-DV323 XV-DV424 S-DV323 S-DV424: DVD/CD Receiverkosty.eu85No ratings yet
- PVS0403U User Manual220414 PDFDocument34 pagesPVS0403U User Manual220414 PDFMarian NiculaeNo ratings yet
- PlaceholderDocument6 pagesPlaceholderOluwabisphemNo ratings yet
- Ics 2303 Multimedia - ExaminationDocument4 pagesIcs 2303 Multimedia - ExaminationKaranja Eric100% (2)
- Multimedia Systems ExplainedDocument304 pagesMultimedia Systems ExplainedBradford GomezNo ratings yet
- Social Media Size InfographicDocument1 pageSocial Media Size InfographicLuna UX/UI DesignerNo ratings yet
- Creating Dynamic Image Thumbnails Using PHPDocument7 pagesCreating Dynamic Image Thumbnails Using PHPAndrés Liverio SánchezNo ratings yet
- 0418 Y06 SP 3Document9 pages0418 Y06 SP 3Hubbak KhanNo ratings yet
- Archshaders Vol 2Document115 pagesArchshaders Vol 2Anali Huamani0% (2)
- DC MCQ PDFDocument35 pagesDC MCQ PDFHoney Amaan100% (3)
- Rawdigger Manual enDocument78 pagesRawdigger Manual enDavidNo ratings yet
- Recruitment of Various Posts in Punjab State Power Corporation LimitedDocument13 pagesRecruitment of Various Posts in Punjab State Power Corporation LimitedPrashant ChaudharyNo ratings yet
- Basic Manipulation of Images in MATLABDocument5 pagesBasic Manipulation of Images in MATLABsharmiNo ratings yet
- Basic Information and General RequirementDocument3 pagesBasic Information and General RequirementAdeleke BabatundeNo ratings yet
- Polytechnic University of The Philippines PDFDocument2 pagesPolytechnic University of The Philippines PDFMichelle QuijanoNo ratings yet
- JPG To PDF - Convert Your Images To PDFs Online For Free!Document7 pagesJPG To PDF - Convert Your Images To PDFs Online For Free!Jhay Adluz100% (1)
- Instructions For Filling Online Application Form2023-24Document10 pagesInstructions For Filling Online Application Form2023-24NewNo ratings yet
- Lossy Jpeg2000 Encoder Algorithm ImplementationDocument51 pagesLossy Jpeg2000 Encoder Algorithm Implementationdebarkhi_deka100% (2)
- ADPlaylistEditor3 (Network Version)Document42 pagesADPlaylistEditor3 (Network Version)Dramane BonkoungouNo ratings yet
- Brochure SKUAST-J CET M.V.Sc. PH.D 2023Document115 pagesBrochure SKUAST-J CET M.V.Sc. PH.D 2023meerneelofarh455No ratings yet
- Wavelet Video Processing Technolog Full ReportDocument20 pagesWavelet Video Processing Technolog Full ReportKrishna Kumari Sahoo100% (1)
- Create 3-D Models in Google Sketchup Using Cad Files: Quality AssuranceDocument5 pagesCreate 3-D Models in Google Sketchup Using Cad Files: Quality Assuranceghethco100% (2)