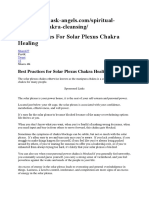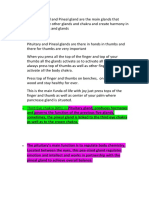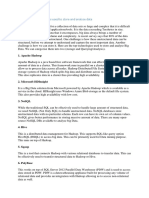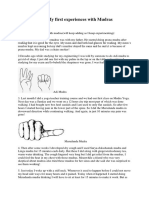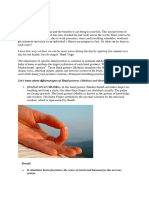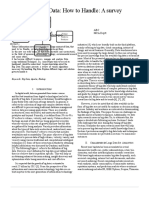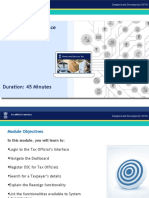Professional Documents
Culture Documents
Practical Matlab Commands
Practical Matlab Commands
Uploaded by
dineshgomber0 ratings0% found this document useful (0 votes)
14 views16 pagesl
Copyright
© © All Rights Reserved
Available Formats
PDF or read online from Scribd
Share this document
Did you find this document useful?
Is this content inappropriate?
Report this Documentl
Copyright:
© All Rights Reserved
Available Formats
Download as PDF or read online from Scribd
0 ratings0% found this document useful (0 votes)
14 views16 pagesPractical Matlab Commands
Practical Matlab Commands
Uploaded by
dineshgomberl
Copyright:
© All Rights Reserved
Available Formats
Download as PDF or read online from Scribd
You are on page 1of 16
MATLAB Tutorial
EECE 301
Prof. Fowler
We will be using MATLAB in EE301 to illustrate ideas about C-
and systems.
f and D-T signals
MATLAB is available on the computers on campus. You can also buy a student version
to put on your own computer.
Tn addition to this tutorial The MathWorks (the company that makes MATLAB) has a
tutorial available, I have links to it on my EECE 301 web page.
Be aware that there are lots of parts of MATLAB that we won’t need, so if you run across
something that sounds unfamiliar don’t worry about it (for example, there are lots of
‘matrix commands such eig and svd that we won’t be needing; there are also lots of fancy
plotting functions that we won’t need, either),
© 2005 Mark L. Fowler
Using Commands
MATLAB has two ways it can be used: (1) as a command line environment and (2) as a
program-running environment; in fact, the two environments can be used together.
Command Line Environment: You issue commands at a prompt and MATLAB retums
results; the results can be stored in variables that can be named as desired (within certain
limitations).
Program-Running Environment: You call a program from the prompt; the program does a
series of commands that have been stored in a so-called “m-file”, An m-file can, if
desired, accept multiple inputs variables and return multiple output variables.
In this tutorial handout 1 will mostly discuss the command-line environment.
‘Once you start up MATLAB you get a window that has a command line prompt like this:
>
Once you have that prompt you can issue MATLAB commands. Here are some you can
try:
>> pwd “pwd” stands for “Present Working Directory”
ans =
C:\MATLAB_S
{your computer's response here will likely be different). This returns the name of the
“present working directory”; it is the most accessible directory for MATLAB. When you
perform a load or save command (discussed later) it operates on this directory (unless
otherwise specified to be some other directory).
‘To change the pwd, use the ed command (it works much like the DOS ed command);
type
>> help ed
for more info.
‘You can also change the directory using the GUI interface of MATLAB.
Getting Help
>> help command_name
will provide help on the various commands. For example,
>> help sum
provides help on the “sum” command that sums the elements in a vector. There is even
help on the help command:
>> help help
give help on using help. Also just typing help gives some information useful for finding
help on the various types of MATLAB commands there are:
>> help
ives a list of topies or categories into which MATLAB commands are grouped. Then
you can get help on a specific topic by entering:
>> help topic_name
For example, one of the topics listed when the command “help” is issued is “elfun,”
which stands for “elementary math functions” so that entering
>> help elfun
gives a list of trigonometric functions, exponential functions, numeric functions (such as
“round” and “sign”), and functions for dealing with complex numbers (such as “abs”,
“angle”, “conj”, “real”, and “imag”).
Another way to get help is to use the “lookfor” command. It searches for commands
whose help files contain a specified word. For example,
>> lookfor cosine
provides a list of functions that mention the word “cosine” in their help files,
MATLAB is Vector/Matrix-Oriented
‘Much of the power of MATLAB comes from the fact that it can operate simultaneously
on all the elements in a vector or matrix (unlike C, which operates only on individual
elements at a time),
Create vectors:
>> x21:10;
creates the 1x10 row vector of the first 10 integers and assigned it to the variable. The ;
at the end of this command suppressed the result of this assignment . To see the result of
the assignment do this:
D> x
allows the step size to be varied.
Column vectors can also be created. The easiest way is to transpose (or “rotate by 90
degrees”) a row vector:
>> y=(1:2:10)'
y=
1
3
5
7
9
‘Warning: for complex-valued vectors use x.’ instead of x” because the later will
transpose it and conjugate it
Operate on Vectors:
This is where MATLAB really shines. ‘There is usually no need, as in C, to write loops to
operate in vectors and matrices. Instead, most operations work simultaneously on all
elements of the vector or matrix.
2 5 8 11 14 17 20 23 26 2
gives the element-by-element sum of the two vectors x and y.
‘We can use vectors to represent functions of time:
First define a series of time points in a veetor t:
>> t=0:0.01:5; % creates a vector of times spaced every 1/100" of a second
Then we can use that time vector to create a function vector by using operations on the
vector t. For example, to create a vector y that takes on values of a quadratic function of t
we could do:
>> y=3*(t2) +t + 5;
which creates a vector y having the same size as t whose elements are the values of
y(t) = 3t? +145 evaluated at the time points specified in the vector t,
Notice the dot before the * (the power sign). ‘That indicates that it operates on the vector t
onan element-by-element basis. This is called “array power” in MATLAB. Without the
dot it is called “matrix power” and performs a more complicated power operation defined
in matrix theory (we won't need that, here). Type “help arith” for more info. This “dot”
modifier to imply element-by-element operations also holds for multiplication (e.g., x.*y
is element-by-element multiplication of vectors x and y, where as x*y is matrix
multiplication) and for division (x./y is element-by-element division; without the dot it is
‘a more complicated matrix mathematics operation that we won't need here).
Here is another example: to compute Woe we do the following
sin(Sat)
0.01:5; % create a vector of time points from -5 seconds to 5 seconds
% computes unit step function — the e
% smallest number \dding it to t here avoids
y ih The result is 0, and instead ensures
>> ret*u; ‘% computes the ramp- the u function forces it to zero for neg. t
3. a
ramp function:
rih=tulty
J
y=r.*sin(5*pi*t);
Plotting Vectors:
To create a sinewave of period 2 second:
% defines a frequency corresponding to the 2 sec period
in(2*pi*fo"t); % computes the value of the sinewave at all the times in t
>> plot(t,s) % plots the sinewave vs. t; this should open a window for the figure
Note: Subsequent plots to an open figure window may require you to click on the figure
‘window to bring it to the front for viewing,
>> help plot
will give more details in plotting,
When making plots it is ESSENTIAL to label your axes and show units if necessary.
>> xlabel('time (sec)’)
>> ylabel(‘y(t) (V)')
Managing the Workspace:
To find out what variables exist in the current workspace: there is a G
shows what variables are in the current workspace
JI display that
To erase (or clear) a particular variable from the workspace:
>> clear variable_name
To clear more than variable:
>> clear variable_name_1 variable_name_2 .... variable_name_N
To clear all the variables in the workspace:
>> clear
To save the workspace for use later:
>> save fname % saves into a file called fhame.MAT that is put into the PWD
To later load a saved workspace:
>> load fname % loads fname.MAT from the PWD
Enter “help general” for more info.
Creating Matrices or Arrays
Matrices (or arrays) can be created several ways. Here are some examples:
1. Enter lines separated by semicolons
>> As[1 23:4 5 6:7 8 9]
A=
123
45 6
789
2. Use MATLAB commands to create commonly used matrices and vectors:
>> x=ones(1,5)
x
141414
>> x=ones(2,3)
3. Multiply a column vector by a row vector:
>> t=0:10
>> m=(1:4)' % Note: the ‘ after this row vector turns it into a column vector
1
2
3
4
>> Bem't
B
012 3 4 5 6 7 8 9 10
0 2 4 6 8 10 12 14 16 18 20
0 3 6 9 12 15 18 21 24 27 30
0 4 8 12 16 20 24 28 32 36 40
‘Note that the element at the intersection of the 2" row and the 3"! column is the product
of the 2" clement of y and the 3 clement of x; this holds in general. We can consider
the ith row of this matrix to be the ith element of m multiplied by t.
‘A common use of matrices is to consider each row to be a different function of _ Thus,
the first row of B is the function t, the second row is 2t (because the second element of m
is 2), and so on,
For another example, the following puts the function x(¢) = into the first row of A and
the function y(f) =? into the second row of A:
>> plot(t,A) % makes two plots: row #1 vs t and row #2 vst
10
Summatios
MATLAB has a summation command. How it works depends on whether what it works
on is a vector or a matrix:
Given x, y, and A as defined above:
>> sum(x) % sums of all the elements x (regardless if row or column vector)
>> z=sum(A) % sums down the columns of matrix A
[For example matrix A above we view the result of sum(A) as summing together x(t) and
y(t) on a time-point by time-point basis, Thus the row vector Z contains values of the
polynomial 2(t) =f + t
Indexing (also called subscripts):
We use indexing to either extract certain elements from a vector or matrix or to insert
values into certain places in a vector or matrix.
Extraction:
‘When we have a matrix or vector it is often needed to extract some of its elements. For
example, we may want to extract the element at the intersection of the 3 row and the 1"
column, Or we may want to extract its 2 row. Or its 3° column,
For example:
>> y=(1:4)' % Note: the ' after this row vector turns it into a column vector
>> Bey"x
B
OoOan
Joow
1
2
3
4
B(2,:); % extracts the second row of B
Note that a single number (¢..g., 2) is used to specify the specific row of interest, where
as the symbol : is used to specify that we want the elements in that row from all the
columns. If we only wanted the first two elements in that row we would use this:
iL
(2,1:2); % extracts the second row of B
24
If we want to extract an entire column we do this:
(:.3); % extracts the third column of B
3
6
9
8
‘We can extract elements from a vector:
12:20
1°35 7 9 11 13 15 17 19
>> x(1:5) % extracts the first 5 elements
ans =
13.5 7 9
>> x([1:2. 7:8]) % extracts the 1", 2", 7", and 8” elements
ans =
1.3 13 15
Inserti
also possible to use indexing for insertion rather than extraction,
eOaaN
Hoow
>> B(1:2,:)=[21 22 23:44 45 46]
B=
12
21 22 23
44 45 46
3.6 9
4.8 12
>> B(3:4,2:3)=[101 102;205 210]
B=
21 22 23
44 45 46
3 101 102
4 205 210
Loopin;
Itis possible, although not always necessary due to the vector operations of MATLAB, to
perform loops. Things that are often done with loops can many times be done using the
vector operations; however, sometimes loops are needed or convenient. Here is a simple
loop that shows how they are done (after which the same thing is done without loops):
>> N=10;
>> for n=1:N
X(n)=5/(pitn*2)
end
>
Note that after entering the “for” command that the prompt goes away until the
corresponding “end” command is entered.
This computes a vector X whose ten_clements are given by $/m? for n=1,2,3,...,10.
>> n=1:N
>> X=5./(pi'n.42);
which is interpreted as follows: form a vector n whose elements are the integers 1 to 10;
in the denominator of the last line the elements of this vector are each squared (element-
by-clement squaring due to the dot before the *2); each element of this result is
multiplied by pi; and then each element of that result is divided into 5 (element-by-
clement division due to the dot before the / for division).
B
A Signals & Systems Example’
Say we wish to compute the signal that consists of the sum of 10 sinusoidal terms each
with some specified amplitude. Say the signal is given by:
10 _5
x()= YS cos(2a nfl
n= 7
The n" sinusoid
has a frequency
of nh
where 7,= 2 ms and we wish to show the signal for 10 ms.
Thus, fo = 1/7, = 500 Hz
‘We need to create a vector of time instants that are spaced closely enough that everything
looks smooth when we plot it. To ensure this we need to make sure that the fastest
changing term in this sum looks smooth... if we do that the slower changing ones will
also look smooth, The fastest one has a frequency of 10f, = 5 KHz. and that means that its,
period is 1/5000 = 0.2 ms. To make a smooth plot of this term we'll make sure that w
get 20 time points per period of this 5000 Hz sinusoid.
So the time spacing would be 0.02 ms
‘This is done as follows:
>> del_t=0.02e-3
>> t=0:del_t'10e-3; % creates a 1 x 501 row vector of time points
1:10)"; % creates a 10x1 column vector of integers 1 to 10
>> C085
"COS = cos((n*t)*2*pi*500)
This here is tricky. The term n*t is a column vector times a row vector (note that there is
no dot here in front of the * so it is NOT element-by-element, but rather is treated as a
‘matrix multiply: experiment with various column*row to see how this works); in this,
ase it gives a 10x501 matrix as can be seen by checking its size:
>> size(COS)
ans =
10 501
Now, what’s in this matrix? Each row consists of a sinewave for a particular value of n
and all the values of t. For example, the first row of COS could be computed as
cos(1*t*2*pi); likewise, the second row of COS is cos(2*t*2*pi), ete.
"This example is related to a topic called “Fourier Series” that we will consider later.
14
‘We can see this by plotting these rows. Note that the indexing scheme for a matrix A is
AG,4:10) extracts the 4” through 10” elements in the 3" row. When you want all the
values in a given row a short cut notation is, for example, A(3,:) which extracts all the
values on the 3° row of A. Thus the next two commands plot the numbers on the 1* and
2" rows of COS, respectively:
>> plot(t,COS(1,:))
>> plot(t, COS(2,.))
Note also that A(;,5) would give all the values in the 5" column of A.
Now we compute the 10 sinusoids’ amplitudes as a column vector (a column vector
because that is consistent with the structure of COS, namely that the times are varying,
over the columns and the harmonic number (or coefficient index ) is varying over the
rows)
>> A=5.[(pi'n.*2)
As
1.5915
-0.3979
-0.1768
-0,0995
-0,0637
-0.0442
-0.0325
-0.0249
-0.0196
-0.0159
>> x=sum(A(:,ones(1,501)).*COS);
>> plot(t,x)
This replicates the column vector A 501 times to give a 10x501 matrix that has all 501
columns equal to A. This is done as follows: ones(1,501) creates a 1x501 vector that has
all ones in it; this is used to index the first (and only) column of A S01 times; the : selects
all ten rows of A. Experiment with smaller versions of this to see what is happening.
‘Then this 10x501 matrix of A’s is multiplied element-by-element (via the *) with COS;
that is every element of the 1* row of COS is multiplied by A(1), every element of the 2"*
row of COS is multiplied by AQ), every element of the 3 row of COS is multiplied by
A(3), ete. This is in effect multiplying each harmonic component by its corresponding
coefficient. Finally, the sum(...) function sums down each column of the 10x501 matrix
to give a 1xS01 element function of time that represents the desired partial Fourier series
sum, Plotting this versus time vector t shows the result of the approximation,
15
Extracting Data for Inclusion in HW or Reports
Commands and Data:
The GUI interface for MATLAB provides a way to get a history of the commands
that have been entered. Commands can be copied from this history and put into
word processing files. You can also copy the commands back into the command
line to re-run an earlier command,
Graphics of Plots:
There are two ways to do this:
Generate Hardcopy of Figures: To print figures on the computer’s printer use the printer
icon in the Figure’s GUI Window
Then include the hardcopy in your HW ot report.
Generate Softcopy of Figures: Once you have created a plot (and labeled it!!!) you can
© Save it as a MATLAB * fig file
© Copy-and-Paste it into a document
To save a * fig File just click on the “Save” icon on the figure’s GUI window. A saved
* fig file can be opened at later time and modified using the figure window GUI controls.
To copy-and-paste into a word processing program click on “Edit” and then click on
“Copy Figure”. Note that there is a choice called “Copy Options” that you might find
helpful.
16
Ww! ig MATLAB Programs
There are two main types of programs within MATLAB: script and function.
Script Files: A script file is simply a way to have MATLAB run a series of
‘commands just as if they were issued at the command line. It takes no input
arguments nor does it return any output arguments.
A script file has access to every variable that was in the workspace before it
starts. It also leaves all of its computed results in the workspace after it finishes
Ascript file is created by putting MATLAB commands in a text file with a *.m
extension and saving them to a folder that is in MATLAB's path.
So... if you put the following in a *.m text file:
comments
start with %
0.02e-3:10e-3; % creates a 1 x 501 row vector of time points
n=(1:10). % creates a 10x1 column vector of integers 1 to 10 _/
COS=cos((n*t)*2*pi*f); —_—————
500 all available in
the workspace.
After this runs: t,
n, and COS are
Function Files: A function file is a way of creating your own MATLAB
‘commands. It can take input arguments to allow passing variables to it from the
workspace. It can also return output arguments to allow passing some of its
computed results back the work space
A function file has access only to the variables that are created within it or that
are passed to it as input arguments. The only variables that it returns to the
workspace are those that are output arguments,
Like the script file, a function file is created by putting MATLAB commands in a
text file with a *.m extension and saving them to a folder that is in MATLAB's
path. BUT... to make it a function file its first line must include a “function line”
(see example below).
We can make the above into a function file that allows a user to specify how
many cosine terms get created by passing the input variable N: [Fuscn Line specifies)
function name & In/Out
function COS=cos_mat(N) —————— Ho
t=0: 0.02e-3:10e-3; % creates a 1x 501 row vector oftime pone
n=(1:N).' % creates a Nxt column vector of integers 1 to N
COS=cos((n*t)*2*pi"A);
SO!
This should be saved in She called cos_mat.m
‘Note that when called, a
function can assign its
output result to any
variable name
You could call it at the command line like this: X=cos_mat(10);
You might also like
- The Sympathizer: A Novel (Pulitzer Prize for Fiction)From EverandThe Sympathizer: A Novel (Pulitzer Prize for Fiction)Rating: 4.5 out of 5 stars4.5/5 (122)
- A Heartbreaking Work Of Staggering Genius: A Memoir Based on a True StoryFrom EverandA Heartbreaking Work Of Staggering Genius: A Memoir Based on a True StoryRating: 3.5 out of 5 stars3.5/5 (231)
- The World Is Flat 3.0: A Brief History of the Twenty-first CenturyFrom EverandThe World Is Flat 3.0: A Brief History of the Twenty-first CenturyRating: 3.5 out of 5 stars3.5/5 (2259)
- The Little Book of Hygge: Danish Secrets to Happy LivingFrom EverandThe Little Book of Hygge: Danish Secrets to Happy LivingRating: 3.5 out of 5 stars3.5/5 (401)
- Devil in the Grove: Thurgood Marshall, the Groveland Boys, and the Dawn of a New AmericaFrom EverandDevil in the Grove: Thurgood Marshall, the Groveland Boys, and the Dawn of a New AmericaRating: 4.5 out of 5 stars4.5/5 (266)
- Never Split the Difference: Negotiating As If Your Life Depended On ItFrom EverandNever Split the Difference: Negotiating As If Your Life Depended On ItRating: 4.5 out of 5 stars4.5/5 (844)
- The Subtle Art of Not Giving a F*ck: A Counterintuitive Approach to Living a Good LifeFrom EverandThe Subtle Art of Not Giving a F*ck: A Counterintuitive Approach to Living a Good LifeRating: 4 out of 5 stars4/5 (5810)
- Her Body and Other Parties: StoriesFrom EverandHer Body and Other Parties: StoriesRating: 4 out of 5 stars4/5 (822)
- Grit: The Power of Passion and PerseveranceFrom EverandGrit: The Power of Passion and PerseveranceRating: 4 out of 5 stars4/5 (590)
- The Emperor of All Maladies: A Biography of CancerFrom EverandThe Emperor of All Maladies: A Biography of CancerRating: 4.5 out of 5 stars4.5/5 (271)
- Shoe Dog: A Memoir by the Creator of NikeFrom EverandShoe Dog: A Memoir by the Creator of NikeRating: 4.5 out of 5 stars4.5/5 (540)
- Hidden Figures: The American Dream and the Untold Story of the Black Women Mathematicians Who Helped Win the Space RaceFrom EverandHidden Figures: The American Dream and the Untold Story of the Black Women Mathematicians Who Helped Win the Space RaceRating: 4 out of 5 stars4/5 (897)
- Team of Rivals: The Political Genius of Abraham LincolnFrom EverandTeam of Rivals: The Political Genius of Abraham LincolnRating: 4.5 out of 5 stars4.5/5 (234)
- The Gifts of Imperfection: Let Go of Who You Think You're Supposed to Be and Embrace Who You AreFrom EverandThe Gifts of Imperfection: Let Go of Who You Think You're Supposed to Be and Embrace Who You AreRating: 4 out of 5 stars4/5 (1092)
- Chakra and Healing of All ChakrasDocument21 pagesChakra and Healing of All Chakrasdineshgomber100% (1)
- The Hard Thing About Hard Things: Building a Business When There Are No Easy AnswersFrom EverandThe Hard Thing About Hard Things: Building a Business When There Are No Easy AnswersRating: 4.5 out of 5 stars4.5/5 (348)
- How To Open Your Chakras With MudrasDocument33 pagesHow To Open Your Chakras With Mudrasdineshgomber100% (1)
- Elon Musk: Tesla, SpaceX, and the Quest for a Fantastic FutureFrom EverandElon Musk: Tesla, SpaceX, and the Quest for a Fantastic FutureRating: 4.5 out of 5 stars4.5/5 (474)
- 7 Chakara and AssanaDocument32 pages7 Chakara and AssanadineshgomberNo ratings yet
- On Fire: The (Burning) Case for a Green New DealFrom EverandOn Fire: The (Burning) Case for a Green New DealRating: 4 out of 5 stars4/5 (74)
- The Yellow House: A Memoir (2019 National Book Award Winner)From EverandThe Yellow House: A Memoir (2019 National Book Award Winner)Rating: 4 out of 5 stars4/5 (98)
- Ancient Technique To Smooth Flow The Energy in Your BodyDocument25 pagesAncient Technique To Smooth Flow The Energy in Your BodydineshgomberNo ratings yet
- Top 4 Open Source Tools You Can Use To Handle Big DataDocument64 pagesTop 4 Open Source Tools You Can Use To Handle Big DatadineshgomberNo ratings yet
- Know More About BlockchainDocument19 pagesKnow More About BlockchaindineshgomberNo ratings yet
- The Unwinding: An Inner History of the New AmericaFrom EverandThe Unwinding: An Inner History of the New AmericaRating: 4 out of 5 stars4/5 (45)
- Mudra MagicDocument8 pagesMudra MagicdineshgomberNo ratings yet
- Swara Gyan A Great ThingDocument6 pagesSwara Gyan A Great ThingdineshgomberNo ratings yet
- Mudra Most ImportantDocument24 pagesMudra Most ImportantdineshgomberNo ratings yet
- Theory and Practice of Kundalini MeditationDocument77 pagesTheory and Practice of Kundalini MeditationdineshgomberNo ratings yet
- By Stilling The EyesDocument5 pagesBy Stilling The Eyesdineshgomber100% (1)
- Three Tiny Little Points On EarDocument7 pagesThree Tiny Little Points On Eardineshgomber100% (1)
- Big Data A Survey DineshDocument9 pagesBig Data A Survey DineshdineshgomberNo ratings yet
- Blockchains in DetailsDocument25 pagesBlockchains in Detailsdineshgomber100% (2)
- Blockchain Technology Bitcoins or The Zcash Which Is More ImportantDocument12 pagesBlockchain Technology Bitcoins or The Zcash Which Is More ImportantdineshgomberNo ratings yet
- Yoga and Gunas Rajo GunDocument3 pagesYoga and Gunas Rajo GundineshgomberNo ratings yet
- Chapter 6 Rules ClassificationDocument16 pagesChapter 6 Rules ClassificationdineshgomberNo ratings yet
- Sendha Namak Rock Salt BenefitsDocument3 pagesSendha Namak Rock Salt BenefitsdineshgomberNo ratings yet
- Gayatri Mantra MudraDocument3 pagesGayatri Mantra Mudradineshgomber100% (1)
- Kaishore Guggulu For Pitta and Vaat100% Working Aggressive Nature Skin Problem Vaat PittaDocument5 pagesKaishore Guggulu For Pitta and Vaat100% Working Aggressive Nature Skin Problem Vaat PittadineshgomberNo ratings yet
- Classroom Training Deck - Part 1Document146 pagesClassroom Training Deck - Part 1dineshgomberNo ratings yet