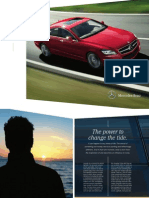Professional Documents
Culture Documents
PC 1403 PDF
PC 1403 PDF
Uploaded by
Vladimir Simeunovic0 ratings0% found this document useful (0 votes)
24 views252 pagesOriginal Title
PC-1403.pdf
Copyright
© © All Rights Reserved
Available Formats
PDF or read online from Scribd
Share this document
Did you find this document useful?
Is this content inappropriate?
Report this DocumentCopyright:
© All Rights Reserved
Available Formats
Download as PDF or read online from Scribd
0 ratings0% found this document useful (0 votes)
24 views252 pagesPC 1403 PDF
PC 1403 PDF
Uploaded by
Vladimir SimeunovicCopyright:
© All Rights Reserved
Available Formats
Download as PDF or read online from Scribd
You are on page 1of 252
ICKET COMPUTER
PC-1403
OPERATION MANUAL
ABLEOF CONTENTS
INTRODUCTORY NOTE ......
CHAPTER 1 HOWTO USE THIS MANUAL.
CHAPTER 2 INTRODUCTION TO THE COMPUTER .
Description of System ...
Key and Switch Operations
Modes .......
All RESET Button .
Contrast Control . .
Cell Replacement .
CHAPTER3 USING AS ACALCULATOR .
StartUp .
Shut Down .
Auto OFF :
Calculations inthe CAL Mode .
Howto Readthe Display ..
Basic Operations ......
Scientific Calculations in the CAL mode .
Use of Parenthesis
Decimal Places
Priority level inthe CAL Made
Statistical Calculation ..
1. Single-variabie Statistical Caleulation .
2. Two-variable Statistics and Linear Regression .
Calculation Range
Matrix Calculation Function .
Manual Calculation in the BASIC Mode .
Howto Manually Calculate .
Recalling Entries
Errors
Serial Calculations
Negative Numbers .
Compound Calculations and Parentheses
Using Variables in Calculations
Chained Calculations
Error Message . .
Scientific Notation .
Limits ..
Last Answer Feature .
Length of Formula .
Scientific Calculations it inthe BASIC mode .
Direct Calculation Feature . . .
Priority in Manual Calculation ....
CHAPTER 4 CONCEPTS AND TERMS OF BASIC.
String Constants
Hexadecimal Numbers
Variables ..
Fixed Variables .. .
Simple Variables .
Array Variables ..
Variables in the Form of A(_ )
Expressions .........
Numeric Operators -
String Expressions
Reiational Expressions .
Logical Expressions . .
Parentheses and Operator Precedence
RUN Mode
Functions . . .
CHAPTER 5 PROGRAMMING THE COMPUTER . sees a1
Programs .
BASIC Statement .
Line Numbers .
BASIC Verbs . .
BASIC Commands
Modes
Beginning to Program on the COMPUTER sees -
Example 1—Enteringand.RunningaProgram .
Example 2—Editinga Program...
Example 3 — Using Variables in programming
Example 4—More Comptex Programming . ..
Storing Programs in the Memory
CHAPTER6 SHORTCUTS
The DEF Key and Labelled Programs ..
Template .
CHAPTER7 USING CE-126P PRINTER/CASSETTE INTERFACE . -. 103
Using Printer ..........
Using Cassette Interface
Cassette Tape Recorder ..
Operating the Cassette Interface and Recorder
Tape Notes
CHAPTER 8
Commands
Verbs
Functions . .
Pseudovariables . . .
Numeric Functions .....
String Functions ..... .
CHAPTER9 TROUBLESHOOTING .
Machine Operation
BASIC Debugging
CHAPTER 10 MAINTENANCE OF THE COMPUTER ..........-.........5 191
APPENDICES |. 2.2.00... 00 occ e cece teeter tenner tte 193.
APPENDIX A Error Message .... 2... 6... cece eee cence ete eee eens 193
APPENDIX B Character CodeChart ............00.c0ecee eee eee ee ee 197
APPENDIX C Formatting Output ...... 2.0.0... ee ese eset tenes 199
APPENDIX D Expression Evaluation and Operator Priority .............. 203
APPENDIX E Key Functions in Basic Mode ......... 0... .e cece e eee eee 205
APPENDIX F Specifications -. 2.2... eee eect eee e eee nent eee ee aq
APPENDIX G Using Programs Written on Other PC Models ............- 213
PROGRAM EXAMPLES.
iii
Introductory Note
Welcome to the world of SHARP owners!
Few industries in the world today can match the rapid growth and technological
advances being made in the field of personal computers. Computers which just a short
time ago would have filled a huge room, required a Ph.D. to program, and cost
thousands of dollars, now fit in the palm of your hand, are easily programmed, and
cost 80 little that they are within the reach of nearly everyone.
Your new SHARP COMPUTER was designed to bring you all of the latest state-of-the-
art features of this computing revolution and it incorporates many advanced
capabilities:
* SCIENTIFIC CALCULATOR - It had been normal to use two different tasks,
scientific calculation (including statistics) and computing, before this computer.
But now only one tool is enough. The computer operates both as a scientific
calculator and a pocket computer incorporating many programmed scientific func-
tions plus BASIC command keys for simple programming.
* MEMORY SAFEGUARD - The computer remembers stored programs and variab-
les even when you turn it oft.
* Battery-powered operation for true portability.
* AUTO POWER OFF function which conserves the batteries by turning the power off
if no activity takes place within a specified time limit.
An expanded version of BASIC which provides formatted output, two dimensional
arrays, variable length strings, and many other advanced features.
* CE-126 printer/cassette interface is provided.
Congratulations on entering an exciting and enjoyable new world. We are sure that you
will find this purchase one of the wisest you have ever made. The SHARP COMPUTER:
is a powerful tool, designed to meet your specific mathematical, scientific, engineer-
ing, business, and personal computing needs. With the SHARP COMPUTER you
can begin NOW providing the solutions you'll need tomorrow!
How to Use this Manual
fot
HOW TO USE THIS MANUAL
This manual is designed to introduce you to the capabilities and features of your
COMPUTER and to serve as a valuable reference tool. Whether you are a “first-time
user” or an “old hand" with computers, you should acquaint yourself with the
COMPUTER by reading and working through Chapters 2 through 6.
* Chapter 2 describes the physical features of the COMPUTER.
* Chapter 3 demonstrates the use of the COMPUTER as a sci
Chapter 4 defines some terms andconcepts which are essential for BASIC program-
ming, and tells you about the special considerations of these concepts on the
COMPUTER.
* Chapter 5 introduces you to BASIC programming on the COMPUTER, showing you
how to enter, correct, and run programs.
Chapter 6 discusses some short cuts that make using your new COMPUTER easier
and more enjoyable.
tific calculator.
Chapter 8 is a reference section covering all the commands, verbs, and functions of
BASIC that are grouped and alphabetically arranged within each group for your
convenience.
Experienced BASIC programmers may go direct from Chapter 6 to Chapter 8 to learn
the specific features of BASIC as implemented on the COMPUTER. Since every
dialect of BASIC is somewhat different, read through this material at least once before
starting serious programming.
If you have never programmed in BASIC before, we suggest that you buy a separate
book on beginning BASIC programming or attend a BASIC class, before trying to work
through these chapters. This manual is not intended to teach you how to program.
The remainder of the manual consists of:
Chapter 7 — Basic information on the optional CE-126P Printer/Cassette interface.
* Chapter 9 — A troubleshooting guide to help you solve some operating and
programming problems.
* Chapter 10 — The care and maintenance of your new COMPUTER.
Detailed Appendixes provide you with useful charts, comparisons, and special
discussions concerning the use and operation of the COMPUTER.
How to Use this Manual
Using the Hard Cover
When the computer is not being used, place the hard (plastic) cover over the
Operation panel of the computer.
When the computer is to be used
Remove the hard cover from the computer as shown in figure below.
Step@
Step @)
When the computer is not used
Introduction to the Computer
‘CHAPTER 2
HE COMPUTER
INTRODUCTIONTO
The SHARP COMPUTER system consists of:
77-character keyboard.
* 24-digit display.
* Powerful BASIC in 72K-byte ROM.
* 8-bit CMOS processor.
Option: CE-126P Printer/Cassette Interface
Baar ano oe
Booms
To familiarize you with the placement and functions of parts of the COMPUTER
keyboard, we will now take up each section of the keyboard. First, just locate the keys
and read the description of each. In Chapter 3 we will begin using your new machine.
Introduction to the Computer
Key and Switch Operations
This COMPUTER has 77 keys and one slide switch on its panel. Each key function is
identified by various letters, numbers, or symbols inscribed on or above the keys.
(1) Power on
To begin with, turn your computer on.
The POWER switch is located at the upper lett corner of the computer. Slide the switch
to the ON position.
You will see the following initial information in the display:
MATRIX STAT PRINT.
A dash (=} indicator in the lower left area of the display shows the mode in which the
computer is now set. When this computer has just been turned on, it functions as a
calculator. To show that the computer is in the calculator mode, a dash indicator
appears above the CAL (CALculator) label.
For calculator operations in the GAL mode, refer to CHAPTER 3, USING THE
COMPUTER AS A CALCULATOR.
Introduction to the Computer
The computer can operate basically in three different modes. One mode is the CAL
mode, in which you can use your computer just like a calculator.
Another mode is the RUN mode, in which you can execute your program or manual
calculation using BASIC commands.
The third mode is the PRO mode, which allows you to store your program into the
computer or correct or amend a stored program.
Switching between these modes can be accomplished by the green [CAL] and
keys. The selected mode is identified with a dash (=) indicator displayed just above
the CAL, RUN, or PRO label in the lower left area of the display.
Green keys
Now switch your computer off, then on again. The CAL mode will be selected.
ro]
If you press the [B&%) key when in the CAL mode, the RUN mode will be selected.
a 5S
If you press the key when in the RUN mode, the PRO mode will be selected.
Introduction to the Computer
Thus the RUN and PRO modes are selected alternately each time you press the (BS)
key.
The computer will return to the CAL mode if you press the key.
Mode switching
;——> CAL mode
Press Press
p— RUN mode
l Press (gs) BASIC mode
"— PRO mode
1. CAL mode Pegkey
Now let’s operate the keys.
Set your computer in CAL mode
first. In CAL mode the keys and
functions shown at right can be used
for calculation.
@]
Display
(Red key) > O.
mo + 12.
> 12.
ao > 2
= > 15.
Introduction to the Computer
2. RUN and PRO modes
Change the CAL mode to RUN or PRO by using the [8] key, and press the
following keys while watching the display:
In RUN and PRO modes the keys shown below can be used for calculations.
Example:
ce) a > XC.
i gf, ps 8 2XC12.3
Meo ~ oo
& “>
fio dh a > Maes
Cursor
If you press an alphabet or number key, the item denoted on the key will be entered.
When you wish to enter the character or symbol denoted in brown above each key,
press the yellow key before operating the key.
ea eal > PRINT_
> PRINT“ VO
The (#IFr) key is used to enter the characters or symbols inscribed in brown above
each key that has two or three functions. If you repeatedly press the key, the
SHIFT symbol at the top of the display will go on and off. The SHIFT symbol indicates
that the key is activated and the characters in brown can be entered.
Introduction to the Computer
eS Se Te
ALL RESET: Reset button. This button is used to reset the computer when Clear
((e Sin! key
i {sin}: Sin key
eo (pet) : Deletion key
pe, —
ia
Ls, -~ : Left arrow key
Factorial key
Close parenthesis key
These keys are operable when
the statistical calculation mode
— eS is set.
1. Addition, Subtraction
Key in the following: 12
Answer: 286.5
45.6 E) 32.1
789 (=) 741 213 (=)
2. Multiplication, Division
a. Key in the following: 841 Gc) 586 [2] 12 (=)
Answer: 41068.83333
b. Key in the following: 427 (#1 54 (3) 320307 ©) 39 Gd 2)
Answer: 595.8571429
Note that multiplication and division have priority over addition and subtraction. In
other words, multiplication and division will occur before addition and subtraction.
23
Using as a Calculator
Constant Multiplication: The first number entered is a constant.
Key in: 3) 5) Answer: 15
Key in: 10 =) Answer: 30
Constant Division: The number entered after the division sign is a constant.
Key in: 15 E13 =) Answer: 5
Key in: 30 [=] Answer: 10
Note: The machine places some calculations in pending status depending on their
priority levels. Accordingly, in successive calculations the operator and numer-
ical value of the calculation last performed in the computer are handled as a
calculating instruction and a constant for the next calculation, respectively.
tbe (Constant addition)
tec (Constant division)
2 x (Constant multiplication)
=e (Constant subtraction)
3. Memory Calculations
The independently accessible memory can be accessed by using the three keys: =n] ,
[RM] , (44) . Before starting a calculation, clear the memory by pressing Ge) and
feu «
r——— Key in: 12
Answer: 17
To subtract, key in: 2 5=eI
Answer to this equation: —7
Key in to recall memory: 10 is displayed.
Key in: 12 OO 2 CS]
Answer: 24 (Also takes place of 10 in memory)
Key in: 8 C2) 2 (4)
Answer: 4 (RM); 28
Note: Memory calculations are impossible in the STAT (Statistical calculation)
mode.
When subtracting a number from the memory, press the
and (M4) keys.
24
Using as a Calculator
To perform trigonometric or inverse trigonometric functions, and coordinates conver-
sion, designate the angular unit for the calculation. The angular unit “DEG, RAD, or
GRAD” is designated by the and {DR6) keys.
1. Trigonometric functions
Set the angular unit to “DEG”.
Calculate: Sin 30° + Cos 40° =
Key in the following: 30 fim) + 40 fas) T=)
Answer: 1.266044443
Calculate: Cos 0.257
Set the angular unit to “RAD”.
Key in: 25 (%) [Saer} [| [= [cos] (Remember to use the key.)
Answer: 0.707106781
2. Inverse Trigonometric Functions:
Calculate: Sin‘! 0.5
Set the angular unit to “DEG”.
Key in: .5 bing) Answer: 30
Calculate: Cos’ -1
Set the angular unit to "RAD".
Key in: 1 EE) ios} To enter a negative number, press the &] key
after a number.
Answer: 3.141592654 (Value of z)
The calculation results of the respective inverse trigonometric functions will be
displayed within the following limits.
@=sin" y, 6=tan"y 6=cos*y
DEG: -90<0=90[°] DEG: 0<0<180[°]
RAD: - 7 2 x, y)
Solve for P (14, #/3),r = 14, 6 = n/3)
Angular unit: RAD
Key in: Weise] 14a
Answer: 7.000000002 (x)
Key in: [#0
Answer: 12.212435565 (y) In the above example, @
= af3 is input first and is
repiaced with r = 14 by
pushing the (#) key after
ris input.
‘The parentheses keys are needed to cluster together a series of operations when it is.
necessary to override the priority system of algebra. When parentheses are in use on
the COMPUTER, the symbol “( )” will appear in the display.
Calculations in parentheses have priority over other calculations. Parentheses in the
CAL mode can be used up to 15 times in a single level. A calculation within the
innermost set of parentheses will be performed first.
Calculate: 12 + 42 + (8 — 6)
key in: 122 F142 OseSom
Answer: 33
Calculate: 126 + [(3 + 4)x (3 — 1)]
Key in: 126 1) 013400 3 Site
Answer: 9
coe
Note: The [2] keys located just before the (=) or key can be omitted.
Decimal Places
The |. and keys are used to specify the number of decimal places in the
calculation result. The number of decimal places after the decimal point is specified by
the numeral key ( [@] ~ (91 ) pressed after the keys. In this
case, the display mode must be FIX (fixed decimal point), SCI (scientific notation),
or ENG (engineering notation).
(a) — Designates 0 decimal place.
(The 1st decimal place is rounded.)
(fas) [1] — Designates 1 decimal place.
5 (The 2nd decimal place is rounded.)
[Tag] — Designates 9 decimai places.
(The 10th decimal! place is rounded.)
28
Using as a Calculator
To clear the TAB setting (designation of the decimal places), turn off the power switch
and then on again. The display is now in the normal display mode.
Example:
(suey) Gas] C2) — 0.055555556 (FIX mode)
(9 (3) (#1 (3) C=! (The 10th decimal place is rounded.)
se — 5.555555556E-02 (SCI mode)
(The 10th decimal place of the mantissa part is rounded.)
> 5.556E-02 (SCI mode)
(The 4th decimal place of the mantissa part is rounded.)
FE = 55.556E-03 (ENG mode)
ee — 0,055555555
This is determined by the computer in the
form of 5.55555555555 x 10%, Rounding
the 11th digit of the mantissa results in
5.955555556 x 10%. When changed to
ihe fioating decimal point display, the
rounded part may not be displayed as in
this example.
di
era ere
The machine is provided with a function that judges the priority levels of individual
calculations, which permits keys to be operated according to a given mathematical
formula. The following shows the priority levels of individual calculations.
es
Level Operations
(1) Functions, such as sin, x?
(2) yi Ve
(3) x, + {Calculations which are given the same priority level are executed in
their sequence of input.)
@ +>
(5) =,M+, A%
29
Using as a Calculator
Ex. Key operation and sequence of calculation in 5 + 2xsin 30 + 24 x55 =
5 2 & 30 Ga
1
i
I
1
i
The numbers (@) ~ © indicate the sequence in which the calculations are carried out.
When calculations are executed from the higher priority one in sequence, a lower
priority one must be set aside. The machine is provided with a memory area for up to
eight levels of pending operations.
As the memory area can also be used in a calculation including parentheses,
calculations can be performed according to a given mathematical formula uniess the
levels of parentheses and/or pending operations exceed 8 in total.
® Single-variable functions are calculated immediately after key operation without
being retained. (x?, 1/x, n!, >DEG, DMS, etc.)
Calculation without using parentheses
Ex 1 (¥) 2 (=)
Pending of 1 level
Pending of 2 levels
Pending of 3 levels
With the pressed, 3 calculations
remain pending. Pressing the C=] key
executes the calculations of “y*” high-
est in priority level and “x” identical in
priority level. After the [=] key is
pressed, the other 2 calculations will
remain pending.
Calculation using parentheses
200 309)
oo @ 3
4(2)5)
4
Using as a Calculator
4 numerals and calculation instructions
are left pending.
Pressing the [..) } key executes the cal-
culation of 3 - 4 + 5 in the paren-
theses, leaving 2 calculations pending.
© Parentheses can be used unless pending caiculations exceed 8. However, paren-
theses can be continuously used up to 15 times.
Ex. ax(((b — cx{((d + e)xf) +g
| Ef partes, if continued, can be used up to 15
Conversion between Decimal and Hex Numbers, and Hex Calculations
(Foes) )
( Ge,
[Fre
SHIFT) DEC) :
Allows you to convert a decimal number into its hexadecimal equiva-
lent and, at the same time, places the compufer in the HEX mode.
| (The display shows the symbol “HEX”.)
|
Allows you to convert a hexadecimal number into its decimal equiva-
| lent and, at the same time, releases the computer from the HEX
mode. (Symbol “HEX” disappears from the display.)
Hexadecimal notation is one of the notation systems broadly used in the computer field.
The radix for hex notation is 16 and hex numbers consist of numerals 0 through 9 and
uppercase letters A through F used in place of 10 through 15 of decimal notation.
(Hexadecimal)
A
‘
F
(Decimal)
10
5
15
31
Using as a Calculator
Hex numbers A through F can be entered by first placing your computer in the Hex mode
(with =) key), then pressing the respective keys shown in figure.
The symbol HEX indicates that the numeric
data shown in the display is a hex number,
and that you can perform any basic arithmetic
operations on hex numbers.
To clear the Hex made, operate . You cannot clear it with the Ee] key.
1.
Decimai to hex conversion
Example: Convert decimal number 30 into its hexadecimal equivalent:
Key in: 30 G4) Answer: 1E. HEX
To perform a new conversion, temporarily clear the HEX mode with
ed) .
Example: Convert decimal number ~2, into its hexadecimal equivalent.
Temporarily clear the HEX mode with fe.
Key in: (2) fect
Answer: FEFFFFFFFE. HEX
¢ If you attempt decimal-to-hex conversion on a negative decimal
number, the computer internally performs “two's complement”
calculation and shows the result in 16's complement.
@ The key may be used to reverse the positive or negative sign
of the numeric data now in the display. If the sign of a positive hex
number is reversed, the complement of the positive number will be
obtained in the display.
Example: Convert decimal number 123.4 inta its hexadecimal equivalent.
Key i 123.4 (aq
Answer: 7B. HEX
© If a decimal number having a fractional part is converted
into a hex number, the fractional part of the decimal
number is truncated and only its integer part is converted
into a hex number.
32
Using as a Calculator
2. Hex to decimal conversion
Example;
Example:
Convert hex number 2BC into its decimal equivalent
Key in: @22] fx) 2BC Es
Answer: 700.
Convert hex number FFFFFFFF12 into its decimal equivalent:
Key in: fie] FFFFFFFF 12
Answer: FFFFFFFFI2, HEX
—238.
@ If any of hex numbers FFFFFFFFFF to FDABF41C01 is converted
into its decimal equivalent, the corresponding decimal number wilt
become negative.
3. Hexadecimal calculations
Hexadecimal calculations can be done after your computer is placed in the Hex
mode. Press ©) [= and the symbol HEX will be displayed.
Example:
Example:
Example:
A4+BA=
Key in: A4 C#] BA [2}
Answer: 156. HEX
(350 in decimat)
8x3 =
Key in: 8 3
Answer: 18. HEX
(24 in decimatt
(12 + D)xB =
Key in: Gee) (7) 12 D0 G8 Ee
Answer: 155. HEX
(341 in decimal)
33
Using as a Calculator
Example: 43A — 3CB =
+)A38 -— 2FB
Total
Key in: (zen)
43A(E) 3CB ME
Answer: 6F. H EX
A38 [=] 2FB
Answer: 73D. HEX
or]
Answer: TAC. HEX
For hex calculations, you should note the following points:
* In hex calculations, the computer ignores all fractional parts. This means that the
decimal point key, C+] , is meaningless even if pressed for a hex calculation.
Itan intermediate result in successive hex calculations includes a fractionat part, an
error will result.
Example: B (=) 3 [x] ... Error (Symbol “E" is displayed.)
Ita fractional part is in the result of the final calculation, it will be truncated and only
the integer part of the result will be displayed.
Example: B C=] 3 (=) ... 3. HEX
In the Hex mode, the key may be used to obtain a complement for the hex
number now shown: in the display.
> FFFFFFFF55. HEX
Example: AB
= AB, HEX
In the Hex mode, the function keys on the computer are not usable.
When the computer is in the STAT or MATRIX mode (a dash (-) indicator is shown
at the STAT or MATRIX label), neither conversion between decimal and hex
numbers nor a hex calculation is executabie.
4
Using as a Calculator
To perform statistical calculation, press the and fray keys (under the red E:
key) in the CAL mode, a dash {-) indicator will appear just above the “STAT” label
in the lower right area of the display. The “STAT” stands for STATistics, and
indicates that the computer is in the statistical catculation mode.
When the computer is in the RUN or PRO mode, press the [Cat) andthen [SHIFT] [1
to perform a statistical calculation.
When a statistical calculation is performed, the following statistics are automatically
stored in the memory area for fixed variables used in the BASIC mode. And these
statistics can be used in the BASIC mode, because these statistics are retained even
when the statistical calculation mode is reset. These statistics are cleared when the
statistical calculation mode is reset and then set again for another statistical calcula-
tion.
Memory Zz Y x w v u
Statistic ” =x Ex? | Uxy zy Dy?
35
Using as a Calculator
To clear previous statistical inputs and calculations, reset the statistical calculation
mode once and set this mode again. Otherwise, when a new statistical calculation is
performed, incorrect answers will be obtained.
When the statistical calculation mode is set, the following cannot be performed:
* Memory calculation
* Calculation with parentheses
* Coordinates conversion
Conversion between hexadecimal and decimal numbers
Hexadecimal calculation
1. Single-variable Statistical Calculation
The following statistics are obtainable in a single-variable statistic calculation:
(1) n: Number of samples
QQ in Sum total of samples
(3) zx: Sum of squares of samples
(4) x Mean value of samples re Ex
0
6) sx: Standard deviation with population parameter taken to be
. “n-1".
Ex? =z (Used to estimate the standard deviation of
sx=_/** —™ a population from the sample data extracted
o from that population.)
(6) ox: Standard deviation with population parameter taken to be
“n,
{Used when all the populations are taken as
Yx?—nx? sample data or when finding the standard
ox =\/——]—_— deviation of a population with samples taken
as that population.)
Data for single-variabte statistic calculations are input by the following key operations:
(1) Data (used to enter data one by one)
{2) Data (¢] Frequency fom) (used to enter two or more of the same data)
Example:
Calculate standard deviation, mean, and variance (sx)? from the following data:
Set the computer in the statistical calculation mode.
Value 35 45 55 65
Frequency 1 1 5 2
36
Using as a Calculator
As each sample is entered, the number of data of that sample will appear at the right of
the display.
Key in: Display
(san) Star] 0.
35 1.
48 2.
55x5 Baal 7.
65x2 9.
Notes: 1. After all the data have been entered, statistics such as mean value,
standard deviation, etc., may be obtained in any desired order.
2. After a mean value, standard deviation, or any other statistic has been
obtained as an intermediate result, more data can be entered and
statistical calcuiations can be performed continuously on additional data
entry.
Key in: Display:
Mean: (sae) (=) 53,88888889
Standard Deviation: EFI 9.279607271
Variance: iia] 86.11111111
Correct Data (CD): The last data entry in the above example is an error and must be
changed to 602.
Key in: Displa
65 Ox) 2 7.
60 OO 2 9.
2. Two-variable Statistics and Linear Regression
In addition to the statistics for both variables x and y which are the same as those of x in
single-variable statistics, the sum of the products of samples Zxy is obtained in two-
variable statistics. Two-variable statistics make possible ihe development of a relation-
ship (correlation) between two sets of data. Each pair of data has x and y values.
From these sets of data a line of regression can be established. The relationship of the
two sets of data by use of the straight line method is called Linear Regression. In Linear
Regression there are three important values, r, a, and b.
The equation of the straight line is y = a + bx, where a is the point at which the line
crosses the Y-axis and b is the slope of the line.
The correlation coetficient r shows the relationship between two sets of data. A perfect
correlation between two values is an r equal to 1 (—1 is a perfect negative correla-
tion); in other words, by knowing the value of one variable you can predict with 100%
accuracy the value of the other variable. The further the value of r is from 1, the less
reliable will your predictions be. The following table can be used as a set of definitions of
the values of the correlation coefficient:
oF
Using as a Calculator
Value of r Call it
+0,80 to +1.00 Extra High
Positive +0.60 to +0.80 High
Correlation +0.40 to +0.60 Moderate
+0.20 to +0.40 Low
—0.20 to +0.20 Nil
—0.20 to —0.40 Low
Negative —0.40 to —0.60 Moderate
Correlation 0.60 to -0.80 High
—0.80 to — 1.00 Extra High
rt Correlation coefficient
2
Sey = Ext — ER
a: (zy)?
s Coefficient of linear | Sy» = Zy? —
b b= regression equation .
Sex yratbx Syy = Exy 24 BY
Example 1: If we know a student's mark in mathematics, can we predict the mark in
English?
The exam marks for five students chosen at random are given in the following table:
Student No. Mark in Math. Mark in English
n x y
oT 82 73
2 53 50
3 61 87
4 74 96
5 51 73
6 51 73
Display
1.
2.
3.
4
6. (Note: To input multiple
identical samples, pro-
ceed as indicated.)
38
Using as a Calculator
0.571587901
34.26190476 (y-axis)
0.67857 1428 (slope)
The value of 0.571587901 for r indicates that the correlation is moderate. The
equation for the straight tine for this data is y = 34:26 + 0.68x when truncated to
second decimal places.
Dispiay
96.33333333
Ifwe had a student whose mark in mathematics was 90, the student would have a mark
of 95 in English based on this analysis.
Example 2: Is weight a good predictor of longevity among men 65 years of age? In
1950, 10 men, each six feet tall, were selected for an experiment to
determine if their weight effected their life span.
Sample 1 2 3 4 6 6 7 8 9 10
Age at death 72 67 69 85 91 6B 77 74 70 82
Weight at age 65] 185 226 200 169 170 195 175 174 198 172
Key in: Display
‘Stay .
72 (185
e7 226
Coney place in all data) _0.792926167
The value for r indicates a relatively high negative correlation. A higher weight means a
shorter life span. To graph the regression line, coefficients @ and b are used.
wo 321.9292125 (y-axis)
mA] ~1,795088908 (slope)
Predict the age of death of a 6-foot man weighing 190 pounds in 1950.
190 [Baler E") 73.4945283 years
To reach age 90, what should a man's weight be in 1960?
90 160.3712108 pounds
To reach age 150, what should a man’s weight be? Obviously, the answer will make
ng sense, indicating the danger of carrying a straight-line extrapolation too far.
39
Using as a Calculator
CAUTION
The following statistical data obtained in the CAL mode can be used in the BASIC
mode.
Memory Y x Ww Vv u ‘|
| Statistic n =x Ex? | Ixy zy Dy?
When performing calculations using this statistical data, use the RUN mode.
For example, to determine the sum of squares (S*) of four pieces of data, 205, 221,
226, and 220, operate your computer as follows:
s? = E(x-%)
= Lx? —ni?
= Ex? 1 (ax?
© Enter the data in the CAL mode.
221
226 220
* Change the CAL mode to RUN and calculate S?
ENTER
>
X-Y* Y/Z_
246.
Using as a Calculator
“Calculation Range
Four arithmetic calculations:
1st operand, 2nd operand, and
calculation result: +1107 ~ +£9.999999999 x 10° and 0
Scientific functions:
Functions Dynamic range Note
DEG: |xi<1x10"
: x 19!
RAD: xl < 7h x10!
grap: xt < 12x 10%
sin x 3
ee In tan x, however, the following cases are exciuded.
DEG: I xl=90(2n-1)
RAD [x= l2n-1) n= integer
GRAD: 1x1 = 100 (2n—1)
sin” x “tered
cos” x sts
tan) x ixl< tx 19!
inx 29 100 =
ioe t 1Tx1O% ox < 1x10 (in x = logg x)
« _ 199 (e*
e 1x 10" < x < 230,2585092 2718281828)
10% - 1x 10! 0: -1x 10 0
ey <0; x: integer or tf: odd number
=1x« 10! 0
ey
*
r@>xy
r ¥: Exchange matrix X for matrix ¥.
4] si
X' — X: Performs the transposition of matrix x, giving the
transposed matrix as new matrix X.
|x| > X (Display): Displays the value of the determinant of
matrix X.
To perform this operation, matrix X must be a square matrix.
—X— X: Reverses the positive or negative sign of each element
of matrix X.
(ze X +X +X: Perform the squaring of matrix x.
To perform this operation, matrix X must be a square matrix.
Gu) X — M: Stores the value of matrix X in the memory location of
matrix M (while clearing the previous contents of matrix
M).
This key is used when you wish to retain the value of matrix X
even after the matrix calculation,
4g
Using as a Calculator
Key Function
M— X: Invokes the memory contents of matrix f into matrix X
(while clearing the previous contents of matrix ¥.)
) X + M — M: Adds the value of matrix ¥ cumulatively to the
memory contents of matrix 4.
To perform this operation, matrixes X and must be equal to
each other in both the number of rows and the number of
columns.
Note: ¢ Pressing the Bax) key during the execution of a matrix calculation causes the
calculation to be suspended. At this point, the values of matrixes X, Y, and
M will be retained as those before the execution of the calculation.
Press the n (Gd in this order to perform the division of matrix X
elements by scalar n.
If most of the elements of a matrix have the same value, execute the n
operation with all the matrix elements set as 0 and then correct only the value
of each element having a value other than n. This will facilitate the input of the
matrix elements.
On completion of the matrix calculation, the message “MATRIX OPERATION”
appears again on the display, indicating that the COMPUTER is ready for the next
matrix calculation. After the determinant value of matrix X is displayed by pressing the
(BD) key, the message “MATRIX OPERATION” will appear again if you press one of
the (3), Go), GQ), =), Gee), and (enter) keys.
Example 2: To calculate X + ¥, using the values of the respective elements of
matrixes X and ¥ entered (stored in memory) in Example 4
10/3 -5 2 5/3 3 2
“ [ ] = [ ]
8 2 23 -1 Qo —8
MATRIX OPERATION
Operation:
2) X+Y—X
(The message “BUSY” appears
indicating that the computer is
performing a calculation.)
MATRIX OPERATION
SO
Now, let's see the result of addition.
a
a
be
oD
Using as a Calculator
3)
The COMPUTER is now released from the MATRIX mode.
If you press any of the numeric keys or the [+7] key while the message “MATRIX
OPERATION” is being displayed, the COMPUTER can perform scalar calculations.
Example 3: To calculate 1/25** x — X, using the calculation result of matrix X in
Example 2
Operation:
(men
ao
(He)
MATRIX OPERATION
SCALAR 2.
[SCALAR 5.
[ScalaR sD
[oorexsx
[MATRIXOPERATION
MATRIX:X( 2_, 3)
x(1,1)
Example 4; To solve the following simultaneous linear equations with three unknowns
using matrix calculations
-1
2x + 5y-Zz
x-yt4z
3x + dyt+2=
Using as a Calculator
HINTS: Enter matrixes X and Y as shown below and calculate X~" - Y to obtain the
solutions x, y, and z of the equations.
2 5 -1 -1
X= [3 1 «| y= 2 |
3 2 1 9
Operation:
Press the and [4] keys to put the computer in the MATRIX mode and then
enter the matrix element data of X and Y according to Example 1
MATRIX OPERATION
invX>x
MATRIX OPERATION
Gd x*Y—>X
MATRIX OPERATION
oO MATRIX:X(3_, 1)
oo bao
a X(2, 1) 4.
a hep
Thus, the solutions x, y, and z of the equations are as follows:
x=3,ys-1,2=2
Note: Matrix calculations are based on the method of elimination being widely used.
However, due to the nature of numerical calculations by any computer, an error
may occur in the calculation of a determinant or an inverse matrix because of
truncation or some other reasons,
52
Using as a Calculator
3 1
Example 5: To solve for the inverse matrix of Cy 1a
This matrix is not a regular matrix and thus has no inverse matrix
theoretically. With any computer, however, the value 1/3 is input as
“0.33 ....3” and thus an inverse matrix exists, resulting in the
following.
[° ye pe |
1 0.33-..3 1.£10 ~-3.E10
So the results obtained by computers may have such an error. Please
note that verification by any other method may be required depending on
how matrix calculations will be applied.
In the above example, when you obtain the determinant value by multiply-
ing the original matrix X by 3, you can confirm that matrix X is nota regular
matrix because the result of the multiplicaiton becomes 0 (|2 9} =0).
Note: Because a matrix calculation will not be completed by a single
operation (e.g., one-time multiplication), it will take some time
to complete the calculation. It will take about 6 seconds to soive for
the inverse matrix of a unit matrix consisting of 7 rows and 7
columns. This calculation time varies depending on the vaiues of
matrix elements.
Memory Capacity Required for Matrix Calculations
@ Because matrix calculations share the same memory area as that used for BASIC.
programs, unused memory capacity (i.e., capacity determinable by MEM [ENTER
in BASIC mode) must be larger than the capacity determined by the following
formula:
[(No. of rows of matrix X) x (No. of columns of matrix X) x8 + 7] bytes
+ [(No. of rows of matrix ¥) x (No. of columns of mairix Y) x 8 + 7] bytes
+ [No. of rows of matrix 44) x (No. of columns of matrix Mf) x 8 + 7] bytes
4+ [No. of rows of resultant matrix) x (No. of columns of resultant matrix) x 8 + 7]
bytes
53
Using as a Calculator
However, when neither matrix ¥ nor matrix Mf is used, the values (no. of rows and
no. of columns) in brackets of each unused matrix will be treated as 0 for the
capacity calculation. The resultant matrix is only required during the calculation and
will be cleared on completion of the calculation. For information, no resultant matrix
is required for the execution of =x) , (RM) , or (#] . Two resultant matrixes are
required for matrix operations using [=] and n (1, since these operations involve
two calculations (i.¢., inversion and multiplication).
If the message “MEMORY OVER” appears on the display while in the MATRIX
mode, erase the variables or programs used in BASIC in order to increase the
unused memory capacity for matrix calculations.
Example 6: To calculate the multiplication of the following two matrixes (X-¥—>X)
2 3 8 30
x“ [ | = [ |
5 1 7 15
(matrix M undefined)
The required memory capacity witl be calculated as follows:
(2x2x8+7)+(2x2x8+7)+ [2x 2x 8+ 7] = 117 bytes
Matrixx Matrix ¥ Resultant matrix
Printing of Matrixes
To print the data (e.g., value of each element) of matrix X, prepare and execute the
following program. if you execute the program by typing “RUN” and pressing
[ENTER], however, all the matrix data will be cleared from memory. So be sure 10
execute the program with the DEE key.
100 “M":INPUT “ROW";II
110 INPUT “COLUMN” JJ
120 FOR I=0 TO II-1
130 FOR J=0 TO JJ-1
140 LPRINT "X("31-445°, J+
150 NEXT J:NEXT I:END
If the data of matrix ¥ or M is to be printed, change “X" at the two places in line 140 of
the above program to read “Y” or “M".
Xd)
(Operation) Press the G4) keys in the RUN mode, and the designated matrix
data will be output on the printer.
54
Using as a Calculator
Error Messages
If an error occurs during the calculation of a matrix, one of the following messages
appears on the display, together with the “E” (Error) sign. Press the [ce] key to
release the COMPUTER from the error condition and the “E” sign will go off and the
message “MATRIX OPERATION” will appear on the display. At this point, the matrix
data before the execution of the matrix calculation is retained in memory.
Error Message Cause of Error
IMPOSSIBLE © Matrixes do not match in size.
CALCULATION Matrixes do not match in size in addition, subtrac-
tion, or multiplication, or an attempt was made to
calculate the inverse matrix, or to perform the
squaring, of a matrix which is not a square
matrix,
MEMORY OVER ® Insufficient memory
In X — M operation, memory space is not enough
to store matrix Mf, or no work area is available for
arithmetic operation.
DIVISION BY ZERO © 0 (zero) is used as divisor.
In an inverse matrix calculation, an attempt was
made to divide a number by zero.
OVER FLOW © Overflow has occurred during an arithmetic oper-
ation.
Manual Calculations in BASIC Mode
What is Manual Calculation?
The COMPUTER may be basically used in two ways. One way lets you store in
advance the whole calculation procedure or steps into the computer's memory as a
program, then lets the computer automatically execute it later. The other lets you
calculate step by step through manual key operations. The latter is called a manual
calculation.
Of course, in the CAL mode, all calculations are performed manually, but here only
those performed in the BASIC mode (RUN or PROgram mode) are called manual
calculations.
55
Using as a Calculator
How to Manually Caiculate
Let's try manuat calculation in the RUN mode. Press the BASIC key to place your
computer in the RUN mode.
Le Press (Bst]; an indicator will appear
with the RUN label.
In the RUN mode, the key functions shown in the following figure are operative, (The
same is true in the PROgram mode.)
Er ent
Before going into operation examples, let's touch on some important points in
operation.
Whereas we usually use operators +, —, x, or + for our mathematical calculations on
Paper, we don’t use the operators x and + for our arithmetic operations in BASIC.
Instead of x and +, we use an asterisk (*) and slash (/), respectively.
The operators * and / can be entered by pressing =) and Ez keys, respectively.
To get the result of a manual caiculation, operate the [ENTER] key instead of
(=) key.
Do not use dollar signs or commas when entering a calculation formula or
expression into the COMPUTER. These characters have special meaning in the
BASIC programming language. Now try these simple arithmetic examples.
Remember to clear with the [| arrows.
The left arrow, [~*; , recalls the expression that has the cursor positioned after its last
character.
The right arrow, [®}, recalls the expression that has the cursor positioned “on top
of" its first character.
Remember that the left and right arrows are also used to position the cursor within a
line. The right and left arrows are very helpful in editing (or modifying) entries without
having to retype the entire expression.
You will become familiar with the use of the right and left arrows in the following
examples. Now, take the role of the manager and perform the calculations as we
discuss them.
As the head of personnel in a large marketing division, you are responsible for planning
the annual sales meeting. You expect 300 people to attend the three-day conference.
For part of this time, the sales force will meet in small groups. You believe that groups
of six would be a good size. How many groups would this be?
Input Display
CH) Cw Le) 71 (ewe) Be.
87
Using as a Calculator
On second thought, you decide that groups containing an odd number of participants
might be more effective. Recall your last entry, using the (= key
Input Display
eo 306/6_
To calculate the new number of groups, you must replace the six with an odd number.
Five seems to make more sense than seven. Because you recalled by using the 0
arrow, the cursor is positioned at the end of the display. Use the [=a] to move the
cursor one space to the leit.
Input Display
= 3600/6
Notice that after you move the cursor it becomes a flashing block i . Whenever you
position the cursor “on top of” an existing character, it will be displayed as a flashing
cursor.
‘Type in a 5 to replace the 6. One caution in replacing characters—once you type anew
character over an existing character, the original is gone forever! You cannot recall an
expression that has been typed over.
Input Display
@ 300/5_
ENTER 6d.
Sixty seems like a reasonable number of groups, so you decide that each small group
will consist of five participants.
Recall is also useful to verify your last entry, especially when your results do not seem
to make sense. For instance, suppose you had performed this calculation:
Input Display
C3) (81 [77 C50 [enten] 6.
58
Using as a Calculator
Even a tired, overworked manager like you realizes that six does not seem to be a
reasonable result when you are dealing with hundreds of people! Recall your entry
using the (| .
Input Display
im 30/5
Because you recalled by using the [™ | , the flashing cursor is now positioned over the
first character in the display. To correct this entry you wish to insert an added zero.
Using the =! , move the cursor until it is positioned over the zero. When making an
INSert, you position the flashing cursor over the character before which you wish to
make the insertion.
Input Display
(30/5
Use the INSert key to make space for the needed character.
1S 3700/5
Pressing INSert moves all the characters one space to the right, and inserts a
bracketed open slot. The flashing cursor is now positioned over this open space,
indicating the location of the next typed input. Type in your zero. Once the entry is
corrected, display your new result.
Input Display
wy 3060/5
(ENTER) 60.
On the other hand, suppose that you had entered this calculation:
_Snput | Display
1 23 5 (8 6 3 [enter 660.
59
Using as a Calculator
The results seem much too large. If you only have 300 people attending the meeting,
how could you have 600 “small groups”? Recall your entry using the G&=] .
input Display
3000/5
The flashing cursor is now positioned over the first character in the display. To correct
this entry eliminate one of the zeros. Using the [=], move the cursor to the first zero
(or any zero). When deleting a character, you position the cursor “on top of” the
character to be deleted.
Input Display
= 3000/5
Lo
Now use the DELete key to get rid of one of the zeros.
Input Display
(ey) 3906/5
Pressing DELete causes all the characters to shift one space to the left. It deletes the
character it is “on top of” and the space the character occupied. The flashing cursor
stays in the same position indicating the next location for input. Since you have no
other changes to make, complete the calculation.
input Display
jo
ENTER 6@.
—_—=
Note: Pressing the SPaCe key, when it is positioned over a character, replaces the
character Jeaving a blank space. DELete eliminates the character and the
space it occupied.
Errors
Recalling your last entry is essential when you get the dreaded ERROR message.
Let us imagine that, unintentionally, you typed this entry into the computer.
Input Display
BD @ (7 77 | [Ente ERROR1
60
Using as a Calculator
Naturally you are surprised when this message appears! ERROR 1 is simply the
computer's way of saying, “I don’t know what you want me to do here”. To find out
what the problem is, recall your entry using either the [4] or (=) arrow.
Input Display
= 300//5
When you use the [=] or [| key, the flashing cursor indicates the point at which the
computer got confused. And no wonder, you have too many operators! To correct this
error use the DELete key.
Input Display
If, upon recalling your entry after an ERROR 1, you find that you have omitted a
character, use the INSert sequence to correct it.
When using the computer as a calculator, the majority of the errors you encounter wilt
be ERROR 1 (an error in syntax). For a complete listing of error messages, see
Appendix A.
Serial Calculations
The computer allows you to use the results of one calculation as part of the following
calculation.
Part of your responsibility in planning this conference is to draw up a detailed budget for
approval. You know that your total budget is $150.00 for each attendant. Figure your
total budget:
input Display
(ENTER) 45000.
Of this amount you plan to use 15% for the final night's awards presentation. When
performing seria! calculations, it is not necessary to retype your previous results, but
DO NOT clear between entries (do not use the (0:1
x=0:0
*<0:-1
Modify (Rounding) MDF om =
Of these functions, the INT, ABS, SGN, and MDF can be entered by using letter
keys. Some other functions may also be entered with letter keys. For example, “sin
30” may be entered either by operating [sin] 300r [SIT ICNI 30. For trigonomet-
ric and inverse trigonometric functions and coordinates conversion, the desired
angular unit must be specified in advance. In manual calculations, angular units may
be specified either by operating (RG) asin the CAL mode or with the following
commands:
. Display .
Angular unit Command Symbol Description
Degree DEGREE DEG Represents a right angle as 90 (°].
Radian RADIAN RAD Represents a right angle as 7/2 [rad].
Grad GRAD GRAD | Represents a rightangle as 100 [g].
These commands are used to specify angular units in a program. For practice, use
them in the following calculation examples:
Example: sin 30°= .
Operation: DEGREE [ENTER] (Specifies “degrees” for angular unit.)
SIN 30 (ENTER) 0.5
72
Example:
Operation:
Example:
Operation:
Example:
Operation:
Example:
Operation:
Example:
Operation:
Example:
Operation:
Example:
Operation:
Example:
Operation:
Using as a Calculator
tan f=
RADIAN [ENTER] (Specifies “radians” for angular unit.)
TAN (Pl/4) [ENTER] TT
cos! (—0.5) = —_
DEGREE [Entén] (Specifies “degrees” for angular unit.)
ACS—0.5 [ENTER mee 120
(120°)
log 5 + In 5 = a
LOG 5 +LN65 [ENTER 2.308407917
esa
EXP (2 + 3) [ENTER 148,4131591
(Do not use the [EXP] key.)
Convert 30 deg. 30 min. in sexagenary notation into its decimal equiva-
lent (in degrees). a
DEG 30.30 [ENTER 36.5
(30.5 degrees)
Convert 30.755 deg. in decimal notation into its sexagenary equivalent
(in degrees, minutes, seconds).
DMS 30.755 [ENTER] 30.4518
(80 deg. 45 min. 18 sec.)
Conversion from rectangular into polar coordinates: Determine polar
coordinate (r,6) for point P (3, 8) on a rectangular coordinate:
DEGREE (Specifies “degrees” for angular unit.)
POL G. 8) ‘ene tr) 8.544003745
Z (ENTER 16) 69.44395478
* The value of @ is stored in variable Z, and the value of rin variable Y.
73
Using as a Calculator
Example: Conversion from polar into rectangular coordinates: Determine rectangu-
lar coordinates (x, y) for point P (12, 4/57) on polar coordinates.
Operation: RADIAN [ENTER] Specifies “radians” for angular unit.)
REC (12, (4/5*PI)) ee
ENTER| (x) ~9.708203933
(x 5 -9.7)
Z ([eNTeR) (Y) 7.053423028
{v5 7.1)
* The values of y and x are stored in variables Z and Y, respectively.
Note: For coordinates conversion, the conversion results are stored in variables Z
and Y. Therefore, the previous contents of Z and Y (or Z$ and Y$) will be
cleared.
— Reference —
Equations composed of logical operators (=, >, <, >=,
values listed in the following table:
x and y represent numeric values.
=, <>) can take on the
=* 1 ifx=y De 1 ifxey
0 ifx#y 0 ifx 1 ifx>y < 1 ifxsy
0 ifxy
< 1 ifxy 0 ifx=y meanso a”.
“if, for example, “A = numeric value” or “B = formula” is used in a logical
equation, the computer will not treat it as a logical equation but as an assignment
Statement for variables. When using an equal (=) sign for a logical equation, use
it in the form of “numeric value = A” or “formula = B", with the exception of
conditional expressions used in IF statements.
Direct Calculation Feature
In the manual calculations described up to now, we always used the key to
terminate a formula and obtain the calculation result of the formula, However, you can
directly operate the functions of the computer with the desired function key (without
operating the [ENTER] key) when the objective numeric data is in the display.
74
Using as a Calculator
Example: Determine sin 30° and 8!.
Operation: DEGREE
Est] 30
30
(ain)
Operation: ce] 8
40320.
Example: For tan~1 o ilirst check the result of ® then determine tan-* 3.
Operation: DEGREE [ENTER] a
12 (SiR _4,166666667E—01 |
It should be noted, however, that this “direct” calculation mode is not available for
functions requiring the entry of more than one numeric vaiue (binominai functions)
such as power, power root, or coordinates conversion.
The direct calculation feature is not effective for formulas:
eg, Gi 54 5a
(leg) — 5S*4LOG_
The direct calculation feature is effective only for numeric values. Therefore, if hex
numbers A to F are entered for hex to decimal conversion, the direct calculation feature
will remain inoperative. In such a case, use the ordinary manual calculation using the
ENTER) Key.
Nate: After a direct calculation is done, the recall feature is not operative. Operation
of the (==) or (=) key will only display the cursor.
75
Using as a Calculator
Priority in Manual Calculations
In the BASIC mode, you can type in formulas in the exact order in which they are
written, including parentheses or functions. The order of priority in catculation and
treatment of intermediate results wilt be taken care of by the computer itself.
The internal order of priority in manual calculations is as follows:
1) Recalling variables or x.
2) Functions (SIN, COS, etc.)
3) Power (*) and power roat (ROT)
4) Signs (+, —)
5) Multiplication and division (5, / )
6) Addition and subtraction (+, —)
7) Comparison of magnitude (>,>=, <, <=, <>)
8) Logical operations (AND, OR, NOT, and XOR)
Notes: ® If parentheses are used in a formula, the operation given within the
parentheses has the highest priority.
® Composite functions are operated from right to left (sin cos * 0.6).
* Chained power @" or 3°42) or power root are operated from right to left.
® For the above items 3) and 4), the last entry in the calculation formula has
a higher priority.
(e.g.) -2°4 + —(24)
3°-2 > 3?
76
Concepts and Terms of BASIC
fe Gaaiae
CONCEPTS AND Wes) OF BASIC
In this chapter, we will examine some concepts and terms of the BASIC language.
String Constants
In addition to numbers, there are many ways that the SHARP COMPUTER uses letters
and special symbols. These letters, numbers, and special symbols are called
characters. These characters are available on the computer.
12345678986
ABCDEFGH!IJKLMNOPORS TUVWXYZ
Lv #S %B( PR +, -. ftp <= >? OV TA
In BASIC, a collection of characters is called a string. For the computer to tell the
difference between a string and other parts of a program, such as verbs or variable
name, you musi enclose the characters of the string in quotation marks (").
The following are examples of string constants:
“HELLO”
“GOODBYE”
“SHARP COMPUTER”
The following are not valid string constants:
“COMPUTER No ending quote
“ISN'T” Quote can't be used within a string
lexadecimal Numbers
The decimal system is only one of many different systems to represent numbers.
Another which has become quite imporiant when using computers is the hexadecimal
numbering system. The hexadecimal system is based on 6 instead of 10. To write
hexadecimal numbers, you use the familiar 0 to 9 and 6 more “digits": A, B, C, D,
E, and F. These correspond to 10, 11, 12, 13, 14, and 15. When you want the
computer to treat a number as hexadecimal, put an ampersand ‘&’ character in
front of the numeral:
BA = 18
819 = 16
8100 = 256
&FFFF = 65535
77
Concepts and Terms of BASIC
Those with some computer background may notice that the last number (65535) is the
same as the largest number in the special group of limits discussed in the paragraph
“Limits” on page 67. Hexadecimal notation is never absolutely necessary in using the
computer, but there are special applications where it is convenient.
Computers are made up of many tiny memory areas called bytes. Each byte can be
thought of as a single character. For instance, the word byte requires four bytes of
memory because there are four characters in it. To see how many bytes are available
for use, simply type in MEM [ENTER] . The number displayed is the number of bytes
available for writing programs. This technique works fine for words, but is very
inefficient when you try to store numbers. For this reason, numbers are stored in a
coded fashion. Thanks to this coding technique, your computer can store large
numbers in only eight bytes. The largest number that can be stored is +9.999999999
E+ 99.
The smailest number is +1.E—99. This gives you quite a range to choose from.
However, if the result of a calculation exceeds this range, the computer will let you
know by turning on the error annunciator and by displaying the error message in the
screen. This annunciator is a small E in the upper right-hand corner of the screen. For
the error message, refer to Appendix A. To see it right now type in:
9 (EP 99 «9 [ENTER]
To get the computer working properly again, just press the key. But how do you
go about storing all this information? It’s really very easy. The computer likes to use
names for different pieces of data. Let's store the number 556 into the computer. You
may call this number by any name that you wish, but for this exercise, let's use the
letter R. The statement, LET, can be used to instruct the computer to assign a value to
a variable name but only in a program statement. However, the LET command is not
necessary, so we will not use it very often. Now, type in A = 556 and press the
. The computer now has the value 556 associated with the letter R. These
letters that are used to store information are called variables. To see the content of the
variable R, press the c= key, the letter R key, and the [ENTER] key. The computer
responds by showing you the value 556 on the right of your screen. This ability can
become very useful when you are writing programs and formulas.
Next, let's use the R variable in a simple formula. In this formula, the variable R
stands for the radius of a circle whose area we want to find. The formula for the area ofa
circle is: A = m& R?. Type in R (sHer) (A) 2 (Ge) (Ser) GE) (ENTER). The result is
971179.3866. This technique of using variables in equations will become more
understandable as we get into writing programs.
78
Concepts and Terms of BASIC
So far, we've only discussed numeric variables. What about storing alphabetic
characters? Well, the idea is the same, but, so the computer will know the difference
between the two kinds of variables, add a $ to the variable name. For instance, let's
store the word BYTE in the variable B$. Notice the $ after the B?
This tells the computer that the contents of the letter B are alphabetic, or string data.
To illustrate this, key in 8 GHEF) CRY = (W BYTE iW)
The value BYTE is now stored in the variable B$. To make sure of this, type inB
ao The screen shows BYTE. This time the display is on the left side of the
screen, instead of the right.
Variables handled by the SHARP COMPUTER are divided into the following;
Fixed numeric variables (A to Z)
Numeric] Simple numeric variables (AB, C1, etc.)
variables i
Variables Numeric array variables
a Sting | Fixed character variables (AS to ZS)
variables | Simple character variables (BBS, C2, etc.)
Character array variables
Fixed Variables
The first section, fixed variables, is always used by the computer for storing data. It can
be thought of as pre-allocated variable space. in other words, no matter how much
memory your program uses up, you will always have at least 26 variables to choose
from to store data in. This data can be one of two types: NUMERIC or STRING
(alphabetic character). Fixed memory locations are eight bytes long and can be used
for only one type of data at a time. To illustrate this, type in the following examples:
A= 123
Ag [ENTER
You get the message:
ERROR 9
This means that you have put numeric data into the area of memory called A and then
told the computer to show you that information again as STRING data. This confuses
the computer so it says that there is an error condition. Press the key to clear the
error condition. Now try the following example:
A$ = “ABC” [ENTER
A [ENTER]
79
Concepts and Terms of BASIC
Again, the computer is confused and gives the ERROR 9 message. Look at the figure
shown below to see that the variable name A equals the same area in memory as the
variable name AS, and that B equals BS, and so on for all the letters of the alphabet.
Figure:
A = AS = A(1) = AS(1)
B = BS = A); = AS(2)
Cc = C$ = AQ) AS(3)
D = D$ = A(4) AS(4)
E = ES = A(5) AS(5)
F = FS = A(6) AS(6)
G = G$ = A(7) AS(7)
H = H$ = A@) AS(8)
1 =1$ = AQ) AS(9)
J = JS = A(10) = Ag(io)
K = KS = A(11) = AS(i1)
L =L$ = A(12) = Ag(12)
M = MS = A(i3) = A$(13)
N = NS = A(14) = Ag(14)
O = O$ = ACIS) = A$(i5)
P = P$ = A(i6) = Ag(16)
Q = QB = A(I7) = Ag(17)
R A(18) = A$(18)
s = A(19) = AS(19)
T = A(20) = AS(20)
U A(21) = AS(21)
v = A(22) = AS(22)
W = WS = A(23) = AS(23)
X = X$ = A(24) = Ag(24)
Y = Y$ = A(25) = Ag(25)
Z = ZS = A(26) = AS(26)
Simple Variables
Simple variable names are specified by two or more alphanumeric characters, such as
AA or B1. Unlike fixed variables, simple variables have no dedicated storage area in
the memory. The area for simple variables is automatically set aside (within the
program and data area) when a simple variable is first used.
Since separate memory areas are defined for simple numeric variables and simple
character variables even if they have the same name, variables such as AB and ABS,
for example, may be used at the same time,
Whereas alphanumeric characters are usable for simple variable names, the first
character of a variable name must always be alphabetic and uppercase. If more than
two characters are used to define a variable name, only the first two characters are
meaningful.
80
Concepts and Terms of BASIC
Notes: ¢ The functions and BASIC commands inherent io the computer are not
usable as variable names,
eg., Pl, IF, TO, ON, SIN, etc.
© Each simple character variable can hold up to 16 characters and symbols.
Array Variables
For some purposes, it is useful to deal with numbers as an organized group, such as a
list of scores or a tax table. In BASIC these groups are called arrays. An array can be
either one-dimensional, like a list, or two-dimensional, like a table.
To define an array, the DIM (short for dimension) statement is used. Arrays must
always be “declared” (defined) before they are used (not like the single-vaiue
variables we have been using). The form for the numeric DIMension statement is:
DIM numeric-variable-name (size)
where:
numeric-variable-name is a variable name which conforms to the normal rules for
numeric variable names previously discussed.
si
is the number of storage locations and must be a number in the range 0 through
255. Note that when you specify a number for the size, you get one more location
than you specified.
Examples of legal numeric DiMension statements are:
DIM X(6)
DIM AA(24)
DIM Q5(0}
The first statement creates an array X with 6 storage locations. The second statement
creates an array AA with 25 locations. The third statement creates an array with one
location and is actually rather silly since (for numbers at least), it is the same as
declaring a single-value numeric variable.
Itis important to know that array variable X and variable X are separate, and unique to
SHARP. The first X denotes a series of numeric storage locations, and the second a
single and different location.
Now that you know how to create arrays, you might be wondering how to refer to each
storage location. Since the entire group has only one name, the way in which we refer
to a single location (called an “element") is to follow the group name with a number in
parentheses. This number is called “subscript”. Thus, for example, to store the
number 8 into the fifth element of our array X (declared previously), we would write:
at
Concepts and Terms of BASIC
If the use of 4 is puzzling, remember that the numbering of elements begins at zero and
continues through the size number declared in the DIM statement.
The real power of arrays lies in the ability to use an expression or a variable name as a
subscript,
To declare a character array, a slightly different form of the DIM statement is used:
DIM character-variable-name (size) * length
where:
character-variable-name is a variable name which conforms to the rules for normal
character variables as discussed previously.
Size is the number of storage locations and must be in the range 0 to 255. Note that
when you specify a number, you get one more location than you Specified.
*klength is optional. If used, it specifies the length of each of the strings that
compose the array. Length is a number in the range 1 to 80. If this clause is not
used, the strings will have the default length of 16 characters.
Examples of legal character array declarations are:
DIM xs(4)
DIM NM$(10)*10
DIM INS(1)80
DIM RS(O}K26
The first example creates an array of five strings, each able to store 16 characters. The
second DIM statement declares an array NM with eleven strings of 10 characters each.
Explicit definition of strings smaller than the default helps to conserve memory space.
The third example declares a two-element array of 80-character strings and the last
example declares a single string of twenty-six characters.
Besides the simple arrays we have just studied, the computer allows “two-dimen-
sional” arrays. By analogy, a one-dimensional array is a list of data arranged in a
single column. A two-dimensional! array is a table of data with rows and columns, The
two-dimensional array is declared by the statement:
82
Concepts and Terms of BASIC
DIM numeric-variable-name (rows, columns)
or
DIM character-variable-name (rows, columns)*length
where:
rows specifies the number of rows in the array. This must be a number in the range 0
through 255. Note that when you specify the number of rows you get one more row
than the specification.
columns specifies the number of columns in the array. This must be anumber in the
range 0 through 255. Note that when you specify the number of columns you get
‘one more column than the specification.
The following diagram illustrates the storage locations that result from the declaration
DIM T (2, 3) and the subscripts (now composed of two numbers) that pertain to each
storage location:
Column 1 Column2 Column3 Column4
rows E ro.0} Ten | 10,2 70,3)
owt T 4,0) Tay | Ta2) T (1,3)
ow? T (2,0) T (2,1) (2,2) T (2,3)
Note: Two-dimensional arrays can rapidly eat up storage space. For example, an
array with 25 rows and 35 columns uses 875 storage locations!
Arrays are very powerful programming tools.
‘The following table shows the number of bytes used to define each variable and the
number used by each program statement.
Variable [variable name Data
Numeric variable { 7 bytes 8 bytes
Array variable Specified number
String variable 7 bytes Simple variable
(two-character 16 bytes
variable)
* For example, if DIM Z$ (2,3)*10 is specified, 12 variables, each capable of
storing 10 characters, are reserved. This requires 7 bytes (variable name) + 10
bytes (number of characters) x 12 = 127 bytes.
83
Concepts and Terms of BASIC
Element Line number | Statement & function Others, [ENTER
Number of bytes used 3 bytes 1 byte or 2 bytes | 1 byte
Variables in the Form of A(_ )
Whereas a data area on the computer's memory is set aside for fixed variables, it may
also be used to define subscripted variables which have the same form as array
variables.
There are 26 fixed variable names available, i.e., A through Z (A$ through Z$). Each
of these names can be subscripted with numbers 1 through 26, such as A(1) — A(26)
or AS(1) — A$(26). This means that variable A(1) may be used in place of variable
A, A(2) in place of B, A(3) in place of C, and so forth,
However, if an array named A or AG has already been defined by the DIM statement,
subscripted variables named A cannotbe defined. For example, if array Ais defined by
DIM A(5), the locations for A(O) through A(S) are set aside in the program/data
area. So if you specify variable A(2), it does not refer to fixed variable B, but refers to
the array variable A(2) defined in the program/data area. If you specify A(Q), it will
cause an error since A(9) is outside the range of the dimension specified by the DIM
A(5) statement.
{n turn, if subscripted variables are already defined in the form of AC}, it is not
possible to define array A or A$ by using the DIM statement, unless the definition forthe
subscripted variables is cleared with the CLEAR statement.
* Using subscripts in excess of 26:
|f subscripts greater than 26 are used for subscripted variables A{_ ) when array A
is not defined by a DIM statement, the corresponding locations in the program/data
area are set aside for these A(_) variables. For instance, if you execute A(35) =
5, locations for variables A(27) to A(35) will be reserved in the Program/data
area.
While variables subscripted in excess of 26 are treated as. array variables, they are
subject to the following special restrictions:
(1) Locations for an array with the same name must be contiguous in the programy
data area. Otherwise, an error will occur.
18 DIM B(2)
26 A(28)=5
30 BC-=12
49 A(30)=9
84
Concepts and Terms of BASIC
If this program is executed, the array named “A” is not defined in two consecu-
tive segments in the program data area, and an error will result at line 40.
[Program/data area]
| A(30)
(2} Numeric array variables and character array variables with the same subscript
cannot be defined at the same time. For example, A(30) and A$(30) cannot be
defined at the same time as they use the same location in the program/data area.
(8) Two dimensional arrays cannot be defined, nor is it possible to specify the length
of character strings to be held in character array variables. For example, the
length of a character string which can be held in character array variable A$(_) is
limited to seven characters or less.
(4) Variables subscripted with zero (0) cannot be defined. If A(O) or A$(0) is
defined, an error will result.
(5) When subscripts greater than A(27) or AS(27) are first used, 7 bytes are used
for the variable name, and 8 bytes are used for each variable,
Seed
An expression is some combination of variables, constants, and operators which can
be evaluated to a single value. The calculations which you entered in Chapter 3 were
examples of expressions. Expressions are an intrinsic part of BASIC programs. For
example, an expression might be a formula that computes an answer to some
equation, a test to determine the relationship between two quantities, or a means to
format a set of strings.
85
Concepts and Terms of BASIC
Numeric Operators
The computer has five numeric operators. These are the arithmetic operators which
you used when exploring the use of the computer as a calculator in Chapter 3:
+ Addition
— Subtraction
*& Multiplication
/ Division
~ Power
A numeric expression is constructed in the same way that you entered compound
calculator operations. Numeric expressions can contain any meaningful combination
of numeric constants, numeric variables, and these numeric operators:
(A * B)> 2
A(2,3) + A G4) + 5.0-C
(AB) * (C+D)
String Expressions
String expressions are similar to numeric expressions except that there is only one
‘string operator — concatenation (+). This is the same symbol as used for plus. When
used with a pair of strings, the + attaches the second string to the end of the first string
and makes one longer string. You should take care in making more complex string
concatenations and other string operations because the work space used by the
computer for string calculations is Jimited to only 79 characters.
Note: String quantities and numeric quantities cannot be combined in the same
expression unless one uses one of the functions which convert a string value
into a numeric value or vice versa:
“15” + 10 is illegal
“45” + “10” is "1510", not “25”
Relational Expressions
Arelational expression compares two expressions and determines whether the stated
relationship is True or False. The relational operators are:
> Greater Than
>= Greater Than or Equal To
= Equats
<> Not Equal To
<= Less Than or Equal To
< Less Than
86
Concepts and Terms of BASIC
The following are valid relational expressions:
A = 5
D3)<>8
If A was equal to 10, B equal to 12, C(1,2) equal to 6, and D(3) equal to 9, all of
ihese relational expressions would be True.
Chapter strings can also be compared in relational expressions. The two strings are
compared character by character according to their ASCII value starting at the first
character (see Appendix B for ASCII values). If one string is shorter than the other, a
© or NUL will be used for any missing positions. All of the following relational
expressions are True:
“ABCDEF" = “ABCDEF”
“ABCDEF" <> “ABCDE”
“ABCDEF” > “ABCDE”
Relational expressions evatuate to either Trus or False. The computer represents True
by a 1; False is represented by a 0. In any logical test, an expression which evaluates
to 1 or more will be regarded as True, whereas one which evaluates to 0 or jess will be
considered False. Good programming practice, however, diciaies ihe use of an
explicit relational expression instead of relying on this coincidence.
Logical Expressions
Logical expressions are relational expressions which use operators AND, OR,
XOR, and NOT. AND, OR, and XOR are used to connect two relational expres-
sions; the vaiues of the combined expressions are as shown in the following tables.
AANDB Value of A AORB Value of A
True False True False
Value True True False Value True True True
of B False | False False of B Faise True False
AXORB Value of A
True False
{++
Value True False True
of B False | True False
Note: Value of A and B must be 0 (false) or 1 (true)
a7
Concepts and Terms of BASIC
‘The XOR instruction cannot be used in combination with the AND or OR instruction in
an expression. To execute expression D=(A XOR B) AND G, for example, divide the
expression into two parts for execution: D=A XOR B and D=D AND C.
* Decimal numbers can be expressed in the binary notation of 16 bits as follows:
Decimal 16-bit binary
notation notation
32767 OVdddadddttdd
000000000000001 1
3
2 0000C0000000001 0
1 0000000000000001
oO OCdn0000000000000
4
= VAdadddd dd t44t4
72 49149199111111170
3 1914411194191101
— 32768 1000000000000000
The negation (NOT) of a binary number 0000000000000001 is taken as follows:
NOT — o000900000000001
(Negative) — 1111141111111110
Thus, 1 is inverted to 0, and 0 to 1 for each bit, which is called “negation (NOT
operation).” Then, the following wiil resuit when 1 and NOT 1 are added together:
0000000000000001 (1)
+)_1111111111111110 (NOT 1) ..
44991111911991111(-1)
anes complement
twos complement
Thus, all bits become 1. According to the above number list, the bits become —1 in
decimal notation, that is, 1 + NOT 1 = —1
The relationship between numerical value X and its negated (or inverted) value NOT X.
is:
X + NOT X = -1
This results in an equation of NOT X = —X-1,ie.,
NOT X = -(X + 1)
88
Concepts and Terms of BASIC
From ihe equation, the following results are obtained:
NOT 0 = -1
NOT -1=0
NOT -2=1
More than two relational expressions can be combined with these operators. You
should take care to use parentheses to make the intended comparison clear.
(A<9) AND (8>5)
(A>=10) AND NOT (A>20)
(G=5) OR (C=6) OR (C=7)
(X>=50) XOR (X<70)
The COMPUTER implements logical operators as “bitwise” logical functions on 16-
bit quantities. (See note on relational expressions and True and False.) In normal
operations, this is not significant because the simple 1 and 0 (True and False) which
result from a relational expression uses only a single bit. If you apply a logical operator
toa value other than 0 or 1, it works on each bit independently. For example, if Ais 17
and B is 22, (A OR B) is 23:
17 OR 22 is 10001 .. 17
70110... 22
} OR operation
101141 .. 23 in decimal number
17 and 22 are first converted into binary numbers. Then for each digit, logical 1 is lett if
either bit is 1. Otherwise, logical 0 is left.
For example, if A is 41 and B is 27, (A XOR B) is 50:
41 XOR 27 is 101001 .. 41
011041 .. 27
110010 .. 50 in decimal number
}XOR operation
41 and 27 are first converted into binary numbers. Then, for each digit, logical 0 is left if
both bits are 1 or 0.
If you are a proficient programmer, there are certain applications where this type of
operation can be very useful. Beginner programmers should stick to clear, simple
True or False relational expressions.
Parentheses and Operator Precedence
When evaluating complex expressions, the computer follows a predefined set of
priorities which determine the sequence in which operators are evaluated. This can be
quite significant:
89
Concepts and Terms of BASIC
5 + 2 °* 3 could be
5+2=7 or
7*3=21
2*3=6
6+5=11
The exact rules of “operator precedence” are given in Appendix D.
To avoid having to remember all these rules and to make your program clearer, always
use parentheses to determine the sequence of evaluation. The above example is
clarified by writing either:
(6 + 2) %3 or 5 + (2 * 3)
RUN Mode
in general, any of the above expressions can be used in the RUN mode well as in
Programming a BASIC statement. In the RUN mode an expression is computed and
displayed immediately. For example:
Input Display
(6>3) AND (2<6) 1.
The 1 means that the expression is True.
LAL CSdLE}
Functions are special components of the BASIC language which take one value and
transform it into another value. Functions act like variables whose value is determined
by the value of other variables or expressions. ABS is a function which produces the
absolute value of its argument:
ABS (—5) is 5
ABS (6) isé
LOG is a function which computes the log to the base 10 of its argument.
LOG (100) is 2
LOG (1000) is 3
A function can be used any place that a variable can be used. Many functions do not
require the use of parentheses:
LOG 100 is the same as LOG (100)
You must use parentheses for functions which have more than one argument.
Using parentheses always makes programs clearer.
See Chapter 8 for a complete list of functions available on the computer.
90
Programming the Computer
Ot lad tale)
PROGRAMMING THE COMPUTER
In the previous chapter, we examined some of the concepts and terms of the BASIC
programming language. In this chapter, you will use these elements to create
programs on the computer. Let us reiterate, however, that this is not a manual on how
to program in BASIC. What this chapter will do is to familiarize you with the use of
BASIC on your computer.
Programs
A program consists of a set of instructions to the computer. Remember the computer
is only a machine. It will perform the exact operations that you specify. You, the
programmer, are responsible for issuing the correct instructions.
The computer interprets instructions according to a predetermined format. This format
is called a statement. You always enter BASIC statements in the same pattern.
Statements must start with a line number:
19: PRINT “HELLO”
20: END
30:
Tea LUE ceed
Each line of a program must have a unique line number—any integer between 1 and
65279. Line numbers are the reference for the computer. They tell the computer the
order in which to execute the program. You need not enter fines in sequential order
(although If you are a beginning programmer, il is probably less confusing for you to do
so). The computer always begins execution with the lowest line number and moves
sequentially through the lines of a program in ascending order.
When programming, it is wise to allow increments in your line numbering (10, 20, 30,
.. 10, 30, 50, etc.). This enables you to insert additional lines if necessary.
CAUTION: Do not use the same line numbers in different programs. If you use the
same line number, the oldest line with that number is deleted when you enter the new
line.
a1
Programming the Computer
BASIC Verbs
All BASIC statements must contain verbs. Verbs tell the computer what action to
perform. A verb is always contained within a program, and as such is not acted upon
immediately.
19: PRINT “HELLO”
26: END
30:
Some statements require or allow an operand:
14: PRINT “HELLO”
26: END
36:
Operands provide information to the computer telling it what data the verb will act upon.
Some verbs require operands; with other verbs they are optional. Certain verbs do
not allow operands. (See Chapter 8 for a complete listing of BASIC verbs and their use
on the computer.)
EY ASS LO ce UAE LESS
Commands are instructions to the computer which are entered outside of a program.
Commands instruct the computer to perform some action with your Program or to set
modes which affect how your programs are executed.
Unlike verbs, commands have immediate effects—as soon as you complete entering
the command (by pressing the (ENTER} key), the command will be executed.
Commands are not preceded by a line number:
RUN
NEW
RADIAN
Some verbs may also be used as commands. (See Chapter 8 for a complete listing of
BASIC commands and their use on the computer.)
The RUN mode is used to execute the programs you create,
The PROgram mode is used to enter and edit your programs.
32
Programming the Computer
Phelps Mumma sin situcc
After all your practice in using the computer as a calculator, you are probably quite at
home with the keyboard. From now on, when we show an entry, we will not show
every keystroke. Remember to use to access characters above the keys and
END EVERY LINE BY PRESSING THE KEY.
Now you are ready to program.
Slide the POWER SWITCH to the ON position and then press the [bsc) key twice. You
will see the following initial information in the display.
> -
an 24]
The above display shows that the computer is in PROgram mode.
(If a dash indicator is at the CAL or RUN label, press the key once or twice.)
Enter the NEW command.
Input Display
NEW [ENTER >
The NEW command clears the computer's memory of all existing programs and data.
The prompt appears after you press (ENTER), indicating that the computer is awaiting
input.
Example 1 = Entering and Running a Program
Make sure the computer is in the PRO mode and enter the following program:
input Display
19 PRINT “HELLO” 1@ PRINT “HELLO” —
Notice that when you press [ENTER], the computer displays your input, automatically
inserting a colon ( ; ) between the line number and the verb. Verify that the statement
is in the correct format.
Now press the (88) key to set the RUN mode.
> -
aS
Input Display
RUN HELLO
93
Programming the Computer
Since this is the only line of the program, the computer will stop executing at this point.
Press [ENTER] to get out of the program and reenter RUN if you wish to execute the
program again.
Example 2- E:
Suppose you wanted to change the message that your program was displaying, that
is, you wanted to edit your program. With a single line program, you could just retype
the entry, but as you develop more complex programs, editing becomes a very
important component of your programming. Let's edit the Program you have just
written,
Are you still in the RUN made? If so change to the PROgram mode.
You need to recall your program in order to edit it. Use the Up Arrow (7) to recall your
Program. If your program was completely executed, the CT] key will recat! the last
line of the program. If there was an error in the program, or if you used the BREAK
((BRK|) key to stop execution, the C£) key will recall the line in which the error or
BREAK occurred. To make changes in your program, use the (7) key to move up in
your program (recall the previous line) and the [1 key to move down in your
Program (display the next line). If held down, the [1] and C4} keys will scroll
vertically, that is, they will display each fine moving up or down in your program.
You will remember that to move the cursor within a line, you use the {right arrow)
and 4 (left arrow). Using the [= key, position the cursor over the first character you
wish to change:
Input Display
qi 10: PRINT “HELLO”
Sele aE 10 PRINT “HELLO”
Notice that the cursor is now in the flashing block form indicating that itis “on top of” an
existing character. Type in:
Input Display
GOOD"! 10 PRINT“GOOD™!_
Don't forget to press [ENTER] at the end of the line. If you now change to the RUN
mode by pressing and enter the RUN command, the following appears:
Input Display
RUN [ENTER ERROR 1 IN 16
94
Programming the Computer
This is a new kind of error message. Not only is the error type identified (our old friend
the syntax error) but the jine number in which the error occurs is also indicated.
Press the [c-ce! and then return into the PROgram mode. You must be in the PROgram
mode to make changes in a program. Using the [1] , recall the last line of your
program.
Input Display
ao | 10: PRINT “GOOD”
The flashing cursor is positioned over the problem area. In Chapter 4, you learned that
when entering string constants in BASIC, all characters must be contained within
quotation marks. Use the key to eliminate the “!":
Input Display
(Bet 1@ PRINT “GOOD”_
Now let's pui the “!" in the correct location. When editing programs, DELete and
INSert are used in exactly the same way as they are in editing calculations (see
Chapter 3). Using the [<.!, position the cursor on top of the character which will be
the first character following the insertion.
Input Display
a 10 PRINT “GOOD.”
Press the key. A _ will indicate the spot where the new data will be entered:
Input Display
16 PRINT “GOODS”
Type in the !. The display looks like this:
Input Display
! 1®@ PRINT “GOOD!”
Remember to press [ENTER], So the correction will be entered into the program.
NOTE: If you wish to DELete an entire line from your program, just type in the line
number and the original line will be eliminated.
95
Programming the Computer
Example 3 — Using Variables in Pro:
|
If you are unfamiliar with the use of numeric and string variables in BASIC, reread
these sections in Chapter 4,
Using variables in programming allows much more sophisticated use of the compu-
ter's computing abilities.
Remember, you assign numeric fixed variables using any letters from A to Z:
A=5
To assign a string variable, you also use a letter, followed by a dollar sign. Do not use
the same letter in designating a numeric and a string fixed variable. You cannot
designate A and A$ in the same program.
Remember that each string fixed variable must not exceed 7 characters in length:
AS = “TOTAL”
The value assigned to a variable can change during the execution of a program, taking
on the value typed in or computed during the program. One way to assign a variable is
to use the INPUT verb. In the following program, the value of A$ will change in
response to the data typed in answer to the inquiry “WORD?",
Enter this program:
10 INPUT “WORD?"; A$
20 B= LEN (A$)
30 PRINT “WORD IS"
40 END
“ LTRS"
means space
Before you RUN the program, note several new features. Line 30 of this program
exceeds the 24-character maximum of the computer's display. When a line is longer
than 24 characters (up to the 79-character maximum), the computer moves the
characters to the left as the 24-character maximum is exceeded. This does not destroy
the previous input. This move to the left is referred to as horizontal scrolling.
The second new element in this program is the use of the END statement to signal the
completion of a program. END tells the computer that the program is completed. It is
always good programming practice to use an END statement.
As your programs become more complex, you may wish to review them before
beginning execution. To look at your program, use the LIST command. LIST, which
can only be used in the PROgram mode, displays programs beginning with the lowest
line number.
96
Programming the Computer
Try listing this program:
Input. Display
ust (ERNTEA 10:1NPUT “WORD?”
Usethe 7] and (1) keys to move through your program until you have reviewed the
entire program. To review a line which contains more than 24 characters, move the
cursor to the extreme right of the display and the additional characters will appear on
the screen. After checking your program, run it:
Input Display
RUN (ENTER) WORD?_ ~
HELP (ENTER) WORD IS 4. LTRS
This is the end of your program. Of course, you may begin it again by entering RUN.
However, this program would be a bit more entertaining if it presented more than one
opportunity for input. We will now modify the program, so it will keep running without
entering RUN after each answer.
Return to the PRO mode and use the up or down arrow (or LIST) to reach line 40.
You may type 40 to delete the entire line or use the (=) key to position the cursor over
the E in END. Change line 40 so that it reads:
40: GOTO 10
Now RUN the modified program.
The GOTO statement causes the program to loop (keep repeating ihe same opera-
tion). Since you put no limit on the loop, it will keep going forever (an “infinite”
loop). To stop this program, hit the BREAK ( (aK) ) key.
When you have stopped a program using the key, you can restart it using the
CONT command. CONT stands for CONTinue. With the CONT command, the
program will restart on the line that was being executed when the [amk) key was
pressed.
a
Programming the Computer
Example 4— More Complex Programming
Although the computer has a factorial function, we will use an example of the factorial
computation in this section to explain more complex programming. The following
program computes N Factorial (N!). The program begins with 1 and computes N! up
to the limit which you enter. Enter this program.
100 F = 1: WAIT 118
11 INPUT “LIMIT?”; L
126 FORN=1TOL
130 F = FEN
149 PRINT N, F
158 NEXT N
16@ END
Several new features are contained in this program. The WAIT verb in line 100 controls
the length of time that displays are held before the Program continues. The numbers
and their factorials are displayed as they are computed. The time they appear on the
display is set by the WAIT statement to approximately 2 seconds, instead of waiting for
you to press
Also in line 100, notice that there are two statements on the same line separated bya
colon {;). You may put as many statements as you wish on one line, separating
each by a colon, up to the 80-character maximum including [ENTER] . Multiple
‘statement lines can make a program hard to read and modify, however, so it is a good
Programming practice to use them only where the statements are very simple or there is
some special reason to want the statements on one line.
Also in this program, we have used the FOR verb inline 120 and the NEXT verb in line
150 to create a loop. In Example 3, you created an “infinite” loop which kept
repeating the statements inside the loop until you pressed the [=a key. With the FOR/
NEXT loop, the computer adds 1 to N each time execution reaches the NEXT verb. It
then tests to see if N is larger than the limit L. If Nis less than or equal to L, execution
returns to the top of the loop and the statements are executed again. If Nis greater than
L, execution continues with line 160 and the program stops,
You may use any numeric variable in a FOR/NEXT loop. You also do not have to start
counting at 1 and you can add any amount at each step. See Chapter 8 for details.
We have labeled this program with line numbers starting with 100. Labeling programs
with different line numbers allows you to have several programs in memory at one time.
To RUN this program instead of the one at line 10 enter:
RUN 100
In addition to executing different programs by giving their starting line number, you can
give programs an alphabetical name and start them with the key (see Chapter
6).
98
Programming the Computer
You will notice that while the program is running, the BUSY indicator is lit at those times
that there is nothing on the display. RUN the program a few more times and try setting
N at several different values.
“Storing Programs in Memory
Programs remain in memory when you turn off the computer, or iLunde:
OFF. Even if you use the GR) , ©c=) , or [GA) key, the programs will remain in
memory.
Programs are lost from memory only when you:
* enter NEW before beginning programming.
* initialize ine computer using the RESET button.
* create a new program using the SAME LINE NUMBERS as a program already in
memory.
* change the batteries,
This brief introduction to programming on the computer should serve to illustrate the
exciting programming possibilities of your new computer.
99
Short Cuts
erty canal
SHORT CUTS
‘The computer includes several features which make programming more convenient by
reducing the number of keystrokes required to enter repetitive material
One such feature is in the availability of abbreviations for verbs and commands (see
Chapter 8).
This chapter discusses the additional feature which can eliminate unnecessary typing—
the [BEB| key. (DEF is short for “DEFINE”.)
The DEF Key and Labeled Programs
Often you will want to store several different programs in the computer memory at one
time. (Remember that each must have unique jine numbers.) Normally, to start a
program with a RUN or GOTO command, you need to remember the beginning line
number of each program (see Chapter 8), But, there is an easier way! You can tabel
each program with a letter and execute the program using only two keystrokes. This is
how to label a program and execute it using DEF:
Note: Put a label on the first line of each program that you want to reference.
The label consists of a single character in quotes, followed by a colon (:).
19: "A": PRINT “FIRST”
20: END
36: “B”: PRINT “SECOND”
49: END
Any one of the following characters can be used: A, S, D, F, G, H, J, K,L,*, Z, X,
C, V, B, N, M, and SPC. Notice that these are the keys in the bottom two rows of the
alphabetic portion of the keyboard.
Note: To execute the program, instead of typing RUN 80 or GOTO 19, you need only
press the key and then the letter used as a label. in the above example,
pressing (EB and then ‘B’ would cause ‘SECOND’ to appear on the
display.
When DEF is used to execute a program, variables and mode settings are affected in
the same way as when GOTO is used. See Chapter 8 for details.
401
Short Cuts
One template is provided with the computer. You can use this template to help you
remember frequently used key assignments.
For example, if you have one group of programs which you often use at the same time,
label the programs with letters and mark the template and set it over the two bottom
rows of the keyboard so that you can easily begin execution of any of the programs with
two keystrokes.
Example:
AYER
SE
102
Using the Options
‘CHAPTER7..
“USING CE-126P
PRINTER/CASSETTE
Teas
The optional CE-126P Printer/Cassetle Interface allows you to add a printer and to
connect a cassetie recorder to your SHARP COMPUTER.
The CE-126P features:
24-column thermal printer.
Convenient paper feed and tear bar.
* Simultaneous printing of calculation results as desired (except in the CAL mode)
* Easy control of display or printer outputs in BASIC.
* Built-in cassette interface with remote function.
* Manual and programmed controi of recorder for storing programs and data
* Dry battery operation for portability.
For connecting the computer to the CE-126P, refer to the instruction manual supplied
with the CE-126P.
ifyou are using the computer for manual calculations in BASIC mode, you may use the
CE-126P to simultaneously print the resuits of your calculations.
103
Using the Options
CAUTION:
The results obtained by the direct caiculation feature in manual calculations cannot be
printed. Calculation resuits in the CAL mode also cannot be printed.
Printing is easily accomplished by pressing the key and then the key
(P<>NP) while in the RUN mode. :
The printer indicator (a dash symbol) will appear just above the““PRINT” label in the
lower right area of the display. After this, when you press the [ENTER] at the end of a
calculation, the contents of the display will be printed on one line and the results will be
printed on the next. For example:
Input Paper
300/50 390/50
You may print output on the printer from within BASIC programs by using the LPRINT
statement (see Chapter 8 for details). LPRINT can be used in the same form as the
PRINT statement. The difference is that if you PRINT something longer than 24
characters to the display, there is no way for you to see the extra characters. With the
LPRINT verb, the exira characters will be printed on a second, and possibly a third,
line as is required.
Programs which have been written with PRINT can be converted to work with the
printer by including a PRINT=LPRINT statement in the program (see Chapter 8 for
details). All PRINT statements foliowing this statement will act as if they were LPRINT
statements. PRINT=PRINT will reset this condition to its normal state. This structure
may also be included in a program in an IF statement allowing a choice of output at the
time the program is used.
You may also list your programs on the printer with the LLIST command (see Chapter 8
for details). If used without line numbers, LLIST will list all program lines currently in
memory in their numerical order by line number. A line number range may also be
given with LLIST to limit the lines which will be printed. When program lines are longer
than 24 characters, two or more lines may be used to print one program line. The
second and succeeding lines wili be indented four or six characters so that the line
number will clearly identify each separate program line. (Line number, 1 to 999: four-
character indentation, over 999: six-character indentation)
Caution:
© Incase an error (ERROR code 8) occurs due to a paper jam, remove the jam by
pulling the paper toward the paper cutter and tearing off the paper. Then press the
©c#] key to clear the error condition.
104
Using the Options
© When the printer is exposed to strong external electrical noise, it may print numbers
at random, If this happens, depress the key to stop the printing. Turn the CE-
426P power off and on, and then press the E<é) key.
Pressing the [c«} key will return the printer to its normal condition.
When the printer causes a paper jam or is exposed to strong external electrical noise
while printing, it may not operate normally and only the symbol “BUSY” is
displayed. If this happens, depress the key to stop printing. (Remove the
paper jam.) Turn the CE-126P power off and on, and then press the key.
@ When the CE-126P is not in use, turn off the printer switch to conserve the battery
life.
Using Cassette Interface
Using this cassette interface will allow you to store programs and data from the
computer onto cassette tape. Once on tape, you can load these programs and
data back into the computer with a simple procedure.
Connecting the CE-126P to a tape recorder
Only these three connections are necessary:
1. Red plug into the MlCrophone jack on the cassette recorder.
2, Gray plug into the EARphone jack on the cassette recorder.
3. Black plug into the REMote jack on the cassette recorder.
Cassette Tape Recorde
if you intend to use a cassette tape recorder, the following are the minimum tape
recorder requirements for interfacing with the CE-126P:
105
Using the Options
Item Requirements
1. Recorder Type Any tape recorder, standard cassette or mi-
crocassette recorder, may be used in accordance
with the requirements outlined below.
2. Input Jack The recorder should have a minijack input labeled
“MIC”. Never use the “AUX” jack.
3. Input Impedance The input jack should be a low impedance input
(200~1,000 ohms).
4. Minimum Input tevel Below 3 mV or —50 dB
5. Output Jack Should be a minijack labeled “EXT (EXTernal
speaker)”, “MONITOR" “EAR (EARphone)”
or equivalent.
6. Output Impedance Should be below 10 ohms.
7. Output Level Should be above 1 V (practical maximum output
above 100 mv).
8. Distortion Should be within 15% within a range of 2 kHz
through 4 KHz.
9, Wow and Flutter 0.3% maximum (WRMS)
10. Others Recorder motor speed should not fluctuate.
* In case the miniplug provided with the CE-126P is not compatible with the input’
output jacks of your tape recorder, special line conversion plugs commercially
available may be used.
Note: Some tape recorders may reject connection due to different specifications.
Those tape recorders having distortion, increased noise, and power deteriora-
tion after long years of use may not show satisfactory results owing to change in
their electrical characteristics.
106
Using the Options
1. Recording (saving) onto magnetic tape
See Tape Notes.
(1) Turn off the REMOTE switch on the CE-126P.
(2) Enter a program or data into the computer.
(3) Load a tape into the tape recorder.
Determine the position on the tape where you want to record the program.
® When using a tape, be sure the tape moves past the clear leader (nonmagnet-
ic mylar material).
© When using a tape already partially recorded, search for a location where no
recording exists.
(4) Connect the Interface’s red plug to the tape recorder’s MIC jack and the black
plug to the REM jack,
(5) Turn on the REMOTE switch.
(6) Simultaneously press the RECORD and PLAY buttons on the tape recorder (to
put it in RECORD mode).
(7) Input recording instructions (CSAVE statement, PRINT# statement), and
press the [ENTER] key for execution.
First set the computer in the “RUN” or “PRO” mode. Next operate the
following keys: OM el C4 file name Co
ENTER] -
(To write the contents of data memory onto tape, operate keys as follows: @.g.,
Im wy (= (Enea) .
eg. [6] 7S} FAD PV) CE) Ga 7 AD CAD Ges) | Ewer}
When you press the [ENTER] key, tape motion will begin, leaving about an 8-
second no-signal blank. (A long pip sounds for a while at the beginning.) After
that, the file name and its contents are recorded (with continuous short beep
sounds).
(8) When the recording is complete, the PROMPT symbol (>) will be displayed and
the tape recorder will automatically stop. Now you have your program on tape (it
still is in the computer also).
When data is to be automatically recorded by program execution (PRINT#
statement, not manual operation), set up steps (1) thru (6) before executing
the program.
To aid you in locating programs on tapes, use the tape counter on the recorder.
107
Using the Options
2. Verifying the computer and tape contents
See Tape Notes.
After loading or transferring a program to or from tape, you can verify that the program
‘on tape and program in the computer are identical (and thus be sure that everything is
OK before continuing your programming or execution of programs).
(1) Turn off the REMOTE switch.
(2) With cassette in the recorder, operate the tape motion controls to position tape at
the point just before the appropriate file name to be checked.
(3) Connect the gray plug to the EARphone and the black plug to the REMote jacks.
(4) Turn on the REMOTE switch.
(5) Press the PLAY button of the recorder.
(6) Input a CLOAD? statement and start execution with [ENTER] key. Do this as
follows: Set the computer in the “RUN” or “PRO” mode. ‘The file name
Enter the following keys:-— wnerye use
COC OO (3) oe ee OO Ce Gee CO Cee
‘The computer will automatically search for the specified file name and will compare
the contents on tape with the contents in memory.
During the verification, the mark “*" is shown at the rightmost digit of the
display. The “?*" will disappear when the verification is completed. While a file
name is being retrieved, no “**” will be displayed as the verification has not
started yet.
(The same occurs when the first program is read without a file name.)
If the programs are verified as being identical, a PROMPT symbol (>) will be
displayed on the computer,
If the programs differ, execution will be interrupted and Error code 8 will be
displayed. If this occurs, try again.
3, Loading froma magnetic tape
See Tape Notes.
To load, transfer, or read out programs and data from magnetic tape into the
computer, use the following procedure.
(1) Turn off the REMOTE switch.
(2) Load the tape in the tape recorder. Move the tape to a point just before the portion
to be read out.
108,
(3)
(4)
6:
6)
Using the Options
Connect the gray plug to the EAR jack on the tape recorder, and the black plug to
the REM jack.
In using a tape recorder having no REM terminal, press the PAUSE button to
make a temporary stop.
Turn on the REMOTE switch.
Push the PLAY button on the tape recorder (to put unit in playback mode).
Set the VOLUME control to middle or maximum.
If the tape recorder does not function properly when the volume is set to
maximum, turn the volume down and try again.
Set Tone to maximum treble.
Input transfer instructions (CLOAD statement, INPUT# statement), and press
key for execution.
Put the computer in the “RUN” mode. Then operate the following keys:
(e | (21 CO? La) |b) (Sher; 77 file name [SH] (7) [enter} .
(To load the contents of the data memory, operate keys as follows:
ag. 7 Ce) Coo OF) Gea) CH) (ENTER) -
eg. (6) (Ei OT TAL Dy PSR A LAL (swe) Un] ENTER)
The specified file name will be automatically searched for and its contents will be
transferred into the computer.
The “*k" appears while loading the designated CSAVEd program from the tape
to the computer's memory.
(The same occurs when the first program is read without a file name.)
The “*k” disappears when the load is performed completely.
When the program has been transferred, the computer will automatically stop the
tape motion and display the PROMPT (>) symbol.
To transfer data (INPUT# statement) in the course of a program, set up steps
(1) thru (5) prior to executing the program.
Notes:
® If an error occurs (error code "8" is displayed), start over from the begin-
ning.
If the error continues, adjust volume slightly up or down.
© if the error code is not displayed but the tape motion continues (while the
computer is displaying the symbol “BUSY”), transfer is not being properly
executed.
Press key (“break”) to stop the tape. Repeat steps from the begin-
ning.
e Ifthe error remains or the tape continues to run after several attempts to correct
the problem, try cleaning and demagnetizing the recorder’s tape head.
108
Using the Options
arses
(1) For any transfer or verification, use the tape recorder that was used for recording.
If another tape recorder is used, transfer or verification may not be possible,
{2) Always use only the highest quality tape for programs and data storage
(economy grade audio type tape may not provide the proper characteristics for
digital recordings).
(3) Keep the tape heads and other parts that contact tape clean. Use a cassette
cleaner tape for this purpose,
(4) Volume setting — Set to middle or maximum level
Volume level can be very important when reading in data from the recorder;
make slight adjustments as required to obtain error-free data transfer. A slight
adjustment either up or down may help produce perfect results every time.
6)
Be sure all connections between the computer and cassette interface are secure.
And be sure the connections between interface and recorder are secure and free
of foreign matter.
(6
'f problems occur when using AC power for the CE-126P and/or the recorder, use
battery power instead (sometimes the AC power connection adds some “hum”
to the signal which may upset proper digital recording).
* To connect the AC adaptor to the CE-126P, turn the CE-126P power off and
then connect the adaptor to the CE-126P.
(7) Tone control — Set to maximum treble.
(8) When recording programs or data on used tape, erase some beginning portion of
the used type before writing and then execute the BASIC command for recording.
(Make sure that the previous program is completely erased without any portion
remaining.)
110
BASIC Reference
OF a
78S Om gato [e7
This chapter is divided into three sections:
Commands: _ Instructions which are used outside a program to change the working
environment, perform utilities, or control programs
Verbs: Action words used in programs to construct BASIC statements
Functions: Special operators used in BASIC programs to change one variable to
another
Commands and verbs are arranged alphabetically within each category in the respec-
tive sections. Each entry is on a separate page for easy reference. Functions are
grouped into three categories and arranged alphabetically within each category. The
contents of each section are listed on the following three pages so that you can quickly
identify the category to which an operator belongs.
aw
BASIC Reference
ee TUS
Program Control Variables Control
CONT CLEAR*
DELETE Dim*
GOTO* MEM"
NEW
RENUM Angle Mode Control
RUN DEGREE
GRAD*
Cassette Controt RADIAN*
CLOAD
CLOAD? Others.
CSAVE BEEP”
INPUT#* MDF*
MERGE PASS
PRINT#* RANDOM*
USING*
Debugging WAIT™
LIST
LLIST.
TROFF*
TRON”
“These commands are also BASIC verbs. Their effect as commands is identical to
their effect as verbs so they are not described in the Commands section. See the
Verbs section for more information.
412
Control and Branching
CHAIN
END
FOR...TO...STEP
GOSUB
GOTO
IF... THEN
NEXT
ON...GOSUB
ON...GOTO.
RETURN
STOP
Assignment and Declaration
CLEAR
Div
LET
Input and Output
AREAD
CSAVE
DATA
INPUT
INPUT#
LPRINT
PAUSE
PRINT
PRINT#
READ
RESTORE
USING
WAIT
113
BASIC Reference
Others
BEEP
DEGREE
GRAD
MDF
RADIAN
RANDOM
REM
TROFF
TRON
BASIC Reference
La atc)
Pseudovariables Numeric Functions
INKEYS ABS
MEM ACS
PI AHC
AHS
String Functions AHT
ASC ASN
CHRE AIN
LEFT$ cos
LEN CUR
MIDS DEG
RIGHTS DMs
STR$ EXP
VAL FACT
HCS
HSN
HTN
INT
LN
LoG
POL
RCP
REC
RND
ROT
SGN
SIN
SQR
sSQu
TAN
TEN
114
Commands
CLOAD
Sy
1 CLOAD
2 CLOAD “filename”
Abbreviations: CLO., CLOA.
See also: CLOAD?, CSAVE, MERGE, PASS
The CLOAD command is used to load a program saved on cassette tape.
The first format of the CLOAD command clears existing programs in memory and loads
the first program stored on the tape, starting at the current position.
The second format of the CLOAD command clears the memory, searches the tape for
the program whose name is given by “filename”, and loads the program
if the computer is in PROgram or RUN mode, program memory is loaded from the
tape.
Examples
CLOAD Loads the first program from the tape.
CLOAD “PROS” Searches the tape for the program named ‘PROS’ and loads
it.
Notes: 1. If the designated file name cannot be retrieved before the tape reaches the
end, the computer will continue to search the file name. in this case, stop
the retrieval function by pressing the key. This applies to MERGE,
CHAIN, CLOAD? and INPUT# commands to be described later.
2. If an error occurs during execution of CLOAD or CHAIN command
(described later), the program stored in the computer will be invalid.
© During the loading, an asterisk ">" is shown at the far right digit position of
display. The "**” will disappear when the loading is completed. While a file name
is being retrieved, no “*” will be displayed as the loading has not started yet.
(The same occurs when the first program is read without a file name.)
15
Commands
CLOAD?
1 CLOAD?
2 CLOAD? “filename”
Abbreviations: CLO.?, CLOA.?
See also: CLOAD, CSAVE, MERGE, PASS
The CLOAD? commandis used to compare a Program saved on cassette tape with one
stored in memory.
To verify that a program was saved correctly, rewind the cassette tape to the beginning
of the program and use the CLOAD? command.
The first format of the CLOAD? command compares the Program stored in memory with
the first program stored on the tape, starting at the current position.
The second format of the CLOAD? command searches the tape for the program whose
name is given by “filename” and then compares it to the program stored in memory.
CLOAD? Compares the first program from the tape with the one in
memory.
CLOAD? “PRO3” Searches the tape for a program named ‘PRO3' and
compares it to the one stored in memory.
* An asterisk “**" will appear at the far right digit position of the display while the
program is being verified. The asterisk will disappear and the prompt will reappear
when verification is compieted.
116
Commands
CONT
1 CONT
Abbreviations: C., CO., CON.
See also: RUN, STOP verb
The CONT command is used to continue a program which has been temporarily
halted.
When the STOP verb is used to halt a program during execution, the program can be
continued by entering CONT in response to the prompt.
When a program is halted using the key, the program can be continued by
entering CONT in response to the prompt.
CONT also functions when the program is temporarily interrupted due to a command
such as PRINT.
CONT = Continues an interrupted program execution.
7
Commands
CSAVE
1 CSAVE
2 CSAVE “filename”
3 CSAVE, “password”
4 CSAVE “filename”, “password”
Abbreviations: CS., CSA., CSAV.
See also: CLOAD, CLOAD?, MERGE, PASS.
The CSAVE command is used to save a program to cassette tape.
The first format of the CSAVE command writes alll of the programs in memory onto the
cassette tape without a specified file name.
The second format of the CSAVE command writes all of the programs in memory onto
the cassette tape and assigns the indicated file name.
The third format of the CSAVE command writes all of the programs in memory onto the
cassette tape without a specified file name and assigns the indicated password.
Programs saved with a password may be loaded by anyone, but only someone who
knows the password can list or modify the programs. (See discussion under PASS
command.)
The fourth format of the CSAVE command writes all of the programs in memory onto
the cassette tape and assigns them the indicated file name and password.
CSAVE “PRO3”, “SECRET” Saves the programs now in memory onto the
tape under the name ‘PRO3’, protected
with the password ‘SECRET’.
Commands
DELETE
1 DELETE [starting line number][,[ending line number]
Abbreviations: DEL., DELE., DELET.
See also: NEW, PASS
The DELETE command is used to delete a program line or program lines. This
command is effective for manual operation in the PROgram mode.
Ifboth the starting and ending line numbers are specified, all the program lines between
the two numbers inclusive are deleted. If either of the two specified line numbers is not
found, an error occurs.
If only the starting line number is specified, that line number alone is deleted.
If the starting line number and comma (,) are specified, the starting line number and
all the subsequent line numbers are deleted.
If the comma (,} and ending line number are specified, all the lines from the beginning
of the program to the ending line number are deleted.
If both the starting and ending line numbers are omitted, an error occurs,
119
Commands
GOTO
1 GOTO expression
Abbreviations: G., GO., GOT.
See also: RUN
The GOTO command is used to start the execution of a program.
The GOTO command can be used in place of the RUN command to start program
execution at the line number specified py the expression.
GOTO differs from RUN in five respects:
1) The value of the intervai for WAIT is not reset.
)
2) The display format established by USING statements is not cleared.
3) Variables and arrays are preserved.
4) PRINT=LPRINT status is not reset.
5) The pointer for READ is not reset.
Execution of a program with GOTO is identical to execution with the DEF) key.
GOTO 196 Begins program execution at line 100.
120
Commands
List
1 LIST
2 LIST line number
3 LIST “label”
Abbreviations: L., LI., LIS.
See also: LLIST
The LIST command is used to display a program.
The LIST command may only be used in the PROgram mode.
With format 1, the program is displayed from its first line until the display is full.
With format 2, the program is displayed from the line of the specified line number
until the display is full.
If the line for the specified number does not exist, the program will be displayed from
the fine with the next largest number which does exist.
With format 3, the program is displayed from the fine written with the specified label
until the display is full.
When programs are merged with the MERGE command, the LIST command
functions for the last program.
However, if the label specified in format 3 does not exist in the,
searched for in sequence from the first program. Wt ane specifi
line containing it is displayed. Fi Mi
If a password has been set, the LIST command is ignot
LIST 169 Displays line number 100. '
last program, {t ig
ie Lis foupad,gh
124
Commands
LUST
1 LLIST
2 LLIST expression
3 LLIST expression 1, expression 2
4 LLIST expression,
5 LLIST, expression
Abbreviations: LL., LLI., LLIS.
See also: LIST
The LLIST command is used for printing a program on the optional printer.
The LLIST command may be used in the PROgram or RUN mode.
The first format prints all of the programs in memory.
The second format prints only the program line whose line number is given by the
expression.
The third format prints the statements from the line number with the nearest line equal
to or greater than the value of expression 1 to the nearest line equal to or greater than
the value of expression 2. There must be at least two lines between the two numbers.
The fourth format prints all program lines beginning with the line whose number is given
by the expression.
The fifth format prints all program lines up to, and including, the line whose number is
given by the expression.
* When programs are merged with the MERGE command, the LLIST command
functions for the last program. To list a program stored earlier, execute:
LLIST “label”,
If a password has been set, the LLIST command is ignored.
LLIST 198,206 Lists the statements between line numbers 109 and 209.
122
Commands:
MERGE
1 MERGE
2 MERGE “filename”
(effective for the manual operation in the PROgram or RUN mode)
Abbreviations: MER., MERG.
See also: CLOAD
The MERGE command is used to load a program saved on cassette tape and merge it
with the program existing in memory.
Use |
The MERGE command retains the program already stored in the COMPUTER and
then loads a program recorded on the tape. Therefore, several different programs can
be stored in the COMPUTER at ihe same time.
When programs with file names PRO-1, PRO-2, and PRO-3 are to be stored, PRO-1
is stored using the CLOAD command, whereas PRO-2 and PRO-3 are transferred to
the computer using the MERGE command. The state of the storage is as follows.
(Tape) 2
=
-t
Filename ' Program Filename Program
CLOAD “PRO-1" MERGE “PRO-2” MERGE “PRI
ENTER ENTER ENTER’
Program “PRO-1" Program “PRO-1" Program “PRO-1”
Program “PRO-2" Program “PRO-2”
= |—»| Program “PRO-3”
Program area of the computer
‘Transfer the first program to the computer using the CLOAD command,
123
Commands
MERGE
Programs loaded using the MERGE command are stored as in the example. The
programs are handled by their line numbers as follows,
© Ifthe first line number of the program loaded using the MERGE command is larger
than the last line number of the previously loaded program, the two programs are
considered to be a single program.
if the first tine number of the program loaded using the MERGE command is smaller
than the last line number of the previously loaded program, the two programs are
considered separate.
In the example above, where the line numbers for programs PRO-1, PRO-2, and
PRO-3 are 10 io 200, 50 to 150, and 160 to 300, respectively, PRO-1 and PRO-2
are considered separate. PRO-2 and PRO-3 are considered to be a single program
with line numbers 50 to 300.
Loading programs with the MERGE command may result in two or more programs in
the computer with the same line numbers. In this case, the executed RUN or GOTO.
(RUN expression, GOTO expression) is valid only for the last merged program.
There will be no way to execute the preceding program(s).
Therefore, put a label to the beginning of a program to be executed and execute the
Program using a DEF (defined) key.
Note, however, that only the last merged program can be edited after the MERGE
command has been executed and that the program(s) loaded earlier cannot be
edited. Therefore, add the label to the program before merging the next program.
Merging password-protected programs
When loading programs with passwords (password-protected programs) using the
MERGE command, the handling of the programs differs as outlined below, depending
on whether the programs within the computer are protected.
When protected
Password-protected programs cannot be loaded.
When not protected
If password-protected programs are loaded using the MERGE command, all
programs within the computer become protected.
When the programs within the computer are protected, even programs without
passwords become password-protected when loaded using the MERGE command.
124
Commands
MERGE
Executing merged programs
The figure shows the memory when PRO-1 is loaded after
which PRO-2 and PRO-3 are loaded using the MERGE
command. lf a program is started using RUN or GOTO.
(RUN expression or GOTO expression), PRO-3 will be
executed. On the other hand, if started using RUN
“label”, GOTO “label”, or a DEF (defined) key, the
specified label is searched for from the beginning of PRO-3
within the computer.
Hf not found in PRO-3, the search proceeds in PRO-1, If also not found in PRO-1,
PRO-2 is searched. if the label is found, the program is executed from the labeled
line.
Note that since the label is searched for in this manner, if a label used in PRO-1 and
PRO-2 is also used in PRO-3, PRO-1 and PRO-2 cannot be executed.
| 125
Commands
NEW
1 NEW
Abbreviations: none
See also: CLEAR, PASS
Purpose
The NEW command is used to clear existing programs and data in memory.
When used in the PROgram mode, the NEW command clears all programs and data
(array variables, simple variables, and fixed variables) which are currently in mem-
ory. (The programs with passwords cannot be cleared.)
The NEW command is not defined in the RUN mode and will result in an ERROR 9.
NEW Clears programs and data in memory.
126
Commands
PASS.
+ PASS “character string”
Abbreviations: PA., PAS.
See also: CLOAD, CSAVE, DELETE, NEW, RENUM
The PASS command is used to set and cancel passwords.
Passwords are used to protect programs from inspection or modification by other
users. A password consists of a character string no more than seven characters long.
The seven characters may be alphabetic or one of the following special symbols:
'#S%R()*Et 1,05; 4 =5>7@V ae
Note: Do not use any BASIC command or verb as a password.
Once a PASS command has deen given, the programs in memory are protected. A
password-protected program cannot be examined or modified in memory. It cannot be
sent to tape or listed with LIST or LLIST, nor is it possible to add or delete program
lines. H several programs are in memory and PASS is entered, all programs in
memory are protected. The only way to remove this protection is to execute another
PASS command with the same password.
Note: When a password with more than seven characters is declared, only the first
seven characters are valid and are set or removed from pfot&ction. ss
Press [ENTea] right after the password. borage
Writing characters or symbols after a Password results if
password cannot be canceled. item r
(example) PASS“ABCDEFG":A=123 (ENTER) Error1 +6
PASS “SECRET” Establishes the password ‘SECRET' for all programs in
memory.
127
Commands
RENUM
1 RENUM [new line number][,[old line numberl[,increment]]
Abbreviations: REN., RENU.
The RENUM command is used to renumber program lines. This command is effective
for manual operation in the PRO (Program) mode.
Use
This command renumbers old line numbers in the specified step increments, starting
from the specified new line number.
If the values of new line number and increment are omitted, 10 is assumed for both. If
old line number is omitted, renumbering starts from the first line of the program. If the
specified old line number is not found, an error occurs.
Example 1: RENUM
Renumbers all the program lines in increments of 10 steps from line 10.
Example 2: RENUM 19, 59, 19
Changes old line number 50 to new line number 100 and renumbers subsequent line
numbers in increments of 10 steps.
The RENUM command automatically changes all line number references following
GOTO, GOSUB, IF~THEN, ON~GOTO, ON~GOSUB, RESTORE, etc., to
reflect the new line numbers. In this case, however, an error will result if expression
(8.g., GOTO 2°*50). If an error occurs due to such incorrect line number reference,
renumbering of the incorrect line number cannot be effected by RENUM. In such a
case, temporarily rewrite the command containing an incorrect line number to a REM
statement, and correct it (perhaps, change to ON~GOTO) after the execution of the
RENUM command.
The RENUM command cannot be executed if the number of lines to be renumbered
exceeds 65279, or if the specification requires a change in the execution order of
program lines (for example, an attempt is made to execute RENUM 15, 30 when
three program lines 10, 20, and 30 exist).
It will take a little while to complete the execution of RENUM on a large program. If you
press the key to interrupt the program while one asterisk (**) is appearing at the
rightmost end of the display, the program will return to the original condition before the
execution of RENUM. However, this interruption by the @&X) key will be ignored when
two asterisks (7) are on the display.
128
Commands
RENUM
The work area of “number of program lines x 4 bytes” is used only when the RENUM
command is executed. By renumbering program lines, line number references by
GOTO, GOSUB, etc., also change. As a result, the original program may have an
increase in the number of bytes used. In other words, new line GOTO 200 uses one
byte more than old line GOTO 20. The RENUM command cannot be executed if the
remaining capacity of the work area becomes short due to the increase in the number of
bytes used. In such a case, clear variables from memory by the CLEAR command and
you may be able to execute RENUM.
(See APPENDIX A for error messages related to RENUM.)
i2g
Commands
RUN
1 RUN
2 RUN line number
Abbreviations: R., RU.
See also: GOTO, MERGE
The RUN command is used to execute a program in memory.
The first format of the RUN command executes a program beginning with the lowest
numbered statement in memory.
The second format of the RUN command executes a program beginning with the
specified line number.
* When programs are merged with the MERGE command, the last merged program
will be executed with format 1 or “RUN expression” in format 2.
RUN differs from GOTO in five respects:
1) The value of the interval for WAIT is reset.
2) The display format established by USING statements is cleared.
3) Variables and arrays other than the fixed variables are cleared.
4) PRINT=PRINT status is set.
5) The pointer for READ is reset to the beginning DATA statement.
Execution of a program with GOTO is identical to execution with the DEF key. In all
three forms of program execution, FOR/NEXT and GOSUB nesting is cleared.
RUN 168 Executes the program which begins at line number 100.
130
Verbs
AREAD
1 AREAD variable name
Abbreviations: A., AR., ARE., AREA.
See also: INPUT verb and discussion of the use of the DEF key in Chapter 6
The AREAD verb is used to read in a single value to a program which is started using
the [EB key
When a program is labeled with a ‘etter so that it can be started using the [beF) key, the
AREAD verb can be used io enter a single starting value without the use of the INPUT
verb. The AREAD verb must appear on the first line of the program following the label.
If it appears elsewhere in the program, it will be ignored. Either a numeric or string
variable may be used, but only one can be used per program.
To use the AREAD verb, type the desired value in the RUN mode, press the DEF) key,
followed by the letter which identifies the program. If a string variable is being used, itis
not necessary to enclose the entered string in quotes.
10 "X": AREAD N
20 PRINT N“~2
30 END
Entering “7
X” will produce a display of “49”.
Notes: 1. When the display indicates PROMPT (“>”) at the start of program
execution, the designated variable is cleared.
131
Verbs
AREAD
2. When the contents are displayed by PRINT verb at’the start of program
execution, the following is stored:
Example: When the program below is executed;
19 “A": PRINT “ABC”, “DEFG"
20 “S": AREAD A$: PRINT AS
RUN mode
(AJ—> ABC DEFG
(> DEFG
* When the display indicates PRINT Numeric expression, Numeric expression, or
PRINT “String”, “String”, the contents displayed last are stored.
* When the display indicates PRINT Numeric expression; Numeric expression;
Numeric expression..., the contents displayed first (on the extreme left) are
stored.
© When the display indicates PRINT “String”; “String”; “String”..., the
contents of the “String” designated last (on the extreme right) are stored.
132
Verbs:
BEEP
1 BEEP expression
Abbreviations: B., BE., BEE.
The BEEP verb is used to produce an audible tone.
The BEEP verb causes the COMPUTER to emit one or more audible tones at 4 KHz.
The number of beeps is determined by the expression, which must be numeric
(positive number less than 9.99999998SE +99). The expression is evaluated, but
only the integer pari is used to determine the number of beeps.
BEEP may also be used as a command using numeric literals and predefined
variables. In this case, beeps occur immediately after the key is pressed.
19 A=5 B$="9"
26 BEEP 3 Produces 3 beeps.
3@ BEEP A Produces 5 beeps.
40 BEEP(A+4)/2 Produces 4 beeps.
59 BEEP B$ This is illegal and will produce an ERROR 9 message.
60 BEEP —4 Produces no beeps, but does not produce an error message.
le
: t
”
we
133
Verbs:
CHAIN
1 CHAIN
2 CHAIN expression
3 CHAIN “filename”
4 CHAIN “filename”, expression
Abbreviations: CHA., CHAI.
See also: CLOAD, CSAVE, and RUN
The CHAIN verb is used to start the execution of a program which has been stored on
cassette tape. It can only be used in connection with the optional CE-126P and CE-
152.
To use the CHAIN verb, one or more programs must be stored on a cassette. Then,
when the CHAIN verb is encountered in a running pragram, a program is loaded from
the cassette and executed.
The first format of CHAIN loads the first program stored on the tape and begins
execution with the lowest line number in the program. The effect is the same as having
entered CLOAD and RUN when in the RUN mode.
The second format of CHAIN loads the first program stored on the tape and begins
execution with the line number specified by the expression.
The third format of CHAIN searches the tape for the program whose name is indicated
by the filename, loads the program, and begins execution with the line number
indicated by the expression.
The fourth format of CHAIN will search the tape for the program whose name is
indicated by the filename, load the program, and begin execution with the line number
indicated by the expression.
18 CHAIN Loads the first program from the tape and begins
execution with the lowest line number.
20 CHAIN “PRO-2", 480 Searches the tape for a program named PRO-2,
loads it, and begins execution with line number 480.
134
Verbs
CHAIN
For example, let’s assume you have three program sections named PRO-1, PRO-2,
PRO-3. Each of these sections ends with a CHAIN statement.
“PRO-1”
Magnetic tape
10:
20: (* ¥” indicates the position of the tape
. recorder head.)
Execution
‘ v
[— 400: CHAIN File name} | File name
“pRO-2" | | "PRO-3”
400: CHAIN “PRO-2", 410 SZ
“PRO-2”
>| 410:
i Execution
: j '
700: CHAIN File name} | File name
bE “PRO-2" “PRO-3”"
700: CHAIN “PRO-3", 710
“PRO-3”
710:
Execution
File name| | File name
“PRO-2" “PRO-3"
990: END
During execution, when the computer encounters the CHAIN statement, the next
section is called into memory and executed. in this manner, ail of the sections are
eventually run.
Note: When a program containing a CHAIN command is loaded from a tape by the
MERGE command, check to be sure that the CHAIN command is correct.
135
Verbs
CLEAR
1 CLEAR
Abbreviations: CL., CLE., CLEA.
See also: DIM
The CLEAR verb is used to erase all variables which have been used in the program
and to reset all preallocated variables to zero or null.
ee
The CLEAR verb recovers space which is being used to store variables. This might be
done when the variables used in the first part of a program are not required in the second
part and availables space is limited. CLEAR may also be used at the beginning of a
program when several programs are resident in memory and you want to clear out the
space used by execution of prior programs.
CLEAR does not free the space used by the variable A-Z, AS-Z$, or A(1)-A(26)
(without DIM declaration) since they are permanently assigned (see Chapter 4).
CLEAR does reset numeric variables to zero and string variables to null.
16 A=5: DIM C{5)
20 CLEAR Frees the space assigned to C( ) and resets A to zero.
136
Verbs
DATA
1 DATA expression fist
Where: expression list is: expression
or: expression, expression list
Abbreviations: DA., DAT.
See also: READ, RESTORE
The DATA verb is used to provide values for use by the READ verb.
ee
When assigning initia! values to an array, it is convenient to list the values ina DATA
statement and use a READ statement in a FOR...NEXT loop to load the values into
the array. When the first READ is executed, the first value in the first DATA statementis
returned. Succeeding READs use succeeding values in the sequential order in which
they appear in the program, regardless of how many vaiues are listed in each DATA
statement or how many DATA statements are used.
DATA statements have no effect if encountered in the course of regular execution of the
program, so they can be inserted wherever it seems appropriate. Many programmers
like to include them immediately following the READ which uses them. If desired, the
values in a DATA statement can be read a second time by using the RESTORE
statement.
18 DIM B(12) Sets up an array.
20 WAIT 128
30 FOR I=1 TO 18
49 READ B(!) Loads the values from the DATA statement into
50 PRINT B(I) BC). B(1) will be 10, B(2) will be 20, B(3)
66 NEXT I will be 30, etc.
70 DATA 10,20,38,49,56,60
80 DATA 70,80,99,108
90 END
137
Verbs:
DEGREE
1 DEGREE
Abbreviations: DE., DEG., DEGR., DEGRE.
See also: GRAD and RADIAN
The DEGREE verb is used to specify the unit of angle to decimal degrees.
ES
The COMPUTER has three forms for representing values in angular units—decimal
degrees, radians, and grads. These forms are used in specifying the arguments to the
SIN, COS, and TAN functions and in returning the results from the ASN, ACS, and
ATN functions.
The DEGREE function changes the unit of angle for all values to decimal degrees until a
GRAD or RADIAN verb is used. The DMS and DEG functions can be used to convert
values in decimal degrees into sexagesimal equivalent (degrees, minutes, seconds)
and vice versa.
16 DEGREE
20 X=ASN 1 X now has a value of 90, i.e., 90 degrees, the arc sine of 1.
39 PRINT X
138,
Verbs
DIM
1 DIM dim list
Where: dim list is: dimension spec.
or: dimension spec., dim list
and: dimension spec. is: numeric dim spec.
or: string dim spec.
and: numeric dim spec is: numeric name (size)
and: string dim spec is: string name (dims)
or: string name (dims)**len
: valid numeric variable name
valid string variable name
and: numeric name
and: string name
and: dims is: size
or: size, size
and: size number of elements
and: len is: length of each string in a string array
Abbreviations: D., DI.
The DIM is used to reserve space for numeric and string array variables.
es
Except for arrays in the form: A( ), A${ ), and simple variable like A1 or B2$, a DIM
verb must be used to reserve space for any array variable.
The maximum number of dimensions in any array is two; the maximum size of any
one dimension is 255. In addition to the number of elements specified in the dimension
statement, one additional “zeroth” element is reserved. For example, DIM B(3)
reserves B(0), B(1), B(2), and B(3). In two dimensional arrays there is an extra
“zeroth” row and column.
In string arrays, one specifies the size of each string element in addition to the number
of elements. For example, DIM B$(S)**12 reserves space for 4 strings which are each
maximum of 12 characters long. If the length is not specified, each string can contain
a maximum of 16 characters.
When a numeric array is dimensioned, all values are initially set to zero; in a string
array, the values are set to null.
For the array A and A$ DIM declaration, refer to the paragraph discussing variables.
139
Verbs
DIM
Array variables can be cleared (or set undefined) with the CLEAR command. When
the program is started using the RUN command, array variables are automatically
cleared.
The variable name once declared cannot be deciared again. When a program once
executed is executed again with the GOTO command on using the key, the same
variable name as formerly declared will be declared again if the line with the DIM
command is executed. In this case, clear the array variable with the CLEAR command
and then declare it again.
19 DIM B(16) Reserves space for a numeric array with 11 elements.
20 DIM CS(4, 4)*190 Reserves space for a two dimensional string array with
5 rows and 5 columns; each string will be a max-
imum of 10 characters.
140
Verbs
END
1 END
Abbreviations: E., EN.
The END verb is used to signal the end of a program.
When multiple programs are loaded into memory at the same time, a mark must be
included to indicate where each program ends so that execution does not continue from
one program to another. This is done by including an END verb as the last statement in
the program.
16 PRINT “HELLO” With these programs in memory a ‘RUN 10’ prints
20 END ‘HELLO’, but not ‘GOODBYE’. ‘RUN 30°
39 PRINT “GOODBYE” prints ‘GOODBYE’,
4@ END
141
Verbs:
FOR...TO
1 FOR numeric variable=expression 1 TO expression 2
2FOR numeric variable=expression 1 TO expression 2
STEP expression 3
Abbreviations: F. and FO.; STE.
See also: NEXT
The FOR verb is used in combination with the NEXT verb to repeat a series of
operations a specified number of times.
ES
The FOR and NEXT verbs are used in pairs to enclose a group of statements which are
to be repeated. The first time this group of statements is executed, the loop variable
(the variable named immediately following the FOR) has the value of expression 1.
When execution reaches the NEXT verb, the loop variable is increased by the step size
and then this value is tested against expression 2. If the value of the toop variable is
less than or equal to expression 2, the enclosed group of statements is executed
again, starting with the statement following the FOR, In the first form, the step size is
1; in the second form, the step size is given by expression 3. If the value of the loop
variable is greater than expression 2, execution continues with the statement which
immediately follows the NEXT. Because the comparison is made at the end, the
statements within a FOR/NEXT pair are always executed at least once.
Expression 1, expression 2, and expression 3 must be in the range of
—9,999899999E99 to 9.999999999E99, If the value of expression 3 is zero, FOR/
NEXT loop will be infinite.
The loop variable may be used within the group of statements, for example, as an
index to an array, but care should be taken in changing the value of the loop variable.
Programs should be written so that they never jump from outside a FOR/NEXT pair toa
statement within a FOR/NEXT pair. Similarly, programs must never leave a FOR/
NEXT pair by jumping out. Always exit a FOR/NEXT loop via the NEXT statement. To
do this, set the loop variable to a value higher than expression 2.
The group of statements enclosed by a FOR/NEXT pair can include another pair of
FOR/NEXT statements which use a different loop variable as long as the enclosed pair
is completely enclosed; i.e., if a FOR statement is included in the group, the
matching NEXT must also be included. FOR/NEXT pairs may be “nested” up to five
leveis deep.
142
Verbs
FOR...TO
19 FOR I=1 TO5 —— | This group of statements prints the numbers
20 PRINT | 1,2,3,4,5.
30 NEXT I _
49 FOR N=18 TO 9 STEP —1 — | This group of statements counts down 10, 9,
50 PRINT N 8, 7,6,5, 4,3, 2, 1,0.
6@ NEXT N —_
70 FOR N=1 TO 10 |
80 X=1
99 FOR F=1 TON | /
100 X=XxF This group of statements computes and prints
44@ NEXT F N factorial for the numbers from 1 to 10.
129 PRINT X
130 NEXT N —_
Note: The execution of the FOR-NEXT loop does to the end even if it jumps out of the
loop. Therefore, note that a nesting error of the FOR-NEXT loop (ERROR 5)
may result depending on the program (programs which execule the FOR
command a number of times).
143
Verbs
GOSUB
+ GOSUB expression
Abbreviations: GOS., GOSU.
See also: GOTO, ON..GOSUB, ON...GOTO, RETURN
The GOSUB verb is used to execute a BASIC subroutine.
te
When you wish to execute the same group of statements several times in the course of
@ program or use a previously written set of statements in several programs, it is
convenient to use the BASIC capability for subroutines using the GOSUB and
RETURN verbs.
The group of statements is included in the program at some location where they are not
reached in the normal sequence of execution. A frequent location is after the END
statement which marks the end of the main program. At those jocations in the main
body of the program—where subroutines are to be executed-include a GOSUB state-
ment with an expression which indicates the starting line number of the subroutine.
The last line of the subroutine must be a RETURN. When GOSUB is executed, the
COMPUTER transfers control to the indicated line number and processes the state-
ments until a RETURN is reached. Control is then transferred back to the statement
following the GOSUB.
A subroutine may include a GOSUB. Subroutines may be “nested” in this fashion up
to 10 levels deep.
The expression in a GOSUB statement may not include a comma, e.g., ‘A(1, 2)’
cannot be used. Since there is an ON...GOSUB structure for choosing different
subroutines at given locations in the program, the expression usually consists of just
the desired line number. When a numeric expression is used, it must evaluate to a
valid tine number, i.¢., 1 to 65279, or an ERROR 4 wilt occur.
18 GOSUB 100 When this program is run it prints the word ‘HELLO’ one
20 END time.
166 PRINT “HELLO”
118 RETURN
144
Verbs
GOTO
1 GOTO expression
Abbreviations: G., GO., GOT.
See also: GOSUB, ON...GOSUB, ON...GOTO
The GOTO verb is used to transfer control to a specified line number.
The GOTO verb transfers control from one location in a BASIC program to another
location. Unlike the GOSUB verb, GOTO does not “remember” the location from
which the transfer occurred.
The expression in a GOTO statement may not include a comma, e.g., ‘A(1,2)'
cannot be used. Since there is an ON...GOTO structure for choosing different
destinations at given locations in the program, the expression usually consists of just
the desired line number, i.e., 1 to 65279, or an ERROR 4 will occur.
Well designed programs usually flow simply from beginning to end, except for
subroutines executed during the program. Therefore, the principal use of the GOTO
verb is as a part of an IF... THEN statement.
19 INPUT A$. This program prints ‘YES’ if a ‘Y’ is
29 IF A$="Y" THEN GOTO 56 entered and prints 'NO’ if anything else
30 PRINT “NO” is entered.
49 GOTO 66
5@ PRINT “YES”
69 END
145
Verbs
GRAD
1 GRAD
Abbreviations: GR., GRA.
See also: DEGREE and RADIAN
The GRAD verb is used to specify the unit of angle to grads.
The COMPUTER has three forms for representing values in angular units—decimal
degrees, radians, and grads. These forms are used in specifying the arguments to the
SIN, COS, and TAN functions and in returning the results from the ASN, ACS, and
ATN functions.
The GRAD function changes the unit of angle tor all values to grads untila DEGREE or
RADIAN verb is used. Grad represents an angular measurement in terms of percent
gradient, i.e., a 45° angle is a 50° gradient.
To solve for the values of a sine, in the respective angular units, first specify “D” for
degrees, “R” for radians, or “G” for grads and then enter the angle of ihe sine.
19 INPUT “DEG=D, RAD=R, GRAD=G?" ;AS
20 IF A$="D" THEN 109
30 IF A$="R” THEN 206
40 GRAD :GOSUB 340:GOTO 49
199 DEGREE :GOSUB 306:GOTO 190
209 RADIAN :GOSUB 389:GOTO 260
300 INPUT “SIN ?°;B
319 PRINT “SIN” ;B;"=”;SIN B
329 RETURN
146
Verbs:
IF...THEN
1 IF condition THEN statement
2 IF condition statement
Abbreviations: none for IF; T, TH., THE.
‘The IF...THEN verb pair is used to execute or not to execute a statement depending
on conditions at the time the program is run.
In the normal running of BASIC programs, statements are executed in the sequence in
which they occur. The IF...THEN verb pair allows decisions to be made during
execution so that a given statement is executed only when desired, When the condition
part of the IF statement is true, the statement is executed; when it is false, the
statement is skipped.
The condition part of the IF statement can be any relational expression as described in
Chapter 4. Itis also possible to use a numeric expression as a condition, although the
intent of the statement will be less clear. Any expression which evaluates to zero or a
negative number is considered false; any which evaluates to a positive number is
considered true,
The statement which follows the THEN may be any BASIC statement, including
another IF...THEN. If it is a LET statement, the LET verb itself must appear.
The two formats of the IF statement are identical in action, but the first format is clear.
19 INPUT “CONTINUE?”; AS This program continues to ask ‘CONTINUE?’
20 IF A$=“YES” THEN GOTO 18 —as_long as ‘YES’ is entered; it stops if
30 1F A$=“NO” THEN GOTO 68 ‘NO’ is entered, and complains otherwise.
4@ PRINT “YES OR NO, PLEASE”
50 END
4a7
Verbs
INPUT
1 iNPUT input list
Where: input list is
input group
input group, input list
and: input group is: var list
or: prompt, var list
or; prompt, var list
and: var list is: variable
or: variable, var list
and: prompt is: any string constant
Abbreviations: I., [N., INP., INPU.
See also: INPUT#, READ, PRINT
The INPUT verb is used to enter one or more values from the keyboard.
When you want to enter different values each time a program is run, use the INPUT
verb to enter these values from the keyboard,
In its simplest form the INPUT staternent does not include a Prompt string; instead a
question mark is displayed at the left edge of the display. A value is then entered,
followed by the [ENTER] key. This value is assigned to the first variable in the list. If other
variables are included in the same INPUT statement, this. Process is repeated until the
list is exhausted,
If a promptis included in the INPUT statement, the process is exactly the same except
that, instead of the question mark, the prompt string is displayed at the left edge of the
display. If the prompt string is followed by a semicolon, the cursor is positioned
immediately after the prompt. If the prompt is followed by a comma, the prompt is
displayed. Then when a key is pressed, the display is cleared and the first character of
the input is displayed at the left edge.
When a prompt is specified and there is more than one variable in the list following it,
the second and succeeding variables are prompted with the question mark. If asecond
prompt is included in the list, it is displayed for the variable which immediately follows
it.
If the key is pressed and no input is provided, the variable retains the value it
had before the INPUT statement.
Verbs,
INPUT
168 INPUT A Clears the display and puts a question mark at the
left edge.
2 INPUT “A=";A Displays ‘A=' and waits for input data.
30 INPUT "A=",A Displays 'A=".
When data is input, ‘A=’ disappears and
the data is displayed starting at the left edge.
46 INPUT “X=?°:X,“Y=?Y Displays ‘X=?' and waits for first input.
After [Enter] is pressed, display is cleared
and ‘Y=?' is displayed at the left edge.
Note: Clear the error during input for the INPUT command by pressing the &<é] key
and then input the correct data.
148
You might also like
- Her Body and Other Parties: StoriesFrom EverandHer Body and Other Parties: StoriesRating: 4 out of 5 stars4/5 (822)
- The Sympathizer: A Novel (Pulitzer Prize for Fiction)From EverandThe Sympathizer: A Novel (Pulitzer Prize for Fiction)Rating: 4.5 out of 5 stars4.5/5 (122)
- A Heartbreaking Work Of Staggering Genius: A Memoir Based on a True StoryFrom EverandA Heartbreaking Work Of Staggering Genius: A Memoir Based on a True StoryRating: 3.5 out of 5 stars3.5/5 (231)
- Team of Rivals: The Political Genius of Abraham LincolnFrom EverandTeam of Rivals: The Political Genius of Abraham LincolnRating: 4.5 out of 5 stars4.5/5 (234)
- On Fire: The (Burning) Case for a Green New DealFrom EverandOn Fire: The (Burning) Case for a Green New DealRating: 4 out of 5 stars4/5 (74)
- The Yellow House: A Memoir (2019 National Book Award Winner)From EverandThe Yellow House: A Memoir (2019 National Book Award Winner)Rating: 4 out of 5 stars4/5 (98)
- Devil in the Grove: Thurgood Marshall, the Groveland Boys, and the Dawn of a New AmericaFrom EverandDevil in the Grove: Thurgood Marshall, the Groveland Boys, and the Dawn of a New AmericaRating: 4.5 out of 5 stars4.5/5 (266)
- Shoe Dog: A Memoir by the Creator of NikeFrom EverandShoe Dog: A Memoir by the Creator of NikeRating: 4.5 out of 5 stars4.5/5 (540)
- The Unwinding: An Inner History of the New AmericaFrom EverandThe Unwinding: An Inner History of the New AmericaRating: 4 out of 5 stars4/5 (45)
- The World Is Flat 3.0: A Brief History of the Twenty-first CenturyFrom EverandThe World Is Flat 3.0: A Brief History of the Twenty-first CenturyRating: 3.5 out of 5 stars3.5/5 (2259)
- The Emperor of All Maladies: A Biography of CancerFrom EverandThe Emperor of All Maladies: A Biography of CancerRating: 4.5 out of 5 stars4.5/5 (271)
- Hidden Figures: The American Dream and the Untold Story of the Black Women Mathematicians Who Helped Win the Space RaceFrom EverandHidden Figures: The American Dream and the Untold Story of the Black Women Mathematicians Who Helped Win the Space RaceRating: 4 out of 5 stars4/5 (897)
- Grit: The Power of Passion and PerseveranceFrom EverandGrit: The Power of Passion and PerseveranceRating: 4 out of 5 stars4/5 (590)
- Elon Musk: Tesla, SpaceX, and the Quest for a Fantastic FutureFrom EverandElon Musk: Tesla, SpaceX, and the Quest for a Fantastic FutureRating: 4.5 out of 5 stars4.5/5 (474)
- The Little Book of Hygge: Danish Secrets to Happy LivingFrom EverandThe Little Book of Hygge: Danish Secrets to Happy LivingRating: 3.5 out of 5 stars3.5/5 (401)
- The Subtle Art of Not Giving a F*ck: A Counterintuitive Approach to Living a Good LifeFrom EverandThe Subtle Art of Not Giving a F*ck: A Counterintuitive Approach to Living a Good LifeRating: 4 out of 5 stars4/5 (5810)
- The Hard Thing About Hard Things: Building a Business When There Are No Easy AnswersFrom EverandThe Hard Thing About Hard Things: Building a Business When There Are No Easy AnswersRating: 4.5 out of 5 stars4.5/5 (348)
- Never Split the Difference: Negotiating As If Your Life Depended On ItFrom EverandNever Split the Difference: Negotiating As If Your Life Depended On ItRating: 4.5 out of 5 stars4.5/5 (844)
- The Gifts of Imperfection: Let Go of Who You Think You're Supposed to Be and Embrace Who You AreFrom EverandThe Gifts of Imperfection: Let Go of Who You Think You're Supposed to Be and Embrace Who You AreRating: 4 out of 5 stars4/5 (1092)
- 300 Saveta Za KompijutereDocument52 pages300 Saveta Za KompijutereDejanPrckovicNo ratings yet
- Milan Kukrika - Navika UspehaDocument135 pagesMilan Kukrika - Navika Uspehamu_minNo ratings yet
- 2014 CLS ClassDocument28 pages2014 CLS ClassDaniel MateiNo ratings yet
- Lucas - Tajne Kineskih Travara, Kineski Recepti - Naše Trave (2. Izdanje)Document104 pagesLucas - Tajne Kineskih Travara, Kineski Recepti - Naše Trave (2. Izdanje)vanjami100% (3)
- Lekovite BiljkeDocument35 pagesLekovite BiljketmayaNo ratings yet
- Audacity - Program Za Snimanje ZvukaDocument7 pagesAudacity - Program Za Snimanje ZvukaDejanPrckovicNo ratings yet
- PC E500Document370 pagesPC E500DejanPrckovicNo ratings yet
- Public Walla Walla Civil Best PracticesDocument210 pagesPublic Walla Walla Civil Best PracticesDejanPrckovicNo ratings yet