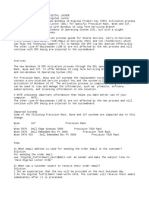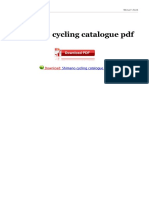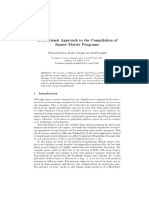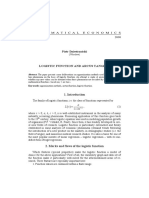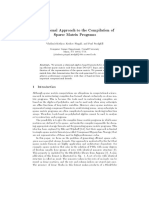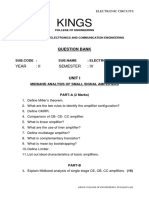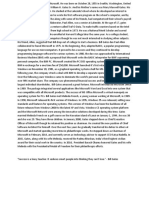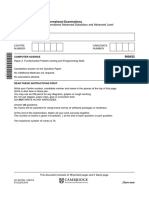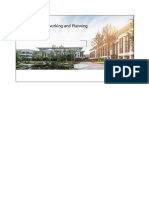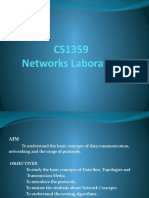Professional Documents
Culture Documents
Netbeans Tutorial For Introduction To Java Programming by Y. Daniel Liang
Uploaded by
Malebogo BabutsiOriginal Title
Copyright
Available Formats
Share this document
Did you find this document useful?
Is this content inappropriate?
Report this DocumentCopyright:
Available Formats
Netbeans Tutorial For Introduction To Java Programming by Y. Daniel Liang
Uploaded by
Malebogo BabutsiCopyright:
Available Formats
NetBeans Tutorial
For Introduction to Java Programming
By Y. Daniel Liang
This tutorial applies to NetBeans 6 and 7.
This supplement covers the following topics:
Getting Started with NetBeans (1)
Creating a Project (2)
Creating a Class (3)
Compiling a Class (4)
Running a Java Application (5)
Running Book Examples (6)
Getting Help in NetBeans (7)
Forcing a Program to Terminate (8)
Using Packages (9)
Run Java Applications from the Command Line (10)
Debugging in NetBeans (11)
Creating and Testing Java Applets (12)
NOTE: To use this supplement with the text, you
may cover Sections 1 9 in this supplement
after Chapter 1 in the text, cover Sections 10-
11 in this supplement after Chapter 2 in the
text, and cover Section 12 along with Chapter
17.
0 Introduction
This tutorial is for students who are currently taking a
Java course using NetBeans with Introduction to Java
Programming.
You can use the JDK command line utility to write Java
programs. The JDK command line utility consists of a set of
separate programs, such as compiler and interpreter, each of
which is invoked from a command line. Besides the JDK
command line utility, there are more than a dozen Java
development tools on the market today, including NetBeans,
JBuilder, and Eclipse. These tools support an integrated
development environment (IDE) for rapidly developing Java
programs. Editing, compiling, building, debugging, and
online help are integrated in one graphical user interface.
Using these tools effectively will greatly increase your
programming productivity.
Copyright Y. Daniel Liang, 2012 1
This brief tutorial will help you to become familiar
with NetBeans 6. Specifically, you will learn how to
create projects, create programs, compile, run, and
debug programs.
NOTE: NetBeans can run on any platform with a
Java Virtual Machine. The screen shots in the
tutorial are taken from Windows using NetBeans
6.1. You can download NetBeans 6.1 from
www.netbeans.org.
1 Getting Started with NetBeans
Assume that you have successfully installed NetBeans on your
machine. Start NetBeans from Windows, Linux, Mac OS X, or
Solaris. The NetBeans main window appears, as shown in
Figure 1.
Figure 1
The NetBeans main window is the command center for the IDE.
The NetBeans main window contains menus, toolbars, project
pane, files pane, runtime pane, navigator pane, and other
panes.
1.1 The Main Menu
The main menu is similar to that of other Windows
applications and provides most of the commands you need to
use NetBeans, including those for creating, editing,
compiling, running, and debugging programs. The menu items
are enabled and disabled in response to the current context.
1.2 The Toolbar
The toolbar provides buttons for several frequently used
commands on the menu bar. The toolbars are enabled and
disabled in response to the current context. Clicking a
Copyright Y. Daniel Liang, 2012 2
toolbar is faster than using the menu bar. For many
commands, you also can use function keys or keyboard
shortcuts. For example, you can save a file in three ways:
Select File, Save from the menu bar.
Click the "save" toolbar button ( ).
Use the keyboard shortcut Ctrl+S.
TIP: You can display a label known as ToolTip
for a toolbar button by pointing the mouse to
the button without clicking.
1.3 Workspaces
A workspace is a collection of windows that are pertinent to
performing certain types of operations, such as editing,
execution, output, or debugging. The workspace windows can
be displayed from the Window menu.
2 Creating a Project
A project contains information about programs and their
dependent files, and it also stores and maintains the
properties of the IDE. To create and run a program, you have
to first create a project.
Here are the steps to create a demo project:
1. Choose File, New Project to display the New Project
dialog box, as shown in Figure 2.
2. Select General in the Categories section and Java
Application in the Projects section and click Next to
display the New Java Application dialog box, as shown
in Figure 3.
3. Type demo in the Project Name field and c:\michael in
Project Location field.
4. (Optional) You can create classes after a project is
created. Optionally you may also create the first
class when creating a new project. To do so, check the
Create Main Class box and type a class name, say
First, as the Main Class name.
5. Click Finish to create the project. The new project is
displayed, as shown in Figure 4.
Copyright Y. Daniel Liang, 2012 3
Figure 2
The New Project dialog box enables you to specify a project
type.
Figure 3
The New Java Application prompts you to enter a project
name, location, and a main class name.
Copyright Y. Daniel Liang, 2012 4
Figure 4
A new demo project is created.
3 Creating a Class
You can create any number of classes in a project. Here are
the steps to create Welcome.java in Listing 1.1 from Chapter
1 of the text in the demo project.
1. Right-click the top demo node in the project pane to
display a context menu, as shown in Figure 5. Choose
New, Java Class to display the New Java Class dialog
box, as shown in Figure 6.
2. Type Welcome in the Class Name field and select the
Source Packages in the Location field. Leave the
Package field blank. This will create a class in the
default package. (Note that it is not recommended to
use the default package, but it is fine to use the
default package to match the code in the book. Using
default package is appropriate for new Java students.
Section 10, Using Packages, will introduce how to
create a class in a non-default package.)
3. Click Finish to create the Welcome class, as shown in
Figure 7. The source code file Welcome.java is placed
under the <default package> node, because you did not
specify a package name for the class in Figure 6.
4. Modify the code in the Welcome class to match Listing
1.1, as shown in Figure 8.
Copyright Y. Daniel Liang, 2012 5
Figure 5
You can create a new class in a project.
Figure 6
The New Java Class dialog box enables you to specify a class
name, location, and package name to create a new class.
Copyright Y. Daniel Liang, 2012 6
Figure 7
A new Java class is created in the project.
Figure 8
The source code for Welcome.java is entered.
TIP
You can show line numbers in the Source Editor
by choosing View, Show Line Numbers from the
main menu.
NOTE
The source file Welcome.java is stored in
c:\michael\demo\src.
4 Compiling a Class
To compile Welcome.java, right-click Welcome.java to display
a context menu and choose Compile File, or simply press F9,
as shown in Figure 9.
Copyright Y. Daniel Liang, 2012 7
The compilation status is displayed in the Output pane, as
shown in Figure 10. If there are no syntax errors, the
compiler generates a file named Welcome.class, which is
stored in c:\michael\demo\build\classes.
Figure 9
The Compile File command in the context menu compiles a
source file.
Output pane
Figure 10
The compilation status is shown in the output pane.
Copyright Y. Daniel Liang, 2012 8
NOTE: When you compile the file, it will be
automatically saved.
NOTE: The icon for Java source code is . A
Java source code may have an additional icon ,
which indicates that the file is not compiled.
If the class has a main method, the icon is
after the class is compiled.
TIP: You can get descriptions of the node icons
from NetBeans Help. Choose Help, Help Contents
from the main window, and type Node Icons under
the Search tab to display the descriptions for
the icons, as shown in Figure 11.
Figure 11
You can get descriptions of the node icons in the project
pane from NetBeans Help.
5 Running a Java Application
To run Welcome.java, right-click Welcome.java to display a
context menu and choose Run File, or simply press Shift +
F6, as shown in Figure 12. The output is displayed in the
Output pane, as shown in Figure 13.
Copyright Y. Daniel Liang, 2012 9
Figure 12
The Run File command in the context menu runs a Java
program.
Output
Figure 13
The execution result is shown in the Output pane.
Copyright Y. Daniel Liang, 2012 10
NOTE: The Run File command invokes the Compile
File command if the program is not compiled or
was modified after the last compilation.
6 Running Book Examples
All the examples in the text can be downloaded from the
books Web site. To run them, copy the source code files
into c:\michael\demo\src. You will see the Java source code
files appearing under the <default package> node, as shown
in Figure 14. For example, to run ComputeLoan.java in
Listing 2.6 in Chapter 2, Primitive Data Types and
Operations, select ComputeLoan.java in the project pane and
press Shift + F6.
Figure 14
You can run the examples in the text from the demo project.
If the program (e.g., ImageAudioAnimation.java in Listing
17.13 in Chapter 17, Applets and Multimedia) uses
resources (e.g., image, audio, text), you have to set the
project working directory to the resource directories.
Suppose you place the image files under
c:\michael\demo\build\classes, here are the steps to set the
working directory:
1. Right-click the demo project node to display a context
menu and choose Properties, as shown in Figure 15.
2. Select Running Project in the left section of the
Copyright Y. Daniel Liang, 2012 11
project properties dialog box, as shown in Figure 16.
Enter C:\michael\demo\build\classes in the Working
Directory field.
3. Copy the image and audio folders to
c:\michael\demo\build\classes. Run
ImageAudioAnimation.java.
Figure 15
You can display Project Properties from the context menu of
the project node.
Figure 16
Copyright Y. Daniel Liang, 2012 12
You can set properties for the project in the project
properties dialog box.
7 NetBeans's Online Help
NetBeans provides a large number of documents online, giving
you a great deal of information on a variety of topics
pertaining to the use of NetBeans.
To access online help, choose Help, Help Contents to display
NetBeans Help, as shown in Figure 17.
Figure 17
All help documents are displayed in NetBeans Help.
NetBeans Help behaves like a Web browser and contains the
toolbar buttons, navigation window, and content window. The
toolbar buttons contain four buttons: Previous, Next, Print,
and Print Setup. The Previous and Next buttons let you go to
the previous and next topics in the history list. The Print
button prints the document in the content window. The Print
Setup button enables you to set up the print layout.
The navigation window contains three tabs: Contents, Index,
and Search. The Contents tab displays available documents.
The table of contents of the document is displayed in a
tree-like list in the navigation window. To view a given
topic, select the node in the tree associated with the
topic. NetBeans Help displays the document for the topic in
Copyright Y. Daniel Liang, 2012 13
the content window.
The Index tab shows the index entries for the current
document. The Search tab shows the combined index entries
for all the available documents in NetBeans.
8 Forcing a Program to Terminate
If a program does not terminate due to a logic error, you
can force it to terminate by clicking the Stop icon, as
shown in Figure 18.
Figure 18
You can force a program to terminate from the runtime pane.
9 Using Packages (Optional)
The Welcome class created in Section 3, Creating a Class,
does not have the package statement. If you want to create
classes with the package statement, you need to enter a
package name in the New Java Class wizard. Here are the
steps to create a new class Welcome in the package named
chapter1:
1. In the context menu of the demo project, choose New,
Java Class to display the New Java Class wizard, as
shown in Figure 19.
2. Type chapter1 in the Package field and click Finish to
create the template for the Welcome class, as shown in
Figure 20.
3. Welcome.java is created under package chapter1. The
Copyright Y. Daniel Liang, 2012 14
first statement in the source code is
package chapter1;
Modify Welcome.java to match the code in Listing 1.1,
as shown in Figure 21.
4. Choose Run File from the context menu of Welcome.java
in the project pane to run the program.
Figure 19
You can enter a package name to create a class.
Package
Package statement
chapter1
Figure 20
The new Welcome class is created under package chapter1.
Copyright Y. Daniel Liang, 2012 15
Figure 21
The modified Welcome.java is shown in the Source Editor.
NOTE: The package in Java corresponds to the
directory in the file system. chapter1 is also a
directory. Welcome.java is stored in
c:\michael\demo\src\chapter1 and Welcome.class
is stored in
c:\michael\demo\build\classes\chapter1.
10 Run Java Applications from the Command Line
So far you have run programs in the NetBeans IDE. You can
also run program standalone directly from the operating
system. Here are the steps in running the Welcome
application with the default package created in Section 3
from the DOS prompt.
1. Start a DOS window by clicking the Windows Start
button, Programs, MS-DOS Prompt in Windows.
2. Type the following commands to set up the proper
environment variables for running Java programs in the
DOS environment in Windows:
set path=%path%;c:\Program Files\java\jdk1.6.0\bin
set classpath=.;%classpath%
3. Type cd c:\michael\demo\build\classes to change the
directory to c:\michael\demo\build\classes
4. Type java Welcome to run the program. A sample run of
the output is shown in Figure 22.
Figure 22
Copyright Y. Daniel Liang, 2012 16
You can run the Java program from the DOS prompt using the
java command.
NOTE: To run Welcome in the chapter1 package
created in Section 11, type java
chapter1.Welcome from the
c:\michael\demo\build\classes directory, as
shown in Figure 23.
Figure 23
If a class has the package statement, you have to specify
its full path, including the package name.
11 Debugging in NetBeans
The debugger utility is integrated in NetBeans. You can
pinpoint bugs in your program with the help of the NetBeans
debugger without leaving the IDE. The NetBeans debugger
enables you to set breakpoints and execute programs line by
line. As your program executes, you can watch the values
stored in variables, observe which methods are being called,
and know what events have occurred in the program.
The debugger is an indispensable, powerful tool that boosts
your programming productivity. It is also a valuable tool
for learning Java. It helps you understand how a program is
executed.
11.1 Setting Breakpoints
You can execute a program line by line to trace it, but this
is time-consuming if you are debugging a large program.
Often, you know that some parts of the program work fine. It
makes no sense to trace these parts when you only need to
trace the lines of code that are likely to have bugs. In
cases of this kind, you can use breakpoints.
A breakpoint is a stop sign placed on a line of source code
that tells the debugger to pause when this line is
encountered. The debugger executes every line until it
encounters a breakpoint. You can then trace the part of the
program at the breakpoint, quickly moving over the sections
that work correctly and concentrating on those causing
Copyright Y. Daniel Liang, 2012 17
problems.
There are several ways to set a breakpoint. One quick way is
to click the cutter of the line on which you want to put a
breakpoint. You will see the line highlighted. You also can
set breakpoints by choosing Run, New Breakpoint. To remove a
breakpoint, simply click the cutter of the line.
When debugging a program, you can set as many breakpoints as
you want, and can remove breakpoints at any time during
debugging. The project retains the breakpoints when you exit
the project. They are restored when you reopen it.
11.2 Starting the Debugger
Let us use Listing 2.8, ShowCurrentTime.java, to demonstrate
debugging. Create a new class named ShowCurrentTime in the
default package in the demo project, as shown in Figure 24.
Figure 24
ShowCurrentTime.java is created in the project.
There are several ways to start the debugger. A simple way
is as follows:
1. Activate ShowCurrentTime.java in the editor pane.
2. Set a breakpoint at where you want your program to
pause, say Line 6. A breakpoint can be set by
clicking the cutter of the line, as shown in Figure
25. You can remove it by clicking on the cutter of
line again.
3. In the context menu of ShowCurrentTime.java in the
project pane, choose Debug File. If the program
compiles properly, an output pane and debug pane will
be displayed, as shown in Figure 26. If the debug
Copyright Y. Daniel Liang, 2012 18
pane is not shown, choose Window, Debugging, Local
Variables to display it.
Figure 25
Clicking the line number sets/removes a breakpoint at the
line in the source code.
Debugging
toolbar
buttons
Debugging
window
Figure 26
The debugger starts to run ShowCurrentTime.java.
11.3 Controlling Program Execution
The program pauses at the breakpoint. The paused line is
highlighted in green. This line is also called the current
execution point, which points to next statement to be
executed by the debugger.
When the program pauses, you can issue debugging commands to
control the execution of the program. You also can inspect
Copyright Y. Daniel Liang, 2012 19
or modify the values of variables in the program.
When NetBeans is in the debugging mode, the toolbar buttons
for debugging are displayed, as shown in Figure 26. The
toolbar button commands also appear in the Run menu (see
Figure 27). Here are the commands for controlling program
execution:
Start begins to debug the current program.
Finish ends the current debugging session.
Attach opens a dialog box in which you can connect the
debugger to an application on another virtual machine.
This is useful for remote debugging in distributed
systems.
Pause temporarily stops execution of a program.
Run to Cursor runs the program, starting from the
current execution point, and pauses and places the
execution point either on the line of code containing
the cursor or at a breakpoint.
Step Over executes a single statement. If the statement
contains a call to a method, the entire method is
executed without stepping through it.
Step Into executes a single statement or steps into a
method.
Step Out executes all the statements in the current
method and returns to its caller.
Continue resumes the execution of a paused program.
Copyright Y. Daniel Liang, 2012 20
Figure 27
The debugging commands appear under the Run menu.
11.4 The Debugger Window
The Debugger window has tabbed panes for Local Variables,
Watches, and Call Stack, as shown in Figure 26. Other tabbed
such as Breakpoints, Sessions, and Threads can be added by
choosing Window, Debugging from the main menu. These panes
can be selected or deselected. The Sessions pane lists the
current debug sessions. The Breakpoints pane lists all the
breakpoints you have set. The Threads pane lists threads and
thread groups in the current debugging process. The Call
Stack pane lists the method calls that the process has made
since it began running. The Watches pane lists the variables
and expressions that are under continuous watch. The Local
Variables pane shows all the variables before the current
execution point in a local method. The Classes pane lists
all the classes that have been loaded by the process being
debugged.
11.5 Examining and Modifying Data Values
Among the most powerful features of an integrated debugger
is its capability to reveal current data values and enable
programmers to modify values during debugging. You can
examine the values of variables, array items, and objects,
or the values of the parameters passed in a method call. You
also can modify a variable value if you want to try a new
value to continue debugging without restarting the program.
The Local Variables pane lists all variables accessible at
the current execution point. The Watches pane lists the
selected variables.
12.5.1 The Add Watch Command
NetBeans provides the Add Watch command to enable you to add
variables to the Watches pane in the Debugger window. To add
the variable totalMilliseconds to the Watch view, perform
the following steps:
1. Suppose the execution point is currently at the first
line in the main method. Highlight totalMilliseconds
in the Source Editor and right-click the mouse to
reveal a context menu.
2. Choose New Watch in the context menu to bring up a
dialog box, as shown in Figure 28. Click OK to add
totalMilliseconds to the Watch list.
3. Choose the Watches tab in the Debugger window. The
Copyright Y. Daniel Liang, 2012 21
variable along with its content is shown in Figure
29.
4. Choose Debug, Step Over to observe the changing value
of totalMilliseconds in the Watches pane.
Figure 28
The New Watch dialog box enables you to add a variable or an
expression to the Watch view.
Figure 29
The variable totalMilliseconds was added to the Watches tab.
NOTE:
You can also add expressions such as i > 0 to
the Watches tab from the Add New Watch dialog
box.
11.5.2 Modifying Variables
You can modify variables from the Watches pane or the
Variables pane. For instance, to change the value for
totalMilliseconds, enter a new value, say 1000, in the value
field for the variable and press the Enter key (See Figure
30).
Copyright Y. Daniel Liang, 2012 22
A new value is
entered
Figure 30
The value for variable totalMilliseconds is changed to 1000.
12 Creating and Testing Java Applets
In the preceding section, you learned how to create,
compile, and execute a Java program. Applets are special
type of Java program. NetBeans provides the Applet wizard to
create Java applets.
12.1 Creating a Java Applet
Let us use WelcomeApplet.java in Listing 16.1 in the text to
demonstrate how to create an applet:
1. In the context menu of the demo project, choose New,
File/Folder (See Figure 31) to display the New File
wizard, as shown in Figure 32.
2. Select JApplet under the Java Classes node and click
Next to display the Applet wizard, as shown in Figure
33.
3. Type WelcomeApplet in the Class Name field, and click
Finish to create the template for the applet, as
shown in Figure 34.
4. Modify the code in the WelcomeApplet class to display
a text on a label, and place the label in the center
of the applet, as shown in Figure 35. The code is the
same as Listing 16.1 in the text.
5. Choose Run File in the context menu of
WelcomeApplet.java to run the applet. NetBeans
automatically generates WelcomeApplet.html in
C:\michael\demo\build and runs the applet using the
applet viewer, as shown in Figure 36.
Copyright Y. Daniel Liang, 2012 23
Figure 31
You can create an applet from the File/Folder menu.
Figure 32
You can choose an applet template from the New File wizard.
Copyright Y. Daniel Liang, 2012 24
Figure 33
You can create an applet from the Applet wizard.
Figure 34
The Applet wizard generates the template for the applet.
Figure 35
The source code of the applet was modified.
Copyright Y. Daniel Liang, 2012 25
Figure 36
The WelcomeApplet program runs from the applet viewer.
12.2 Viewing Applets from a Web Browser
Applets are eventually displayed in a Web browser. Using the
applet viewer, you do not need to start a Web browser. The
applet viewer functions as a browser. It is convenient for
testing applets during development. However, you should also
test the applets from a Web browser before deploying them on
a Web site. To display an applet from a Web browser, open
the applets HTML file (i.e., WelcomeApplet.html). Its
output is shown in Figure 37.
Figure 37
The WelcomeApplet program is displayed in Internet Explorer.
Copyright Y. Daniel Liang, 2012 26
You might also like
- The Subtle Art of Not Giving a F*ck: A Counterintuitive Approach to Living a Good LifeFrom EverandThe Subtle Art of Not Giving a F*ck: A Counterintuitive Approach to Living a Good LifeRating: 4 out of 5 stars4/5 (5806)
- The Gifts of Imperfection: Let Go of Who You Think You're Supposed to Be and Embrace Who You AreFrom EverandThe Gifts of Imperfection: Let Go of Who You Think You're Supposed to Be and Embrace Who You AreRating: 4 out of 5 stars4/5 (1091)
- Never Split the Difference: Negotiating As If Your Life Depended On ItFrom EverandNever Split the Difference: Negotiating As If Your Life Depended On ItRating: 4.5 out of 5 stars4.5/5 (842)
- Grit: The Power of Passion and PerseveranceFrom EverandGrit: The Power of Passion and PerseveranceRating: 4 out of 5 stars4/5 (589)
- Hidden Figures: The American Dream and the Untold Story of the Black Women Mathematicians Who Helped Win the Space RaceFrom EverandHidden Figures: The American Dream and the Untold Story of the Black Women Mathematicians Who Helped Win the Space RaceRating: 4 out of 5 stars4/5 (897)
- Shoe Dog: A Memoir by the Creator of NikeFrom EverandShoe Dog: A Memoir by the Creator of NikeRating: 4.5 out of 5 stars4.5/5 (537)
- The Hard Thing About Hard Things: Building a Business When There Are No Easy AnswersFrom EverandThe Hard Thing About Hard Things: Building a Business When There Are No Easy AnswersRating: 4.5 out of 5 stars4.5/5 (345)
- Elon Musk: Tesla, SpaceX, and the Quest for a Fantastic FutureFrom EverandElon Musk: Tesla, SpaceX, and the Quest for a Fantastic FutureRating: 4.5 out of 5 stars4.5/5 (474)
- Her Body and Other Parties: StoriesFrom EverandHer Body and Other Parties: StoriesRating: 4 out of 5 stars4/5 (821)
- The Emperor of All Maladies: A Biography of CancerFrom EverandThe Emperor of All Maladies: A Biography of CancerRating: 4.5 out of 5 stars4.5/5 (271)
- The Sympathizer: A Novel (Pulitzer Prize for Fiction)From EverandThe Sympathizer: A Novel (Pulitzer Prize for Fiction)Rating: 4.5 out of 5 stars4.5/5 (122)
- The Little Book of Hygge: Danish Secrets to Happy LivingFrom EverandThe Little Book of Hygge: Danish Secrets to Happy LivingRating: 3.5 out of 5 stars3.5/5 (401)
- The World Is Flat 3.0: A Brief History of the Twenty-first CenturyFrom EverandThe World Is Flat 3.0: A Brief History of the Twenty-first CenturyRating: 3.5 out of 5 stars3.5/5 (2259)
- The Yellow House: A Memoir (2019 National Book Award Winner)From EverandThe Yellow House: A Memoir (2019 National Book Award Winner)Rating: 4 out of 5 stars4/5 (98)
- Devil in the Grove: Thurgood Marshall, the Groveland Boys, and the Dawn of a New AmericaFrom EverandDevil in the Grove: Thurgood Marshall, the Groveland Boys, and the Dawn of a New AmericaRating: 4.5 out of 5 stars4.5/5 (266)
- A Heartbreaking Work Of Staggering Genius: A Memoir Based on a True StoryFrom EverandA Heartbreaking Work Of Staggering Genius: A Memoir Based on a True StoryRating: 3.5 out of 5 stars3.5/5 (231)
- Team of Rivals: The Political Genius of Abraham LincolnFrom EverandTeam of Rivals: The Political Genius of Abraham LincolnRating: 4.5 out of 5 stars4.5/5 (234)
- On Fire: The (Burning) Case for a Green New DealFrom EverandOn Fire: The (Burning) Case for a Green New DealRating: 4 out of 5 stars4/5 (74)
- 3271Document3 pages3271abdulmuizzNo ratings yet
- The Unwinding: An Inner History of the New AmericaFrom EverandThe Unwinding: An Inner History of the New AmericaRating: 4 out of 5 stars4/5 (45)
- Export PDS To Smart 3D User's GuideDocument6 pagesExport PDS To Smart 3D User's Guidedaisyduck2013No ratings yet
- Shimano Cycling Catalogue PDF - Soup - IoDocument2 pagesShimano Cycling Catalogue PDF - Soup - Iommmmm1900No ratings yet
- Ispit Materijal OpenGLDocument8 pagesIspit Materijal OpenGLmmmmm1900100% (1)
- 4958 Spy Watch ManualDocument2 pages4958 Spy Watch ManualAmir HisyamNo ratings yet
- Implementation Algorithms: Myung-Soo Kim Seoul National UniversityDocument24 pagesImplementation Algorithms: Myung-Soo Kim Seoul National Universitymmmmm1900No ratings yet
- DVP Templates For ME402 MexicoDocument10 pagesDVP Templates For ME402 Mexicommmmm1900No ratings yet
- A Relational Approach To The Compilation of Sparse Matrix ProgramsDocument16 pagesA Relational Approach To The Compilation of Sparse Matrix Programsmmmmm1900No ratings yet
- Sharan September 2005Document24 pagesSharan September 2005mmmmm1900No ratings yet
- Logistic Function and Arcus Tangent: Piotr Dniestrza ĔskiDocument8 pagesLogistic Function and Arcus Tangent: Piotr Dniestrza Ĕskimmmmm1900No ratings yet
- A Relational Approach To The Compilation of Sparse Matrix ProgramsDocument16 pagesA Relational Approach To The Compilation of Sparse Matrix Programsmmmmm1900No ratings yet
- An Introduction To The Owl Web Ontology Language: Lehigh UniversityDocument24 pagesAn Introduction To The Owl Web Ontology Language: Lehigh Universitymmmmm1900No ratings yet
- Terminator P4533a Desktop RacunarDocument0 pagesTerminator P4533a Desktop Racunarmmmmm1900No ratings yet
- K12V +12V +5V: Elektronski Fakultet - Nis Lab. Vezba Iz PredmetaDocument1 pageK12V +12V +5V: Elektronski Fakultet - Nis Lab. Vezba Iz Predmetammmmm1900100% (2)
- EC - Electronic CircuitsDocument6 pagesEC - Electronic CircuitsRameez FaroukNo ratings yet
- VZ 55uhdDocument2 pagesVZ 55uhdMario Andres Cortes OrellanaNo ratings yet
- Tugas Recount TextDocument1 pageTugas Recount Text.No ratings yet
- 70W Audio Amplifier PDFDocument6 pages70W Audio Amplifier PDFAdrian JidveianNo ratings yet
- Cambridge O Level: Computer Science 3175/12 May/June 2021Document11 pagesCambridge O Level: Computer Science 3175/12 May/June 2021shabanaNo ratings yet
- Cambridge International Advanced Subsidiary and Advanced LevelDocument20 pagesCambridge International Advanced Subsidiary and Advanced LevelAl-Sami MashrafeeNo ratings yet
- Alsa SoundDocument31 pagesAlsa SoundArsalan QadirNo ratings yet
- Microsoft ActiveX Common Control MSCOMCTLDocument4 pagesMicrosoft ActiveX Common Control MSCOMCTLBogdan ComsaNo ratings yet
- Unit Iv Optical Detectors and ReceiversDocument27 pagesUnit Iv Optical Detectors and ReceiversPavani MandapatiNo ratings yet
- BTS Terminal User GuideDocument168 pagesBTS Terminal User GuideVijay VermaNo ratings yet
- Department of Electrical EngineeringDocument5 pagesDepartment of Electrical EngineeringAntenna /// Power ElectronicsNo ratings yet
- Fpga Lec 3-4 Logic ImplementationDocument64 pagesFpga Lec 3-4 Logic Implementationvikas310No ratings yet
- 1200 Buildings Program BMS Seminar 2Document39 pages1200 Buildings Program BMS Seminar 2HayanJanakat71% (7)
- Hard MainDocument16 pagesHard Maindiva2685No ratings yet
- Thong So Linh KienDocument300 pagesThong So Linh Kienwallhisg100% (1)
- Smart Uploader User Guide V5.0Document28 pagesSmart Uploader User Guide V5.0Achilleas MichailidisNo ratings yet
- HW SD-WAN 03 Networking and PlanningDocument59 pagesHW SD-WAN 03 Networking and Planningxem phimNo ratings yet
- The Wiley 5G Ref Security 1St Edition Rahim Tafazolli All ChapterDocument67 pagesThe Wiley 5G Ref Security 1St Edition Rahim Tafazolli All Chaptershannon.perkins695100% (7)
- CS201 Fall 2008 Final Solved by Vuzs TeamDocument10 pagesCS201 Fall 2008 Final Solved by Vuzs Teamcyborg_titenNo ratings yet
- Networks-Lab 6632853 PowerpointDocument22 pagesNetworks-Lab 6632853 PowerpointVivek Kumar SinhaNo ratings yet
- CCNA 3 - ENSA Practice PT Skills Assessment (PTSA) AnswersDocument19 pagesCCNA 3 - ENSA Practice PT Skills Assessment (PTSA) Answersfabrizio fioriNo ratings yet
- Chap 02Document17 pagesChap 02ledinhphiNo ratings yet
- Embedded Systems An Integrated Approach - (PG 55 - 67)Document13 pagesEmbedded Systems An Integrated Approach - (PG 55 - 67)anjul0% (1)
- Manual Rev. 1.2i: by Galil Motion Control, IncDocument223 pagesManual Rev. 1.2i: by Galil Motion Control, IncAnonymous mHlGVt100% (1)
- 20190722172633D5542 - COMP6047 (L) Pert 6 - Program Control SelectionDocument26 pages20190722172633D5542 - COMP6047 (L) Pert 6 - Program Control Selectionhengky markNo ratings yet
- C Programming MCQDocument8 pagesC Programming MCQAnuragNo ratings yet
- Reset Password For D Link Dir 300 Wireless RouterDocument4 pagesReset Password For D Link Dir 300 Wireless RouterMuhammad Maimun MMcNo ratings yet