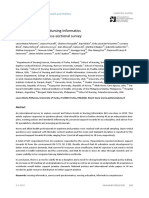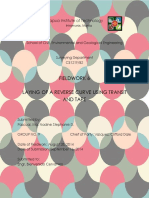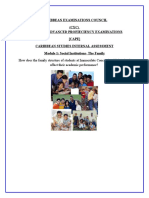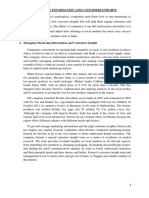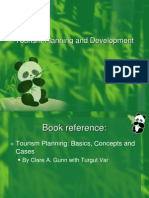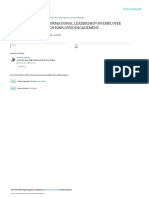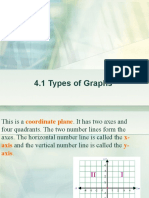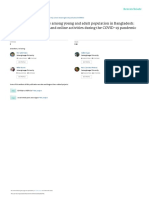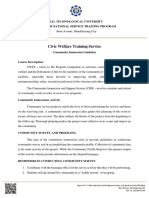Professional Documents
Culture Documents
Multi-Criteria Evaluation (Mce) in Arcmap 10: Aka "Site Suitability Analysis"
Multi-Criteria Evaluation (Mce) in Arcmap 10: Aka "Site Suitability Analysis"
Uploaded by
Fabricio MendozaOriginal Title
Copyright
Available Formats
Share this document
Did you find this document useful?
Is this content inappropriate?
Report this DocumentCopyright:
Available Formats
Multi-Criteria Evaluation (Mce) in Arcmap 10: Aka "Site Suitability Analysis"
Multi-Criteria Evaluation (Mce) in Arcmap 10: Aka "Site Suitability Analysis"
Uploaded by
Fabricio MendozaCopyright:
Available Formats
Multi-Criteria Evaluation (MCE) in ArcMap 10
aka Site Suitability Analysis
Scenario
In this exercise, imagine you are a new faculty member hired by Old Dominion University and
preparing to move to and buy a new home in Norfolk, VA. Since you are a Geography and GIS
professor, you will naturally want to use GIS tools to examine the area surrounding campus in
order to find the most desirable location to relocate your family. You are married with two
children in elementary school. Your relatively low starting salary reinforces your need to get the
most for your money while minimizing your daily travel costs.
The following are your minimum requirements:
Location: Must be within 2 miles of your office in the Oceanography & Physics Building.
Demographics: Must have a large proportion of persons married with children.
Property: Must be a residential property between 1500 and 2000
Schools: Must be within walking distance of an elementary school; under mile
Parks: You would like you home within 1000 feet of a neighborhood park.
Flooding: Should remain dry during a Cat 2 Hurricane storm surge
Step Open ArcMap
1
On the ArcMap Getting Started dialog box, under Existing Maps, click Browse for more.
Browse to your \ArcGIS10_MCE\Data\Inputs folder in the class directory, click on
Home_selection.mxd, and click Open. The map shows the several Norfolk data layers that
will be critical to your analysis.
There are two bookmarks in this map, Norfolk and OCU_campus. These will allow you to
toggle back and forth between the two extents.
Step Finding residential zones.
2
In this step, you will determine residential zoning areas in Norfolk.
Open the attribute table for the Norfolk_zoning
layer. Use the Table Options icon to Select by
Attributes as shown in the image to right.
You will now build a query that selects only the residential zones from within this data
layer.
The Zone_ field in the table refers to the type of zoning. Any zone code beginning with
the letter R represents a residential zone.
For method use Create new selection.
Multi-Criteria Evaluation (MCE) in ArcMap 10 | Page 1
Double-click on [ZONE_] to add it to the
query.
Click the Get Unique Values button to
view all zone codes. Since these values
display in a pseudo-quantitative order, youll
need to select all values that are >= the
lowest residential code and <= the
highest residential code.
Click on >= to add this to the query.
Scroll down through the list of codes and
double click on the first R code to add it to
the query.
Next click And to add it to the query. This
very important step ensures that your
selected codes will meet the condition of being with the low-high range of R codes.
Double-click on [ZONE_] to add it to the query again.
Click on <= to add this to the query. Then double-click on the highest R code to add it as
your final query item.
Note: Youll see that the highest R code is R-9, rather than R-15. This is because the
software recognizes the 1 in the code R-15 ad being in the same position as the 9 in R-
9 and therefore recognizes it R-15 as being a lower ordered code.
Click Apply and close the attribute table. You should have 3876 polygons selected.
Right click on the Zoning layer in the Table of Contents and select Data Export Data.
Export only the selected features to the Best_sites.mdb geodatabase found in the Outputs
folder for this exercise. Name the feature data set Res_zones.
Add these features to the map and remove the Norfolk_zoning layer.
Step Selecting a single Building features and refining the zoning layer
3
Now zoom back to the ODU_campus bookmark. Examination of the attribute for the
ODU_building1 layer reveals the names of each of these buildings.
From the main ArcMap menu, choose Selection Select by Attributes.
Set your Layer to ODU_buildins1 and construct a query in which you select only the
Multi-Criteria Evaluation (MCE) in ArcMap 10 | Page 2
Oceanography and Physics building (hint: use the RefName field).
Once you have selected the Oceanography &
Physics building, on the Main ArcMap menu
choose Selection Select by Location.
Use the following parameters in your selection:
Selection method: Select features from
Target Layer: Res_zones
Source Layer: ODU_Buildings1 (use selected)
Spatial Selection Method: Target layer features
are within distance of Source Layer feature
Distance: 2 miles
Apply and close your selection window, then right
click on the Res-zones layer and choose Selection - Zoom to selected. A quick review
of the attribute table show that now only 660 zones are within our acceptable range.
Export these selected zones to your Best_sites geodatabase and name the file
Res_zones_2mi. Add this layer to the map and remove your original Res_zones layer.
Step Finding desirable census blocks
4
Youve decided that youd like at least 1/3rd of the households in your neighborhood to be
occupied by married families with children.
Examine the attribute table for the Census_blocks layer. Notice that there are fields called
Households (total number in that block) and HHSMARRKID (number that are married
with kid).
While you can easily approximate the percentages, youll want to create a new field in the
table that accurately represents this information.
At the top left of the Censu_blocks attribute table, click on the Table Options icon and
select Add Field.
Name your field Pct_MarKid. Type Short Integer. Click OK and the new empty field
will appear at the far right of the table.
You need to apply the simple percentage formula to this column:
(number of married with kids households) / (total households) *100
However, you realize that some of the blocks in your attribute table have 0 households.
This will cause an error when ArcMap attempts to perform the forbidden operation of
dividing by zero.
Multi-Criteria Evaluation (MCE) in ArcMap 10 | Page 3
Youll remedy this by first selecting only the non-zero numbers of households. From the
Table Options menu, choose Select by attributes and build a query where Households are
greater than 0.
At the bottom of your table window, use the toggle button
shown in the image to display only the newly selected entries.
Finally, right click on your Pct_MarKid field heading and choose Field Calculator.
Here you will create your percentage formula.
The dialogue pre-fills with: Pct_MarKid =
In the empty space add the following: [HHSMARRKID] / [HOUSEHOLDS] *100
This creates a simple percentage column which we may now query for our final group of
acceptable neighborhood areas.
From the main ArMap menu, choose Slection Select by attributes.
Build a query with the following parameters:
Layer: Census_Blocks Method: Select from current selection
Query: Pct_MarKid > 33
Click OK. 357 polygons are now selected based on your criteria. Export the selection
from this layer into your Best_Sites geodatabase and name the feature class Cens_blk.
Add this layer to the map and remove the old census_blocks layer.
Step Finding only the zones in desirable census blocks
5
In this step you will determine which of you residential areas fall within the desirable
neighborhoods.
Multi-Criteria Evaluation (MCE) in ArcMap 10 | Page 4
From the main menu, choose Selection Select by Location.
Select features from your Target Layer: Res_zones_2mi that intersect with features in your
Source Layer: cens_blk
Click OK. Review the attribute table for the Res_Zones_2mi and youll see that 120 zones
are found to meet your criteria of being residential, within 2 miles from your office, and in
family-oriented neighborhoods.
Export this new selection to your Best_sites geodatabase and name it Res_2mi_fam.
Step Find acceptable homes within these zones
6
In this step, you will find a home that falls within one of the preferred zones while also
meeting your square footage requirements.
On your own: Build a Select by location query that chooses all features from the
buildings layer that are within the desired zones.
Your output should include 2943 buildings and should appear similar to the following
(when zoomed to the Larchmont bookmark):
On your own: Build a Select by Attributes query that selects features from the current
selection in your buildings layer that are >= 1500 square feet and <= 2000 square feet.
Your selected set of features is now narrowed to just over 600 buildings as shown in the
Multi-Criteria Evaluation (MCE) in ArcMap 10 | Page 5
image of the Larchmont bookmark below:
Export these features to your Best_sites geodatabase and name the file Homes.
Step Final select by location steps
7
In this step, you locate a final set of properties based upon their proximity to schools, parks,
and flood zones. Youll use successive Select by Location queries to produce this result.
First, select features from Homes (Target) that are within a .75 distance from
elementary_schools (Source) and click Apply (do not click OK and do not close the
selection window).
Next, select from the currently selected features in Homes (Target) that are within 1000
feet from parks (Source) and click Apply (do not click OK and do not close the selection
window).
Finally, remove from the currently selected features in Homes (Target) that are within the
Source layer cat2surge_polygon.
45 buildings should be selected after this query. Use the bookmarks entitled North and
South (referring to their orientation to the ODU campus) to view their respective
locations.
Note that the buildings in the south appear to be located in island polygons that are
entirely surrounded by potential flood waters.
Multi-Criteria Evaluation (MCE) in ArcMap 10 | Page 6
South
North
Multi-Criteria Evaluation (MCE) in ArcMap 10 | Page 7
Step Manually selecting your final properties and getting owner information.
8
In the Table of contents, display only the Homes and Parcels layer. Turn off all other
layers.
Youve decided to only consider the two properties to the
north of ODU. Zoom to the North bookmark and click on
the selection tool icon.
While holding the shift key, click once on each of the
two homes (that were already selected in the prior step).
Now, both the 2 buildings and the parcels should be
selected.
Export the selected Parcels to the Best_sites geodatabase
and name it Best_homes.
Join a table: Finally, youll need to get the owner information for these two parcels. If
you examine the attribute table for the Parcels layer, youll notice that there is no owner
contact information listed.
Lets join a table to the Parcels layer in order to provide this necessary information.
From the Home_selection database, add the data table ownership. Right click and open
this table to examine the data. Youll note that the table contains owner information for
each parcel and also contains the LRSN number which we will use to link the table to the
parcels layer.
In the Table of Contents, right click on the Parcels
layer and select Joins and Relates Join.
At the Join dialogue use the following parameters:
What to join: Join attributes from table
1. Field to base join on: LRSN
2. Table to join: ownership
3. Field to base join on: LRSN
Join options: Keep only matching records
Click OK. If prompted to create an index, click
Yes.
Review the attribute table of the Parcels layer
again. Because we have joined the ownership
Multi-Criteria Evaluation (MCE) in ArcMap 10 | Page 8
information, the table now contains all information from
the matching records from both tables. At the bottom of
the table, use the toggle button to show only the selected
features.
The attribute table now reveals that one of our two properties is owner occupied and the
other is not. We are have the name of the owners with whom we need to make contact to
initiate our home purchase!
Multi-Criteria Evaluation (MCE) in ArcMap 10 | Page 9
You might also like
- The Subtle Art of Not Giving a F*ck: A Counterintuitive Approach to Living a Good LifeFrom EverandThe Subtle Art of Not Giving a F*ck: A Counterintuitive Approach to Living a Good LifeRating: 4 out of 5 stars4/5 (5811)
- The Gifts of Imperfection: Let Go of Who You Think You're Supposed to Be and Embrace Who You AreFrom EverandThe Gifts of Imperfection: Let Go of Who You Think You're Supposed to Be and Embrace Who You AreRating: 4 out of 5 stars4/5 (1092)
- Never Split the Difference: Negotiating As If Your Life Depended On ItFrom EverandNever Split the Difference: Negotiating As If Your Life Depended On ItRating: 4.5 out of 5 stars4.5/5 (844)
- Grit: The Power of Passion and PerseveranceFrom EverandGrit: The Power of Passion and PerseveranceRating: 4 out of 5 stars4/5 (590)
- Hidden Figures: The American Dream and the Untold Story of the Black Women Mathematicians Who Helped Win the Space RaceFrom EverandHidden Figures: The American Dream and the Untold Story of the Black Women Mathematicians Who Helped Win the Space RaceRating: 4 out of 5 stars4/5 (897)
- Shoe Dog: A Memoir by the Creator of NikeFrom EverandShoe Dog: A Memoir by the Creator of NikeRating: 4.5 out of 5 stars4.5/5 (540)
- The Hard Thing About Hard Things: Building a Business When There Are No Easy AnswersFrom EverandThe Hard Thing About Hard Things: Building a Business When There Are No Easy AnswersRating: 4.5 out of 5 stars4.5/5 (348)
- Weekly Quiz 3 SMDM - PGPBABI.O.OCT19 Statistical Methods For Decision Making - Great Learning PDFDocument6 pagesWeekly Quiz 3 SMDM - PGPBABI.O.OCT19 Statistical Methods For Decision Making - Great Learning PDFAnkit67% (3)
- Elon Musk: Tesla, SpaceX, and the Quest for a Fantastic FutureFrom EverandElon Musk: Tesla, SpaceX, and the Quest for a Fantastic FutureRating: 4.5 out of 5 stars4.5/5 (474)
- Her Body and Other Parties: StoriesFrom EverandHer Body and Other Parties: StoriesRating: 4 out of 5 stars4/5 (822)
- The Emperor of All Maladies: A Biography of CancerFrom EverandThe Emperor of All Maladies: A Biography of CancerRating: 4.5 out of 5 stars4.5/5 (271)
- The Sympathizer: A Novel (Pulitzer Prize for Fiction)From EverandThe Sympathizer: A Novel (Pulitzer Prize for Fiction)Rating: 4.5 out of 5 stars4.5/5 (122)
- The Little Book of Hygge: Danish Secrets to Happy LivingFrom EverandThe Little Book of Hygge: Danish Secrets to Happy LivingRating: 3.5 out of 5 stars3.5/5 (401)
- The World Is Flat 3.0: A Brief History of the Twenty-first CenturyFrom EverandThe World Is Flat 3.0: A Brief History of the Twenty-first CenturyRating: 3.5 out of 5 stars3.5/5 (2259)
- The Yellow House: A Memoir (2019 National Book Award Winner)From EverandThe Yellow House: A Memoir (2019 National Book Award Winner)Rating: 4 out of 5 stars4/5 (98)
- Devil in the Grove: Thurgood Marshall, the Groveland Boys, and the Dawn of a New AmericaFrom EverandDevil in the Grove: Thurgood Marshall, the Groveland Boys, and the Dawn of a New AmericaRating: 4.5 out of 5 stars4.5/5 (266)
- A Heartbreaking Work Of Staggering Genius: A Memoir Based on a True StoryFrom EverandA Heartbreaking Work Of Staggering Genius: A Memoir Based on a True StoryRating: 3.5 out of 5 stars3.5/5 (231)
- Team of Rivals: The Political Genius of Abraham LincolnFrom EverandTeam of Rivals: The Political Genius of Abraham LincolnRating: 4.5 out of 5 stars4.5/5 (234)
- On Fire: The (Burning) Case for a Green New DealFrom EverandOn Fire: The (Burning) Case for a Green New DealRating: 4 out of 5 stars4/5 (74)
- The Unwinding: An Inner History of the New AmericaFrom EverandThe Unwinding: An Inner History of the New AmericaRating: 4 out of 5 stars4/5 (45)
- Report TheodolitesDocument18 pagesReport TheodolitesSYAZWANI HUSNA100% (1)
- Inclusive Leadership From Awareness To ActionDocument33 pagesInclusive Leadership From Awareness To Actionsdas123No ratings yet
- The Practice of Social Research: Chapter 14 - Quantitative Data AnalysisDocument38 pagesThe Practice of Social Research: Chapter 14 - Quantitative Data AnalysisElleNo ratings yet
- Subject: Business Research Methods Topic: Sources and Types of DataDocument12 pagesSubject: Business Research Methods Topic: Sources and Types of DatabhumiNo ratings yet
- Newspaper Reading Preference and AcademiDocument1 pageNewspaper Reading Preference and AcademiLeng Leng PalugaNo ratings yet
- Journal PDFDocument12 pagesJournal PDFJex Lexell BrionesNo ratings yet
- Fieldwork 6 Laying of A Reverse Curve Using Transit and TapeDocument16 pagesFieldwork 6 Laying of A Reverse Curve Using Transit and TapePat SisonNo ratings yet
- FH 2016 10 Ir PDFDocument59 pagesFH 2016 10 Ir PDFdanialNo ratings yet
- Daniel Marcelli Tratat de Psihopatologia CopiluluiDocument2 pagesDaniel Marcelli Tratat de Psihopatologia CopiluluiAna ToaderNo ratings yet
- Article: Problems in Universalization of Primary Education AbstractDocument4 pagesArticle: Problems in Universalization of Primary Education AbstractAshi AzkaNo ratings yet
- Trip Generation PDFDocument5 pagesTrip Generation PDFzakwanramliNo ratings yet
- Arslan ThesisDocument75 pagesArslan ThesisArslan MeoNo ratings yet
- Cape Caribbean Studies Ia Family - CompressDocument29 pagesCape Caribbean Studies Ia Family - CompressDarrion BruceNo ratings yet
- For Printing Practical Research 1 q2 Module 1Document16 pagesFor Printing Practical Research 1 q2 Module 1Pao Allani MinongNo ratings yet
- Marketing Information and Customers InsightsDocument13 pagesMarketing Information and Customers Insightsinnaya arifinNo ratings yet
- Draft IMC Report On Press Freedom in India 03.12.2020Document42 pagesDraft IMC Report On Press Freedom in India 03.12.2020The Wire100% (1)
- A STUDY ON WAITING TIME IN VARIOUS HOSPITAL DEPARTMENTS AND RECOMMENDATIONS TO DECREASE THE WAITING TIME Ijariie6859Document14 pagesA STUDY ON WAITING TIME IN VARIOUS HOSPITAL DEPARTMENTS AND RECOMMENDATIONS TO DECREASE THE WAITING TIME Ijariie6859Vikram AripakaNo ratings yet
- Chapter 4 Tourism Planning and DevelopmentDocument57 pagesChapter 4 Tourism Planning and DevelopmentJanine Resos67% (3)
- Topic: Consumer Satisfaction Comparison Between Ola/UberDocument10 pagesTopic: Consumer Satisfaction Comparison Between Ola/Ubersagar sadamastulaNo ratings yet
- Women Entrepreneurship MBADocument9 pagesWomen Entrepreneurship MBAanon_945457258No ratings yet
- RICS APC Tips & TricksDocument69 pagesRICS APC Tips & TricksMuhammad Anamul Hoque100% (2)
- 1.3 M1 - L3 Activity 3Document6 pages1.3 M1 - L3 Activity 3Isok, Via D. BSIT -2ANo ratings yet
- The Effect of Transformational Leadership On Employee Performance Through Employee EngagementDocument10 pagesThe Effect of Transformational Leadership On Employee Performance Through Employee Engagementanjelika putriNo ratings yet
- Research MisconceptionsDocument10 pagesResearch MisconceptionsCarlo LactaotaoNo ratings yet
- Summary of Bachelor Thesis ExampleDocument6 pagesSummary of Bachelor Thesis Examplegjga9bey100% (1)
- Comp4 1ccDocument38 pagesComp4 1ccJoel CaminoNo ratings yet
- Statistics Q4-SummativeDocument7 pagesStatistics Q4-Summativeneil ponoyNo ratings yet
- Cigar Consumption BangladeshDocument9 pagesCigar Consumption BangladeshYasir ArafatNo ratings yet
- CWTS2 GuidelinesDocument5 pagesCWTS2 GuidelinesG41 1SNo ratings yet