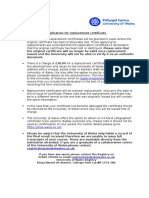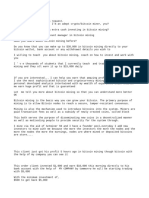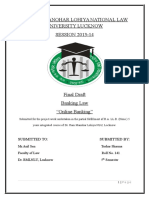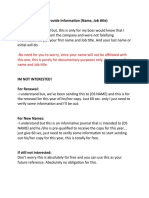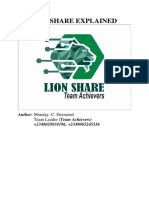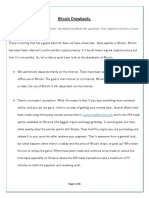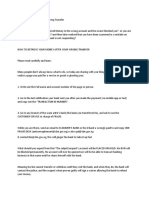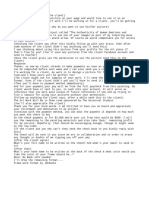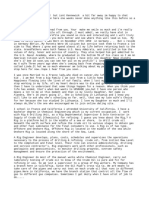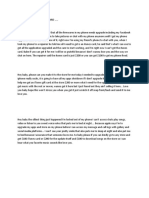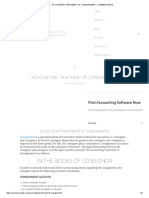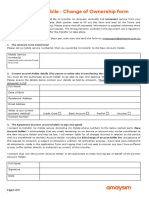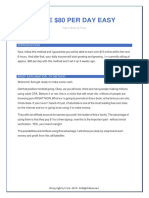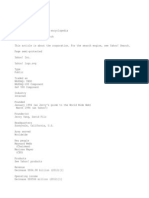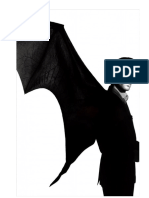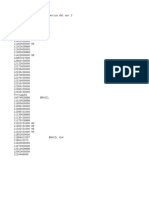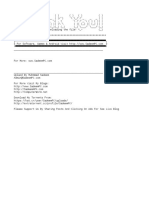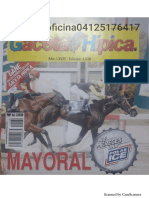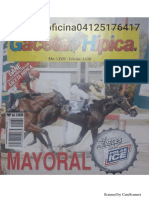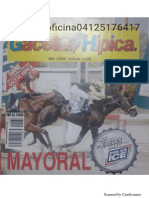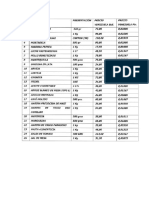Professional Documents
Culture Documents
Samsung Format Utility Manual EN PDF
Uploaded by
Raul VelasquezOriginal Title
Copyright
Available Formats
Share this document
Did you find this document useful?
Is this content inappropriate?
Report this DocumentCopyright:
Available Formats
Samsung Format Utility Manual EN PDF
Uploaded by
Raul VelasquezCopyright:
Available Formats
Samsung Format
Utility
Samsung Format Utility Ver. 1 1
Using the Samsung Format Utility
This program is designed to format your Samsung External
Hard Drive only. It is critically important that you read and
understand the results of formatting your drive.
NOTE: PARTITONING AND FORMATTING YOUR
DRIVE WILL PERMANENTLY ERASE ALL THE
FILES ON THE DRIVE. DO NOT ATTEMPT TO DO
THIS UNLESS ALL OF YOUR FILES HAVE BEEN
BACKED UP AND CHECKED FOR RELIABILITY AND
READABILITY.
This manual describes the features, uses, and instructions
to format a Samsung External Hard Drive and is designed
for the advanced computer user.
Samsung Format Utility Ver. 1 2
Product Features
Supports:
Only Samsung External Hard Drive
Windows XP / Vista / 7
NTFS and FAT32 more than 32GB
Disk label setting
Partition the HDD into a single partition with an optional quick format
Does not support:
Partition size adjustment
Files Included in this Program
Samsung Format Utility Vx.x.exe
The Samsung USB Format Utility is a Windows application and is
available for downloaded from Samsung's online Customer Support page.
(Homepage : www.samsunghdd.com)
Partitioning and Changing File System Type
The Samsung External Hard Drive can be formatted to three different filing
systems:
FAT32
NTFS
Macintosh
Samsung Format Utility Ver. 1 3
Reformat to FAT32
Use Samsung USB Format Utility to format your Samsung
External Hard Drive to FAT32.
1. Launch Samsung Format Utility Vx.x.exe
2. After you have read the warning message, click OK
Figure 1-1 Format Warning Screen
NOTE: PARTITONING AND FORMATTING YOUR
DRIVE WILL PERMANENTLY ERASE ALL THE
FILES ON THE DRIVE. DO NOT ATTEMPT TO DO
THIS UNLESS ALL OF YOUR FILES HAVE BEEN
BACKED UP AND CHECKED FOR RELIABILITY
AND READABILITY.
3. From the Drive To Format Pull-Down menu, choose Whole Hard Drive
to format the drive as one partition or, if there is another partition,
choose the desired partition
4. From the File System Pull-Down menu, choose the File System (NTFS
or FAT32)
5. Click the Quick Format box to use the Quick Format option. A check
mark indicates that the option is chosen
6. Enter the Volume Label if applicable
Samsung Format Utility Ver. 1 4
7. Click Start
Figure 1-2 Samsung Format Utility Screen
8. From the Warning screen, click OK
Figure 1-3 Warning before Formatting
The Lower Left window of the Samsung Format Utility changed
from Enumerate Device Success to Running. This will change back
to Enumerate Device Success when the process has completed.
After the process has completed, you will receive a message from
Task Bar indicating OK if the process was successful or Fail if the
process failed.
Samsung Format Utility Ver. 1 5
Figure 1-4 Format Utility Running
Samsung Format Utility Ver. 1 6
Reformat to NTFS
Now that your Samsung External Hard Drive has been formatted,
the drive can now be reformatted with the NTFS.
1. Connect the Samsung External Hard Drive to your computer
2. From the Windows Explorer, right-click MyComputer -> Manage
Figure 1-5 Manage option in Windows Explorer
NOTE: PARTITONING AND FORMATTING YOUR
DRIVE WILL PERMANENTLY ERASE ALL THE
FILES ON THE DRIVE. DO NOT ATTEMPT TO DO
THIS UNLESS ALL OF YOUR FILES HAVE BEEN
BACKED UP AND CHECKED FOR RELIABILITY
AND READABILITY.
Samsung Format Utility Ver. 1 7
3. From the Computer Management screen, choose Disk Management
4. Right-click the your Samsung External Hard Drive -> click Delete
Partition
Figure 1-6 Partitioning your Samsung External Hard Drive
5. IF YOU ARE ABSOLUTELY SURE YOU ARE REMOVING THE
CORRECT PARTITION, click Yes
Figure 1-7 Delete Partition Warning
Samsung Format Utility Ver. 1 8
6. Once the drive partition has been deleted, right-click the drive to
format -> New Partition
Figure 1-8 New Partition
7. From the New Partition Wizard, click Next
Figure 1-9 Partition Wizard
Samsung Format Utility Ver. 1 9
8. From the Select Partition Type screen, click Primary Partition ->
Next
Figure 1-10 Choose the Partition Type
9. Enter the size of the partition -> Next
Figure 1-11 Enter a Partition Size
Samsung Format Utility Ver. 1 10
10. From the Assign Drive Letter or Path, click Assign the following
drive letter: -> choose the Drive Letter Designation -> Next
Figure 1-12 Choose the Drive Designation Letter
11. From the Format Partition screen, click Format this partition with the
following settings:
12. In the box to the right of File System: choose NTFS -> Next
Figure 1-13 Choose NTFS
The last screen is the Completing the New Partition Wizard
to indicate that the partition was successfully completed.
Samsung Format Utility Ver. 1 11
13. Click Finish
Figure 1-14 Successful Partition Creation screen
Your drive is now partitioned with NTSF.
Figure 1-15 NTFS Partitioned Drive in the Management screen
Samsung Format Utility Ver. 1 12
Reformat in Macintosh
Following are the instructions for formatting a computer running
the Macintosh OS X:
1. Launch Mac Os Xs Disk Utility tool
2. Open the main drive folder from the desktop
3. Open Applications -> Utilities folder
4. Select the Disk Utility file
5. Select the drive you wish to reformat
6. Select the Erase menu
7. Select Mac OS Externded(Journaled) from the volume format menu
and Click Erase button
8. Once formatting is complete, the drive will appear on your desktop.
NOTE: PARTITONING AND FORMATTING YOUR
DRIVE WILL PERMANENTLY ERASE ALL THE
FILES ON THE DRIVE. DO NOT ATTEMPT TO DO
THIS UNLESS ALL OF YOUR FILES HAVE BEEN
BACKED UP AND CHECKED FOR RELIABILITY
AND READABILITY.
Samsung Format Utility Ver. 1 13
You might also like
- Help WebcamDocument12 pagesHelp WebcamAshuKumarNo ratings yet
- ManyCam InstructionsDocument1 pageManyCam Instructionsaaronscribd123No ratings yet
- Presentation By: Shaik ImranDocument20 pagesPresentation By: Shaik Imranshaik imran100% (1)
- Merchant Adoption ManualDocument29 pagesMerchant Adoption ManualbitscanNo ratings yet
- Chatting Format 1 PDF Heaven Love 4Document1 pageChatting Format 1 PDF Heaven Love 4jessicamills3669No ratings yet
- EI Fund Transfer Intnl TT Form V3.0Document1 pageEI Fund Transfer Intnl TT Form V3.0Tosin SimeonNo ratings yet
- Replacement Certificate ApplicationDocument5 pagesReplacement Certificate ApplicationNajmul HasanNo ratings yet
- Canada CC TopupDocument22 pagesCanada CC TopupFree RobuxNo ratings yet
- WhatsApp TricksDocument38 pagesWhatsApp TricksSales Online100% (1)
- HOW TO Do Video Call On Google Hangouts 1Document1 pageHOW TO Do Video Call On Google Hangouts 1Efosa UkNo ratings yet
- Text FA3D5960F352 1Document3 pagesText FA3D5960F352 1atagaaisosaNo ratings yet
- Nanny Contract For Services: (Parents Of) of ("The Employer") and of ("The Nanny")Document7 pagesNanny Contract For Services: (Parents Of) of ("The Employer") and of ("The Nanny")Catherine MifsudNo ratings yet
- Lother's ScriptDocument4 pagesLother's Scriptyindu cameraNo ratings yet
- Dpa Begginer Guide 1Document9 pagesDpa Begginer Guide 1NEXUS RivasticoNo ratings yet
- HOW I MAKE MONEY TO TRAVEL (TipsDocument10 pagesHOW I MAKE MONEY TO TRAVEL (TipsShyam BambalNo ratings yet
- I'd MeDocument2 pagesI'd MeIbraheem AkoredeNo ratings yet
- Online BankingDocument13 pagesOnline BankingHarmanSinghNo ratings yet
- More On EmploymentDocument6 pagesMore On EmploymentKim kimNo ratings yet
- TQ Pitch: ExcellentDocument8 pagesTQ Pitch: ExcellentMuhammad ArifNo ratings yet
- SSN-21 Seawolf - Quick Reference Card - PCDocument21 pagesSSN-21 Seawolf - Quick Reference Card - PCMarvin MclendonNo ratings yet
- Bitcoin WalletDocument1 pageBitcoin WalletTosin SimeonNo ratings yet
- Military Leave Request 1 1Document1 pageMilitary Leave Request 1 1BayurleeNo ratings yet
- LogDocument1 pageLogMoises BreivaNo ratings yet
- Micro Eros Te/Tm DR List (225 Drs / Te/Tm/Bdm)Document43 pagesMicro Eros Te/Tm DR List (225 Drs / Te/Tm/Bdm)Poornima PaiNo ratings yet
- AR Don't Want To Provide Information (Name, Job Title) - I Totally Understand But, This Is Only For My Boss Would Know That IDocument4 pagesAR Don't Want To Provide Information (Name, Job Title) - I Totally Understand But, This Is Only For My Boss Would Know That IMaria Me PahamutangNo ratings yet
- Lionshare Simplified PDFDocument8 pagesLionshare Simplified PDFHIGHLIGHT latestNo ratings yet
- FacebookDocument4 pagesFacebookRaj jainNo ratings yet
- Online Banking - FIN464Document58 pagesOnline Banking - FIN464Pavel093No ratings yet
- Free Investment Banking TutorialsDocument38 pagesFree Investment Banking Tutorialsmurary0% (1)
- BTC 2021 Form CSDocument40 pagesBTC 2021 Form CSisty5nnt100% (1)
- Day 3 - BTC Drawbacks and The BTCV Opportunity.Document6 pagesDay 3 - BTC Drawbacks and The BTCV Opportunity.patson sichambaNo ratings yet
- Leave & Pass Request FormDocument1 pageLeave & Pass Request Formmayra_zelayaNo ratings yet
- NumbersDocument2 pagesNumbersAditya SinghNo ratings yet
- Banking InformationDocument2 pagesBanking InformationPsalmist GunuviNo ratings yet
- Gift Card With Pin - Numbr - Google SearchDocument1 pageGift Card With Pin - Numbr - Google SearchOluwaseyifunmi RichardNo ratings yet
- Synopsis: Donald TrumpDocument4 pagesSynopsis: Donald TrumpYasmín CastilloNo ratings yet
- Frame Work FormatDocument1 pageFrame Work Formatayomideagunbiade800No ratings yet
- Introduction to Bitcoin: A Decentralized Digital CurrencyDocument15 pagesIntroduction to Bitcoin: A Decentralized Digital CurrencyPapori BorgohainNo ratings yet
- Dr. SambolaDocument10 pagesDr. Sambolaeden atlasNo ratings yet
- Collateral Loan Info PDFDocument8 pagesCollateral Loan Info PDFcasmith43No ratings yet
- About Me 1-1Document2 pagesAbout Me 1-1Nuance LilNo ratings yet
- Formats For V2V2Document1 pageFormats For V2V2MarkNo ratings yet
- 1 Sea Logistics Business Operation Process Management System 1.1 PurposeDocument6 pages1 Sea Logistics Business Operation Process Management System 1.1 PurposeK58 Phạm Thị Hồng NgọcNo ratings yet
- The True Stories .: BY Mugambe MichaelDocument18 pagesThe True Stories .: BY Mugambe Michaelmugambe100% (1)
- In The Books of Consignor: Accounting Treatment of ConsignmentDocument9 pagesIn The Books of Consignor: Accounting Treatment of ConsignmentZAKA ULLAHNo ratings yet
- Management BillingDocument37 pagesManagement BillingSrinivas ThatavarthyNo ratings yet
- Change of OwnershipDocument3 pagesChange of OwnershipsatyajoshiNo ratings yet
- AppleCare Chat TranscriptDocument3 pagesAppleCare Chat TranscriptLinda BrinsfieldNo ratings yet
- My GovDocument2 pagesMy Govonlinetradingmasterclass.usNo ratings yet
- US Free Phone Numbers - Receive SMS OnlineDocument1 pageUS Free Phone Numbers - Receive SMS OnlineSultan Al-howshaniNo ratings yet
- CC FormatDocument1 pageCC Formatheadpnc0% (1)
- Approval ContractDocument3 pagesApproval Contractosas RichardNo ratings yet
- AC400-500kW Load Bank Technical GuideDocument10 pagesAC400-500kW Load Bank Technical GuideNaing Win Zaw0% (1)
- Make $80 Per Day Easy: Free Ebook by FriyieDocument5 pagesMake $80 Per Day Easy: Free Ebook by FriyievladgorNo ratings yet
- Time Is Money: A Case Study On Old Dominion Freight LinesDocument9 pagesTime Is Money: A Case Study On Old Dominion Freight LinesAbhishek PandeyNo ratings yet
- YahooDocument32 pagesYahooநாகராஜ் சுந்தரமகாலிங்கம்No ratings yet
- Psychological Contracts: Are They Still Relevant?: Table 1PART I: Table Format (Either in Word or Excel)Document2 pagesPsychological Contracts: Are They Still Relevant?: Table 1PART I: Table Format (Either in Word or Excel)syed bismillahNo ratings yet
- Coinzoom - Full Tutorial - LuciferDocument35 pagesCoinzoom - Full Tutorial - Luciferbacbaphi88No ratings yet
- TransporderDocument1 pageTransporderRaul VelasquezNo ratings yet
- Instructions !!!Document1 pageInstructions !!!Raul VelasquezNo ratings yet
- Instructions !!!Document1 pageInstructions !!!Raul VelasquezNo ratings yet
- Movimientos de Oficina. Sábado 04125176417 PDFDocument15 pagesMovimientos de Oficina. Sábado 04125176417 PDFRaul VelasquezNo ratings yet
- 3Document2 pages3Raul VelasquezNo ratings yet
- Formulario Solicitud de Registro SanitarioDocument15 pagesFormulario Solicitud de Registro SanitarioRaul VelasquezNo ratings yet
- Movimientos de Oficina. Sábado 04125176417 PDFDocument15 pagesMovimientos de Oficina. Sábado 04125176417 PDFRaul VelasquezNo ratings yet
- 3Document1 page3Raul VelasquezNo ratings yet
- Tracker Funcionando 2017Document2 pagesTracker Funcionando 2017Raul VelasquezNo ratings yet