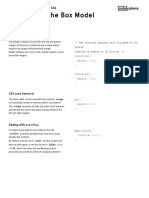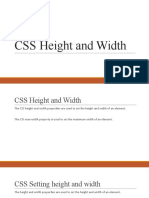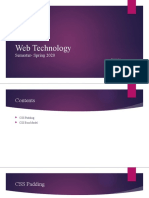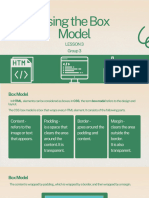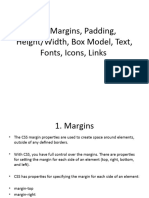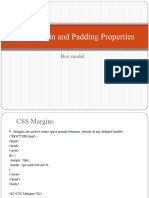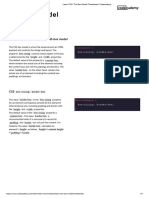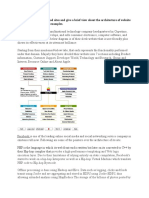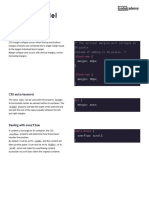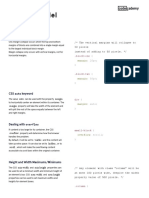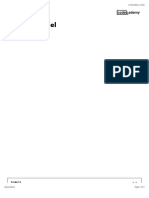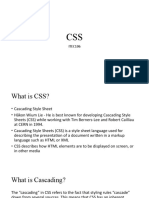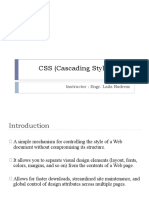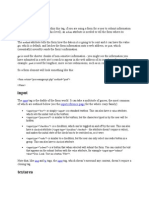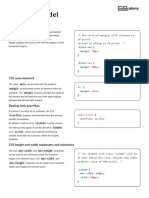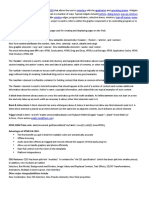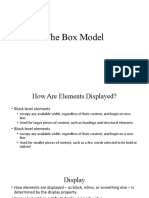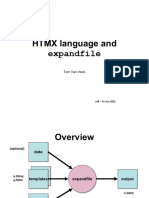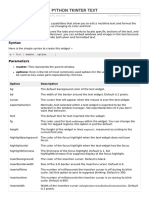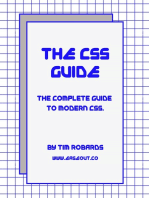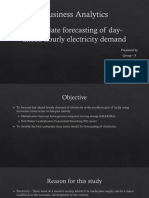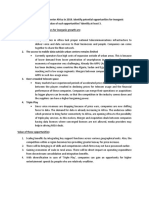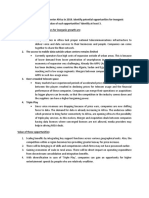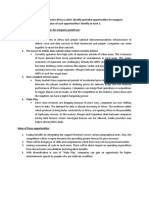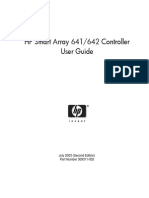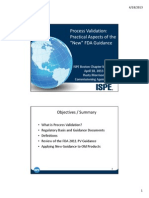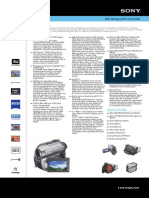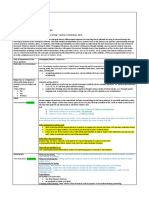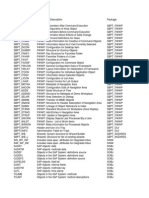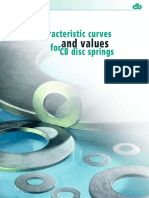Professional Documents
Culture Documents
Width Height: Border
Uploaded by
Manas KapoorOriginal Title
Copyright
Available Formats
Share this document
Did you find this document useful?
Is this content inappropriate?
Report this DocumentCopyright:
Available Formats
Width Height: Border
Uploaded by
Manas KapoorCopyright:
Available Formats
All HTML elements live within a box.
Elements on a web page are understood by the
browser as "living" inside of a container, or a box. This is what is meant by the box model.
When you changed the background color of an element, you changed the background
color of its entire box. When you aligned text, the text was aligned relative to the
element's entire box.
Aspects of the box model:
1. The dimensions of an element's box
2. The borders of an element's box
3. The content within an element's box
4. The area around all four sides of an element's box
Where are the boxes that supposedly contain all HTML elements? They're invisible, so
we'll have to reveal them!
In style.css, add the following code:
* { border: 1px solid rgba(0, 0, 0, 0.3); }
The code above selects all elements on the page (using the universal selector you
learned about earlier) and reveals the borders of their box.
An element's box has two dimensions: a height and a width. In HTML, all boxes have
default dimensions. These default dimensions are automatically set to hold the raw
contents of the box.
To modify the default dimensions an element's box in CSS, you can use the width
and height properties.
These two properties can be specified with the following units of measurement:
1. Pixels - You learned about pixels when you learned about fonts. This unit lets you set the
exact size of an element's box.
2. Ems - This unit sets the dimensions of the box relative to the size of the text within the box.
3. Percentages - This unit sets the dimensions of the box relative to the size of the box that it is
encased in. For example, consider an element (a box) of class blue set to a height of 200
pixels and a width of 200 pixels. Inside of blue, consider another box of class red, set to a
height of 37% and a width of 45%. The resulting dimensions of the red box would be a
height of 74 pixels and a width of 90 pixels.
Developers often use ems or percentages to set box dimensions. Because many web
pages are now accessed on mobile devices and other displays of differing sizes, ems and
percentages allow boxes to scale depending on the size of a user's display.
1. min-width - this property ensures a minimum width for an element's box.
2. max-width - this property ensures a maximum width for an element's box.
p { min-width: 300px; max-width: 600px; }
In the example above, the width of all paragraphs will not shrink below 300 pixels, nor
will the width exceed 600 pixels.
Content, like text, can become difficult to read when a browser window is narrowed or
expanded. These two properties ensure that content is legible by limiting the minimum
and maximum widths of an element.
You can also limit the minimum and maximum height of an element.
1. min-height - this property ensures a minimum height for an element's box.
2. max-height - this property ensures a maximum height for an element's box.
p { min-height: 150px; max-height: 300px; }
In the example above, the height of all paragraphs will not shrink below 150 pixels and
the height will not exceed 300 pixels.
What will happen to the contents of an element's box if the max-height property is set too
low? It's possible for the content to spill outside of the box, resulting in content that is not
legible.
The overflow property controls what happens to content when it spills, or overflows,
outside of its box. It can be set to one of the following values:
1. hidden - when set to this value, any content that overflows be hidden from view.
2. scroll - when set to this value, a scrollbar will be added to the element's box so that the
rest of the content can be viewed by scrolling.
p { min-width: 300px; max-width: 600px; min-height: 150px; max-height: 300px; overflow: scroll;
}
In the example above, minimum and maximum widths and heights have been set. If any
of the paragraph content overflows (perhaps a user resizes their browser window), a
scrollbar will appear so that users can view the rest of the content.
You might also like
- 6.the Box ModelDocument16 pages6.the Box ModelIoana AirineiNo ratings yet
- Code Academy HTML Css 1Document6 pagesCode Academy HTML Css 1GeronimoRomczykNo ratings yet
- Css Fundamental Daffa Faiz AthallahDocument22 pagesCss Fundamental Daffa Faiz AthallahDap PoyNo ratings yet
- WP AssignmentDocument18 pagesWP AssignmentParmar ManthanNo ratings yet
- HTML and CSSDocument53 pagesHTML and CSSSaid ShahNo ratings yet
- HTML LearnDocument4 pagesHTML LearnHizkia Wesky PongsapanNo ratings yet
- htm5 ch5Document36 pageshtm5 ch5amdati007No ratings yet
- HTML Styles - CSS: CSS Stands For Cascading Style SheetsDocument38 pagesHTML Styles - CSS: CSS Stands For Cascading Style SheetsPruthvirajNo ratings yet
- 5.CSS Height, WidthDocument6 pages5.CSS Height, WidthManoj KumarNo ratings yet
- Box ModelDocument8 pagesBox ModelJason HuynhNo ratings yet
- Chapter5book (HTML and Scc3)Document36 pagesChapter5book (HTML and Scc3)yashNo ratings yet
- Fundamentals of CSS - Learn CSS - The Box Model Cheatsheet - Codecademy PDFDocument3 pagesFundamentals of CSS - Learn CSS - The Box Model Cheatsheet - Codecademy PDFJuan Esteban Rivera CoboNo ratings yet
- CSS Height and WidthDocument8 pagesCSS Height and WidthLeslie PerezNo ratings yet
- Web Technology: Semester-Spring 2020Document15 pagesWeb Technology: Semester-Spring 2020Rabia KhanNo ratings yet
- Lecture 7 CSS Layouts 1 - Box ModelDocument10 pagesLecture 7 CSS Layouts 1 - Box ModelKelvin ChaulaNo ratings yet
- I. Advanced CSS GridDocument9 pagesI. Advanced CSS GridWMJNo ratings yet
- Format of Css Code:: Add Link Element in Head Block of HTML File To Link To CSSDocument22 pagesFormat of Css Code:: Add Link Element in Head Block of HTML File To Link To CSSzarthchahalNo ratings yet
- 5 CSS Properties Class NoteDocument7 pages5 CSS Properties Class NoteseadaNo ratings yet
- Computer Group 3Document8 pagesComputer Group 3Karl EnocNo ratings yet
- Ullia A .Example A Div ADocument50 pagesUllia A .Example A Div ARio NguyenNo ratings yet
- 11.CSS Margins, Padding, HeightDocument81 pages11.CSS Margins, Padding, HeightTomi HDNo ratings yet
- The FINAL EXAM Will Cover All of CSSDocument16 pagesThe FINAL EXAM Will Cover All of CSScurlicueNo ratings yet
- CSS Margin and Padding Properties Box ModelDocument15 pagesCSS Margin and Padding Properties Box ModeltripathineeharikaNo ratings yet
- Learn CSS - The Box Model Cheatsheet - CodecademyDocument3 pagesLearn CSS - The Box Model Cheatsheet - Codecademymanojschavan6No ratings yet
- CssDocument71 pagesCssTuấn ĐỗNo ratings yet
- CSS Cascading Style Sheets: HTML Lang Rel HrefDocument21 pagesCSS Cascading Style Sheets: HTML Lang Rel HrefKiranjit ParidaNo ratings yet
- Box ModelDocument20 pagesBox ModelITs Me PrashNo ratings yet
- What Is CSS?: CSS Stands For Cascading Style Sheets MediaDocument17 pagesWhat Is CSS?: CSS Stands For Cascading Style Sheets MediaChitram SubaraminaimNo ratings yet
- CSS Margins: Margin - Individual SidesDocument10 pagesCSS Margins: Margin - Individual SidesAdnanBHNo ratings yet
- CSS SyntaxDocument11 pagesCSS SyntaxHuy PhamNo ratings yet
- Assignment 1 WEBDocument13 pagesAssignment 1 WEBJevNo ratings yet
- Grid Cheatsheet - CodecademyDocument9 pagesGrid Cheatsheet - CodecademyShane BuragaNo ratings yet
- Fed DocDocument18 pagesFed DocMaheshNo ratings yet
- Computer IdkDocument5 pagesComputer Idkrodneytheenjoyer69No ratings yet
- Styling With CSSDocument50 pagesStyling With CSSasif khanNo ratings yet
- Color Properties: Property Description CSSDocument13 pagesColor Properties: Property Description CSSvineethvrr5948No ratings yet
- Learn CSS - Codecademy - Cheatsheet - The Box ModelDocument3 pagesLearn CSS - Codecademy - Cheatsheet - The Box ModelCarlos VásquezNo ratings yet
- The Box Model in CSSDocument2 pagesThe Box Model in CSSAbdul Quayum AlliNo ratings yet
- Internal TestDocument9 pagesInternal TestSanjayNo ratings yet
- The Box Model The Box Model: Cheatsheets / Learn CSSDocument4 pagesThe Box Model The Box Model: Cheatsheets / Learn CSSCristina IordacheNo ratings yet
- Itec106 02 CssDocument24 pagesItec106 02 CssLizette PaezNo ratings yet
- Intro Css 15062022 084218amDocument31 pagesIntro Css 15062022 084218amAhmed Hassan QureashiNo ratings yet
- Introduction To Programming Using Visual Basic Lesson 8: More ControlsDocument7 pagesIntroduction To Programming Using Visual Basic Lesson 8: More Controlsrajendrakumar_yadavNo ratings yet
- Input Reference PageDocument3 pagesInput Reference PageBruce ArnoldNo ratings yet
- Week 5 and Week 6 Lab Activity Aims:: Instructions 5 - CSS LayoutDocument14 pagesWeek 5 and Week 6 Lab Activity Aims:: Instructions 5 - CSS LayoutKevinNo ratings yet
- CSS Flexbox: DescriptionDocument13 pagesCSS Flexbox: DescriptiongulanchiNo ratings yet
- Learn CSS - The Box Model Cheatsheet - CodecademyDocument2 pagesLearn CSS - The Box Model Cheatsheet - CodecademyClaudiu StefanNo ratings yet
- UI Dev Int QuestDocument19 pagesUI Dev Int QuestBiswaRanjan LenkaNo ratings yet
- Lecture 5: CSS: Text Properties, Line Box, CssDocument25 pagesLecture 5: CSS: Text Properties, Line Box, CssAditya KishanNo ratings yet
- 5 - Opening The Box ModelDocument23 pages5 - Opening The Box Modelrodelyn waclinNo ratings yet
- Box Model LayoutDocument8 pagesBox Model LayoutsharmilaNo ratings yet
- Front-End CSS 1Document37 pagesFront-End CSS 1Reichel Jein AkingNo ratings yet
- Cascading Style SheetsDocument23 pagesCascading Style SheetsMuhammadtayyab123No ratings yet
- Introduction To Grids: Box Model CSS DisplayDocument15 pagesIntroduction To Grids: Box Model CSS DisplayChet100% (1)
- HTMLDocument39 pagesHTMLgowthamNo ratings yet
- CSS Sample Knowledge QuizDocument3 pagesCSS Sample Knowledge QuizA FrancesNo ratings yet
- คู่มือการใช้งาน quantifier pro ภาษาอังกฤษDocument42 pagesคู่มือการใช้งาน quantifier pro ภาษาอังกฤษDias P IndrawantoNo ratings yet
- HTMX LangDocument50 pagesHTMX Langrbravo69No ratings yet
- Python Tkinter TextDocument4 pagesPython Tkinter TextJose CarpaNo ratings yet
- The CSS Guide: The Complete Guide to Modern CSSFrom EverandThe CSS Guide: The Complete Guide to Modern CSSRating: 5 out of 5 stars5/5 (2)
- Univariate AnalysisDocument10 pagesUnivariate AnalysisManas KapoorNo ratings yet
- Zidane Headbutt (EI)Document2 pagesZidane Headbutt (EI)Rishabh JainNo ratings yet
- A1. Predictive AnalyticsDocument1 pageA1. Predictive AnalyticsManas KapoorNo ratings yet
- TimelineDocument1 pageTimelineManas KapoorNo ratings yet
- PsuDocument2 pagesPsuManas KapoorNo ratings yet
- New MarketDocument1 pageNew MarketManas KapoorNo ratings yet
- Reliance Jio - Entry Into AfricaaDocument1 pageReliance Jio - Entry Into AfricaaManas KapoorNo ratings yet
- Reliance Jio - Entry Into AfricaDocument1 pageReliance Jio - Entry Into AfricaManas KapoorNo ratings yet
- Reliance Jio - Entry Into AfricaDocument1 pageReliance Jio - Entry Into AfricaManas KapoorNo ratings yet
- Reliance Jio - DiversificationDocument1 pageReliance Jio - DiversificationManas KapoorNo ratings yet
- Reliance Jio - DiversificationDocument1 pageReliance Jio - DiversificationManas KapoorNo ratings yet
- Challenges of Rural Devt and OpportunitiesDocument11 pagesChallenges of Rural Devt and OpportunitiesManas KapoorNo ratings yet
- Job PortalDocument10 pagesJob PortalNiro ThakurNo ratings yet
- A Typical "Jyotish - Vedic Astrology" SessionDocument3 pagesA Typical "Jyotish - Vedic Astrology" SessionMariana SantosNo ratings yet
- Fundamentals of Physics Sixth Edition: Halliday Resnick WalkerDocument3 pagesFundamentals of Physics Sixth Edition: Halliday Resnick WalkerAhmar KhanNo ratings yet
- HP SMART ARRAY 641 USER GUIDEDocument69 pagesHP SMART ARRAY 641 USER GUIDEMichele BarbaNo ratings yet
- It'S Not A Lie If You Believe It: LyingDocument2 pagesIt'S Not A Lie If You Believe It: LyingNoel ll SorianoNo ratings yet
- STC 2010 CatDocument68 pagesSTC 2010 Catjnovitski1027No ratings yet
- Matter Week 6Document4 pagesMatter Week 6api-316479601No ratings yet
- The Role of Youth in ForthDocument17 pagesThe Role of Youth in ForthSamuel EmmanuelNo ratings yet
- Newton's Three Law of MotionDocument6 pagesNewton's Three Law of MotionRey Bello MalicayNo ratings yet
- Dos and DontsDocument1 pageDos and DontsLeah GlickNo ratings yet
- 7.IITD 2012 Theory of VibrationDocument9 pages7.IITD 2012 Theory of Vibrationlaith adnanNo ratings yet
- Module 2 - Math PPT PresentationDocument28 pagesModule 2 - Math PPT PresentationjhonafeNo ratings yet
- A Brief Tutorial On Interval Type-2 Fuzzy Sets and SystemsDocument10 pagesA Brief Tutorial On Interval Type-2 Fuzzy Sets and SystemstarekeeeNo ratings yet
- Process Validation - Practicle Aspects - ISPE PDFDocument25 pagesProcess Validation - Practicle Aspects - ISPE PDFvg_vvg100% (2)
- Chapter Seventeen: Managing Conflict, Politics, and NegotiationDocument32 pagesChapter Seventeen: Managing Conflict, Politics, and NegotiationFajar PranandaNo ratings yet
- DCR-DVD810: DVD Handycam® Camcorder NEWDocument2 pagesDCR-DVD810: DVD Handycam® Camcorder NEWraynaldoNo ratings yet
- No Man Is An Island - Friendship LoyaltyDocument4 pagesNo Man Is An Island - Friendship LoyaltyBryanNo ratings yet
- NSTP ReportDocument8 pagesNSTP ReportMary Grace MendeNo ratings yet
- Appa Et1Document4 pagesAppa Et1Maria Theresa Deluna MacairanNo ratings yet
- BMath3 ProjectDocument6 pagesBMath3 ProjectRainbow VillanuevaNo ratings yet
- Culture and Cultural GeographyDocument6 pagesCulture and Cultural GeographySrishti SrivastavaNo ratings yet
- Role of ICT & Challenges in Disaster ManagementDocument13 pagesRole of ICT & Challenges in Disaster ManagementMohammad Ali100% (3)
- Rebecca Wilman 17325509 Educ4020 Assessment 3Document6 pagesRebecca Wilman 17325509 Educ4020 Assessment 3api-314401095No ratings yet
- Reformer Tube Inspection: Leo - ScanDocument5 pagesReformer Tube Inspection: Leo - ScanAnonymous 5odj1IcNo ratings yet
- Graham HoltDocument4 pagesGraham HoltTung NguyenNo ratings yet
- Week 6 Team Zecca ReportDocument1 pageWeek 6 Team Zecca Reportapi-31840819No ratings yet
- Sap 47n WF TablesDocument56 pagesSap 47n WF TablesjkfunmaityNo ratings yet
- Class 10 Mid Term Syllabus 202324Document4 pagesClass 10 Mid Term Syllabus 202324Riya AggarwalNo ratings yet
- Catalogo Molas PratoDocument176 pagesCatalogo Molas Pratocassio_tecdrawNo ratings yet
- Fun Activities: Dhruv Global School, Pune Holiday Home Assignment NurseryDocument14 pagesFun Activities: Dhruv Global School, Pune Holiday Home Assignment NurseryChintan JainNo ratings yet