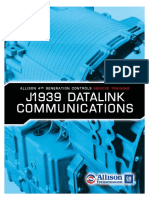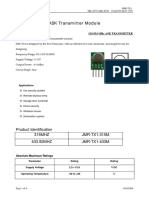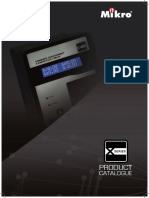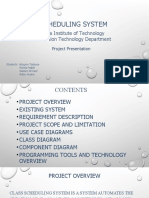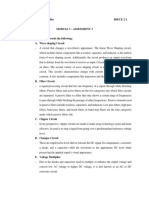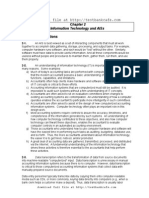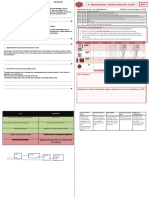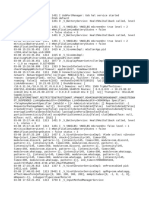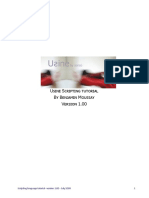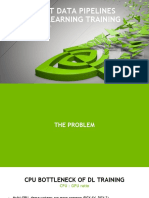Professional Documents
Culture Documents
Pigrrl Raspberry Pi Gameboy
Pigrrl Raspberry Pi Gameboy
Uploaded by
NadaCopyright
Available Formats
Share this document
Did you find this document useful?
Is this content inappropriate?
Report this DocumentCopyright:
Available Formats
Pigrrl Raspberry Pi Gameboy
Pigrrl Raspberry Pi Gameboy
Uploaded by
NadaCopyright:
Available Formats
PiGRRL - Raspberry Pi Gameboy
Created by Ruiz Brothers
Last updated on 2016-01-11 12:00:50 PM EST
Guide Contents
Guide Contents 2
Overview 5
Parts 6
Tools & Supplies 6
Prerequisite Guides 6
3D Printing 8
Designed to Print 8
Snap Fit 8
Favorite Color 9
No Support 9
Circuit Diagram 10
Power Circuitry 11
Keypad Circuitry 12
PiTFT Mini Kit 14
2.8' PiTFT Mini Kit 14
Assembly Tip 14
Power Circuit 15
Jump 500mAh Mini Lipo 15
Set JST Wire 16
Solder JST to MiniLipo 16
Check 5V LED 17
On Off switch 18
Slide Switch 18
PowerBoost 500 Switch 19
Solder Switch to PowerBoost 500 19
Enabled Switch 21
Power Circuit Setup 22
2200 Lithium Ion Rechargeable Battery 23
Pi Cable 24
Cut Connector 24
Pull-n-Peel 25
Pulled Wires 26
Snip Set of Wires 26
Optimize Wires 27
Install Pi Cable 28
Adafruit Industries https://learn.adafruit.com/pigrrl-raspberry-pi-gameboy Page 2 of 63
Prep Button PCBs 29
Upcycling the SNES controller 29
Disassemble Gamepad 29
Unsolder main cable 30
Separate the PCB 30
Etching Traces 31
Tin PCBs 32
Wiring Buttons 34
Left DPad 34
Right DPad 34
Down DPad 35
Common DPad 36
Up DPad 37
Start Button 38
A Button 39
Common Start + Select 40
Check your work 42
B Button 42
Select Button 42
Common A+B 43
Last Check 44
Software 46
Setting Up SD Card 46
Configuring Pi 46
Upload ROMs 47
First Test 48
Connect Pi Cable 48
Keyboard + Power 48
Check Boot 49
D-Pad Test 50
More Buttons! 51
Play Test 52
Final Assembly 54
Mounting Raspberry Pi 54
The Last Two Wires 54
Solder Negative 55
Mounting LiPoly Charger 56
Mounting PowerBoost 500 57
Mounting Battery 58
Adafruit Industries https://learn.adafruit.com/pigrrl-raspberry-pi-gameboy Page 3 of 63
Installing Gamepad PCBs 59
Position the three PCB over the corresponding platform and press it down to hold it into
place. Lay the piboy-top.stl part over and check to see if the traces line up with the
button cut outs. Keep adjusting and checking the position of the races to get consistent
alignment. 60
Once you have good alignment, hold the piboy-top.stl part with the inside face up.
Place the buttons and elastomer gaskets into the enclosure. Still holding the top part,
grab the piboy-bottom.stl (containing all ze electronics) and place it top of piboy-top.stl
and snap them together. 60
Closing Enclosure 62
Trouble Shooting 63
Adafruit Industries https://learn.adafruit.com/pigrrl-raspberry-pi-gameboy Page 4 of 63
Overview
Celebrate the 25th anniversary of that classic gaming device by building your own with 3d printing
and DIY electronics from adafruit. In this project we'll use a raspberry pi and TFT touch screen to
make an epic DIY gamegirl.
Since it's a Raspberry Pi Linux computer, we can run differerent emulators on it. We happen to be
partial to 8-bit NES but there's also MAME support and maybe you could even hack-in support for
your favorite old console!
The 3d printed enclosure will house all the components and can be printed in your favorite color.
We'll hack an SNES gaming controller and reuse the printed circuit board, buttons and elastomers.
Adafruit Industries https://learn.adafruit.com/pigrrl-raspberry-pi-gameboy Page 5 of 63
Parts
Raspberry Pi Model B (http://adafru.it/diG)
PiTFT Mini Kit (http://adafru.it/dDE)
GPIO Pi Cable (http://adafru.it/862)
PowerBoost 500 (http://adafru.it/dFq)
Micro Lipo Charger (http://adafru.it/1905)
SNES Controller (http://adafru.it/dDG)
2200mAh lithium cylindrical battery (http://adafru.it/dDH)
Power slide switch (http://adafru.it/dGf)
Tools & Supplies
3D Printer (http://adafru.it/d9z)
Soldering Iron + Solder (http://adafru.it/doU)
Wire Strippers/Cutters (http://adafru.it/dDI)
Third-helping hand (http://adafru.it/dxR)
Panavise Jr. (http://adafru.it/dDJ)
Heat Shrink Pack (http://adafru.it/diK)
Fun-Tac, Putty
Prerequisite Guides
If you're relatively new to the Raspberry Pi and PiTFT 2.8 kit, you should definitely check out these
guides before starting!
Adafruit Industries https://learn.adafruit.com/pigrrl-raspberry-pi-gameboy Page 6 of 63
Adafruit PiTFT - 2.8" Touchscreen (http://adafru.it/dDK)
Adafruit's Raspberry Pi Lesson 1. SD Card setup (http://adafru.it/dDL)
Adafruit's Raspberry Pi Lesson 2. First Time Configuration (http://adafru.it/dDM)
Adafruit's Raspberry Pi Lesson 3. Network Setup (http://adafru.it/dDN)
Adafruit's Raspberry Pi Lesson 4. GPIO Setup (http://adafru.it/dDO)
This is for the Raspberry Pi Model B - Rev 2. The Rev 1 and Rev 2 have different indexes for
the GPIO pins. There is a controller issue with the Rev 1, please follow this guide to fixing the
problem. http://forums.adafruit.com/viewtopic.php?f=19&t=53557
Adafruit Industries https://learn.adafruit.com/pigrrl-raspberry-pi-gameboy Page 7 of 63
3D Printing
Designed to Print
This project is just two pieces! They are optimized to print on any FDM 3d printer with a minim build
area of 150mm x 150mm x 100mm. Perfect for printing your Printrbot, TAZ4, RepRap or makerbot.
Check out info below for recommended slicer settings.
Download STLs
http://adafru.it/dEg
PLA @230
2 shells
piboy-top.stl No Raft
10% Infil
piboy-bottom.stl No Support
0.2 layer height
90/120 speeds
Snap Fit
The two pieces snap together and are secured with philips screws. The Raspberry Pi, PowerBoost
500 and Micro Lipo charger are mounted to the piboy-bottom.stl part with #6-32 x 1/2' phillips
screws.
Adafruit Industries https://learn.adafruit.com/pigrrl-raspberry-pi-gameboy Page 8 of 63
Favorite Color
The tolerances are optimized for PLA filament but may work with ABS and other material types.
Since the enclosure is only two pieces, it's easy to swap out cases for different colors!
No Support
This design is optimized to print with no support material.
Adafruit Industries https://learn.adafruit.com/pigrrl-raspberry-pi-gameboy Page 9 of 63
Circuit Diagram
The illustration below is a reference of the power circuit and the game controller buttons. The
position of the components are not exact and not to scale.
Adafruit Industries https://learn.adafruit.com/pigrrl-raspberry-pi-gameboy Page 10 of 63
Power Circuitry
We'll be using a large rechargeable battery to power the PiGrrl for a few hours! To keep the battery
Adafruit Industries https://learn.adafruit.com/pigrrl-raspberry-pi-gameboy Page 11 of 63
recharged, use a MicroLipo or MiniLipo board (they're the same basically, just one has a microB
jack, the other has a miniB jack)
The good thing about this battery is it's fairly small and dense. But it doesn't have 5V output, it only
has aboue 3.7V output. And you really need 5V. So we'll use a PowerBoost500 which can boost
the 3.7V up to a nice clean 5V which the Pi likes very much.
When the battery dips too low, a red light on the PowerBoost will light up to warn you its time to
recharge!
You can recharge and play at the same time
Keypad Circuitry
In order to make the control pad feel just like the original, we'll 'recycle' a SNES controller. By
opening it up and cutting out the PCB we can reuse the rubber elastomers and buttons.
The way the keypad works is super-simple. Each elastomer has a piece of conductive material on
the back. When it presses down onto the PCB, it shorts two golden pads together. One pad is
ground, the other pad is the signal. We'll reuse the CupCade GPIO code so that each pad is one
RasPi pin. When that pin is shorted to ground, we'll generate a keypress (http://adafru.it/dDP)
Your keypad may be slightly different looking! Don't worry! Just trace out the copper to identify
the common ground trace for each set of buttons!
Below is a list of Raspberry Pi connections that will be wired to the corresponding buttons. 1-26 are
the number of wires in a Pi cable bundle, with 1 being the white (ground) colored wire. We dont
connect to the last 6 pins because those are used for the PiTFT display!
1. n/c - not connected (3v3)
2. connect to output of PowerBoost500 (5v0)
3. LEFT BUTTON (SDA)
Adafruit Industries https://learn.adafruit.com/pigrrl-raspberry-pi-gameboy Page 12 of 63
4. n/c (5v0)
5. RIGHT BUTTON - (SCL)
6. connect to ground of boost (GND)
7. DOWN BUTTON (GPIO #4)
8. n/c (TXD)
9. connect to ground on Dpad (GND)
10. n/c (RXD)
11. UP BUTTON (GPIO #17)
12. START BUTTON (GPIO #18)
13. A BUTTON (GPIO #27)
14. Select/start ground pad (GND)
15. B BUTTON (GPIO #22)
16. SELECT BUTTON (GPIO #23)
17. n/c (3v3)
18. n/c (GPIO #24)
19. n/c (MOSI)
20. AB BUTTON ground pad (GND)
21. n/c
22. n/c
23. n/c
24. n/c
25. n/c
26. n/c
Adafruit Industries https://learn.adafruit.com/pigrrl-raspberry-pi-gameboy Page 13 of 63
PiTFT Mini Kit
2.8' PiTFT Mini Kit
Our 2.8' touch screen kit includes the goodies you'll need for assembling the screen. You just need
to solder the extra tall male and female 2x13 headers to the PCB. Be sure to check out our step-by-
step guide by clicking the link below!
Assembling PiTFT 2.8'
http://adafru.it/dDQ
Assembly Tip
Here's a quick tip on soldering those headers. If you have any fun-tac, place a bit of tac on sides of
the headers to hold them in place while you solder and remove it when you're done.
Adafruit Industries https://learn.adafruit.com/pigrrl-raspberry-pi-gameboy Page 14 of 63
Power Circuit
Jump 500mAh Mini Lipo
Bridge the 500mAh connection on the micro lipo usb lipoly charger by applying a good amount of
solder to the two golden pads.
This will make it so you charge the battery at 500mAh for a fast charge rate
Adafruit Industries https://learn.adafruit.com/pigrrl-raspberry-pi-gameboy Page 15 of 63
Set JST Wire
Grab a set of wires with a JST male connector that's about 60mm in length (you probably have the
one that came with the miniLipo charger!) Insert the positive and negative wires through the right
mounting hole. Strip the wires and place the exposed wire into the GND and BAT pins.
Solder JST to MiniLipo
Flip the charger over and solder the black wire to GND pin and red wire to BAT
This cable will let you connect to the PowerBoost easily
Adafruit Industries https://learn.adafruit.com/pigrrl-raspberry-pi-gameboy Page 16 of 63
Check 5V LED
Plug in the battery with a JST connector to the MiniLipo charger. Plug the JST from the charger to
the PowerBoost 500. Check to see if the green LED lights up on the PowerBoost. If it does, it totally
works and is Boosting fine!
Adafruit Industries https://learn.adafruit.com/pigrrl-raspberry-pi-gameboy Page 17 of 63
On Off switch
The boost converter has true-disconnect capability so we can just tie the ENable pin low to do a
complete power shutdown
Slide Switch
Secure the slide switch to a third-helping hand. Tin
the two terminals of the slide switch. Solder two
wires (about 80mm in length) to the slide switch.
Solder one wire to an outer most terminal and the
other to the middle terminal.
Adafruit Industries https://learn.adafruit.com/pigrrl-raspberry-pi-gameboy Page 18 of 63
PowerBoost 500 Switch
Secure the PCB to a third-helping hand and position the two wires from the slide switch wire to GND
and EN pins.
Solder Switch to PowerBoost 500
Flip the PCB over and bend the exposed wires down to secure them while you solder the EN and
Adafruit Industries https://learn.adafruit.com/pigrrl-raspberry-pi-gameboy Page 19 of 63
GND pins.
Adafruit Industries https://learn.adafruit.com/pigrrl-raspberry-pi-gameboy Page 20 of 63
Enabled Switch
With the switch now soldered to the EN pin, it can safety power on and off! Try flipping the switch to
see the green LED turn on and off
Adafruit Industries https://learn.adafruit.com/pigrrl-raspberry-pi-gameboy Page 21 of 63
Power Circuit Setup
With the parts all wired up, you can insert the slide switch into the piboy-bottom.stl part through
the switch hole on the side.
Feel free to take a break after completing this section and play some Mario Kart or have a
refreshing drink
Adafruit Industries https://learn.adafruit.com/pigrrl-raspberry-pi-gameboy Page 22 of 63
2200 Lithium Ion Rechargeable Battery
This battery may come with a set of two wires that have a male JST connector. You'll need to trim
that wire down to about 6mm and solder it to the set of wires that are soldered to the end of the
battery. Be sure to tin the wires and use heat shrink tubing!
Adafruit Industries https://learn.adafruit.com/pigrrl-raspberry-pi-gameboy Page 23 of 63
Pi Cable
We'll be recycling a GPIO cable for the Raspberry Pi to get to the many wires necessary!
Before chopping off the connector, check to ensure it's the right end.
Cut Connector
Use a pair of wire cutters to snip off the connector.
Adafruit Industries https://learn.adafruit.com/pigrrl-raspberry-pi-gameboy Page 24 of 63
Pull-n-Peel
Separate the Pi cable wires and familiarize yourself with the wiring list outlined in the circuit diagram.
Use a wire stripper to strip the ends of the individual wires.
Adafruit Industries https://learn.adafruit.com/pigrrl-raspberry-pi-gameboy Page 25 of 63
Pulled Wires
The wires can be pulled all the way but peeling it half way ensures it stay neat and tidy once its
connected to the Raspberry Pi.
Snip Set of Wires
Remove the last 6 wires from the bundle, we won't be needing them in this build. This is the
OPPOSITE end from the one with the white wire!
Adafruit Industries https://learn.adafruit.com/pigrrl-raspberry-pi-gameboy Page 26 of 63
Optimize Wires
Also remove wires #1, 4, 8, 10, 17, 18, 19. We won't be needed these also, so trim them down!
Adafruit Industries https://learn.adafruit.com/pigrrl-raspberry-pi-gameboy Page 27 of 63
Install Pi Cable
If the PiTFT screen is attached to the Raspberry Pi, remove it and add the Pi Cable in the correct
orientation, with the middle sockets lined up and the arrow pointing to the white wire.
Adafruit Industries https://learn.adafruit.com/pigrrl-raspberry-pi-gameboy Page 28 of 63
Prep Button PCBs
Upcycling the SNES controller
You'll need to gut a SNES gamepad controller and use the buttons, elastomer gaskets and PCBs.
Start off by disassembling the controller by removing the screws in the back of the controller.
Disassemble Gamepad
With the back plate removed, carefully remove the cable from the enclosure followed by the PCB,
elastomer gaskets and buttons.
Adafruit Industries https://learn.adafruit.com/pigrrl-raspberry-pi-gameboy Page 29 of 63
Unsolder main cable
Secure the gamepad PCB to a panavise jr. or third-helping hand. Heat up your soldering iron and
unsolder the 5 small wires from the main cable.
Separate the PCB
Adafruit Industries https://learn.adafruit.com/pigrrl-raspberry-pi-gameboy Page 30 of 63
Separate the PCB
We'll need to separate by PCB into three pieces - DPad, A+B , Pause + Select. You have the option
to choose your preferred method. We found using a Dremel resulted in a higher quality than using
super scissors.
Be extremely careful when using power tools and sharp tools. Wear protective eyewear. Only
in an area with proper ventilation. Consider wearing a dust mask. Use a proper vise to secure
PCB while cutting.
Etching Traces
Use an xacto knife or razor blade to expose the needed traces that will wire up to the Pi cable.
Follow the photo above and the circuit diagram to reference solder points.
Adafruit Industries https://learn.adafruit.com/pigrrl-raspberry-pi-gameboy Page 31 of 63
Tin PCBs
Now that your PCBs are cut and etched, you'll need to tin the pads with a bit of solder. Again, use a
panavise jr. or third-helping hand for assisting while you solder. The SNES controllers tend to use
phenolic PCBs which do not take extended heat as well as FR4 so work quickly and studiously!
Adafruit Industries https://learn.adafruit.com/pigrrl-raspberry-pi-gameboy Page 32 of 63
Adafruit Industries https://learn.adafruit.com/pigrrl-raspberry-pi-gameboy Page 33 of 63
Wiring Buttons
Left DPad
Solder wire #3 to the left button on the exposed trace of the DPad PCB. There's a small hole you
can thread the wire through.
Right DPad
Solder wire #5 to the right button of the DPad PCB.
Adafruit Industries https://learn.adafruit.com/pigrrl-raspberry-pi-gameboy Page 34 of 63
Down DPad
Solder wire #7 to the down button of the DPad PCB. Tweezer are handy while soldering!
Adafruit Industries https://learn.adafruit.com/pigrrl-raspberry-pi-gameboy Page 35 of 63
Common DPad
Solder wire #9 to the ground of the DPad.
Adafruit Industries https://learn.adafruit.com/pigrrl-raspberry-pi-gameboy Page 36 of 63
Up DPad
Solder wire #11 to the up button of the DPad.
Adafruit Industries https://learn.adafruit.com/pigrrl-raspberry-pi-gameboy Page 37 of 63
Start Button
Solder wire #12 to the start button on the start+select PCB.
Adafruit Industries https://learn.adafruit.com/pigrrl-raspberry-pi-gameboy Page 38 of 63
A Button
Solder wire #13 to the A button on the A+B PCB.
Adafruit Industries https://learn.adafruit.com/pigrrl-raspberry-pi-gameboy Page 39 of 63
Common Start + Select
Solder wire #14 to the ground of the start+select PCB.
Adafruit Industries https://learn.adafruit.com/pigrrl-raspberry-pi-gameboy Page 40 of 63
Adafruit Industries https://learn.adafruit.com/pigrrl-raspberry-pi-gameboy Page 41 of 63
Check your work
Put the soldering iron down and double check all the wires are soldered to the right buttons.
B Button
Solder wire #15 to the B button on the A+B PCB.
Select Button
Solder wire #16 to the Select button on the Start+Select PCB.
Adafruit Industries https://learn.adafruit.com/pigrrl-raspberry-pi-gameboy Page 42 of 63
Common A+B
Solder wire #20 to the common ground of the A+B PCB.
Adafruit Industries https://learn.adafruit.com/pigrrl-raspberry-pi-gameboy Page 43 of 63
Last Check
Take one last pass at the wiring and reference the list in the circuit diagram. If everything looks
good, move onto the next page!
Adafruit Industries https://learn.adafruit.com/pigrrl-raspberry-pi-gameboy Page 44 of 63
Adafruit Industries https://learn.adafruit.com/pigrrl-raspberry-pi-gameboy Page 45 of 63
Software
Setting Up SD Card
Since we're using the same controller setup at the CupCade we're also going to use the same SD
card image! Download this image which has NES support
Download the 5/13/2014 CupCade
image with NES support
http://adafru.it/ds6
This is a big file (about 840 megabytes) and will take a while to transfer.
After downloading, the disk image needs to be installed on an SD card (4GB or larger). If youre new
to this, the process is explained in Adafruits Raspberry Pi Lesson 1 (http://adafru.it/aWq).
Configuring Pi
Attach a keyboard to the PiTFT+Pi and insert the new CupCade SD card.
The Pi may boot and reboot to finish the configuration (such as expanding the image)
Adafruit Industries https://learn.adafruit.com/pigrrl-raspberry-pi-gameboy Page 46 of 63
Once you boot the Cupcade you'll notice that the display is vertical. You'll have to rotate the screen!
Press Alt-F3 to drop out of the GAMERA software and to the shell. Log in with pi/raspberry and edit
/etc/modprobe.d/adafruit.conf with sudo nano /etc/modprobe.d/adafruit.conf
and change the fbtft line to this:
options fbtft_device name=adafruitts frequency=80000000 fps=60 rotate=270
Then sudo reboot to have the new rotation activate!
You can always nicely shutdown with a keyboard attached by typing ESC which will quit the
emulator/GAMERA
Upload ROMs
Your PiGrrl can run MAME ROMs as well as NES! We have documenation on how to install ROMs
over on the cupcade tutorial page
Click to learn about installing ROMs
http://adafru.it/dDR
For MAME ROMs, you'll only be able to play 'horizontal/landscape' style ones!
For NES ROMs, you need to use .nes file format (not .ZIP!) and place them in the following
directory path.
~/BOOT/fceu/rom
All of your NES ROMs need to be in this folder in order for the emulator to run them!
Adafruit Industries https://learn.adafruit.com/pigrrl-raspberry-pi-gameboy Page 47 of 63
First Test
Connect Pi Cable
Insert the Pi cable into the back of the Pi TFT in the correct orientation.
Keyboard + Power
Test the circuit with a USB micro cable connected to the micro USB port on the Raspberry Pi.
Connect a USB keyboard to the side of the Pi for input.
Adafruit Industries https://learn.adafruit.com/pigrrl-raspberry-pi-gameboy Page 48 of 63
Check Boot
The PiTFT should boot up into the Game ROM Aggregator
Remember you have to set up the screen rotation to be 270 so check the previous step if you
haven't done that yet!
Adafruit Industries https://learn.adafruit.com/pigrrl-raspberry-pi-gameboy Page 49 of 63
D-Pad Test
Lay the D-Pad elastomer gasket over the PCB and place the plastic part on top. Press the D-Pad up
and down to test for a solid connection.
Adafruit Industries https://learn.adafruit.com/pigrrl-raspberry-pi-gameboy Page 50 of 63
More Buttons!
Add the rest of the elastomer gaskets and select a game to play test.
Adafruit Industries https://learn.adafruit.com/pigrrl-raspberry-pi-gameboy Page 51 of 63
Play Test
Run Mario or something similar to test out the latency. It may be a little difficult to play like this but
will feel more natural with the top part on.
Adafruit Industries https://learn.adafruit.com/pigrrl-raspberry-pi-gameboy Page 52 of 63
Adafruit Industries https://learn.adafruit.com/pigrrl-raspberry-pi-gameboy Page 53 of 63
Final Assembly
Mounting Raspberry Pi
The Raspberry Pi is mounted to the piboy-bottom.stl part with 2 #6-32 x 1/2' Phillips screws.
Position the Pi into the bottom enclosure and hold it in place while you fasten the two screws.
The Last Two Wires
Solder wire #2 to the Positive+ pin and #6 to Negative- pin on the PowerBoost 500.
Adafruit Industries https://learn.adafruit.com/pigrrl-raspberry-pi-gameboy Page 54 of 63
Solder Negative
Solder wire #6 to the negative- pin on the PowerBoost 500.
Adafruit Industries https://learn.adafruit.com/pigrrl-raspberry-pi-gameboy Page 55 of 63
Mounting LiPoly Charger
The MiniLipo charger is mounted to the piboy-bottom.stl part with 2 #4 x 3/8' flat Phillips screws.
Position the charger near the bottom right of the enclosure with the USB port facing the hole.
Adafruit Industries https://learn.adafruit.com/pigrrl-raspberry-pi-gameboy Page 56 of 63
Mounting PowerBoost 500
PowerBoost 500 is mounted to the piboy-bottom.stl part with 2 #4 x 3/8' flat phillips screws. Lay
the PCB in the center of the part, just below the Pi with the JST facing towards the bottom. Hold it
place while you fasten the screws.
Adafruit Industries https://learn.adafruit.com/pigrrl-raspberry-pi-gameboy Page 57 of 63
Mounting Battery
Position the 2200mAh lithium battery to the bottom of piboy-bottom.stl with the wires facing up.
Press it into the clips to snap it into place.
Adafruit Industries https://learn.adafruit.com/pigrrl-raspberry-pi-gameboy Page 58 of 63
Installing Gamepad PCBs
Grab a chunk of fun-tac or putty and separate it into three pieces. Roll these pieces into strands and
carefully tac them to the surface of the three pillars in the center of the piboy-bottom.stl part.
Adafruit Industries https://learn.adafruit.com/pigrrl-raspberry-pi-gameboy Page 59 of 63
Position the three PCB over the corresponding platform and press it down to hold it into place. Lay
the piboy-top.stl part over and check to see if the traces line up with the button cut outs. Keep
adjusting and checking the position of the races to get consistent alignment.
Once you have good alignment, hold the piboy-top.stl part with the inside face up. Place the
buttons and elastomer gaskets into the enclosure. Still holding the top part, grab the piboy-
Adafruit Industries https://learn.adafruit.com/pigrrl-raspberry-pi-gameboy Page 60 of 63
bottom.stl (containing all ze electronics) and place it top of piboy-top.stl and snap them together.
Adafruit Industries https://learn.adafruit.com/pigrrl-raspberry-pi-gameboy Page 61 of 63
Closing Enclosure
Use 4 #6-32 x 1/2' flat Phillips screws to secure the piboy-bottom to the piboy-top.stl
Adafruit Industries https://learn.adafruit.com/pigrrl-raspberry-pi-gameboy Page 62 of 63
Trouble Shooting
Buttons aren't working
Make sure the pads align up with the PCB
Buttons too hard to press
Elastomers might have slipped when closing the case. Make sure the wires aren't obstructing
any of the pillars.
The D-Pad kinda works, like 2-3 of them do, but 1 or 2 don't
This is the toughest part of the project: you have to make sure that the d-pad is centered just
right over the d-pad PCB and elastomers. Its not easy to get it lined up right but if it's off by a few
mm you'll notice its hard to get the button to 'register'
Power randomly shuts down
Make sure the solder points on the charger and PowerBoost aren't loose.
Takes too long to fully charge battery
Make sure the lipo charger is shorted to charge at .5A (http://adafru.it/dDT)
Enclosure won't close
Check that the wires aren't in the way of any of the pillars or buttons.
How do I quit a game?
Press both SELECT and START rubber buttons together for three seconds to quit back to the
main menu
How do I shut down the PiGrrl?
From the main menu, press both SELECT and START rubber buttons together for three seconds
to shutdown cleanly. Once you see that the screen says the Pi is 'halted' you can switch it off
Adafruit Industries Last Updated: 2016-01-11 12:00:52 PM EST Page 63 of 63
You might also like
- The Sympathizer: A Novel (Pulitzer Prize for Fiction)From EverandThe Sympathizer: A Novel (Pulitzer Prize for Fiction)Rating: 4.5 out of 5 stars4.5/5 (122)
- Devil in the Grove: Thurgood Marshall, the Groveland Boys, and the Dawn of a New AmericaFrom EverandDevil in the Grove: Thurgood Marshall, the Groveland Boys, and the Dawn of a New AmericaRating: 4.5 out of 5 stars4.5/5 (266)
- A Heartbreaking Work Of Staggering Genius: A Memoir Based on a True StoryFrom EverandA Heartbreaking Work Of Staggering Genius: A Memoir Based on a True StoryRating: 3.5 out of 5 stars3.5/5 (231)
- Grit: The Power of Passion and PerseveranceFrom EverandGrit: The Power of Passion and PerseveranceRating: 4 out of 5 stars4/5 (590)
- The World Is Flat 3.0: A Brief History of the Twenty-first CenturyFrom EverandThe World Is Flat 3.0: A Brief History of the Twenty-first CenturyRating: 3.5 out of 5 stars3.5/5 (2259)
- Never Split the Difference: Negotiating As If Your Life Depended On ItFrom EverandNever Split the Difference: Negotiating As If Your Life Depended On ItRating: 4.5 out of 5 stars4.5/5 (843)
- The Subtle Art of Not Giving a F*ck: A Counterintuitive Approach to Living a Good LifeFrom EverandThe Subtle Art of Not Giving a F*ck: A Counterintuitive Approach to Living a Good LifeRating: 4 out of 5 stars4/5 (5810)
- The Little Book of Hygge: Danish Secrets to Happy LivingFrom EverandThe Little Book of Hygge: Danish Secrets to Happy LivingRating: 3.5 out of 5 stars3.5/5 (401)
- Team of Rivals: The Political Genius of Abraham LincolnFrom EverandTeam of Rivals: The Political Genius of Abraham LincolnRating: 4.5 out of 5 stars4.5/5 (234)
- Shoe Dog: A Memoir by the Creator of NikeFrom EverandShoe Dog: A Memoir by the Creator of NikeRating: 4.5 out of 5 stars4.5/5 (540)
- Her Body and Other Parties: StoriesFrom EverandHer Body and Other Parties: StoriesRating: 4 out of 5 stars4/5 (822)
- The Gifts of Imperfection: Let Go of Who You Think You're Supposed to Be and Embrace Who You AreFrom EverandThe Gifts of Imperfection: Let Go of Who You Think You're Supposed to Be and Embrace Who You AreRating: 4 out of 5 stars4/5 (1092)
- The Emperor of All Maladies: A Biography of CancerFrom EverandThe Emperor of All Maladies: A Biography of CancerRating: 4.5 out of 5 stars4.5/5 (271)
- The Hard Thing About Hard Things: Building a Business When There Are No Easy AnswersFrom EverandThe Hard Thing About Hard Things: Building a Business When There Are No Easy AnswersRating: 4.5 out of 5 stars4.5/5 (346)
- J1939 Datalink CommunicationDocument16 pagesJ1939 Datalink CommunicationNgoc Nguyen100% (1)
- Hidden Figures: The American Dream and the Untold Story of the Black Women Mathematicians Who Helped Win the Space RaceFrom EverandHidden Figures: The American Dream and the Untold Story of the Black Women Mathematicians Who Helped Win the Space RaceRating: 4 out of 5 stars4/5 (897)
- The Yellow House: A Memoir (2019 National Book Award Winner)From EverandThe Yellow House: A Memoir (2019 National Book Award Winner)Rating: 4 out of 5 stars4/5 (98)
- Elon Musk: Tesla, SpaceX, and the Quest for a Fantastic FutureFrom EverandElon Musk: Tesla, SpaceX, and the Quest for a Fantastic FutureRating: 4.5 out of 5 stars4.5/5 (474)
- The Unwinding: An Inner History of the New AmericaFrom EverandThe Unwinding: An Inner History of the New AmericaRating: 4 out of 5 stars4/5 (45)
- On Fire: The (Burning) Case for a Green New DealFrom EverandOn Fire: The (Burning) Case for a Green New DealRating: 4 out of 5 stars4/5 (74)
- Amp Guitar PracticeDocument6 pagesAmp Guitar PracticeBernardo Gosaric100% (1)
- HDL Model Combinational CircuitDocument24 pagesHDL Model Combinational CircuitsaidaraoNo ratings yet
- Software Design Document: VersionDocument38 pagesSoftware Design Document: VersionSandhya Ratheesh100% (1)
- Real-Time Speech Pitch Shifting On An FPGA (Estephan Sawyer WanningerDocument20 pagesReal-Time Speech Pitch Shifting On An FPGA (Estephan Sawyer Wanningerklumpakojis0% (1)
- ASK Transmitter Module: Product Identification 315MHZ JMR-TX1-315M 433.92MHZ JMR-TX1-433MDocument4 pagesASK Transmitter Module: Product Identification 315MHZ JMR-TX1-315M 433.92MHZ JMR-TX1-433MPierDonneeNo ratings yet
- Mikro - X Series Catalogue - 24apr18 - 1Document20 pagesMikro - X Series Catalogue - 24apr18 - 1ravichandran0506No ratings yet
- Presentation PDFDocument17 pagesPresentation PDFvinodNo ratings yet
- Scheduling System: Jimma Institute of Technology Information Technology DepartmentDocument12 pagesScheduling System: Jimma Institute of Technology Information Technology DepartmentAdugna TadesseNo ratings yet
- bcsl-056 WWW - Ignouassignmentguru.com PDFDocument8 pagesbcsl-056 WWW - Ignouassignmentguru.com PDFJayakrishna IJNo ratings yet
- 3dsmax2013 PU06 Readme0Document6 pages3dsmax2013 PU06 Readme0Divad Zoñum CostaNo ratings yet
- Assessment 3 - ROBILLOSDocument4 pagesAssessment 3 - ROBILLOSRobillos, Alessandra Benedict S.No ratings yet
- Academic Regulations Course Structure AND Detailed Syllabus: Krishna UniversityDocument5 pagesAcademic Regulations Course Structure AND Detailed Syllabus: Krishna UniversityK.G. Venkata Krishna KrUNo ratings yet
- Solution Manual For Core Concepts of Accounting Information Systems 12th Edition Simkin, NormanDocument15 pagesSolution Manual For Core Concepts of Accounting Information Systems 12th Edition Simkin, NormanΧριστόςκύριος100% (1)
- QUICKCHECK Software ManualDocument47 pagesQUICKCHECK Software ManualGaryNo ratings yet
- Digital DiceDocument3 pagesDigital DicechakralabsNo ratings yet
- Ipisb Ag r106Document82 pagesIpisb Ag r106Валера ЖмышенкоNo ratings yet
- A6V12027144 - Automation Stations PXC4.E16 - enDocument20 pagesA6V12027144 - Automation Stations PXC4.E16 - enahmad jouriehNo ratings yet
- Preview of Testability Concepts For Digital ICs The Macro Test ApproachDocument20 pagesPreview of Testability Concepts For Digital ICs The Macro Test ApproachywkaiNo ratings yet
- SLR4 (AS & A) - Operating Systems - Systems SoftwareDocument2 pagesSLR4 (AS & A) - Operating Systems - Systems SoftwareZakNo ratings yet
- Ayesha Ict AssignmentDocument2 pagesAyesha Ict AssignmentAhmar JabbarNo ratings yet
- LogDocument11 pagesLogvtwhzhzhdbNo ratings yet
- Database Programming v7r1Document308 pagesDatabase Programming v7r1inogomezpy5435No ratings yet
- Usine Scripting TutorialDocument53 pagesUsine Scripting Tutorialcrisstian01No ratings yet
- Unity 08 ValveDocument11 pagesUnity 08 ValveDennis IsikaNo ratings yet
- 579 1212Document2 pages579 1212santi030550% (2)
- 7N60Document9 pages7N60Sergiu BadalutaNo ratings yet
- Struts2 RoseindiaDocument261 pagesStruts2 Roseindiareddysinc2007No ratings yet
- S8906: Fast Data Pipelines For Deep Learning Training: Przemek Tredak, Simon LaytonDocument41 pagesS8906: Fast Data Pipelines For Deep Learning Training: Przemek Tredak, Simon LaytonRyan BloxhamNo ratings yet