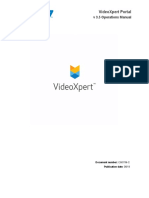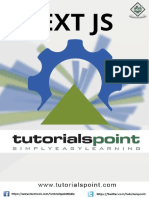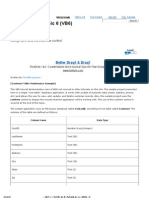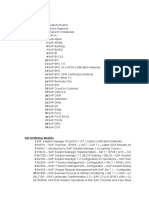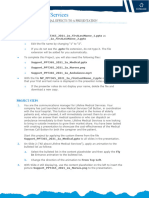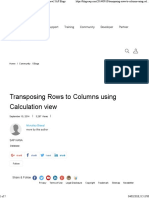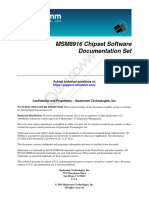Professional Documents
Culture Documents
Gimp - en - PT 1 - 081a100 PDF
Gimp - en - PT 1 - 081a100 PDF
Uploaded by
Claudio LenteOriginal Title
Copyright
Available Formats
Share this document
Did you find this document useful?
Is this content inappropriate?
Report this DocumentCopyright:
Available Formats
Gimp - en - PT 1 - 081a100 PDF
Gimp - en - PT 1 - 081a100 PDF
Uploaded by
Claudio LenteCopyright:
Available Formats
fall into this category. On some systems, using such a font can cause GIMP to crash.
Updating to Pango 1.4 will fix this problem and makes symbol fonts available in GIMP.
A frequent source of confusion occurs on Windows systems, when GIMP encounters a
malformed font file and generates an error message: this causes a console window to pop
up so that you can see the message. Do not close that console window. It is harmless,
and closing it will shut down GIMP. When this happens, it often seems to users that GIMP
has crashed. It hasn't: closing the console window causes Windows to shut GIMP down.
Unfortunately, this annoying situation is caused by an interaction between Windows and
the libraries that GIMP links to: it cannot be fixed within GIMP. All you need to do, though,
if this happens, is minimize the console window and ignore it.
d o c b o o k 2 o d f
b y
G e n e r a t e d
GNU Image Manipulation Program Page 81 of 421
Generated by docbook2odf
Rendering a Grid
How can you create a grid that is actually part of the image? You can't do this using the
image grid: that is only an aid, and is only visible on the monitor or in a screenshot. You
can, however, use the Grid plugin to render a grid very similar to the image grid.
(Actually, the plugin has substantially more options.)
See also Grid and Guides.
d o c b o o k 2 o d f
b y
G e n e r a t e d
GNU Image Manipulation Program Page 82 of 421
Generated by docbook2odf
A Script-Fu Tutorial
In this training course, we'll introduce you to the fundamentals of Scheme necessary to
use Script-Fu, and then build a handy script that you can add to your toolbox of scripts.
The script prompts the user for some text, then creates a new image sized perfectly to
the text. We will then enhance the script to allow for a buffer of space around the text. We
will conclude with a few suggestions for ways to ramp up your knowledge of Script-Fu.
This section as adapted from a tutorial written for the Gimp 1 User Manual by Mike Terry.
Getting Acquainted With Scheme
Let's Start Scheme'ing
The first thing to learn is that:
Every statement in Scheme is surrounded by parentheses ().
The second thing you need to know is that:
The function name/operator is always the first item in the parentheses, and the
rest of the items are parameters to the function.
However, not everything enclosed in parentheses is a function -- they can also be items in
a list -- but we'll get to that later. This notation is referred to as prefix notation, because
the function prefixes everything else. If you're familiar with postfix notation, or own a
calculator that uses Reverse Polish Notation (such as most HP calculators), you should
have no problem adapting to formulating expressions in Scheme.
The third thing to understand is that:
Mathematical operators are also considered functions, and thus are listed first
when writing mathematical expressions.
This follows logically from the prefix notation that we just mentioned.
Examples Of Prefix, Infix, And Postfix Notations
Here are some quick examples illustrating the differences between prefix, infix, and
postfix notations. We'll add a 1 and 3 together:
Prefix notation: + 1 3 (the way Scheme will want it)
Infix notation: 1 + 3 (the way we "normally" write it)
Postfix notation: 1 3 + (the way many HP calculators will want it) d o c b o o k 2 o d f
Practicing In Scheme
Now, let's practice what we have just learned. Start up Gimp, if you have not already
done so, and choose Xtns Script-Fu Console . This will start up the Script-Fu Console
window, which allows us to work interactively in Scheme. In a matter of moments, the
Script-Fu Console will appear:
The Script-Fu Console Window
b y
At the bottom of this window is an entry-field entitled Current Command. Here, we can
G e n e r a t e d
test out simple Scheme commands interactively. Let's start out easy, and add some
numbers:
GNU Image Manipulation Program Page 83 of 421
Generated by docbook2odf
(+35)
Typing this in and hitting Enter yields the expected answer of 8 in the center window.
Now, what if we wanted to add more than one number? The "+" function can take two or
more arguments, so this is not a problem:
(+356)
This also yields the expected answer of 14.
So far, so good -- we type in a Scheme statement and it's executed immediately in the
Script-Fu Console window. Now for a word of caution....
Watch Out For Extra Parens
If you're like me, you're used to being able to use extra parentheses whenever you want
to -- like when you're typing a complex mathematical equation and you want to separate
the parts by parentheses to make it clearer when you read it. In Scheme, you have to be
careful and not insert these extra parentheses incorrectly. For example, say we wanted to
add 3 to the result of adding 5 and 6 together:
3+(5+6)+7=?
Knowing that the + operator can take a list of numbers to add, you might be tempted to
convert the above to the following:
(+3(56)7)
However, this is incorrect -- remember, every statement in Scheme starts and ends with
parens, so the Scheme interpreter will think that you're trying to call a function named
"5" in the second group of parens, rather than summing those numbers before adding
them to 3.
The correct way to write the above statement would be:
(+3(+56)7)
Make Sure You Have The Proper Spacing, Too
If you are familiar with other programming languages, like C/C++, Perl or Java, you know
d o c b o o k 2 o d f
that you don't need white space around mathematical operators to properly form an
expression:
3+5,3+5,3+5
These are all accepted by C/C++, Perl and Java compilers. However, the same is not true
b y
for Scheme. You must have a space after a mathematical operator (or any other function
name or operator) in Scheme for it to be correctly interpreted by the Scheme interpreter.
G e n e r a t e d
Practice a bit with simple mathematical equations in the Script-Fu Console until you're
totally comfortable with these initial concepts.
GNU Image Manipulation Program Page 84 of 421
Generated by docbook2odf
Variables And Functions
Now that we know that every Scheme statement is enclosed in parentheses, and that the
function name/operator is listed first, we need to know how to create and use variables,
and how to create and use functions. We'll start with the variables.
Declaring Variables
Although there are a couple of different methods for declaring variables, the preferred
method is to use the let* construct. If you're familiar with other programming languages,
this construct is equivalent to defining a list of local variables and a scope in which
they're active. As an example, to declare two variables, a and b, initialized to 1 and 2,
respectively, you'd write:
(let*(
(a1)
(b2)
)
(+ab)
)
or, as one line:
(let*((a1)(b2))(+ab))
You'll have to put all of this on one line if you're using the console window. In general,
however, you'll want to adopt a similar practice of indentation to help make your scripts
more readable. We'll talk a bit more about this in the section on White Space.
This declares two local variables, a and b, initializes them, then prints the sum of the two
variables.
What Is A Local Variable?
You'll notice that we wrote the summation (+ a b) within the parens of the let* expression,
not after it.
This is because the let* statement defines an area in your script in which the declared
variables are usable; if you type the (+ a b) statement after the (let* ...) statement, you'll
get an error, because the declared variables are only valid within the context of the let*
statement; they are what programmers call local variables.
The General Syntax Of let*
d o c b o o k 2 o d f
The general form of a let* statement is:
(let*(variables)expressions)
where variables are declared within parens, e.g., (a 2), and expressions are any valid
Scheme expressions. Remember that the variables declared here are only valid within the
b y
let* statement -- they're local variables.
G e n e r a t e d
White Space
Previously, we mentioned the fact that you'll probably want to use indentation to help
clarify and organize your scripts. This is a good policy to adopt, and is not a problem in
GNU Image Manipulation Program Page 85 of 421
Generated by docbook2odf
Scheme -- white space is ignored by the Scheme interpreter, and can thus be liberally
applied to help clarify and organize the code within a script. However, if you're working in
Script-Fu's Console window, you'll have to enter an entire expression on one line; that is,
everything between the opening and closing parens of an expression must come on one
line in the Script-Fu Console window.
Assigning A New Value To A Variable
Once you've initialized a variable, you might need to change its value later on in the
script. Use the set! statement to change the variable's value:
(let*((theNum10))(set!theNum(+theNum\
theNum)))
Try to guess what the above statement will do, then go ahead and enter it in the Script-Fu
Console window.
The "\" indicates that there is no line break. Ignore it (don't type it in your Script-Fu
console and don't hit Enter), just continue with the next line.
Functions
Now that you've got the hang of variables, let's get to work with some functions. You
declare a function with the following syntax:
(define(nameparamlist)expressions)
where name is the name assigned to this function, param-list is a space-delimited list of
parameter names, and expressions is a series of expressions that the function executes
when it's called. For example:
(define(AddXYinXinY)(+inXinY))
AddXY is the function's name and inX and inY are the variables. This function takes its
two parameters and adds them together.
If you've programmed in other imperative languages (like C/C++, Java, Pascal, etc.), you
might notice that a couple of things are absent in this function definition when compared
to other programming languages.
First, notice that the parameters don't have any "types" (that is, we didn't declare
them as strings, or integers, etc.). Scheme is a type-less language. This is handy and
allows for quicker script writing.
d o c b o o k 2 o d f
Second, notice that we don't need to worry about how to "return" the result of our
function -- the last statement is the value "returned" when calling this function. Type
the function into the console, then try something like:
(AddXY(AddXY56)4)
b y
Lists, Lists And More Lists
G e n e r a t e d
We've trained you in variables and functions, and now enter the murky swamps of
Scheme's lists.
GNU Image Manipulation Program Page 86 of 421
Generated by docbook2odf
Defining A List
Before we talk more about lists, it is necessary that you know the difference between
atomic values and lists.
You've already seen atomic values when we initialized variables in the previous lesson. An
atomic value is a single value. So, for example, we can assign the variable "x" the single
value of 8 in the following statement:
(let*((x8))x)
(We added the expression x at the end to print out the value assigned to x-- normally you
won't need to do this. Notice how let* operates just like a function: The value of the last
statement is the value returned.)
A variable may also refer to a list of values, rather than a single value. To assign the
variable x the list of values 1, 3, 5, we'd type:
(let*((x'(135)))x)
Try typing both statements into the Script-Fu Console and notice how it replies. When you
type the first statement in, it simply replies with the result:
8
However, when you type in the other statement, it replies with the following result:
(135)
When it replies with the value 8 it is informing you that x contains the atomic value 8.
However, when it replies with (1 3 5), it is then informing you that x contains not a single
value, but a list of values. Notice that there are no commas in our declaration or
assignment of the list, nor in the printed result.
The syntax to define a list is:
'(abc)
where a, b, and c are literals. We use the apostrophe (') to indicate that what follows in
the parentheses is a list of literal values, rather than a function or expression.
d o c b o o k 2 o d f
An empty list can be defined as such:
'()
or simply:
b y
()
G e n e r a t e d
Lists can contain atomic values, as well as other lists:
(let*
GNU Image Manipulation Program Page 87 of 421
Generated by docbook2odf
(
(x
'("TheGimp"(123)("is"("great"())))
)
)
x
)
Notice that after the first apostrophe, you no longer need to use an apostrophe when
defining the inner lists. Go ahead and copy the statement into the Script-Fu Console and
see what it returns.
You should notice that the result returned is not a list of single, atomic values; rather, it is
a list of a literal ("The Gimp"), the list (1 2 3), etc.
How To Think Of Lists
It's useful to think of lists as composed of a "head" and a "tail." The head is the first
element of the list, the tail the rest of the list. You'll see why this is important when we
discuss how to add to lists and how to access elements in the list.
Creating Lists Through Concatenation (The Cons Function)
One of the more common functions you'll encounter is the cons function. It takes a value
and prepends it to its second argument, a list. From the previous section, I suggested that
you think of a list as being composed of an element (the head) and the remainder of the
list (the tail). This is exactly how cons functions -- it adds an element to the head of a list.
Thus, you could create a list as follows:
(cons1'(234))
The result is the list (1 2 3 4).
You could also create a list with one element:
(cons1())
You can use previously declared variables in place of any literals, as you would expect.
Defining A List Using The list Function
To define a list composed of literals or previously declared variables, use the list function:
d o c b o o k 2 o d f
(list543abc)
This will compose and return a list containing the values held by the variables a, b and c.
For example:
b y
(let*(
(a1)
G e n e r a t e d
(b2)
(c3)
)
(list543abc)
)
GNU Image Manipulation Program Page 88 of 421
Generated by docbook2odf
This code creates the list (5 4 3 1 2 3).
Accessing Values In A List
To access the values in a list, use the functions car and cdr, which return the first element
of the list and the rest of the list, respectively. These functions break the list down into the
head::tail construct I mentioned earlier.
The car Function
car returns the first element of the list (the head of the list). The list needs to be non-null.
Thus, the following returns the first element of the list:
(car'("first"2"third"))
which is:
"first"
The cdr function
cdr returns the rest of the list after the first element (the tail of the list). If there is only
one element in the list, it returns an empty list.
(cdr'("first"2"third"))
returns:
(2"third")
whereas the following:
(cdr'("oneandonly"))
returns:
()
d o c b o o k 2 o d f
Accessing Other Elements In A List
OK, great, we can get the first element in a list, as well as the rest of the list, but how do
we access the second, third or other elements of a list? There exist several "convenience"
functions to access, for example, the head of the head of the tail of a list (caadr), the tail
of the tail of a list (cddr), etc.
b y
The basic naming convention is easy: The a's and d's represent the heads and tails of
G e n e r a t e d
lists, so
(car(cdr(carx)))
GNU Image Manipulation Program Page 89 of 421
Generated by docbook2odf
could be written as:
(cadarx)
To view a full list of the list functions, refer to the Appendix, which lists the available
functions for the version of Scheme used by Script-Fu.
To get some practice with list-accessing functions, try typing in the following (except all
on one line if you're using the console); use different variations of car and cdr to access
the different elements of the list:
(let*(
(x'((12(345)6)78(910))
)
)
;placeyourcar/cdrcodehere
)
Try accessing the number 3 in the list using only two function calls. If you can do that,
you're on your way to becoming a Script-Fu Master!
In Scheme, a semicolon (";") marks a comment. It, and anything that follows it on the
same line, are ignored by the script interpreter, so you can use this to add comments to
jog your memory when you look at the script later.
Your First Script-Fu Script
Do you not need to stop and catch your breath? No? Well then, let's proceed with your
fourth lesson -- your first Script-Fu Script.
Creating A Text Box Script
One of the most common operations I perform in Gimp is creating a box with some text in
it for a web page, a logo or whatever. However, you never quite know how big to make
the initial image when you start out. You don't know how much space the text will fill with
the font and font size you want.
The Script-Fu Master (and student) will quickly realize that this problem can easily be
solved and automated with Script-Fu.
We will, therefore, create a script, called Text Box, which creates an image correctly sized
to fit snugly around a line of text the user inputs. We'll also let the user choose the font,
font size and text color. d o c b o o k 2 o d f
Editing And Storing Your Scripts
Up until now, we've been working in the Script-Fu Console. Now, however, we're going to
switch to editing script text files.
Where you place your scripts is a matter of preference -- if you have access to Gimp's
default script directory, you can place your scripts there. However, I prefer keeping my
personal scripts in my own script directory, to keep them separate from the factory-
installed scripts.
b y
In the .gimp2.2 directory that Gimp made off of your home directory, you should find a
G e n e r a t e d
directory called scripts. Gimp will automatically look in your .gimp2.2 directory for a
scripts directory, and add the scripts in this directory to the Script-Fu database. You
should place your personal scripts here.
GNU Image Manipulation Program Page 90 of 421
Generated by docbook2odf
The Bare Essentials
Every Script-Fu script defines at least one function, which is the script's main function.
This is where you do the work.
Every script must also register with the procedural database, so you can access it within
Gimp.
We'll define the main function first:
(define(scriptfutextboxinTextinFontinFontSizeinTextColor))
Here, we've defined a new function called script-fu-text-box that takes four parameters,
which will later correspond to some text, a font, the font size, and the text's color. The
function is currently empty and thus does nothing. So far, so good -- nothing new, nothing
fancy.
Naming Conventions
Scheme's naming conventions seem to prefer lowercase letters with hyphens, which I've
followed in the naming of the function. However, I've departed from the convention with
the parameters. I like more descriptive names for my parameters and variables, and thus
add the "in" prefix to the parameters so I can quickly see that they're values passed into
the script, rather than created within it. I use the prefix "the" for variables defined within
the script.
It's Gimp convention to name your script functions script-fu-abc, because then when
they're listed in the procedural database, they'll all show up under script-fu when you're
listing the functions. This also helps distinguish them from plug-ins.
Registering The Function
Now, let's register the function with Gimp. This is done by calling the function script-fu-
register. When Gimp reads in a script, it will execute this function, which registers the
script with the procedural database. You can place this function call wherever you wish in
your script, but I usually place it at the end, after all my other code.
Here's the listing for registering this function (I will explain all its parameters in a minute):
(scriptfuregister
"scriptfutextbox";funcname
"TextBox";menulabel
"Createsasimpletextbox,sizedtofit\
aroundtheuser'schoiceoftext,\
d o c b o o k 2 o d f
font,fontsize,andcolor.";description
"MichaelTerry";author
"copyright1997,MichaelTerry";copyrightnotice
"October27,1997";datecreated
"";imagetypethatthescriptworkson
SFSTRING"Text:""TextBox";astringvariable
SFFONT"Font:""Charter";afontvariable
SFADJUSTMENT"Fontsize"'(501100011001)
;aspinbutton
b y
SFCOLOR"Color:"'(000);colorvariable
)
G e n e r a t e d
(scriptfumenuregister"scriptfutextbox""<Toolbox>/Xtns/Script
Fu/Text")
If you save these functions in a text file with a .scm suffix in your script directory, then
GNU Image Manipulation Program Page 91 of 421
Generated by docbook2odf
choose Xtns Script-Fu Refresh Scripts , this new script will appear as Xtns Script-Fu Text
Text Box .
If you invoke this new script, it won't do anything, of course, but you can view the
prompts you created when registering the script (more information about what we did is
covered next).
Finally, if you invoke the Procedure Browser -- Xtns Procedure Browser ), you'll notice that
our script now appears in the database.
Steps For Registering The Script
To register our script with Gimp, we call the function script-fu-register, fill in the seven
required parameters and add our script's own parameters, along with a description and
default value for each parameter.
The Required Parameters
The name of the function we defined. This is the function called when our script is
invoked (the entry-point into our script). This is necessary because we may define
additional functions within the same file, and Gimp needs to know which of these
functions to call. In our example, we only defined one function, text-box, which we
registered.
The location in the menu where the script will be inserted. The exact location of the
script is specified like a path in Unix, with the root of the path being either toolbox or
right-click.
If your script does not operate on an existing image (and thus creates a new image,
like our Text Box script will), you'll want to insert it in the toolbox menu -- this is the
menu in Gimp's main window (where all the tools are located: the selection tools,
magnifying glass, etc.).
If your script is intended to work on an image being edited, you'll want to insert it in
the menu that appears when you right-click on an open image. The rest of the path
points to the menu lists, menus and sub-menus. Thus, we registered our Text Box
script in the Text menu of the Script-Fu menu of the Xtns menu of the toolbox ( Xtns
Script-Fu Text Text Box ).
If you notice, the Text sub-menu in the Script-Fu menu wasn't there when we began
-- Gimp automatically creates any menus not already existing.
A description of your script, to be displayed in the Procedure Browser.
Your name (the author of the script).
Copyright information.
The date the script was made, or the last revision of the script. d o c b o o k 2 o d f
The types of images the script works on. This may be any of the following: RGB,
RGBA, GRAY, GRAYA, INDEXED, INDEXEDA. Or it may be none at all -- in our case,
we're creating an image, and thus don't need to define the type of image on which
we work.
Registering The Script's Parameters
Once we have listed the required parameters, we then need to list the parameters that
b y
correspond to the parameters our script needs. When we list these params, we give hints
as to what their types are. This is for the dialog which pops up when the user selects our
G e n e r a t e d
script. We also provide a default value.
This section of the registration process has the following format:
GNU Image Manipulation Program Page 92 of 421
Generated by docbook2odf
Param Type Description Example
SF-VALUE Accepts numbers and 42
strings. Note that quotes
must be escaped for default
text, so better use SF-
STRING.
SF-STRING Accepts strings. "Some text"
SF-COLOR Indicates that a color is '(0 102 255)
requested in this parameter.
SF-TOGGLE A checkbox is displayed, to TRUE or FALSE
get a Boolean value.
SF-IMAGE If your script operates on an 3
open image, this should be
the first parameter after the
required parameters. Gimp
will pass in a reference to
the image in this parameter.
SF-DRAWABLE If your script operates on an 17
open image, this should be
the second parameter after
the SF-IMAGE param. It
refers to the active layer.
Gimp will pass in a reference
to the active layer in this
parameter.
Giving Our Script Some Guts
Let us continue with our training and add some functionality to our script.
Creating A New Image
In the previous lesson, we created an empty function and registered it with Gimp. In this
lesson, we want to provide functionality to our script -- we want to create a new image,
add the user's text to it and resize the image to fit the text exactly.
Once you know how to set variables, define functions and access list members, the rest is
all downhill -- all you need to do is familiarize yourself with the functions available in
d o c b o o k 2 o d f
Gimp's procedural database and call those functions directly. So fire up the DB Browser
and let's get cookin'!
Let's begin by making a new image. We'll create a new variable, theImage, set to the
result of calling Gimp's built-in function gimp-image-new.
As you can see from the DB Browser, the function gimp-image-new takes three
parameters -- the image's width, height and the type of image. Because we'll later resize
the image to fit the text, we'll make a 10x10 RGB image. We'll store the image's width
b y
and sizes in some variables, too, as we'll refer to and manipulate them later in the script.
G e n e r a t e d
(define(scriptfutextboxinTextinFontinFontSizeinTextColor)
(let*
(
GNU Image Manipulation Program Page 93 of 421
Generated by docbook2odf
;defineourlocalvariables
;createanewimage:
(theImageWidth10)
(theImageHeight10)
(theImage(car
(gimpimagenew
theImageWidth
theImageHeight
RGB
)
)
)
(theText);adeclarationforthetext
;wecreatelater
Note: We used the value RGB to specify that the image is an RGB image. We could have
also used 0, but RGB is more descriptive when we glance at the code.
You should also notice that we took the head of the result of the function call. This may
seem strange, because the database explicitly tells us that it returns only one value -- the
ID of the newly created image. However, all Gimp functions return a list, even if there is
only one element in the list, so we need to get the head of the list.
Adding A New Layer To The Image
Now that we have an image, we need to add a layer to it. We'll call the gimp-layer-new
function to create the layer, passing in the ID of the image we just created. (From now on,
instead of listing the complete function, we'll only list the lines we're adding to it. You can
see the complete script here.) Because we've declared all of the local variables we'll use,
we'll also close the parentheses marking the end of our variable declarations:
;createanewlayerfortheimage:
(theLayer
(car
(gimplayernew
theImage
theImageWidth
theImageHeight
RGBIMAGE
"layer1"
100
NORMAL
)
)
)
);endofourlocalvariables
d o c b o o k 2 o d f
Once we have the new layer, we need to add it to the image:
(gimpimageaddlayertheImagetheLayer0)
Now, just for fun, let's see the fruits of our labors up until this point, and add this line to
show the new, empty image:
b y
(gimpdisplaynewtheImage)
G e n e r a t e d
Save your work, select Xtns Script-Fu Refresh Scripts , run the script and a new image
should pop up. It will probably contain garbage (random colors), because we haven't
erased it. We'll get to that in a second.
GNU Image Manipulation Program Page 94 of 421
Generated by docbook2odf
Adding The Text
Go ahead and remove the line to display the image (or comment it out with a ; as the first
character of the line).
Before we add text to the image, we need to set the background and foreground colors so
that the text appears in the color the user specified. We'll use the gimp-context-set-
back/foreground functions:
(gimpcontextsetbackground'(255255255))
(gimpcontextsetforegroundinTextColor)
With the colors properly set, let's now clean out the garbage currently in the image by
filling the drawable with the background color:
(gimpdrawablefilltheLayerBACKGROUNDFILL)
With the image cleared, we're ready to add some text:
(set!theText
(car
(gimptextfontname
theImagetheLayer
00
inText
0
TRUE
inFontSizePIXELS
"Sans")
)
)
Although a long function call, it's fairly straightforward if you go over the parameters
while looking at the function's entry in the DB Browser. Basically, we're creating a new
text layer and assigning it to the variable theText.
Now that we have the text, we can grab its width and height and resize the image and
the image's layer to the text's size:
(set!theImageWidth(car(gimpdrawablewidththeText)))
(set!theImageHeight(car(gimpdrawableheighttheText)))
(gimpimageresizetheImagetheImageWidththeImageHeight00)
d o c b o o k 2 o d f
(gimplayerresizetheLayertheImageWidththeImageHeight00)
If you're like me, you're probably wondering what a drawable is when compared to a
layer. The difference between the two is that a drawable is anything that can be drawn
into, including layers but also channels, layer masks, the selection, etc; a layer is a more
specific version of a drawable. In most cases, the distinction is not important.
With the image ready to go, we can now re-add our display line:
b y
G e n e r a t e d
(gimpdisplaynewtheImage)
Save your work, refresh the database and give your first script a run!
GNU Image Manipulation Program Page 95 of 421
Generated by docbook2odf
Clearing The Dirty Flag
If you try to close the image created without first saving the file, Gimp will ask you if you
want to save your work before you close the image. It asks this because the image is
marked as dirty, or unsaved. In the case of our script, this is a nuisance for the times
when we simply give it a test run and don't add or change anything in the resulting image
-- that is, our work is easily reproducible in such a simple script, so it makes sense to get
rid of this dirty flag.
To do this, we can clear the dirty flag after displaying the image:
(gimpimagecleanalltheImage)
This will set dirty count to 0, making it appear to be a "clean" image.
Whether to add this line or not is a matter of personal taste. I use it in scripts that
produce new images, where the results are trivial, as in this case. If your script is very
complicated, or if it works on an existing image, you will probably not want to use this
function.
Extending The Text Box Script
Handling Undo Correctly
When creating a script, you want to give your users the ability to undo their actions,
should they make a mistake. This is easily accomplished by calling the functions gimp-
undo-push-group-start and gimp-undo-push-group-end around the code that manipulates
the image. You can think of them as matched statements that let Gimp know when to
start and stop recording manipulations on the image, so that those manipulations can
later be undone.
If you are creating a new image entirely, it doesn't make sense to use these functions
because you're not changing an existing image. However, when you are changing an
existing image, you most surely want to use these functions.
Undoing a script works nearly flawlessly when using these functions.
Extending The Script A Little More
Now that we have a very handy-dandy script to create text boxes, let's add two features
to it:
Currently, the image is resized to fit exactly around the text -- there's no room for
anything, like drop shadows or special effects (even though many scripts will
automatically resize the image as necessary). Let's add a buffer around the text, and
d o c b o o k 2 o d f
even let the user specify how much buffer to add as a percentage of the size of the
resultant text.
This script could easily be used in other scripts that work with text. Let's extend it so
that it returns the image and the layers, so other scripts can call this script and use
the image and layers we create.
Modifying The Parameters And The Registration Function
b y
To let the user specify the amount of buffer, we'll add a parameter to our function and the
G e n e r a t e d
registration function:
(define(scriptfutext
boxinTestinFontinFontSizeinTextColorinBufferAmount)
GNU Image Manipulation Program Page 96 of 421
Generated by docbook2odf
(let*
(
;defineourlocalvariables
;createanewimage:
(theImageWidth10)
(theImageHeight10)
(theImage(car
(gimpimagenew
theImageWidth
theImageHeight
RGB
)
)
)
(theText);adeclarationforthetext
;wecreatelater
(theBuffer);added
(theLayer
(car
(gimplayernew
theImage
theImageWidth
theImageHeight
RGBIMAGE
"layer1"
100
NORMAL
)
)
)
);endofourlocalvariables
[Codehere]
)
(scriptfuregister
"scriptfutextbox";funcname
"TextBox";menulabel
"Createsasimpletextbox,sizedtofit\
aroundtheuser'schoiceoftext,\
font,fontsize,andcolor.";description
"MichaelTerry";author
"copyright1997,MichaelTerry";copyrightnotice
"October27,1997";datecreated
"";imagetypethatthescriptworkson
SFSTRING"Text:""TextBox";astringvariable
SFFONT"Font:""Charter";afontvariable
d o c b o o k 2 o d f
SFADJUSTMENT"Fontsize"'(501100011001)
;aspinbutton
SFCOLOR"Color:"'(000);colorvariable
SFADJUSTMENT"Bufferamount"'(35010011010)
;aslider
)
(scriptfumenuregister"scriptfutextbox""<Toolbox>/Xtns/Script
Fu/Text")
b y
G e n e r a t e d
Adding The New Code
We're going to add code in two places: right before we resize the image, and at the end of
the script (to return the new image, the layer and the text).
GNU Image Manipulation Program Page 97 of 421
Generated by docbook2odf
After we get the text's height and width, we need to resize these values based on the
buffer amount specified by the user. We won't do any error checking to make sure it's in
the range of 0-100% because it's not life-threatening, and because there's no reason why
the user can't enter a value like "200" as the percent of buffer to add.
(set!theBuffer(*theImageHeight(/inBufferAmount100)))
(set!theImageHeight(+theImageHeighttheBuffertheBuffer))
(set!theImageWidth(+theImageWidththeBuffertheBuffer))
All we're doing here is setting the buffer based on the height of the text, and adding it
twice to both the height and width of our new image. (We add it twice to both dimensions
because the buffer needs to be added to both sides of the text.)
Now that we have resized the image to allow for a buffer, we need to center the text
within the image. This is done by moving it to the (x, y) coordinates of (theBuffer,
theBuffer). I added this line after resizing the layer and the image:
(gimplayersetoffsetstheTexttheBuffertheBuffer)
Go ahead and save your script, and try it out after refreshing the database.
All that is left to do is return our image, the layer, and the text layer. After displaying the
image, we add this line:
(listtheImagetheLayertheText)
This is the last line of the function, making this list available to other scripts that want to
use it.
To use our new text box script in another script, we could write something like the
following:
(set!theResult(scriptfutextbox
"Sometext"
"Charter""30"
'(000)
"35"
)
)
(gimpimageflatten(cartheResult))
Congratulations, you are on your way to your Black Belt of Script-Fu!
d o c b o o k 2 o d f
b y
G e n e r a t e d
GNU Image Manipulation Program Page 98 of 421
Generated by docbook2odf
Creating Shortcuts to Menu Functions
Many functions which are accessible via the image menu have a default keyboard
shortcut. You may want to create a new shortcut for a command that you use a lot and
doesn't have one or, more rarely, edit an existing shortcut. There are two methods for
doing this.
First, you have to activate this capability by checking the Use dynamic keyboard
shortcuts option in the Interface item of the Preferences menu. This option is usually not
checked, to prevent accidental key presses from creating an unwanted shortcut.
While you're doing that, also check the Save keyboard shortcuts on exit option so that
your shortcut will be saved.
To create a keyboard shortcut, simply place the mouse pointer on a command in the
menu: it will then be highlighted. Be careful that the mouse pointer doesn't move and
type a sequence of three keys, keeping the keys pressed. You will see this sequence
appear on the right of the command.
If you type a sequence which has already been used, the command which is associated
with this shortcut will be executed and no new shortcut will be created.
It is best to use the CtrlAltKey sequence for your custom shortcuts.
d o c b o o k 2 o d f
b y
You get to this Editor by clicking on Configure keyboard shortcuts in the "Interface" item
G e n e r a t e d
of the Preferences menu.
As shown in this dialog, you can select the command you want to create a shortcut for, in
the "Action" area. Then you type your key sequence as above. In principle, the Space bar
GNU Image Manipulation Program Page 99 of 421
Generated by docbook2odf
should clear a shortcut. (In practice, it clears it, but doesn't delete it.)
This shortcut editor also allows you to control the tool parameter settings with the
keyboard. At the top of this dialog, you can find a Context menu that takes you to the tool
parameters. To make your work easier, tool types are marked with small icons.
Custom Keyboard shortcuts are stored in one of Gimp's hidden directory
(/home/[username]/.gimp2.2/menurc) under Linux, and C:\Documentsand
Settings\[Username]\.gimp2.2\menurc under Windows XP. It is a simple text file that
you can transport from one computer to another.
d o c b o o k 2 o d f
b y
G e n e r a t e d
GNU Image Manipulation Program Page 100 of 421
Generated by docbook2odf
You might also like
- The Subtle Art of Not Giving a F*ck: A Counterintuitive Approach to Living a Good LifeFrom EverandThe Subtle Art of Not Giving a F*ck: A Counterintuitive Approach to Living a Good LifeRating: 4 out of 5 stars4/5 (5811)
- The Gifts of Imperfection: Let Go of Who You Think You're Supposed to Be and Embrace Who You AreFrom EverandThe Gifts of Imperfection: Let Go of Who You Think You're Supposed to Be and Embrace Who You AreRating: 4 out of 5 stars4/5 (1092)
- Never Split the Difference: Negotiating As If Your Life Depended On ItFrom EverandNever Split the Difference: Negotiating As If Your Life Depended On ItRating: 4.5 out of 5 stars4.5/5 (844)
- Grit: The Power of Passion and PerseveranceFrom EverandGrit: The Power of Passion and PerseveranceRating: 4 out of 5 stars4/5 (590)
- Hidden Figures: The American Dream and the Untold Story of the Black Women Mathematicians Who Helped Win the Space RaceFrom EverandHidden Figures: The American Dream and the Untold Story of the Black Women Mathematicians Who Helped Win the Space RaceRating: 4 out of 5 stars4/5 (897)
- Shoe Dog: A Memoir by the Creator of NikeFrom EverandShoe Dog: A Memoir by the Creator of NikeRating: 4.5 out of 5 stars4.5/5 (540)
- The Hard Thing About Hard Things: Building a Business When There Are No Easy AnswersFrom EverandThe Hard Thing About Hard Things: Building a Business When There Are No Easy AnswersRating: 4.5 out of 5 stars4.5/5 (348)
- Elon Musk: Tesla, SpaceX, and the Quest for a Fantastic FutureFrom EverandElon Musk: Tesla, SpaceX, and the Quest for a Fantastic FutureRating: 4.5 out of 5 stars4.5/5 (474)
- Her Body and Other Parties: StoriesFrom EverandHer Body and Other Parties: StoriesRating: 4 out of 5 stars4/5 (822)
- The Emperor of All Maladies: A Biography of CancerFrom EverandThe Emperor of All Maladies: A Biography of CancerRating: 4.5 out of 5 stars4.5/5 (271)
- The Sympathizer: A Novel (Pulitzer Prize for Fiction)From EverandThe Sympathizer: A Novel (Pulitzer Prize for Fiction)Rating: 4.5 out of 5 stars4.5/5 (122)
- The Little Book of Hygge: Danish Secrets to Happy LivingFrom EverandThe Little Book of Hygge: Danish Secrets to Happy LivingRating: 3.5 out of 5 stars3.5/5 (401)
- The World Is Flat 3.0: A Brief History of the Twenty-first CenturyFrom EverandThe World Is Flat 3.0: A Brief History of the Twenty-first CenturyRating: 3.5 out of 5 stars3.5/5 (2259)
- The Yellow House: A Memoir (2019 National Book Award Winner)From EverandThe Yellow House: A Memoir (2019 National Book Award Winner)Rating: 4 out of 5 stars4/5 (98)
- Devil in the Grove: Thurgood Marshall, the Groveland Boys, and the Dawn of a New AmericaFrom EverandDevil in the Grove: Thurgood Marshall, the Groveland Boys, and the Dawn of a New AmericaRating: 4.5 out of 5 stars4.5/5 (266)
- A Heartbreaking Work Of Staggering Genius: A Memoir Based on a True StoryFrom EverandA Heartbreaking Work Of Staggering Genius: A Memoir Based on a True StoryRating: 3.5 out of 5 stars3.5/5 (231)
- Team of Rivals: The Political Genius of Abraham LincolnFrom EverandTeam of Rivals: The Political Genius of Abraham LincolnRating: 4.5 out of 5 stars4.5/5 (234)
- On Fire: The (Burning) Case for a Green New DealFrom EverandOn Fire: The (Burning) Case for a Green New DealRating: 4 out of 5 stars4/5 (74)
- The Unwinding: An Inner History of the New AmericaFrom EverandThe Unwinding: An Inner History of the New AmericaRating: 4 out of 5 stars4/5 (45)
- Media Player Report 2003Document48 pagesMedia Player Report 2003Ritika Nath44% (9)
- VideoXpert Portal V 3.5 Operations ManualDocument12 pagesVideoXpert Portal V 3.5 Operations ManualSyed Rahmath AliNo ratings yet
- Extjs TutorialDocument18 pagesExtjs Tutorialtonnyo8094No ratings yet
- Components of The Main Window: Section: The Basics of Interacting With Abaqus CAEDocument7 pagesComponents of The Main Window: Section: The Basics of Interacting With Abaqus CAETrương ĐạtNo ratings yet
- B13020006Document10 pagesB13020006abhinavrohatgiNo ratings yet
- Assosa University College of Computing Department of Computer ScienceDocument12 pagesAssosa University College of Computing Department of Computer ScienceDafuq MaloneNo ratings yet
- Using ADO and The ListView Control - Visual Basic 6 (VB6)Document53 pagesUsing ADO and The ListView Control - Visual Basic 6 (VB6)woyesoNo ratings yet
- I2 IbaseDocument795 pagesI2 IbaseCamilo BlancoNo ratings yet
- Tutorial On Using QGIS For Marine Data: March 2017Document46 pagesTutorial On Using QGIS For Marine Data: March 2017teguhwpNo ratings yet
- Applies ToDocument2 pagesApplies ToSanjeev ThakurNo ratings yet
- Modules & ExamsDocument4 pagesModules & ExamsVishal Ashok ChandNo ratings yet
- Manual Sim AncasDocument90 pagesManual Sim AncasValdivia Francisco100% (1)
- MS FlowDocument468 pagesMS FlowBình HồNo ratings yet
- iSmartMate UserManualDocument7 pagesiSmartMate UserManualSamuel LopesNo ratings yet
- Statement of Grades: Subject NameDocument148 pagesStatement of Grades: Subject NameMeena DhangarNo ratings yet
- Instructions NP PPT365 2021 2aDocument5 pagesInstructions NP PPT365 2021 2asugarcute76No ratings yet
- CV Joshua Arnold TM (2022 English Updated)Document1 pageCV Joshua Arnold TM (2022 English Updated)joshal120798No ratings yet
- TemplatesDocument13 pagesTemplatesSanjay KumarNo ratings yet
- Brent Braun Position Impossible (PDF) : You've Uploaded 2 of The 5 Required DocumentsDocument3 pagesBrent Braun Position Impossible (PDF) : You've Uploaded 2 of The 5 Required DocumentsqwfhjskhfskalcnskladjhNo ratings yet
- HANA Transpose DataDocument7 pagesHANA Transpose DataSenthil KumarNo ratings yet
- Quiz DP 17Document4 pagesQuiz DP 17Panda DamanikNo ratings yet
- Data Security XSSDocument6 pagesData Security XSSUtkarsh GuptaNo ratings yet
- 002 RealFlow Cinema 4D ManualDocument2 pages002 RealFlow Cinema 4D ManualsygupsNo ratings yet
- Sophos Enterprise Console Quick Startup Guide: 5.3 Product Version: April 2015 Document DateDocument28 pagesSophos Enterprise Console Quick Startup Guide: 5.3 Product Version: April 2015 Document DateIlhamSyuhadaNo ratings yet
- Homepod Turning Music On and Off On Its Own - Google SearchDocument1 pageHomepod Turning Music On and Off On Its Own - Google SearchTakudzwa MashiriNo ratings yet
- TRBOnet Configuring Virtual SIP Server v1Document9 pagesTRBOnet Configuring Virtual SIP Server v1Edi PaNo ratings yet
- MSM8916 Chipset Software Documentation Set: Submit Technical Questions atDocument4 pagesMSM8916 Chipset Software Documentation Set: Submit Technical Questions atburdun777No ratings yet
- Basic Testing Concepts and TerminologyDocument43 pagesBasic Testing Concepts and TerminologyrmmprsNo ratings yet
- IT-Technical RecruiterDocument3 pagesIT-Technical RecruiterchugulaNo ratings yet
- Teradata SQL Query Optimization or Performance TuningDocument3 pagesTeradata SQL Query Optimization or Performance Tuningkirankumar1728No ratings yet