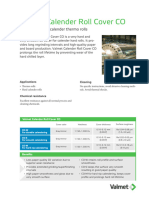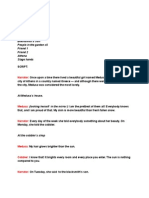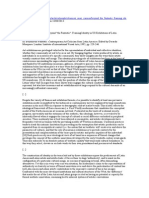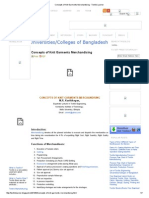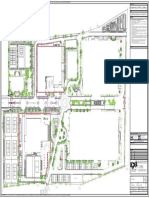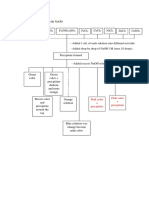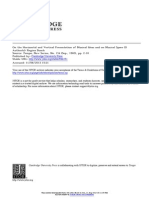Professional Documents
Culture Documents
Gimp - en - PT 1 - 121a140 PDF
Gimp - en - PT 1 - 121a140 PDF
Uploaded by
Claudio LenteOriginal Title
Copyright
Available Formats
Share this document
Did you find this document useful?
Is this content inappropriate?
Report this DocumentCopyright:
Available Formats
Gimp - en - PT 1 - 121a140 PDF
Gimp - en - PT 1 - 121a140 PDF
Uploaded by
Claudio LenteCopyright:
Available Formats
The paintbrush tool paints fuzzy brush strokes.
All strokes are rendered using the current
brush.
Activate Tool
You can call the Paintbrush Tool in the following order, from the image-menu: Tools/
Paint Tools/Paintbrush .
The Tool can also be called by clicking the tool icon:
or by using the P keyboard shortcut.
Key modifiers (Defaults)
Options
d o c b o o k 2 o d f
b y
G e n e r a t e d
See the Brush Tools Overview for a description of tool options that apply to many or all
brush tools.
GNU Image Manipulation Program Page 121 of 421
Generated by docbook2odf
Eraser
The Eraser is used to remove areas of color from the current layer or from a selection of
this layer. If the Eraser is used on something that does not support transparency (a
selection mask channel, a layer mask, or the Background layer if it lacks an alpha
channel), then erasing will show the background color, as displayed in the Color Area of
the Toolbox (in case of a mask, the selection will be modified). Otherwise, erasing will
produce either partial or full transparency, depending on the settings for the tool options.
If you need to erase some group of pixels completely, leaving no trace behind of their
previous contents, you should check the "Hard edge" box in the Tool Options. Otherwise,
sub-pixel brush placement will cause partial erasure at the edges of the brush-stroke,
even if you use a hard-edged brush.
If you use GIMP with a tablet, you may find it convenient to treat the reverse end of the
stylus as an eraser. To make this work, all you need to do is click the reverse end on the
Eraser tool in the Toolbox. Because each end of the stylus is treated as a separate input
device, and each input device has its own separate tool assignment, the reverse end will
then continue to function as an Eraser as long as you don't select a different tool with it.
How to Activate
The Eraser can be activated from an image menu as Tools Paint Tools Eraser ; from
the Toolbox by clicking on the tool icon ; or from the keyboard using the shortcut E.
Key modifiers
See the Brush Tools Overview for a description of key modifiers that have the same effect
on all brush tools.
d o c b o o k 2 o d f
Ctrl: For the Eraser, holding down the Ctrl key puts it into "color picker" mode, so
that it selects the color of any pixel it is clicked on. Unlike other brush tools,
however, the Eraser sets the background color rather than the foreground color. This
is more useful, because on drawables that don't support transparency, erasing
replaces the erased areas with the current background color.
Alt: For the Eraser, holding down the Alt key switches it into "anti-erase" mode, as
described below in the Tool Options section. Note that on some systems, the Alt key
b y
is trapped by the Window Manager. If this happens to you, you may be able to use
Shift-Alt instead.
G e n e r a t e d
Tool Options
See the Brush Tools Overview for a description of tool options that apply to many or all
GNU Image Manipulation Program Page 122 of 421
Generated by docbook2odf
brush tools.
See the Brush Tools Overview for a description of tool options that apply to many or all
brush tools. The Eraser tool has only one special option (Anti-Erase), but the Opacity
control is mentioned here as well because its name may be a bit confusing.
Airbrush Tool
d o c b o o k 2 o d f
Activate Tool
The Airbrush Tool can be called from the image-menu: Tools/ Paint Tools/Airbrush .
The Tool can also be called by clicking the tool icon:
Key modifiers (Defaults)
b y
Options
G e n e r a t e d
GNU Image Manipulation Program Page 123 of 421
Generated by docbook2odf
See the Brush Tools Overview for a description of tool options that apply to many or all
brush tools.
Ink Tool
d o c b o o k 2 o d f
The Ink tool uses a simulation of an ink pen with a controllable nib to paint solid brush
strokes with an antialiased edge. The size, shape and angle of the nib can be set to
determine how the strokes will be rendered.
b y
Activate Tool
G e n e r a t e d
You can call the Ink Tool in the following order, from the image-menu: Tools/ Paint
Tools/Ink .
You can also call this Tool by clicking on the tool icon:
GNU Image Manipulation Program Page 124 of 421
Generated by docbook2odf
Key modifiers (Defaults)
Options
See the Brush Tools Overview for a description of tool options that apply to many or all
brush tools.
Clone Tool
d o c b o o k 2 o d f
The Clone tool uses the current brush to copy from an image or pattern. It has many uses:
one of the most important is to repair problem areas in digital photos, by "painting over"
them with pixel data from other areas. This technique takes a while to learn, but in the
hands of a skilled user it is very powerful. Another important use is to draw patterned
b y
lines or curves: see Patterns for examples.
G e n e r a t e d
If you want to clone from an image, instead of a pattern, you must tell GIMP which image
you want to copy from. You do this by holding down the Ctrl key and clicking in the
desired source image. Until you have set the source in this way, you will not be able to
paint with the Clone tool: the tool cursor tells you this by showing a "forbidden" symbol.
GNU Image Manipulation Program Page 125 of 421
Generated by docbook2odf
If you clone from a pattern, the pattern is tiled; that is, when the point you are copying
from moves past one of the edges, it jumps to the opposite edge and continues, as
though the pattern were repeated side-by-side, indefinitely. When you clone from an
image this does not happen: if you go beyond the edges of the source, the Clone tool
stops producing any changes.
You can clone from any drawable (that is, any layer, layer mask, or channel) to any other
drawable. You can even clone to or from the selection mask, by switching to QuickMask
mode. If this means copying colors that the target does not support (for example, cloning
from an RGB layer to an Indexed layer or a layer mask), then the colors will be converted
to the closest possible approximations.
How to Activate
The Clone tool can be activated from an image menu as Tools Paint Tools Clone ; from
the Toolbox by clicking on the tool icon ; or from the keyboard using the shortcut c,
or S under GIMP-2.10.
Key modifiers
See the Brush Tools Overview for a description of key modifiers that have the same effect
on all brush tools.
Tool Options
d o c b o o k 2 o d f
b y
See the Brush Tools Overview for a description of tool options that apply to many or all
G e n e r a t e d
brush tools.
Further Information
GNU Image Manipulation Program Page 126 of 421
Generated by docbook2odf
Convolve (Blur/Sharpen)
The Convolve tool uses the current brush to locally blur or sharpen your image. Blurring
with it can be useful if some element of your image stands out too much, and you would
like to soften it. If you want to blur a whole layer, or a large part of one, you will probably
be better off using one of the Blur Filters. The direction of a brushstroke has no effect: if
you want directional blurring, use the Smudge tool.
In "Sharpen" mode, the tool works by increasing the contrast where the brush is applied.
A little bit of this may be useful, but overapplication will produce noise. Some of the
Enhancement Filters, particularly the Unsharp Mask, do a much cleaner job of sharpening
areas of a layer.
You can create a more sophisticated sharpening brush using the Clone tool. To do this,
start by duplicating the layer you want to work on, and run a sharpening filter, such as
Unsharp Mask, on the copy. Then activate the Clone tool, and in its Tool Options set
Source to "Image source" and Alignment to "Registered". Set the Opacity to a modest
value, such as 10. Then Ctrl-click on the copy to make it the source image. If you now
paint on the original layer, you will mix together, where the brush is applied, the
sharpened version with the unsharpened version.
Both blurring and sharpening work incrementally: moving the brush repeatedly over an
area will increase the effect with each additional pass. The Rate control allows you to
determine how quickly the modifications accumulate. The Opacity control, however, can
be used to limit the amount of blurring that can be produced by a single brushstroke,
regardless of how many passes are made with it.
How to Activate
The Convolve tool can be activated from an image menu as Tools Paint Tools
d o c b o o k 2 o d f
Convolve ; from the Toolbox by clicking on the tool icon ; or from the keyboard using
the shortcut V.
Key modifiers
See the Brush Tools Overview for a description of key modifiers that have the same effect
on all brush tools.
b y
Ctrl: Holding down the Ctrl key toggles between Blur and Sharpen modes; it reverses
the setting shown in the Tool Options.
G e n e r a t e d
Tool Options
GNU Image Manipulation Program Page 127 of 421
Generated by docbook2odf
See the Brush Tools Overview for a description of tool options that apply to many or all
brush tools.
Dodge or Burn
The Dodge or Burn tool uses the current brush to lighten or darken the colors in your
image. The mode will determine which type of pixels are affected.
d o c b o o k 2 o d f
Activate Tool
The Dodge or Burn Tool can be called in the following order, from the image-menu:
Tools/ Paint Tools /DodgeBurn.
The Tool can also be called by clicking the tool icon:
b y
Key modifiers (Defaults)
G e n e r a t e d
Options
GNU Image Manipulation Program Page 128 of 421
Generated by docbook2odf
See the Brush Tools Overview for a description of tool options that apply to many or all
brush tools.
Smudge Tool
d o c b o o k 2 o d f
The Smudge tool uses the current brush to smudge colors on the active layer or a
selection. It takes color in passing and uses it to mix it to the next colors it meets, on a
distance you can set.
b y
Activate Tool
G e n e r a t e d
The Smudge Tool can be called in the following order, from the image-menu: Tools
Paint Tools Smudge.
The Tool can also be called by clicking the tool icon:
GNU Image Manipulation Program Page 129 of 421
Generated by docbook2odf
or by pressing the S key on keyboard.
Key modifiers (Defaults)
Options
See the Brush Tools Overview for a description of tool options that apply to many or all
brush tools.
d o c b o o k 2 o d f
b y
G e n e r a t e d
GNU Image Manipulation Program Page 130 of 421
Generated by docbook2odf
Transform Tools
Common Features
Inside the Transformation tool dialog, you will find seven tools to modify the presentation
of the image or the presentation of an element of the image, selection, layer or path.
Each transform tool has an Option dialog and an Information dialog to set parameters.
Move Tool
The Move Tool is used to move layers, selections or guides. It works also on texts.
Activate Tool
The Move Tool can be called in the following order, from the image-menu: Tools
d o c b o o k 2 o d f
Transform Tools Move
The Tool can also be called by clicking the tool icon:
or by the M keyboard shortcut.
The Move tool is automatically activated when you create a guide.
Holding down the space bar changes the active tool to Move temporarily. The Move
b y
tool remains active as long as the space bar is held down. The original tool is
reactivated after releasing the space bar.
G e n e r a t e d
Default behaviour
By default, this tool works on the active layer and the Select a Layer or a Guide option is
GNU Image Manipulation Program Page 131 of 421
Generated by docbook2odf
checked. Let's suppose that your image has more than one layer, a selection and a guide.
The mouse pointer takes the shape of the familiar 4-way arrow when it passes over the
image elements originating from the active layer; then, click-and-drag will move the
active layer. When the mouse pointer is on an image element originating from a non-
active layer or on a guide, it looks like a small hand; then, click-and-drag will move this
layer or this guide.
To move a selection frame, without moving its content, Use the CtrlAlt key-combination.
This has the same action as selecting " Selection" in Affect.
Key modifiers (Defaults)
Options
Crop and Resize Tool
The Crop Tool is used to crop or clip an image or layer. This tool is often used to remove
borders, or to eliminate unwanted areas to provide you with a more focused working
d o c b o o k 2 o d f
area. It is also useful if you need a specific image size that does not match the original
dimensions of your image.
To use the tool, click inside the image and drag out a rectangular region before releasing
the mouse button. When you click, a dialog pops up showing you the dimensions of the
crop region, and allowing you to perform various actions. If you want to alter the crop
region, you can do so either by clicking and dragging on the corners, or by changing the
values in the dialog. When you are ready, you can complete the operation either by
b y
clicking inside the crop region, or by pressing the Crop or Resize buttons on the dialog.
(See below for what these mean.)
G e n e r a t e d
If you find that the dialog gets in your way more than it helps you, you can prevent it from
appearing by holding down the Shift key when you first click on the image. Working this
way means altering the crop region by dragging the corners, and executing the operation
by clicking inside the image.
GNU Image Manipulation Program Page 132 of 421
Generated by docbook2odf
Activate Tool
The Crop Tool can be called way the following way, from the image-menu: Tools
Transform Tools Crop and Resize .
The Tool can also be called by clicking the tool icon:
A different and quicker way to crop selections is using the Image Crop Image function
in the Image menu.
Key modifiers (Defaults)
Options
Rotate Tool
Overview
d o c b o o k 2 o d f
This tool is used to rotate the active layer, a selection or a path. When you click on the
image or the selection with this tool, a grid or an outline is superimposed and a Rotation
Information dialog is opened. There, you can set the rotation axis, marked with a point,
and the rotation angle. You can do the same by dragging the mouse pointer on the image
or the rotation point.
Activate Tool
b y
You can call the Rotate tool in the following order, from the image-menu: Tools
G e n e r a t e d
Transform Tools Rotate
The Tool can also be called by clicking the tool icon: in the Toolbox.
or by using the ShiftR key combination.
GNU Image Manipulation Program Page 133 of 421
Generated by docbook2odf
Key modifiers (Defaults)
Rotation tool options
The Rotation Information dialog window
Scale Tool
Overview
The Scale Tool is used to scale layers, selections or paths (the Object).
When you click on image with the tool the Scaling Information dialog box is opened,
allowing to change separately Width and Height. At the same time a Preview with a grid
or an outline is superimposed on the object and handles appear on corners that you can
click and drag to change these dimensions. A small circle appears at center of the
Preview allowing to move this preview.
Activate Tool
The Scale Tool can be called in the following order, from the image-menu: Tools
Transform Tools Scale
The Tool can also be called by clicking the tool icon:
or by using the Shift T key combination.
Key modifiers (Defaults) d o c b o o k 2 o d f
Options
b y
G e n e r a t e d
GNU Image Manipulation Program Page 134 of 421
Generated by docbook2odf
The Scaling Information dialog window
Shear Tool
d o c b o o k 2 o d f
Shear tool is used to shift one part of an image, a layer, a selection or a path to a
direction and the other part to the opposite direction. For instance, a horizontal shearing
will shift the upper part to the right and the lower part to the left. A rectangle becomes a
diamond. This is not a rotation: the image is distorted. To use this tool after selecting,
click on the image or the selection: a grid is surperimposed and the Shearing Information
dialog is opened. By dragging the mouse pointer on the image you distort the image,
horizontally or vertically according to the the direction given to the pointer. When you are
b y
satisfied, click on the Shear button in the info dialog to validate.
G e n e r a t e d
Activate Tool
The Shear Tool can be called in the following order, from the image-menu: Tools
Transform Tools Shear
GNU Image Manipulation Program Page 135 of 421
Generated by docbook2odf
The Tool can also be called by clicking the tool icon:
or by using the ShiftS key combination.
Options
Shearing Information window
Perspective Tool
d o c b o o k 2 o d f
The Perspective Tool is used to change the perspective of the active layer content, of the
selection boundaries or of a path. When you click on the image, according to the Preview
type you have selected, a rectangular frame or a grid pops up around the selection (or
around the whole layer if there is no selection), with a handle on each of the four corners.
By moving these handles by click-and-drag, you can modify the perspective. At the same
time, a "Transformation informations " pop up, which lets you valid the transformation. At
b y
the center of the element, a point lets you move the element by click-and-drag.
G e n e r a t e d
Activate Tool
The Perspective Tool can be called in the following order, from the image-menu:
Tools/ Transform Tools/Perspective .
GNU Image Manipulation Program Page 136 of 421
Generated by docbook2odf
The Tool can also be called by clicking the tool icon:
Key modifiers (Defaults)
Options
The dialog window of the "Perspective" tool
Flip Tool
d o c b o o k 2 o d f
The Flip tool provides the ability to flip layers or selections either horizontally or vertically.
When a selection is flipped, a new layer with a Floating Selection is created. You can use
this tool to create reflexions.
Activate Tool
b y
The Flip Tool can be called in the following order, from the image-menu: Tools/
G e n e r a t e d
Transform Tools/Flip .
The Tool can also be called by clicking the tool icon:
GNU Image Manipulation Program Page 137 of 421
Generated by docbook2odf
Key modifiers (Defaults)
Options
d o c b o o k 2 o d f
b y
G e n e r a t e d
GNU Image Manipulation Program Page 138 of 421
Generated by docbook2odf
Color Tools
Color Balance Tool
The color balance tool modifies the color balance of the active selection or layer.
Activate Tool
The Color Balance Tool can be called in the following order, from the image-menu: Tools/
Color Tools/Color Balance .
Options
Hue-Saturation Tool
The Hue-Saturation tool is used to adjust hue, saturation and lightness levels on a range
of color weights for the selected area or active layer. d o c b o o k 2 o d f
Activate Tool
You can call the Hue-Saturation Tool in the following order, from the image-menu: Tools/
Color Tools/Hue-Saturation .
Options
b y
G e n e r a t e d
GNU Image Manipulation Program Page 139 of 421
Generated by docbook2odf
Colorize Tool
The Colorize tool renders the active layer or selection into a greyscale image seen
through a colored glass. See HSV Color Model for Hue, Saturation, Luminosity.
Activate Tool
The Colorize Tool can be called in the following order, from the image-menu: Tools/ Color
Tools/Colorize .
Options
d o c b o o k 2 o d f
b y
Brightness-Contrast tool
G e n e r a t e d
The Brightness-Contrast tool adjusts the brightness and contrast levels for the active
layer or selection. This tool is easy to use, but relatively unsophisticated. The Levels and
Curve tools allow you to make the same types of adjustments, but also give you the
GNU Image Manipulation Program Page 140 of 421
Generated by docbook2odf
You might also like
- The Subtle Art of Not Giving a F*ck: A Counterintuitive Approach to Living a Good LifeFrom EverandThe Subtle Art of Not Giving a F*ck: A Counterintuitive Approach to Living a Good LifeRating: 4 out of 5 stars4/5 (5811)
- The Gifts of Imperfection: Let Go of Who You Think You're Supposed to Be and Embrace Who You AreFrom EverandThe Gifts of Imperfection: Let Go of Who You Think You're Supposed to Be and Embrace Who You AreRating: 4 out of 5 stars4/5 (1092)
- Never Split the Difference: Negotiating As If Your Life Depended On ItFrom EverandNever Split the Difference: Negotiating As If Your Life Depended On ItRating: 4.5 out of 5 stars4.5/5 (844)
- Grit: The Power of Passion and PerseveranceFrom EverandGrit: The Power of Passion and PerseveranceRating: 4 out of 5 stars4/5 (590)
- Hidden Figures: The American Dream and the Untold Story of the Black Women Mathematicians Who Helped Win the Space RaceFrom EverandHidden Figures: The American Dream and the Untold Story of the Black Women Mathematicians Who Helped Win the Space RaceRating: 4 out of 5 stars4/5 (897)
- Shoe Dog: A Memoir by the Creator of NikeFrom EverandShoe Dog: A Memoir by the Creator of NikeRating: 4.5 out of 5 stars4.5/5 (540)
- The Hard Thing About Hard Things: Building a Business When There Are No Easy AnswersFrom EverandThe Hard Thing About Hard Things: Building a Business When There Are No Easy AnswersRating: 4.5 out of 5 stars4.5/5 (348)
- Elon Musk: Tesla, SpaceX, and the Quest for a Fantastic FutureFrom EverandElon Musk: Tesla, SpaceX, and the Quest for a Fantastic FutureRating: 4.5 out of 5 stars4.5/5 (474)
- Her Body and Other Parties: StoriesFrom EverandHer Body and Other Parties: StoriesRating: 4 out of 5 stars4/5 (822)
- The Emperor of All Maladies: A Biography of CancerFrom EverandThe Emperor of All Maladies: A Biography of CancerRating: 4.5 out of 5 stars4.5/5 (271)
- The Sympathizer: A Novel (Pulitzer Prize for Fiction)From EverandThe Sympathizer: A Novel (Pulitzer Prize for Fiction)Rating: 4.5 out of 5 stars4.5/5 (122)
- The Little Book of Hygge: Danish Secrets to Happy LivingFrom EverandThe Little Book of Hygge: Danish Secrets to Happy LivingRating: 3.5 out of 5 stars3.5/5 (401)
- The World Is Flat 3.0: A Brief History of the Twenty-first CenturyFrom EverandThe World Is Flat 3.0: A Brief History of the Twenty-first CenturyRating: 3.5 out of 5 stars3.5/5 (2259)
- The Yellow House: A Memoir (2019 National Book Award Winner)From EverandThe Yellow House: A Memoir (2019 National Book Award Winner)Rating: 4 out of 5 stars4/5 (98)
- Devil in the Grove: Thurgood Marshall, the Groveland Boys, and the Dawn of a New AmericaFrom EverandDevil in the Grove: Thurgood Marshall, the Groveland Boys, and the Dawn of a New AmericaRating: 4.5 out of 5 stars4.5/5 (266)
- A Heartbreaking Work Of Staggering Genius: A Memoir Based on a True StoryFrom EverandA Heartbreaking Work Of Staggering Genius: A Memoir Based on a True StoryRating: 3.5 out of 5 stars3.5/5 (231)
- Team of Rivals: The Political Genius of Abraham LincolnFrom EverandTeam of Rivals: The Political Genius of Abraham LincolnRating: 4.5 out of 5 stars4.5/5 (234)
- On Fire: The (Burning) Case for a Green New DealFrom EverandOn Fire: The (Burning) Case for a Green New DealRating: 4 out of 5 stars4/5 (74)
- The Unwinding: An Inner History of the New AmericaFrom EverandThe Unwinding: An Inner History of the New AmericaRating: 4 out of 5 stars4/5 (45)
- Red GiantDocument3 pagesRed GiantYonatanNo ratings yet
- Salt & Pepper ShakersDocument5 pagesSalt & Pepper ShakersDGNo ratings yet
- Filipino Martial ArtsDocument3 pagesFilipino Martial Artsdiamond68100% (2)
- Ella The Elephant and Her BoyDocument8 pagesElla The Elephant and Her BoyThimany00No ratings yet
- Projection: Figure 1:the Six Principal ViewsDocument12 pagesProjection: Figure 1:the Six Principal ViewsetilaNo ratings yet
- Van Berkel Bos - DiagramsDocument4 pagesVan Berkel Bos - DiagramslalalaNo ratings yet
- Tex FormulaDocument11 pagesTex FormulaThangaraj Goldking0% (1)
- Project ProponentDocument3 pagesProject Proponentuser computer100% (1)
- Part 3Document5 pagesPart 3api-279889431No ratings yet
- Zuhair MuradDocument8 pagesZuhair MuradselNo ratings yet
- Valmet Calender Roll Cover CODocument2 pagesValmet Calender Roll Cover COAmmar MalikNo ratings yet
- A HISTORY OF INDIAN ENGLISH DRAMA - Sunoasis Writers Network PDFDocument10 pagesA HISTORY OF INDIAN ENGLISH DRAMA - Sunoasis Writers Network PDFSovan ChakrabortyNo ratings yet
- Banksy. Urban Art in A Material World 20Document3 pagesBanksy. Urban Art in A Material World 20anamaria cristina lesiucNo ratings yet
- Medusa Children's PlayDocument4 pagesMedusa Children's PlayJoseph RamsesNo ratings yet
- Basics Technical Drawing (2013)Document80 pagesBasics Technical Drawing (2013)won100% (2)
- Arcangelo CorelliDocument4 pagesArcangelo CorelliJoão Paulo SaccentiNo ratings yet
- Beyond The Fantastic Mari Carmen Ramirez TrechosDocument2 pagesBeyond The Fantastic Mari Carmen Ramirez Trechosalvaro malagutiNo ratings yet
- Classical MouldingDocument45 pagesClassical MouldingSherelyn RoblesNo ratings yet
- A Paper Sizes - A0, A1, A2, A3, A4, A5, A6, A7, A8, A10Document5 pagesA Paper Sizes - A0, A1, A2, A3, A4, A5, A6, A7, A8, A10Benjie LatrizNo ratings yet
- Claude MonetDocument9 pagesClaude Monetapi-264494886No ratings yet
- Contemporary Philippine Arts From The RegionsDocument12 pagesContemporary Philippine Arts From The RegionsGodofredo HermosuraNo ratings yet
- Young Slovenian Architecture in The Making, by Maja VardjanDocument2 pagesYoung Slovenian Architecture in The Making, by Maja VardjanSlovenianStudyReferencesNo ratings yet
- Concepts of Knit Garments Merchandising - Textile LearnerDocument7 pagesConcepts of Knit Garments Merchandising - Textile LearnerMuralidaran KulanthiyappanNo ratings yet
- Bulgarian Rythm by BartokDocument2 pagesBulgarian Rythm by BartokIanNo ratings yet
- Tiny Crocheted Bunny English PDFDocument2 pagesTiny Crocheted Bunny English PDFElizabeth Rodriguez VillalobosNo ratings yet
- NSC LWD TP 105 - Tree Plan GFC R1-ModelDocument1 pageNSC LWD TP 105 - Tree Plan GFC R1-ModelSachin GandhiNo ratings yet
- Analysis of Horror PostersDocument5 pagesAnalysis of Horror PostersMatthew McMillanNo ratings yet
- Pink Color + Precipitate Pink Color + PrecipitateDocument3 pagesPink Color + Precipitate Pink Color + PrecipitateAnggraini Nugroho PNo ratings yet
- Busch-On The Horizontal and Vertical Presentation of Musical Ideas and On Musical (1985)Document10 pagesBusch-On The Horizontal and Vertical Presentation of Musical Ideas and On Musical (1985)BrianMoseley100% (1)
- Beers' A History of English Romanticism in The Eighteenth CenturyDocument122 pagesBeers' A History of English Romanticism in The Eighteenth CenturyNahim Carvalho SilvaNo ratings yet