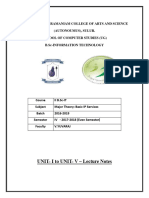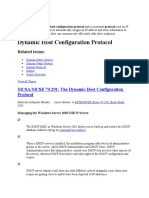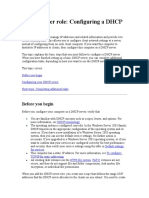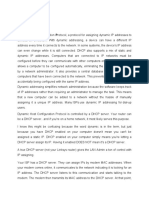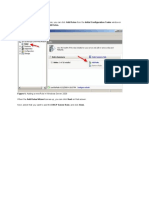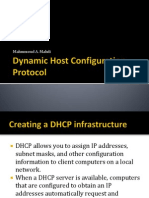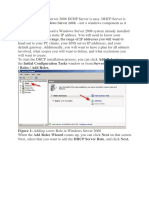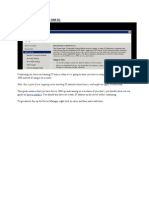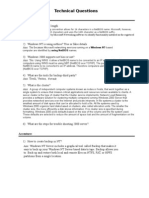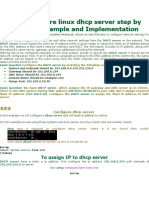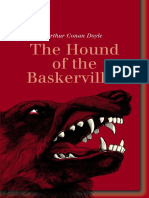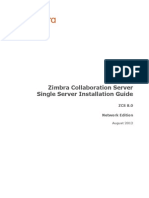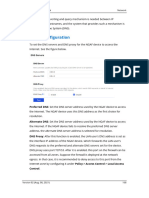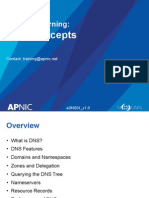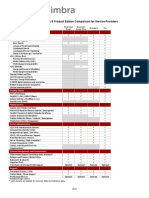Professional Documents
Culture Documents
DHCP Scopes and Exclusions
Uploaded by
David LlanesCopyright
Available Formats
Share this document
Did you find this document useful?
Is this content inappropriate?
Report this DocumentCopyright:
Available Formats
DHCP Scopes and Exclusions
Uploaded by
David LlanesCopyright:
Available Formats
Paul Hill | itFlee.
com
In this lecture you are going to learn how to create a DHCP scope. A DHCP scope is a pool of IP addresses on a specific
subnet that can be leased by the DHCP server. Each subnet can only contain one scope with a continuous range of IP
addresses. This means that you cannot create scope ranging from 192.168.0.1 25 and 192.168.0.30 50. The scope
would instead need to be 192.168.0.1 50 and you would need to create an exclusion for the IPs ending with 25 - 30.
To create a DHCP scope, open the DHCP management console by opening Server Manager and selecting Tools > DHCP.
Click on the DHCP server we want to configure (in my case, itfdc01.itflee.com). Right-click on IPv4 and select New Scope.
The New Scope Wizard will appear, click Next and specify a scope name and description. For the name I am going to
enter IPv4 Scope. For the description I am going to enter to scope I intend to use which is 192.168.0.2 254.
Click Next. Enter your start and end IP addresses. Again I am going to use .2 as my start and .254 as my end. We start on
.2 because .1 is our default gateway and we use .254 because .255 is the network broadcast address.
The length and subnet mask are automatically input based on the IP range we specified for the scope. We can leave
these settings at default. These numbers basically come down to math and are out of the scope of this course. If you are
Paul Hill | PaulH@itflee.com | itFlee.com
Paul Hill | itFlee.com
interested in learning how they are calculated you should learn about subletting and subnet masks. In the resources of
this lecture I have included a link to cisco where it explains subnet masks and sub netting. Click Next.
On the next screen we are able to specify any exclusions we may want to create for the scope we entered. I am going to
exclude the IP range 2 25 so I can keep them for my servers.
Once youve entered the range click the Add button and click Next.
On the next window we can specify how long we want the DHCP lease to last. As we have covered before the lease is
how long the client can keep the TCP/IP settings before it needs to come back to the DHCP server for a new lease or
configuration. I am going to keep the default setting of 8 days and click Next.
On the next screen we have the ability to configure the default gateway, DNS server and WINS settings for this scope.
Leave the default option Yes, I want to configure these options now checked and click Next. Enter the default gateway
(we are using the IP of our VirtualBox Host-Only network address which is 192.168.0.1). Click Add and click Next.
The next screen asks us to specify the domain and IP address of our DNS server. This information is automatically
populated with the IP address of our DC and DNS server (192.168.0.10).
Paul Hill | PaulH@itflee.com | itFlee.com
Paul Hill | itFlee.com
Click Next and continue. The next screen allows us to specify a WINS server. A WINS server works like a DNS server in
that it relates host names with IP addresses, but it uses a different protocol than DNS. We do not have a WINS server
because DNS has replaced this out of date feature. Click Next and check the checkbox that reads No, I will activate this
scope later.
Click Next and Finish to complete the wizard.
We can see the new scope that we just created. Notice the red down arrow inside of the icon. This means that the scope
has not been activated. Right-click the scope and select Activate.
Expand the newly created scope.
Here we can see the Address Pool, Address Leases, Reservations, Scope Options and Policies. The Address Pool lists the
available IP addresses as well as all exclusions. The Address Leases screen shows all of the client computers who have
received a TCP/IP configuration from DHCP. Reservations simply lists all the computers or servers that have a DHCP
Paul Hill | PaulH@itflee.com | itFlee.com
Paul Hill | itFlee.com
reservation. The Scope Options allow you to change other network settings like the default gateway (referred to here as
the router), DNS servers and the Domain Name. A DHCP Policy allows an administrator to assign a certain IP address
range to certain devices like printers, IP Phones, Desktop Computers or unknown devices.
That is everything we need to cover for this lecture. Great job and I will see you in the next one!
Paul Hill | PaulH@itflee.com | itFlee.com
You might also like
- Installing & Configuring Basic DHCP Server On Windows 2003: Assigning The Server A Static IP AddressDocument11 pagesInstalling & Configuring Basic DHCP Server On Windows 2003: Assigning The Server A Static IP AddressAnonymous PDGLsjN1Q5No ratings yet
- Setting Up A DHCP Server in Windows 2003Document7 pagesSetting Up A DHCP Server in Windows 2003Jalel Bejo GudinaNo ratings yet
- DHCP Configuration Step by StepDocument20 pagesDHCP Configuration Step by StepshekharrawathotmailNo ratings yet
- DHCPDocument33 pagesDHCPzahirhussiansNo ratings yet
- Configuration Tasks Window or From Server Manager À Roles À Add RolesDocument13 pagesConfiguration Tasks Window or From Server Manager À Roles À Add RolesMaxi FrankNo ratings yet
- Installing Windows Server 2008 DHCP Server: Dynamic Host Configuration Protocol (DHCP)Document13 pagesInstalling Windows Server 2008 DHCP Server: Dynamic Host Configuration Protocol (DHCP)sambradshaw945No ratings yet
- Unit - I - Unit-V Notes - Basic IP ServicesDocument271 pagesUnit - I - Unit-V Notes - Basic IP ServicesYuvaraj V, Assistant Professor, BCANo ratings yet
- Articles & Tutorials:: Windows 2003 Printable VersionDocument8 pagesArticles & Tutorials:: Windows 2003 Printable VersionTHIRUNEELAKANDANNo ratings yet
- DHCP DefinitionDocument44 pagesDHCP DefinitionAbdoo GerbayeNo ratings yet
- Installing DHCP ServerDocument11 pagesInstalling DHCP ServerSiThuNo ratings yet
- Install and Configure DHCP Server in Win Server 2003 Step by Step GuideDocument29 pagesInstall and Configure DHCP Server in Win Server 2003 Step by Step GuidebapibapunNo ratings yet
- Al-Quds University Computer Engineering Student: Mohammad Zeidan ID: 21411566 DR - Rushdi Hammamreh MR - Alaa El-Aaraj Experiment 5: DHCP SERVERDocument16 pagesAl-Quds University Computer Engineering Student: Mohammad Zeidan ID: 21411566 DR - Rushdi Hammamreh MR - Alaa El-Aaraj Experiment 5: DHCP SERVERZeidan MohammadNo ratings yet
- Install and Configure DHCP in Windows Server 2019 StepDocument43 pagesInstall and Configure DHCP in Windows Server 2019 StepAnji NeyuluNo ratings yet
- DHCP Server ConfigurationDocument9 pagesDHCP Server ConfigurationTan TaroNo ratings yet
- DHCPDocument89 pagesDHCPgurucharannayakNo ratings yet
- How To Setup and Configure A Domain Controller On Windows Server 2008 R2Document23 pagesHow To Setup and Configure A Domain Controller On Windows Server 2008 R2AmrinderSinghNo ratings yet
- TVL - CSS12 - Q2 - M7Document10 pagesTVL - CSS12 - Q2 - M7fast6No ratings yet
- Tech QuestionsDocument18 pagesTech QuestionsRajesh KumarNo ratings yet
- Mikrotik Basic Internet Sharing With Bandwidth LimitingDocument8 pagesMikrotik Basic Internet Sharing With Bandwidth LimitingMuhammad Abdullah ButtNo ratings yet
- How To Install DHCP Server in Windows Server 2003Document8 pagesHow To Install DHCP Server in Windows Server 2003P Vipin McitpNo ratings yet
- Configuring Windows 2000 DHCP Server For Cisco Callmanager: Document Id: 13992Document11 pagesConfiguring Windows 2000 DHCP Server For Cisco Callmanager: Document Id: 13992pummy_bhaiNo ratings yet
- IP Address Tcp/IpDocument12 pagesIP Address Tcp/Ipapi-19820097No ratings yet
- Add A CommentDocument3 pagesAdd A CommentArjun KumarNo ratings yet
- Comp Network Ass 1 v2Document23 pagesComp Network Ass 1 v2Uchi RomeoNo ratings yet
- Lab 4 CCNDocument7 pagesLab 4 CCNAreeba NoorNo ratings yet
- DHCP Installation ProcessDocument13 pagesDHCP Installation ProcessShahil AftabNo ratings yet
- Lab 11Document12 pagesLab 11Travis Jon Wheelwright83% (12)
- Configure DHCP, DNS and HTTP With SwitchDocument7 pagesConfigure DHCP, DNS and HTTP With SwitchZulIkhNo ratings yet
- Acn 4Document7 pagesAcn 4Umesh BhosaleNo ratings yet
- Configuring A DHCP ScopeDocument3 pagesConfiguring A DHCP ScopeIndra KiranNo ratings yet
- CSS - Info Sheet 3.2-5 - Respond To Unplanned Events or Conditions - DHCPDocument6 pagesCSS - Info Sheet 3.2-5 - Respond To Unplanned Events or Conditions - DHCPomarNo ratings yet
- Lesson 6: Dynamic Host Configuration Protocol DHCP (Part1)Document51 pagesLesson 6: Dynamic Host Configuration Protocol DHCP (Part1)Mahmmoud MahdiNo ratings yet
- Protocol: IP Address IPDocument14 pagesProtocol: IP Address IPChristopher GriffinNo ratings yet
- DHVP ServerDocument2 pagesDHVP Serverthess22No ratings yet
- DHCP in Windows Server 2008 R2: How To Install ItDocument9 pagesDHCP in Windows Server 2008 R2: How To Install ItkakayaNo ratings yet
- DHCPDocument17 pagesDHCPElson RealistaNo ratings yet
- Tasksheet 5 Install and Configure DHCP RoleDocument8 pagesTasksheet 5 Install and Configure DHCP RoleElma Clarissa ToscanoNo ratings yet
- Technical QuestionsDocument21 pagesTechnical Questionsboopathi84No ratings yet
- Lab 9.3.5 DHCP Client Setup: ObjectiveDocument8 pagesLab 9.3.5 DHCP Client Setup: Objectiveamna mukhtarNo ratings yet
- IVP6 and 4Document40 pagesIVP6 and 4Anonymous NeRBrZyAUbNo ratings yet
- Windows 2000 DHCP Installation and Configuration: On The DHCP ServerDocument7 pagesWindows 2000 DHCP Installation and Configuration: On The DHCP ServerJohn MayNo ratings yet
- Configuring Microsoft Windows Server 2012 DHCPDocument16 pagesConfiguring Microsoft Windows Server 2012 DHCPkitkat catNo ratings yet
- Lab6 ExperimentsDocument27 pagesLab6 ExperimentsPhạm Sơn BìnhNo ratings yet
- How To Configure Linux DHCP ServerDocument7 pagesHow To Configure Linux DHCP ServerprimaryNo ratings yet
- DHCP (Dynamic Host Configuration Protocol) : Tcp/IpDocument11 pagesDHCP (Dynamic Host Configuration Protocol) : Tcp/Ipfalcon_oneNo ratings yet
- DHCP 80-20 RuleDocument12 pagesDHCP 80-20 Rulerabirm77No ratings yet
- DHCP ImpDocument38 pagesDHCP ImpAnonymous NeRBrZyAUbNo ratings yet
- How To Configure Cyberoam As DHCP ServerDocument7 pagesHow To Configure Cyberoam As DHCP Serverandslpz0No ratings yet
- Change TCP/IP Settings: Windows 7Document3 pagesChange TCP/IP Settings: Windows 7SuryatejaNo ratings yet
- DHCPDocument5 pagesDHCPJalel Bejo GudinaNo ratings yet
- How To Configure DHCP Server On A Cisco RouterDocument2 pagesHow To Configure DHCP Server On A Cisco RouterAnusha ReddyNo ratings yet
- Installing Windows Server 2008 DHCP Server: / Roles / Add RolesDocument2 pagesInstalling Windows Server 2008 DHCP Server: / Roles / Add Rolesthess22No ratings yet
- Assignment 1: Configuration of Web Services 1. DHCP 2. DNS 3. Http/Https 4. Email/SMTPDocument21 pagesAssignment 1: Configuration of Web Services 1. DHCP 2. DNS 3. Http/Https 4. Email/SMTPĐào Quỳnh NhưNo ratings yet
- DHCP BasicDocument20 pagesDHCP Basicsabakh bhattiNo ratings yet
- DHCP Tech - FaqDocument59 pagesDHCP Tech - FaqSamee ChouguleNo ratings yet
- DHCP Deep DiveDocument9 pagesDHCP Deep DiveGaurav NayakNo ratings yet
- Configuration DHCP ServerDocument17 pagesConfiguration DHCP ServergokuNo ratings yet
- PDFDocument632 pagesPDFDavid LlanesNo ratings yet
- Visualize Your Work With Kanban: Sign Up For Free!Document5 pagesVisualize Your Work With Kanban: Sign Up For Free!David LlanesNo ratings yet
- Java NIOCookbookDocument81 pagesJava NIOCookbookDavid LlanesNo ratings yet
- ACT7 CasaColonies SOLDocument5 pagesACT7 CasaColonies SOLDavid LlanesNo ratings yet
- Lean Project Management. Simplified.: Visualize Your Work With KanbanDocument5 pagesLean Project Management. Simplified.: Visualize Your Work With KanbanDavid LlanesNo ratings yet
- Source Code Poetry CONTEST 2018-2019?Document1 pageSource Code Poetry CONTEST 2018-2019?David LlanesNo ratings yet
- LinuxDocument1 pageLinuxDavid LlanesNo ratings yet
- Iclil Module2 Task4Document1 pageIclil Module2 Task4David LlanesNo ratings yet
- Learning CentOS - A Beginners Gu - Nathan NeilDocument109 pagesLearning CentOS - A Beginners Gu - Nathan NeilDavid Llanes100% (2)
- LinuxDocument1 pageLinuxDavid LlanesNo ratings yet
- What Is A Domain ControllerDocument9 pagesWhat Is A Domain ControllerDavid LlanesNo ratings yet
- Introduction To Hadoop and Mapreduce - VM SetupDocument4 pagesIntroduction To Hadoop and Mapreduce - VM SetupDavid LlanesNo ratings yet
- Database Programming With PL/SQL 2-4: Practice Activities: Using Scalar Data TypesDocument3 pagesDatabase Programming With PL/SQL 2-4: Practice Activities: Using Scalar Data TypesDavid LlanesNo ratings yet
- Basic Windows Server 2016 Configurations HandoutDocument7 pagesBasic Windows Server 2016 Configurations HandoutDavid LlanesNo ratings yet
- Doyle Baskerville EngliushDocument208 pagesDoyle Baskerville EngliushDavid LlanesNo ratings yet
- 203Document93 pages203savan anvekarNo ratings yet
- Yealink T21P Datasheet PDFDocument2 pagesYealink T21P Datasheet PDFCuauhtemoc Hernandez FloresNo ratings yet
- PDFfiller - Royal Caribbean Crew Retirement Benefits PDFDocument753 pagesPDFfiller - Royal Caribbean Crew Retirement Benefits PDFBetty AnglinNo ratings yet
- Tigo LTE X2 Link Failure InvestigationDocument10 pagesTigo LTE X2 Link Failure InvestigationbuntyloverNo ratings yet
- BIT TorrentDocument15 pagesBIT TorrentHari NathNo ratings yet
- Application Layer PDFDocument106 pagesApplication Layer PDFalolmani_oopNo ratings yet
- Ucm6510 UsermanualDocument488 pagesUcm6510 UsermanualkzoliNo ratings yet
- Redirect HTTP To HTTPS in Nginx - LinuxizeDocument7 pagesRedirect HTTP To HTTPS in Nginx - Linuxizesdancer75No ratings yet
- سوالات فصل پنجمDocument2 pagesسوالات فصل پنجمshadab BenawarNo ratings yet
- Zimbra NE Quick Start 8.0.6Document44 pagesZimbra NE Quick Start 8.0.6erickrod54No ratings yet
- Sangfor - NGAF - v8.0.39 - User Manual - EN (DNS - Conf)Document3 pagesSangfor - NGAF - v8.0.39 - User Manual - EN (DNS - Conf)herve koffiNo ratings yet
- Jitsi Installation Guide Ubuntu14 Apache2Document5 pagesJitsi Installation Guide Ubuntu14 Apache2szchmausserNo ratings yet
- EDocument Italy - Communication Channel Registration 1.0.11Document18 pagesEDocument Italy - Communication Channel Registration 1.0.11niel romanoNo ratings yet
- SMTP User and Pass NotedDocument4 pagesSMTP User and Pass NotedDavid51No ratings yet
- eDNS01 DNSConceptsDocument22 pageseDNS01 DNSConceptsShyam KhadkaNo ratings yet
- Subscriber Data Usage-2018!04!11Document9 pagesSubscriber Data Usage-2018!04!11Andrew NkhuwaNo ratings yet
- Requests Documentation: Release 2.27.1Document117 pagesRequests Documentation: Release 2.27.1ABDGDHNo ratings yet
- DNS Delegations and DHCPDocument12 pagesDNS Delegations and DHCPmanjeet chauhanNo ratings yet
- SSL Handshake AnalysisDocument10 pagesSSL Handshake Analysisjosh 007No ratings yet
- All Configuration - KeycloakDocument11 pagesAll Configuration - Keycloakhisyam darwisNo ratings yet
- AdminLTE 3 DataTablesDocument4 pagesAdminLTE 3 DataTablesEDISON ANDRES GUZMAN CUELLONo ratings yet
- HP Premium HPE6-A67 by - VCEplus 40q-DEMODocument15 pagesHP Premium HPE6-A67 by - VCEplus 40q-DEMOtest testNo ratings yet
- Lets Install ISE 2.0Document8 pagesLets Install ISE 2.0Bob PoloNo ratings yet
- Nampak Risk Firewall Client Sign-OffDocument2 pagesNampak Risk Firewall Client Sign-OffNad KewlNo ratings yet
- Script GSM - Non GSM, Madazwaki Isp1-3 (Sosmed, Game) v1.3Document29 pagesScript GSM - Non GSM, Madazwaki Isp1-3 (Sosmed, Game) v1.3Mediez DindraNo ratings yet
- A Gateway For SIP Event Interworking: - Sasu Tarkoma & Thalainayar Balasubramanian RamyaDocument20 pagesA Gateway For SIP Event Interworking: - Sasu Tarkoma & Thalainayar Balasubramanian RamyaMadhunath YadavNo ratings yet
- Apache As A Reverse Proxy ServerDocument12 pagesApache As A Reverse Proxy ServerMuhammed SajeedNo ratings yet
- Commands Postfix SetupDocument92 pagesCommands Postfix SetupMps LivenowNo ratings yet
- Product Feature Comparison Guide Zimbra 8 For Hosting Service ProvidersDocument1 pageProduct Feature Comparison Guide Zimbra 8 For Hosting Service ProvidersFox EloNo ratings yet
- The LDAP Protocol : Amrish KaushikDocument36 pagesThe LDAP Protocol : Amrish KaushikAnang TriastanaNo ratings yet