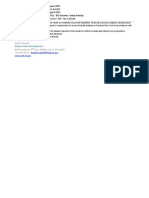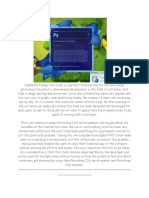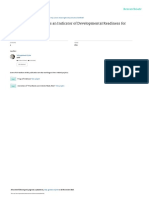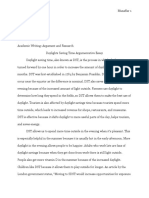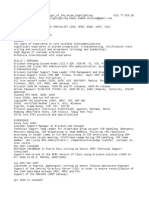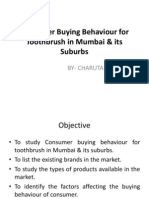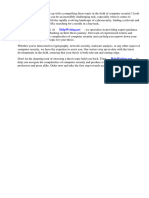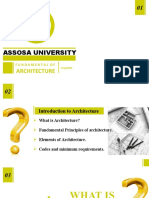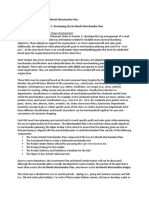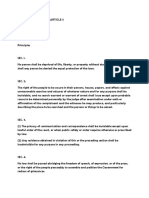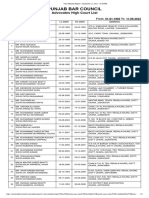Professional Documents
Culture Documents
Excel Best Practice Guide
Excel Best Practice Guide
Uploaded by
Johannes Kananen0 ratings0% found this document useful (0 votes)
7 views2 pagesExcel Best Practice Guide for shortcuts and other useful stuff
Copyright
© © All Rights Reserved
Available Formats
PDF, TXT or read online from Scribd
Share this document
Did you find this document useful?
Is this content inappropriate?
Report this DocumentExcel Best Practice Guide for shortcuts and other useful stuff
Copyright:
© All Rights Reserved
Available Formats
Download as PDF, TXT or read online from Scribd
0 ratings0% found this document useful (0 votes)
7 views2 pagesExcel Best Practice Guide
Excel Best Practice Guide
Uploaded by
Johannes KananenExcel Best Practice Guide for shortcuts and other useful stuff
Copyright:
© All Rights Reserved
Available Formats
Download as PDF, TXT or read online from Scribd
You are on page 1of 2
Shortcuts: Modelling with range names:
F2 Edit a cells formula OAK allows you to re-create
create range names i.e. change a range Technical Standards
F3 Paste a range name into a formula or cell name and all references to it in the model
Ctrl+Shift+F3 Name a highlighted range using a label OAK name databases highlight local, link, error and and best practice
F4 Repeat last change in new cell (good for constant names
quick formatting) MIN and MAX functions require a + in front of them if you
AND toggle through absolute references want them to relate to the column in which you are in when
selecting a range Structure:
F5 Go To cell/range (dialogue box)
Do use full stops in your range names (e.g. Di.01) to avoid Inputs, Calculations and Outputs on separate pages (unless
F9 When editing a formula, F9 will show the highly repetitive model structure)
result of a highlighted section of the issues when performing find and replace.
Use repeating worksheets with identical structures
formula OAK allows all name ranges in a model to be removed if
Group Inputs & Calculations by type, e.g. Financing,
F11 Create a quick (default) graph of a client does not want them.
Revenue etc.
highlighted range on a new sheet Single cell inputs should normally be entered in column E
F12 Save As
Other hints and tips:
in the inputs (column D if using a drop down box)
Use navigation if you have multiple worksheets. Use a
Ctrl+1 Bring up cell formatting box Never include both external links and formulas in one cell
navigation toolbar, or create a hyperlink in cell A1 back to the
Ctrl+[ Go to the selected cells precedents Time-dependant inputs and workings should start in
navigation page.
Ctrl+a Select current region (hit twice to select all column F of the Input and Workings sheet
Use MAX and MIN instead of IF where limiting to
cells in the sheet) Columns to the right, and rows below active area of a
positive/negative numbers. E.g. =Max(0,A1) instead of
Ctrl+d Fills a range down (highlight area to fill worksheet are to be hidden
=IF(A1>0,A1,0)
with cell to be copied in the upper most Model should generally flow left to right except for key
Present high level inputs (such as key on/off or in/out flags) on
cell) outputs
the dashboard, along with high level outputs (e.g. NBV, total
Ctrl+r Fills a range to the right (highlight area to Key output worksheets should be presented on the left of
profit, payback, IRR)
fill with cell to be copied in the left most the workbook
In order to check for consistent formulae across a range with
cell) Working version file names: [ProjectName] yymmdd hhmm
different formulae and/or blank cells, perform the following
ii.xls, where ii represents the modellers initials when there
Ctrl+f/h Find/Find and replace steps to highlight inconsistent cells:
are multiple model developers
Ctrl+z Undo last change - Copy the cell/cells which contain the formula for comparison
Ctrl+Shft++ Insert a row/column above/left of currently - Highlight the range from these cells to the end of the range
selected row/column you wish to check
- Press F5
Model formatting:
Ctrl+- Remove a row/column above/left of
currently selected row/column - Select Special Standard Black text on a white background. Arial font 9
Ctrl+PgUp/PgDn Move between worksheets - Select 'Row differences' or 'Column differences
- Select OK Numbers #,##0_);(#,##0);-_)
Alt+PgUp/PgDn Scroll left/right
- Change the cell colouring if necessary to highlight the
Ctrl+` (next to 1) Show all cells formulas on screen inconsistent formulae Main Heading Bold BM Blue on white background. Arial
Ctrl+Home Go to cell A1 (unless screen frozen) - See also Shortcuts (opposite)
font 12, entire row underlined
Shift+spacebar Select entire row(s) you are currently in Array functions can be very powerful, such as multiple-
multiple Secondary Bold BM Light Blue on white background.
Ctrl+spacebar Select entire column(s) you are currently in condition SUMIF formulae. Use sparingly as they are calculation Heading Arial font 11
Shift+Alt+ Group the selected rows intensive.
Inputs Yellow background with a 0.75pt outline box
Ctrl+tab Switch between open workbooks Always develop with Iteration turned off. Allows you to spot
around each cell
Ctrl+Shift+t/d Trace precedents/dependents (when used circularities as soon as they are created, so they can be actioned
with BMS tool bar) with either an IF statement or a switch. Static Inputs Pale Yellow Background with a 0.75pt outline
Try not to copy in formats from external workbooks as having box around each cell.
Ctrl+Shft+Enter Enter an array formula
very large numbers of styles can cause issues in OAK and BM Modeller inputs Pale blue background with 0.75pt outline box
Ctrl (+Shft) + \ Find Row (Column) Differences
tools.
Graph formats can be copied from one graph to another, by External Links Tan background
Refer to the Modelling Forum for:
selecting and copying the source graph, selecting the destination Name Labels
Citations Arial italicised font 8
graph and paste special (Alt + E, S) formats
Driver Trees UF in E Pale green background
Example scope and specification documents, and template (only where
letters and reports unavoidable)
Methodology
BM Toolbar Listing
Working Capital Calculations For Further Information please contact:
Bridge Graphs Ben Gasson, PwC London, Tel: +44 (0) 207 212 2295
AND MANY OTHER SOLUTIONS TO COMMON Internal Use Only
PROBLEMS
The Golden Rules: The Golden Rules (continued): The Model (draft) Release Check List:
1. Keep it simple 11. Use cell protection Unlock all yellow cells
e.g. break formulae into multiple rows reduces the chance of accidental change Delete #REF! range names with OAK
Delete local names using startup template (unless
2. Separate inputs, calculations and outputs using 12. Include explanations, documentation and user required!)
different sheets or colours instructions Build an OAK name database to check for local, overlapping
can easily identify all of the assumptions and key outputs e.g. include a model structure diagram and dynamic and unused range names.
descriptions of key assumptions/ calculations Run OAK Maps and Review them
3. Apply colour, labelling, formatting and units in a Have you removed external links?
clear and consistent manner 13. Add navigation tools such as hyperlinks so you can View key outputs/graphs for reasonableness
e.g. colour code cell types and worksheet categories move around the model more easily Print off outputs / do a print preview
e.g. use conditional formatting to dynamically highlight e.g. add click-able
able navigation to a model structure diagram Check all of the error checks in the model
cells of interest Always save an identical version of the file, before preparing
14. Identify, label and separate real and nominal costs for release
4. Keep the flow natural top to bottom, left to right avoids apples and pears errors Make unrequired worksheets very hidden
e.g. display assumptions on calculation pages before Protect all worksheets with no password
referring to them in calculation 15. Treat each external link as an individual input cell Save As in a new folder with a version number:
apply colour coding Vx.yy DRAFT.xls
5. Input data once only and link to it many times avoids long and unreadable formulae Before sending, close the file in Excel and reopen the file
eliminates risk of not updating all occurrences of an input Ensure the file works in the clients version of Excel
Business Modelling Tools:
6. Use one formula per row or column, and write ACE The Model Build Check List:
them to be copyable Allows the user to Scope & Specification document- Use both or one of the
logic is always in one place, and the same place, in each See the inputs into a formula Scope and Specification document templates on the forum
row for Risk Management reasons
Trace the inputs into the formulae
makes reviewing/testing and future maintenance easier MAP - all projects must use a MAP file
Sensitivity Tool
Involve a Four Eyes reviewer at an early stage
7. Make column headings consistent throughout Allows the user to
Use the Startup template for Risk Management reasons
model, and use the same starting column for each Easily compare the changes of any assumptions
Switch on the navigation toolbar
time series (rule of F14) Some issues with formatting.
Abide by the standards part of this best practice card
multiple narrative columns (A-E) allow for clear labelling
Find It Follow the model release check list on this card
Allows the user to Ensure the client signs a Release letter
8. Use repeating worksheets with identical structures
Select all cells on a worksheet of a chosen colour
and/or repeat calculation blocks
enables punch-through consolidations
Do a Find with a report output Useful Functions:
Use Excel Find to find all instances in a workbook IF
9. Make extensive use of error traps and cross checks Sheet Visibility Tool AND/OR
summarise results on a single sheet and display overall MAX/MIN e.g. MAX(x,0)
Dashboard approach to changing hidden properties of worksheets
model status on each sheet ABS e.g. ABS(x - y ) < 0.001
Easy to use
CHOOSE
be aware that error checks only trap errors that are Allows easy identification and editing of very hidden sheets SUM/SUMIF/SUMPRODUCT
expected
Grid Maker Worksheet Comparison Tool INDEX and MATCH vs. LOOKUP
Allows the user to RAND/RANDBETWEEN
10. Use range names whenever the cell referred to is ROUND/ROUNDUP/ROUNDDOWN
not visible Compare all sheets in the model to each other for
MOD
allows greater flexibility and encourages good design and consistency in values or formula
NPV/IRR/XNPV/XIRR
a consistent structure Does not allow to select specific sheets to compare
OFFSET
makes formulae more readable, particularly when Does not replace OAK in providing detailed comparison HYPERLINK
referring to another worksheet or workbook reports INDIRECT (use with caution)
Prepare Workbook Tool COUNT/COUNTIF
Allows the user to
Unhide and unprotect all sheets in addition to options of
removing colouring, changing font to black, resetting zoom, etc.
PricewaterhouseCoopers LLP Technical standards best practice
You might also like
- Devil in the Grove: Thurgood Marshall, the Groveland Boys, and the Dawn of a New AmericaFrom EverandDevil in the Grove: Thurgood Marshall, the Groveland Boys, and the Dawn of a New AmericaRating: 4.5 out of 5 stars4.5/5 (266)
- A Heartbreaking Work Of Staggering Genius: A Memoir Based on a True StoryFrom EverandA Heartbreaking Work Of Staggering Genius: A Memoir Based on a True StoryRating: 3.5 out of 5 stars3.5/5 (231)
- The Sympathizer: A Novel (Pulitzer Prize for Fiction)From EverandThe Sympathizer: A Novel (Pulitzer Prize for Fiction)Rating: 4.5 out of 5 stars4.5/5 (122)
- Grit: The Power of Passion and PerseveranceFrom EverandGrit: The Power of Passion and PerseveranceRating: 4 out of 5 stars4/5 (590)
- The World Is Flat 3.0: A Brief History of the Twenty-first CenturyFrom EverandThe World Is Flat 3.0: A Brief History of the Twenty-first CenturyRating: 3.5 out of 5 stars3.5/5 (2259)
- Shoe Dog: A Memoir by the Creator of NikeFrom EverandShoe Dog: A Memoir by the Creator of NikeRating: 4.5 out of 5 stars4.5/5 (540)
- The Little Book of Hygge: Danish Secrets to Happy LivingFrom EverandThe Little Book of Hygge: Danish Secrets to Happy LivingRating: 3.5 out of 5 stars3.5/5 (401)
- The Subtle Art of Not Giving a F*ck: A Counterintuitive Approach to Living a Good LifeFrom EverandThe Subtle Art of Not Giving a F*ck: A Counterintuitive Approach to Living a Good LifeRating: 4 out of 5 stars4/5 (5813)
- Never Split the Difference: Negotiating As If Your Life Depended On ItFrom EverandNever Split the Difference: Negotiating As If Your Life Depended On ItRating: 4.5 out of 5 stars4.5/5 (844)
- Her Body and Other Parties: StoriesFrom EverandHer Body and Other Parties: StoriesRating: 4 out of 5 stars4/5 (822)
- Team of Rivals: The Political Genius of Abraham LincolnFrom EverandTeam of Rivals: The Political Genius of Abraham LincolnRating: 4.5 out of 5 stars4.5/5 (234)
- The Emperor of All Maladies: A Biography of CancerFrom EverandThe Emperor of All Maladies: A Biography of CancerRating: 4.5 out of 5 stars4.5/5 (271)
- Hidden Figures: The American Dream and the Untold Story of the Black Women Mathematicians Who Helped Win the Space RaceFrom EverandHidden Figures: The American Dream and the Untold Story of the Black Women Mathematicians Who Helped Win the Space RaceRating: 4 out of 5 stars4/5 (897)
- Elon Musk: Tesla, SpaceX, and the Quest for a Fantastic FutureFrom EverandElon Musk: Tesla, SpaceX, and the Quest for a Fantastic FutureRating: 4.5 out of 5 stars4.5/5 (474)
- The Hard Thing About Hard Things: Building a Business When There Are No Easy AnswersFrom EverandThe Hard Thing About Hard Things: Building a Business When There Are No Easy AnswersRating: 4.5 out of 5 stars4.5/5 (348)
- The Gifts of Imperfection: Let Go of Who You Think You're Supposed to Be and Embrace Who You AreFrom EverandThe Gifts of Imperfection: Let Go of Who You Think You're Supposed to Be and Embrace Who You AreRating: 4 out of 5 stars4/5 (1092)
- On Fire: The (Burning) Case for a Green New DealFrom EverandOn Fire: The (Burning) Case for a Green New DealRating: 4 out of 5 stars4/5 (74)
- The Yellow House: A Memoir (2019 National Book Award Winner)From EverandThe Yellow House: A Memoir (2019 National Book Award Winner)Rating: 4 out of 5 stars4/5 (98)
- AECOM RFP ResponseDocument114 pagesAECOM RFP ResponseRyan WhalenNo ratings yet
- The Unwinding: An Inner History of the New AmericaFrom EverandThe Unwinding: An Inner History of the New AmericaRating: 4 out of 5 stars4/5 (45)
- Adobe Photoshop CS6 Crack Is A Perfect CDocument3 pagesAdobe Photoshop CS6 Crack Is A Perfect CKhen Mehko OjedaNo ratings yet
- Aivanhov, Omraam Mikhael - Sexual Force or The Winged DragonDocument36 pagesAivanhov, Omraam Mikhael - Sexual Force or The Winged DragonMike Cedersköld100% (1)
- Jason WorksheetDocument3 pagesJason WorksheetMargaret PickettNo ratings yet
- Neuro Motor Maturity As An Indicator of Developmental ReadinessDocument17 pagesNeuro Motor Maturity As An Indicator of Developmental ReadinessMonikaNo ratings yet
- AnatomyDocument68 pagesAnatomyUsm LeNo ratings yet
- Aikido SpiritDocument3 pagesAikido SpiritDaisyNo ratings yet
- 2019 Press Ganey National Client Conference AgendaDocument44 pages2019 Press Ganey National Client Conference AgendaNerfherderNo ratings yet
- Ameena Muzaffar - Daylights Saving Time Argumentative EssayDocument5 pagesAmeena Muzaffar - Daylights Saving Time Argumentative Essayapi-523266725No ratings yet
- New Text DocumentDocument4 pagesNew Text DocumentSFWNo ratings yet
- Dramatic Genres: - Tragedy - Comedy - Tragi-Comedy - Melodrama - Drame - FarceDocument12 pagesDramatic Genres: - Tragedy - Comedy - Tragi-Comedy - Melodrama - Drame - FarcekiwiNo ratings yet
- Toothbrush SurveyDocument24 pagesToothbrush SurveyCharuta Jagtap TekawadeNo ratings yet
- Bai Hoi Thoai NganDocument22 pagesBai Hoi Thoai NganbohucNo ratings yet
- Thesis Topics in Computer SecurityDocument4 pagesThesis Topics in Computer Securityafcnzcrcf100% (2)
- Reviewer in Theology Genesis Chapters 1 10 1Document2 pagesReviewer in Theology Genesis Chapters 1 10 1margaretjayde24No ratings yet
- Research DesignDocument14 pagesResearch DesignMushakangoma Samuel SengoNo ratings yet
- Architecture: Assosa UniversityDocument69 pagesArchitecture: Assosa UniversityAbenezer GetachewNo ratings yet
- 6 Months Merchandise PlanDocument5 pages6 Months Merchandise PlansiewspahNo ratings yet
- Fiesta 2018 ActivitiesDocument5 pagesFiesta 2018 Activitiesmichael ricafortNo ratings yet
- Why People Fail in PlanningDocument1 pageWhy People Fail in PlanningBùi Duy Tùng0% (1)
- Philippine Constitution Bill of RightsDocument5 pagesPhilippine Constitution Bill of RightsNyhlene Reyes TuboNo ratings yet
- Session 3 - On-Line Beer Games RulesDocument14 pagesSession 3 - On-Line Beer Games RulesAakansha DeshmukhNo ratings yet
- Diapositivas 13Document98 pagesDiapositivas 13Reyes AlirioNo ratings yet
- Soal Asesmen Bahasa Inggris Kelas 9Document16 pagesSoal Asesmen Bahasa Inggris Kelas 9Anonymous 3rpcOyX9No ratings yet
- BlackCatReaders2013 PDFDocument64 pagesBlackCatReaders2013 PDFAlberto Va100% (1)
- Weaknesses of The FilipinoDocument29 pagesWeaknesses of The Filipinoangelynardeno28No ratings yet
- Media Planning ProcessDocument28 pagesMedia Planning ProcessAnuth SiddharthNo ratings yet
- Renala Khurd HC 1Document6 pagesRenala Khurd HC 1Tayyab AminNo ratings yet
- Further Mathematics For Economic Analysis PDFDocument610 pagesFurther Mathematics For Economic Analysis PDFBohdanBily100% (1)
- SPMDocument15 pagesSPMValentinoNo ratings yet