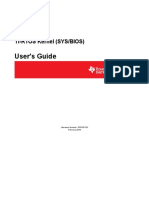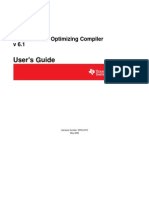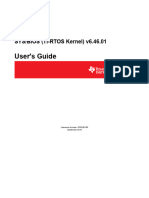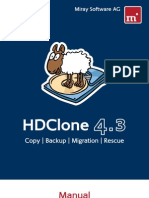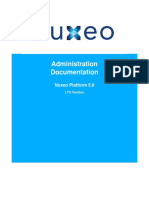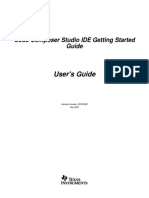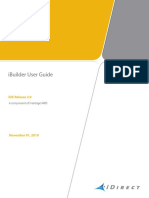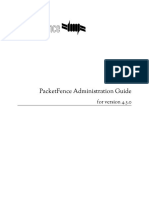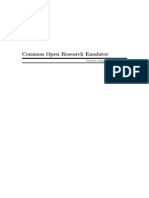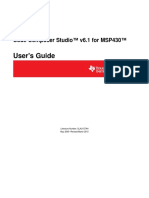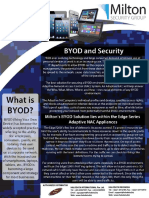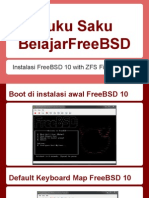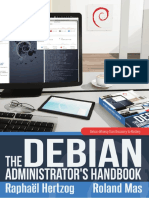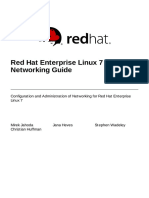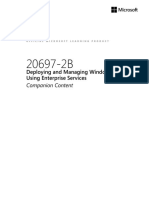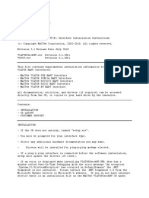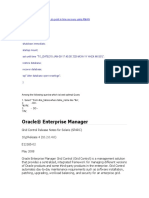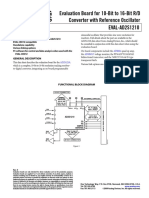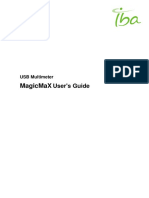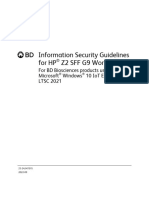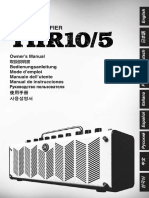Professional Documents
Culture Documents
pcbsd10.1.1 Handbook en Ver10.1.1 PDF
Uploaded by
Eko BrilliantoOriginal Title
Copyright
Available Formats
Share this document
Did you find this document useful?
Is this content inappropriate?
Report this DocumentCopyright:
Available Formats
pcbsd10.1.1 Handbook en Ver10.1.1 PDF
Uploaded by
Eko BrilliantoCopyright:
Available Formats
PC-BSD 10.1.
1 Users Handbook Page 1 of 328
PC-BSD 10.1.1 Users Handbook Page 2 of 328
Table of Contents
1 Introduction........................................................................................................................................... 11
1.1 Goals and Features........................................................................................................................ 11
1.2 What's New in 10.1.1.................................................................................................................... 12
1.3 PC-BSD for Linux Users............................................................................................................13
1.3.1 Filesystems............................................................................................................................ 13
1.3.2 Device Names........................................................................................................................14
1.3.3 Feature Names....................................................................................................................... 15
1.3.4 Commands.............................................................................................................................15
1.3.5 Additional Resources.............................................................................................................16
2 Pre-Installation Tasks............................................................................................................................ 16
2.1 Hardware Requirements................................................................................................................17
2.1.1 Minimum System Requirements........................................................................................... 17
2.1.2 Recommended System Requirements................................................................................... 17
2.1.3 Supported Processors.............................................................................................................17
2.1.4 Supported Video Cards..........................................................................................................17
2.1.5 Wireless Cards.......................................................................................................................18
2.1.6 Checking Hardware Compatibility........................................................................................18
2.2 Laptops.......................................................................................................................................... 18
2.2.1 ThinkPads with Known Bugs................................................................................................19
2.2.2 Touch Screens........................................................................................................................19
2.3 Partitioning the Hard Drive........................................................................................................... 19
2.3.1 Shrinking a Drive in Windows 7........................................................................................... 20
2.3.2 Using Parted Magic to Create a Primary Partition................................................................ 22
2.4 Obtaining PC-BSD.....................................................................................................................23
2.4.1 Data Integrity Check..............................................................................................................24
2.5 Burning the Installation Media......................................................................................................25
2.5.1 Burning to DVD on Windows............................................................................................... 25
2.5.1.1 Windows 7 Disc Image Burner......................................................................................25
2.5.1.2 InfraRecorder.................................................................................................................26
2.5.2 Burning to DVD on a BSD or Linux System........................................................................27
2.5.2.1 K3B................................................................................................................................27
2.5.2.2 Brasero...........................................................................................................................28
2.5.2.3 growisofs........................................................................................................................30
2.5.3 Burning to DVD on a Mac OS X System..............................................................................30
2.5.4 Writing to a USB Device....................................................................................................... 30
2.5.4.1 Writing to USB on a Linux or BSD System.................................................................. 30
2.5.4.2 Writing to USB on a Windows System..........................................................................31
2.5.4.3 Writing to USB on a Mac OS X System........................................................................31
2.6 Using VirtualBox...........................................................................................................................32
2.6.1 Creating a Virtual Machine for an ISO File...........................................................................33
2.6.1.1 Configuring the Network Adapter................................................................................. 38
2.6.1.2 Configuring the Storage Device.....................................................................................39
2.6.2 Using the Downloadable VirtualBox or VMWare Disk........................................................40
2.6.3 Using the Downloadable .ova File.........................................................................................41
PC-BSD 10.1.1 Users Handbook Page 3 of 328
3 Installing PC-BSD..............................................................................................................................42
3.1 Language Selection Screen........................................................................................................... 43
3.2 System Selection Screen............................................................................................................... 45
3.3 Disk Selection Screen....................................................................................................................47
3.3.1 Basic Mode............................................................................................................................49
3.3.2 Advanced Mode.....................................................................................................................50
3.3.2.1 ZFS Overview................................................................................................................51
3.3.2.2 ZFS Layout.................................................................................................................... 52
3.3.3 FreeBSD Expert Mode.......................................................................................................... 56
3.4 Installation Progress Screen.......................................................................................................... 56
3.5 Installation Finished Screen.......................................................................................................... 57
4 Post Installation Configuration and Installation Troubleshooting........................................................ 58
4.1 Booting Into PC-BSD.................................................................................................................59
4.1.1 If you Encrypted Your Disks................................................................................................. 59
4.1.2 Interrupting the Boot to Access the Boot Menu.................................................................... 59
4.1.3 If Your Display is Not Automatically Detected.....................................................................61
4.2 Language Screen........................................................................................................................... 62
4.3 Time Zone Selection Screen..........................................................................................................63
4.4 Set Root Password Screen.............................................................................................................64
4.5 Create a User Screen..................................................................................................................... 65
4.6 Connect to a Wireless Network.....................................................................................................66
4.7 Post Install Finished Screen.......................................................................................................... 67
4.8 Logging In..................................................................................................................................... 68
4.8.1 Welcome & Getting Started...................................................................................................69
4.9 Installation Troubleshooting..........................................................................................................70
4.9.1 Installation Starts But Fails....................................................................................................70
4.9.2 System Does Not Boot Into the Installer...............................................................................70
4.9.3 USB Keyboard Does Not Work in Installer...........................................................................71
4.9.4 mountroot prompt..................................................................................................................71
4.9.5 Getting Help...........................................................................................................................71
5 Advanced Installation Topics................................................................................................................71
5.1 Using the Text Installer................................................................................................................. 72
5.1.1 Installing a Desktop...............................................................................................................72
5.1.2 Installing a Server..................................................................................................................80
5.1.3 Using the System Utilities Menu...........................................................................................80
5.2 Install a Server...............................................................................................................................81
5.3 Using the TrueOS CD.................................................................................................................87
5.4 Convert a FreeBSD System to PC-BSD.....................................................................................89
5.4.1 Switching to the PC-BSD pkgng Repository..................................................................... 89
5.4.2 Converting FreeBSD to a PC-BSD Desktop......................................................................90
5.4.3 Converting FreeBSD to a TrueOS Server...........................................................................91
5.5 Dual Booting................................................................................................................................. 91
5.5.1 Choosing the Installation Partition........................................................................................ 91
5.5.2 GRUB Boot Loader...............................................................................................................92
5.6 Creating an Automated Installation with pc-sysinstall..................................................................92
5.6.1 Determine Which Variables you Wish to Customize.............................................................93
5.6.2 Create a Customized Configuration.......................................................................................97
PC-BSD 10.1.1 Users Handbook Page 4 of 328
5.6.3 Create a Custom Installation Media or Installation Server....................................................97
6 Desktops................................................................................................................................................98
6.1 Awesome........................................................................................................................................99
6.2 Cinnamon.................................................................................................................................... 100
6.3 Fluxbox........................................................................................................................................101
6.4 FVWM.........................................................................................................................................102
6.5 GNOME...................................................................................................................................... 104
6.6 i3..................................................................................................................................................106
6.7 IceWM.........................................................................................................................................107
6.8 KDE4...........................................................................................................................................108
6.9 Lumina.........................................................................................................................................110
6.9.1 System Dashboard............................................................................................................... 111
6.9.2 Right-Click Menu................................................................................................................ 112
6.9.3 Lumina Configuration Utility.............................................................................................. 113
6.9.4 Lumina Screenshot.............................................................................................................. 117
6.9.5 Insight File Manager............................................................................................................118
6.9.6 Lumina Open....................................................................................................................... 119
6.10 LXDE........................................................................................................................................ 120
6.11 Mate...........................................................................................................................................122
6.12 Openbox.................................................................................................................................... 123
6.13 Ratpoison...................................................................................................................................124
6.14 spectrwm................................................................................................................................... 125
6.15 WindowLab...............................................................................................................................125
6.16 Window Maker..........................................................................................................................126
6.16.1 Working with the Dock......................................................................................................127
6.16.2 DockApps..........................................................................................................................128
6.17 XFCE4.......................................................................................................................................128
6.17.1 XFCE Plugins....................................................................................................................131
7 Installing Applications and Keeping PC-BSD Updated.................................................................. 132
7.1 AppCafe....................................................................................................................................133
7.1.1 Finding and Installing Software...........................................................................................133
7.1.2 Managing Installed Software...............................................................................................137
7.1.3 File Menu.............................................................................................................................139
7.1.4 Configure Menu...................................................................................................................139
7.1.5 Install View Menu................................................................................................................140
7.1.6 Browser View Menu............................................................................................................140
7.1.7 Using the CLI pkg Utilities..................................................................................................141
7.2 Update Manager..........................................................................................................................141
7.2.1 How PC-BSD Updating Works........................................................................................ 142
7.2.2 Manual Updates (GUI Method)...........................................................................................144
7.2.3 Manual Updates (CLI Method)........................................................................................... 145
7.2.4 Upgrading from 9.x to 10.x................................................................................................. 147
7.2.5 Upgrading from 10.x to 10.1.1............................................................................................ 147
7.3 PBI Manager................................................................................................................................148
7.3.1 pbi........................................................................................................................................148
7.3.2 pbi_add................................................................................................................................ 148
7.3.3 pbi.conf................................................................................................................................149
PC-BSD 10.1.1 Users Handbook Page 5 of 328
7.3.4 pbi_delete.............................................................................................................................149
7.3.5 pbi_icon............................................................................................................................... 150
7.3.6 pbi_info................................................................................................................................150
7.3.7 pbi_makeindex.....................................................................................................................150
7.3.8 pbi_updateindex...................................................................................................................151
7.4 Create Your Own PBI Repository............................................................................................... 151
7.4.1 Create the Signing Key........................................................................................................151
7.4.2 Create the Customized Modules..........................................................................................151
7.4.3 Generate the Custom INDEX..............................................................................................152
7.4.4 Import the Repository..........................................................................................................152
7.5 AppCafe Remote...................................................................................................................... 152
7.5.1 Home Tab.............................................................................................................................154
7.5.2 Installed Apps Tab............................................................................................................... 155
7.5.3 App Search Tab....................................................................................................................156
7.5.4 Warden Tab.......................................................................................................................... 157
7.5.5 Configuration File................................................................................................................160
8 Control Panel.......................................................................................................................................161
8.1 EasyPBI.......................................................................................................................................164
8.1.1 Creating a PBI Module........................................................................................................164
8.1.1.1 XDG Shortcuts Tab......................................................................................................167
8.1.1.2 Scripts Tab....................................................................................................................168
8.1.1.3 Service Configuration Tab........................................................................................... 169
8.1.2 Bulk Module Creator...........................................................................................................172
8.1.3 EasyPBI Settings................................................................................................................. 173
8.1.4 PBI Module Components.................................................................................................... 174
8.1.4.1 LICENSE File..............................................................................................................175
8.1.4.2 pbi.conf........................................................................................................................ 175
8.1.4.3 resources/..................................................................................................................... 176
8.1.4.4 xdg-menu/ and xdg-desktop/........................................................................................176
8.1.4.5 xdg-mime/....................................................................................................................177
8.2 About........................................................................................................................................... 177
8.3 Active Directory & LDAP...........................................................................................................179
8.3.1 Connecting to Active Directory...........................................................................................180
8.3.2 Connecting to an OpenLDAP Server...................................................................................181
8.4 Boot Manager..............................................................................................................................182
8.4.1 Managing Boot Environments Using Boot Manager.......................................................... 183
8.4.2 Managing Boot Environments from the Command Line.................................................... 185
8.5 Hardware Compatibility..............................................................................................................186
8.6 Login Manager............................................................................................................................186
8.7 Service Manager..........................................................................................................................189
8.8 System Manager..........................................................................................................................190
8.8.1 General Tab..........................................................................................................................190
8.8.2 Tasks Tab............................................................................................................................. 191
8.8.3 Misc Tab.............................................................................................................................. 192
8.9 User Manager..............................................................................................................................192
8.9.1 Managing User Accounts.....................................................................................................192
8.9.2 Managing Groups................................................................................................................ 195
PC-BSD 10.1.1 Users Handbook Page 6 of 328
8.10 Disk Manager............................................................................................................................196
8.10.1 Managing ZFS Datasets.....................................................................................................196
8.10.2 Managing the ZFS Pool.....................................................................................................199
8.10.3 Disk Management..............................................................................................................201
8.11 Display.......................................................................................................................................201
8.11.1 Desktop Effects and Compositing..................................................................................... 203
8.11.2 Troubleshooting.................................................................................................................205
8.12 Mount Tray................................................................................................................................206
8.12.1 pc-sysconfig.......................................................................................................................207
8.13 PC-BSD Keyboard Settings...................................................................................................... 208
8.13.1 Changing the Layout..........................................................................................................209
8.13.2 Configuring Layout Switch Keys......................................................................................210
8.14 Printing...................................................................................................................................... 211
8.14.1 Researching your Printer................................................................................................... 211
8.14.2 Adding a Printer.................................................................................................................213
8.14.3 Manually Adding a Driver.................................................................................................216
8.14.4 Printer Troubleshooting.....................................................................................................218
8.15 Scanner...................................................................................................................................... 219
8.16 Firewall Manager...................................................................................................................... 219
8.17 Network Configuration..............................................................................................................221
8.17.1 Devices: Ethernet Adapters................................................................................................223
8.17.2 Devices: Wireless Adapters............................................................................................... 226
8.17.3 Network Configuration (Advanced)..................................................................................231
8.17.4 Proxy Settings....................................................................................................................233
8.17.5 Configuring a Wireless Access Point.................................................................................234
8.17.6 Troubleshooting Network Settings....................................................................................236
8.17.6.1 Useful Files and Commands......................................................................................236
8.18 Life Preserver............................................................................................................................238
8.18.1 Using the Life Preserver GUI............................................................................................239
8.18.1.1 View Menu and Configure Button.............................................................................243
8.18.1.2 Restore Data Tab........................................................................................................244
8.18.1.3 File Menu...................................................................................................................245
8.18.1.4 Classic Backups Menu...............................................................................................246
8.18.1.5 Snapshots Menu.........................................................................................................246
8.18.1.6 Disks Menu................................................................................................................ 247
8.18.2 Using the Command Line Version of Life Preserver.........................................................247
8.18.2.1 Mirroring the System to a Local Disk........................................................................249
8.18.3 Backing Up to a FreeNAS System................................................................................. 250
8.18.4 Restoring the Operating System From a Life Preserver Backup.......................................255
8.19 Report a bug.............................................................................................................................. 258
8.19.1 Writing Good Bug Reports................................................................................................ 261
8.20 Warden....................................................................................................................................261
8.20.1 Creating a Jail using the GUI Version of Warden...........................................................261
8.20.1.1 Traditional or Ports Jail..............................................................................................264
8.20.1.2 Linux Jail................................................................................................................... 265
8.20.2 Configuring Existing Jails From the GUI..........................................................................267
8.20.2.1 Info Tab......................................................................................................................271
PC-BSD 10.1.1 Users Handbook Page 7 of 328
8.20.2.2 Tools Tab....................................................................................................................273
8.20.2.3 Snapshots Tab............................................................................................................ 274
8.20.2.4 Configure Menu.........................................................................................................276
8.20.2.5 Right-Click Menu...................................................................................................... 276
8.20.2.6 Importing a Jail..........................................................................................................277
8.20.2.7 Using Template Manager...........................................................................................277
8.20.3 Using the Command Line Version of Warden................................................................279
8.20.3.1 Creating and Accessing a Jail.................................................................................... 281
8.20.3.2 Managing Jails From the Command Line..................................................................282
9 Using PC-BSD................................................................................................................................. 283
9.1 Java, Flash, and Fonts..................................................................................................................283
9.1.1 Java...................................................................................................................................... 283
9.1.2 Adobe Flash.........................................................................................................................284
9.1.3 Installing Custom Fonts.......................................................................................................285
9.1.3.1 Using KDE...................................................................................................................285
9.1.3.2 Using GNOME............................................................................................................ 286
9.1.3.3 Using XFCE.................................................................................................................287
9.1.3.4 From the Command Line.............................................................................................287
9.2 Sound Configuration................................................................................................................... 287
9.2.1 Troubleshooting Sound........................................................................................................290
9.3 Multimedia.................................................................................................................................. 290
9.4 Files and File Sharing..................................................................................................................291
9.4.1 File Managers and File Structure.........................................................................................291
9.4.2 Accessing Windows Shares................................................................................................. 292
9.5 Windows Emulation....................................................................................................................293
9.5.1 Installing and Using Wine................................................................................................... 293
9.6 Remote Desktop..........................................................................................................................296
9.6.1 Connecting to Another Computer With RDP...................................................................... 296
9.6.1.1 Preparing the Remote System......................................................................................297
9.6.1.2 Connecting with KDE's KRDC................................................................................... 297
9.6.1.3 Connecting with VNC..................................................................................................300
9.6.2 Allowing Another Computer to Connect Using Desktop Sharing.......................................300
9.7 Thin Client...................................................................................................................................302
9.7.1 Creating a PXE Boot Desktop Server..................................................................................302
9.7.1.1 Connecting to the PXE Boot Desktop Server..............................................................304
9.7.1.2 Uninstalling the PXE Boot Desktop Server.................................................................305
9.7.2 Creating a PXE Boot Install Server.....................................................................................305
9.7.2.1 Connecting to and Customizing the PXE Boot Install Server.....................................306
9.8 Security........................................................................................................................................307
9.9 Accessibility................................................................................................................................ 308
9.9.1 GNOME Universal Access..................................................................................................308
9.9.2 KDE Accessibility Tools......................................................................................................310
10 Finding Help......................................................................................................................................311
10.1 PC-BSD Forums.....................................................................................................................312
10.2 IRC Channel..............................................................................................................................316
10.3 Mailing Lists..............................................................................................................................316
10.4 FreeBSD Handbook and FAQ...................................................................................................317
PC-BSD 10.1.1 Users Handbook Page 8 of 328
10.5 Social Media..............................................................................................................................317
10.6 Search and Portals.....................................................................................................................317
10.7 Other Resources........................................................................................................................ 318
11 Supporting PC-BSD.......................................................................................................................318
11.1 Become a Beta Tester................................................................................................................ 318
11.2 Become a Translator..................................................................................................................319
11.2.1 Join the Translations Mailing List..................................................................................... 319
11.2.2 Interface Translation.......................................................................................................... 319
11.2.2.1 Editing a Translation..................................................................................................321
11.2.3 Documentation Translation................................................................................................322
11.2.4 Website Translation............................................................................................................323
11.3 Become a Developer..................................................................................................................323
11.3.1 Getting the Source Code and Development Tools.............................................................324
11.3.2 Basic Guidelines for Writing a PC-BSD Utility............................................................. 325
11.3.2.1 File Menus..................................................................................................................325
11.3.2.2 File Menu Icons......................................................................................................... 326
11.3.2.3 Buttons....................................................................................................................... 326
11.3.2.4 Keyboard Shortcuts....................................................................................................326
11.3.2.5 Saving Settings in a Qt Application...........................................................................327
11.3.3 Resources...........................................................................................................................327
11.4 Make Minor Modifications to a PBI Module............................................................................327
11.5 Purchase PC-BSD Swag.........................................................................................................328
11.6 Become an Advocate.................................................................................................................328
Preface
Written by users of the PC-BSD operating system.
Version 10.1.1
Published February 2, 2015
Copyright 2005 - 2015 The PC-BSD Project.
Welcome to PC-BSD! This Handbook covers the installation and use of PC-BSD 10.1.1. This Handbook is a
work in progress and relies on the contributions of many individuals. If you are interested in assisting with the
Handbook, visit the PC-BSD wiki and create a login account for yourself. If you use IRC Freenode, you are
welcome to join the #pcbsd channel where you will find other PC-BSD users.
Previous versions of the Handbook in various formats and languages are available from
ftp.pcbsd.org/pub/handbook/.
The PC-BSD Users Handbook is freely available for sharing and redistribution under the terms of the Creative
Commons Attribution License. This means that you have permission to copy, distribute, translate, and adapt the
work as long as you attribute the PC-BSD Project as the original source of the Handbook.
PC-BSD and the PC-BSD logo are registered trademarks of iXsystems. If you wish to use the PC-BSD
logo in your own works, ask for permission first from marketing@ixsystems.com.
AMD is a trademark of Advanced Micro Devices, Inc.
Apache is a trademark of The Apache Software Foundation.
AppCafe is a registered trademark of iXsystems.
PC-BSD 10.1.1 Users Handbook Page 9 of 328
Asus and Eee PC are registered trademarks of ASUSTeK Computer Inc.
Facebook is a registered trademark of Facebook Inc.
Flash is a registered trademark of Adobe Systems Incorporated in the United States and/or other countries.
FreeBSD is a registered trademark of the FreeBSD Foundation.
FreeNAS is a registered trademark of iXsystems.
IBM is a registered trademark of International Business Machines Corporation.
Intel, the Intel logo, Pentium Inside, and Pentium are trademarks of Intel Corporation in the U.S. and/or other
countries.
Java is a trademark of Oracle America and/or its affiliates in the United States and other countries.
Lenovo is a registered trademark of Lenovo.
LinkedIn is a registered trademark of LinkedIn Corporation.
Linux is a registered trademark of Linus Torvalds.
Mac and Mac OS are trademarks of Apple Inc., registered in the U.S. and other countries.
MacBook is a registered trademark of Apple Inc.
MySQL is a trademark of Oracle.
NVIDIA is a trademark and/or registered trademark of NVIDIA Corporation in the U.S. and other countries.
PostgreSQL is a registered trademark of the PostgreSQL Global Development Group.
ThinkPad is a registered trademark of Lenovo.
TrueOS is a registered trademark of iXsystems.
Twitter is a trademark of Twitter, Inc. in the United States and other countries.
UNIX is a registered trademark of The Open Group.
VirtualBox is a registered trademark of Oracle.
VMWare is a registered trademark of VMWare, Inc.
Warden is a registered trademark of iXsystems.
Windows is a registered trademark of Microsoft Corporation in the United States and other countries.
Typographic Conventions
The PC-BSD 10.1.1 Handbook uses the following typographic conventions:
bold text: represents a command written at the command line. In usage examples, the font is changed to Courier
10 with any command output displayed in unbolded text.
italic text: used to represent device names or file name paths.
bold italic text: used to emphasize an important point.
PC-BSD 10.1.1 Users Handbook Page 10 of 328
1 Introduction
Welcome to PC-BSD!
PC-BSD began in 2005 when Kris Moore presented the first beta version of a FreeBSD operating system pre-
configured for desktop use. Since then, PC-BSD has matured into a polished, feature-rich, free-of-charge, open
source operating system that meets the desktop needs of the beginner to the advanced user alike.
PC-BSD is essentially a customized installation of FreeBSD, not a forked derivative. Since the underlying
FreeBSD system has been kept intact, you have a fully functional FreeBSD system under the hood. PC-BSD
provides a graphical installer which can be used to easily install a desktop or a server version of FreeBSD known
as TrueOS. Other differences include:
PC-BSD pre-configures at least one desktop environment during a desktop installation. Installed
desktops appear in the login menu, allowing the user to select which desktop environment to log into.
The PC-BSD graphical installer supports additional features such as configuring ZFS and encryption
during installation.
PC-BSD provides a graphical software management system for the desktop and a command line
equivalent for the server.
PC-BSD provides a Control Panel of utilities for configuring the system. The graphical versions of
these utilities are available on the desktop and the command line versions are available on both the
desktop and server.
PC-BSD comes pre-configured with a number of automatic scripts to perform tasks such as connecting
digital cameras or USB memory sticks.
The PC-BSD boot menu supports boot environments, or snapshots of the operating system, and the
PC-BSD Update Manager automatically adds a new boot environment to the boot menu before
updating the operating system or software. This means that if an update fails, you can reboot into the
previous version of the operating system, before the update occurred.
PC-BSD started off as an independent project, but since October, 2006 PC-BSD is financially backed and
supported by the enterprise-class hardware solutions provider iXsystems.
The rest of this section discusses:
Goals and Features
What's New in 10.1.1
PC-BSD for Linux Users
1.1 Goals and Features
PC-BSD provides the following features:
Easy installation: to install either a graphical desktop or command-line server version of PC-BSD,
simply insert the installation media, reboot the system to start the installer, and answer a few questions in
the installation menus.
Automatically configured hardware: video, sound, network, and other devices are automatically
configured for you.
Intuitive desktop interface: PC-BSD comes with a choice of desktop environments to support your
day-to-day computing needs.
PC-BSD 10.1.1 Users Handbook Page 11 of 328
Easy software management: with AppCafe, installing, upgrading, and uninstalling software is safe
and easy.
Lots of software available: in addition to its own software, PC-BSD can install software that has been
ported to FreeBSD (currently over 24,400 applications).
Easy to update: PC-BSD provides a built-in Update Manager that will notify you of available updates
and allow you to apply operating system security fixes, bug fixes and system enhancements as well as
upgrade to newer versions of the operating system or installed software.
Virus-free: PC-BSD is not affected by viruses, spyware, or other malware.
No defragmentation: PC-BSD hard drives do not need to be defragmented and do not slow down
over time. PC-BSD uses ZFS which is a self-healing filesystem.
Laptop support: provides power saving and swap space encryption and automatically switches between
wired and wifi network connections.
Secure environment: PC-BSD provides a pre-configured PF firewall and a built-in Host-based
Intrusion Detection System with Fail2ban.
Easy system administration: PC-BSD provides a Control Panel containing many graphical tools for
performing system administration tasks.
Localization: PC-BSD supports a number of native languages and locales.
Vibrant community: PC-BSD has a friendly and helpful support community.
Professional support: professional email and phone support is available from iXsystems.
1.2 What's New in 10.1.1
The following features or enhancements were introduced for PC-BSD 10.1.1:
Support for Intel Centrino Advanced-N 6235 adapters has been added.
The graphical utilities and installer have been converted to Qt5.
Support for improved encryption key generation provided by GELIv7 has been added to the installer and
GRUB. A fresh install is needed to take advantage of this feature.
The PC-BSD installer now supports installation to a specified GPT partition, rather than an entire GPT
disk, thus supporting dual-boot GPT configurations. For now, this type of installation disables swap, but
swap can be added after installation.
The ability to select installation roles has been added to the graphical and text installers. Installation
roles allows the quick deployment of PC-BSD or TrueOS for specific workflows, such as art and
photography, AV production, development, building FreeNAS, using the Internet, playing multimedia,
and office productivity.
Several pre-installed editions are available for virtual environments. The consumer-desktop edition is
an installed version of PC-BSD with the KDE and Fluxbox desktop environments. The freenas-
builder edition can be used by developers and testers to build an alpha copy of FreeNAS 10. The
trueos-server edition provides a pre-installed server that is command-line only. Each edition is
available in four formats: .vdi and .ova for VirtualBox, .vmdk for VMware, and .raw for Qemu and
conversion to other formats.
PC-BSD 10.1.1 Users Handbook Page 12 of 328
Open Virtual Appliance files, ending in an .ova extension, are now available for the consumer-desktop,
freenas-builder, and trueos-server editions. See Using the Downloadable .ova File for instructions on
how to use these files within VirtualBox.
Lumina has been updated to 0.8.1.
The server option of the Text Installer now lets you configure networking and SSH access during the
installation.
The ability to configure an auto-hidden panel has been added to the Lumina Configuration Utility.
The ability to play chimes on Lumina startup and/or exit has been added to the Lumina Configuration
Utility.
Update Manager has been redesigned to make both system and software updates more risk-free. Updates
now occur automatically and the system can be configured to automatically apply only system updates,
only package updates, both types of updates, or to disable automatic updates. Updates now occur in a
separate, mounted snapshot so that the update does not affect the currently running system. Once the
update is complete, the user is notified so that they can reboot into the updated version of the system.
The fbsdupdate, fbsdupdatepkgs, and cron flags have been added and the -j flag has been removed
from pc-updatemanager.
The --licagree option has been added to pbi_add.
AppCafe Remote now supports several modes for determining which applications appear.
Bluetooth Manager has been removed from Control Panel.
PC-BSD Keyboard Settings has been added to Control Panel.
Mount Tray has been redesigned with a new, command line backend named pc-sysconfig.
The Sound Configuration utility has been removed from Control Panel as it is now integrated into the
pc-mixer utility.
The Warden installation script for Debian has been updated to debian-7-wheezy.
The fbsdupdate, fbsdupgrade, and pkgupdate options have been added to the command line version of
warden.
1.3 PC-BSD for Linux Users
PC-BSD is based on BSD Unix, meaning that it is not a Linux distribution. If you have used Linux before, you
will find that some features that you are used to have different names on a BSD system and that some commands
are different. This section covers some of these differences.
1.3.1 Filesystems
BSD and Linux use different filesystems during installation. Many Linux distros use EXT2, EXT3, EXT4, or
ReiserFS, while PC-BSD uses UFS or ZFS. This means that if you wish to dual-boot with Linux or access data
on an external drive that has been formatted with another filesystem, you will want to do a bit of research first to
see if the data will be accessible to both operating systems.
Table 1.3a summarizes the various filesystems commonly used by desktop systems. Most of the desktop
managers available from PC-BSD should automatically mount the following filesystems: FAT16, FAT32,
EXT2, EXT3 (without journaling), EXT4 (read-only), NTFS5, NTFS6, and XFS. See the section on Files and
PC-BSD 10.1.1 Users Handbook Page 13 of 328
File Sharing for more information about available file manager utilities.
Table 1.3a: Filesystem Support on PC-BSD
Filesystem Native to Type of non-native support Usage notes
Btrfs Linux none
exFAT Windows none requires a license from Microsoft
EXT2 Linux r/w support loaded by default
since EXT3 journaling is not supported, you
will not be able to mount a filesystem
EXT3 Linux r/w support loaded by default
requiring a journal replay unless you fsck it
using an external utility such as e2fsprogs.
EXT3 journaling, extended attributes, and
inodes greater than 128-bytes are not
EXT4 Linux r/o support loaded by default
supported; EXT3 filesystems converted to
EXT4 may have better performance
FAT16 Windows r/w support loaded by default
FAT32 Windows r/w support loaded by default
JFS Linux none
full r/w support loaded by
NTFS5 Windows
default
NTFS6 Windows r/w support loaded by default
ReiserFS Linux r/o support is loaded by default
check if your Linux distro
PC-BSD provides ufsutils;
UFS2 r/w support on Mac; changed to r/o support in Mac Lion
FreeBSD UFS Explorer can be used on
Windows
PC-BSD,
ZFS
FreeBSD
1.3.2 Device Names
Linux and BSD use different naming conventions for devices. For example:
in Linux, Ethernet interfaces begin with eth; in BSD, interface names indicate the name of the driver. For
example, an Ethernet interface may be listed as re0, indicating that it uses the Realtek re driver. The
advantage of this convention is that you can read the man 4 page for the driver (e.g. type man 4 re) to
see which models and features are provided by that driver.
BSD disk names differ from Linux. IDE drives begin with ad and SCSI and USB drives begin with da.
PC-BSD 10.1.1 Users Handbook Page 14 of 328
1.3.3 Feature Names
Some of the features used by BSD have similar counterparts to Linux, but the name of the feature is different.
Table 1.3b provides some common examples:
Table 1.3b: Names for BSD and Linux Features
PC-BSD Linux Description
PF iptables default firewall
in PC-BSD the directories containing the startup
rc0.d/,
/etc/rc.d/ for operating system and scripts do not link to runlevels as there are no runlevels;
rc1.d/,
/usr/local/etc/rc.d/ for applications system startup scripts are separated from third-party
etc.
application scripts
telinit terminals are configured in ttys and rc.conf indicates
/etc/ttys and /etc/rc.conf
and init.d/ which services will start at boot time
1.3.4 Commands
If you are comfortable with the command line, you may find that some of the commands that you are used to
have different names on BSD. Table 1.3c lists some common commands and what they are used for.
Table 1.3c: Common BSD and Linux Commands
Command Used to:
dmesg discover what hardware was detected by the kernel
sysctl dev display configured devices
pciconf -l -cv show PCI devices
dmesg | grep usb show USB devices
kldstat list all modules loaded in the kernel
kldload <module> load a kernel module for the current session
pbi_add -r <pbiname> install software from the command line
sysctl hw.realmem display hardware memory
sysctl hw.model display CPU model
sysctl hw.machine_arch display CPU Architecture
sysctl hw.ncpu display number of CPUs
uname -vm get release version information
gpart show show device partition information
fuser list IDs of all processes that have one or more files open
PC-BSD 10.1.1 Users Handbook Page 15 of 328
1.3.5 Additional Resources
The following articles and videos provide additional information about some of the differences between BSD
and Linux:
Comparing BSD and Linux
FreeBSD: An Open Source Alternative to Linux
FreeBSD Quickstart Guide for Linux Users
BSD vs Linux
Why Choose FreeBSD?
Interview: BSD for Human Beings
Video: BSD 4 Linux Users
Why you should use a BSD style license for your Open Source Project
A Sysadmin's Unixersal Translator (ROSETTA STONE)
2 Pre-Installation Tasks
While the PC-BSD installer is very easy to use, installing a brand new operating system can sometimes be a
daunting task.
Before you begin, there are a few things you should check to ensure that your system is ready to install PC-
BSD.
Are you dual-booting or installing over the entire drive? If you are dual-booting you will need to
ensure that you have a primary partition available. Refer to the section on Dual Booting.
Have you backed up your important data? Any irreplaceable data, such as emails, bookmarks, or
important files and documents should always be backed up to an external media, such as a removable
drive or another system, before installing or upgrading any operating system.
If you wish to determine if your hardware is detected by PC-BSD, start an installation and click the Hardware
Compatibility button in the first screen of the installer.
Should you run into an issue with your installation there are many different ways to get help.
This section discusses the following topics:
Hardware Requirements
Laptops
Partitioning the Hard Drive
Obtaining PC-BSD
Burning the Installation Media
Using VirtualBox
PC-BSD 10.1.1 Users Handbook Page 16 of 328
2.1 Hardware Requirements
PC-BSD has moderate hardware requirements and commonly uses less resources than its commercial
counterparts. Before installing PC-BSD, make sure that your hardware or virtual machine at least meets the
minimum requirements. To get the most out of your PC-BSD experience, refer to the recommended system
requirements.
2.1.1 Minimum System Requirements
At a bare minimum, you need to meet these requirements in order to install PC-BSD:
64-bit processor
1 GB RAM
20GB of free hard drive space on a primary partition for a TrueOS server installation
Network card
2.1.2 Recommended System Requirements
The following are the minimum recommended requirements. The more RAM and available disk space, the better
your computing experience:
64-bit processor
4 GB of RAM
50GB of free hard drive space on a primary partition for a desktop installation
Network card
Sound card
NVIDIA 3D accelerated video card
The PC-BSD installer's hardware check will display a warning message if the selected partition contains less
than 20GB for a server installation or less than 50GB for a desktop installation. The installation itself does not
require this much disk space. Instead the minimum recommendation is to provide sufficient room for the
installation of multiple desktops, applications, and to store local ZFS snapshots.
You can never have too much RAM, so install as much as you can afford. To play modern video games, you
should use a fast CPU. If you want to create a collection of tunes and movies on your computer, you will want a
large hard disk drive which can be internal or external.
2.1.3 Supported Processors
PC-BSD should install on any system containing a 64-bit (also called amd64) processor. Despite the amd64
name, a 64-bit processor does not need to be manufactured by AMD in order to be supported. The FreeBSD
FreeBSD Hardware Notes lists the amd64 processors known to work.
2.1.4 Supported Video Cards
Like most open source operating systems, PC-BSD uses X.org drivers for graphics support. PC-BSD will
automatically detect the optimal video settings for supported video drivers. You can verify that your graphics
hardware is supported by clicking the Hardware Compatibility icon within the installer.
PC-BSD 10.1.1 Users Handbook Page 17 of 328
Support for the major graphic vendors is as follows:
NVIDIA: if you want to use 3D acceleration, NVIDIA is currently the best supported as there is a native driver
for PC-BSD. If an NVIDIA video card is detected, an nVidia settings icon will be added to the Control Panel
for managing NVIDIA settings.
Intel: 3D acceleration on most Intel graphics is supported. Due to the current KMS support, you will not be able
to switch between the graphical console and a virtual console using Crtl+Alt+F#.
ATI/Radeon: 3D acceleration on most ATI and Radeon cards is supported.
Optimus: at this time Bumblebee has not been ported to FreeBSD, meaning that there is no switching support
between the two graphics adapters provided by Optimus. Optimus implementations vary, so PC-BSD may or
may not be able to successfully load a graphics driver on your hardware. If you get a blank screen after
installation, check your BIOS to see if it has an option to disable one of the graphics adapters or to set discrete
mode. If the BIOS does not provide a discrete mode, PC-BSD will default to the 3D Intel driver and disable
NVIDIA. This will change in the future when the NVIDIA driver supports Optimus.
2.1.5 Wireless Cards
PC-BSD has built-in support for dozens of wireless networking cards. You can check if your card has a
FreeBSD driver. If it does, it should just work. A list of supported Atheros devices and known limitations can
be found on the FreeBSD wiki.
PC-BSD will automatically detect available wireless networks for supported wireless devices. You can verify
that your device is supported by clicking the Hardware Compatibility icon within the installer. If it an external
wireless device, insert it before running the Hardware Compatibility utility.
Certain Broadcom devices, typically found in cheap laptops, are quite buggy and can have lockups when in
DMA mode. If the device freezes, try switching to PIO mode in the BIOS. Alternately, add the line
hw.bwn.usedma=0 to /boot/loader.conf and reboot to see if that makes a difference.
2.1.6 Checking Hardware Compatibility
If you wish to check your hardware before installing PC-BSD, a good place to start is the FreeBSD 10.1
Hardware Notes. Another good resource is to start the installer and click the Hardware Compatibility icon.
While most hardware just works with PC-BSD, it is possible that you will run across a piece of hardware
that does not. It should be remembered that PC-BSD is really FreeBSD, meaning that any hardware that works
on FreeBSD will work on PC-BSD. If you are experiencing problems with a device, start with a web search for
the term FreeBSD plus the type and model of the hardware. This will let you know if there is a known issue
with the device. If there are many search results, concentrate on the most recent ones as often hardware that used
to be problematic has since been fixed or the missing driver will be available in an upcoming release of
FreeBSD. If you experience problems with a device that should work but does not or you can not find any
existing problem reports for your hardware, you can help improve hardware support for all PC-BSD users by
reporting the problem so that it can be addressed by the developers.
2.2 Laptops
Many PC-BSD users successfully run PC-BSD on their laptops. However, depending upon the model of
laptop, you may run across some issues. These typically deal with:
Sleep/suspend: unfortunately, ACPI is not an exact science, meaning that you may have to experiment
with various sysctl variables in order to achieve successful sleep and suspend states on your particular
laptop model. If your laptop is a ThinkPad, Thinkwiki is an excellent source. For other types of laptops,
PC-BSD 10.1.1 Users Handbook Page 18 of 328
try reading the SYSCTL VARIABLES section of man 4 acpi and check to see if there is an ACPI man
page specific to your vendor by typing apropos acpi. The Tuning with sysctl(8) section of the FreeBSD
Handbook demonstrates how to determine your current sysctl values, modify a value, and make a
modified value persist after a reboot. If the battery reading is incorrect, try the workaround in this PR.
Internal wireless: some chipsets do not have a FreeBSD driver yet.
Synaptics: depending upon the hardware, you may or may not be able to disable the system's touchpad.
This forum post describes how to enable Synaptics and some of the sysctl options that this feature
provides.
Optimus graphics: the current workaround is to disable Optimus in the BIOS, set the onboard Intel
video to be dominant, or to change the graphics mode to discrete.
If you wish to test your laptop's hardware, use the Hardware Compatibility icon in the first screen of the installer
before continuing with the installation.
If you would like to install PC-BSD onto an Asus Eee, read the FreeBSD Eee page first.
The FreeBSD Tuning Power Consumption page has some tips for reducing power consumption.
2.2.1 ThinkPads with Known Bugs
The ThinkPad T420 may panic during install. If it does, go into the BIOS and set the video mode to discrete
which should allow you to complete an installation.
Some Thinkpads have a BIOS bug that prevents them from booting from GPT labelled disks. If you are unable
to boot into a new installation, restart the installer and go into Advanced Mode in the Disk Selection Screen.
Make sure that the Partition disk with GPT box is unchecked. If it was checked previously, redo the
installation with the box unchecked.
2.2.2 Touch Screens
PC-BSD should automatically detect USB-based touch screen devices. If your display is USB and is not auto-
detected, send the output of usbconfig and your /etc/X11/xorg.conf file using the PC-BSD bug reporting tool.
2.3 Partitioning the Hard Drive
PC-BSD does not come with a built-in partition manager. The installer assumes that the drive is already
prepared for an installation. If you are not planning to install PC-BSD onto the entire hard drive, you will need
to use a third-party application in order to prepare a primary partition to use as the destination for your PC-
BSD install.
NOTE: PC-BSD will not install into a secondary or logical partition, it must be a primary or a GPT partition.
Before creating or editing your hard drive's partitions, make sure that you first back up your valuable data to
an external media such as a removable USB drive!
This section demonstrates how to create free space within Windows 7 and how to use Parted Magic to create a
primary partition from the free space.
PC-BSD 10.1.1 Users Handbook Page 19 of 328
2.3.1 Shrinking a Drive in Windows 7
If you are currently running Windows 7, it is using the entire hard drive. This means that you will need to first
shrink the drive in order to make room to create a new partition. Shrinking is an operation that retains the current
data on the partition, while reducing the size of the partition.
To shrink the drive, go to Start menu right-click Computer Manage Storage Disk Management. Figure
2.3a shows an example of a system running Windows 7. In this example, Windows has created three partitions: a
16GB recovery partition, a 100MB system partition, and a 450GB data partition.
Figure 2.3a: Viewing Disk Layout in Disk Management
NOTE: if you plan to dual-boot with Windows, it is important that you do not choose to install PC-BSD into
any of these three partitions when you get to the Disk Selection Screen of the installer. It is a good idea to
write down the sizes of the partitions so that you will recognize them when the PC-BSD installer displays your
current partitions.
Since the three Windows partitions are using the entire disk, the data partition needs to be shrunk in order to
create space to install PC-BSD into. To shrink the data partition, right-click the partition, in this example it is
called Acer (C:), and select Shrink Volume. Wait a moment as it queries the volume for available shrink space;
the results will be displayed as seen in the example in Figure 2.3b.
PC-BSD 10.1.1 Users Handbook Page 20 of 328
Figure 2.3b: Available Shrink Space
In this example, 321089MB of space is available. To divide the partition between Windows and PC-BSD,
change that number to 230000 and click the Shrink button. When finished, the newly created free space will be
displayed, as seen in Figure 2.3c.
You can now format the newly created free space using a utility such as Parted Magic, as described in the next
section.
NOTE: while the Disk Management utility in Windows 7 indicates that it will let you format a primary partition,
in reality it will only create an extended partition which will not allow you to install PC-BSD. This means that
you still need another utility such as Parted Magic.
Figure 2.3c: Disk Now Has Free Space
PC-BSD 10.1.1 Users Handbook Page 21 of 328
2.3.2 Using Parted Magic to Create a Primary Partition
Parted Magic is a graphical, easy-to-use partition editor that is packaged on a live CD. It can be used to shrink an
existing partition and to create a primary partition from existing free space.
To use Parted Magic, download the latest .iso.zip file, unzip it, and burn it to CD. Boot the system with the CD
and let it boot into Default settings (Runs from RAM). Wait for it to boot into the graphical screen, then select
the Partition Editor desktop icon.
Figure 2.3d shows the same Windows 7 system in Partition Editor. The 225.05GB partition is the Windows data
partition (which was displayed as drive C within Windows 7) and the 224.61GB of unallocated space was
created using the Windows Disk Management utility. The Create new Partition screen was opened by right-
clicking on the unallocated space and selecting New from the menu.
When creating your partition from unallocated space, make sure that Primary Partition is selected. The
filesystem type does not matter as the PC-BSD installer will reformat it. It is a good idea to write down the size
and filesystem type so that you will recognize the partition that you will be installing PC-BSD into. Once you
have made your selections, click the Add button. Note that the partition will not actually be created until you
click the Apply button to apply your changes. A popup menu will prompt you to make sure that you have
selected the correct partition as formatting a partition destroys all data on that portion of the disk. Once the
operation is complete, you can reboot and start the PC-BSD installation.
Figure 2.3d: Formatting the Unallocated Space into a Primary Partition
PC-BSD 10.1.1 Users Handbook Page 22 of 328
2.4 Obtaining PC-BSD
PC-BSD version numbers are similar to those used by FreeBSD. In addition, PC-BSD provides two
branches. The branch that you choose to install or upgrade determines whether or not you will receive updates as
new features and drivers are added to the operating system. Image names will include the version number, where
10.1.1 is the most recent version, and either the word RELEASE or STABLE, where:
RELEASE: indicates that new drivers and features will not be added to the operating system until the
next RELEASE version becomes available and the user upgrades to that new version. If reliability is
more important to you than new features or drivers, use the RELEASE version.
STABLE: around the 1st of each month, Update Manager will provide a patch which will update the
operating system to include all of the new features and drivers. If you wish to have or test the latest
features and drivers as they become available and can tolerate possible breakage caused by new features
being available before the next RELEASE, use the STABLE version.
The installation file for the current RELEASE can be downloaded from the PC-BSD website. Earlier versions
and STABLE versions can be downloaded from the PC-BSD CDN.
Several types of files are available for download. Before downloading a file, review the following descriptions to
see which one best suits your needs:
files beginning with PCBSD and ending in DVD-USB.iso contain all of the information needed to install
a graphical desktop or command-line server as well as several applications during installation. This type
of file can either be burned to a DVD media or a USB thumb drive. There will also be associated files
with the same name but ending in a .md5 or .sha256 extension. Depending upon your current operating
system and its tools, you can use the value in either one of those files to determine the integrity of the
download, as described in the next section. If a torrent is available, there will also be a file with the same
name and a .torrent extension.
files beginning with TrueOS contain a command-line installer and are used to install a command-line
version of a server. This type of file can either be burned to a CD media or a USB thumb drive. There
will also be associated files with the same name but ending in a .md5 or .sha256 extension. Depending
upon your current operating system and its tools, you can use the value in either one of those files to
determine the integrity of the download, as described in the next section. If a torrent is available, there
will also be a file with the same name and a .torrent extension.
If you plan to install a graphical desktop, download the file with PCBSD in its name and either burn it to a DVD
media or write it to a removable USB device. If you prefer to install a command-line only server, you can either
download the same ISO or download the ISO with TRUEOS in the name. The TRUEOS download is smaller and
can be burned to a CD or written to a removable USB device.
Pre-installed virtual images are also available, making it easy to use or try out PC-BSD in a virtual
environment. In 10.1.1, four types of images are available:
Files ending in .ova can be used in VirtualBox, as described in Using the Downloadable .ova File.
Files ending in .vdi.xz can be used in Virtualbox, as described in Using the Downloadable VirtualBox or
VMWare Disk.
Files ending in .vmdk.xz can be used in VMware, as described in Using the Downloadable VirtualBox or
VMWare Disk.
Files ending in .raw.xz can be used in Qemu and can also be converted to other virtual image formats.
PC-BSD 10.1.1 Users Handbook Page 23 of 328
When selecting a virtual image file, choose a format that matches your virtualization technology, and an edition
that matches what you would like to use. The following editions are available:
consumer-desktop: provides an installed version of PC-BSD with the KDE and Fluxbox desktop
environments.
freenas-builder: can be used by developers and testers to build an alpha version of FreeNAS 10.
trueos-server: provides a pre-installed TrueOS server that is command-line only.
After downloading the desired file, confirm the integrity of the download using the instructions in the next
section.
If you downloaded an installation file, instead of a virtual image, refer to Burning the Installation Media for
instructions on how to burn the file to bootable media.
If you have a slow download connection or wish to support the PC-BSD project financially, you can purchase
PC-BSD DVDs from the FreeBSD Mall.
Members of the PC-BSD project attend many IT conferences across the globe and give out PC-BSD DVDs
at conference booths. Visiting a PC-BSD booth is an excellent way to meet other PC-BSD users and to get
your questions answered. Check the PC-BSD Blog to see if any events are happening near you. If you are
organizing a PC-BSD booth, contact us to arrange for DVDs.
2.4.1 Data Integrity Check
After downloading the desired file, it is a good idea to check that the file is exactly the same as the one on the
PC-BSD server. While downloading, a portion of the file may get damaged or lost, making the installation file
unusable. Each PC-BSD installation file has an associated MD5 and SHA256 checksum. If a checksum of the
file you downloaded matches, your download was successful. If a checksum does not match, try downloading
the file again. In order to verify a checksum, you will need to use a checksum verification utility.
NOTE: you only need to verify one of the checksums. The PC-BSD website only lists the SHA256 while the
PC-BSD CDN lists both the .md5 and the .sha256 checksum files. This section demonstrates how to verify an
MD5 checksum.
If you are currently using a Windows system, you can download and install the FastSum utility in order to verify
the MD5 checksum. Once installed, launch the program and click the Files button, shown in Figure 2.4a, to
browse to the location of your downloaded file.
Once the file is selected, click the green arrow to calculate the checksum. Once calculated, it will be listed in the
Checksum\State column, though FastSum will capitalize the letters.
On Linux and BSD systems you can use the built-in md5 (or md5sum) command line tool to check the MD5
checksum. In this example, the file is located in the Downloads subdirectory directory. You should substitute the
name and location of the file that you downloaded:
md5Downloads/PCBSD10.1.1RELEASEx64DVDUSB.iso
PC-BSD 10.1.1 Users Handbook Page 24 of 328
Figure 2.4a: Verifying a Checksum Using FastSum
2.5 Burning the Installation Media
If you downloaded an .iso file, it can be burned to either a DVD (or a CD, if it is the TrueOS ISO) or to a
removable USB device. This section demonstrates how to do so using several different applications and
operating systems.
2.5.1 Burning to DVD on Windows
Several burning applications are available for Windows. This section will demonstrate how to use Windows 7's
Disc Image Burner and InfraRecorder.
2.5.1.1 Windows 7 Disc Image Burner
Windows 7 has built-in support for writing ISO images to disc. Right-click on the .iso file in Windows Explorer
and select Burn disk image. Select the DVD device in the Disk Burner drop-down menu and then click
Burn to write the disc. See the Microsoft article Burn a CD or DVD from an ISO file for more detailed
instructions.
PC-BSD 10.1.1 Users Handbook Page 25 of 328
2.5.1.2 InfraRecorder
InfraRecorder is an open source burning application for both CDs and DVDs. Once installed, open
InfraRecorder and click on the Write Image button shown in Figure 2.5a.
InfraRecorder will display a screen where you can browse to the location of the .iso file. Once selected, you will
be presented with an options screen shown in Figure 2.5b. You can accept the defaults and click OK to start the
burn. When finished, the burner tray will open and a dialog box will appear indicating that the burning process
has finished.
Figure 2.5a: Initial InfraRecorder Screen
Figure 2.5b: Burn Options in InfraRecorder
PC-BSD 10.1.1 Users Handbook Page 26 of 328
2.5.2 Burning to DVD on a BSD or Linux System
This section demonstrates how to burn the installation ISO on a Linux or BSD system using the following tools:
K3B, Brasero, and growisofs.
2.5.2.1 K3B
K3B is an easy-to-use graphical burning application for Linux and BSD systems. If KDE is installed, it can be
run from any desktop by typing k3b.
To burn your ISO, launch K3B, browse to the location of the .iso file in the screen shown in Figure 2.5c and
click Tools Burn Image... to see the screen in Figure 2.5d.
Click the Start button to burn the file. K3B will automatically eject the media once the burn is complete.
Figure 2.5c: Selecting the Burn Image Tool Within K3B
PC-BSD 10.1.1 Users Handbook Page 27 of 328
Figure 2.5d: K3B's Burn Image Screen
2.5.2.2 Brasero
Brasero is an easy to use burning application included with the GNOME desktop. A PBI is also available within
AppCafe. Once installed, Brasero can be launched by typing brasero from within any window manager.
Figure 2.5e shows the initial Brasero screen.
Click Burn image to open the screen seen in Figure 2.5f. Use the Click here to select a disk image button to
select your .iso file.
The name and size of your .iso file should appear and Brasero will indicate the size of the media. The lower
portion of Figure 2.5f shows the menu that appears if you click on the Properties button. You can change these
options if you wish, but it is fine to keep the default settings. When you are ready, click the Burn button and
Brasero will burn your ISO.
PC-BSD 10.1.1 Users Handbook Page 28 of 328
Figure 2.5e: Brasero's Initial Screen
Figure 2.5f: Brasero Image Burning Setup
PC-BSD 10.1.1 Users Handbook Page 29 of 328
2.5.2.3 growisofs
If you are familiar with using the command line on a FreeBSD or PC-BSD system, you can use the growisofs
command line utility to burn the DVD. This utility is included with the dvd+rw-tools FreeBSD port which is
installed by default on a PC-BSD system. If that software is not yet installed on a FreeBSD system, issue this
command as the superuser:
pkginstalldvd+rwtools
Depending upon the type of DVD burner hardware, you may have to configure the system to use it. If the device
is ATAPI (i.e. not USB or SCSI), the ATAPI driver must be loaded. The superuser can issue this command:
kldloadatapicam
If you just get your prompt back, the driver successfully loaded. If you get the message kldload: can't load
atapicam: File exists, this means that the driver was already loaded. If the device is USB or SCSI, no additional
drivers need to be loaded if you are running the generic FreeBSD kernel. After inserting the DVD media into the
device, you can start the burn using this command:
growisofsZ/dev/cd0=PCBSD10.1.1RELEASEx64DVDUSB.iso
If your device is not the first CD device, change the number 0 accordingly. If your ISO has a different name,
substitute the correct name in the command shown above.
2.5.3 Burning to DVD on a Mac OS X System
To burn the ISO on a Mac OS X system, go to Finder Applications Utilities Disk Utility. With a blank
media inserted into the burner, highlight the device representing the DVD writer and click the Burn button.
This will open up a browser where you can select the ISO to burn.
Once the ISO is highlighted, click the Burn button. A pop-up message will indicate that the device is ready to
burn. Click burn once more and Disk Utility will write the ISO to the DVD media.
2.5.4 Writing to a USB Device
To write to a USB device, you will need the following:
a utility that can write the image to a USB media; the utility that you use will depend upon your
operating system
a USB thumb drive or hard drive large enough to hold the image
Once the image is written, boot from the removable device and proceed with the PC-BSD installation.
NOTE: if there is a card reader on the system or used via USB dongle, the device enumeration may be affected.
For example, with the USB card reader dongle as the destination for the image burn below, the device name
would be /dev/da1 instead of /dev/da0.
2.5.4.1 Writing to USB on a Linux or BSD System
Io write the .iso file to a flash card or removable USB drive on a BSD or Linux system, use the dd command line
utility. On a FreeBSD system, the superuser can use this command to write the file to the first plugged in USB
device:
PC-BSD 10.1.1 Users Handbook Page 30 of 328
ddif=PCBSD10.1.1RELEASEx64DVDUSB.isoof=/dev/da0bs=1m
3658+1recordsin
3658+1recordsout
3836317696bytestransferredin670.278574secs(5723468bytes/sec)
When using the dd command:
if= refers to the input file to be written
of= refers to the output file (the device name of the flash card or removable USB drive); increment the
number in the name if it is not the first USB device
bs= refers to the block size
NOTE for Linux users: if you type mount with the USB stick inserted, you will see two or more device nodes
corresponding to the USB stick. For example, /dev/sdc and /dev/sdc1, where /dev/sdc1 corresponds to the
primary partition of the USB stick. Before using the dd command, ensure that the usb stick is first unmounted.
When using the dd command, remember to use /dev/sdc (device node without the number) as the option for the
output file of=. Once the dd completes, you might not be able to mount the USB stick on Linux as Linux has
very limited support for UFS, the BSD filesystem that gets created on the USB stick.
2.5.4.2 Writing to USB on a Windows System
To burn the image file on a Windows system, you can use win32-image-writer. When downloading win32-
image-writer, download the latest version that ends in -binary.zip and use a utility such as Windows Explorer or
7zip to unzip the executable.
If you launch win32-image-writer.exe, it will start the Win32 Disk Imager utility, shown in Figure 2.5g. Use the
browse button to browse to the location of the .iso file. Insert a USB thumb drive and select its drive letter (in
this example, drive D). Click the Write button and the image will be written to the USB thumb drive.
Figure 2.5g: Using Win32 Disk Imager to Write the Image
2.5.4.3 Writing to USB on a Mac OS X System
To burn the .iso file on Mac OS X, insert a USB stick and open Terminal. Run the diskutil list command to find
out the device name of the USB disk, unmount the USB disk, then use dd to write the image to the raw disk
(rdisk). In the following example, an 8GB USB stick has a device name of /dev/disk1 and a raw device name of
/dev/rdisk1.
PC-BSD 10.1.1 Users Handbook Page 31 of 328
diskutillist
/dev/disk0
#:TYPENAMESIZEIDENTIFIER
0:GUID_partition_scheme*500.1GBdisk0
1:EFI209.7MBdisk0s1
2:Apple_HFSMacintoshHD499.2GBdisk0s2
3:Apple_BootRecoveryHD650.0MBdisk0s3
/dev/disk1
#:TYPENAMESIZEIDENTIFIER
0:FDisk_partition_scheme*8.0GBdisk1
1:DOS_FAT_32UNTITLED8.0GBdisk1s1
diskutilunmountDisk/dev/disk1
Unmountofallvolumesondisk1wassuccessful
sudoddif=/Users/dru/Downloads/PCBSD10.1.1RELEASEx64DVDUSB.isoof=/dev/rdisk1bs=4m
Password:
3658+1recordsin
3658+1recordsout
3836317696bytestransferredin670.278574secs(5723468bytes/sec)
2.6 Using VirtualBox
A virtualized environment allows you to test drive an operating system without overwriting your current
operating system. This is an excellent way to practice installation, determine whether all of your hardware is
supported, or to try multiple versions of different operating systems. Virtualization software effectively creates
windows (known as virtual machines) into which you can install and use an operating system. The only
limitation to virtualization is your hardware as each virtual machine uses CPU and RAM. Depending upon the
amount of CPU and RAM in your computer, you may find that the operating system you install using
virtualization software runs slowly. If your computer slows down greatly, try closing other applications running
on your computer to free up some RAM.
PC-BSD automatically installs the VirtualBox open source virtualization program and the VirtualBox Guest
Additions with the operating system. The guest additions add mouse pointer integration, shared folders between
the host and guest, better video support, and a shared clipboard.
If your computer is running another operating system, download the binary for your operating system from the
VirtualBox Downloads page. VirtualBox runs on Windows, Linux, Macintosh, and OpenSolaris and supports a
large number of operating systems that can be installed into a virtual machine.
This section describes how to prepare VirtualBox for an installation of PC-BSD using an .iso file as well as
how to use the downloadable .vmdk, .vdi, and .ova images with VirtualBox.
PC-BSD 10.1.1 Users Handbook Page 32 of 328
2.6.1 Creating a Virtual Machine for an ISO File
In order to use PC-BSD within VirtualBox, you will need to download the PC-BSD ISO, install VirtualBox if
it is not already installed on the system, create a virtual machine, and use the ISO to install PC-BSD into the
virtual machine. The virtual machine you create must meet the following minimum requirements:
1024 MB base memory size
a virtual disk at least 20 GB in size for a TrueOS installation or at least 50 GB in size for a PC-BSD
installation
a bridged adapter
To create the virtual machine, start VirtualBox to see the screen shown in Figure 2.6a.
Figure 2.6a: Initial VirtualBox Screen
To create the virtual machine, click the New button to start the new virtual machine wizard. Click the Next
button to see the screen in Figure 2.6b.
PC-BSD 10.1.1 Users Handbook Page 33 of 328
Figure 2.6b: Type in a Name and Select the Operating System for the New Virtual Machine
Enter a name for your virtual machine, which can be anything that makes sense to you. Click the Operating
System drop-down menu and select BSD. In the Version drop-down menu, select FreeBSD (64 bit). Click
Next to see the screen in Figure 2.6c.
Figure 2.6c: Select the Amount of Memory Reserved for the Virtual Machine
PC-BSD 10.1.1 Users Handbook Page 34 of 328
The base memory size must be changed to at least 1024 MB. If your system has a lot of RAM, use more. Any
number within the green area is considered a safe value by VirtualBox, meaning it should not slow down your
computer too much. When finished, click Next to see the screen in Figure 2.6d.
This screen is used to create the virtual hard drive--in other words, the amount of disk space that will be
available to the virtual machine. If this is your first virtual machine, keep the default of Create a virtual hard
drive now and click Create to go to the screen shown in Figure 2.6e. If you have created a virtual machine in
the past and wish to reuse its disk space, select Use an existing virtual hard drive file from the drop-down
menu. You can create as many virtual machines as you wish. However, if your computer is getting low on disk
space, you should consider reusing existing virtual hard drives to prevent your physical hard drive from being
used up by old virtual machines.
Select VDI and click the Next button to see the screen in Figure 2.6f.
Figure 2.6d: Select Whether to Use an Existing or Create a New Virtual Hard Drive
PC-BSD 10.1.1 Users Handbook Page 35 of 328
Figure 2.6e: Select the Hard Drive Type
Figure 2.6f: Select the Storage Type
PC-BSD 10.1.1 Users Handbook Page 36 of 328
You can now choose whether you want Dynamically allocated or Fixed size storage. The first option uses
disk space as needed until it reaches the maximum size that you will set in the next screen. The second option
creates a disk the same size as that specified amount of disk space, whether it is used or not. Choose the first
option if you are worried about disk space; otherwise choose the second option as it allows VirtualBox to run
slightly faster. Once you select Next, you will see the screen in Figure 2.6g.
This screen is used to set the size (or upper limit) of the virtual machine. If you plan to install PC-BSD into the
virtual machine, increase the size to at least 20 GB or you will receive an error during the PC-BSD
installation. If you plan to install KDE, GNOME, multiple desktop managers, or applications within the virtual
machine, you will probably want to choose at least 50GB. Whatever size you set, make sure that your computer
has enough free disk space to support it. Use the folder icon to browse to a directory on disk with sufficient
space to hold your virtual machine.
Once you make your selection and press Next, you will see a summary of your choices. You can use the
Back button to return to a previous screen if you wish to change any values. Otherwise, click Create to
finish using the wizard. Your virtual machine should now show up in the left box, as seen in the example in
Figure 2.6h.
Figure 2.6g: Select the File Name and Size of the Virtual Disk
PC-BSD 10.1.1 Users Handbook Page 37 of 328
Figure 2.6h: The New Virtual Machine
2.6.1.1 Configuring the Network Adapter
If you wish to use your network card, you will need to configure bridging on your virtual machine. To do this, go
to Settings Network. In the Attached to drop-down menu select Bridged Adapter then select the name of
the physical interface from the Name drop-down menu. In the example shown in Figure 2.6i, the Intel
Pro/1000 Ethernet card is attached to the network and has a device name of re0.
PC-BSD 10.1.1 Users Handbook Page 38 of 328
Figure 2.6i: Configuring a Bridged Adapter in VirtualBox
2.6.1.2 Configuring the Storage Device
Before starting your virtual machine, you will want to configure it to use your installation media. Click the
Storage hyperlink in the right frame to access the storage screen seen in Figure 2.6j.
Double-click the word Empty, which represents your DVD reader. If you wish to access the PC-BSD installer
from your DVD reader, double-check that the Slot is pointing to the correct location (e.g. IDE Secondary
Master) and use the drop-down menu to change it if the location is incorrect. Click the CD/DVD Device drop-
down menu to change it from empty to the Host Drive value.
If you prefer to use an ISO that is stored on your hard disk, click the DVD icon Choose a virtual CD/DVD
disk file to open a browser menu where you can navigate to the location of the ISO. Highlight the desired ISO
and click Open. The name of the ISO will now appear in the Storage Tree section.
PC-BSD 10.1.1 Users Handbook Page 39 of 328
Figure 2.6j: The Storage Settings of the Virtual Machine
You are now ready to install PC-BSD into your virtual machine. Simply highlight the virtual machine and click
on the green Start icon. A window will open indicating that the virtual machine is starting. If you have a DVD
inserted, you should hear it spin and it should start to boot into the installation program. If it does not or if you
are using an ISO stored on the hard disk, press F12 to select the boot device when you see the message to do so,
then press c to boot from CD-ROM. You can then proceed through the installation as described in the next
section.
2.6.2 Using the Downloadable VirtualBox or VMWare Disk
PC-BSD provides pre-built VirtualBox and VMWare disks which create a a pre-made virtual machine with
PC-BSD already installed. The VirtualBox file ends in a .vdi.xz extension and the VMWare disk file ends in a
.vmdk.xz extension. The .xz means that the file needs to be unzipped first so that it just ends with a .vdi or .vmdk
extension.
On a Linux or BSD system, use the xz command by giving it the name of the file which you downloaded:
xz -d PCBSD10.1.1-RELEASE-x64-consumer-desktop.vmdk.xz
Since this is a large file, the command will take a few minutes to extract the image. You will receive the prompt
back when it has finished.
On a Windows system, you can use a utility such as 7-Zip. On a Mac OS X system, simply double-click the file
in Finder to extract it.
Once the file is unzipped, open VirtualBox. When you get to Figure 2.6d, select Use an existing virtual hard
drive file.
Use the browse icon to browse to the location of the .vdi or .vmdk file then press Next. A message will indicate
that the virtual machine will be created; click the Create button to finish the wizard. You can then configure
the network adapter and start the virtual machine.
The consumer-desktop virtual machine will boot into the post installation configuration screens so that the
system can be configured. Once the display wizard is finished and the login menu appears, input the username
and password that you configured at the Create a User Screen.
PC-BSD 10.1.1 Users Handbook Page 40 of 328
When using the trueos-server edition, the virtual machine will boot into a password prompt. Enter root as the
username and pcbsd as the password. It is recommended to immediately change the root password by typing
passwd and following the prompts. It is also recommended to create a user account to login with. You can do so
by typing adduser and following the prompts.
When using the freenas-builder edition, the virtual machine will boot into a password prompt. Enter root as the
username. It is recommended to immediately change the root password by typing passwd and following the
prompts. This virtual machine can be used by developers and testers to build a copy of FreeNAS 10, which is
currently in pre-alpha development. This means that the code is changing quickly and it is quite possible that the
build may fail, depending upon the recent source changes. To attempt a build, follow the instructions in the
Building the System Quickstart Flow section of the FreeNAS README, but change the git command to git
clone --depth=1 -b freenas10/master https://github.com/freenas/freenas.git. Note that you do not need to
install the Requirements listed in that README as the virtual machine already has these installed. Also note
that you cannot build FreeNAS 9.x using the freenas-builder virtual machine.
2.6.3 Using the Downloadable .ova File
A file that ends in a .ova extension is a tarball of a virtual machine that follows the Open Virtualization Format
(OVF). This file can be used in any virtualization technology that supports OVF, such as VirtualBox or VMware.
If you double-click the .ova file on a Windows or Mac system, it will automatically open the image for you in
the default virtualization application.
The first time you open an .ova file on a PC-BSD system, right-click the file, select Open With, browse to
the application to open it with, and check the box Remember application association for this type of file. The
following example assumes the user has selected System Oracle VM VirtualBox as the application.
The first time a PC-BSD .ova file is opened, a screen will open so that you can review the virtual machine's
settings that came with the file. An example is shown in Figure 2.6k. To edit a setting, double-click its name.
Depending upon the setting, you can either type in the desired value or select it from a drop-down menu. Once
you are finished, click the Import button. It will take a few minutes for the import to complete and a status bar
will indicate the status of the import. Once imported, the virtual machine will show in the left frame of
VirtualBox. Highlight the virtual machine and click Start to boot into the image.
When using the consumer-desktop edition, the virtual machine will boot into Figure 4.2a so that you can
perform the post-installation configuration for the desktop.
When using the trueos-server edition, the virtual machine will boot into a password prompt. Enter root as the
username and pcbsd as the password. It is recommended to immediately change the root password by typing
passwd and following the prompts. It is also recommended to create a user account to login with. You can do so
by typing adduser and following the prompts.
PC-BSD 10.1.1 Users Handbook Page 41 of 328
Figure 2.6k: Appliance Settings Screen
When using the freenas-builder edition, the virtual machine will boot into a password prompt. Enter root as the
username. It is recommended to immediately change the root password by typing passwd and following the
prompts. This virtual machine can be used by developers and testers to build a copy of FreeNAS 10, which is
currently in pre-alpha development. This means that the code is changing quickly and it is quite possible that the
build may fail, depending upon the recent source changes. To attempt a build, follow the instructions in the
Building the System Quickstart Flow section of the FreeNAS README, but change the git command to git
clone --depth=1 -b freenas10/master https://github.com/freenas/freenas.git. Note that you do not need to
install the Requirements listed in that README as the virtual machine already has these installed. Also note
that you cannot build FreeNAS 9.x using the freenas-builder virtual machine.
3 Installing PC-BSD
This chapter describes how to install a graphical desktop using the graphical installer. If you have downloaded
the CD version of TrueOS or prefer to use a text based installer, refer to Using the Text Installer.
PC-BSD can be installed from the installation media directly onto a hard drive or into a virtual machine using
virtualization software such as Virtualbox.
To begin the PC-BSD installation, insert the boot media and boot the system. If the computer boots into an
existing operating system instead of the installer, reboot and check your computer's BIOS program to ensure that
the drive containing the installation media is listed first in the boot order. Save your BIOS changes and reboot.
The initial boot screen, shown in Figure 3a, offers a choice of using either the graphical or the text based
installer. Unless you select otherwise, the graphical installer will load. To instead use the text based installer, use
the arrow keys to select that option. If the graphical installer hangs when loading the graphics driver, try
selecting the VESA mode option of the graphical installer.
PC-BSD 10.1.1 Users Handbook Page 42 of 328
Figure 3a: PC-BSD Installer Boot Menu
This chapter describes the following screens of the graphical installer:
Language Selection Screen
System Selection Screen
Disk Selection Screen
Installation Progress Screen
Installation Finished Screen
3.1 Language Selection Screen
The first graphical installer screen, seen in Figure 3.1a, indicates that the installer successfully loaded and is
ready to present you with its options.
PC-BSD 10.1.1 Users Handbook Page 43 of 328
Figure 3.1a: Welcome and Language Selection Screen
Starting on the left-hand side, the icons in the bottom navigation area allow you to:
access hardware compatibility information
manage network connectivity for a system restore
read that screen's Help text
use the onscreen keyboard
switch between the US keyboard layout and a user selected layout
access the emergency shell described in Using the System Utilities Menu
abort the installation
navigate to a previous or upcoming screen
Hover over an icon to view its description in the tip bar at the bottom of the screen.
NOTE: the default keyboard layout can be changed now, during post-install configuration, or during login.
A button is also provided to Load config from USB. If you have saved the configuration from a previous
installation, it can be loaded at this time from a FAT-formatted USB stick.
PC-BSD 10.1.1 Users Handbook Page 44 of 328
This initial screen allows you to select your language. The menus in PC-BSD have been translated to several
different languages and you can see the status of your native language at the PC-BSD Translation Site. If your
language does not show 100% translation at this website, it means that not all of the menus have been translated
yet and that the untranslated menus will instead display in English. You are welcome to join the PC-BSD
Translators Mailing List if you would like to assist in translating menus to your native language.
By default, PC-BSD menus will display in English, unless you select another language in the drop-down menu
in this screen.
NOTE: small screens may not display the entire installer window, which means that the buttons at the bottom of
the window are hidden and inaccessible. There are two solutions for this situation: press Alt while dragging the
window with the mouse, or press Alt+N to select the next button of the window. When you are finished, click the
Next button to go to the next installation screen.
3.2 System Selection Screen
The System Selection screen, shown in Figure 3.2a, allows you to install a desktop (PC-BSD) or a server
(TrueOS) operating system. It also allows you to restore the operating system from a Life Preserver backup.
The rest of this chapter concentrates on a desktop installation. Refer to Install a Server for instructions on how to
install a command-line only server.
Figure 3.2a: System Selection Screen
By default, PC-BSD will be selected and the default window manager will depend upon the amount of RAM
on the system. Systems containing more than 2GB of RAM will default to the KDE desktop and all other
systems will default to the LXDE desktop. To change the default window manager or to browse for additional
desktops and components to install, click the Customize button to open the screen shown in Figure 3.2b.
PC-BSD 10.1.1 Users Handbook Page 45 of 328
Check the next to a component in order to expand it so that you can check or uncheck its sub-components. All
components that are checked will be installed. If you highlight then right-click a component and select View
Packages, a pop-up menu will list the name of the package that is installed with that component.
Figure 3.2b: Browsing Additional System Components
The following components are available for installation.
Desktops: the following desktops are available: Awesome, Cinnamon, FVWM, GNOME3, i3, IceWM,
KDE4, Lumina, LXDE, Mate, Openbox, Ratpoison, spectrwm, WindowLab, Window Maker, and
XFCE4. Each desktop that is selected will be installed and will appear in the login menu of the installed
PC-BSD system.
NOTE: Fluxbox is always installed and available in the login menu of a PC-BSD system.
Devel: check the + you can select to install QGit.
Drivers: if you have an NVIDIA video card, the correct driver should already be checked for you.
Editors: check the + you can select to install LibreOffice.
Emulators: if you expand the you can select to install VirtualBox and Windows Emulation.
i18n: if you expand the you can select to install localization for for the KDE desktop and for the
operating system.
IRC: check the + you can select to install HexChat.
Java: if you expand the you can select to install IcedTea and OpenJDK versions 7 and 8.
Mail: check this box to install the Thunderbird email client.
Net: check this box to install the KRDC remote desktop client.
PC-BSD 10.1.1 Users Handbook Page 46 of 328
Net-IM: check this box to install the Pidgin IRC client.
Roles: if you expand the you can select to install the following installation roles. Click the hyperlink
for each role to see the software installed with it: Art and Photography, AV Production, Development,
FreeNAS-Builder, Internet, Media, and Office and Productivity.
Security: check this box to install the OpenVPN VPN client.
SysUtils: check this box to install the PySalt distributed remote execution and configuration
management system.
Virtualization: if you expand the you can install VirtualBox Guest additions and VMwareGuest.
Web: if you expand the you can select to install the Chromium and Firefox web browsers.
Once you have made your selection(s), click the Save button to save your selections. The PC-BSD Package
Selection box will list the components that you selected for installation. You can now click the Next button to
proceed to the next screen.
NOTE: if you are installing a desktop, the installer will display a pop-up message if it cannot find a physical or
virtual disk that does not meet the recommended minimum size of 50GB. It will let you continue an installation
on a smaller disk, but you may run into disk space issues on smaller disks.
3.3 Disk Selection Screen
The Disk Selection screen, seen in Figure 3.3a, summarizes the default disk configuration.
By default, PC-BSD will assume that you wish to install on the entire first disk.
DANGER! If you are installing PC-BSD as the only operating system on your computer, simply click
Next to start the installation. However, if this is not your intent, review the rest of this section to determine
how to layout your disk. If you plan on booting PC-BSD with another operating system, you should also
review the section on Dual Booting.
If you wish to select which disk or partition to install PC-BSD into, click the Customize button to start the
Disk Setup Wizard, shown in Figure 3.3b.
PC-BSD 10.1.1 Users Handbook Page 47 of 328
Figure 3.3a: Disk Selection Screen
Figure 3.3b: Disk Setup Wizard
PC-BSD 10.1.1 Users Handbook Page 48 of 328
The wizard provides three modes of operation. The rest of this section describes these modes in detail.
Basic: (default) select this mode if you wish to specify which partition or disk to install to.
Advanced: select this mode if you wish to specify the installation partition or disk, use GPT
partitioning, force the block size, change the boot manager, change the default ZFS pool name, specify
the filesystem layout, add a log or cache device, or encrypt the disk.
FreeBSD Expert: select this mode if you prefer to drop down to a shell to manually enter the commands
to setup your disk.
Regardless of the mode that you select, once the disk wizard completes and you click Next at the disk
Summary screen, a pop-up window will ask if you would like to start the installation. Be sure to review the
disk summary before clicking Yes and starting the installation.
NOTE: the disk Summary screen is your very last chance to make sure that you are ready. Once you click
Yes, the selected hard drive or partition will be formatted and any data it contains will be lost.
Once you have finished configuring your disks, you can save the finished configuration to re-use it at a later
time. Insert a FAT-formatted USB stick and click Save Config to USB.
3.3.1 Basic Mode
If you select Basic mode, the wizard will display the screen shown in Figure 3.3c.
Figure 3.3c: Select a Disk or Partition
By default, the first hard disk will be selected. If you wish to install on a different disk, use the Selected Disk
drop-down menu to select the disk to install into.
By default, the entire selected disk will be formatted. If the disk has been divided into partitions and you wish to
install into a specific partition, use the Selected Partition drop-down menu to select the desired primary
partition.
PC-BSD 10.1.1 Users Handbook Page 49 of 328
NOTE: PC-BSD will only install into a primary or GPT partition. That is, you can not install PC-BSD into a
secondary or an extended partition. If you wish to create a new primary partition to install into, see Partitioning
the Hard Drive for instructions on how to do this.
Once you have selected the disk and partition, click Next to return to the disk Summary screen so that you
can review your selections. If you wish to change anything, use the Back button to return to a previous screen.
Otherwise, click Finish to leave the wizard. Click Next then Yes to start the installation.
3.3.2 Advanced Mode
If you select advanced mode, the wizard will display the screen shown in Figure 3.3d.
Figure 3.3d: Advanced Mode Options
This screen provides the following options:
Partition disk with GPT: GPT is a partition table layout that supports larger partition sizes than the
traditional MBR layout. If your installation disk/partition is larger than 2 TB, this box must be
checked, otherwise checking this box is optional. Some older motherboards do not support this option. If
the installation fails with this option checked, try again with the box unchecked. When in doubt, leave
this box unchecked.
Force ZFS 4k block size: this option should only be checked if you know for sure that the disk supports
4k, even though it lies and reports its size as 512b. Use with caution as it may cause the installation to
fail.
Boot-Loader: changing the default of GRUB will disable Boot Manager and break the updating
mechanism. Do not change this default unless you are an expert GRUB user. Even if you are, you still
probably do not want to change this default!
ZFS pool name: if you wish to use a pool name other than the default of tank, check this box and input
the name of the pool.
PC-BSD 10.1.1 Users Handbook Page 50 of 328
After making your selections click Next to access the ZFS configuration screens. The rest of this section
provides a ZFS overview and demonstrates how to customize the ZFS layout. Note that root is a reserved term
and can not be used as a pool name.
3.3.2.1 ZFS Overview
ZFS is an enterprise grade file-system, which provides many features including: support for high storage
capacities, high reliability, the ability to quickly take snapshots, boot environments, continuous integrity
checking and automatic repair, RAIDZ which was designed to overcome the limitations of hardware RAID, and
native NFSv4 ACLs.
If you are new to ZFS, the Wikipedia entry on ZFS provides an excellent starting point to learn about its
features. These resources are also useful to bookmark and refer to as needed:
ZFS Evil Tuning Guide
FreeBSD ZFS Tuning Guide
ZFS Best Practices Guide
ZFS Administration Guide
Becoming a ZFS Ninja (video)
blog post explaining how ZFS simplifies the storage stack
The following is a glossary of terms used by ZFS:
Pool: a collection of devices that provides physical storage and data replication managed by ZFS. This pooled
storage model eliminates the concept of volumes and the associated problems of partitions, provisioning, wasted
bandwidth and stranded storage. Thousands of filesystems can draw from a common storage pool, each one
consuming only as much space as it actually needs. The combined I/O bandwidth of all devices in the pool is
available to all filesystems at all times. The Storage Pools Recommendations of the ZFS Best Practices Guide
provides detailed recommendations for creating the storage pool.
Mirror: a form of RAID where all data is mirrored onto two or more disks, creating a redundant copy should a
disk fail.
RAIDZ: ZFS software solution that is equivalent to RAID5 in that it allows one disk to fail without losing data.
Requires a minimum of 3 disks though 5 disks is recommended.
RAIDZ2: double-parity ZFS software solution that is similar to RAID6 in that it allows two disks to fail without
losing data. Requires a minimum of 4 disks.
RAIDZ3: triple-parity ZFS software solution. RAIDZ3 offers three parity drives and can operate in degraded
mode if up to three drives fail with no restrictions on which drives can fail.
Dataset: once a pool is created, it can be divided into datasets. A dataset is similar to a folder in that it supports
permissions. A dataset is also similar to a filesystem in that you can set properties such as quotas and
compression.
Snapshot: a read-only point-in-time copy of a filesystem. Snapshots can be created quickly and, if little data
changes, new snapshots take up very little space. For example, a snapshot where no files have changed takes
0MB of storage, but if you change a 10GB file it will keep a copy of both the old and the new 10GB version.
Snapshots provide a clever way of keeping a history of files, should you need to recover an older copy or even a
deleted file. For this reason, many administrators take snapshots often (e.g. every 15 minutes), store them for a
period of time (e.g. for a month), and store them on another system. Such a strategy allows the administrator to
PC-BSD 10.1.1 Users Handbook Page 51 of 328
roll the system back to a specific time or, if there is a catastrophic loss, an off-site snapshot can restore the
system up to the last snapshot interval (e.g. within 15 minutes of the data loss). Snapshots can be cloned or rolled
back, but the files on the snapshot can not be accessed independently.
Clone: a writable copy of a snapshot which can only be created on the same ZFS volume. Clones provide an
extremely space-efficient way to store many copies of mostly-shared data such as workspaces, software
installations, and diskless clients. Clones do not inherit the properties of the parent dataset, but rather inherit the
properties based on where the clone is created in the ZFS pool. Because a clone initially shares all its disk space
with the original snapshot, its used property is initially zero. As changes are made to the clone, it uses more
space.
ZIL: (ZFS Intent Log) is effectively a filesystem journal that manages writes. The ZIL is a temporary storage
area for sync writes until they are written asynchronously to the ZFS pool. If the system has many sync writes,
such as from a database server, performance can be increased by adding a dedicated log device known as a
SLOG (Secondary LOG). If the system has few sync writes, a SLOG will not speed up writes. When creating a
dedicated log device, it is recommended to use a fast SSD with a supercapacitor or a bank of capacitors that can
handle writing the contents of the SSD's RAM to the SSD. If you decide to create a dedicated log device, the
SSD should be half the size of system RAM as anything larger than that is unused capacity. Note that a dedicated
log device can not be shared between ZFS pools and that the same device cannot hold both a log and a cache
device.
L2ARC: ZFS uses a RAM cache to reduce read latency. If an SSD is dedicated as a cache device, it is known as
an L2ARC and ZFS uses it to store more reads which can increase random read performance. However, adding a
cache device will not improve a system with too little RAM and will actually decrease performance as ZFS uses
RAM to track the contents of L2ARC. RAM is always faster than disks, so always add as much RAM as
possible before determining if the system would benefit from a L2ARC device. If you have a lot of applications
that do large amounts of random reads, on a dataset small enough to fit into the L2ARC, read performance may
be increased by adding a dedicated cache device. SSD cache devices only help if your working set is larger than
system RAM, but small enough that a significant percentage of it will fit on the SSD. Note that a dedicated
L2ARC device can not be shared between ZFS pools.
3.3.2.2 ZFS Layout
In Advanced Mode, the disk setup wizard allows you to configure your ZFS layout. The initial ZFS
configuration screen is seen in Figure 3.3e.
PC-BSD 10.1.1 Users Handbook Page 52 of 328
Figure 3.3e: ZFS Configuration
If your system contains multiple drives and you would like to use them to create a ZFS mirror or RAIDZ, check
the box Enable ZFS mirror/raidz mode which will enable the rest of the options in this screen. In the example
shown in Figure 3.3e, the system has 7 disks, all of which are the same size. The first disk, ada0, was pre-
selected in Figure 3.3d and the remaining 6 disks (ada1 to ada6) are available to be added to the ZFS pool.
NOTE: the PC-BSD installer requires you to use entire disks (not partitions) when creating a ZFS mirror or
RAIDZ.
If you have never configured a RAIDZ before, take the time to read the RAIDZ Configuration Requirements and
Recommendations first. It indicates the optimum number of disks for each type of configuration. While ZFS will
let you use disks of different sizes, this is discouraged as it will decrease decrease storage capacity and
performance of the ZFS system.
The PC-BSD installer supports the following ZFS configurations:
mirror: requires a minimum of 2 disks.
RAIDZ1: requires a minimum of 3 disks. For best performance, a maximum of 9 disks is recommended.
RAIDZ2: requires a minimum of 4 disks. For best performance, a maximum of 10 disks is
recommended.
RAIDZ3: requires a minimum of 5 disks. For best performance, a maximum of 11 disks is
recommended.
The installer will not let you save a configuration if your system does not meet the minimum number of disks
required by that configuration. As you select a configuration, a message will indicate how many more disks you
need to select.
To use multiple disks, select the type of configuration from the ZFS Virtual Device Mode drop-down menu,
then check the box for each disk that you would like to add to that configuration. When finished, click the
Next button to see the screen shown in Figure 3.3f.
PC-BSD 10.1.1 Users Handbook Page 53 of 328
Figure 3.3f: Add L2ARC or ZIL
This screen can be used to specify an SSD to use as an L2ARC or a secondary log device. Note that a separate
SSD is needed for each type of device. Refer to the descriptions for ZIL and L2ARC in the ZFS Overview
section to determine if your system would benefit from any of these devices before adding them in this screen.
When finished, click Next to see the screen shown in Figure 3.3g.
Figure 3.3g: Configure Encryption
PC-BSD 10.1.1 Users Handbook Page 54 of 328
This screen can be used to configure full-disk encryption which is meant to protect the data on the disks should
the system itself be lost or stolen. This type of encryption prevents the data on the disks from being available
during bootup, unless the correct passphrase is typed at the bootup screen. Once the passphrase is accepted, the
data is unencrypted and can easily be read from disk.
To configure full disk encryption, check the box Encrypt disk with GELI. This option will be greyed out if
Partition disk with GPT is not selected as GELI does not support MBR partitioning at this time. If needed, use
the Back button to go back to the screen and check the box for GPT partitioning. Once the Encrypt disk with
GELI box is checked, input a good passphrase twice into the Password fields. This password should be long
and something that you will not forget, but hard for other users, especially those who know you, to guess.
DANGER: if you ever forget this passphrase, you will be unable to decrypt the disks and will lose access to
their data!
When finished, click Next to move on the screen shown in Figure 3.3h.
Figure 3.3h: Default ZFS Layout
Regardless of how many disks you selected for your ZFS configuration, the default layout will be the same. ZFS
does not require separate partitions for /usr, /tmp, or /var. Instead, you create one ZFS partition (pool) and
specify a mount for each dataset. A /boot partition is not mandatory with ZFS as the PC-BSD installer puts a
64k partition at the beginning of the drive.
NOTE: do not remove any of the default mount points as they are used by PC-BSD.
You can use the Add button to add additional mount points. You will only be prompted for the name of the
mount point as size is not limited at creation time. Instead, the data on any mount point can continue to grow as
long as space remains within the ZFS pool.
PC-BSD 10.1.1 Users Handbook Page 55 of 328
If you wish to set the swap size, click the Swap Size button. This will prompt you to enter a size in MB. If you
have created a RAIDZ or mirror, a swap partition of the specified size will be created on each disk and mirrored
between the drives. For example, if you specify a 2048MB swap size, a 2GB swap partition will be created on all
of the specified disks, yet the total swap size will be 2GB, due to redundancy.
If you right-click any mount point, you can toggle between enabling or disabling any of the following ZFS
properties.
atime: when set to on, controls whether the access time for files is updated when they are read. When
set to off, this property avoids producing write traffic when reading files and can result in significant
performance gains, though it might confuse mailers and some other utilities.
canmount: if set to off, the filesystem can not be mounted.
checksum: automatically verifies the integrity of the data stored on disks. Setting this property to off
is highly discouraged.
compression: if set to on, automatically compresses stored data to conserve disk space.
exec: if set to off, processes can not be executed from within this filesystem.
setuid: if set to on, the set-UID bit is respected.
Once you click Next, the wizard will show a summary of your selections. If you wish to change anything, use
the Back button to return to a previous screen. Otherwise, click Finish to leave the wizard and return to the
Disk Selection screen.
3.3.3 FreeBSD Expert Mode
If you select FreeBSD expert mode, you will be prompted to launch a terminal where you can use command line
utilities such as bsdinstall to manually configure the partitions. When you are finished, type exit to leave the
terminal, then click Next to review the disk summary. If you wish to change anything, use the Back button
to return to a previous screen. Otherwise, click Finish to leave the wizard and return to the Disk Selection
screen.
3.4 Installation Progress Screen
Once you select Yes to start the installation, a progress screen, seen in Figure 3.4a, provides a progress bar and
messages so that you can watch the installation's progress.
How long the installation takes depends upon the speed of your hardware, the installation type you selected, and
the number of components to be installed. A typical installation takes between 15 and 30 minutes.
PC-BSD 10.1.1 Users Handbook Page 56 of 328
Figure 3.4a: Installation Progress Screen
3.5 Installation Finished Screen
The screen shown in Figure 3.5a appears once the installation is complete.
Click the Finish button to reboot into your PC-BSD installation. Wait until the installer exits before
removing the installation media.
PC-BSD 10.1.1 Users Handbook Page 57 of 328
Figure 3.5a: PC-BSD Installation is Now Complete
4 Post Installation Configuration and Installation
Troubleshooting
Once PC-BSD is installed, it will reboot into the new operating system.
Once the PC-BSD system has finished booting for the first time, the installer will present you with some
additional screens so that you can configure your system. This section describes the following post-installation
steps and provides some troubleshooting tips for failed installations.
Booting Into PC-BSD
Language Screen
Time Zone Selection Screen
Set Root Password Screen
Create a User Screen
Connect to a Wireless Network
Post Install Finished Screen
PC-BSD 10.1.1 Users Handbook Page 58 of 328
Logging In
Installation Troubleshooting
4.1 Booting Into PC-BSD
After installation, PC-BSD will reboot and you will be prompted to configure your system and to login to a
desktop.
Once the first boot is complete, the installer will attempt to set the optimal display settings. A pop-up menu will
ask if you would like to accept these settings. Simply click Yes to continue. PC-BSD will then proceed to
the first post-configuration screen.
Read through the rest of this section if you have encrypted your disk(s), your system hangs at boot time, or if
you have problems setting the display settings. If you are dual booting and your other operating system was not
automatically added to the graphical boot menu by the installer, refer to Dual Booting.
4.1.1 If you Encrypted Your Disks
If you selected the Encrypt disk with GELI checkbox during installation, you will need physical access to the
PC-BSD system when it boots. As the system starts to boot, it will display a message similar to the one shown
in Figure 4.1a.
Figure 4.1a: Input Password to Decrypt Master Key
The boot process will wait for you to successfully input the password that you created in the installation screen
shown in Figure 3.3g. If the correct password is typed in, the system will continue to boot.
4.1.2 Interrupting the Boot to Access the Boot Menu
By default, the graphical PC-BSD bootloader menu shown in Figure 4.1b is not displayed at boot time.
PC-BSD 10.1.1 Users Handbook Page 59 of 328
Figure 4.1b: PC-BSD Graphical Boot Menu
This menu is used to display the installation of PC-BSD, any boot environments created with Boot Manager,
and other operating systems installed on a dual-boot system.
To access this menu, you have to be quick. As soon as the boot process starts and you see a GRUB loading
message in the upper left corner, press the left Shift button. After the system boots, you can increase the timer
value in Boot Manager if you find that the boot delay is too quick.
Once you access the graphical menu, it will pause for a few seconds then continue to boot PC-BSD. If you
wish to select a different operating system or specify how PC-BSD boots, press a key to pause this screen. If
multiple operating systems are available and you want to boot into PC-BSD, make sure it is highlighted and
press enter. This will load the PC-BSD boot options screen shown in Figure 4.1c.
PC-BSD 10.1.1 Users Handbook Page 60 of 328
Figure 4.1c: PC-BSD Graphical Boot Menu Options
The following boot options are available:
Normal Bootup: continues to boot PC-BSD.
Single User Mode: advanced users can select this option to fix critical system failures.
Verbose Mode: select this option if you would like to see more detailed messages during the boot
process. This can be useful if you are troubleshooting a piece of hardware.
Run the Display Wizard: if you are unable to access the GUI due to a display setting, enable this option
to boot into the display settings wizard.
Run X in vesa mode: try this option if the screen goes black or the system freezes when booting into
PC-BSD.
Use the arrow keys to select an option then press enter to boot using that option.
This menu is provided by GRUB. If you are familiar with editing GRUB, you can press e to access the GRUB
editor or c to access the GRUB command line.
4.1.3 If Your Display is Not Automatically Detected
If the optimal display settings can not be determined during first boot, if you select Noin the Confirm
Resolution screen when asked to confirm the display settings, or if you select Run the Display Wizard from
the boot menu, the Display Settings screen shown in Figure 4.1d will launch.
PC-BSD 10.1.1 Users Handbook Page 61 of 328
Figure 4.1d: Display Settings Wizard
The settings in this screen are described in more detail in Display. If you wish to return to this display wizard at
a later time, go to Control Panel Display.
If you change any display settings, click the Apply button for the settings to be tested. If anything goes wrong
during testing, you will be taken back to the Display Settings screen so that you can try another setting. Once
you are happy with the tested setting, click the Yes button to save the setting and to proceed.
4.2 Language Screen
The language selection screen is seen in Figure 4.2a.
PC-BSD 10.1.1 Users Handbook Page 62 of 328
Figure 4.2a: Language Selection Screen
This allows you to select the language you will use to access the installed system.
Once you have made your selection, click Next to go to the next configuration screen.
4.3 Time Zone Selection Screen
The next configuration screen, shown in Figure 4.3a, allows you to select your timezone. Use the drop-down
menu to select the city closest to your location. If the system is connected to the Internet, the installer will most
likely have the correct timezone already selected.
If the system is dual booting and the other operating system expects the BIOS to use UTC, also check the box
Set BIOS to UTC time.
A default system hostname will be created for you. If you wish to change the default, type in the desired
hostname in the System Hostname field.
When finished, click Next to proceed to the next screen.
PC-BSD 10.1.1 Users Handbook Page 63 of 328
Figure 4.3a: Select Time Zone
4.4 Set Root Password Screen
This configuration screen, seen in Figure 4.4a, requires you to set the root password. The password must be a
minimum of 4 characters and you are required to type it in twice to confirm the password. Click the Next
button when you are finished.
PC-BSD 10.1.1 Users Handbook Page 64 of 328
Figure 4.4a: Set Root Password
4.5 Create a User Screen
This screen is used to create the primary user account that will be used to login to the system. Set a good value
for the password as it is used whenever the system indicates that administrative access is required.
Figure 4.5a shows the configuration screen used to create the initial user account.
This screen requires you to complete the following fields:
Name: this value will be displayed in the login screen. It can be your full name and can contain capital
letters and spaces.
Username: this is the name you will use when logging in. It can not contain spaces and is case sensitive
(e.g. Kris is a different username than kris).
Password: this is the password you will use when logging in. You must type it twice in order to confirm
it.
If you share your computer with other users, you will be able to create additional user accounts once you are
logged in using Control Panel User Manager.
PC-BSD 10.1.1 Users Handbook Page 65 of 328
Figure 4.5a: User Creation Screen
4.6 Connect to a Wireless Network
If the system has an active wireless interface, a screen similar to Figure 4.6a will indicate the wireless networks
which were automatically detected.
If you would like to set the default wireless connection, highlight the network that you would like to connect to.
If the network does not appear, you can click the Rescan button. If you are unable to connect or you wish to
configure the connection at a later time, see the section on Network Configuration.
When finished, click the Next button to continue the post-configuration tasks.
PC-BSD 10.1.1 Users Handbook Page 66 of 328
Figure 4.6a: Connect to a Wireless Network
4.7 Post Install Finished Screen
The screen in Figure 4.7a indicates that the post-installation setup is complete. Click the Finish button to
access the login menu.
PC-BSD 10.1.1 Users Handbook Page 67 of 328
Figure 4.7a: Setup is Complete
4.8 Logging In
Once you have finished setting up your system, you will be presented with the PCDM (PC-BSD Display
Manager) graphical login screen seen in Figure 4.8a.
The hostname of the system will be displayed at the top of the login window. In this example, it is pcbsd-5320.
The login window lets you select or input the following:
user: the first time you login, the Username that you created in the Create a User Screen will be the only
available user to login as. Later, if you create additional users using User Manager, they will be added to
the drop-down menu so you choose which user to login as. PCDM will not let you login as the root user.
Instead, whenever you access a utility that requires administrative access, PC-BSD will first ask you to
confirm your password.
password: input the password associated with the selected user.
desktop: if you installed any desktops, use the drop-down menu to select the desktop to log into. If you
did not install any desktops, Fluxbox will be the only available desktop. You can install or uninstall
desktops using AppCafe.
PC-BSD 10.1.1 Users Handbook Page 68 of 328
Figure 4.8a: PC-BSD Login Screen
The toolbar at the bottom of the screen allows you to select the following options:
Locale: if you did not set the localization during installation or wish to change it, click this icon to set
the locale for the login session.
Keyboard Layout: click this icon to change the keyboard layout for the login session.
Restart/Shut Down: if you wish to restart or shutdown the system without logging in, click the icon in
the lower, far right corner.
These options allow you to select your language, keyboard layout, and desktop to use for the login session. Once
you have made your selections, input the password associated with the selected user and press enter.
Once you have made your selections, click the blue arrow icon to login.
4.8.1 Welcome & Getting Started
The first time you log in, the PC-BSD Getting Started screen will load as seen in Figure 4.8b.
PC-BSD 10.1.1 Users Handbook Page 69 of 328
Figure 4.8b: PC-BSD Getting Started Screen
If you click the Next button, you can read an overview of the utilities that are used to configure your network
connection, install applications, configure your system, make a backup, and keep the system updated, as well as
how to get involved with the PC-BSD community. Check the box Don't show on next startup if you do not
want to see this screen the next time you log in. To re-open the screen after checking that box, type pc-welcome.
4.9 Installation Troubleshooting
Installing PC-BSD is usually an easy process that just works. However, sometimes you will run into a
problem. This section will look at solutions to the most common installation problems.
4.9.1 Installation Starts But Fails
The PC-BSD installer creates a log which keeps a record of all the steps that are completed as well as any
errors. When an installation error occurs, the PC-BSD installer will ask if you would like to generate an error
report. If you click Yes, a pop-up message will ask if you would like to save the error log to a USB stick. Type
y and insert a FAT formatted USB thumb drive to copy the log.
While in the installer, you can read this log to see what went wrong. Right-click an area on the desktop outside
of the installation window and select xterm from the menu. You can read the log with this command:
more/tmp/.SysInstall.log
If you can not figure out how to fix the error or believe that you have discovered an installation bug, send the log
that was saved on the USB stick using the PC-BSD Bug Reporting tool.
4.9.2 System Does Not Boot Into the Installer
If the installer does not make it to the initial GUI installer screen, try unplugging as many devices as possible,
such as webcams, scanners, printers, USB mice and keyboards. If this solves the problem, plug in one piece of
hardware at a time, then reboot. This will help you pinpoint which device is causing the problem.
PC-BSD 10.1.1 Users Handbook Page 70 of 328
If your computer freezes while probing hardware and unplugging extra devices does not fix the problem, it is
possible that the installation media is corrupt. If the checksum on the file you downloaded is correct, try burning
the file again at a lower speed.
If the system freezes and you suspect the video card to be the cause, review your system's BIOS settings. If there
is a setting for video memory, set it to its highest value. Also check to see if the BIOS is set to prefer built-in
graphics or a non-existent graphics card. On some systems this is determined by the order of the devices listed;
in this case, make sure that the preferred device is listed first. If you can not see your BIOS settings you may
need to move a jumper or remove a battery to make it revert to the default of built-in graphics; check your
manual or contact your manufacturer for details.
If that change did not help, try rebooting and selecting option Graphical Install (Failsafe VESA mode) from
the boot menu shown in Figure 3a.
A not uncommon cause for problems is the LBA (Logical Block Addressing) setting in the BIOS. If your PC is
not booting up before or after installation, check your BIOS and turn LBA off (do not leave it on automatic).
If the SATA settings in your BIOS are set to compatibility mode, try changing this setting to AHCI. If the
system hangs with a BTX error, try turning off AHCI in the BIOS.
4.9.3 USB Keyboard Does Not Work in Installer
If the USB keyboard is non-functional, check if there is an option in your BIOS for legacy support in relation
to the keyboard or to USB, or both. Enabling this feature in your BIOS may solve this issue.
4.9.4 mountroot prompt
If you boot your system and you receive a mountroot> command prompt, it may be due to a change in the
location of the boot device. This can occur when the installation was made on another machine and then
transferring the HDD without an adjustment to the /etc/fstab file, or if a card reader is involved (including card
readers on a USB dongle). The solution is to enter ufs:/dev/da1 at the prompt (it will always be ufs for the
installer media). Depending on the exact location of the boot media, it may be different than da1. Typing ? at the
prompt should display available devices.
4.9.5 Getting Help
If none of the above has fixed your problem, search the PC-BSD forums to see if a solution exists, try a web
search, or check the section on Finding Help.
5 Advanced Installation Topics
The previous section discussed a default installation of PC-BSD. This section covers the following advanced
installation topics:
Using the Text Installer
Install a Server
Using the TrueOS CD
Convert a FreeBSD System to PC-BSD
Dual Booting
Creating an Automated Installation with pc-sysinstall
PC-BSD 10.1.1 Users Handbook Page 71 of 328
5.1 Using the Text Installer
If you prefer to perform an installation using an ncurses menu rather than a full graphical installer, select the
option Text Install/Emergency Console from the PC-BSD installer boot menu shown in Figure 3a. Once the
installer finishes loading, you will see the screen shown in Figure 5.1a.
Figure 5.1a: Text Installation Menu
This initial menu provides the following options:
install: continues the installation using the text-based installer.
xorg: launches the graphical installer described in Installing PC-BSD.
vesa: launches the graphical installer in VESA mode.
utility: launches the menu described in Using the System Utilities Menu.
reboot: exits the installer and reboots the system.
Use the up/down arrows to highlight a menu item then press the spacebar to select the highlighted item. When
finished, press enter to save the selection and move on to the next screen.
5.1.1 Installing a Desktop
If you keep the default selection of install, the next screen will prompt to install a desktop or a server, as seen
in Figure 5.1b.
PC-BSD 10.1.1 Users Handbook Page 72 of 328
Figure 5.1b: Select Desktop or Server
If you choose to install a desktop, the KDE and Fluxbox window managers will be installed and configured for
you. After the installation is complete, the system will boot into the usual post-installation configuration screens.
This section provides an overview of the screens which are common to both desktop and server installs. The next
section describes the additional screens found in a server install.
After making a selection and pressing enter, the next screen will display the available disks on the system. In the
example shown in Figure 5.1c, one disk is available.
Figure 5.1c: Select Installation Disk
PC-BSD 10.1.1 Users Handbook Page 73 of 328
Select the disk to install into and press enter. In the next screen, the installer will display all available primary or
GPT partitions. In the example shown in Figure 5.1d, there is only one partition and the installer has selected the
default of installing to the entire disk. If you have multiple partitions and disks, carefully select the disk and
partition to install to.
Figure 5.1d: Select Partition
The next screen, shown in Figure 5.1e, is used to select the type of disk format. If the installation disk or
partition is larger than 2 TB, GPT must be selected. Otherwise, selecting GPT should work for most hardware.
When installing on older hardware, or if the newly installed system will not boot after selecting GPT, select
MBR instead.
Figure 5.1e: Select Disk Format
PC-BSD 10.1.1 Users Handbook Page 74 of 328
The next screen, shown in Figure 5.1f, is used to select whether or not to use the GRUB boot manager. The
default is to use GRUB as it is required to support multiple boot environments. If you select none, no boot
manager will be installed and boot environments will not be available.
Figure 5.1f: Select Boot Manager
The next screen is shown in Figure 5.1g.
Figure 5.1g: Full Disk Encryption
This screen provides the option to encrypt the selected disk(s) with the FreeBSD GELI framework. If you keep
the default of Yes and press enter, you will be prompted to enter and confirm a passphrase. You will be prompted
to enter this passphrase whenever you boot into PC-BSD. This means that if someone else boots your
PC-BSD 10.1.1 Users Handbook Page 75 of 328
computer, they will not be able to boot into PC-BSD if they do not know your passphrase. However, if you
forget your passphrase, you will not be able to access PC-BSD either. For these reasons, it is important to
choose a good passphrase that other users will not guess and which you will not forget. Passphrases are case-
sensitive and can contain spaces. The passphrase should be memorable to you, such as a line from a song or
piece of literature, but hard to guess in that people who know you should not be able to guess your favorite line
from a song or piece of literature.
NOTE: be careful if you have changed your keyboard variant and layout. At this time, the GELI encryption
framework only supports QWERTY passphrases, so do not use any characters not found on a QWERTY
keyboard in your passphrase. DO NOT set a passphrase with accents or special characters which are not found
on a US keyboard. This is a limitation in FreeBSD as the keymap is not loaded until after the passphrase is
entered, meaning that such a passphrase will render that partition as inaccessible.
The next screen is shown in Figure 5.1h.
Figure 5.1h: Configure Remote Access to AppCafe
If you would like to manage installed software or jails from your phone or a remote system, press enter to select
the default option of Yes. If you only plan to use AppCafe from the system you are installing, arrow over to No
instead.
The next screen, shown in Figure 5.1i, provides the following options:
install: to start the installation, select this option and press enter.
wizard: select this option to re-run the text installer and re-input your selections.
edit: used to review, and possibly change any of the installation parameters.
hardware: selecting this option will display a summary of the system's hardware. The example shown in
Figure 5.1j is from a system with a disabled sound card and no wireless card.
quit: select this option to return to the screen shown in Figure 5.1a.
PC-BSD 10.1.1 Users Handbook Page 76 of 328
Figure 5.1i: Review Installation Options
Figure 5.1j: Hardware Summary
If you select edit, the menu shown in Figure 5.1k will open.
PC-BSD 10.1.1 Users Handbook Page 77 of 328
Figure 5.1k: Edit Menu
This screen contains the following options:
disk: used to change the disk to install into. Selecting this option will re-open the screens shown in
Figures 5.1c through 5.1g, and then return you back to this menu.
zpool: select this option if the system contains multiple disks and you wish to change the disk layout to a
mirror or RAIDZ. The allowable layouts for the number of disks will be displayed so that you can select
the desired layout.
zfs: used to modify the default ZFS layout. Selecting this option will open the screen shown in Figure
5.1l. To edit the properties of an existing dataset, highlight the dataset's name and press enter. This will
show the list of available ZFS properties for that dataset, as seen in the example shown in Figure 5.1m.
To change the value of a ZFS property, highlight it and press enter. The available values will vary,
depending upon the selected property. If you wish to add additional datasets, select add. This will prompt
for the full path of the mountpoint to create. For example, you could create a dataset named /usr/shares.
The dataset you create will be added to the bottom of the list. If you select the dataset and press enter,
you can set its ZFS properties. Once you are finished customizing the ZFS layout, select done.
NOTE: while you can delete a dataset, the default datasets are needed for boot environments. For this reason, it
is not recommended to delete any default datasets. ZFS options are described in zfs(8) and you should not
change any options unless you are familiar with the ramifications of doing so.
network: used to configure networking. Selecting this option will prompt to enter a hostname, to select
either automatic DHCP configuration on all interfaces or to specify the interface to configure, and
whether or not to enable SSH.
packages: used to install additional packages. The following package roles are available: Devel,
FreeNAS, Office, and Server.
view: if you select this option, a read-only copy of the ASCII text file containing the configuration script
will be displayed.
PC-BSD 10.1.1 Users Handbook Page 78 of 328
edit: if you select this option, the configuration script will open in the ee editor, allowing you to make
changes. The parameters supported by the installation script are described in Creating an Automated
Installation with pc-sysinstall.
back: select this option to return you to the menu shown in Figure 5.1i.
Figure 5.1l: ZFS Layout
Figure 5.1m: ZFS Properties for a Dataset
PC-BSD 10.1.1 Users Handbook Page 79 of 328
5.1.2 Installing a Server
If you choose to install a server in the screen shown in Figure 5.1b, neither X nor a window manager will be
installed, resulting in a command-line only TrueOS installation. Selecting this option will display the screens
shown in Figures 5.1c - 5.1g. After the disk encryption screen, the installer will prompt for the following
information:
enter the root password
confirm the root password (enter the same value)
enter the username to use when logging into the server (as root logins are discouraged)
enter the password to use when logging into the server
confirm the password to use when logging into the server
enter the real name for the user who logs into the server (can contain spaces)
select the default shell for the user's login
enter the hostname for the server
Next, the installer will ask whether or not you wish to enable networking. If you press Yes, you can either
select auto to enable DHCP on all interfaces or select an interface to statically configure. If you select an
interface, you will be prompted to enter the IP address, subnet mask, IP address of the DNS server, and the IP
address of the default gateway.
The next screen will ask if you want to enable SSH access to the server. It will then proceed to Figure 5.1h and
the rest of the installation screens described in the previous section.
Once the server installation is complete, the system will boot into a command prompt where you can enter the
username and password that was created.
5.1.3 Using the System Utilities Menu
The text installer contains some handy tools for troubleshooting and fixing an existing PC-BSD or TrueOS
installation.
If you click the utility option in the main menu of the text based installer shown in Figure 5.1a, it will open the
screen shown in Figure 5.1n.
PC-BSD 10.1.1 Users Handbook Page 80 of 328
Figure 5.1n: System Utilities Menu
This screen provides the following options:
shell: this option is useful if you are troubleshooting a PC-BSD system that no longer boots. It will
open a shell with administrative access that includes the base FreeBSD utilities. You can use this shell to
try to determine what the problem is and, if necessary, to create a backup or copy essential files to
another system. When you are finished using the shell, type exit to return to the screen shown in Figure
5.1n.
zimport: this option will prompt for the name of a ZFS pool and then import and mount it. The pool will
be mounted to /mnt so you can chroot or manipulate files as needed in order to do some maintenance on
the pool.
fixgrub: this option can be used to restamp the GRUB boot loader should the installed system no longer
boot. When this option is selected, it will first show the available ZFS pools and prompt you to input the
name of the pool to import.
exit: this option will return you to the main menu seen in Figure 5.1a.
5.2 Install a Server
The System Selection screen of the PC-BSD installer can be used to install TrueOS, a FreeBSD-based server
operating system, rather than a PC-BSD desktop operating system.
TrueOS adds the following to a vanilla installation of FreeBSD: PBI Manager, the command line version of
warden, and the command line versions of most of the Control Panel utilities. You will find those utilities in
/usr/local/bin/pc-*. It also installs this list of additional shells and utilities.
For a server installation, using the PC-BSD installer rather than the FreeBSD installer offers several benefits:
the ability to easily configure ZFS during installation
the ability to configure ZFS multiple boot environments
PC-BSD 10.1.1 Users Handbook Page 81 of 328
a wizard (described in this section) is provided during installation to configure the server for first use.
NOTE: this section describes how to install a command-line only server using the PC-BSD graphical installer.
Alternately, you can also install a server using the TrueOS CD, using the instructions in Using the TrueOS
CD.
To perform a server installation, start the PC-BSD installation as usual. When you get to the System Selection
screen of the installer, select Server (TrueOS), as shown in Figure 5.2a.
Click Next to start the Server Setup Wizard then click Next again to see the screen shown in Figure 5.2b.
Figure 5.2a: Selecting to Install TrueOS
PC-BSD 10.1.1 Users Handbook Page 82 of 328
Figure 5.2b: Set the Root Password
Input and confirm the root password then click Next to proceed to the screen shown in Figure 5.2c.
Figure 5.2c: Create the Primary User Account
For security reasons, you should not login as the root user. For this reason, the wizard requires you to create a
primary user account that will be used to login to the FreeBSD system. This account will automatically be added
to the wheel group, allowing that user to su to the root account when administrative access is required.
PC-BSD 10.1.1 Users Handbook Page 83 of 328
This screen contains the following fields:
Name: can contain capital letters and spaces.
Username: the name used when logging in. Can not contain spaces and is case sensitive (e.g. Kris is a
different username than kris).
Password: the password used when logging in. You must type it twice in order to confirm it.
Default shell: use the drop-down menu to select the csh, tcsh, or sh login shell.
When finished, click Next to proceed to the screen shown in Figure 5.2d.
Input the system's hostname. If you will be using ssh to administer the system, check the box Enable remote
SSH login. Click Next to proceed to the network configuration screen shown in Figure 5.2e.
Figure 5.2d: Set the Hostname
PC-BSD 10.1.1 Users Handbook Page 84 of 328
Figure 5.2e: Configure the Network
Use the Network Interface drop-down menu to select from the following:
AUTO-DHCP-SLAAC: (default) will configure every active interface for DHCP and for both IPv4 and
IPv6
AUTO-DHCP: will configure every active interface for DHCP and for IPv4
IPv6-SLAAC: will configure every active interface for DHCP and for IPv6
Alternately, select the device name for the interface that you wish to manually configure and input the IPv4
and/or IPv6 addressing information. When finished, click Next to proceed to the screen shown in Figure 5.2f.
Figure 5.2f: Configure Remote Access to AppCafe
PC-BSD 10.1.1 Users Handbook Page 85 of 328
If you would like to manage installed software or jails from your phone or a remote system, check the box
Enable AppCafe Remote. If you only plan to use AppCafe from the system you are installing, click Next
to instead continue to the next screen.
If you check the box to configure remote access, input a username and password and select the port number to
use when accessing AppCafe from another device. When finished, click Next to access the screen shown in
Figure 5.2g.
Figure 5.2g: Install Ports
If you wish to install the FreeBSD ports collection, check the Install ports tree box then click Finish to exit
the wizard and access the summary screen shown in Figure 5.2h.
Click Customize if you wish to proceed to the Disk Selection screen in order to configure the system's disk(s).
If you wish to save the finished configuration to re-use it at a later time, insert a FAT-formatted USB stick and
click Save Config to USB.
Once you are ready to start the installation, click Next. A pop-up menu will ask if you would like to start the
installation now.
PC-BSD 10.1.1 Users Handbook Page 86 of 328
Figure 5.2h: Review Installation Summary
Once the system is installed, it will boot to a command-line login prompt. Login using the primary user account
that was configured during installation. You can now configure and use the server as you would any other
FreeBSD server installation. The FreeBSD Handbook is an excellent reference for performing common
FreeBSD server tasks.
5.3 Using the TrueOS CD
Beginning with 10.1, PC-BSD provides a CD-sized TrueOS ISO which provides an ncurses installer for
installing a command-line version of TrueOS. If your intent is to only install servers and you do not need a
graphical installer, this ISO is convenient to use and quick to download.
NOTE: the benefits of installing TrueOS instead of vanilla FreeBSD are described in Install a Server.
To start a server installation using the TrueOS ISO, insert the prepared boot media. The initial boot menu,
shown in Figure 5.3a, indicates that this is a TrueOS installation.
PC-BSD 10.1.1 Users Handbook Page 87 of 328
Figure 5.3a: TrueOS Boot Menu
The installer will finish booting and display the installation menu shown in Figure 5.3b.
To begin the installation, press enter. The installation will proceed through the screens shown in Figure 5.1c
through 5.1g. Next, additional menu screens will prompt you to set and confirm the root password, create a login
user and set and confirm that user's password, select the user's shell, set the system's hostname, setup
networking, and enable SSH. It will then proceed to the screens shown in Figure 5.1h and 5.1i. If desired, the
installation parameters can be reviewed or edited, as described in Using the Text Installer.
The TrueOS boot media can also be used to repair an existing installation, using the instructions in Using the
System Utilities Menu.
PC-BSD 10.1.1 Users Handbook Page 88 of 328
Figure 5.3b: TrueOS Installation Menu
5.4 Convert a FreeBSD System to PC-BSD
An existing FreeBSD 10.x installation can be easily converted to either a PC-BSD desktop or server through
the installation of a package which is available from the PC-BSD package repository. The converted desktop
will contain all of the graphical utilities that come with PC-BSD and the converted server will contain all of
their command line equivalents.
NOTE: while not required, ZFS is recommended as most of the PC-BSD utilities rely on ZFS. Beginning with
10.1, the FreeBSD installer provides an option to create a ZFS pool during installation.
5.4.1 Switching to the PC-BSD pkgng Repository
This section demonstrates how to configure a FreeBSD 10.x system to use the PC-BSD pkgng repository.
Once this configuration is complete, you can then convert that FreeBSD system to either a PC-BSD desktop or
a TrueOS server as described in the next two sections.
Before switching to the PC-BSD repository, make sure that pkg is installed on the FreeBSD system! If it is
not yet installed, you will see the following when you type pkg. Type in y to install it.
pkg
The package management tool is not yet installed on your system.
Do you want to fetch and install it now? [y/N]: y
If pkg is already installed, you will instead get the error message not enough arguments if you just type pkg.
PC-BSD 10.1.1 Users Handbook Page 89 of 328
Next, make sure that pkgng is bootstrapped:
pkg upgrade
Then, disable the FreeBSD package repository:
mv /etc/pkg/FreeBSD.conf /root/FreeBSD.conf-old
Now create this directory:
mkdirp/usr/local/etc/pkg/repos
Then, create the file /usr/local/etc/pkg/repos/pcbsd.conf with the following contents. When the repository is
used, it will automatically grab the correct package set to match the operating system version.
pcbsd:{
url:http://pkg.cdn.pcbsd.org/10.0RELEASE/amd64,
signature_type:fingerprints,
fingerprints:/usr/local/etc/pkg/fingerprints/pcbsd,
enabled:true
}
Next, create the following directories:
mkdirp/usr/local/etc/pkg/fingerprints/pcbsd/revoked
mkdirp/usr/local/etc/pkg/fingerprints/pcbsd/trusted
Then, download the repository's fingerprint file (note that this is one long command):
fetchnoverifypeerhttps://raw.githubusercontent.com/pcbsd/pcbsd/master/srcsh/pcbsd
utils/pcextractoverlay/ports
overlay/usr/local/etc/pkg/fingerprints/pcbsd/trusted/pkg.cdn.pcbsd.org.20131209
mvpkg.cdn.pcbsd.org.20131209/usr/local/etc/pkg/fingerprints/pcbsd/trusted/
Finally, update the package database and any installed packages using the following command:
pkgupgradefy
Depending upon what is already installed, you may have to resolve some error messages in order to successfully
upgrade all packages. To install and delete packages, use the pkg command as described in Section 5.4.3 of the
FreeBSD Handbook.
5.4.2 Converting FreeBSD to a PC-BSD Desktop
Once the repository configuration is complete, it is now easy to convert a FreeBSD system into a PC-BSD
desktop using the following commands as the superuser:
fetchnoverifypeero/etc/freebsdupdate.conf\
'https://github.com/pcbsd/freebsd/raw/master/etc/freebsdupdate.conf'
freebsd-update fetch
freebsd-update install
pkg install -fy pcbsd-base
rehash
PC-BSD 10.1.1 Users Handbook Page 90 of 328
pbreg set /PC-BSD/SysType PCBSD
pc-extractoverlay ports
pc-extractoverlay desktop
Next, reboot the system and the PC-BSD login manager will start, allowing you to login to the desktop. If you
want the PC-BSD display wizard and first boot wizards to run first, run these commands before rebooting:
touch /var/.runxsetup
touch /var/.pcbsd-firstboot
touch /var/.pcbsd-firstgui
NOTE: if you are using NVIDIA video hardware, load the driver before rebooting into the display wizard by
running the command pkg install pcbsd-meta-nvidia.
5.4.3 Converting FreeBSD to a TrueOS Server
If you wish to convert a FreeBSD server to TrueOS, install the server package instead, then extract the
installed utilities:
pkg install -fy pcbsd-utils
rehash
pbreg set /PC-BSD/SysType TRUEOS
pc-extractoverlay ports
pc-extractoverlay server
These steps will install the following: PBI Manager, the command line version of warden, and the command line
versions of most of the Control Panel utilities. You will find those utilities in /usr/local/bin/pc-*.
5.5 Dual Booting
A PC-BSD installation assumes that you have an existing primary partition to install into. If your computer has
only one disk and PC-BSD will be the only operating system, it is fine to accept the default partitioning
scheme. However, if you will be sharing PC-BSD with other operating systems, care has to be taken that PC-
BSD is installed into the correct partition; otherwise, you may inadvertently overwrite an existing operating
system.
If you wish to install multiple operating systems on your computer, you will need the following:
a partition for each operating system. Many operating systems, including PC-BSD, can only be
installed into a primary or GPT partition. This means that you will need to use partitioning software as
described in Partitioning the Hard Drive.
a backup of any existing data. This backup should not be stored on your computer's hard drive but on
another computer or on a removable media such as a USB drive or burnt onto a DVD media. If you are
careful in your installation, everything should go fine. However, you will be glad that you made a
backup should something go wrong.
5.5.1 Choosing the Installation Partition
When installing PC-BSD onto a computer that is to contain multiple operating systems, care must be taken to
select the correct partition in the Disk Selection screen of the installation. On a system containing multiple
partitions, each partition will be listed. Highlight the partition that you wish to install into and make sure that
you do not select a partition that already contains an operating system or data that you wish to keep.
PC-BSD 10.1.1 Users Handbook Page 91 of 328
DANGER! make sure that you click the Customize button while in the Disk Selection screen. If you just
click Next without customizing the disk layout, the installer will overwrite the contents of the primary disk.
5.5.2 GRUB Boot Loader
PC-BSD uses the GRUB boot-loader to provide ZFS boot environment support, which is used as part of the
system updating mechanism. Using another boot-loader will break this critical functionality, and is strongly
discouraged.
The GRUB boot-loader is capable of dual-booting most other systems, including Windows and Linux. In order
to dual-boot PC-BSD with other operating systems, you can add entries to the /usr/local/etc/grub.d/40_custom
file, which will be preserved across upgrades. For more information on the syntax used, refer to the GRUB
manual.
PC-BSD will attempt to identify other installed operating systems to add to the GRUB menu automatically. If
you have an operating system which is not detected, please open a new bug report on https://bugs.pcbsd.org with
the following information:
name of the operating system
output of the gpart show and glabel list commands
any entries you added to /usr/local/etc/grub.d/40_custom
5.6 Creating an Automated Installation with pc-sysinstall
PC-BSD provides a set of Bourne shell scripts that allow advanced users to create automatic or customized
PC-BSD installations. pc-sysinstall is the name of the master script; it reads a customizable configuration file
and uses dozens of backend scripts to perform the installation. You can read more about this utility by typing
man pc-sysinstall.
Here is a quick overview of the components used by pc-sysinstall:
/usr/local/share/pc-sysinstall/backend/ contains the scripts used by the PC-BSD installer. Scripts
have been divided by function, such as functions-bsdlabel.sh and functions-installcomponents.sh. If you
have ever wondered how the PC-BSD installer works, read through these scripts. This directory also
contains the parseconfig.sh and startautoinstall.sh scripts which pc-sysinstall uses to parse the
configuration file and begin the installation.
/usr/local/share/pc-sysinstall/backend-query/ contains the scripts which are used by the installer to
detect and configure hardware.
/usr/local/share/pc-sysinstall/conf/ contains the configuration file pc-sysinstall.conf. It also contains a
file indicating which localizations are available (avail-langs), and a licenses/ subdirectory containing
text files of applicable licenses.
/usr/local/share/pc-sysinstall/doc/ contains the help text that is seen if you run pc-sysinstall without
any arguments.
/usr/local/share/pc-sysinstall/examples/ contains several example configuration files for different
scenarios (e.g. upgrade, fbsd-netinstall). The README file in this directory should be considered as
mandatory reading before using pc-sysinstall.
/usr/sbin/pc-sysinstall this is the script that is used to perform a customized installation.
PC-BSD 10.1.1 Users Handbook Page 92 of 328
To create a custom installation, perform the following steps:
1. Determine which variables you wish to customize.
2. Create a customized configuration.
3. Create a custom installation media or installation server.
These steps are discussed in more detail below.
5.6.1 Determine Which Variables you Wish to Customize
A list of possible variables can be found in /usr/local/share/pc-sysinstall/examples/README and in Table 5.6a.
Note that the Table is meant as a quick reference to determine which variables are available. The README file
contains more complete descriptions for each variable.
Table 5.6a: Available Variables for Customizing a PC-BSD Installation
Variable Options Description
should be unique for the optional as installer will auto-generate a
hostname=
network hostname if empty
fresh, upgrade, extract, or
installMode= sets the installation type
zfsrestore
used only when installMode is extract and
installLocation= /path/to/location
should point to an already mounted location
set to no for automated installs without user
installInteractive= yes or no
input
AUTO-DHCP or FreeBSD type of network connection to use during the
netDev=
interface name installation
IP address of interface used
netIP= only use if netDev is set to an interface name
during installation
netMask= subnet mask of interface only use if netDev is set to an interface name
netNameServer= IP address of DNS server only use if netDev is set to an interface name
IP address of default
netDefaultRouter= only use if netDev is set to an interface name
gateway
AUTO-DHCP or FreeBSD
interface name(s) (multiple type of network configuration to enable on the
netSaveDev=
allowed separated by installed system; can set multiple interfaces
spaces)
IP address of interface only use if netSaveDev is set to an interface
netSaveIP= <interface_name> or name or a list of interface names (repeat for each
DHCP interface)
subnet mask of interface only use if netSaveDev is set to an interface
netSaveMask=
<interface_name> name or a list of interface names (repeat for each
PC-BSD 10.1.1 Users Handbook Page 93 of 328
Variable Options Description
interface)
IP address of DNS server only use if netSaveDev is set to an interface
netSaveNameServer= (multiple allowed separated name or a list of interface names (do not repeat
by spaces) for each interface)
only use if netSaveDev is set to an interface
IP address of default
netSaveDefaultRouter= name or a list of interface names (do not repeat
gateway
for each interface)
FreeBSD disk device
disk0= see README for examples
Name, (e.g. ad0)
all, free, s1, s2, s3, s4,
partition= see README for examples
image
partscheme= MBR or GPT partition scheme type
FreeBSD disk device name sets the target disk for the mirror (i.e. the second
mirror=
(e.g. ad1) disk)
load, prefer, round-robin, defaults to round-robin if the mirrorbal method
mirrorbal=
split is not specified
when using GRUB, include its package in
bootManager= none, bsd, GRUB
installPackages=
image= /path/to/image will write specified image file
this variable is mandatory and must be placed at
commitDiskPart the end of each diskX section; create a diskX
section for each disk you wish to configure.
at boot time, system will prompt for this
encpass= password value password in order to mount the associated GELI
encrypted partition
this variable is mandatory and must be placed at
the end of disk's partitioning settings; see the
commitDiskLabel README for examples on how to set the <File
System Type> <Size> <Mountpoint> entries for
each disk
installMedium= dvd, usb, ftp, rsync, image source to be used for installation
localPath= /path/to/files location of directory containing installation files
determines whether this is a desktop or a server
installType= PCBSD, FreeBSD
install
installFile= e.g. fbsd-release.tbz only set if using a customized installer archive
PC-BSD 10.1.1 Users Handbook Page 94 of 328
Variable Options Description
packageType= tar, uzip, split, dist the archive type on the installation media
list of FreeBSD distribution files to install when
distFiles= base src kernel
using packageType=dist
e.g.
location of the installer archive when using
ftpPath= ftp://iso.cdn.pcbsd.org/9.1/a
installMedium=ftp
md64/netinstall/
e.g. life-preserver/back- location of the rsync data on the remote server
rsyncPath=
2011-09-12T14_53_14 when using installMedium=rsync
rsyncUser= username set when using installMedium=rsync
rsyncHost= IP address of rsync server set when using installMedium=rsync
rsyncPort= port number set when using installMedium=rsync
components must exist in /PCBSD/pc-
installComponents= e.g. amarok,firefox,ports sysinstall/components/; typically,
installPackages= is used instead
list of traditional or pkgng packages to install;
installPackages= e.g. Xorg cabextract
requires pkgExt=
specify the extension used by the type of
pkgExt= txz, tbz
package to be installed
specify if you wish to keep your existing user's
upgradeKeepDesktopProfile= yes or no
desktop profile data during an upgrade
set the root password of the installed system to
rootPass= password
the specified string
rootEncPass= encrypted string set root password to specified encrypted string
create a separate block of user values for each
userName= case sensitive value
user you wish to create
userComment= description description text can include spaces
userPass= password of user
userEncPass encrypted string set user password to specified encrypted string
userShell= e.g. /bin/csh path to default shell
userHome= e.g. /home/username path to home directory
defaultGroup= e.g. wheel default group
comma separated (no spaces) list of additional
userGroups= e.g. wheel,operator
groups
PC-BSD 10.1.1 Users Handbook Page 95 of 328
Variable Options Description
commitUser mandatory, must be last line in each user block
run the specified command within chroot of the
runCommand= path to command
installed system, after the installation is complete
runs specified script within chroot of the
runScript= path to script
installed system, after the installation is complete
runExtCommand= path to command runs a command outside the chroot
timeZone= e.g. America/New_York location must exist in /usr/share/zoneinfo/
enableNTP= yes or no enable/disable NTP
sets the system console and Desktop to the target
localizeLang= e.g. en
language
updates the system's Xorg config to set the
localizeKeyLayout= e.g. en
keyboard layout
updates the system's Xorg config to set the
localizeKeyModel= e.g. pc104
keyboard model
updates the Xorg config to set the keyboard
localizeKeyVariant= e.g. intl
variant
user will be logged in automatically without
autoLoginUser= username
entering a password
the address of the remote server when using
sshHost= hostname or IP address
installMode=zfsrestore
the SSH port number of the remote server when
sshPort= e.g 22
using installMode=zfsrestore
the username on the remote server when using
sshUser= string
installMode=zfsrestore
path to the SSH key file on the remote server
sshKey= e.g. /root/id_rsa
when using installMode=zfsrestore
location of dataset properties file created by Life
e.g. .lp-props-
zfsProps= Preserver during replication when using
tank#backups#mybackup
installMode=zfsrestore
e.g. location of remote dataset to restore from when
zfsRemoteDataset=
tank/backups/mybackup using installMode=zfsrestore
PC-BSD 10.1.1 Users Handbook Page 96 of 328
5.6.2 Create a Customized Configuration
One way to create a customized configuration file is to read through the configuration examples in
/usr/local/share/pc-sysinstall/examples/ to find the one that most closely matches your needs. Copy that file to
any location and customize it so that it includes the variables and values you would like to use in your
installation.
An alternate way to create this file is to start an installation, configure the system as desired, and save the
configuration to a USB stick (with or without actually performing the installation). You can use that saved
configuration file as-is or customize it to meet an installation's needs. This method may prove easier to use if you
are performing complex disk layouts.
If you wish to perform a fully-automated installation that does not prompt for any user input, you will also need
to review /usr/local/share/pc-sysinstall/examples/pc-autoinstall.conf and place a customized copy of that file
into /boot/pc-autoinstall.conf on your installation media.
Table 5.6b summarizes the additional variables that are available for fully automatic installations. More detailed
descriptions can be found in the /usr/local/share/pc-sysinstall/examples/pc-autoinstall.conf file. Note that the
variables in this file use a different syntax than those in Table 5.6a in that the values follow a colon and a space
rather than the equals sign.
Table 5.6b: Additional Variables for Automated Installations
Variable Options Description
pc_config URL or /path/to/file location of customized pc-sysinstall.conf
should be set to yes, otherwise booting the wrong disk will
confirm_install yes or no
result in a system wipe
good idea to run a shutdown, but can be any command/script
shutdown_cmd e.g. shutdown -p now
you wish to execute post-install
dhcp-all or <interface name> will attempt dhcp on all found NICs until the installation file
nic_config
<IP address> <subnet mask> can be fetched or will setup specified interface
nic_dns DNS server to use
nic_gateway IP address default gateway to use
5.6.3 Create a Custom Installation Media or Installation Server
pc-sysinstall supports the following installation methods:
from a CD, DVD, or USB media
from an installation directory on an HTTP, FTP, SSH+rsync, or a PXE Boot Install server
The easiest way to create a custom installation media is to modify an existing installation image. For example, if
you have downloaded an ISO for the PC-BSD version that you wish to customize, the superuser can access the
contents of the ISO as follows:
mdconfigatvnodefPCBSD10.1.1RELEASEx64DVDUSB.isou1
mounttcd9660/dev/md1/mnt
Make sure you have cd 'd into a directory where you would like to copy the contents of the ISO. In the following
examples, /tmp/custominstall/ was created for this purpose:
PC-BSD 10.1.1 Users Handbook Page 97 of 328
cd/tmp/custominstall
tarC/mntcf.|tarxvf
umount/mnt
Alternately, if you have inserted an installation CD or DVD, you can mount the media and copy its contents to
your desired directory:
mounttcd9660/dev/cd0/mnt
cpR/mnt/*/tmp/custominstall/
umount/mnt
If you are creating an automated installation, copy your customized pc-autoinstall.conf to
/tmp/custominstall/boot/.
Copy your customized configuration file to /tmp/custominstall/. Double-check that the installMedium=
variable in your customized configuration file is set to the type of media that you will be installing from.
You may also need to add some extra files if you set the following variables in your custom configuration file:
installComponents= make sure that any extra components you wish to install exist in extras/PBI/ (if
they end in the .pbi extension) or extras/components/ (if they end in .tbz)
runCommand= make sure the command exists in the specified path
runScript= make sure the script exists in the specified path
runExtCommand= make sure the command exists in the specified path
If the installation media is a CD or DVD, you will need to create a bootable media that contains the files in your
directory. To create a bootable ISO:
cd/tmp/custominstall
mkisofsVmycustominstallJRbboot/cdbootnoemulbootomyinstall.iso
You can then use your favorite burning utility to burn the ISO to the media.
To begin an installation that requires user interaction:
pcsysinstallc/path_to_your_config_file
To begin a fully automated installation, insert the installation media and reboot.
If you are using an HTTP, FTP, or SSH server as the installation media, untar or copy the required files to a
directory on the server that is accessible to users. Be sure to configure the server so that the installation files are
accessible to the systems that you wish to install. If you are using a PXE Boot Install server, follow the
instructions at Connecting to and Customizing the PXE Boot Install Server.
6 Desktops
Once you have installed PC-BSD, you will want to become familiar with your desktop environment. This
section discusses the desktops which can be selected during the installation of PC-BSD or installed afterwards
using AppCafe.
NOTE: Fluxbox is always installed and available in the login menu of a PC-BSD system.
PC-BSD 10.1.1 Users Handbook Page 98 of 328
The following desktops, when installed, will appear in the list of available desktops when a user logs in:
Awesome
Cinnamon
Fluxbox
FVWM
GNOME
i3
IceWM
KDE4
Lumina
LXDE
Mate
Openbox
Ratpoison
spectrwm
XFCE4
WindowLab
Window Maker
The rest of this chapter provides an overview of each of these desktops.
For the desktops that support desktop icons, three PC-BSD icons will appear on the desktop:
AppCafe: graphical utility used to install, uninstall, and upgrade software. See the section on
AppCafe for more details.
PC-BSD Control Panel: contains applications for administering the computer. See the section on
Control Panel for more details.
PC-BSD Handbook: a PDF version of the PC-BSD 10.1.1 Users Handbook (this document).
Even more desktops are available for installation from AppCafe. These can be browsed in the X11 - Window
Managers category. Note that if the desktop is not listed above, it will not automatically be added to the login
menu.
6.1 Awesome
Awesome is a highly configurable and fast window manager that is primarily targeted at power users who prefer
to use the command line within their graphical environment.
PC-BSD 10.1.1 Users Handbook Page 99 of 328
Figure 6.1a shows a screenshot of Awesome running on PC-BSD 10.1.1. The user has right-clicked the desktop
in order to launch the awesome application manager.
Figure 6.1a: Awesome Window Manager on PC-BSD
If you click awesome manual, the man page for awesome will open in a terminal. If you click awesome edit
config, the awesome configuration file will open in the nano text editor. The numbers in the upper left corner
represent virtual desktops. For example, you can have different terminals open in each virtual desktop.
Update Manager, Wireless Configuration Manager (if your wireless card is detected), and Life Preserver are
located in the system tray near the clock in the upper right corner. If you wish to access Control Panel type pc-
controlpanel in a terminal. To launch AppCafe, type pc-su appcafe in a terminal.
6.2 Cinnamon
NOTE: Cinnamon requires 3D acceleration. If your video driver does not support this, you should not install
Cinnamon.
Cinnamon is a desktop environment developed by the Linux Mint project. Figure 6.2a shows a screenshot of
Cinnamon on a PC-BSD 10.1.1 system with the applications Menu open.
PC-BSD 10.1.1 Users Handbook Page 100 of 328
Figure 6.2a: Cinnamon Desktop on a PC-BSD System
Hover over a category in the menu to see its available applications. Alternately, use the search bar to find a
specific application.
Click the wrench icon in the upper left corner to access the Cinnamon Settings menu, where you can configure
backgrounds, desktop effects, themes, applets, desklets, extensions, menu items, the screensaver, and so on.
Additional themes, applets, desklets, and extensions can be downloaded from the Cinnamon website.
6.3 Fluxbox
Fluxbox is a light-weight and fast window manager. Regardless of the window managers that you have selected
to install, Fluxbox is always available as an option in the login menu.
Figure 6.3a shows a screenshot of Fluxbox running on PC-BSD. In this example, the user has launched the
Application menu by right-clicking on the desktop.
Fluxbox provides many configuration files which can be edited in order to customize the desktop. The Features
page of the Fluxbox website lists the available configuration files and links to instructions for getting the most
out of Fluxbox.
PC-BSD 10.1.1 Users Handbook Page 101 of 328
Figure 6.3a: Fluxbox on PC-BSD
The following resources are useful when customizing Fluxbox:
Creating the Perfect Fluxbox Desktop on Linux
Fluxconf How-To at Tux Magazine
Fluxbox wiki
FAQ
6.4 FVWM
FVWM is a powerful and highly configurable desktop window manager for the X Window system. It supports
any number of virtual desktops, each divided into multiple pages. It also supports side title bars, including
vertical text.
When you install FVWM on PC-BSD, it also installs FVWM-Crystal. Both window managers will be added to
the login menu.
PC-BSD 10.1.1 Users Handbook Page 102 of 328
Figure 6.4a shows the default PC-BSD desktop if you select FVWM from the login menu. The application
menu was opened by clicking the mouse anywhere on the desktop.
Figure 6.4a: FVWM Running on PC-BSD
Figure 6.4b shows the default PC-BSD desktop if you select FVWM-Crystal from the login menu. To open an
xterm in FVWM-Crystal, right-click any area of the desktop.
PC-BSD 10.1.1 Users Handbook Page 103 of 328
Figure 6.4b: FVWM-Crystal Running on PC-BSD
The FVWM Documentation provides information about configuring FVWM.
6.5 GNOME
When you install GNOME on PC-BSD, it installs both GNOME2 and GNOME3. GNOME2 will appear in the
login menu as GNOME Classic and GNOME3 will be listed in the login menu as GNOME.
NOTE: GNOME3 requires 3D acceleration. If your video driver does not support this, you should use
GNOME2 instead.
GNOME3 is a popular desktop environment that provides many built-in utilities. Figure 6.5a shows a screenshot
of GNOME3 on a PC-BSD 10.1.1 system. To access the icons shown in this screen, click Activities then the
9-dot icon at the bottom of the left-hand panel. Alternately, if you know the name of an application to open, click
Activities and type the application's name into the search bar.
PC-BSD 10.1.1 Users Handbook Page 104 of 328
Figure 6.5a: GNOME3 Desktop on a PC-BSD System
Figure 6.5b shows a screenshot of GNOME2 on a PC-BSD 10.1.1 system with the Applications menu open.
If you are new to GNOME, take some time to discover which applications best suit your needs. Some of the
applications which are provided by GNOME include:
Image Viewer: Eye of GNOME image viewer.
Web: web browser.
Brasero: CD/DVD burning software.
Videos: movie player.
Evolution: email client with address book and calendar.
Nautilus: Nautilus file manager.
NOTE: some games, such as Lights Off, Quadrapassel, and Swell Foop, require 3D acceleration. If your video
driver does not support this, you will not be able to launch those games.
You can find additional themes and wallpapers at gnome-look.org.
PC-BSD 10.1.1 Users Handbook Page 105 of 328
Figure 6.5b: GNOME2 Desktop on a PC-BSD System
6.6 i3
i3 is a lightweight, tiling window manager. Keyboard shortcuts are provided to open xterms in order to start
applications from the command line.
i3 provides a panel and on PC-BSD that panel will contain icons for Update Manager, Wireless Configuration
Manager (if your wireless card is detected), and Life Preserver.
Figure 6.6a shows a screenshot of i3 running on PC-BSD 10.1.1.
PC-BSD 10.1.1 Users Handbook Page 106 of 328
Figure 6.6a: i3 Window Manager on PC-BSD
To open an xterm, use Alt+Enter. Windows do not provide minimize/maximize or close buttons, so type exit
when you are finished using an xterm. To leave the window manager and return to the login screen, type killall
i3 from within an xterm.
The i3 Users Guide contains the default key bindings and instructions for customizing i3.
6.7 IceWM
IceWM is a light-weight window manager. Figure 6.7a shows a screenshot of IceWM running on PC-BSD. In
this example, the user has launched the Application menu by clicking on the IceWM button in the lower left
corner. This menu can also be launched by right-clicking anywhere on the desktop.
PC-BSD 10.1.1 Users Handbook Page 107 of 328
Figure 6.7a: IceWM on PC-BSD
If you are new to IceWM, see the IceWM FAQ and Howto for more information about configuration,
customization, and keyboard shortcuts.
6.8 KDE4
The KDE desktop environment provides many features and applications. However, it is hardware intensive and
may run slowly on a computer with an older processor or a small amount of RAM. Figure 6.8a shows a
screenshot of KDE4 running on PC-BSD 10.1.1 with the Applications menu open.
PC-BSD 10.1.1 Users Handbook Page 108 of 328
Figure 6.8a: Applications Menu of KDE4
Each category in the Applications menu contains many applications and the Settings and System
categories contain many utilities for configuring your system. If you are new to KDE4, take some time to
discover which applications best suit your needs. Some of the applications which are provided by KDE4 include:
Konqueror: file manager, web browser, and SSH client found in Internet Web Browser.
Okular: document viewer and annotator found in Office - Document Viewer. Supports PDF,
OpenOffice, and Postscript files.
Dolphin: file manager found in System File Manager. Dolphin provides many features for
manipulating files such as comments, tags, search, encryption, and archival (zip/unzip) functions.
By default, desktop effects are disabled as not all video cards support them. If your video card supports 3D
effects and you would like to enable them in KDE, go to System Settings Desktop Effects General and
check the box Enable desktop effects at startup.
Some of KDE's games require 3D support. If your video card does not support 3D, these games will fail to start.
If you have KDE installed and are currently logged into a different window manager, you can still run any KDE
application by specifying its name. For example, type konqueror to run the Konqueror web browser or dolphin
to access the Dolphin File Manager.
PC-BSD 10.1.1 Users Handbook Page 109 of 328
KDE Applications includes descriptions and screenshots of all of KDE's applications as well as links to their
handbooks.
kde-look.org contains additional themes and wallpapers.
6.9 Lumina
The Lumina Desktop Environment (Lumina for short) is a lightweight, XDG-compliant, BSD-licensed desktop
environment that focuses specifically on streamlining the ability to get work done while minimizing system
overhead. It is specifically designed for PC-BSD and FreeBSD, but has also been ported to many other BSD
and Linux operating systems. It is based on the Qt graphical toolkit and the Fluxbox window manager, and uses
a small number of X utilities for various tasks, such as numlockx and xscreensaver.
Lumina's features include:
Very little system overhead.
Intelligent favorites system for creating quick shortcuts to applications, files, and directories.
ZFS file restore functionality through the Insight file manager.
Desktop system is plugin-based, which is similar to Android or other modern operating systems.
Simple access to operating system-specific functionality such as screen brightness, audio volume, and
battery status.
Figure 6.9a shows a screenshot of Lumina on a PC-BSD 10.0.3 system with the User button clicked.
Figure 6.9a: Lumina Desktop
NOTE: while the PCDM login manager will automatically display Lumina in the desktop menu on a PC-BSD
system, users of other operating systems can add Lumina-DE as the name of the binary in their .startx, .xinitrc,
or similar startup file.
PC-BSD 10.1.1 Users Handbook Page 110 of 328
The User button provides quick access for user interaction with the system. The left frame of this menu
contains the following 4 tabs:
Favorites: the yellow star icon allows the user to quickly launch anything that was setup as a favorite.
Favorites can be applications, files, or directories, and are separated into those three categories. Favorites
can be removed by clicking the small button on the right side of the entry. If the button icon is a red
minus sign, removing the favorite does not actually delete the file as just its link is removed. If the
button icon is a trash can, the file will actually get deleted permanently. Note that anything that exists in
the users Desktop folder (~/Desktop) is automatically treated as a favorite.
System Applications: the white and blue gear icon lets the user browse all the applications currently
registered on the system. By default, applications are listed alphabetically, but the list can be narrowed
down by category using the drop-down list at the top of the tab. If you are running PC-BSD or another
operating system that has a pre-defined application store, you will also have a shortcut at the top of the
tab which will open up that application store. On a PC-BSD system, the shortcut is to AppCafe. Each
application has a little star button on the right side of the entry. This allows you to mark an application
as a favorite and have it appear on your personal list of quick shortcuts.
Home Directory: the blue folder icon lets the user quickly browse through all the directories in their
home and open any of them in the Insight file manager by clicking the Browse button. You also have
the same little star on directories that can be clicked to mark that directory as a favorite if you want
quick access to it later.
Desktop Preferences: the yellow tool icon provides quick shortcuts to system and desktop configuration
utilities. If you are on PC-BSD, or a supported operating system, you should have links to the
operating system's control panel, the desktop configuration utility (lumina-config), qt-config (if it is
installed), and the screensaver configuration utility.
Any open windows or applications will have a button appear in the section of the panel near the User button. If
the application provides an icon, the button will appear as that icon and if you mouse over it, the tooltip will
show the name of the application. If you have multiple copies of an application running, it will combine all those
entries into a single button and list the number of windows after the icon. If you click on a button, it will
automatically make that window active. If there are multiple windows, you can select the particular window you
want from a drop-down menu. The color of the button will change depending on the state of the window: grey
for a hidden or minimized window, white for a visible but inactive window, yellow for the active window, and
orange for a window that needs attention.
The system tray is located in the right portion of the panel. Any applications that register a tray icon will appear
in this area. Clicking an icon to interact with that application directly. The current system time shown by the
clock is in the default format for the current locale.
6.9.1 System Dashboard
The System Dashboard button is located at the far right of the panel and shown in Figure 6.9b.
PC-BSD 10.1.1 Users Handbook Page 111 of 328
Figure 6.9b: System Dashboard Menu
This button provides quick access to hardware-specific information or operations, as supported by your
operating system. The possible menu entries are:
A slider for changing the audio volume for the system from 0% to 100%. If the operating system
provides a mixer utility, an icon will also appear. Click the icon to launch that mixer utility for advanced
control of the audio system.
A slider for changing the screen brightness from 0% to 100%.
The current status of the battery, if your system has one, and the estimated time remaining if that battery
is discharging.
A listing of the number of virtual workspaces that are in use, with buttons to switch between the different
workspaces.
The log out button for ending the desktop session. When the log out button is clicked, a window of
choices will be displayed in the middle of the screen. The choices include: Log Out, Restart (if the user
has permission), Shutdown (if the user has permission), Cancel (to exit the choice menu), and Lock
Screen.
6.9.2 Right-Click Menu
If the user right-clicks on the desktop, a menu of quick shortcuts will appear for instant access and the title of the
menu will indicate the name of the workspace. While this menu can be customized, here is a quick summary of
the default items on the menu.
Terminal: used to launch a system terminal. The default is xterm, but this can be customized.
Browse System: launches the file manager. The default file manager, Insight, recommended, but this can
be customized.
Unlock/Lock Desktop: used to lock or unlock the desktop plugins. When unlocked, desktop plugins
become active and can be moved, resized, or removed from the desktop. It is recommended to leave
the desktop locked during normal operations.
Snap Plugins to Grid: this option only appears when the desktop is unlocked. Used to align and resize
all the desktop plugins on an invisible 32x32 pixel grid, with special adjustments to align on the bottom
and right screen edges if necessary, in order to provide a uniform appearance.
PC-BSD 10.1.1 Users Handbook Page 112 of 328
Log Out: opens the system log out window, with options to shutdown/restart the system (if the user has
permission), log out of the desktop session, lock the system, or cancel the log out window.
6.9.3 Lumina Configuration Utility
The Lumina Configuration utility, shown in Figure 6.9c, allows the user to configure every aspect of the desktop
and is the recommended way to make changes. To launch this utility, click the Desktop Preferences icon
Desktop Appearance/Plugins or type lumina-config from an xterm.
Figure 6.9c: Lumina Desktop Configuration
Each of the tabs at the top configures a different area of the system, with the most frequently changed options on
the left side. Once changes have been made, the Save Changes button at the bottom of the window will
become active. This allows the user to setup multiple changes in any tabs and apply them all at the same time.
NOTE: if you make any changes in any of the tabs, click Save Changes before exiting this utility in order to
save them.
The following tabs are available:
Desktop: this tab is used to change the visual appearance and functionality of the desktop on a per-screen basis.
It can be used to add or remove the image(s) to use for the desktop's wallpaper. If multiple images are selected,
the Rotate Background button can be selected as well as a specified time interval in minutes to rotate to the
next image.
New plugins can be added using the bottom of this tab. Select the type of plugin from the drop-down menu then
click the + button to immediately add it to the desktop.
PC-BSD 10.1.1 Users Handbook Page 113 of 328
Panels: the Panels tab, shown in Figure 6.9d, allows the user to add, remove, and configure the desktop panel.
Panels must be aligned along a screen edge, opposite screen edges in the case of two panels, and may have any
width, color, or transparency. Use the Location drop-down menu to set the location of the panel and the Size
and Color options to set the panel width and color. If you would like the panel to be hidden unless the mouse is
hovered over it, check the box Auto-hide Panel.
Figure 6.9d: Lumina Panels Configuration
Once a panel's appearance has been configured, plugins can be added by clicking the + button and selecting a
plugin from the list that appears. Similarly, clicking the - button will remove the selected plugin, and the arrow
buttons can be used to move the location of the plugin on the panel. The top of the list corresponds to either the
top of a vertical panel or the left side of a horizontal panel.
Menu: the Menu tab, shown in Figure 6.9e, allows the user to configure the right-click desktop menu. Click
the + or - buttons to add or remove a plugin and the arrow buttons to change the selected plugin's order in
the right-click menu.
PC-BSD 10.1.1 Users Handbook Page 114 of 328
Figure 6.9e: Lumina Menu Configuration
Shortcuts: the Shortcuts tab, shown in Figure 6.9f, allows the user to configure various keyboard shortcuts for
system or window tasks. Most of these options relate to window and workspace management, such as moving
windows between workspaces, but there are also options for changing the system audio volume or screen
brightness. Note that a shortcut that is already in use can not be assigned to another action. First, that shortcut
needs to be cleared and saved, before that key press will be detectable when creating or changing a shortcut.
Figure 6.9f: Lumina Shortcuts Configuration
PC-BSD 10.1.1 Users Handbook Page 115 of 328
Defaults: the Defaults tab, shown in Figure 6.9g, allows the user to configure the default web browser, email
client, file manager, and virtual terminal. It can also be used to set the default application for several categories
of file types. To add an application, select the file type and either click Set App, which will open a drop-down
menu of common applications, or Set Binary, which will open a file browser so that you can browse to the
path of the application.
Figure 6.9g: Lumina Defaults Configuration
TIP: some applications, such as web browsers, keep their own internal lists of default applications for opening
particular types of files. If you set that application to use the lumina-open or xdg-open utilities, it will use the
default applications that are set here instead so that there is only a single list of default applications for the
system.
Session: the Session tab, shown in Figure 6.9h, governs the general settings for the desktop session. These
settings are usually not changed on a frequent basis.
PC-BSD 10.1.1 Users Handbook Page 116 of 328
Figure 6.9h: Lumina Session Configuration
This section is further subdivided into tabs that are used for various areas of the system:
Theme: this tab allows the user to change the default font, font size, theme template, color scheme, and
icon pack. It is possible to create your own theme template or color scheme by clicking the buttons next
to those options and changing the settings as necessary. Note that the theme templates are written as Qt
stylesheets, so some scripting experience may be helpful when configuring a theme.
General Options: this tab contains the following options: Enable numlock on startup, Play chimes
on startup, and Play chimes on exit. It can also be used to change the user's icon which appears in the
login menu and to reset the desktop settings to either system defaults or Lumina defaults.
Startup Routine: this tab is used to configure applications, files, or binaries to automatically run when
the desktop session is started. This is useful if you always open a particular application or file every time
you log in to the system and can streamline the workflow of the user.
Window System: this tab allows the user to setup various configuration options for the window
manager. These options include the number of workspaces, where new windows are placed on the
screen, when windows receive focus, and the appearance of the frame around application windows.
6.9.4 Lumina Screenshot
This utility can be used to take screenshots of the desktop or applications and save them as PNG image files. To
launch this utility, click the icon for System Applications Lumina Screenshot or type lumina-screenshot
from an xterm.
To take a screenshot, click the Snap button in the upper-right corner of the screen shown in Figure 6.9i.
PC-BSD 10.1.1 Users Handbook Page 117 of 328
Figure 6.9i: Lumina Screenshot
The settings at the bottom of the window can be used to select the Entire Screen or to Select Window. The
delay, in number of seconds, can also be configured in order to give time to setup the screenshot. If you like the
look of the taken screenshot, as shown in the preview, click the Save button to open a window where you can
specify the name and location of the saved screenshot.
NOTE: the Print Screen keyboard shortcut is set to run this utility by default.
6.9.5 Insight File Manager
The Insight file manager, shown in Figure 6.9j, allows the user to easily browse and modify files on the local
system on a per-directory basis. To open Insight, right-click the desktop and select Browse System or type
lumina-fm from an xterm.
Figure 6.9j: Insight File Manager
PC-BSD 10.1.1 Users Handbook Page 118 of 328
It is possible to open up additional directories through the tab system (use Ctrl-T or click File New Tab),
allowing the user to easily manage multiple locations on the system. Insight also features the ability to
bookmark locations on the system for instant access via the star button. Once a location has been
bookmarked, it will be available via the Bookmarks menu at the top of the window. Any removable devices
that are available on the system will show up in the External Devices menu, if supported by the operating
system. When an item is selected, the options on the left side of the screen will show the possible actions that
may be taken with regards to that item. Possible actions include: open, open with (will prompt for the application
to use), add to favorites, rename, cut, copy, paste, and delete. By default, the actions buttons are visible. They
can be made invisible by clicking View Show Action Buttons.
A few additional options may be available at the bottom of the window, depending on the directory being viewed
and the types of files that are in it:
New Dir: the ability to create a new directory will become available if the user has permission to modify
the contents of the current directory.
Slideshow: if there are image files in the directory, there is an option to view those image files as a
slideshow.
Play: will appear if there are supported multimedia files in the directory. The types of files that are
supported depends on what multimedia plugins are installed on the system. If a particular file is not
recognized as a multimedia file, install the associated multimedia codec using the operating system's
application management software and restart the file manager.
Backups: if the system is formatted with ZFS and snapshots of the current directory are available, this
button will appear. Snapshots are organized from oldest to newest, with the most recent snapshot
selected by default, and the contents of the directory at the time of that snapshot are displayed. To restore
a file or multiple files, select them from the list and click the Restore Selection button. If those files
still exist and you want to overwrite them, make sure the Overwrite Existing Files option is checked
first. Otherwise, if a file with that name exists, the restore will append a number to the end of the
filename. For example, the first restored version of testfile.txt will become testfile-1.txt.
6.9.6 Lumina Open
To open a file, directory, or URL from the command line, use lumina-open followed by the full path to the file
or the URL. This utility will look for an appropriate application to use to open the specified file or URL. If there
is no default application registered for the input type, a small dialog will prompt the user to select which
application to use, and optionally set it as the default application for this file type. As seen in Figure 6.9k, this
dialog organizes the available applications into three types:
Preferred: these applications have registered their Mime type with the system and can open that type of
file. Also included are any applications that have been used to open this type of file before as it keeps
track of the last three applications used for that file type.
Available: displays all the applications installed on the system, organized by category and name.
Custom: lets the user manually type in the binary name or path of the application to use. It also provides
a small button to let the user graphically search the system for the binary. Whenever text is entered, a
check is performed to determine whether that is a valid binary and the icon will change between a green
checkmark or a red X as appropriate.
PC-BSD 10.1.1 Users Handbook Page 119 of 328
Figure 6.9j: Lumina Open
6.10 LXDE
LXDE is the Lightweight X11 Desktop Environment. It is an excellent choice for older hardware or for users
who want a complete desktop environment without all of the overhead required by KDE or GNOME. Since it is
XDG-compliant, the PC-BSD Control Panel, AppCafe, and Life Preserver are available on the desktop and
integrated into LXDE's menus.
Figure 6.10a shows a screenshot of the default LXDE installation with the LXPanel open.
PC-BSD 10.1.1 Users Handbook Page 120 of 328
Figure 6.10a: LXDE Desktop on a PC-BSD System
In addition to the PC-BSD utilities, LXDE provides the following utilities:
LXPanel: desktop panel which is launched by clicking on the PC-BSD icon in the lower right corner
of the desktop. To configure the panel, right-click the PC-BSD icon and select Panel Settings or
Add/Remove Panel Items from the right-click menu.
PCManFM: found in System Tools File Manager PCManFM. A file manager with features like drag
and drop, tabbed browsing, built-in file search, file association with default application, thumbnails for
images, bookmarks, and support for non-UTF-8 encoded filenames.
GPicView: fast image viewer found in Accessories Image Viewer.
Leafpad: a light-weight graphical text editor found in Accessories Leafpad.
LXTerminal: terminal emulator found in Accessories LXTerminal
Xarchiver: archiver utility that supports the 7z, ARJ, bzip2, gzip, lzma, RAR, RPM, DEB, tar, and ZIP
file formats. Found in Accessories Xarchiver.
epdfview: a PDF viewer with printing support found in Office Document Viewer.
LXTask: task manager and system monitor found in System Tools Task Manager.
PC-BSD 10.1.1 Users Handbook Page 121 of 328
LXAppearance: a theme switcher for customizing the widgets, colors, icons, mouse cursors, and sound
effects used by applications. Found in Preferences Customize Look and Feel.
LXInput: a tool to configure your keyboard and mouse found in Preferences Keyboard and Mouse.
Openbox: the window manager used by LXDE. You can configure settings such as themes, appearance,
mouse, and margins by going to Preferences Openbox Configuration Manager.
This forum post describes how to configure an application to autostart when you login to LXDE.
6.11 Mate
MATE is a fork of the popular, but now unmaintained, GNOME2 desktop environment. MATE is under active
development to add support for new technologies while preserving the traditional GNOME desktop experience
and its many built-in utilities. Figure 6.11a shows a screenshot of MATE on a PC-BSD 10.1.1 system with the
Applications menu open.
Each category in the Applications menu contains many applications and the System Preferences category
contains many utilities for configuring your system. If you are new to MATE, take some time to discover which
applications best suit your needs. Some of the applications which are provided by MATE include:
Engrampa: archive manager found in Accessories Engrampa Archive Manager.
Pluma: text editor found in Accessories pluma Text Editor.
Atril: PDF document viewer found in Office Atril Document Viewer.
Caja: file manager found in System Tools Caja. It is a fork of Nautilus.
You can find additional themes and wallpapers at gnome-look.org.
Figure 6.11a: MATE Desktop on a PC-BSD System
PC-BSD 10.1.1 Users Handbook Page 122 of 328
6.12 Openbox
Openbox is a highly configurable, minimalist window manager. It is the window manager used by LXDE but
can also be run separately from LXDE.
Figure 6.12a provides a screenshot of Openbox running on a PC-BSD system. The application menu was
launched by right-clicking on an area of the desktop.
The application menu contains an entry for the Openbox Configuration Manager which can be used to customize
settings such as themes, appearance, mouse, and margins. A screenshot of this configuration utility is shown in
Figure 6.12b.
A list of websites containing additional themes is available from the Openbox wiki.
Figure 6.12a: Openbox on a PC-BSD System
PC-BSD 10.1.1 Users Handbook Page 123 of 328
Figure 6.12b: Openbox Configuration Manager
6.13 Ratpoison
Ratpoison is a simple window manager with no fat library dependencies, no fancy graphics, or window
decorations.
Figure 6.13a provides a screenshot of Ratpoison running on a PC-BSD system:
Ratpoison uses keyboard shortcuts. To view the shortcuts, press Ctrl-t then ?. To leave this help screen, press
enter.
To open an xterm, press Ctrl-t then c. Type exit to close the xterm. Type killall ratpoison with an xterm to leave
Ratpoison and return to the login screen.
The Ratpoison wiki contains an FAQ and tips for setting keyboard shortcuts.
PC-BSD 10.1.1 Users Handbook Page 124 of 328
Figure 6.13a: Ratpoison on a PC-BSD System
6.14 spectrwm
spectrwm, formerly known as scrotwm, is a minimalist window manager written by OpenBSD hackers. It
provides keyboard shortcuts, a configuration file, and assumes that the user prefers to use the command line. If
you have not used spectrwm before, spend some time reading through its man page first.
To launch applications within spectrwm, start an xterm by pressing Alt+Shift+Return. Once you have an xterm,
you can start any program you wish. For example, to start Control Panel type pc-controlpanel. spectrwm does
not provide minimize, maximize, or close buttons within its windows. To close a GUI application, use CTRL-c
within the xterm you used to launch the application. To leave this desktop, type killall spectrwm from an xterm.
6.15 WindowLab
WindowLab is a small and simple window manager. It uses a window resizing mechanism that allows one or
many edges of a window to be changed in one action, and an innovative menubar that shares the same part of the
screen as the taskbar. It follows a click-to-focus but not raise-on-focus policy. This means that when a window is
clicked it gets focus, but it is not redrawn to obscure other windows. This allows one, for example, to switch to a
terminal to enter commands while keeping documentation visible in a web browser.
PC-BSD 10.1.1 Users Handbook Page 125 of 328
Use the right mouse button to display the top menu panel. Use the left mouse button or hover over a taskbar
entry to open that application.
To add the applications you use most often to the menubar, select Edit menu while holding the right mouse
button.
To leave the WindowLab session, select Quit from the menubar.
6.16 Window Maker
Window Maker is a light-weight window manager that was designed to reproduce the elegant look and feel of
the NEXTSTEP user interface.
Figure 6.16a shows a screenshot of Window Maker running on PC-BSD. In this example, the user launched the
Application menu by right-clicking an area of the desktop.
In addition to the PC-BSD utilities, Window Maker provides the following applications:
WPrefs: located in Appearance Preferences Utility. Allows you to configure window focus, window
placement, menu alignment, icons, keyboard actions, mouse, fonts, and various other window manager
settings.
wmakerconf: found in Utils wmakerconf. Allows you to fine-tune your menu entries as well as your
desktop's appearance, themes, background, mouse, and special effects. Figure 6.16b shows wmakerconf
with the Menu button selected.
Figure 6.16a: Window Maker on PC-BSD
PC-BSD 10.1.1 Users Handbook Page 126 of 328
Figure 6.16b: Editing the Application Menu Using wmakerconf
6.16.1 Working with the Dock
Window Maker uses a dock to store application shortcuts. The dock appears as a series of icons in the upper
right corner of the desktop. Docked applications always show on the desktop, even after you close an application
or close and restart your Window Maker session.
Whenever you start an application, an icon will appear in the lower left corner of the screen. You can move that
icon elsewhere on the desktop with your mouse. If you right-click the icon, you have the option to hide/unhide
the icon, set icon (change its picture), or kill the application. If you drag the icon onto the dock, it will remain on
the desktop.
Once an icon is docked, a settings menu is added to the icon's right-click menu. Figure 6.16c demonstrates how
to configure an icon for AppCafe.
You will find the icons for AppCafe and Control Panel in /usr/local/share/pcbsd/pc-controlpanel/icons. Choose
the 64x64 versions as this is the size that Window Maker users. The application name for AppCafe is appcafe
and for Control Panel it is pc-controlpanel.
PC-BSD 10.1.1 Users Handbook Page 127 of 328
Figure 6.16c: Configuring an Icon
6.16.2 DockApps
Window Maker supports dockapps which are applications that were designed to work with Window Maker but
which are separate from the Window Maker project. Dockapps tend to be small and designed to perform a
particular function. For example, there are clocks, weather applications, and CPU monitors. Most dockapps have
been ported to FreeBSD and the port always begins with wm. You can search for these at FreshPorts by
entering a Short Description containing dockapp.
If your favorite dockapp has not been ported to FreeBSD, you can request that a port be created on the Ports
Requests forum using these instructions.
6.17 XFCE4
Xfce is a lightweight desktop environment that aims to be low on system resources and fast, while still being
visually appealing and user friendly. More information about XFCE, including usage tips, can be found at the
XFCE FAQ.
The first time you start XFCE4, you will see the message shown in Figure 6.17a.
Figure 6.17a: Panel Welcome Message
PC-BSD 10.1.1 Users Handbook Page 128 of 328
In XFCE, a panel is a bar which can hold many items such as application launchers, window lists, a clock, a
notification area, and application menus. Your initial panel setup options are:
Migrate old config: select this option if you wish to have a single panel with an application launcher
and other icons as shown in Figure 6.17b. The application launcher menu may be accessed by the
fireball icon in the lower left, or by right-clicking the desktop.
Use default config: this option will install a small, minimal panel centered on the bottom. The
application launcher menu may be accessed by the fireball icon in the lower left, or by a right-click on
the desktop.
One empty panel: this option will install a panel with no icons. The application menu is available by
right-clicking the desktop as shown in Figures 6.17b.
If you wish to change your configuration choice at a later time, reset the panel using Applications Settings
Settings Editor, shown in Figure 6.17d. Right-click the entry for xfce4-panel and click Reset Channel.
Figure 6.17b: XFCE with Complete Panel Migrated From Old Config
PC-BSD 10.1.1 Users Handbook Page 129 of 328
Figure 6.17c: XFCE with Minimal Panel Using Default Config
PC-BSD 10.1.1 Users Handbook Page 130 of 328
Figure 6.17d: Using Settings Editor to Reset Panel
In addition to the PC-BSD utilities, XFCE provides the following utilities:
Xfdesktop: desktop manager found in Settings Desktop. Sets the background image, provides a right-
click menu to launch applications, and can show files (including application launchers) or iconified
windows.
Xfwm4: window manager found in Settings Window Manager. It provides window decorations,
virtual desktops, multiscreen mode, transparency and a keyboard shortcuts editor.
Ristretto: fast and light-weight picture viewer found in Graphics Ristretto Image Viewer.
Midori: light-weight graphical browser found in Internet Midori.
Xfburn: CD/DVD burning tool found in Multimedia Xfburn.
Orage: calendar and reminder daemon found in Office Orage Calendar.
Thunar: file manager found in System Thunar File Manager.
A list of recommended applications for XFCE can be found on the XFCE Wiki.
6.17.1 XFCE Plugins
XFCE supports many plugins which provide additional applications that are separate from the official XFCE
distribution. You can browse for plugins and read descriptions for each at the XFCE goodies website. If you find
a plugin that is not available within AppCafe, this README explains how to determine if a FreeBSD port is
available, how to request a PBI if a port is available, and how to request a port if one does not already exist.
PC-BSD 10.1.1 Users Handbook Page 131 of 328
After installing a plugin, go to Settings Panel Items and click the + button in the right column to see the
Add New Items screen shown in Figure 6.17e.
Figure 6.17e: Adding a Plugin to the Panel
Select your new plugin from the list, and click the +Add button. It will immediately be added as an icon in the
panel.
7 Installing Applications and Keeping PC-BSD Updated
Both PC-BSD and TrueOS provide tools to make it easy to manage software and to keep both the operating
system and installed software up-to-date. PC-BSD provides the graphical AppCafe and Update Manager
utilities for managing and upgrading software. Since TrueOS is a command-line only install and some users
prefer to use command-line utilities, both PC-BSD and TrueOS provide the PBI Manager suite of command
line utilities and pkgng to manage software and pc-updatemanager to manage updates. Beginning with version
10.1, AppCafe Remote can be used to remotely manage software and jails from a web browser or mobile
device. If you install software using any of the tools described in this chapter, you will automatically be notified
whenever a newer version of software is available.
PC-BSD 10.1.1 Users Handbook Page 132 of 328
The rest of this chapter demonstrates how to use the built-in graphical and command-line tools for managing
software and upgrades. It also describes how to create a custom software repository.
7.1 AppCafe
AppCafe provides an intuitive, graphical method for installing and managing PBIs and packages. PBIs are
FreeBSD packages that contain extra meta-data which is displayed in AppCafe, such as screenshots and lists of
similar applications.
AppCafe does not require the root password to install software. This means that you do not have to give out the
root password on multi-user systems. However, it will prompt for the user's password and will fail if that user is
not a member of the wheel group. This allows you to control which users are able to manage software.
If you prefer to manage PBIs from the command line, see the section on using the PBI Manager suite of
command line utilities. Refer to Using the CLI pkg Utilities for instructions on managing packages from the
command line.
7.1.1 Finding and Installing Software
To manage software, start AppCafe by double-clicking its icon on the Desktop, going to Control Panel
AppCafe, or by typing pc-su appcafe from a command prompt. When prompted, input your password. As seen
in Figure 7.1a, AppCafe will open into the Browse for Apps tab.
PC-BSD 10.1.1 Users Handbook Page 133 of 328
Figure 7.1a: Browsing for Software Using AppCafe
In the example shown in Figure 7.1a, 2,224 PBIs and 23,973 packages are currently available. This tab provides
several buttons and panes:
Back button: click the drop-down menu to return to a previous search or category.
Home button: click this button to return back to this initial screen.
Browse Categories button: click this button to access a list of software categories. Click on the name of
a software category to browse for its available software.
Search bar/button: if you know the name of the application you would like to install, type its name into
the Search Here bar and either press enter or click the search (binoculars) button.
Application Spotlight pane: software the PC-BSD team recommends as being notable for
their software category.
PC-BSD Recommendations pane: a list of essential applications for new users.
New pane: software which has been recently added to the AppCafe.
PC-BSD 10.1.1 Users Handbook Page 134 of 328
In the example shown in Figure 7.1b, the user searched for the gimp application, then clicked the search result.
Figure 7.1b: Browsing the Information Available for a PBI
The following information is available for each application. Note that the rating and tips information is
interactive, allowing users to share their tips with other PC-BSD users. In order to do so, first create a wiki
account at wiki.pcbsd.org, click on the activation email for the account, and login.
The software category for the application. In this case, Gimp is in the Graphics category.
Name and icon of the application.
A hyperlink to the application's website. In this example, clicking GIMP Team will open gimp.org in
the user's default web browser.
A rating of up to five stars. Click the stars to open the PC-BSD wiki page for the application. If you
login to the wiki and hover the mouse over the number of stars to select, it will add your ranking and
increment the vote number. If you make a mistake in your vote, refresh the browser, click the remove
button, and re-select the desired number of stars.
A User Tips link. Click the link to open the PC-BSD wiki page for the application. If you login to the
wiki, you can add your own usage tips for the application.
PC-BSD 10.1.1 Users Handbook Page 135 of 328
An Install Now! icon. If the application is already installed, this will either be an Upgrade icon (if a
newer version is available) or a Downgrade button (if the previous version is available).
An Install in Jail button. Selecting this option will first create a new jail, then install that application
into the jail.
The version of the application.
The application's platform (32-bit or 64-bit). If the application only provides a 32-bit version, AppCafe
will install the 32-bit application and PC-BSD will still be able to run the program.
The license used by the software.
The Type will indicate whether the application is graphical or text (command line).
The following tabs are also available. If a tab is greyed out, it means that that information is not currently
available for this particular application.
Description: of the software.
Screenshots: click the View Full Size button under the screenshot to view the full screen version of
the screenshot.
Plugins: provides an installable list of associated plugins.
Similar: provides an installable list of applications that provide similar functionality.
Build Options: shows the values of the options that the application was built with.
Once you find an application that you would like to install, click on its Install Now! icon. A yellow status bar
at the bottom of the screen will show the download and installation status. Once the installation is complete,
some of the contents of this screen will change, as seen in the example in Figure 7.1c.
The Install Now! button will change to Installed and the following buttons are now available:
Launch: provides a drop-down menu for starting the application from its available start modes. Some
applications start in graphical mode, some in command-line mode, and some offer both modes.
Contact Maintainer: if this button is clicked, a pop-up message offers to launch the default email
client, if one has been configured. It also indicates the email address of the FreeBSD port maintainer for
that application in case one prefers to manually open their email client. If a default email client is
configured, it will automatically fill in this email address as well as the important information regarding
the PBI such as the build date, architecture, FreeBSD version, and version number. This allows you to
send an error report or a patch to the maintainer.
Shortcuts: click this button to add or remove a desktop shortcut to the application.
PC-BSD 10.1.1 Users Handbook Page 136 of 328
Figure 7.1c: Viewing the Information for an Installed Application
7.1.2 Managing Installed Software
To manage software that is currently installed, use the Installed tab. The example in Figure 7.1d shows a
screenshot of this tab after gimp was installed.
The list of installed applications can be sorted by Program Name, Version, Status (of any running/pending
Actions), Size, Installed (date and time of installation), and Architecture. Click the name of the desired
column to change the sorting.
PC-BSD 10.1.1 Users Handbook Page 137 of 328
Figure 7.1d: Viewing the List of Installed Software in AppCafe
If you check the box for at least one installed application and click the Actions button, the following actions
become available:
Desktop Icons: used to add or remove a shortcut to the application on any installed desktop that
supports icons.
Uninstall: will uninstall the checked applications. Once the removal is complete, that software will be
removed from the Installed list.
Cancel Actions: cancels any currently pending or running operations such as uninstallation, updating, or
installation.
DANGER! package updates will update all installed software, even if you have placed a lock on it in using an
older version of AppCafe. If you prefer to lock certain applications against being updated, select Security or
Nothing in the Configure Automatic Updates tab of Update Manager and manually update software as
needed using pkg. Note that updating the operating system will still update any locked applications.
If you click the Application Details button, it will display the details for the highlighted application, as seen in
the example shown in Figure 7.1c.
PC-BSD 10.1.1 Users Handbook Page 138 of 328
7.1.3 File Menu
The File menu provides the following options:
Vulnerability Info: if you click this menu option, the FreshPorts VuXML page will open in the default
web browser. This contains a list of all known vulnerabilities to software which has been ported to
FreeBSD, and is thus available for installation in PC-BSD. By default, the most recent vulnerabilities
are shown first. There is a link on that web page to order the list of vulnerabilities by package name.
Import PBI List: if you click this option, it will ask you to browse to the location of an existing PBI
list, an ASCII text file ending with a .pbilist extension that contains the names of PBIs (without a version
number), one per line. An example is seen in Example 7.1a. If you import a PBI list into AppCafe, it
will add those applications to the installation queue so that they can be installed. AppCafe will ignore
any invalid lines and PBIs which are already installed.
Export PBI List: if you click this option on a system that already has PBIs installed, you can then
import that list into another PC-BSD system. By default, the exported list will be saved as
exportfile.pbilist.
Quit: click this option to close AppCafe.
Example 7.1a: Sample PBI List
apacheopenoffice
thunderbird
firefox
qtcreator
scite
gimp
pithos
quassel
ksnapshot
openjdk7
7.1.4 Configure Menu
The Configure menu contains the following options:
Repository Settings: as seen in Figure 7.1e, this option is used to select the package set. Production is
the default and recommended setting for most users. Software updates are provided every three months,
which gives sufficient time for new software versions to be tested. Edge is meant for users who wish
to assist with software testing or who can tolerate the occasional breakage caused by installing new
software versions. Software updates are provided approximately every two weeks. Custom is for
administrators who have created their own PBI repository; click the + button to browse to the location
of the custom .rpo file. To allow switching between custom repositories, multiple custom repositories
can be listed, but only the one marked as active will be used.
Refresh PBI Index: click this option to get the latest copy of the list of available PBIs and packages.
Otherwise, this list is automatically refreshed each time AppCafe is started.
Developer Mode: check this box to add a pane of debugging messages to the bottom of AppCafe. This
can be useful to help determine the problem if there is an error in installing software.
PC-BSD 10.1.1 Users Handbook Page 139 of 328
Figure 7.1e: AppCafe Repository Settings Menu
7.1.5 Install View Menu
The default AppCafe view only provides information about PBIs but does not provide information about
packages. This means that the Installed tab will only show installed PBIs and the Browse for Apps tab and
search function will only display available PBIs. This default can be changed using the options in the Install
View menu, which changes the appearance of the Install tab, and Browser View menu, which changes the
appearance of the Browse for Apps tab.
The Install View menu contains the following options:
Show Raw Packages: when this box is checked, it adds the list of installed packages to the list of
installed PBIs.
Show Orphan Packages: when this box is checked, the contents of the Installed tab change to the list
of installed software which are not dependencies of any other installed application. The list will either be
PBIs or PBIs and packages, depending upon whether or not Show Raw Packages is also checked.
Show Base Packages: when this box is checked, the contents of the Installed tab change to the list of
installed base system packages, or the packages which get installed with the operating system. If Show
Raw Packages is also checked, the listing will include every installed package rather than just the name
of the system component.
By default, AppCafe displays software information for the computer running PC-BSD. It can also be used to
manage the software running in a jail, as long as at least one jail has been created and is running. To manage a
jail, click the Jail button and select the name of the jail in the drop-down menu. If this button and menu are
greyed out, it means that no jails are running. Start the desired jail in Warden and click the Jail Check button
to tell AppCafe to look for the running jail.
7.1.6 Browser View Menu
The Browser View menu determines which software appears in the Browse for Apps tab and the results of a
software search. By default, the following options are checked: Graphical Apps (white window with blue
stripe icon), Text Apps (black terminal icon), and Server Apps (blue globe icon). To also view packages,
check the box for Raw Packages (brown box icon). It may take a minute or two for the list of available
packages to populate.
PC-BSD 10.1.1 Users Handbook Page 140 of 328
Any combination of checked boxes is supported, making it easier to zero in on the types of applications one is
interested in finding.
7.1.7 Using the CLI pkg Utilities
For managing packages from the command line, PC-BSD uses pkg, the next generation package management
system for FreeBSD. To manage PBIs from the command line, refer to PBI Manager. If you are used to using the
traditional FreeBSD package system, take note that the commands used to install and manage software differ
slightly. For example, instead of using pkg_add to install a package from a remote repository, use pkg install or
pc-pkg install (notice there is now a space instead of an underscore).
The FreeBSD Handbook provides an introduction to using pkgng. Section 5.4.1 is not needed on a PC-BSD or
TrueOS system as the operating system installation does this for you. The various pkg commands have
associated man pages. Type man pkg for an overview of general usage; the names of the associated man pages
will be found towards the bottom of this man page. Once you know the name of a command, you can also use
the built-in help system to get more information about that command. For example, to learn more about pkg
install, type pkg help install.
7.2 Update Manager
Update Manager provides a graphical interface for keeping the PC-BSD operating system and its installed
applications up-to-date. This utility can be started from Control Panel or by typing pc-updategui. It can also be
accessed from its icon in the system tray, if you are logged into a desktop that provides a system tray.
The status of the icon lets you determine at a glance if any of your installed applications are out-of-date, if a
system update is available, or if a new version of the operating system is available. Table 7.2a summarizes the
possible statuses of this icon.
Table 7.2a: Update Manager Status
your system is up-to-date
the system is currently checking for updates and patches
your operating system is out-of-date and system update(s) or patch(es) are available
newer versions of installed applications are available
the system was unable to check for updates, meaning you should check your Internet connection
the system is currently updating
PC-BSD 10.1.1 Users Handbook Page 141 of 328
the system needs to restart in order for the newly installed update to take effect
If you right-click the icon, you will see the menu shown in Figure 7.2a. As seen in the menu, Update Manager
will automatically track updates to software installed using either the graphical or command line equivalents of
AppCafe and Warden.
Figure 7.2a: Right-click Menu for Update Manager
By default, updates are checked every 24 hours or 20 minutes after booting the system. However, the system
won't check for updates more than once per day should you reboot multiple times within a day. You can check
for updates now by selecting Check for Updates. To disable the update check when the system boots, uncheck
the Run at Startup box. To disable the pop-up message over the icon when an update becomes available,
uncheck the Display Notifications box. To also be notified when updates are available to running jails, check
the Check Jails box. To remove Update Manager from the system tray, click Quit. You can put the icon back
into the tray by typing pc-systemupdatertray &.
7.2.1 How PC-BSD Updating Works
The PC-BSD update mechanism provides several safeguards to ensure that updating the operating system or its
software is a low-risk operation. Beginning with version 10.1.1, the following steps occur automatically during
an update:
the update automatically creates a copy of the current operating system, known as a snapshot or boot
environment, and mounts that snapshot in the background. All of the updates then occur in the snapshot.
This means that you can safely continue to use your system while it is updating as no changes are being
made to the operating system or any of the applications currently in use. Instead, all changes are being
made to the mounted copy.
once the update is complete, the new boot environment, or updated snapshot, is added as the first entry
in the boot menu and activated so that the system will boot into it, unless you pause the boot menu and
specify otherwise. A pop-up message, shown in Figure 7.2b, will indicate that a reboot is required. You
can either finish what you are doing and reboot now into the upgraded snapshot, or ask the system to
remind you again at a later time. To configure the time of the next warning, click the Next Reminder
PC-BSD 10.1.1 Users Handbook Page 142 of 328
drop-down menu where you can select 1, 5, 12, or 24 hours, 30 minutes, or never (for this login session).
Note that the system will not apply any more updates or allow you to start another manual update or
install additional software using AppCafe until you reboot.
as the update is running, a log is written to /var/log/pc-updatemanager.log and is then saved to
/var/log/pc-updatemanager-auto.log when the update is complete. This way you can see which software
is being updated and if there are any updating errors. The logs can also be viewed in the View Log tab
of the graphical Update Manager utility, shown in Figure 7.2c.
you no longer need to initiate updates manually. PC-BSD now uses an automated updater that
automatically checks for updates, no more than once per day, 20 minutes after a reboot and then every 24
hours. You can configure what gets updated using the Configure Automatic Updates tab of Update
Manager, shown in Figure 7.2d. Choices are Security & Packages (all updates), Security (only
security patches and operating system updates), Packages (only installed software), or Nothing
(disables automatic updating).
Figure 7.2b: Managing the Reboot After Update
Figure 7.2c: Viewing the Update Log
PC-BSD 10.1.1 Users Handbook Page 143 of 328
Figure 7.2d: Configuring What to Update
Updates can still be initiated manually using either a GUI or a command-line application. The rest of this section
demonstrates how to manually update using either the GUI or the command-line method.
7.2.2 Manual Updates (GUI Method)
Beginning in version 10.1.1, the automatic updater will automatically keep your system up-to-date. You will
know that an update has completed when the pop-up menu, shown in Figure 7.2b, indicates that a reboot is
needed to complete the update process. The automatic updater will only update what it has been configured to
update. If you would like to double-check or change what gets updated, start Update Manager, enter your
password, and use the drop-down menu in the Configure Automatic Updates screen shown in Figure 7.2d.
Due to its schedule, the automatic updater will never check for new updates more than once in a 24 hour period.
To manually check for updates, right-click the Update Manager in system tray and click Check for Updates.
Alternatively, start Update Manager. If any updates are available, an Updates Available tab will appear, as seen
in the example in Figure 7.2e. If no updates are available, this tab will not appear.
Figure 7.2e: System Updates are Available
In this example, the system has been configured to automatically update Security & Packages and a security
update is available. Click the Start Updates button to manually start the update. When prompted, reboot so that
the system can boot into the newly patched operating system.
Figure 7.2f shown an example of a system that has package updates available. The user has clicked the View
Package Updates box to see which packages will be upgraded.
PC-BSD 10.1.1 Users Handbook Page 144 of 328
Figure 7.2e: Package Updates are Available
NOTE: how often package updates are available depends upon the Repository Settings set in AppCafe
Configure. The default setting of Production will only provide package updates every 3 months whereas a
setting of Edge will provide package updates as soon as a new version is available. If you need application
stability, stay on Production. If you can handle some application breakage in favor of having the latest
software, change to Edge. Also, if you select Security or Nothing in the Configure Automatic Updates
tab of Update Manager, packages will only get updated with the next software release which happens every 3
months.
DANGER! package updates will update all installed software, even if you have placed a lock on it in using pkg
or an older version of AppCafe. If you prefer to lock certain applications against being updated, select
Security or Nothing in the Configure Automatic Updates tab of Update Manager and manually update
software as needed using pkg. Note that updating the operating system will still update any locked applications.
7.2.3 Manual Updates (CLI Method)
TrueOS users, or those who prefer to use a command-line utility, can use pc-updatemanager to manually
apply updates. If you type pc-updatemanager, it will show its available options:
PC-BSD 10.1.1 Users Handbook Page 145 of 328
pcupdatemanager
/usr/local/bin/pcupdatemanagerUsage
branches - List available system branches
chbranch <tag> - Change to new system branch
check - Check for system updates
install <tag>,<tag2> - Install system updates
pkgcheck - Check for updates to packages
pkgupdate - Install packages updates
syncconf - Update PC-BSD pkgng configuration
confcheck - Check PC-BSD pkgng configuration
-j <jail> - Operate on the jail specified
To determine if any system updates are available, type the following command:
sudo pc-updatemanager check
Checking for FreeBSD updates... The following updates are available:
--------------------------------------------------------------------
NAME: FreeBSD system update
TYPE: System Update
Install: "freebsd-update fetch && freebsd-update install"
NAME: Remove fdescfs
TYPE: PATCH
TAG: fdesc-rollback-02132014
DETAILS: http://trac.pcbsd.org/wiki/patch-20140211-fdesc
DATE: 02-13-2014
SIZE: 1Mb
To install: "pc-updatemanager install fdesc-rollback-02132014"
NAME: PKG conflict detection bug fixes
TYPE: PATCH
TAG: pkgng-conflict-03122014
DETAILS: http://trac.pcbsd.org/wiki/patch-20140312-updater
DATE: 03-12-2014
SIZE: 1Mb
To install: "pc-updatemanager install pkgng-conflict-03122014"
If any updates are available, follow the instructions to install each update. For example, this will apply the
Remove fdescfs patch:
sudo pc-updatemanager install fdesc-rollback-02132014
DOWNLOADING: fdesc-rollback-02132014 /usr/local/tmp/patch-fdesc-rollback-
02132014.t100% of 312 B 14 kBps 00m00s
DOWNLOADFINISHED: fdesc-rollback-02132014
Creating new boot-environment...
GRUB configuration updated successfully
Created successfully
Pruning old boot-environments...
TOTALSTEPS: 3
SETSTEPS: 1
umount: /dev/fd: not a file system root directory
SETSTEPS: 3
INSTALLFINISHED: fdesc-rollback-02132014
PC-BSD 10.1.1 Users Handbook Page 146 of 328
If no system updates are available, the check command will indicate Your system is up to date!.
To determine if package updates are available, use this command:
sudopcupdatemanagerpkgcheck
Updatingrepositorycatalogue
Upgradeshavebeenrequestedforthefollowing253packages:
<listofpackagessnipped>
Theupgradewillrequire70MBmorespace
439MBtobedownloaded
Tostarttheupgraderun"/usr/local/bin/pcupdatemanagerpkgupdate"
In this example, newer versions are available for 253 packages. The list of package names was snipped from the
sample output. If no updates were available, the output would have instead said All packages are up to date!.
If updates are available, you can install them with this command:
sudo pc-updatemanager pkgupdate
Updatingrepositorycatalogue
snipdownloadingandreinstallingoutput
[253/253]Upgradingpcbsdbasefrom1374071964to1378408836...done
Extractingdesktopoverlaydata...DONE
While the output has been snipped from this example, the update process will download the latest versions of the
packages which need updating, displaying the download progress for each file. Once the downloads are
complete, it will display the reinstallation process for each file. The last step of the update process is to extract
the desktop (or server) overlay and then to return the prompt. After performing any updates, reboot the system.
7.2.4 Upgrading from 9.x to 10.x
PC-BSD has switched to ZFS-only. This means that you can not upgrade a system that
is either 32-bit or formatted with UFS. If the hardware supports 64-bit, you will need to
backup your important data to another system or external drive and then perform a new
installation. The new installation will perform a format of the selected disk(s) with ZFS.
The boot loader and default ZFS layout has changed to support boot environments and
ZFS snapshot management with Life Preserver. For this reason, 9.x users should backup
their important data to another system or external drive and then perform a new
installation which will create the required ZFS layout.
7.2.5 Upgrading from 10.x to 10.1.1
Upgrading from any 10.x version to 10.1.1 is the same as applying any package update. This means that the
update to 10.1.1 will either appear in Update Manager as a package update, for both Edge and Production
users, or in the listing of pc-updatemanager pkgcheck.
NOTE: a fresh install, rather than an update, is required if you wish to take advantage of any of the
following features: UEFI boot (on a current non-UEFI installation), disk encryption, or the improved
encryption key generation provided by GELIv7. This means that you will have to backup your data to an
external drive or another system, perform the install, than restore your data from backup.
PC-BSD 10.1.1 Users Handbook Page 147 of 328
7.3 PBI Manager
PBI Manager is a suite of command line utilities which can be used to install, remove, and manage PBIs.
This chapter provides an overview of the commands that are installed by PBI Manager. When using these
commands, note that single character options can not be stacked. As an example, you must type pbi_add -i -v as
pbi_add -iv will fail with a syntax error.
7.3.1 pbi
The pbi meta-command can be used to install, uninstall, and get information about PBIs. Unlike the other pbi_*
commands, it uses a space instead of an underscore. For example, pbi add is equivalent to pbi_add and either
command can be used to install a PBI.
This meta-command expects to be given a sub-command, and then a suitable option for that sub-command. To
see the available options for a sub-command, use the built-in help system. For example, to see the available
options for the add sub-command, type pkg help add. Table 7.3a summarizes the available sub-commands.
Table 7.3a: pbi Sub-Commands
Sub-Command Description
add installs the specified PBI
delete uninstalls the specified PBI
help shows the options for the specified sub-command
icon adds or deletes the PBI's desktop icon, menu icon, or MIME registration
info shows all available PBIs or lists the packages installed into a specified jail
install equivalent to add
7.3.2 pbi_add
The pbi_add command is used to install a specified PBI. Table 7.3b summarizes the available options.
Table 7.3b: pbi_add Options
Switch Description
-f force installation, overwriting an already installed copy of the application
display information about specified PBI; if combined with -v, will display all of the files
-i
that will be installed with the PBI
-j <jailname> installs the PBI into the specified jail
-J used to create a new jail and install specified PBI into it
-l display LICENSE text for specified PBI
-v enable verbose output
--licagree if the PBI has a license, agree to it
PC-BSD 10.1.1 Users Handbook Page 148 of 328
The following example installs the alpine PBI. When prompted, input your password.
sudo pbi_add alpine
Password:
Updating repository catalogue
Installing: alpine The following 2 packages will be installed:
Installing pico-alpine: 2.00_1
Installing alpine: 2.00_4
The installation will require 9 MB more space
2 MB to be downloaded
pico-alpine-2.00_1.txz 100% 314KB 313.9KB/s 313.9KB/s 00:01
alpine-2.00_4.txz 100% 1701KB 1.7MB/s 1.4MB/s 00:01
Checking integrity... done The following 2 packages will be installed:
Installing pico-alpine: 2.00_1
Installing alpine: 2.00_4
The installation will require 9 MB more space
0 B to be downloaded
Checking integrity... done
[1/2] Installing pico-alpine-2.00_1... done
[2/2] Installing alpine-2.00_4... done
****************************************************************
*** To use GnuPG with Alpine, take a look at the mail/pine-pgp-filters port ***
****************************************************************
7.3.3 pbi.conf
The pbi_* commands support several environment variables which can be stored in the ASCII text configuration
file, /usr/local/etc/pbi.conf. These proxy variables are only needed if the system uses a proxy server to access the
Internet. Table 7.3c lists the supported variables.
Table 7.3c: pbi.conf Variables
Variable Description
PBI_PROXYURL proxy server IP address
PBI_PROXYPORT proxy server port number
PBI_PROXYTYPE can be HTTP or SOCKS5
PBI_PROXYUSER username used to authenticate with proxy server
PBI_PROXYPASS password used to authenticate with proxy server
7.3.4 pbi_delete
The pbi_delete command removes an installed PBI from the system. Table 7.3d summarizes its one available
option:
Table 7.3d: pbi_delete Options
Switch Description
-f force the removal of the application, even if other applications depend upon it
-j <jail> deletes the application from the specified jail
-v enable verbose output
PC-BSD 10.1.1 Users Handbook Page 149 of 328
The following example uninstalls the previously installed alpine PBI:
sudo pbi_delete alpine
Password:
Updating repository catalogue
Deinstallation has been requested for the following 1 packages:
alpine-2.00_4
The deinstallation will free 8 MB
[1/1] Deleting alpine-2.00_4... done
Deinstallation has been requested for the following 2 packages:
openjpeg-2.1.0
pico-alpine-2.00_1
The deinstallation will free 2 MB
[1/2] Deleting openjpeg-2.1.0... done
[2/2] Deleting pico-alpine-2.00_1... done
7.3.5 pbi_icon
The pbi_icon command provides a number of options for adding desktop icons, menu entries, and MIME data
for an installed PBI. Not all PBIs will contain desktop/menu/MIME data. Additionally, the window manager
must be XDG-compliant to understand a PBI's icon and MIME settings. Table 7.3e summarizes this command's
options:
Table 7.3e: pbi_icon Options
Switch Description
add-desktop installs desktop icon; should be run as regular user
add-mime installs mime information; should be run as root
add-menu installs menu icons; should be run as root
del-desktop removes desktop icon; should be run as regular user
del-menu removes menu icons; should be run as root
del-mime removes mime information; should be run as root
7.3.6 pbi_info
The pbi_info command is used to determine which PBIs are currently installed. Table 7.3f summarizes the
available options.
Table 7.3f: pbi_info Options
Switch Description
-a list all PBIs installed on the system; same as running pbi_info without an argument
-j <jailname> list PBIs installed in the specified jail
-v includes verbose information about each PBI
7.3.7 pbi_makeindex
This command is used to make the INDEX for a custom PBI repository which can then be used in AppCafe.
Refer to Create Your Own PBI Repository for instructions on how to create a custom repository.
PC-BSD 10.1.1 Users Handbook Page 150 of 328
7.3.8 pbi_updateindex
To check for a newer version of the PC-BSD PBI-INDEX.txz file, type sudo pbi_updateindex and input your
password when prompted. If a newer version is available, this command fetches and extracts it so that the system
has the most recent list of available PBIs.
7.4 Create Your Own PBI Repository
By default, AppCafe displays the PBIs which are available from the official PC-BSD repository. It also
supports custom repositories.
In order to create a custom repository, you need to:
create the OpenSSL signing key which will be used to sign the repository's INDEX
create the customized modules using EasyPBI
generate the custom INDEX and sign it with the key
import the repository into AppCafe or configure PBI Manager to use the custom repository
This section describes these steps in more detail.
7.4.1 Create the Signing Key
The INDEX of a PBI repository must be digitally signed for security and identification purposes. In order to sign
the INDEX, first create an OpenSSL key pair using the following commands:
opensslgenrsaoutprivkey.pem4096
GeneratingRSAprivatekey,4096bitlongmodulus
..................++
.............................................................................++
eis65537(0x10001)
opensslrsainprivkey.pempubout>pub.key
writingRSAkey
These commands will create the files privkey.pem and pub.key.
7.4.2 Create the Customized Modules
To create the customized PBI modules, follow the instructions in EasyPBI and Bulk Module Creator. If the
repository directory is ~/myrepo/, make sure that all of the custom modules are listed as subdirectories of that
directory.
Next, configure a FTP, HTTP, or HTTPS server to host the directory containing the custom PBI modules. The
server can be a public URL on the Internet or a private LAN server, as long as it is accessible to your target
audience. Ensure that this directory is browsable by an FTP client or web browser from a client system before
moving on to the next step.
PC-BSD 10.1.1 Users Handbook Page 151 of 328
7.4.3 Generate the Custom INDEX
To generate the signed INDEX, cd to the directory containing the PBI modules and run pbi_makeindex,
specifying the path to the private key. In this example, the PBI modules are located in ~/myrepo and the key is
located in the user's home directory (~). Be patient as it will take a few minutes to generate the INDEX and
return the command prompt.
cd ~/myrepo
fetch https://github.com/pcbsd/pcbsd/raw/master/pbi-modules/PBI-categories
pbi_makeindex ../privkey.pem
Building PBI-INDEX... This may take a few moments...
Fetching PBI ratings file...
/tmp/.PBI.19956/.ratings 100% of 71 kB 134 kBps 00m00s
Adding additional package information to PBI-INDEX...
Compressing PBI-INDEX...
This will create the files PBI-INDEX.txz and PBI-INDEX.txz.sha1.
7.4.4 Import the Repository
To configure AppCafe to use the custom repository, go to Configure Repository Settings. Click Custom
in the screen shown in Figure 7.4a, then the + button. Input the URL to the repository and click OK.
Figure 7.4a: Add the Custom Repository to AppCafe
It will take a few minutes for AppCafe to read in the INDEX for the custom repository.
7.5 AppCafe Remote
Beginning with version 10.1, PC-BSD includes the ability to remotely manage software and jails from another
system or mobile device. During the installation of a TrueOS server, the installer provides the ability to
configure the user, password, and port number for accessing AppCafe Remote from any device with a web
browser. On a desktop installation, AppCafe Remote can be run as a local application and optionally
configured for remote access. To launch the AppCafe Remote application on a PC-BSD desktop, type pc-
softweb. When prompted, input your password. This will open the screen shown in Figure 7.5a.
PC-BSD 10.1.1 Users Handbook Page 152 of 328
Figure 7.5a: Running AppCafe Remote from a Desktop
The top bar contains navigational arrows and a refresh icon. Click the icon at the far right of this bar to either
configure or close AppCafe Remote. Figure 7.5b shows the menu that appears if you click Configure.
Figure 7.5b: Configuring the AppCafe Repository
The Repository Configuration tab is used to determine which package set to use, as described in the
AppCafe Configure Menu.
PC-BSD 10.1.1 Users Handbook Page 153 of 328
To configure remote access, use the Remote Access tab shown in Figure 7.5c.
Figure 7.5c: Configuring Remote Access
Check the box to Enable AppCafe Remote. Then, input a username and password to use for remote access and
select a port number. If the system has a public IP address, be sure to use a hard-to-guess username and
password. If you change the port number, make sure it does not conflict with another application running on the
system. Click Apply to complete the configuration. You will be prompted to input your password to save the
configuration.
When using AppCafe Remote to access a system with a public network it is highly recommended to configure
the network firewall to only allow connections over the specified port number and from allowed IP address(es).
AppCafe Remote uses SSL by default and will automatically create a certificate for this purpose. Once remote
access is configured, use https:// and specify the IP address of the system and configured port number in a web
browser. You will then be prompted to input the configured username and password. The AppCafe Remote
interface will load in the web browser. It will be similar to the one shown in Figure 7.5a, except the top
navigational buttons and configure button will not be displayed and a Logout option will be added to the
orange bar. Note that AppCafe Remote will automatically log you out after 60 minutes of inactivity.
The rest of this section describes how to use AppCafe Remote.
7.5.1 Home Tab
The Home tab is used to browse for available PBIs. Applications which are already installed, have a red X.
If you click that X, a pop-up message will ask if you would like to uninstall that application. Applications
which are not installed have a grey download icon. Click the icon to install that application.
The default view displays applications which are recommended by other PC-BSD users and whether or not an
application is installed is from the perspective of the local system. If you have created any jails, click the drop-
down menu Viewing Apps for and change Local System to the name of the jail that you would like to
manage.
The left pane contains the available software categories. By default, only the recommended applications for each
category are shown. To instead view all of the PBIs for each category, click the orange Recommended button
which will change to a grey All Apps. Click the name of a category to view the available PBIs within that
category.
PC-BSD 10.1.1 Users Handbook Page 154 of 328
7.5.2 Installed Apps Tab
To view all of the applications installed on the system or jail you are Viewing Apps for, click Installed Apps
in the orange bar. The applications will be listed in alphabetical order. Click the name of an application to view
more information about the application. Click the application's red X to uninstall the application.
In the example shown in Figure 7.5d, the user has clicked Brasero on a system that has Brasero installed.
Figure 7.5d: Viewing the Details of an Installed Application
The information for an application includes the following:
Name, version, and icon of the application.
A hyperlink to the application's website. In this example, clicking brasero Team will open the
application's website in the user's default web browser.
A rating of up to five stars. Click the stars to open the PC-BSD wiki page for the application. If you
login to the wiki and hover the mouse over the number of stars to select, it will add your ranking and
increment the vote number. If you make a mistake in your vote, refresh the browser, click the remove
button, and re-select the desired number of stars. This page will also contain any contributed User
Tips. If you login to the wiki, you can add your own usage tips for the application.
The download size.
PC-BSD 10.1.1 Users Handbook Page 155 of 328
Hyperlinks to add an icon for the application to the desktop (on window managers that support desktop
icons), to add an entry for the application to the desktop menu for the logged on user only (on window
managers that provide desktop menus), or to add an entry to the desktop menu of all users.
A description of the application.
The following tabs may also be displayed. If a tab is not displayed, it means that that information is not currently
available for this particular application.
Screenshots: click the View Full Size button under the screenshot to view the full screen version of
the screenshot.
Related: provides an installable list of applications that provide similar functionality.
Plugins: provides an installable list of associated plugins. For an example, search for firefox and open
its Plugins tab.
Options: shows the values of the make options that the PBI or package was built with.
Dependencies: lists the packages that are dependencies of this application.
NOTE: if updates are available for any of the installed applications, an Updates available link with a yellow
triangle icon will appear just under the orange bar. Clicking this link will display another hyperlink indicating
that the local system has updates. Click the link Update packages for Local System to update the software.
7.5.3 App Search Tab
The App Search tab is shown in Figure 7.5e.
To find an application, enter its name. Alternately, enter a description. For example, a search for browser will
display all software with browser in the name as well as applications which provide browser functionality,
such as Firefox.
By default, only PBIs are searched. To search for all available software, include packages, click the Search raw
packages box.
PC-BSD 10.1.1 Users Handbook Page 156 of 328
Figure 7.5e: Searching for Applications
7.5.4 Warden Tab
To create, delete, and manage jails, click Warden in the orange bar, then Create Jail. This will open the
screen shown in Figure 7.5f.
PC-BSD 10.1.1 Users Handbook Page 157 of 328
Figure 7.5f: Adding a New Jail
Input a name for the jail and an IP address that won't conflict with any other systems on the network. Click the
Create Jail button which will queue the jail creation so that you can continue to use AppCafe Remote while
the jail template is downloaded and installed. Once the jail is complete, it will be listed, as seen in the example in
Figure 7.5g.
PC-BSD 10.1.1 Users Handbook Page 158 of 328
Figure 7.5g: Managing Installed Jails
The jail can then be managed by clicking on the hyperlinks for the jail under the following columns:
Jail Name: click the jail's name, in this example jail1, to open the screen shown in Figure 7.5h. This
screen can be used to change the jail's IP address or subnet mask and to specify the network interface to
use for the jail. If you change a setting, click the Save button to save the changes. If you click the red
bar in the upper right corner, a pop-up message will ask you to confirm whether or not you want to
delete the jail. Alternately, click the Home button to return to the screen shown in Figure 7.5g.
Autostart: indicates whether or not the jail is set to start automatically when the system boots. Click the
link to toggle between Disabled and Enabled.
Status: indicates whether or not the jail is currently running, and thus available. Click the link to toggle
between Stopped and Running.
Packages: if the jail is not running, a message will indicate that you need to first Start jail to view. Click
the Stopped link so that it changes to Running. This will change the message to View Packages. Click
this link to view which packages are currently installed in the jail. This will also display the application
categories so that you can install packages into the specified jail.
PC-BSD 10.1.1 Users Handbook Page 159 of 328
Figure 7.5h: Editing the Specified Jail
NOTE: if any updates are available for the software installed within any of the jails, an Updates available link
with a yellow triangle icon will appear just under the orange bar. Clicking this link will display a hyperlink for
each jail that has updates. For example, click the link Update packages for jail1 to update the software on
jail1.
7.5.5 Configuration File
The /usr/local/etc/appcafe.conf file stores the configuration used by AppCafe Remote and can be edited in a
text editor. By default, the remote, port, and ssl options are set, using the information configured either
during a server installation or using the Configure option within the AppCafe Remote interface. The mode
option is not set by default, but can be by removing the ; comment symbol from that option and setting its
value to either desktop, server, or appliance. Here is example of this file that includes descriptions of the
available modes:
more /usr/local/etc/appcafe.conf
; Settings for AppCafe Web Interface
; Set this to true if you want to enable remote access
; AppCafe will run on port 8885 by default
; Before enabling, be sure to run appcafe-setpass to create
; a username / password combo
remote = false
PC-BSD 10.1.1 Users Handbook Page 160 of 328
; Default port to serve AppCafe on
port = 8885
; Enable SSL for the server?
; To enable this, you must create a cert file using a command such as the following
; openssl req -x509 -nodes -newkey rsa:2048 -keyout appcafe.key -out appcafe.crt
-days 1024
; After place appcafe.key and appcafe.crt in /usr/local/etc and then set ssl = true
below
ssl = true
; Set the mode to run AppCafe in (default will pick between server/desktop if X is
installed)
; desktop = Full access to local system packages and jails
; server = Full access to local system packages and jails, no Xorg packages
listed
; appliance = Restricted mode to only allow operations on jails
; mode = desktop
Since appliance mode restricts the application to jails only, the first time AppCafe Remote is run in appliance
mode, it will go straight to a welcome page offering to create a jail to get started.
8 Control Panel
PC-BSD provides a Control Panel which contains tools for managing your system. The Control Panel is
available from any desktop, meaning it is available regardless of which desktop you log into.
NOTE: if a desktop does not contain an icon or menu item for Control Panel, type pc-controlpanel from a shell
prompt to launch the Control Panel.
A screenshot of Control Panel started from the KDE desktop can be seen in Figure 8.a.
The available utilities are divided into sections. If you click a grey section bar, you can toggle between
displaying (bar has up arrow) or hiding (bar has down arrow) its icons. In this example, the display for the
Desktop environment section is hidden.
The search box in the upper right can be used to find the proper control panel item if you know what you would
like to configure but are uncertain which utility to use. The icon next to the search box can be used to change the
size of the icons, change the view from a grid to a list, and organize the icons into a fixed layout.
PC-BSD 10.1.1 Users Handbook Page 161 of 328
Figure 8.a: PC-BSD Control Panel
If an icon includes a yellow exclamation mark, you will need to input your password in order to access that
configuration utility.
NOTE: if your user account is not a member of the wheel group, you will not see the configuration utilities in
Control Panel that require a password. By default, the first user account that you create is made a member of the
wheel group. You can log in as that user and use User Manager to add other accounts to this group.
Desktop Selector
Control Panel includes a desktop selector menu which allows you to load the configuration utilities from all
installed desktops, KDE, GNOME, Cinnamon, MATE, XFCE4, LXDE, or Lumina, assuming that they are
installed, or just the utilities that came with PC-BSD. Figure 8.b shows the desktop selector menu in use. In
this example, the user is currently logged into the LXDE desktop but they have chosen to view the GNOME
utilities. The menu icon indicates the control panel view while (current) will be beside the desktop that is
presently active.
PC-BSD 10.1.1 Users Handbook Page 162 of 328
Switching between the icons in the selector changes the icons displayed within the control panel window to
match those used in that desktop. If All desktops is set by the desktop selector, you will see every utility that is
available, depending upon which desktops are currently installed. You can change which desktops are installed
using AppCafe.
Figure 8.b: Desktop Selector Menu
Included Utilities
The following utilities are found in the Control Panel of a PC-BSD system, regardless of the desktop that is
installed:
Software and updates
AppCafe
EasyPBI
Update Manager
System management
About
Active Directory & LDAP
Boot Manager
Hardware Compatibility
PC-BSD 10.1.1 Users Handbook Page 163 of 328
Login Manager
Service Manager
System Manager
User Manager
Hardware
Display
Disk Manager
Mount Tray
PC-BSD Keyboard Settings
Printing
Scanner
Networking
Firewall Manager
Network Configuration
Tools
Life Preserver
Report a bug
Warden
8.1 EasyPBI
PBIng provides an information wrapper around existing FreeBSD packages. This wrapper, known as a PBI
module, contains the metadata which displays information about the PBI in AppCafe, such as screenshots,
similar applications, search terms, and plugins. With PBIng, you no longer have to build PBIs. Instead, you can
modify the information contained in PBI modules in order to create a custom PBI repository which can be added
to AppCafe. Since PBI modules are comprised of ASCII text files, they can be easily edited using the graphical
EasyPBI utility or manually with a text editor.
This chapter demonstrates how to use EasyPBI, which is the recommended method for customizing PBI
modules. It then describes the files contained in a PBI module for those users who prefer to edit files manually or
who want a better understanding of the components of a PBI module. Once you have created your custom
modules, refer to Create Your Own PBI Repository for instructions on how to add the custom repository to
AppCafe.
NOTE: if your goal is to make a change to a single PBI, not a custom repository, refer to Make Minor
Modifications to a PBI Module.
8.1.1 Creating a PBI Module
EasyPBI can be launched from Control Panel or by typing EasyPBI.
PC-BSD 10.1.1 Users Handbook Page 164 of 328
NOTE: do not use EasyPBI while AppCafe is running as both applications place a lock on the package
database.
When you first launch EasyPBI, everything will be greyed out, as seen in Figure 8.1a. This is because you have
not created any modules yet.
Figure 8.1a: Initial EasyPBI Graphical Interface
Click the New button to create a PBI module and to open the screen shown in Figure 8.1b.
Figure 8.1b: Create a New Module Screen
The following options are available when creating a new module:
FreeBSD Package: click the Find button to browse the available categories and to select the package
to convert into a PBI.
Icon File: by default, a generic PBI icon will be used. If the application has its own icon, use the
Select button to browse to the location of the icon. When selecting a custom icon, use a 64x64 .png
file with a transparent background.
PC-BSD 10.1.1 Users Handbook Page 165 of 328
Quick Module: check this box if the system is not currently connected to the Internet. Otherwise,
EasyPBI does a scan of the package in order to automatically fill in the module's information. This
information can be filled in manually, as described in the next screen.
After making your selections, click OK. The information for the module will appear as seen in the example in
Figure 8.1c. In this example, the net-p2p/linuxdcpp port has been selected.
Figure 8.1c: PBI Configuration Screen
The Port/Package and Author fields are mandatory and should be auto-filled for you, unless you checked the
Quick Module box. If the port does not supply the Author name, check the application's website to see if
you can find one. Otherwise, input the email address of the port maintainer. A generic icon will be supplied for
the module. You can change the default icon by clicking it.
The other items in the PBI Configuration tab are optional:
App Type: if this is empty, the PBI will not appear in an AppCafe search unless Raw Packages is
checked in the Browser View" menu. Otherwise, click the green arrow to select Graphical, Text, or
Server. The PBI will be assigned the icon for that search selection and will appear in that Browser
View.
Search Tags: a comma delimited with no space list of tags. If a user types one of the tags into the search
bar of AppCafe, the PBI will be listed, assuming the App Type matches the user's configured
Browser View.
Plugins: if the application, such as a web browser, has associated plugins, click the + button to browse
to the location of the plugin packages. These will be added to the Plugins tab for the PBI in
AppCafe.
PC-BSD 10.1.1 Users Handbook Page 166 of 328
Screenshots: to include a screenshot of the application, click the + button and browse to the location
of the screenshot in .jpg or .png format. The added screenshot(s) will appear in the Screenshots tab for
the PBI in AppCafe.
Similar Apps: if there are any other packages with similar functionality, click the + button to browse
to the location of the plugin packages. These will be added to the Similar tab for the PBI in
AppCafe.
View Package Overrides: check this box to display additional settings . By default, the PBI will be
built using the default options provided by the package. Some defaults can be overridden in this section:
the default PBI name, URL for the application's website, license text, summary, and description. You can
also add additional packages to install with the PBI or delete a package that is typically installed with the
application. Note that you typically should not need to make any of these changes.
NOTE: changes within this screen will not be saved until you click the Save Configuration button. Be sure to
save any changes before leaving this tab.
8.1.1.1 XDG Shortcuts Tab
This tab, shown in Figure 8.1d, is used to create desktop icons and menu entries so that the application can be
easily started from within a desktop environment. This is important step for graphical applications as it
configures the primary method for interacting with the program.
Figure 8.1d: XDG Shortcuts Configuration
PC-BSD 10.1.1 Users Handbook Page 167 of 328
Any entries currently configured for the module will appear in the left side of the tab. Click an existing entry to
display its details on the right. You can remove a highlighted entry by clicking the - (minus sign) button, or
create a new entry by clicking on the white paper button under the entry list which will clear the fields in the
right frame so that you can input new values. On the right side of this tab, you can edit the currently selected
entry and click the Save button to overwrite the current entry with the new settings. Alternately, click Add to
copy the existing details to a new entry.
The Entry Details section of this tab are as follows when the Desktop button is selected:
Name: this is the text that will appear for the desktop menu entry, and is usually the full name of the
application.
Executable: input the name of the executable to run. EasyPBI will automatically generate the PBI-
specific path to the binary.
Icon: when using a custom icon, click Custom Icon Path and input the full path to the icon file.
Open in Terminal: check this box if the application needs to be opened in an X terminal. This is useful
for running some text-based programs that need to be embedded into a console for user interaction.
Make Invisible: if checked, the entry will be hidden. This is not as useful for desktop entries but can be
handy with menu entries.
Requires Root: if checked, the user will be prompted for their password when the application starts.
This is important if the program requires special users or groups to be created or an installation script
needs access to the local system to make modifications.
If you click Menu, two more fields will be added to the Entry Details section:
Category: indicates the menu category that the entry will be placed under when listed in the desktop
environment. Click the green arrow to see the available menu categories. The recommended category
will have a small black arrow next to it.
MIME Patterns: used to associate a space-separated list of file types with the application. This is useful
when paired with the Make Invisible option. For example, consider an application which has two
binaries representing two different aspects of the program and an additional binary that asks which of the
two you want to use. You could create menu entries for all three binaries, but make the two specific ones
invisible and associate file types with them. This means that when a user tries to open one of those file
types, it will automatically run the particular binary that uses it, rather than prompting the user for input
about what to do with the file.
If you make any changes in this tab, click the Save button to save them.
8.1.1.2 Scripts Tab
This tab, shown in Figure 8.1e, is used to create custom installation and removal scripts for the PBI.
If you click on the drop-down menu, you will see a list of available script types, with an icon indicating whether
or not a custom script exists in the module. Selecting a script type will activate a Create button if the script
does not exist, or will display the full script in a box for editing.
PC-BSD 10.1.1 Users Handbook Page 168 of 328
Figure 8.1e: Scripts Configuration
The possible script types are:
post-install.sh: script run after installation of the PBI.
pre-remove.sh: script run before deletion of the PBI.
If you add or remove any scripts in this tab, click the Save button to save them.
8.1.1.3 Service Configuration Tab
The Service Configuration tab, shown in Figure 8.1f, allows you to setup a remote graphical configuration
interface for the application. This is generally used for services or daemons that do not have a configuration
interface and lets the user perform tasks with that service such as modifying runtime configuration options or
starting, stopping, and restarting the service. Any configurations will appear in the new AppCafe web interface
(pc-softweb), which allows the user to manage those services from remote systems or phones.
PC-BSD 10.1.1 Users Handbook Page 169 of 328
Figure 8.1f: Service Configuration
The Visual Options list is used to setup the options for controlling the service. To add an entry to this list, click
New Option which will open the screen shown in Figure 8.1g.
PC-BSD 10.1.1 Users Handbook Page 170 of 328
Figure 8.1g: Adding a Visual Option
The following fields are available when adding a visual option. Examples for values to use in these fields can be
found in the service configuration file for irc/bitlbee.
Key: the option to set.
Default Value: the default value for the option.
Option Type: supported types are ComboBox, NumberBox, or TextBox.
Name: the name that will appear.
Description: the description that will appear.
Options List: appears when the ComboBox Option Type is selected. Use the + and - buttons to
add or remove options to appear in the list and the up and down arrow buttons to order the items in the
list.
Number Limits: appears when the NumberBox Option Type is selected. Set the Maximum and
Minimum numbers for the selection, where the default of 0 is unlimited.
Text Options: appears when the TextBox Option Type is selected. Set the Max Length of allowed
user input, where the default of 0 is unlimited. If the text should be hidden, for example when the user is
inputting a password, check the box Hide Text.
If you create a new visual option, click the Configuration Scripts button as these are required for the service
management configuration to work properly. Three configuration scripts are required:
getconfig.sh: script for retrieving the current value for a given Key from the service configuration.
setconfig.sh: script for changing a configuration value for the service.
doneconfig.sh:script that is run after changing configuration values. Usually used for starting or
restarting the service.
PC-BSD 10.1.1 Users Handbook Page 171 of 328
Since none of the configuration scripts are created by default, you will need to click the Create Template
button for each script to open an editable version of the template. Each template includes a description of the
script, how it is run, and lists its input variables. Edit the template as needed and click the Save Script button
to save the script. Repeat for each of the three required scripts.
Once you have configured a PBI module, you can create additional modules by clicking the New button. To
edit an existing module, click the Load button and select the module name.
8.1.2 Bulk Module Creator
When creating a custom repository, it can be convenient to quickly create all of the modules for a port category,
then customize the modules as needed. To do this, click File Bulk Module Creator which will open the screen
shown in Figure 8.1h.
Figure 8.1h: Bulk Module Creator
Click the icon next to Base Directory and browse to the location to hold the modules. For example, if the
custom repository is being created in ~/myrepo, browse to that directory.
Next, click the icon next to Category and select the ports category to recreate in the Base Directory. For
example, if you select the accessibility category, it will create a directory called ~/myrepo/accessibility/
containing subdirectories which represent the PBI modules for the existing packages in that directory.
If the selected Base Directory and Category already exist and you want to overwrite any existing PBI
modules, check the box for Overwrite existing modules. Otherwise, the Bulk Creator will ignore any existing
modules.
If you only want to create certain types of applications, check or uncheck the boxes for the application types:
graphical, text, server, other. Other is any package that does not install any graphical images, does not install
any files into /usr/local/bin/ or /usr/local/sbin/, and does not install any files into /usr/local/etc/rc.d/. This
generally occurs with packages that just install libraries or plugins, and meta-packages which do not install
anything and just have a bunch of dependencies.
After making your selections, click the Start button. A progress bar will indicate the status, which goes by
quickly, and then summarize the number of modules built. An example is shown in Figure 8.1i. After reviewing
the summary, click the Close button to return to the main EasyPBI screen.
PC-BSD 10.1.1 Users Handbook Page 172 of 328
When creating modules, Bulk Creator will skip the following:
any existing modules, unless Overwrite existing modules is checked
any package types which were unchecked
if the package is not found in the repository
NOTE: if all modules are skipped, check the Internet connection as Bulk Creator needs Internet access to get the
package information.
Repeat for each category that you want to include in the custom repository.
Figure 8.1i: Summary of Modules
8.1.3 EasyPBI Settings
To edit EasyPBI's settings, click Configure Settings to open the screen shown in Figure 8.1j.
PC-BSD 10.1.1 Users Handbook Page 173 of 328
Figure 8.1j: EasyPBI Settings
The options in this screen allow you to configure the following:
Switch User Utility: the full path to the binary which is used to switch to administrative access. By default, it is
pc-su.
Auto-Detect: if this button is clicked, a pop-up message will indicate that it will return all of the EasyPBI
settings back to their defaults. Click Yes to do so or No to cancel the operation.
Modules: the full path to the directory to save modules which are created with the New button.
Resources: the full path to the directory to store any extra resources. These are described in resources/.
Default Icon: the full path to the default icon used by PBI modules.
The Configure menu contains two other options:
Package Module: when this option is clicked, a pop-up message will indicate that a copy of the current
module has been packaged within the module directory.
Refresh Module: click to refresh the module's settings.
The Help menu contains three options:
About: displays the EasyPBI version, license, and development history.
FreeBSD Ports: opens FreshPorts.org in the default browser.
PBI Modules: opens the PBI Module Builder Guide in the default browser.
8.1.4 PBI Module Components
While EasyPBI is the recommended way for creating PBI modules, it is possible to manually create the various
ASCII text files used in the modules. This section describes the various files that comprise a PBI module. A PBI
module is simply a collection of files which controls the contents of the PBI and its appearance in AppCafe.
PC-BSD 10.1.1 Users Handbook Page 174 of 328
When creating a PBI module, create a directory on your computer to hold the module's files. For example, if you
are creating a PBI module for firefox, create the following directory using this command:
mkdir -p ~/my_pbis/www/firefox
As you create the subdirectories and files needed by the PBI module, save them to the directory for that module.
8.1.4.1 LICENSE File
If the application requires the user to read a license agreement, save that license as a file named LICENSE in the
directory of the PBI module. This file is optional unless the underlying port is restricted and requires the user to
accept a license in order to install and use the software.
8.1.4.2 pbi.conf
The pbi.conf file is mandatory. It is a simple shell script that contains the information needed to build the PBI.
Here is an example of the pbi.conf file for firefox. When creating your file, modify the text in red to meet the
needs of the PBI.
#!/bin/sh
# PBING Module Config
# -- Program Base Information --
PBI_ORIGIN="www/firefox"
PBI_PROGNAME="Firefox"
PBI_PROGWEB=""
PBI_PROGAUTHOR="Firefox Team"
# -- Additional repo information (optional) --
PBI_LICENSE="MPL"
PBI_TAGS="Firefox,Browser,Web,Mozilla,www"
PBI_PROGTYPE="Graphical"
PBI_CATEGORY="Web"
# -- Additional package to install along with ORIGIN
PBI_OTHERPKGS="www/linux-c6-flashplugin11 www/nspluginwrapper"
# -- Optional related packages to show user
PBI_PLUGINS="www/gecko-mediaplayer www/firefox-i18n java/icedtea-web"
# -- Space delimited list of URLs to screenshots
PBI_SCREENSHOTS="http://www.pcbsd.org/appcafe/screenshots/www/firefox/screen1.png
http://www.pcbsd.org/appcafe/screenshots/www/firefox/screen2.png"
# -- Other PBIs which are similar to this PBI
PBI_RELATED="www/chromium www/opera www/seamonkey"
export PBI_ORIGIN PBI_PROGNAME PBI_PROGWEB PBI_PROGAUTHOR
export PBI_LICENSE PBI_TAGS PBI_PROGTYPE PBI_CATEGORY
export PBI_OTHERPKGS PBI_PLUGINS
export PBI_SCREENSHOTS PBI_RELATED
Table 8.1a describes the most commonly used variables.
Table 8.1a: Commonly Used pbi.conf Variables
Variable Description
PBI_ORIGIN= mandatory; the category/portname of the FreeBSD package
PBI_PROGNAME= mandatory; name of the application
PBI_PROGWEB= mandatory unless does not exist; website for the application
PC-BSD 10.1.1 Users Handbook Page 175 of 328
Variable Description
PBI_PROGAUTHOR= mandatory; often found at the website for the application
PBI_LICENSE= the type of open source license used by the application
a comma separated list (no spaces) of search terms associated with the
PBI_TAGS=
application
PBI_PROGTYPE= mandatory; use Graphical or Text
the category to place the application into; click Browse Categories within
PBI_CATEGORY=
AppCafe to see the list of categories
a space separated list in the format category/portname of other applications to
PBI_OTHERPKGS=
bundle into the PBI
a space separated list in the format category/portname of similar raw
PBI_PLUGINS=
packages
PBI_SCREENSHOTS= a space separated list of URLs to screenshots in .png or .jpg format
PBI_RELATED= a space separated list in the format category/portname of similar PBIs
mandatory; followed by a list of all of the variables that will be included when
export
the PBI is built
8.1.4.3 resources/
The resources/ directory can contain extra files you wish copied into the PBI application directory. This is often
the best place for the LICENSE file and other files not included with a port.
8.1.4.4 xdg-menu/ and xdg-desktop/
The xdg-menu/ and xdg-desktop/ directories can be used to supply menu and desktop icons, respectively. The file
that you place in these directories should be in the format pbiname.desktop. Example 8.1a shows the
firefox.desktop files for the firefox PBI.
Example 8.1a: Firefox XDG Entries
more xdg-menu/firefox.desktop
#!/usr/bin/env xdg-open
[Desktop Entry]
Value=1.0
Type=Application
Exec=firefox %U
Path=
Icon=share/pixmaps/FireFox-128.png
StartupNotify=true
Categories=Network;
Name=Firefox
PC-BSD 10.1.1 Users Handbook Page 176 of 328
more xdg-desktop/firefox.desktop
#!/usr/bin/env xdg-open
[Desktop Entry]
Value=1.0
Type=Application
Exec=firefox %U
Path=
Icon=share/pixmaps/FireFox-128.png
StartupNotify=true
Name=Firefox
Exec= should reference the PBI's executable and any required switches.
If Icon= is blank, the PBI will automatically use the icon.png located in the module's directory.
For more details on the XDG menu specifications, please refer to the freedesktop specifications.
8.1.4.5 xdg-mime/
The xdg-mime/ directory is used to register file associations according to the freedesktop MIME specs. This
requires the creation of an XML file. The example shown in Figure 8.1b adds the MIME information for gimp,
so that it can be available as an application choice in a web browser:
Example 8.1b: Gimp MIME Info
more xdg-mime/gimp-xdg.xml
<?xml version="1.0"?>
<mime-info xmlns='http://www.freedesktop.org/standards/shared-mime-info'>
<mime-type type="application/x-gimp">
<comment>Gimp File</comment>
<glob weight="100" pattern="*.xcf"/>
<glob weight="100" pattern="*.XCF"/>
</mime-type>
</mime-info>
8.2 About
The About icon of Control Panel can be used to quickly find information about the PC-BSD system. To start
the application, double-click its icon in Control Panel or type about-gui. An example is seen in Figure 8.2a.
The displayed information includes the version of PC-BSD and the PC-BSD utilities, whether the system is
using the PRODUCTION or EDGE package set, the hostname of the system, the underlying version of
FreeBSD, the architecture, the name of the kernel (ident), the type of CPU, and the amount of installed memory.
If you click the System components button, the X.org version and revision numbers of the PC-BSD command
line and graphical utilities will be displayed, as seen in the example shown in Figure 8.2b.
PC-BSD 10.1.1 Users Handbook Page 177 of 328
Figure 8.2a: About Information
Figure 8.2b: System Components Screen
PC-BSD 10.1.1 Users Handbook Page 178 of 328
If you click Back and then the Desktop environments button, the currently installed desktops and their
versions will be displayed, as seen in the example in Figure 8.2c.
Figure 8.2c: Desktop Environments Screen
8.3 Active Directory & LDAP
The Active Directory & LDAP icon is used for managing connections to an Active Directory or OpenLDAP
domain. If your network contains an Active Directory or OpenLDAP server, use this icon to input the settings
needed to connect to your account information stored on the network.
This utility is to manage the settings of the client, not the Active Directory or OpenLDAP server itself. This
application also needs more testing from users. If you have trouble using this utility or find a bug, please post the
details using the PC-BSD Bug Reporting tool.
To start the application, double-click its icon in Control Panel or type pc-su pc-adsldap. You will be prompted
to input your password. Figure 8.3a shows the configuration utility with the Active Directory tab open.
NOTE: to prevent DNS Update for localhost.pcbsd-3881 failed: ERROR_DNS_UPDATE_FAILED errors, set
the PC-BSD hostname to include the realm name. For example, if the current hostname is pcbsd-3881 and
the realm name is maloney.local, change the hostname to pcbsd-3881.maloney.local in Control Panel
Network Configuration Network Configuration (Advanced) Misc.
PC-BSD 10.1.1 Users Handbook Page 179 of 328
Figure 8.3a: Initial Active Directory & LDAP Screen
8.3.1 Connecting to Active Directory
If you need to connect to a network running Active Directory, check the box Enable Active Directory. This
will change the greyed-out status of the rest of the screen, allowing you to configure the following:
Domain Name (DNS/Realm-Name): input the name of the Active Directory domain (e.g.
example.com) or child domain (e.g. sales.example.com). This setting is mandatory.
NetBIOS Name: input the hostname of the PC-BSD system as listed in the About icon.
Workgroup Name: input the name of the Windows workgroup. Unless the administrator has changed it,
the default workgroup name is WORKGROUP.
Allow Trusted Domains: only check this box if the network has active domain/forest trusts.
Administrator Name: input the name of the Active Directory Administrator account.
Administrator Password: input and confirm the password for the Active Directory Administrator
account.
PC-BSD 10.1.1 Users Handbook Page 180 of 328
The values that you input using this GUI are saved to /usr/local/etc/pc-activedirectory.conf.
NOTE: once you enable AD, you can no longer configure auto login in Login Manager as users will now
authenticate with the Active Directory server.
8.3.2 Connecting to an OpenLDAP Server
Figure 8.3b shows the configuration utility with the LDAP tab open.
Figure 8.3b: Managing LDAP Client Settings
If you need to connect to a network which contains a configured LDAP server, check the box Enable LDAP.
This will change the greyed-out status of the rest of the screen, allowing you to configure the following:
Hostname: input the hostname or IP address of the OpenLDAP server. This setting is mandatory.
Base DN: input the top level of the LDAP directory tree to be used when searching for resources (e.g.
dc=test,dc=org).
Allow Anon Binding: only check this box if the LDAP server allows read and write access without
requiring authentication.
PC-BSD 10.1.1 Users Handbook Page 181 of 328
Root bind DN: input the name of the administrative account on the LDAP server (e.g.
cn=Manager,dc=test,dc=org).
Root bind password: input the password for the Root bind DN.
Password Encryption: select a type supported by the LDAP server, choices are: clear (unencrypted),
crypt, md5, nds, racf, ad, or exop.
User Suffix: this setting is optional and is usually a dept. or company name. The input value will be
added to the name when a user account is added to the LDAP directory
Group Suffix: this setting is optional and is usually a dept. or company name. The input value will be
added to the name when a group is added to the LDAP directory.
Password Suffix: this setting is optional. The input value will be added to the password when a
password is added to the LDAP directory.
Machine Suffix: this setting is optional and usually represents a description such as server or
accounting. The input value will be added to the name when a system is added to the LDAP directory.
Encryption Mode: choices are Off, SSL, or TLS. The selected type must be supported by the LDAP
server.
Self Signed Certificate: used to verify the certificate of the LDAP server if SSL connections are used.
Paste the output of the command openssl s_client -connect server:port -showcerts.
Auxiliary Parameters: ldap.conf(5) options, one per line, not covered by other options in this screen.
The values that you input into this tab are saved to /usr/local/etc/pc-ldap.conf.
If you are new to LDAP terminology, you may find it useful to skim through the OpenLDAP Software 2.4
Administrator's Guide.
8.4 Boot Manager
PC-BSD supports a feature of ZFS known as multiple boot environments (BEs). With multiple boot
environments, the process of updating software becomes a low-risk operation as you can backup your current
boot environment before upgrading or making software updates to your system. If needed, you also have the
option of booting into a backup boot environment. For example:
if you are making software changes to a boot environment, you can take a snapshot of that environment
at any stage during the modifications.
you can save multiple boot environments on your system and perform various updates on each of them
as needed. You can install, test, and update different software packages on each.
you can mount a boot environment in order to chroot into the mount point and update specific packages
on the mounted environment.
you can move a boot environment to another machine, physical or virtual, in order to check hardware
support.
NOTE: for boot environments to work properly, do not delete the default ZFS mount points during
installation. The default ZFS layout ensures that when you create multiple boot environments, the /usr/pbi/,
/usr/local/, /usr/home/, /usr/ports/, /usr/src/ and /var/ directories remain untouched. This way, if you rollback to
a previous boot environment, you will not lose data in your home directories, any installed applications, or
downloaded src or ports. During installation, you can add additional mount points, just don't delete the default
ones.
PC-BSD 10.1.1 Users Handbook Page 182 of 328
8.4.1 Managing Boot Environments Using Boot Manager
To create and manage boot environments using a graphical interface, go to Control Panel Boot Manager or
type pc-su pc-bootconfig. You will be prompted to enter your password.
PC-BSD automatically creates a boot environment whenever it updates the operating system or installed
software. In the example shown in Figure 8.4a, there is an entry named default that represents the original
installation and an entry for an operating system update to patch level 14.
Figure 8.4a: Managing Boot Environments
To ensure that the files that the operating system needs are included when the system boots, all boot
environments include /usr, /usr/local, and /var. User-specific data is not included in the boot environment. This
means that /usr/home, /usr/jails, /var/log, /var/tmp, and /var/audit will not change, regardless of which boot
environment is selected at system boot.
From top to bottom, the icons on the far left are used to:
Create: a new boot environment. You should do this before making any changes to the system that may impact
on your current boot environment. You will be prompted for a name which can only contain letters or numbers.
Once you click OK, the system will create the environment, then add it to the list of boot environments.
Remove: will delete the highlighted boot environment. You can not delete the boot environment which has a
Running status of Yes as that is the current boot environment.
Copy: creates a copy of an existing boot environment.
Rename: used to rename the highlighted boot environment. The name is what appears in the boot menu when
the system boots. You cannot rename the BE you are currently booted into and an error message will occur if
you try to do so.
Activate: tells the system to boot into the highlighted boot environment at next system boot. The Default will
change to Yes, but the Running will remain the same. In other words, Running refers to the boot environment the
system last booted into (is currently running from) whereas Default indicates which boot environment the system
will boot into at next system boot.
This screen also lets you set the Maximum auto-generated boot environments. The default is 5 and the range is
from 1 to 10. PC-BSD automatically creates a boot environment before updating any software and the
operating system as well as before applying a system update. Once the configured maximum number of boot
environments is reached, PC-BSD will automatically prune (delete) the oldest automatically created boot
environment. However, it will not delete any boot environments you create manually.
PC-BSD 10.1.1 Users Handbook Page 183 of 328
Whenever there are multiple boot environments, a boot menu similar to the one seen in Figure 8.4b will appear
for two seconds during system boot. The menu contains the names of the boot environments and the date each
was created. Press the spacebar to pause the screen so that you can review the selections, use the arrow keys to
highlight the boot environment you would like to boot into, and press enter to continue booting into the selected
boot environment. If you don't pause this screen, the system will automatically boot into either the last
Running boot environment or, if you have activated another boot environment, the environment that was set as
the Default.
Figure 8.4b: Boot Menu Shows Created Boot Environments
To customize this menu, click the Grub Configuration tab to see the screen seen in Figure 8.4c.
Figure 8.4c: Managing GRUB Configuration
PC-BSD 10.1.1 Users Handbook Page 184 of 328
The fields in this screen are used to configure the:
Theme File: used to customize the look of the GRUB menu. The theme file format is described in this
section of the GRUB Manual. The GRUB 2 Theme Reference provides additional information.
Font File: before a font can be used in the GRUB menu, it must first be converted to .pf2 format using
the grub-mkfont(1) command.
Timer: sets the delay time for accessing the GRUB menu. By default it is 2 seconds, so if you find that
the time to access the menu goes by too quickly, increase this timer.
Custom Entries: if you have an existing GRUB configuration that you would like to add to the menu,
cut and paste it into the box. Refer to the GRUB Manual for more information on creating a custom
GRUB configuration.
If you make any changes in this tab, the two buttons below Settings or Custom Entries will be activated. Use
them to save your changes or to re-load the GRUB configuration. If you forget to do so, a pop-up message will
remind you that you have unsaved changes when you exit Boot Manager. If you do not save the changes using
these buttons, the boot menu will remain the same.
TIP: the Emergency Services menu can be used to Rebuild GRUB Menu or to Restore GRUB Defaults. If
you make any changes to /boot/loader.conf, remember to use the Rebuild GRUB Menu so that GRUB is aware
of the changes to this file.
8.4.2 Managing Boot Environments from the Command Line
If you are running TrueOS or prefer to use the command line, you can manage boot environments using the
beadm command as the superuser. For example, this command creates a boot environment named
beforeupgrade:
beadmcreatebeforeupgrade
GRUBconfigurationupdatedsuccessfully
Createdsuccessfully
To view all boot environments, use the list command:
beadmlist
BEActiveMountpointSpaceCreated
defaultNR/9.1G2013120509:03
beforeupgrade2.1M2013120610:14
The possible flags in the Active field are as follows:
R: active on reboot
N: active now
-: inactive
In this example, the current boot environment is called default, it is active now, will be used at next reboot, and it
is mounted. The newly created beforeupgrade boot environment exists, but is inactive and unmounted. To
activate the new boot environment:
beadmactivatebeforeupgrade
Activatedsuccessfully
PC-BSD 10.1.1 Users Handbook Page 185 of 328
beadmlist
BEActiveMountpointSpaceCreated
defaultN/3.1M2013120509:03
beforeupgradeR9.1G2013120610:14
The flags now indicate that the system is currently booted into default, but at next boot the system will boot into
beforeupgrade.
The boot menu configuration can be found in the ASCII text file /usr/local/etc/default/grub:
more/usr/local/etc/default/grub
GRUB_THEME=/boot/grub/themes/pcbsd/theme.txt
GRUB_FONT=/boot/grub/pcbsdfont.pf2
GRUB_HIDDEN_TIMEOUT_QUIET=false
GRUB_TIMEOUT=2
8.5 Hardware Compatibility
The PC-BSD installer allows you to quickly determine if your system's video card, Ethernet card, wireless
device, and sound card are compatible with PC-BSD.
A Hardware Compatibility icon in Control Panel provides a quick overview of the system's detected hardware.
To start the application, double-click its icon in Control Panel or type pc-sysinstaller -checkhardware.
In the example shown in Figure 8.5a, this system has a detected NVIDIA video card with a configured resolution
of 1600x900, one Ethernet device using the em(4) driver, and one wireless device using the iwn(4) driver.
Currently no sound card is detected, meaning that the user should configure and test their sound card using the
instructions in Sound Configuration.
Hardware that is currently incompatible may show with a green checkbox after a system upgrade or update. This
indicates that the update added the driver for the device.
Figure 8.5a: Sample Hardware Compatibility
8.6 Login Manager
A Login Manager utility is available in Control Panel. Figure 8.6a shows the initial screen when you click on this
icon in Control Panel or type pc-su pc-dmconf at the command line. Note that this utility will prompt you for
your password.
PC-BSD 10.1.1 Users Handbook Page 186 of 328
Figure 8.6a: Login Manager
For security reasons, PC-BSD defaults to a login screen. This means that users are required to input their
password before logging into the PC-BSD system. If you are the only user on the PC-BSD computer, always
use the same window manager, and do not consider it a security risk for the system to automatically boot into
that window manager, you can enable auto-login using the Auto login tab.
As seen in the example in Figure 8.6a, the Enable auto login box is unchecked by default. If you check the
box, the Auto login user drop-down menu will be activated. Select the user account to automatically login as.
If desired, the Time Delay can be changed to control how long the login manager will wait for the user to
cancel the automated login. Don't set this setting too low if there are times that you wish to login as a different
user or to select a different desktop. When finished, click Apply and you will be prompted to input the selected
user's password.
NOTE: this change requires a reboot. Once the system is rebooted, a login screen will no longer appear unless
the user interrupts the automatic boot or until this setting is changed again in Login Manager.
The Remote login tab, shown in Figure 8.6b, is used to enable a remote user to connect to a desktop session
using VNC. Check the Enable Remote Desktop (VNC) box to enable this service. You will be prompted for
the name and password of the user. Reboot in order to activate the VNC service over port 5900. You will also
need to open TCP port 5900 using Firewall Manager. You can test the connection using the vnc option of
KRDC (shown in Figure 9.6a) or from another VNC client.
DANGER! use extreme caution when enabling this option as it makes your system available to anyone over the
network. There is an additional risk when a user logs in over VNC as their password is sent in clear text. If you
need someone to access your PC-BSD system to assist with troubleshooting, consider using Desktop Sharing
instead, which allows you to send an invitation to connect. Always disable any type of remote login immediately
after finishing your troubleshooting session. If you are instead using this option to login to your desktop from a
remote location such as work or school, configure your network's firewall to only allow VNC connections from
the specific IP address you will be using to make the connection.
PC-BSD 10.1.1 Users Handbook Page 187 of 328
Figure 8.6b: Configuring Remote Login
The Misc tab is shown in Figure 8.6c.
Figure 8.6c: Miscellaneous Options
By default, when a user types their password at the login prompt shown in Figure 4.8a, * characters are
displayed as the password is typed in order to prevent another user from seeing the password as it is typed. When
Enable "show password" button box is checked, and the user clicks the lock icon next to the typed password in
the login screen, the asterisks will change to reveal the password.
By default, the list of available users is displayed in the login screen. To hide this list and force the user to input
their username, uncheck the Display available users box.
NOTE: for security reasons, the Login Manager will refuse logins from the root and toor accounts.
PC-BSD 10.1.1 Users Handbook Page 188 of 328
8.7 Service Manager
Service Manager, seen in Figure 8.7a, provides a graphical utility for managing PC-BSD services. Buttons
make it easy to start, stop, or restart services and to set the highlighted service to be enabled or disabled
whenever the system boots. To access this utility, go to PC-BSD Control Panel Service Manager or type pc-
su pc-servicemanager. You will be prompted to your password.
By default, services will be listed alphabetically. You can reorder the services by clicking on the Service
Name, Running, or Enabled header. Service Manager is a graphical front-end to the rc scripts located in
/etc/rc.d.
If you do not know what a service does, do not change its settings in Service Manager. If you would like to learn
more about a service, try seeing if there is a man page for it. For example, type man apm or man bootparamd.
If a man page does not exist, try seeing what man pages are associated with that keyword. For example:
aproposaccounting
ac(8)connecttimeaccounting
acct(2)enableordisableprocessaccounting
acct(5)executionaccountingfile
accton(8)enable/disablesystemaccounting
ipfw(4)IPpacketfilterandtrafficaccounting
pac(8)printer/plotteraccountinginformation
pam_lastlog(8)loginaccountingPAMmodule
sa(8)printsystemaccountingstatistics
Figure 8.7a: Managing Services Using Service Manager
PC-BSD 10.1.1 Users Handbook Page 189 of 328
8.8 System Manager
This section describes the various tasks that can be performed using the graphical System Manager utility.
System Manager can be accessed from Control Panel System Manager or by typing pc-su pc-sysmanager.
You will be prompted to input your password.
8.8.1 General Tab
The General tab, shown in Figure 8.8a, displays the following system information:
the version numbers for the PC-BSD base and its command-line and graphical utilities
the version of the underlying FreeBSD base
the CPU type and speed
the amount of physical memory
Figure 8.8a: General Tab of System Manager Utility
The Generate button can be used to create a report that includes the following items:
a listing of the installed components and their versions
the output of the dmesg command, which shows messages from the kernel
PC-BSD 10.1.1 Users Handbook Page 190 of 328
the last few lines of the /var/log/messages log file
the output of the pciconf -lv command, which lists all the devices that were found when the system
booted
your X configuration file, which shows your display settings
your /etc/rc.conf file, which shows your startup settings
your /boot/loader.conf file, which shows which drivers are loaded at boot time
the output of the command df -m, which shows your amount of free disk space
a listing from the top command, which shows the currently running processes
When you click the Generate button, you will be prompted to input the name and location of the text file that
will be created. Since it is a text file, you can view its contents in any text editor. When troubleshooting your
system, this file is handy to include when reporting a bug.
8.8.2 Tasks Tab
During the installation of PC-BSD you had an opportunity to install FreeBSD source and ports. If you did not
and wish to do so after installation, use the Tasks tab of System Manager, shown in Figure 8.8b.
Figure 8.8b: Tasks Tab of the System Manager Utility
This tab provides a graphical interface for installing system source or the ports tree using git.
If you click the Fetch PC-BSD System Source button, a progress screen will indicate that sources are being
downloaded to /usr/src/. Once the download is complete, a Finished! message will appear and you can click
the Close button to exit this screen.
If you click the Fetch PC-BSD Ports Tree button, a message will indicate that ports are being fetched and will
indicate when this is complete by adding a Finished! message to the lower left corner of the message. Ports
will be installed to /usr/ports/.
PC-BSD 10.1.1 Users Handbook Page 191 of 328
8.8.3 Misc Tab
The Misc tab of System Manager is seen in Figure 8.8c.
This tab contains a checkbox to Force IBUS keyboard input. Check this box if you wish to to input Chinese,
Japanese, Korean or Indic characters using a Latin keyboard.
Figure 8.8c: Misc Tab of the System Manager Utility
8.9 User Manager
The PC-BSD User Manager utility allows you to easily add and delete users and groups, as well as change a
user's or the administrative password. To access this utility, go to Control Panel User Manager or type pc-su
pc-usermanager. You will need to input your password in order to access this utility.
8.9.1 Managing User Accounts
In the example shown in Figure 8.9a, the system has two user accounts. The dru account has the ability to
become the superuser as the Can administrate system checkbox is checked.
If you click the Remove button for a highlighted user, a pop-up menu will ask if you would like to also delete
the user's home directory (along with all of their files). If you click No, the user will still be deleted but their
home directory will remain. If you have only created one user account, the Remove button will be greyed out
as you need at least one user to be able to login to the PC-BSD system.
NOTE: while a removed user will no longer be listed, the user account will not actually be deleted until you
click the Apply button. A pop-up message will indicate that you have pending changes if you close User
Manager without clicking Apply. If you change your mind, click No and the user account will not be
deleted; otherwise, click Yes and the user will be deleted and User Manager will close.
PC-BSD 10.1.1 Users Handbook Page 192 of 328
The password for any user can be changed by first highlighting the user name then clicking the Change
Password button. You will not be prompted for the old password in order to reset a user's password; this can be
handy if a user has forgotten their password and can no longer log into the PC-BSD system. If you click the
Change Admin Password button, you can change the root user's password.
Figure 8.9a: Viewing User Accounts in User Manager
If you click the Advanced View button, this screen will change to show all of the accounts on the system, not
just the user accounts that you created. An example is seen in Figure 8.9b.
The accounts that you did not create are known as system accounts and are needed by the operating system or
installed applications. You should not delete any accounts that you did not create yourself as doing so may cause
a previously working application to stop working. Advanced View provides additional information associated
with each account, such as the user ID number, full name (description), home directory, default shell, and
primary group. System accounts usually have a shell of nologin for security reasons, meaning that an attacker
can not try to login to the system using that account name.
Figure 8.9c shows the add user account creation screen that opens when you click the Add button.
NOTE: if you click the Add button while in Simple View, you will only be prompted to enter the username,
full name, password, and to optionally encrypt that user's files.
PC-BSD 10.1.1 Users Handbook Page 193 of 328
Figure 8.9b: Viewing All Accounts and Their Details
Figure 8.9c: Creating a New User Account
PC-BSD 10.1.1 Users Handbook Page 194 of 328
This screen is used to input the following information when adding a new user or system account:
Full Name: this field provides a description of the account and can contain spaces. If it is a user account, use the
person's first and last name. If it is a system account, input a description to remind you which application uses
the account.
Username: the name the user will use when they log in to the system; it is case sensitive and can not contain any
spaces. If you are creating a system account needed by an application, use the name provided by the application's
installation instructions. If the name that you choose already exists as an account, it will be highlighted in red
and the utility will prompt you to use another name.
Home Directory: leave this field empty for a user account as the system will automatically create a ZFS dataset
for the user's home directory under /usr/home/username. However, if you are creating a system account it is
important to override this default by typing in /var/empty or /nonexistent unless the application's installation
instructions specify that the account needs a specific home directory.
Shell: this drop-down menu contains the shells that are available to users when they are at a command prompt.
You can either keep the default or select a shell which the user prefers.
Primary Group: if you leave the default button of New Group selected, a group will be created with the same
name as the user. This is usually what you want unless you are creating a system account and the installation
instructions specify a different group name. Note that the drop-down menu for specifying a group name will only
show existing groups, but you can quickly create a group using the Groups tab.
Password: the password is case-sensitive and needs to be confirmed.
Once you have made your selections, press the Save button to create the account.
8.9.2 Managing Groups
If you click the Groups tab, you can view all of the groups on the system, as seen in Figure 8.9d.
This screen has 3 columns:
Groups: shows all of the groups on the system.
Available: shows all of the system and user accounts on the system in alphabetical order.
Members: indicates if the highlighted group contains any user accounts.
To add an account to a group, highlight the group name in the first column. Then, highlight the account name in
the Available column. Click the right arrow and the selected account will appear in the Members column.
You should only add user accounts to groups that you create yourself or when an application's installation
instructions indicate that an account needs to be added to a group.
If you click the Add button, a pop-up menu will prompt you for the name of the new group. Once you press
OK, the group will be added to the Groups column.
If you click the Remove button, the highlighted group will automatically be deleted after you press the
Apply button, so be sure to do this with care. Again, do not remove any groups that you did not create yourself
or applications that used to work may stop working.
PC-BSD 10.1.1 Users Handbook Page 195 of 328
Figure 8.9d: Managing Groups Using User Manager
8.10 Disk Manager
The PC-BSD Disk Manager can be used to manage ZFS pools and datasets as well as the disks attached to the
system. To access this utility, use Control Panel Disk Manager or type pc-su pc-zmanager from within an
xterm. You will need to input your password in order to access this utility.
8.10.1 Managing ZFS Datasets
As seen in the example in Figure 8.10a, the utility will open in the ZFS Filesystems tab and will display the
system's ZFS datasets, the amount of space available to each dataset, and the amount of space each dataset is
using.
PC-BSD 10.1.1 Users Handbook Page 196 of 328
Figure 8.10a: Viewing the System's ZFS Datasets
The name of the pool in this example is tank. If the system has multiple pools, click the green arrow to select the
desired pool.
If you right-click the pool name, the following options are available:
Mount: whether or not the filesystem can be mounted depends upon the value of the canmount
property of the dataset.
Create new dataset: Figure 8.10b shows the options that are available when you create a new dataset.
Create a clone dataset: creates a copy of the dataset.
Take a snapshot: will prompt for the name of the snapshot. The field is pink to remind you to type the
snapshot name in immediately after the pool name and @ symbol. In this example, tank@ will be
displayed in the name field. An example snapshot name could be tank@snapshot1 or
tank@201312031353 to denote the date and time the snapshot was created. The snapshot creation will
be instantaneous and the new snapshot will be added to the list of datasets and will have a camera icon.
Click the entry for the snapshot entry if you wish to rename it, clone it, destroy it, rollback the system to
that point in time, or edit its properties. If you forget when you made the snapshot, pick Edit properties
from the snapshot's right-click menu as it will show its creation property.
Edit properties: allows you modify the ZFS properties for the pool, as seen in the example shown in
Figure 8.10c. The available options depend upon the property being modified. The options which are
read-only will have a red minus sign icon next to them. ZFS options are described in man zfs and you
should not change any options unless you are familiar with the ramifications of doing so.
PC-BSD 10.1.1 Users Handbook Page 197 of 328
Figure 8.10b: Creating a New ZFS Dataset
When creating a new dataset or clone, the following options are available. Again, these options are described in
man zfs and you should not change any options unless you are familiar with the ramifications of doing so.
Name: this field is pink as a reminder to type in the dataset name immediately after the trailing / of the
displayed pool name.
Prevent auto mount: if the box is checked, the dataset will not be mounted at boot time and must
instead be manually mounted as needed.
Mountpoint: choices are none, legacy, or [path].
Force UTF-8 only: if checked, you will not be able to save any filenames that are not in the UTF-8
character code set.
Unicode normalization: if checked, indicate whether unicode normalization should occur when
comparing filenames, and if so, which normalization algorithm to use. Choices are none, formD, or
formKCF.
Copies: if checked, indicates the number of copies (0 to 3) of data to store in the dataset. The copies are
in addition to any redundancy and are stored on different disks when possible.
Deduplication: enables deduplication. Do not enable this option if the system has less than the
minimum recommended 5GB of RAM per TB of storage to be deduplicated.
Compression: if checked and a compression algorithm is selected in the drop-down menu, data will
automatically be compressed as it is written and uncompressed as it is read. The algorithm determines
the amount and speed of compression, where typically increased compression results in decreased speed.
The lz4 algorithm is recommended as it provides very good compression at near real-time speed.
PC-BSD 10.1.1 Users Handbook Page 198 of 328
Figure 8.10c: Editing the Pool's ZFS Properties
8.10.2 Managing the ZFS Pool
To view the status of the ZFS pools and the disk(s) in the pool, click the ZFS Pools tab. In the example, shown
in Figure 8.10d, the ZFS pool named tank was created from one disk. The state of Online indicates that the
pool is healthy.
PC-BSD 10.1.1 Users Handbook Page 199 of 328
Figure 8.10d: Viewing the Status of the ZFS Pool
If you right-click the pool, which is named tank in this example, the following options are available:
Create new pool: use this option if additional disks are available and you would like to create another
pool instead of adding them to the existing pool. This will open a screen that allows you to name the new
pool, select which additional disks will go into it, and select how to configure the disks.
Rename pool: will prompt you to input the new name for the pool.
Destroy pool: do not select this option unless you want to destroy all of the data on the disks.
Add devices: depending upon the type of disk configuration, you may be able to extend the size of the
pool by adding an equal number of disks.
Add log devices: used to add an SSD or disk as a secondary ZIL.
Add cache devices: used to add an SSD or disk as an L2ARC.
Add spare devices: at this time, FreeBSD does not support hot spares.
Scrub: will start a ZFS scrub now. This option can be I/O intensive so it isn't recommended to do this
while the system is in use.
Export pool: this action should be performed if you will be physically moving the disks from one
system to another.
Properties: used to manage the default properties of the pool. Datasets inherit the default properties,
unless a property is set to a different value on the dataset.
PC-BSD 10.1.1 Users Handbook Page 200 of 328
If you right-click a disk entry, such as ad0s1a in this example, the following options are available:
Attach (mirror) device: if you wish to mirror additional disk(s), this option will open a screen which
allows you to specify the disk(s) to add.
Take offline: if you need to replace a bad disk, select this option before physically removing the disk.
8.10.3 Disk Management
An example of the Disks tab is seen in Figure 8.10e.
Figure 8.10e: Managing Disks
This screen shows the size of each disk as well as the partitioning scheme. If an unformatted disk or free disk
space is available, right-click the device to format it.
8.11 Display
Control Panel Display can be used to configure the system to run the display wizard the next time the system
boots. This allows you to reconfigure your video driver and display settings.
NOTE: if you have an NVIDIA card, double-check that pcbsd-meta-nvidia is installed in AppCafe and
install it if it is not. To check for this driver, check the Raw Packages box in Browser View and search for
nvidia.
If you click this icon in Control Panel, you will receive the message shown in Figure 8.11a.
PC-BSD 10.1.1 Users Handbook Page 201 of 328
Figure 8.11a: Display Wizard Will Run at Next Boot
Select Yes which will prompt for your password. You should then save your work and reboot the system.
Alternately, you can use the boot menu to start the display wizard. As soon as the system starts to boot, press the
left Shift button to access the GRUB boot menu. Unless you are dual booting or have configured boot
environments, there will be one entry named PC-BSD (default) in the boot menu. Press enter and select Run
the Display Wizard from the menu.
Regardless of whether you started the Display Wizard from Control Panel or from the boot menu, it will finish
booting the system and then prompt you to confirm the resolution if it finds an optimal one. To configure a
different resolution, click No to access the display wizard, shown in Figure 8.11b.
This screen can be used to select the desired screen resolution, color depth, and video driver. If you select the
vesa driver, it will always work but will provide sub-optimal performance. Click on the drop-down menu to
select the driver that most closely matches your video card name.
You can also use the drop-down menus to change the screen resolution and color depth values. If the value you
desire is not listed, it may be that the selected driver does not support that resolution or depth.
Advanced users can select their monitor's horizontal sync and vertical refresh rate in the Advanced tab, seen in
Figure 8.11c.
Figure 8.11b: Display Settings Wizard
PC-BSD 10.1.1 Users Handbook Page 202 of 328
Figure 8.11c: Advanced Tab of Display Settings
Use caution and refer to your monitor's documentation if you make any changes here. If you are not sure what
you are doing, leave the default values as-is.
If your computer is connected to two monitors, check the box Enable Dual-Head support.
When you are finished, click the Apply button for your settings to be tested. If anything goes wrong during
testing, you should be taken back to the Display Settings screen so that you can try another setting. Once you
are satisfied with the settings, click Yes when prompted to accept them.
8.11.1 Desktop Effects and Compositing
To prevent problems with video cards that do not support them, desktop effects (used by KDE) and display
compositing (used by XFCE) are disabled by default. You can change this default if your video card supports
desktop effects.
To enable desktop effects while logged into KDE, click Favorites System Settings Desktop Effects to
access the configuration screen shown in Figure 8.11d. Check the box Enable desktop effects at startup. You
can use the All Effects tab to get more information about each possible effect and to enable the effects that
interest you.
PC-BSD 10.1.1 Users Handbook Page 203 of 328
Figure 8.11d: Enabling Desktop Effects in KDE
To enable display compositing while logged into XFCE, go to Settings Window Manager Tweaks
Compositor. In the screen shown in Figure 8.11e, check the Enable display compositing box to enable the
compositing options.
PC-BSD 10.1.1 Users Handbook Page 204 of 328
Figure 8.11e: Enabling Compositing in XFCE
8.11.2 Troubleshooting
If you are having problems with your display settings and would like to manually edit /etc/X11/xorg.conf or run
Xorg --config, first tell the PC-BSD system to not automatically start X. To do so, add this temporary line to
/etc/rc.conf, then reboot the system:
pcdm_enable=NO
The system will reboot to a login prompt. After logging in, try the instructions in the FreeBSD Handbook to
manually configure and test Xorg. Once you have a configuration that works for you, save it to
/etc/X11/xorg.conf. Then, remove that temporary line from /etc/rc.conf and start PCDM:
servicepcdmstart
If your graphics white-out after a suspend or resume, try running this command as the superuser:
sysctlhw.acpi.reset_video=1
If that fixes the problem, carefully add this line to /etc/sysctl.conf:
hw.acpi.reset_video=1
If the monitor goes blank and does not come back, try running this command as your regular user account:
xsetdpms
PC-BSD 10.1.1 Users Handbook Page 205 of 328
If that fixes the problem, add that line to the .xprofile file in your home directory.
8.12 Mount Tray
The Mount Tray graphical application is used to facilitate the mounting and unmounting of filesystems on
internal disks USB storage devices, and optical media. It is included in the system tray, meaning that in can be
used within any window manager that provides a system tray. If you remove the icon from the system tray, you
can re-add it using Control Panel Mount Tray or by typing pc-mounttray &.
NOTE: if you prefer to mount devices from the command line, see the section on pc-sysconfig.
In the example shown in Figure 8.12a, a USB device and a music CD are currently inserted and the user has
clicked More Options to view the available options.
Figure 8.12a: Mount Tray Example
When you first insert a USB drive, a New Device message should appear in the system tray. If you click
Mount Tray and the filesystem on the device is recognized, it will automatically mount and the contents of the
device will be displayed in the default file manager for the desktop. Alternately, right-click Mount Tray and click
the Mount button to mount the device and its contents. A list of available file managers can be found in in
Table 9.4a and Table 1.3a lists which filesystems are supported by Mount Tray. If the filesystem is not
recognized, a ? will appear next to the device. When the device is mounted, its Mount button changes to
Eject. When you are finished using the device, press this Eject button and wait for the message indicating
that it is safe to remove the device before physically removing the device. Note that you will receive a Device
Busy message if the file manager is still open with the device's contents. If you receive this message, press
No to close it, close the file manager, then press Eject again. This will ensure that the device is cleanly
unmounted.
NOTE: while Mount Tray will allow you to physically remove a USB device without unmounting it first, it is
recommended to always Eject the drive first.
When you first insert an optical media, such as a music CD or DVD video, a message will indicate that an
optical disk is available and the SMPlayer application will open so that you can play the contents of the disk.
The following options are available in the More Options menu:
Open Media Directory: click this if the default file manager does not automatically open. If the desktop
does not provide a default file manager, Mount Tray will provide an open with dialogue so that you
can select the utility to use to browse the contents of the USB device.
View Disk Usage: in the example shown in Figure 8.12b, a UFS formatted USB device is mounted at
/usr/home/dru/Media/STECH-1d. The amount of disk space used by the system hard drive and the USB
PC-BSD 10.1.1 Users Handbook Page 206 of 328
drive is shown in both GB and as a percentage of available disk space. The mount tray will turn yellow if
disk space is over 70% and red if disk space is over 90%. If the internal disk drives are partitioned with
any other filesystems, these will also appear in Mount Tray.
Rescan Devices: click this option if an entry for the USB device does not automatically appear.
Load ISO File: used to mount an ISO to a memory disk. It will prompt for your password then open a
browse menu so that you can browse to the location of the .iso file. Once the file is selected and
mounted, its contents will be displayed in the default file manager. When you are finished browsing the
contents, close the file manager and click the Eject button for the memory device in Mount Tray and
enter your password when prompted. As the ISO is unmounted, the memory disk is also detached from
the system.
Change Settings: as seen in Figure 8.12c, this screen allows you to configure how often Mount Tray
checks the disk space used by mounted devices. Leave the checkbox checked if you would like it to
automatically check disk space when a disk is mounted.
Close Tray: click this option to remove Mount Tray from the system tray.
Figure 8.12b: View Disk Usage Using Mount Tray
Figure 8.12c: Configure Disk Space Check
8.12.1 pc-sysconfig
The previous section described PC-BSD's graphical mount utility. This graphical utility has a command-line
backend, pc-sysconfig, which can be used directly from the command line on TrueOS systems, window
managers without a system tray, or by users who prefer to use the command line.
PC-BSD 10.1.1 Users Handbook Page 207 of 328
For usage information, run the command without any options:
pc-sysconfig
pc-sysconfig: Simple system configuration utility
Usage: "pc-sysconfig <command 1> <command 2> ..."
Available Information Commands:
"list-remdev": List all removable devices attached to the system.
"list-mounteddev": List all removable devices that are currently mounted
"supportedfilesystems": List all the filesystems that are currently
detected/supported by pc-sysconfig
"devinfo <device> [skiplabel]": Fetch device information (Filesystem, Label, Type)
"devsize <device>": Fetch device space (must be mounted)
Available Action Commands:
"mount <device> [<filesystem>] [<mountpoint>]":
-- This will mount the removable device on the system (with user-accessible
permissions if the mountpoint needs to be created)
-- If there is no filesystem set (or "auto" is used), it will try to use the one
that is auto-detected for the device
-- If there is no mountpoint set, it will assign a new mountpoint within the
"/media/" directory based on the device label
"unmount <device or mountpoint> [force]":
-- This will unmount the removable device from the system
-- This may be forced by using the "force" flag as well (not recommended for all
cases)
-- If the input device is a memory disk (/dev/md*), then it will automatically
remove the memory disk from the system as well
"load-iso<absolute path to the *.iso file>":
-- This will load the ISO file as a memory disk on the system (making it
available for mounting/browsing)}}
For example, to see a listed of the supported filesystems, use:
pc-sysconfig supportedfilesystems
FAT, NTFS, EXT, EXT4, CD9660, UFS, REISERFS, XFS, UDF
8.13 PC-BSD Keyboard Settings
Beginning with version 10.1.1, PC-BSD includes a graphical utility for managing the keyboard's layout
settings. To start the application, double-click its icon in Control Panel or type pc-syskeyboard at the command
line. A screenshot of this utility is seen in Figure 8.13a.
PC-BSD 10.1.1 Users Handbook Page 208 of 328
Figure 8.13a: Configuring Keyboard Settings
8.13.1 Changing the Layout
To add another keyboard layout, click the + button, which will open the screen shown in Figure 8.13b.
Highlight the desired layout. This will activate the Layout variant drop-down menu where you can select to
either use the Typical variant or a specific variant. Press OK to add the configured layout.
Figure 8.13b: Adding Another Layout
PC-BSD 10.1.1 Users Handbook Page 209 of 328
To edit an existing layout, highlight it then click the icon that looks like a pencil. You can then either change the
Layout variant for that layout or select a different layout entirely. Selecting a different layout will replace the
current layout.
If you there are multiple layout entries defined in the Keyboard layouts screen, you can delete a layout by
highlighting it and clicking the - icon. Note that this icon is greyed out when there is only one entry as at least
one keyboard layout must be defined.
After creating or editing a layout, you can test it by typing some text into the Test here field.
8.13.2 Configuring Layout Switch Keys
To configure keyboard shortcuts, click the Options tab. As seen in Figure 8.13c, the default view is used to set
the keyboard layout switch keys.
Figure 8.13c: Configuring Layout Switch Keys
If you wish to set the keys for terminating the graphical session, check the box Ctrl+Alt+Backspace terminates
xorg.
To configure many more keyboard shortcuts, click the Advanced view button which will open the screen
shown in Figure 8.13d. In this example, several categories have been expanded to show their options. To enable
an option, check its box.
PC-BSD 10.1.1 Users Handbook Page 210 of 328
Figure 8.13d: Configuring Keyboard Shortcuts
8.14 Printing
Like many open source operating systems, PC-BSD uses the Common Unix Printing System ( CUPS) to
manage printing. Control Panel provides a graphical front-end for adding and managing printers.
While the graphical utility is easy to use, it may or may not automatically detect your printer depending upon
how well your printer is supported by an open source print driver. This section will walk you through a sample
configuration for a HP Officejet 4500 printer. Your printer may just work, allowing you to breeze through the
configuration screens. If your printer configuration does not work, read this section more closely for hints on
how to locate the correct driver for your printer.
8.14.1 Researching your Printer
Before configuring your printer, it is worth the time to see if a print driver exists for your particular model, and if
so, which driver is recommended. If you are planning to purchase a printer, this is definitely good information to
know beforehand. You can look up the vendor and model of the printer in the Open Printing Database which will
indicate if the model is supported and if there are any known caveats with the print driver.
PC-BSD 10.1.1 Users Handbook Page 211 of 328
Figure 8.14a shows a search for our example printer. There are two models in this series and this particular
hardware supports wireless.
Figure 8.14a: Using Open Printing Database to Locate a Driver
Once the model is selected, click on the Show this printer button to see the results, as demonstrated in Figure
8.14b.
Figure 8.14b: Driver Recommendation from Open Printing Database
PC-BSD 10.1.1 Users Handbook Page 212 of 328
For this model, the HPLIP driver is recommended. In PC-BSD, the HPLIP driver is available as an optional
system component called pcbsd-meta-hplip. You can see if the driver is installed, and install it if it is not, using
AppCafe. In order to see the driver shown in Figure 8.14c, make sure that the Raw Packages box is checked
in the Browser View menu.
Figure 8.14c: Installing the HPLIP Driver
8.14.2 Adding a Printer
Once you know that your printer is supported, make sure that the printer is plugged into your computer or, if the
printer is a network printer, that both your computer and the printer are connected to the network. Then, go to
Control Panel Printing or type pc-su pc-cupscfg. Input your password to see a window similar to Figure
8.14d.
PC-BSD 10.1.1 Users Handbook Page 213 of 328
Figure 8.14d: Printer Configuration Utility
To add a new printer, click the +Add button. The printing utility will pause for a few seconds as as the wizard
searches to see if any printers are connected to your computer or network. When it is finished, you should see a
screen similar to Figure 8.14e.
Figure 8.14e: Select a Print Device
In this example, the wizard has found this printer and highlighted the entry for the HP OfficeJet 4500. To also
install the fax capability, instead select the driver which includes HP Fax. The wizard should find any
supported printer that is attached to the computer or network and list it as the highlighted entry in the Devices
frame. Click Forward and the wizard will attempt to load the correct driver for the device. If it is successful, it
will display the screen shown in Figure 8.14f. If it does not automatically find your printer, read the section on
Manually Adding a Driver.
PC-BSD 10.1.1 Users Handbook Page 214 of 328
Figure 8.14f: Describe Printer Screen
Since the configuration wizard found this printer, the Describe Printer screen automatically fills out the printer
model series, a description, and the hostname of your computer, if the printer is locally attached, or the hostname
of the network printer. If you wish, you can change the printer's name or description. Once you click the Apply
button, the wizard will ask if you would like to print a test page. Ensure the printer has paper and click Yes to
print the test page. If you can not print a successful test page, see the Printer Troubleshooting section.
Once the printer is created, a screen will open where you can set the properties of the printer. Our sample
printer's properties screen is shown in Figure 8.14g.
PC-BSD 10.1.1 Users Handbook Page 215 of 328
Figure 8.14g: Viewing the Settings of the Newly Created Printer
You may wish to take a few minutes to review the settings in Policies, Access Control, Printer Options,
and Job Options tabs as these allow you to configure options such as print banners, permissions, the default
paper size, and double-sided printing. The available settings will vary, depending upon the capabilities of the
print driver.
8.14.3 Manually Adding a Driver
If the print configuration wizard fails, double-check that the printer is supported as described in the Researching
your Printer section and that HPLIP is installed if it is a HP printer. Also check that the printer is plugged in and
powered on.
If the wizard is unable to even detect the device, try to manually add the print device. In the Select Device
screen (Figure 8.14e) you will need to highlight and configure the type of connection to the printer:
USB: this entry will only appear if a printer is plugged into a USB port and the number of entries will vary
depending upon the number of USB ports on the system. If there are multiple USB entries, highlight the one that
represents the USB port your printer is plugged into.
Enter URI: this option allows you to manually type in the URI to the printer. A list of possible URIs is available
on the cups site.
AppSocket/HP JetDirect: select this option if you are connecting to an HP network printer. You will need to
input the IP address of the printer in the Host field. Only change the port number if the printer is using a port
other than the default of 9100.
IPP: select this option if you are connecting to a printer cabled to another computer (typically running a
Microsoft operating system) that is sharing the printer using IPP. You will need to input the IP address of the
printer in the Host field and the name of the print queue. You can then click the Verify button to ensure that
you can connect to the print queue.
PC-BSD 10.1.1 Users Handbook Page 216 of 328
LPD/LPR: select this option if you are connecting to a printer which is cabled to a Unix computer that is using
LPD to share the printer. You will need to select the hostname and queue name from the drop-down menus.
Once you have input the information for the type of printer, press Forward for the wizard to continue.
If the wizard is able to find the printer but is unable to locate the correct driver for the printer, it will display the
screen shown in in Figure 8.14h instead of the the Describe Printer screen.
Figure 8.14h: Manually Select the Manufacturer
Select the manufacturer name and then click Forward to select the model, as seen in the example in Figure
8.14i.
PC-BSD 10.1.1 Users Handbook Page 217 of 328
Figure 8.14i: Manually Select the Driver
Click Forward and the wizard should continue to the Describe Printer screen.
If the selected driver does not work, go back to the Choose Driver screen shown in Figure 8.14h. This screen
provides two additional options for installing the driver:
1. Provide PPD file: a PostScript Printer Description (PPD) is a driver created by the manufacturer that
ends in a .ppd extension. Sometimes the file will end with a .ppd.gz extension, indicating that it has been
compressed with gzip. If the driver you need was not automatically found, see if there is a PPD file on
the driver CD that came with the printer or if one is available for download from the manufacturer's
website. If you find a PPD, select this option and browse to the location of that file. Then, click
Forward to continue with the printer configuration.
2. Search for a printer driver to download: if you know the name of the driver that you are looking for,
try typing its name or number into the Search box. If found, it will display in the Printer model
drop-down menu.
8.14.4 Printer Troubleshooting
Here are some solutions to common printing problems:
A test page prints but it is all garbled: this typically means that you are using the wrong driver. If your
specific model was not listed, click the Change button in the Driver Details section of the Settings
tab of the printer and try choosing another driver model that is close to your model number. If trial and
error does not fix the problem, see if there are any suggestions for your model in the Open Printing
database. A web search for the word freebsd followed by the printer model name may also help you to
find the correct driver to use.
Nothing happens when you try to print: in this case, type tail -f /var/log/cups/error_log in a console
and then print a test page. The error messages should appear in the console. If the solution is not obvious
from the error messages, try a web search for the error message. If you are still stuck, post the error, the
model of your printer, and your version of PC-BSD using the PC-BSD Bug Reporting tool.
PC-BSD 10.1.1 Users Handbook Page 218 of 328
8.15 Scanner
Control Panel provides an icon for accessing XSane, a graphical utility for managing scanners.
To use your scanner, make sure the device is plugged into the PC-BSD system and click the Scanner icon in
Control Panel or type xsane from the command line. A pop-up message will indicate that XSane is detecting
devices and will prompt you to accept the XSane license if a device is detected. If a device is not detected,
search for your device at the list of supported scanners.
NOTE: if the scanner is part of an HP All-in-One device, make sure that the pcbsd-meta-hplippackage is
installed. You can see if the driver is installed, and install it if it is not, using AppCafe. In order to see the driver
shown in Figure 8.14c, make sure that the Raw Packages box is checked in the Browser View menu.
Figure 8.15a shows the XSane interface running on a PC-BSD system attached to an HP OfficeJet.
The XSane Documentation contains details on how to perform common tasks such as saving an image to a file,
photocopying an image, and creating a fax. It also describes all of the icons in the interface and how to use them.
By default, XSane uses the default browser when you click F1 to access its built-in documentation. How to
configure the default browser varies by window manager so you may need to do an Internet search if you need to
set that configuration setting and can not find it.
Figure 8.15a: XSane Interface
8.16 Firewall Manager
PC-BSD uses the PF firewall to protect your system. By default, the firewall is configured to let your system
make Internet connections, use the ping utility, and to communicate with other Windows and Unix-like systems
using SMB and NFS.
Advanced users who are already familiar with pf will find the default rulebase in /etc/pf.conf. Users who are not
familiar with directly editing this file can instead use the Firewall Manager GUI utility to view and modify the
existing firewall rules.
PC-BSD 10.1.1 Users Handbook Page 219 of 328
NOTE: typically it is not necessary to change the firewall rules. You should not remove any existing rules unless
you fully understand what the rule does. Similarly, you should only add rules if you understand the security
implications of doing so, especially if the rule allows connections to your computer.
To access the Firewall Manager, go to Control Panel Firewall Manager or type pc-su pc-pfmanager. You will
be prompted to input your password. Figure 8.16a shows the initial screen when you launch this utility.
Figure 8.16a: Firewall Manager Utility
The General Settings tab of this utility allows you to:
determine whether or not the firewall starts when the system boots; unless you have a reason to do so
and understand the security implications, this box should be so that your system is protected by the
firewall
start, stop, or restart the firewall: if you add, delete, or modify a firewall rule, restart the firewall for your
changes to take effect
restore default configuration: this button allows you to return to the original, working configuration
should you not like the changes you make to your firewall rules
To view or modify the firewall rules, click Exceptions Add entry to open the screen shown in Figure
8.16b.
The following information is needed when creating a rule:
Service or Port: you can either select the name of the service you wish to allow or block from the drop-
down menu or type in the number of the port used by the service. Which you choose does not matter as
the firewall will match the name and number for you and display both after you save the rule. By default,
the name Custom is selected for you and you only need to enter the port number.
Policy: you need to choose whether to allow or block this service/port.
PC-BSD 10.1.1 Users Handbook Page 220 of 328
Direction: use the drop-down menu to determine whether the policy applies to incoming or outgoing
connections. The direction is from the perspective of your computer. Do you want others to connect to
your service (incoming) or do you want to connect to the service running on another system (outgoing).
Protocol: use the drop-down menu to select whether the service uses the TCP or UDP protocol.
Interface: use the drop-down menu to select the interface that will make or receive the connection.
Once you have made your selections, press Ok to save the new rule.
Figure 8.16b: Adding a New Firewall Rule
NOTE: the new rule will not be used by the firewall until the firewall is restarted by clicking the Restart
button in the General tab.
Test that your new rule(s) work as expected. For example, if you create a rule to allow an SSH connection, try
connecting to your PC-BSD system using SSH to verify that the firewall is now allowing the connection.
8.17 Network Configuration
During installation, PC-BSD configures your Ethernet interfaces to use DHCP and provides a post-install
configuration screen to configure your wireless connection. In most cases, this means that your connected
interfaces should just work whenever you use your PC-BSD system.
For desktops that provide a system tray, a wireless configuration icon will appear if PC-BSD detects a
supported wireless card. If you hover over the wireless icon, shown in Figure 8.17a, it will indicate if the
interface is associated and provide information regarding the IP address, IPv6 address, SSID, connection
strength, connection speed, MAC address, and type of wireless device.
PC-BSD 10.1.1 Users Handbook Page 221 of 328
Figure 8.17a: Wireless Information in System Tray
If you right-click the wireless icon, you will see a list of detected wireless networks. Simply click the name of a
network to associate with it. The right-click menu also provides options to configure the wireless device, start
the Network Manager, restart the network (useful if you need to renew your DHCP address), and to close the
Network Monitor so that the icon no longer shows in the system tray. If you have multiple wireless devices, each
will have its own icon in the system tray. If you do not use one of the devices, click Close the Network
Monitor to remove it from the tray.
To view or manually configure all of your network interfaces click Control Panel Network Configuration or
type pc-su pc-netmanager. If a new device has been inserted (e.g. a USB wireless interface), a pop-up message
will open when you start Network Configuration, indicate the name of the new device, and ask if you would like
to enable it. Click Yes and the new device will be displayed with the list of network interfaces that PC-BSD
recognizes. In the example seen in Figure 8.17b, the system has one Intel Ethernet interface that uses the em
driver and an Intel wireless interface that uses the wlan driver.
The rest of this section describes each tab of the Network Configuration utility and demonstrate how to view and
configure the network settings for both Ethernet and wireless devices. It will then present some common
troubleshooting scenarios, known issues, and suggestions for when a device does not have a built-in driver.
PC-BSD 10.1.1 Users Handbook Page 222 of 328
Figure 8.17b: Network Configuration Utility
8.17.1 Devices: Ethernet Adapters
If you highlight an Ethernet interface in the Devices tab and either click the Configure button or double-
click the interface name, you will see the screen shown in Figure 8.17c.
PC-BSD 10.1.1 Users Handbook Page 223 of 328
Figure 8.17c: Network Settings for an Ethernet Interface
There are two ways to configure an Ethernet interface:
1. Use DHCP: this method assumes that your Internet provider or network assigns your addressing
information automatically using the DHCP protocol. Most networks are already setup to do this. This
method is recommended as it should just work.
2. Manually type in the IP addressing information: this method requires you to understand the basics of
TCP/IP addressing or to know which IP address you should be using on your network. If you do not
know which IP address or subnet mask to use, you will have to ask your Internet provider or network
administrator.
By default, PC-BSD will attempt to obtain an address from a DHCP server. If you wish to manually type in
your IP address, check the box Assign static IP address. Type in the IP address, using the right arrow key or the
mouse to move between octets. Then, double-check that the subnet mask (Netmask) is the correct value and
change it if it is not.
If the Ethernet network uses 802.1x authentication, check the box Enable WPA authentication which will
enable the Configure WPA button. Click this button to select the network and to input the authentication
values required by the network.
By default, the Disable this network device box is unchecked. If you check this checkbox, PC-BSD will
immediately stop the interface from using the network. The interface will remain inactive until this checkbox is
unchecked.
PC-BSD 10.1.1 Users Handbook Page 224 of 328
The Advanced tab, seen in Figure 8.17d, allows advanced users to change their MAC address and to use
DHCP to automatically obtain an IPv6 address. Both boxes should remain checked unless you are an advanced
user who has a reason to change the default MAC or IPv6 address and you understand how to input an
appropriate replacement address.
Figure 8.17d: Advanced Tab of an Ethernet Interface's Network Settings
The Info tab, seen in Figure 8.17e, will display the current network address settings and some traffic statistics.
If you make any changes within any of the tabs, click the Apply button to activate them. Click the OK
button when you are finished to go back to the main Network Configuration window.
You can repeat this procedure for each network interface that you wish to view or configure.
PC-BSD 10.1.1 Users Handbook Page 225 of 328
Figure 8.17e: Info Tab of an Ethernet Interface's Network Settings
8.17.2 Devices: Wireless Adapters
If your wireless interface does not automatically associate with a wireless network, you probably need to
configure a wireless profile that contains the security settings required by the wireless network. Double-click the
wireless icon in the system tray or highlight the wireless interface displayed in the Devices tab of Network
Configuration and click the Configure button. Figure 8.17f demonstrates that this system's wireless interface is
currently associated with the wireless network listed in the Configured Network Profiles section.
To associate with a wireless network, click the Scan button to receive the list of possible wireless networks to
connect to. Highlight the network you wish to associate with and click the Add Selected button. If the network
requires authentication, a pop-up window will prompt you for the authentication details. Input the values
required by the network then click the Close button. PC-BSD will add an entry for the network in the
Configured Network Profiles section.
If the network is hidden, click the Add Hidden button, input the name of the network in the pop-up window,
and click OK.
If you add multiple networks, use the arrow keys to place them in the desired connection order. PC-BSD will
try to connect to the first profile in the list and will move down the list in order if it is unable to connect. When
finished, click the Apply button. A pop-up message will indicate that PC-BSD is restarting the network. If all
went well, there should be an IP address and status of associated when you hover over the wireless icon in the
system tray. If this is not the case, double-check for typos in your configuration values and read the section on
Troubleshooting Network Settings.
PC-BSD 10.1.1 Users Handbook Page 226 of 328
Figure 8.17f: Wireless Configuration Window of Network Configuration Utility
PC-BSD supports the types of authentication shown in Figure 8.17g. You can access this screen (and change
your authentication settings) by highlighting an entry in the Configured Network Profiles section and clicking
the Edit button.
Figure 8.17g: Configuring Wireless Authentication Settings
PC-BSD 10.1.1 Users Handbook Page 227 of 328
This screen allows you to configure the following types of wireless security:
Disabled: if the network is open, no additional configuration is required.
WEP: this type of network can be configured to use either a hex or a plaintext key. If you click WEP
then the Configure button, you will see the screen shown in Figure 8.17h. Type the key into both
network key boxes. If the key is complex, check the Show Key box to make sure that the passwords
are correct and that they match. Uncheck this box when you are finished to replace the characters in the
key with the * symbol. A wireless access point that uses WEP can store up to 4 keys; the number in the
key index indicates which key you wish to use.
WPA Personal: this type of network uses a plaintext key. If you click WPA Personal then the
Configure button, you will see the screen shown in Figure 8.17i. Type in the key twice to verify it. If
the key is complex, you can check the Show Key box to make sure the passwords match.
WPA Enterprise: if you click WPA Enterprise then the Configure button, you will see the screen
shown in Figure 8.17j. Select the authentication method (EAP-TLS, EAP-TTLS, or EAP-PEAP), input
the EAP identity, browse for the CA certificate, client certificate and private key file, and input and
verify the password.
NOTE: if you are unsure which type of encryption is being used, ask the person who setup the wireless router.
They should also be able to give you the value of any of the settings seen in these configuration screens.
Figure 8.17h: WEP Security Settings
PC-BSD 10.1.1 Users Handbook Page 228 of 328
Figure 8.17i: WPA Personal Security Settings
Figure 8.17j: WPA Enterprise Security Settings
If you wish to disable this wireless interface, check the box Disable this wireless device. This setting can be
desirable if you want to temporarily prevent the wireless interface from connecting to untrusted wireless
networks.
PC-BSD 10.1.1 Users Handbook Page 229 of 328
The Advanced tab, seen in Figure 8.17k, allows you to configure the following:
a custom MAC address. This setting is for advanced users and requires the Use hardware default MAC
address box to be unchecked.
how the interface receives its IP address information. If the network contains a DHCP server, check the
box Obtain IP automatically (DHCP). Otherwise, input the IP address and subnet mask to use on the
network.
the country code. This setting is not required if you are in North America. For other countries, check the
Set Country Code box and select your country from the drop-down menu.
Figure 8.17k: Advanced Tab of a Wireless Interface
The Info tab, seen in Figure 8.17l, shows the current network status and statistics for the wireless interface.
PC-BSD 10.1.1 Users Handbook Page 230 of 328
Figure 8.17l: Info Tab of a Wireless Interface
8.17.3 Network Configuration (Advanced)
The Network Configuration (Advanced) tab of the Network Configuration utility is seen in Figure 8.17m. The
displayed information is for the currently highlighted interface. If you wish to edit these settings, make sure that
the interface that you wish to configure is highlighted in the Devices tab.
PC-BSD 10.1.1 Users Handbook Page 231 of 328
Figure 8.17m: Network Configuration (Advanced) tab of the Network Configuration Utility
If the interface receives its IP address information from a DHCP server, this screen allows you to view the
received DNS information. If you wish to override the default DNS settings or set them manually, check the
Enable Custom DNS box. You can then set the following:
DNS 1: the IP address of the primary DNS server. If you do not know which IP address to use, click the Public
servers button to select a public DNS server.
DNS 2: the IP address of the secondary DNS server.
Search Domain: the name of the domain served by the DNS server.
If you wish to change or set the default gateway, check the Enable Custom Gateway box and input the IP
address of the default gateway.
The following settings can be modified in the IPv6 section:
Enable IPv6 support: if this box is checked, the specified interface can participate in IPv6 networks.
IPv6 gateway: the IPv6 address of the default gateway used on the IPv6 network.
IPv6 DNS 1: the IPv6 address of the primary DNS server used on the IPv6 network. If you do not know which
IP address to use, click the Public servers button to select a public DNS server.
IPv6 DNS 2: the IPv6 address of the secondary DNS server used on the IPv6 network.
The Misc section allows you to configure these options:
System Hostname: the name of your computer. It must be unique on your network.
PC-BSD 10.1.1 Users Handbook Page 232 of 328
Enable wireless/wired failover via lagg0 interface: the lagg interface allows you to seamlessly switch between
using an Ethernet interface and a wireless interface. If you want this functionality, check this box.
NOTE: some users experience problems using lagg. If you have problems connecting to a network using an
interface that previously worked, uncheck this box and remove any references to lagg in your /etc/rc.conf file.
If you make any changes within this window, click the Save button to apply them.
8.17.4 Proxy Settings
The Proxy tab, shown in Figure 8.17n, is used when your network requires you to go through a proxy server in
order to access the Internet.
Figure 8.17n: Proxy Settings Configuration
Check the Proxy Configuration check box to activate the settings. The follow settings can be configured in this
screen:
Server Address: enter the IP address or hostname of the proxy server.
Port Number: enter the port number used to connect to the proxy server.
Proxy Type: choices are Basic (sends the username and password unencrypted to the server) and Digest
(never transfers the actual password across the network, but instead uses it to encrypt a value sent from the
server). Do not select Digest unless you know that the proxy server supports it.
Specify a Username/Password: check this box and input the username and password if they are required to
connect to the proxy server.
PC-BSD 10.1.1 Users Handbook Page 233 of 328
Proxy settings are saved to the /etc/profile and /etc/csh.cshrc files so that they are available to the PC-BSD
utilities as well as any application that uses fetch.
Applications that did not come with the operating system, such as web browsers, may require you to configure
proxy support using that application's configuration utility.
If you save any changes to this tab, a pop-up message will warn that you may have to logout and back in in order
for the proxy settings to take effect.
8.17.5 Configuring a Wireless Access Point
Beginning with PC-BSD 10.1, if you click the entry for a wireless device, as seen in Figure 8.17o, the right-
click menu has an option to Setup Access Point.
Figure 8.17o: Setup Access Point Option
Figure 8.17p shows the configuration screen if you select Setup Access Point.
PC-BSD 10.1.1 Users Handbook Page 234 of 328
Figure 8.17p: Access Point Basic Setup
This screen contains two options:
Visible Name: this is the name that will appear when users scan for available access points.
Set Password: setting a WPA password is optional, though recommended if you only want authorized
devices to use the access point. If used, the password must be a minimum of 8 characters.
Figure 8.17q shows the Advanced Configuration (optional) screen.
Figure 8.17q: Access Point Advanced Setup
The settings in this screen are optional and allow you to fine-tune the access point's configuration:
Base IP: the IP address of the access point.
Netmask: the associated subnet mask for the access point.
Mode: available modes are 11g (for 802.11g), 11ng (for 802.11n on the 2.4-GHz band), or 11n (for
802.11n).
Channel: select the channel to use.
Country Code: the two letter country code of operation.
PC-BSD 10.1.1 Users Handbook Page 235 of 328
8.17.6 Troubleshooting Network Settings
While Ethernet networking usually just works on a PC-BSD system, users sometimes encounter problems,
especially when connecting to wireless networks. Sometimes the problem is due to a configuration error;
sometimes a driver is buggy or is not yet available. This section is meant to help you pinpoint the problem so
that you can either fix it yourself or give the developers the information they need to fix or create the driver.
8.17.6.1 Useful Files and Commands
When troubleshooting your network configuration, use the following files and commands:
/etc/rc.conf
This file is read when the system boots up. In order for the system to configure an interface at boot time, an entry
must exist for it in this file. Entries are automatically created for you during installation for each interface that is
active. An entry will be added (if it does not exist) or modified (if it already exists) when you configure an
interface using the Network Configuration utility.
Here is an example of the rc.conf entries for an ethernet driver (em0) and a wireless driver (run0):
ifconfig_em0="DHCP"
wlans_run0="wlan0"
ifconfig_wlan0="WPA SYNCDHCP"
When reading through your own file, look for lines that begin with ifconfig. For a wireless interface, also look
for lines containing wlans.
NOTE: unlike Linux interface driver names, FreeBSD/PC-BSD interface driver names indicate the type of
chipset. Each driver name has an associated man page where you can learn which devices use that chipset and if
there are any configuration options or limitations for the driver. When reading the man page, do not include the
interface number. In the above example, you could read man em and man run.
/etc/wpa_supplicant.conf
This file is used by wireless interfaces and contains the information needed to connect to a WPA network. If this
file does not already exist, it is created for you when you enter the Configuration screen of a wireless interface.
ifconfig
This command shows the current state of your interfaces. When reading through its output, check that your
interface is listed, has a status of active, and has an IP address. Here is a sample ifconfig output showing the
entries for the re0 Ethernet interface and the run0 wireless interface:
re0: flags=8843<UP,BROADCAST,RUNNING,SIMPLEX,MULTICAST> metric 0 mtu 1500
options=389b<RXCSUM,TXCSUM,VLAN_MTU,VLAN_HWTAGGING,VLAN_HWCSUM,WOL_UCAST,WOL_MCAST,
WOL_MAGIC>
ether 60:eb:69:0b:dd:4d
inet 192.168.1.3 netmask 0xffffff00 broadcast 192.168.1.255
media:Ethernetautoselect(100baseTX<fullduplex>)
status:active
run0:flags=8843<UP,BROADCAST,RUNNING,SIMPLEX,MULTICAST>metric0mtu2290
ether00:25:9c:9f:a2:30
media:IEEE802.11WirelessEthernetautoselectmode11g
status:associated
PC-BSD 10.1.1 Users Handbook Page 236 of 328
wlan0:flags=8843<UP,BROADCAST,RUNNING,SIMPLEX,MULTICAST>metric0mtu1500
ether00:25:9c:9f:a2:30
media:IEEE802.11WirelessEthernetautoselect(autoselect)
status:nocarrier
ssid""channel10(2457MHz11g)
countryUSauthmodeWPA1+WPA2/802.11iprivacyONdeftxkeyUNDEF
txpower0bmiss7scanvalid60protmodeCTSwmeroamingMANUAL
bintval0
In this example, the ethernet interface (re0) is active and has an IP address. However, the wireless interface
(run0, which is associated with wlan0) has a status of no carrier and does not have an IP address. In other
words, it has not yet successfully connected to the wireless network.
dmesg
This command lists the hardware that was probed during boot time and will indicate if the associated driver was
loaded. If you wish to search the output of this command for specific information, pipe it to grep as seen in the
following examples:
dmesg|grepEthernet
re0:<RealTek8168/8111B/C/CP/D/DP/EPCIeGigabitEthernet>port0xc0000xc0ffmem
0xd02040000xd0204fff,0xd02000000xd0203fffirq17atdevice0.0onpci8
re0:Ethernetaddress:60:eb:69:0b:dd:4d
dmesg|grepre0
re0:<RealTek8168/8111B/C/CP/D/DP/EPCIeGigabitEthernet>port0xc0000xc0ffmem
0xd02040000xd0204fff,0xd02000000xd0203fffirq17atdevice0.0onpci8
re0:Using1MSImessages
re0:Chiprev.0x28000000
re0:MACrev.0x00000000
miibus0:<MIIbus>onre0
re0:Ethernetaddress:60:eb:69:0b:dd:4d
re0:[FILTER]
re0:linkstatechangedtoDOWN
re0:linkstatechangedtoUP
dmesg|greprun0
run0:<1.0>onusbus3
run0:MAC/BBPRT3070(rev0x0201),RFRT2020(MIMO1T1R),address00:25:9c:9f:a2:30
run0:firmwareRT2870loaded
pciconf
If your interface does not show up in ifconfig or dmesg, it is possible that a driver for this card is not provided
with the operating system. If the interface is built into the motherboard of the computer, you can use the pciconf
command to find out the type of card.
pciconflv|grepEthernet
device='GigabitEthernetNIC(NDIS6.0)(RTL8168/8111/8111c)'
PC-BSD 10.1.1 Users Handbook Page 237 of 328
pciconflv|grepwireless
device='RealtekRTL8191SEwirelessLAN802.11NPCIENIC(RTL8191SE?)'
In this example, there is a built-in Ethernet device that uses a driver that supports the RTL8168/8111/8111c
chipsets. As we saw earlier, that driver is re0. The built-in wireless device was also found but the ? indicates that
a driver for the RTL8191SE chipset was not found. A web search for FreeBSD RTL8191SE will give an
indication of whether a driver exists (perhaps in a version of FreeBSD that has not been released yet) or if a
driver is being developed.
The FreeBSD Handbook chapter on Wireless Networking provides a good overview of how wireless works and
offers some troubleshooting suggestions.
8.18 Life Preserver
The built-in Life Preserver utility was designed to take full advantage of ZFS snapshot functionality. This utility
allows you to schedule snapshots of a local ZFS pool and to optionally replicate those snapshots to another
system using SSH. This design provides several benefits:
a snapshot provides a point-in-time image of the ZFS pool. In one way, this is similar to a full system
backup as the snapshot contains the information for the entire filesystem. However, it has several
advantages over a full backup. Snapshots occur instantaneously, meaning that the filesystem does not
need to be unmounted and you can continue to use applications on your system as the snapshot is
created. Since snapshots contain the meta-data ZFS uses to access files, the snapshots themselves are
small and subsequent snapshots only contain the changes that occurred since the last snapshot was taken.
This space efficiency means that you can take snapshots often. Snapshots also provide a convenient way
to access previous versions of files as you can simply browse to the point-in-time for the version of the
file that you need. Life Preserver makes it easy to configure when snapshots are taken and provides a
built-in graphical browser for finding and restoring the files within a snapshot.
replication is an efficient way to keep the files on two systems in sync. In the case of Life Preserver, the
snapshots taken on the PC-BSD system will be synchronized with their versions stored on the backup
server.
SSH means that the snapshots will be sent to the backup server oven an encrypted connection, which
protects the contents of the snapshots.
having a copy of the snapshots on another system makes it possible to restore the pool should your PC-
BSD system become unusable.
If you decide to replicate the snapshots to a backup server, keep the following points in mind when choosing
which system to use as the backup server:
the backup server must be formatted with the latest version of ZFS, also known as ZFS feature flags or
ZFSv5000. Operating systems that support this version of ZFS include PC-BSD and FreeBSD 9.2 or
higher, and FreeNAS 9.1.x or higher.
that system must have SSH installed and the SSH service must be running. If the backup server is
running PC-BSD, SSH is already installed and you can start SSH using Service Manager. If that system
is running FreeNAS, SSH is already installed and how to configure this service is described in Backing
Up to a FreeNAS System. If the system is running FreeBSD, SSH is already installed, but you will
need to start SSH.
if the backup server is running PC-BSD, you will need to open TCP port 22 (SSH) using Firewall
Manager. If the server is running FreeBSD and a firewall has been configured, add rules to open this port
in the firewall ruleset. FreeNAS does not run a firewall by default.
PC-BSD 10.1.1 Users Handbook Page 238 of 328
8.18.1 Using the Life Preserver GUI
An icon to the Life Preserver utility, seen in Figure 8.18a, can be found in the system tray.
Figure 8.18a: Life Preserver Icon in System Tray
If you right-click this icon, the following options are available:
Open Life Preserver: starts Life Preserver, which will prompt for your password. The first time this
utility is run, it will display the screen shown in Figure 8.18b.
View Messages: opens a pop-up menu to display information messages and the Life Preserver log file.
There won't be any until after Life Preserver is configured and starts to create backups. If a configured
Life Preserver task fails, such as replication, check the Log Files tab.
Popup Settings: configures Life Preserver to display its notifications over the Life Preserver icon.
Choices are Show all, which includes notifications for when a backup/replication starts or finishes,
Warnings only, which only displays warning and error messages, and None which disables pop-up
notification. The default setting is Warnings only. This setting does not affect critical messages which
will always open a window that requires attention.
Refresh Tray: by default, Life Preserver checks the status of the pool and available disk space every 30
minutes. Click this option to check the current status of a scrub or to check the current disk space after
removing a snapshot.
Close Tray: will remove the icon from the system tray. To re-add it to the tray, go to Control Panel
Life Preserver or type life-preserver-tray & at the command line. If your desktop manager does not
provide a system tray, you will need to instead use the command line version of Life Preserver.
The status of this icon changes when a snapshot, scrub, or replication task is occurring. If you hover over the
icon during this time, a tooltip will describe the current status of the running task.
To create a backup schedule, click File Manage Pool and select the name of the pool to manage. The
following examples are for a pool named tank. This will launch the the New Life Preserver Wizard, allowing
you to configure the backup schedule. Click Next to see the screen in Figure 8.18c.
PC-BSD 10.1.1 Users Handbook Page 239 of 328
Figure 8.18b: Initial Life Preserver Screen
Figure 8.18c: Snapshot Schedule Screen
This screen is used to schedule how often a snapshot is taken of the system. The default of Automatic creates a
snapshot every 5 minutes, which are kept for an hour, then the hourly is kept for 24 hours, the daily is kept for a
month, and the monthly is kept for a year. You can change this default to take one daily snapshot at a specified
time or to take a snapshot once every hour, 30 minutes, 10 minutes or 5 minutes.
PC-BSD 10.1.1 Users Handbook Page 240 of 328
If you change the default of Automatic, the next screen, shown in Figure 8.18d, is used to configure how long
to keep the snapshots. Snapshots can be configured to be pruned after the specified number of days or after the
specified number of snapshots. This screen will not appear for Automatic as it has its own pruning schedule, as
explained in the previous paragraph.
NOTE: auto-pruning only occurs on the snapshots generated by Life Preserver according to the configured
schedule. Auto-pruning will not delete any snapshots you create manually from the Snapshots tab.
Figure 8.18d: Snapshot Pruning Screen
After making your selection, press Next to see the screen shown in Figure 8.18e.
If you wish to keep a copy of the snapshots on another system, this screen is used to indicate which system to
send the snapshots to. If you do not have another system available, you can click Next and then Finish to
complete the configuration.
PC-BSD 10.1.1 Users Handbook Page 241 of 328
Figure 8.18e: Replication Server Screen
If you do have another system available which is running the same version of ZFS and has SSH enabled, click
the Replicate my data box, then input the following information. Before entering the information in these
fields, you need to first configure the backup system. An example configuration is demonstrated in Backing Up
to a FreeNAS System.
Host Name: of the remote system that will store your backup. If the backup server is on your local
network, the host name must be in your hosts file or in the database of the local DNS server. You may
find it easier to instead input the IP address of the backup server as this will eliminate any host name
resolution problems.
User Name: this user must have permission to log in to the system that will hold the backup. If the
account does not already exist, you should create it first on the backup server.
SSH Port: port 22, the default port used by SSH is selected for you. You only need to change this if the
remote system is using a non-standard port to listen for SSH connections. In that case, use the up/down
arrows or type in the port number.
Remote Dataset: input the name of an existing ZFS dataset on the backup server. This is where the
backups will be stored. To get a list of existing datasets, type zfs list on the remote server. The NAME
column in the output of that command gives the fullname of each dataset. Type the fullname of the
desired dataset into this field. When selecting a dataset, make sure that the selected User Name has
permission to write to the dataset.
Frequency: snapshots can either be sent the same time that they are created or you can set a time or the
schedule when the queued snapshots are sent.
PC-BSD 10.1.1 Users Handbook Page 242 of 328
Once you have input the information, click Next and then Finish. If replication is configured, Life Preserver
will check that it can connect to the backup server and will prompt for the password of User Name. A second
pop-up message will remind you to save the SSH key to a USB stick (as described below) as this key is required
should you ever need to perform an operating system restore.
NOTE: if you don't receive the pop-up message asking for the password, check that the firewall on the backup
system, or a firewall within the network, is not preventing access to the configured SSH Port.
Once the wizard completes, a system snapshot will be taken. If you also configured replication, Life Preserver
will begin to replicate that snapshot to the remote system. Note that the first replication can take several hours to
complete, depending upon the speed of the network. Subsequent replications will only have changed data and
will be much smaller.
Life Preserver uses backend checks so that it is safe to keep making snapshots while a replication is in process. It
will not prune any existing snapshots until the replication is finished and it will not start a second replication
before the first replication finishes.
The rest of this section demonstrates the tasks that can be performed from the Life Preserver GUI now that the
pool has an initial configuration.
8.18.1.1 View Menu and Configure Button
Once the schedule for tank has been created, the Status tab shown in Figure 8.21f will become active and will
show the current state of the pool. The View menu lets you select Basic or Advanced view. Advanced
view has been selected in the example shown in Figure 8.18f.
Figure 8.18f: Life Preserver in Advanced View
PC-BSD 10.1.1 Users Handbook Page 243 of 328
In this example, the ZFS pool is active, is comprised of one disk, and the date and time of the last snapshot is
displayed. The green status indicates that the latest scheduled replication was successful.
If you click the Configure button, the screen shown in Figure 8.18g will open. This allows you to modify the
settings of the replication server in the Replication tab and to change the schedule and pruning options in the
Local Snapshots tab.
Figure 8.18g: Modifying the Configuration
8.18.1.2 Restore Data Tab
The Restore Data tab, seen in Figure 8.18h, is used to view the contents of the local snapshots and to easily
restore any file which has since been modified or deleted.
In this example, the system has been configured to make a snapshot every 5 minutes. Since files have been
modified on this system, the blue time slider bar indicates that several snapshots are available as a snapshot only
occurs if changes have been made within the scheduled time increment. Click the arrows to go back or forward
one snapshot at a time. Alternately, click the slider until you are viewing the desired time of the snapshot.
Once you have selected the desired date and time, use the drop-down menu to select the portion of the filesystem
to view. In this example, the user has selected /usr/home/dru as that is the user's home directory. The user can
now expand the directory names to view the files within each directory.
If your intent is to restore an earlier version of a file or a file that has been deleted, go back to the desired date
and time, highlight the file, and click the Restore button. A copy of that file as it appeared at that point in time
will be created in the same directory, with -reversion# added to the filename. This way, any current version or
restored version of the file will never be overwritten.
PC-BSD 10.1.1 Users Handbook Page 244 of 328
Figure 8.18h: Viewing the Contents of the Snapshots
8.18.1.3 File Menu
The File menu contains the following options:
Manage Pool: this will be greyed out if you have already configured your ZFS pool. If you have a
second ZFS pool, you can select this option in order to start the Life Preserver Configuration Wizard for
that pool.
Unmanage Pool: if you wish to disable ZFS snapshots, select the ZFS pool name. Pop-up menus will
ask if you are sure and then ask if you also want to delete the local snapshots from the system. If you
choose to delete these snapshots, you will lose all of the older versions of the files contained in those
backups. Once you have unmanaged a pool, you will need to use Manage Pool to rerun the Life
Preserver Configuration Wizard for that pool.
Save Key to USB: when you configure the replication of local snapshots to a remote system, you should
immediately copy the automatically generated SSH key to a USB stick. Insert a FAT32 formatted USB
stick and wait for Mount Tray to mount it. Then, click this option to copy the key.
Close Window: closes the Life Preserver window. However, Life Preserver will continue to reside in the
system tray.
PC-BSD 10.1.1 Users Handbook Page 245 of 328
8.18.1.4 Classic Backups Menu
This menu can be used to create an as-needed tarball of the user's home directory. This can be handy if you
would like to make a backup of just your home directory in order to restore it in another directory or on another
system.
To make a tar backup, click Classic Backups Compress Home Dir and select the name of the user. This will
open the screen shown in Figure 8.18i.
Figure 8.18i: Backing Up a User's Home Directory
If you want, you can change the name of the archive to create. By default it will be in the format username-
YYYYMMDD-HHMM. This screen also allows you to define which files to exclude from the backup. By default,
it will exclude PBI shortcuts and, if it exists, the /bin directory in the user's home directory. To exclude a specific
file, click the white file icon to browse to the location of the file. To exclude a specific directory, click the blue
directory icon to browse to the location of the directory.
Press Start to start the backup. A progress bar will indicate the status and size of the backup. Once the backup
is complete, click the Finished button to exit this screen.
The Extract Home Dir option can be used to restore a previously made home directory backup. Be sure this is
what you want to do before using this option, as it will overwrite the current contents of the user's home
directory. If your goal is to restore files without destroying the current versions, use the Restore Data Tab
instead.
8.18.1.5 Snapshots Menu
The snapshots tab allows you to create or delete snapshots outside of the configured snapshot creation and
pruning schedules. This tab contains these options:
New Snapshot: click this button to create a snapshot now, instead of waiting for the schedule. For
example, you can create a snapshot before making changes to a file, so that you can preserve a copy of
the previous version of the file. Or, you can create a snapshot as you make modifications to the system or
upgrade software. When creating a snapshot, a pop-up message will prompt you to input a name for the
snapshot, allowing you to choose a name that is useful in helping you remember why you took the
snapshot.
PC-BSD 10.1.1 Users Handbook Page 246 of 328
Delete Snapshot: selecting this option will display the list of locally stored snapshots, listed in order
from the oldest to the newest. If you select a snapshot, a warning will remind you that this is a permanent
change that can not be reversed. In other words, the versions of files at that point in time will be lost.
Start Replication: if you have configured a remote server, this option will start a replication now, rather
than waiting for the scheduled time.
8.18.1.6 Disks Menu
This tab provides the same functionality of Mirroring the System to a Local Disk, but from the GUI rather than
the command line. You should read that section before attempting to use any of the Disk options in this menu. It
also lets you start and stop a ZFS scrub.
The options available in this menu are:
Attach Disk: if you wish to mirror another internal disk or an inserted external USB disk, select this
option. The disk must be at least the same size as the PC-BSD disk and you must be willing to have
that disk be re-formatted. Do not select this option if you have any data on the disk that you wish to
keep. This option is the GUI front-end to the lpreserver zpool attach command.
Detach Disk: if you wish to remove an attached disk from the mirror, use this option. This option is the
GUI front-end to the lpreserver zpool detach command.
Set Disk Online/Offline: if you need to temporarily disconnect or reconnect an attached external USB
drive, select the appropriate option. This is the GUI equivalent to running lpreserver zpool offline or
lpreserver zpool online.
Start/Stop Scrub: it is a good idea to regularly perform a ZFS scrub to verify the integrity of the ZFS
pool. Typically, a scrub is run once a week or before performing operations such as adding more disks to
a pool. The status and results of the scrub can be viewed from the command line by typing zpool status.
When viewing the results of the scrub, check to see if there were any errors, as this is typically an early
indication of a failing disk. If you are getting errors, consider backing up your data and replacing the
failing disk. Since a scrub is I/O intensive, it is recommended to start the scrub when the system is not in
use, such as before going to bed. Depending upon the size of the pool, the scrub may take some time.
8.18.2 Using the Command Line Version of Life Preserver
The lpreserver command line utility can be used to manage snapshots and replication from the command line of
a PC-BSD or TrueOS system. This command needs to be run as the superuser. To display its usage, type the
command without any arguments:
lpreserver
LifePreserver
Availablecommands
Typeinhelp<command>forinformationandusageaboutthatcommand
helpThishelpfileorthehelpforthespecifiedcommand
cronsnapSchedulesnapshotcreationviacron
cronscrubSchedulescrubviacron
getGetlistoflpreserveroptions
listcronListingofscheduledsnapshots
listsnapListsnapshotsofazpool/dataset
mksnapCreateaZFSsnapshotofazpool/dataset
replicateEnable/DisableZFSreplicationtoaremotesystem
revertsnapRevertzpool/datasettoasnapshot
PC-BSD 10.1.1 Users Handbook Page 247 of 328
rmsnapRemoveasnapshot
setSetlpreserveroptions
statusListdatasets,alongwithlastsnapshot/replicationdate
zpoolManageazpoolbyattaching/detachingdisks
Each command has its own help text that describes its parameters and provides a usage example. For example, to
receive help on how to use the lpreserver cronsnap command, type:
lpreserverhelpcronsnap
LifePreserver
Helpcronsnap
ScheduleaZFSsnapshot
Usage:
Foralistingofallscheduledsnapshots
#lpreserverlistcron
or
Tostart/stopsnapshotscheduling
#lpreservercronsnap<dataset><action><frequency><numToKeep>
action=start/stop
frequency=auto/daily@XX/hourly/30min/10min/5min
^^Hourtoexecute
numToKeep=Numberofsnapshotstokeeptotal
NOTE:WhenFrequencyissettoautothefollowingwilltakeplace:
*Snapshotswillbecreatedevery5minutesandkeptforanhour.
*Ahourlysnapshotwillbekeptforaday.
*Adailysnapshotwillbekeptforamonth.
*AMonthlysnapshotwillbekeptforayear.
*Thelifepreserverdaemonwillalsokeeptrackofthezpooldiskspace,
ifthecapacityfallsbelow75%,theoldestsnapshotwillbeautopruned.
Example:
lpreservercronsnaptank1/usr/home/krisstartdaily@2210
or
lpreservercronsnaptank1/usr/home/krisstop
Table 8.18a shows the command line equivalents to the graphical options provided by the Life Preserver GUI.
Note that some options are only available from the command line.
Table 8.18a: Command Line and GUI Equivalents
Command
GUI Description
Line
schedule when snapshots occur and how long to keep them;
cronsnap Configure Local Snapshots
the stop option can be used to disable snapshot creation
cronscrub schedule a ZFS scrub
get list Life Preserver options
listcron list which ZFS pools have a scheduled snapshot
listsnap Restore Data list snapshots of specified dataset
create and replicate a new ZFS snapshot; by default,
mksnap Snapshots New Snapshot snapshots are recursive, meaning that a snapshot is taken of
every dataset within a pool
PC-BSD 10.1.1 Users Handbook Page 248 of 328
Command
GUI Description
Line
used to list, add, and remove backup server; read the help for
replicate Configure Replication
this command for examples
revertsnap revert dataset to the specified snapshot version
deletes specified snapshot; by default, all datasets within the
rmsnap Snapshots Delete Snapshot
snapshot are deleted
configures Life Preserver options; read help for the list of
set
configurable options
status Status lists the last snapshot name and replication status
Disks Attach Disk and used to attach/detach drives from the pool; read help for
zpool
Disks Detach Disk examples
8.18.2.1 Mirroring the System to a Local Disk
In addition to replicating to a remote server, the lpreserver command also provides a method for attaching a new
disk drive to an existing ZFS pool, and live-mirroring all data to that disk as data changes on the pool. The
attached disk drive can be another internal disk or an external USB disk. When the new disk is attached for the
first time, it will be erased and used solely as a mirror of the existing system drive. In addition, it will be made
bootable, allowing you to boot from and use the new disk should the primary disk fail. In order to use this
feature you will need the following:
an internal or external disk drive that is the same size or larger than the existing system disk.
since the disk will be formatted, it must be either blank or not have any data that you wish to keep intact.
in order to boot from the disk should the primary disk fail, the system must support booting from the
new disk. For example, if you are using a USB disk, make sure that the BIOS is able to boot from a USB
disk.
The superuser can setup the new disk using the following command. Replace tank1 with the name of your ZFS
pool and /dev/da0 with the name of the disk to format. For example, the first USB disk will be /dev/da0 and the
second internal hard disk will be /dev/ad1.
lpreserverzpoolattachtank1/dev/da0
When the disk is first attached, it will be formatted with ZFS and configured to mirror the size of the existing
disk. GRUB will also be stamped on the new disk, making it bootable should another drive in the array go bad.
You can add multiple disks to the pool in this manner, giving any level of redundancy that you require.
Once the disk is attached, it will begin to resilvering. This process mirrors the data from the primary disk to the
newly attached disk. This may take a while, depending upon the speed of the disks and system load. Until this is
finished you should not reboot the system, or detach the disk. You can monitor the resilvering process by typing
zpool status.
To get a listing of the disks in your mirror, run this command, replacing tank1 with the name of the pool:
lpreserverzpoollisttank1
If you are using an external drive, there may be occasions where you wish to disconnect the backup drive, such
as when using a laptop and going on the road. In order to so this safely, it is recommended that you first offline
the external disk using the following command:
lpreserverzpoolofflinetank1/dev/da0
PC-BSD 10.1.1 Users Handbook Page 249 of 328
Then when you re-connect the drive, you can place it in online mode again using:
lpreserverzpoolonlinetank1/dev/da0
Sometimes, the disk name will change as a result of being disconnected. The lpreserver zpool list tank1
command can be used to get the proper device ID.
If you wish to permanently remove a disk from the mirror, run the following command. If you decide to re-attach
this disk later, a full disk copy will again have to be performed.
lpreserverzpooldetachtank1/dev/da0
NOTE: in addition to working with mirrors, the lpreserver zpool command can also be used to manage a
RAIDZ configuration, although you will probably not want to use external disks in this case.
8.18.3 Backing Up to a FreeNAS System
FreeNAS is an open source Networked Attached Storage (NAS) operating system based on FreeBSD. This
operating system is designed to be installed onto a USB stick so that it is kept separate from the storage disk(s)
installed on the system. You can download the latest STABLE version of FreeNAS 9.3 from
download.freenas.org/9.3/STABLE and read its documentation at doc.freenas.org/9.3.
This section demonstrates how to configure FreeNAS 9.3 as the backup server for Life Preserver to replicate
to. It assumes that you have already installed this version of FreeNAS using the installation instructions in the
FreeNAS 9.3 Users Guide and are able to access the FreeNAS system from a web browser.
In order to prepare the FreeNAS system to store the backups created by Life Preserver, you will need to create
a ZFS volume, create and configure the dataset to store the backups, create a user account that has permission to
access that dataset, and enable the SSH service.
In the example shown in Figure 8.18j, the user has clicked Storage Volumes Volume Manager in order to
create the ZFS volume from the available drives.
PC-BSD 10.1.1 Users Handbook Page 250 of 328
Figure 8.18j: Creating a ZFS Volume in FreeNAS
Input a Volume Name, drag the slider to select the number of available disks, and click the Add Volume
button. The ZFS Volume Manager will automatically select the optimal layout for both storage capacity and
redundancy. In this example, a RAIDZ2 named volume1 will be created.
To create the dataset to backup to, click the + next to the entry for the newly created volume, then click Create
ZFS Dataset. In the example shown in Figure 8.18k, the Dataset Name is backups. Click the Add Dataset
button to create the dataset.
NOTE: make sure that the dataset is large enough to hold the replicated snapshots. To determine the size of the
initial snapshot, run zpool list on the PC-BSD system and look at the value in the ALLOC field. Subsequent
snapshots will be smaller and will be the size of the data that has changed.
PC-BSD 10.1.1 Users Handbook Page 251 of 328
Figure 8.18k: Creating a ZFS Dataset in FreeNAS
To create the user account, go to Account Users Add User. In the screen shown in Figure 8.18l, input a
Username that will match the User Name configured in Life Preserver. Under Home Directory, use the
browse button to browse to the location of the dataset that you made to store the backups. Input a Full Name,
then input and confirm a Password. When finished, click the OK button to create the user.
Next, give the user permissions to the dataset by going to Storage Volumes, click the + next to the name of the
volume, click the + next to the name of the dataset, then click Change Permissions for the expanded dataset. In
the screen shown in Figure 8.18m, change the Owner (user) and Owner (group) to the user that you created.
Click Change to save the change.
PC-BSD 10.1.1 Users Handbook Page 252 of 328
Figure 8.18l: Creating a User in FreeNAS
PC-BSD 10.1.1 Users Handbook Page 253 of 328
Figure 8.18m: Setting Permissions in FreeNAS
Next, click on Shell and type the following command, replacing dru and volume1/backups with the name of
the user, volume, and dataset that you created:
zfsallowudrucreate,receive,mount,userprop,destroy,send,hold,renamevolume1/backups
Click the x in the upper right corner to close Shell. Then, to enable the SSH service, go to Services Control
Services, shown in Figure 8.18n.
PC-BSD 10.1.1 Users Handbook Page 254 of 328
Figure 8.18n: Start SSH in FreeNAS
Click the red OFF button next to SSH to enable that service. Once it turns to a blue ON, the FreeNAS
system is ready to be used as the backup server.
To finish the configuration, go to the PC-BSD system. In the Life Preserver screen shown in Figure 8.18e,
input the IP address of the FreeNAS system in the Host Name field, the name of the user you created in the
User Name field, and the name of the dataset you created (in this example it is volume1/backups) in the
Remote Dataset field. You should be prompted for the user's password and to save a copy of the SSH key to a
USB stick.
8.18.4 Restoring the Operating System From a Life Preserver Backup
If you have replicated the system's snapshots to a backup server, you can use a PC-BSD installation media to
perform an operating system restore or to clone another system. Start the installation as usual until you get to the
screen shown in Figure 8.18o.
PC-BSD 10.1.1 Users Handbook Page 255 of 328
Figure 8.18o: Selecting to Restore/Clone From Backup
Before you can perform a restore, the network interface must be configured. Click the network connectivity
icon (second from the left) in order to determine if the network connection was automatically detected. If it was
not, configure the network connection before continuing.
Next, click Restore from Life-Preserver backup and the Next button. This will start the Restore Wizard.
Click Next to see the screen shown in Figure 8.18p.
Input the IP address of the backup server and the name of the user account used to replicate the snapshots. If the
server is listening on a non-standard SSH port, change the SSH port number. Click Next to see the screen
shown in Figure 8.18q.
PC-BSD 10.1.1 Users Handbook Page 256 of 328
Figure 8.18p: Select the Backup Server
Figure 8.18q: Select the Authentication Method
If you previously saved the SSH key to a USB stick, insert the stick then press Next. Otherwise, change the
selection to Use password authentication and press Next. The next screen will either read the inserted USB
key or prompt for the password, depending upon your selection. The wizard will then attempt a connection to the
server.
PC-BSD 10.1.1 Users Handbook Page 257 of 328
If the connection succeeds, you will be able to select which host to restore. In the example shown in Figure
8.18r, only one host has been backed up to the replication server. After making your selection, click Next. The
restore wizard will provide a summary of which host it will restore from, the name of the user account associated
with the replication, and the hostname of the target system. Click Next and the installer will proceed to the
Disk Selection Screen. At this point, you can click the Customize button to customize the disk options.
However, in the screen shown in Figure 3.3h, the ZFS datasets will be greyed out as they will be recreated from
the backup during the restore. Once you are finished any customizations, click Next to perform the restore.
Figure 8.18r: Select the Host to Restore
8.19 Report a bug
The bug reporting tool in Control Panel can be used to easily send a bug report to the development team
responsible for the software which produced the bug.
To access this tool, go to Control Panel Report a bug or type pc-bugreport from the command line. The
initial screen for this tool is shown in Figure 8.19a.
PC-BSD 10.1.1 Users Handbook Page 258 of 328
Figure 8.19a: PC-BSD Bug Reporting Utility
Select the software component that most closely matches where the bug occurs. For example, if the bug occurs
when using a KDE utility, select Desktop environment, or if the bug occurs when using an application that was
installed using AppCafe, select PC-BSD software (pbi). When in doubt, select PC-BSD base system.
In the example shown in Figure 8.19b, the user has selected PC-BSD base system then Next.
NOTE: regardless of the selection, the resulting screen will be similar to 8.20b. The various screens only differ
in which bug tracking system or mailing list is used by the development team for that component. If you select
Desktop environment you will also be asked to indicate which desktop so that the correct information is
displayed for that development team. Similarly, if you select PBI software you will be asked to select which
PBI produces the error.
PC-BSD 10.1.1 Users Handbook Page 259 of 328
Figure 8.19b: Reporting a Bug
If the development team has a bug tracker, its URL will be displayed. If you click the Launch web browser
button, that website will be opened in the default web browser so that you can search for existing bugs and create
a new bug if one does not already exist. Note that you will need to register first if this is your first bug and that
you must be logged in in order to create a new bug.
If the development team has a mailing list, its email address will be listed. The URL to the mailing list will also
be displayed so that you can search its archives and subscribe to the list. Note that you will need to be subscribed
to a mailing list before you can report a bug on that list. To report the bug, click the Compose email button to
open the default mail application. To subscribe to or read the archives of the list, click the Launch web browser
button.
The three icons in the Toolbox section can be used to gather useful information to include in your bug report.
If you click the first icon on the left, a pop-up menu allows you to create any of the following:
Diagnostic report
FreeBSD version (uname -a)
dmesg output
Xorg version
Xorg log
If you click an entry in the menu, the results will be displayed in a window so that you can copy the contents into
your bug report.
If you click the second icon, it will generate a PCI devices list. This is useful information if your built-in wireless
card is not working.
PC-BSD 10.1.1 Users Handbook Page 260 of 328
If you click the third icon, the default snapshot utility for the desktop will open so that you can include a
snapshot in your bug report.
8.19.1 Writing Good Bug Reports
While this utility makes it easy to find the correct place to send a bug report, it is still up to you to make sure that
your report includes the information that developers need to recreate and eventually fix the bug. The following
resources contain useful tips for the various development teams for the bugs you may encounter when using PC-
BSD: Before reporting:
a bug about the FreeBSD base system or FreeBSD software (ports/packages), read through the
FreeBSD Bug Reports page.
a bug about the Xorg server, read through the Xorg FAQ.
a KDE bug, read through How to file a bug-free bug report in KDE.
a GNOME bug, read through How to file a bug on GNOME's bugzilla?.
a LXDE bug, read through Read this first if you want to report a bug or send a patch!
a XFCE bug, read through XFCE Bug Reporting.
8.20 Warden
Warden is an easy to use, graphical jail management program. Using Warden, it is possible to create multiple,
isolated virtual instances of FreeBSD which can be used to run services such as Apache, PHP, or MySQL in a
secure manner. Each jail is considered to be a unique FreeBSD operating system and whatever happens in that
jail will not affect your operating system or other jails running on the PC-BSD system.
Some of the features in Warden include the ability to:
create three types of jails: a traditional FreeBSD jail for running network services, a (less secure) ports
jail for safely installing and running FreeBSD ports/packages from your PC-BSD system, and a Linux
jail for installing Linux
set multiple IPv4 and IPv6 addresses per jail
quickly install common network server applications on a per-jail basis
update installed software on a per-jail basis
manage user accounts on a per-jail basis
manage ZFS snapshots on a per-jail basis
export a jail which can be then be imported into the same or a different jail
8.20.1 Creating a Jail using the GUI Version of Warden
Warden can be started by clicking on its icon in Control Panel or by typing pc-su warden gui from the
command line. You will be prompted for your password as administrative access is needed to create and manage
jails. The initial Warden configuration screen is shown in Figure 8.20a.
To create your first jail, click the New Jail button or go to File New Jail. A jail creation wizard, seen in
Figure 8.20b, will launch.
PC-BSD 10.1.1 Users Handbook Page 261 of 328
Figure 8.20a: Initial Warden Screen
Figure 8.20b: Creating the New Jail
PC-BSD 10.1.1 Users Handbook Page 262 of 328
The first screen in the jail creation wizard will prompt you for the following information:
Hostname: you can change the default of Jailbird to another value. The hostname must be unique on your
network and can not contain a space. Use a hostname that reminds you of the type of jail and your reason for
creating it.
IPV4 Address: if you plan to access the jail and its contents using IPv4, input the IPv4 address to be used by the
jail and access its contents. Choose an address on your network that is not already in use by another computer or
jail and which will not conflict with the address range assigned by a DHCP server.
IPv6 Address: if you plan to access the jail and its contents using IPv6, check the IPv6 Address
box and input an IPv6 address that is not already in use by another computer or jail on your network.
When finished, click Next to select the type of jail, as shown in Figure 8.20c:
Figure 8.20c: Select the Type of Jail
There are three types of jails supported by Warden:
Traditional Jail: select this type if you are creating the jail in order to install and run network services. For
example, this type of jail is appropriate if you wish to run a web server or a database which is accessible to other
systems on a network or over the Internet. This is the most secure type of jail as it is separate from the PC-BSD
host and any other jails that you create using Warden. By default, FreeBSD's next generation of package
management, known as pkgng, and the command line versions of the PC-BSD utilities are added to a default
FreeBSD installation. If you do not plan to use these tools, uncheck the box Install PKGNG and PC-BSD
utilities. If you have already created a jail template, select the desired operating system version from the Jail
Version drop-down menu.
PC-BSD 10.1.1 Users Handbook Page 263 of 328
Ports Jail: select this type of jail if your intention is to install software using FreeBSD packages and ports and
you wish to have access to that software from your PC-BSD system or if you plan to install any GUI
applications within the jail. This type of jail is less secure then a traditional jail as applications are shared
between the jail and the PC-BSD system. This means that you should not use this type of jail to install services
that will be available to other machines over a network.
Linux Jail: select this type of jail if you would like to install a Linux operating system within a jail. Linux jail
support is considered to be experimental and is limited to 32-bit.
The remaining screens will differ depending upon the type of jail that you select.
8.20.1.1 Traditional or Ports Jail
If you select Traditional Jail, you will be prompted to set the root password as seen in Figure 8.20d. Input and
confirm the password then press Next to see the screen shown in Figure 8.21e. If you instead select to create a
Ports Jail, you will go directly to Figure 8.20e.
Figure 8.20d: Setting the Traditional Jail's Root Password
PC-BSD 10.1.1 Users Handbook Page 264 of 328
Figure 8.20e: Select the Jail Options
This screen allows you to install the following options:
Include system source: if you check this box, make sure that /usr/src/ exists on the PC-BSD system as the
source is copied to the jail from this location. If it is not installed, use Control Panel System Manager Tasks
Fetch PC-BSD System Source to install it.
Include ports tree: if you check this box, the latest version of the ports tree will be downloaded into /usr/ports/
of the jail. This will allow you to compile FreeBSD ports within this jail.
Start jail at system bootup: if this box is checked, the jail will be started (become available) whenever you
boot your main system. If the box is not checked, you can manually start the jail whenever you wish to access it
using Warden.
Once you have made your selections, click the Finish button to create the jail. Warden will display a pop-up
window containing status messages as it downloads the files it needs and creates and configures the new jail.
Once Warden is finished creating the jail, a message should appear at the bottom of the pop-up window
indicating that the jail has been successfully created. Click the Close button to return to the main screen.
8.20.1.2 Linux Jail
If you select the Linux Jail and click Next, you will be prompted to set the root password as seen in Figure
8.20d. After inputting the password, the wizard will prompt you to select a Linux install script, as seen in Figure
8.20f.
PC-BSD 10.1.1 Users Handbook Page 265 of 328
Figure 8.20f: Select the Linux Distribution to Install
The installation script is used to install the specified Linux distribution. At this time, installation scripts for
Debian Wheezy and Gentoo are provided.
NOTE: a Linux installation script is simply a shell script which invokes a Linux network installation. In the case
of Debian Wheezy, it invokes the debootstrap command.
Once you select the install script, the wizard will ask if you would like to start the jail at boot time as seen in
Figure 8.20g.
PC-BSD 10.1.1 Users Handbook Page 266 of 328
Figure 8.20g: Linux Jail Options
Click the Finish button to begin the Linux installation.
8.20.2 Configuring Existing Jails From the GUI
Once a jail is created, an entry for the jail will be added to the Installed Jails box and the tabs within Warden
will become available. Each entry indicates the jail's hostname, whether or not it is currently running, and
whether or not any updates are available for the meta-packages installed within the jail. The buttons beneath the
Installed Jails box can be used to start/stop the highlighted jail, configure the jail, add a new jail, or delete the
highlighted jail.
If you highlight a jail and click Jail Configuration, the screen shown in Figure 8.20h will open.
The Options tab has one checkbox for enabling or disabling VNET/VIMAGE support. This option provides that
jail with its own, independent networking stack. This allows the jail to do its own IP broadcasting, which is
required by some applications. However, it breaks some other applications. If an application within a jail is
having trouble with networking, try changing this option to see if it fixes the issue.
PC-BSD 10.1.1 Users Handbook Page 267 of 328
Figure 8.20h: Jail Configuration Options
The IPv4 tab is shown in Figure 8.20i.
This screen allows you to configure the following:
IPv4 Address: uncheck this box if you do not want the jail to have an IPv4 address.
IPv4 Bridge Address (Requires VNET): if this box is checked, an IP address is input, and the IPv4 Default
Router box is left unchecked, the bridge address will be used as the default gateway for the jail. If the IPv4
Default Router address is also configured, it will be used as the default gateway address and the bridge address
will be used as just another address that is configured and reachable. This option requires the Enable
VNET/VIMAGE support checkbox to be checked in the Options tab.
IPv4 Default Router: check this box and input an IP address if the jail needs a different default gateway address
than that used by the PC-BSD system. This option requires the Enable VNET/VIMAGE support checkbox to
be checked in the Options tab.
The IPv6 tab is shown in Figure 8.20j.
PC-BSD 10.1.1 Users Handbook Page 268 of 328
Figure 8.20i: Jail IPv4 Options
Figure 8.20j: Jail IPv6 Options
This screen allows you to configure the following:
IPv6 Address: check this box if you want the jail to have an IPv6 address.
PC-BSD 10.1.1 Users Handbook Page 269 of 328
IPv6 Bridge Address (Requires VNET): if this box is checked, an IPv6 address is input, and the IPv6 Default
Router box is left unchecked, the bridge address will be used as the default gateway for the jail. If the IPv6
Default Router address is also configured, it will be used as the default gateway address and the bridge address
will be used as just another address that is configured and reachable. This option requires the Enable
VNET/VIMAGE support checkbox to be checked in the Options tab.
IPv6 Default Router: check this box and input an IPv6 address if the jail needs a different default gateway
address than that used by the PC-BSD system. This option requires the Enable VNET/VIMAGE support
checkbox to be checked in the Options tab.
The Aliases tab is shown in Figure 8.20k.
Figure 8.20k: Jail Aliases Options
Click the drop-down menu to see all of the options shown in Figure 8.20l. An alias allows you to add additional
IP addresses to an interface. Select the type of address you would like to add an alias to, click the Add button,
type in the IP address to add and click OK.
The Permissions tab is shown in Figure 8.20l. This screen can be used to easily enable or disable the sysctl
values that are available for jails.
PC-BSD 10.1.1 Users Handbook Page 270 of 328
Figure 8.20l: Jail Permissions
8.20.2.1 Info Tab
The Info tab, as seen in the example in Figure 8.20m, provides an overview of a jail's configuration. If you
have created multiple jails, the Info tab displays the configuration of the currently highlighted jail.
In the example shown in Figure 8.20m, three jails have been created: a traditional jail, a ports jail, and Debian
Squeeze has been installed into a Linux jail.
PC-BSD 10.1.1 Users Handbook Page 271 of 328
Figure 8.20m: Info Tab of Warden
The Info tab contains the following information:
Jail Type: will indicate if the jail is a Traditional, Ports, or Linux jail.
Size on Disk: indicates the amount of space being used by the jail. The jail itself takes up about 300MB
of space, source is about 300MB, and ports are about 850MB.
Start at boot: a status of Enabled indicates that the jail will automatically start when the system
reboots. Disabled means that you will manually start the jail as needed.
Active Connections: will list the number of active connections to the jail (e.g. through ssh or one of the
running services).
IPs: lists the jail's IP address as well as any configured aliases.
Listening on Ports: indicates which ports are currently listening for connections.
You can sort the jail listing by clicking on the Jail, Status, or Updates header name. The Updates
column will indicate if a software or system update is available for a jail.
PC-BSD 10.1.1 Users Handbook Page 272 of 328
8.20.2.2 Tools Tab
The Tools tab, shown in Figure 8.20n, allows you to manage common configuration tasks within a jail.
NOTE: make sure that the desired jail is highlighted when using the Tools tab.
Figure 8.20n: Tools Tab for the Highlighted Jail
This tab provides the following buttons:
AppCafe: opens AppCafe so that you can install packages within the specified traditional or ports jail.
Software installed using this method will be tracked by Update Manager, meaning that Warden will be
notified when updates are available for the installed software. Since BSD-based packages are not
available for Linux jails, this button is not available if a Linux jail is highlighted.
PC-BSD 10.1.1 Users Handbook Page 273 of 328
User Administrator: opens User Manager so that you can manage the highlighted jail's user accounts
and groups. The title bar will indicate that you are Editing Users for Jail: Jailname. Note that any users
and groups that you have created on your PC-BSD system will not be added to a traditional jail as each
traditional jail has its own users and groups. However, a ports jail has access to the users and groups that
exist on the PC-BSD system, yet the users you create on a ports jail will only be available within the
ports jail. This button is not available if a Linux jail is highlighted.
Service Manager: opens Service Manager so that you can view which services are running in the jail
and configure which services should start when the jail is started. Note that this button is not available if
a Linux jail is highlighted.
Launch Terminal: opens a terminal with the root user logged into the jail. This allows you to administer
the jail from the command line. This button will be greyed out if the highlighted jail is not running. You
can start a jail by right-clicking its entry and selecting Start this Jail from the menu or by clicking
Start Jail.
Check for Updates: launches Update Manager to determine if any system updates are available to be
installed into the jail. If an update is found, the text Updates available! will appear in the Updates
column for that jail. Note that this button is not available if a Linux jail is highlighted.
Export Jail: launches a pop-up window prompting you to choose the directory in which to save a
backup of the jail (and all of its software, configuration, and files) as a .wdn file. Creating the .wdn file
may take some time, especially if you have installed src, ports, or software.
8.20.2.3 Snapshots Tab
The Snapshots tab, shown in Figure 8.20o, is used to create and manage ZFS snapshots within the currently
highlighted jail. The ZFS snapshot feature can be used to make point in time filesystem backups of jails. A
snapshot is essentially a picture of what the filesystem looked like at that point in time. Snapshots are space
efficient in that they take up zero space when created and the snapshot only grows in size as files contained
within the snapshot are modified after the snapshot was taken. In other words, ZFS manages the changes
between snapshots, providing a way to return to what a file looked like at the time a snapshot was taken.
Since jails share the filesystem used by PC-BSD, any type of jail, including a Linux jail, can take advantage of
this ZFS feature.
PC-BSD 10.1.1 Users Handbook Page 274 of 328
Figure 8.20o: Snapshots Tab for the Highlighted Jail
To create a snapshot of the jail, click the +Add button. A snapshot indicating the date and time will be added to
the slider bar. If you create multiple snapshots at different times, use the slider bar to select a snapshot.
Once you have created a snapshot, the following actions can be used to manage the snapshot. Make sure that the
desired snapshot is highlighted in the slider bar before clicking these buttons:
Restore: returns the system to what it looked like at the time the snapshot was taken. Think about what
you wish to accomplish before using this option as any changes to files that occurred after the snapshot
was taken will be lost.
Add: use this button to create additional snapshots.
Remove: use this button to remove the highlighted snapshot.
This screen also allows you to schedule automatic snapshots. To enable this feature, check the box Scheduled
Snapshots. Use the drop-down menu to set the frequency to daily or hourly. You can also type in or use the
arrows to configure the number of days to keep each snapshot.
PC-BSD 10.1.1 Users Handbook Page 275 of 328
8.20.2.4 Configure Menu
To refresh the settings for all jails, use Configure Refresh Jails.
To configure Warden, click Configure Settings which will open the screen shown in Figure 8.20p.
Figure 8.20p: Warden Configuration
This screen allows you to configure the following:
Jail Network Interface: all jails created within Warden share the same physical interface. Use the
drop-down menu to select the network interface to be used by the jails. Note that your jails may not
work if the wrong interface is configured.
Jail Directory: contains all of the created jails where each jail has its own sub-directory named after its
IP address. By default, it is /usr/jails. If you change this directory, make sure the location has sufficient
space to hold the jails.
Temp Directory: used when exporting and importing jails. Make sure that the directory has sufficient
space to create a tar file of the jail and its contents.
8.20.2.5 Right-Click Menu
If you highlight a jail, its right-click menu contains the following options:
Start or Stop this Jail: allows you to start a jail (if it is currently not running) or to stop a jail (if it is
currently running). You will not be able to access a jail that has not been started. The icon next to the jail
will change to indicate the current status.
Toggle Autostart: toggles a jail's Autostart between Disabled (does not automatically start when the
PC-BSD system is booted) and Enabled (will start the jail when the PC-BSD system is booted).
The Info tab will be updated to indicate the new Start at boot status. Note that toggling autostart will
not affect the current running status of the jail (i.e. it does not start or stop the jail right now) as autostart
is only used when the system boots.
Export jail to .wdn file: allows you to save the jail (and all of its software, configuration, and files) as a
.wdn file. This allows you to quickly clone a pre-configured jail to a new jail on either the same or
another PC-BSD system. The exported jail will end with a .wdn extension and the filename will be the
IP address of the jail. When exporting a jail, a pop-up window will prompt you to choose the directory in
PC-BSD 10.1.1 Users Handbook Page 276 of 328
which to store the backup. A progress bar will indicate that the export is in progress. Creating the .wdn
file may take some time, especially if you have installed src, ports, or software.
NOTE: you should close all network connections to the jail before exporting it as Warden will need to stop the
jail in order to back it up. If your jail is running services (e.g. a webserver), export the jail at a time that will least
impact network connections to the jail.
Clone this Jail: creates an instantaneous copy of the specified jail. It will prompt for a hostname for the
new jail. Highlight the new clone and click Jail Configuration to set the addressing information for the
new jail.
Delete Jail: removes the jail and all of its contents from the PC-BSD system. You will be prompted to
confirm this action.
8.20.2.6 Importing a Jail
The File menu can be used to create a new jail, import a jail, create templates, or exit Warden.
If you click File Import Jail you will be prompted to browse to the location of a previously created .wdn file.
After selecting the file, you will then see the screen shown in Figure 8.20q.
Figure 8.20q: Importing a Jail
Input a name for the new jail. If you are creating a new jail on the same system that still has the original jail
installed, check the IPv4 Address box and input an unused IP address for the new jail. Then, check the box
Hostname and input an unused hostname for the new jail. However, if you have deleted the original jail or
need to restore that same jail on another computer (for example, there was a hardware failure on the system
containing the original jail), you can choose to leave both boxes unchecked and to reuse the same IP address and
hostname. Once you press OK, Warden will recreate the jail with all of the original settings. Whether or not
those settings include the original IP address and hostname depends upon your selections.
8.20.2.7 Using Template Manager
The built-in template manager can be used to create and manage jail templates. Once created, templates can be
used when installing a new jail. A template specifies the version and architecture of FreeBSD to be used as the
operating system running in the jail. Templates have been tested from FreeBSD versions 4.1.1 to FreeBSD-
CURRENT. Until you create your own templates and specify them during jail creation, the default version and
architecture of the operating system used in the jail will be the same as that running on the PC-BSD system.
PC-BSD 10.1.1 Users Handbook Page 277 of 328
To create a template, click File Template Manager to see the screen shown in Figure 8.20r.
Figure 8.20r: Template Manager
The default icon will indicate the version of TrueOS used by the underlying PC-BSD system. To create a
new template, click the + button. In the System Type drop-down menu select either:
TrueOS: adds the command line versions of the PC-BSD utilities to the FreeBSD base.
FreeBSD: uses only the FreeBSD base without any of the PC-BSD utilities.
Press OK to see the screen shown in Figure 8.20s.
Figure 8.20s: Select the Operating System Version
If desired, change the 10.0 in this example to the release number to use. If you selected FreeBSD as the system
type, a list of available release numbers can be found here. If you selected TrueOS, the list of available release
numbers is currently limited to 9.0, 9.1, 9.2, 9.3, 10.0, and 10.1.
Press OK. In the System Architecture drop-down menu, select either amd64 (for 64-bit) or i386 (for 32-bit).
Press OK and input a nickname for the template. Click OK and the files needed for that version will be
downloaded. Once the template is created, it will appear in the Template Manager as seen in the example in
Figure 8.20t.
PC-BSD 10.1.1 Users Handbook Page 278 of 328
Figure 8.20t: New Template Added
To delete a template, highlight it and click the - button. Note that Warden will not let you delete a template if
any jails exist which are using the template.
To use the template when creating a new jail, click the Jail Version drop-down menu shown in Figure 8.20c
and select the desired template.
8.20.3 Using the Command Line Version of Warden
The Warden GUI is based on a Bourne shell script. This script can be manually run from the command line on
a PC-BSD server or by users who prefer using the command line. Advanced users can also refer to the
command line version in their own scripts.
If you type warden at the command line, you will receive a summary of its usage:
warden
Wardenversion1.4
Availablecommands
Typeinhelp<command>forinformationandusageaboutthatcommand
helpThishelpfile
guiLaunchtheGUImenu
autoTogglestheautostartflagforajail
bspkgngBootStrappkgngandsetupTrueOSrepo
checkupCheckforupdatestoajail
chrootLauncheschrootintoajail
createCreatesanewjail
detailsDisplayusagedetailsaboutajail
deleteDeletesajail
exportExportsajailtoa.wdnfile
fstabStartusers$EDITORonjailscustomfstab
fbsdupdateUpdatetheFreeBSDworldinsidejail
fbsdupgradeUpgradetheversionofFreeBSDinsideajail
getGetsoptionslistforajail
importImportsajailfroma.wdnfile
listListstheinstalledjails
pkgupdateUpdatepackagesinsideajail
pkgsListstheinstalledpackagesinajail
PC-BSD 10.1.1 Users Handbook Page 279 of 328
pbisListstheinstalledpbi'sinajail
setSetsoptionsforajail
startStartajail
stopStopsajail
typeSetthejailtype(pbibox|pluginjail|portjail|standard)
templateManagejailtemplates
snapJailsnapshotmanagement
cloneCloneanexistingjailtoanewjail
cronsnapSchedulesnapshotcreationviacron
Each command has its own help text that describes its parameters and provides a usage example. For example, to
receive help on how to use the warden create command, type:
wardenhelpcreate
Wardenversion1.4
Helpcreate
Createsanewjail,withoptionsforsystemsource,portsandautostarting.
AvailableFlags:
32Create32bitjailon64bitsystem
autoipv4UsethenextavailableIPv4addressfromthepool
ipv4=<ip/mask>SetprimaryIPv4addressforjail
ipv6=<ip/mask>SetprimaryIPv6addressforjail
archive<tar>UsespecifiedtarfileforBSDjailcreation
bulk<number>Create<number>ofnewjails,usingdefaultIP4poolor
addresspoolspecifiedwithip4pool
ip4pool<address>StartingIPv4addresstousewhencreatingjailsinbulk
linuxjail<script>Makethisalinuxjailandusesuppliedscriptfor
installation
linuxarchive<tar>UsespecifiedtarfileforLinuxjailcreation
pluginjailMakethisapluginjail
portsIncludestheportstree
portjailMakethisaportjail
srcIncludes/usr/srcsystemsource
startautoStartthisjailatsystemboot
template<string>Specifyajailtemplatetobuildwith
vanillaDon'tinstallPCBSDpkgngrepoandutilities
version<string>Usethisinsteadof/etc/version
Usage:
wardencreate<JAILNAME><flags>
Example:
wardencreatejailbirdipv4=192.168.0.25/24srcportsstartauto
You do not need superuser access to use the view commands but will for any commands that create or manage a
jail. The warden command will display an error message if a command requires superuser access and you
currently are not the superuser. On PC-BSD, you can put pc-su at the beginning of the warden command to be
prompted for your password. On a FreeBSD server, you can type su to become superuser, then repeat the
warden command.
PC-BSD 10.1.1 Users Handbook Page 280 of 328
8.20.3.1 Creating and Accessing a Jail
Before creating a jail, verify the network settings in /usr/local/etc/warden.conf.
#!/bin/sh
# Configuration options for the Warden
######################################################################
# Network Interface for the jails to use
NIC:
# Directory to use for compressing / decompressing files
WTMP: /usr/jails
# Location of the jails
JDIR: /usr/jails
# When automatically creating jails with unspecified IPv4 addresses, use this
# address at the starting point for new addresses
IP4POOL: 192.168.0.220
You can either specify the FreeBSD interface name to use in the NIC field or specify the IP address range
starting point with the IP4POOL field. When using IP4POOL on a network containing a DHCP server, ensure
that the DHCP server has reserved the range of addresses to be used by jails in order to prevent IP address
conflicts.
To create a jail, specify a unique IP address and hostname for the jail:
wardencreatejail1ipv410.0.0.1
DEF:10.1RELEASEamd64
BuildingnewJail...Pleasewait...
<snipinstallmessages>
Success!
Jailcreatedat/usr/jails/jail1
Before you can access the jail, you will need to start it:
wardenstartjail1
As the jail starts, the SSH host keys will be generated and sshd will start. At this point, you can use the warden
chroot command to access the jail from the host system. Alternately, to access the jail over the network using
ssh, you will need to first create a user account.
To access the jail in order to create that user:
wardenchrootjail1
Startedshellsessiononjail1.Typeexitwhenfinished.
adduser
Follow the prompts of the adduser script in order to create a user. When you get to the following prompt, do not
press enter. Instead type in wheel so that the user can use the su command to become the superuser within the
jail.
Logingroupisusername.Inviteusernameintoothergroups?[]wheel
PC-BSD 10.1.1 Users Handbook Page 281 of 328
When you are finished creating the user, you can type exit to exit the jail. Test that ssh works by specifying the
username that you created:
sshusername@jail1
To create multiple jails simultaneously, use the --bulk <number> and --ip4pool <starting address> options to
specify the number of jails and the starting IP address. Alternately, instead of ip4pool, use the --autoipv4
option as it automatically assigns the next available IP address from the pool, as defined by the IP4POOL option
in /usr/local/etc/warden.conf.
8.20.3.2 Managing Jails From the Command Line
Table 8.20a shows the command line equivalents to the graphical options provided by the Warden GUI. To get
usage examples for each command, insert help into the command. For example, to get help on the auto
command, type warden help auto. Note that some options are only available from the command line.
Table 8.20a: Command Line and GUI Equivalents
Command Line GUI Description
right-click highlighted jail and click toggles the jail's autostart between Enabled and
auto
Autostart Disabled
in the GUI, this happens automatically
bspkgng during jail creation unless Install PKGNG adds the PC-BSD utilities to an existing jail
and PC-BSD utilities is unchecked
in the GUI, update checks occur
checks for updates to either the specified jail or all
checkup automatically and any un-applied updates
jails
are shown in the Updates column
opens a terminal with the root user logged into the
chroot Tools Launch Terminal
jail
create + button or File New Jail creates a new jail with specified attributes
provides an overview of specified jail's
details Info tab
configuration
delete - button or right-click jail Delete Jail deletes the specified jail
saves the specified jail and all of its software,
export right-click Export jail to .wdn file
configuration, and files as a .wdn file.
upgrades FreeBSD world with security fixes as
fbsdupdate Tools Check for Updates
well as any package updates
fbsdupgrade Tools Check for Updates upgrades FreeBSD to new version
fstab opens the jail's /etc/fstab in an editor
configure (wrench) icon for highlighted
get lists the various IP addresses used by the jail
jail
import File Import Jail import a previously created .wdn file
list Installed Jails section of GUI list all jails
pkgupdate Tools Check for Updates update all packages in specified jail
pkgs Tools AppCafe lists packages installed into specified jail
PC-BSD 10.1.1 Users Handbook Page 282 of 328
Command Line GUI Description
pbis list PBIs installed into specified jail
used to set options, addresses, aliases, and
set right-click jail
permissions in specified jail
start right-click jail Start this Jail starts the specified jail
stop right-click jail Stop this Jail stops the specified jail
types differ as choices are pbibox, portjail,
pluginjail, or standard; to create a Linux jail,
type Jail Type during jail creation
instead use the linuxjail option with the create
command
template File Template Manager used to create, delete, or list templates
snap Snapshots snapshot management for specified jail
clone right-click Clone this Jail clones an existing jail
cronsnap Snapshots Scheduled Snapshots schedules ZFS snapshot creation
9 Using PC-BSD
This section discusses how to perform common tasks that were not discussed in the Control Panel section. This
section contains the following categories:
Java, Flash, and Fonts
Multimedia
Files and File Sharing
Windows Emulation
Remote Desktop
Thin Client
Security
Accessibility
9.1 Java, Flash, and Fonts
This section demonstrates how to install and configure Java, Flash, and fonts to improve your desktop
experience.
9.1.1 Java
The IcedTea-Web PBI provides an open source Java browser plugin which automatically works with the
FireFox, Chromium, and Opera web browsers without any additional configuration. To install this PBI, search
for iced within AppCafe.
PC-BSD 10.1.1 Users Handbook Page 283 of 328
9.1.2 Adobe Flash
PC-BSD installs and configures the Adobe Flash player (version 11) plugin for you. This means that flash
should just work when browsing the web. You will find several web browsers in the Web Browsers category of
AppCafe, including Firefox, Opera, and Chromium.
If Adobe Flash does not seem to be working, running the following command as your regular user account
should fix the problem:
flashpluginctlon
The Adobe Flash Player preferences icon in Control Panel can be used to modify how websites interact with
your browser using Adobe Flash. Many of the same configurations can be done via right-click within an active
flash object in a web browser.
To access the utility shown in Figure 9.1a, use Control Panel Adobe Flash Player preferences or type flash-
player-properties.
The options available in each tab and when to use them are described at the Adobe website:
Storage: describes private browsing support and the privacy issues associated with local storage of flash
information.
Camera and Mic: controls how websites can use your computers camera and microphone.
Playback: describes how to configure peer-assisted networking to improve bandwidth.
Advanced: controls how Flash Player handles browsing data, updates, trusted locations, and protected
content.
PC-BSD 10.1.1 Users Handbook Page 284 of 328
Figure 9.1a: Flash Player Configuration Utility
9.1.3 Installing Custom Fonts
PC-BSD installs Microsoft TrueType fonts for you which includes the Times New Roman, Courier New,
Georgia, Trebuchet MS, Comic Sans MS Arial, Arial Black, Verdana, Andale Mono, and Impact fonts.
If you have a collection of fonts that you have downloaded or purchased, you can configure your PC-BSD
system to also use these fonts. Which utility you use depends upon which window manager you have logged
into.
NOTE: many fonts are available from AppCafe. To search for these fonts, first check Raw Packages in the
Browser View menu. Any font installed using AppCafe should not require any additional configuration to
just work.
9.1.3.1 Using KDE
To install custom fonts within KDE, go to System Settings Font Management. In Figure 9.1b, All Fonts is
currently selected under the Group column, showing all of the fonts installed on this system.
PC-BSD 10.1.1 Users Handbook Page 285 of 328
To install your fonts, highlight Personal Fonts under the Group column, then click the +Add button. This
will allow you to browse to the font you wish to add. You can add multiple fonts in the same directory by
holding down the Ctrl key while making your selection. Click the Open button, which will install the font for
you. When it is finished, a pop-up message will indicate that you will need to restart any open applications for
the font change to take affect. Your newly installed font(s) should now show up in the Personal Fonts section
in the Group column and be available to the applications you use.
Figure 9.1b: Using KDE's Font Installer to Install Custom Fonts
9.1.3.2 Using GNOME
To install custom fonts within GNOME, go to Activities Files. Navigate to the location of the font that you
would like to install and either double-click the font name or select Font Viewer from the icon's right-click
menu. This will open the font in Font Viewer, allowing you to view it. If you like the font, click the Install
Font button to make it available to your applications. In the example shown in Figure 9.1c, the user is installing
the BlackFlag font.
PC-BSD 10.1.1 Users Handbook Page 286 of 328
Figure 9.1c: Using Files to Install a Custom Font
9.1.3.3 Using XFCE
To install custom fonts within XFCE, use Applications System Thunar File Manager. Once you browse to
the location of the font and double- or right-click it, you will see the same Font Viewer used by GNOME.
9.1.3.4 From the Command Line
If you prefer to install fonts from the command line, become the superuser and copy the downloaded font to the
/usr/local/share/fonts/ directory. Then, refresh the fonts cache:
fccachefv/usr/local/share/fonts/name_of_font
9.2 Sound Configuration
Desktops that include a system tray will have a speaker icon in the system tray which can be used to configure
the system's sound settings. If this icon does not appear in the system tray, type pc-mixer & to add it.
Alternately, to open this application without adding it to the system tray, type pc-mixer -notray.
Figure 9.2a shows an example of right-clicking the icon in the system tray.
PC-BSD 10.1.1 Users Handbook Page 287 of 328
Figure 9.2a: Mixer Icon
Figure 9.2b shows the mixer application which can be opened by either clicking the Mixer button shown in
Figure 9.2a or by typing pc-mixer -notray.
Figure 9.2b: Mixer Controls
The Mixer Controls screen provides sliders to modify the left and right channels that control volume, pcm (the
sound driver), the speaker, the microphone, the recording level, and the sound provided by the monitor. Each
control can be muted/unmuted individually by clicking its Mute or Unmute button, depending upon its
current mute state.
Figure 9.2c shows the System Configuration tab.
PC-BSD 10.1.1 Users Handbook Page 288 of 328
Figure 9.2c: System Sound Configuration
This tab contains the following options:
Recording Device: use the drop-down menu to select the device to use for recording sound.
Default Tray Device: use the drop-down menu to set the default slider to display in the system tray.
Audio Output Channel: use the drop-down menu to change the sound device and use the Test button
to determine that sound is working. This is sometimes necessary when you change audio devices. For
example, if you connect a USB headset, PC-BSD will detect the new device and will automatically
change the audio device to the USB input. However, if you insert a headset into an audio jack, the
system may not detect the new input so you will have to manually change the default device.
The File menu can be used to quit this mixer screen or to close both this screen and remove the icon from the
system tray.
The Configuration menu provides options for accessing the PulseAudio Mixerand PulseAudio Settings
utilities as well as for restarting PulseAudio. PC-BSD provides full PulseAudio support and these utilities can
be used to configure discoverable network sound devices and mixer levels.
For command line only systems, type mixer from the command line to see the current sound settings:
mixer
Mixervoliscurrentlysetto0:0
Mixerpcmiscurrentlysetto100:100
Mixermiciscurrentlysetto50:50
Mixermixiscurrentlysetto60:60
Mixerreciscurrentlysetto75:75
Mixerigainiscurrentlysetto100:100
Mixerogainiscurrentlysetto100:100
PC-BSD 10.1.1 Users Handbook Page 289 of 328
If any of these settings are set to 0, set them to a higher value, by specifying the name of the mixer setting and a
percentage value up to 100:
mixervol100
Settingthemixervolfrom0:0to100:100.
You can make that change permanent by creating a file named .xprofile in your home directory that contains the
corrected mixer setting.
9.2.1 Troubleshooting Sound
If you only get one or two mixer settings, you need to change the default mixer channel. As the superuser, try
this command:
sysctlwhw.snd.default_unit=1
To see if that changed to the correct channel, type mixer again. If you still only have one or two mixer settings,
try setting the sysctl value to 2, and if necessary, to 3.
Once you have all of the mixer settings and none are set to 0, your sound should work. If it still doesn't, these
resources may help you to pinpoint the problem:
FreeBSD Handbook: Setting Up the Sound Card
FreeBSD Wiki: Sound
If you still have problems with sound, see the section on Finding Help to determine which help resources are
available. When reporting your problem, include your version of PC-BSD and the name of your sound card.
9.3 Multimedia
PC-BSD has been pre-configured to support most multimedia formats and makes it easy to install most open
source media applications using AppCafe. PC-BSD supports both PulseAudio and OSS so that applications
using either sound server should work.
If you install your web browser using AppCafe, you should be able to play most media formats, including
YouTube videos, Internet radio, and many trailer and movie sites.
If people are blue in YouTube videos, this is due to a known issue in flash which Adobe hasn't fixed for open
source players. To resolve this issue, right-click an area in the video, select Settings, then uncheck the box
Enable hardware acceleration. Alternately, use the Minitube PBI to watch YouTube.
NOTE: if you happen to come across a file that you can not play in a web browser or media player, it is
probably because it is in a proprietary format that requires a licensing fee or restricts distribution of the codec
that is required to play that media format.
AppCafe contains several dozen applications for playing and editing multimedia. It includes these popular
applications (click the links to view screenshots):
aTunes: full-featured audio player and manager that can play mp3, ogg, wma, wav, flac, mp4 and radio
streaming, allowing users to easily edit tags, organize music and rip audio CDs.
Audacity: multilingual audio editor and recorder.
DeaDBeeF: music player that supports most audio formats.
PC-BSD 10.1.1 Users Handbook Page 290 of 328
Decibel-audio-player: audio player built around a highly modular structure that lets the user disable
completely the features he does not need. Able to play CDs directly.
gtkpod: graphical user interface for the Apple iPod.
Miro: HD video player that can play almost any video file and offers over 6,000 free Internet TV shows
and video podcasts.
SMPlayer: universal media player that can handle any media format and play audio CDs, DVDs,
(S)VCDs, TV/radio cards, YouTube and SHOUTcast streams.
9.4 Files and File Sharing
This section describes the various file managers that are available for managing the files on your PC-BSD
system and the utilities that are available for accessing files over the network using the CIFS protocol.
9.4.1 File Managers and File Structure
Depending upon which window managers you have installed, different graphical file manager utilities may
already be installed for you. You do not need to be logged into a specific window manager to use an installed file
manager. For example, if KDE is installed, you can run its file manager from any window manager by typing
dolphin. KDE, GNOME, LXDE, and XFCE install their own file managers while most of the other desktops
assume that you will install your favorite file manager. Table 9.4a summarizes the available file managers and
indicates which desktop they are installed with. Some file managers can be installed independent of a desktop
using AppCafe to install the PBI. Once a file manager is installed, type its name if you wish to run it from
another desktop.
Table 9.4a: Available File Managers
File Manager Desktop/PBI Screenshots
dolphin KDE https://userbase.kde.org/Dolphin#Feature_Overview
emelfm2 PBI http://emelfm2.net/wiki/ScreenShots
caja Mate http://mate-desktop.org/gallery/1.6/
mucommander PBI http://www.mucommander.com/screenshots.php
nautilus GNOME, PBI https://projects.gnome.org/nautilus/screenshots.html
pcmanfm LXDE, PBI http://lxde.org/easy_fast_file_management_pcmanfm
thunar XFCE, PBI http://www.xfce.org/projects/thunar
xfe PBI http://roland65.free.fr/xfe/index.php?page=screenshots
When working with files on your PC-BSD system, save your own files to your home directory. Since most of
the files outside of your home directory are used by the operating system and applications, you should not delete
or modify any files outside of your home directory, unless you know what you are doing.
Table 9.4b summarizes the directory structure found on a PC-BSD system. man hier explains this directory
structure in more detail.
PC-BSD 10.1.1 Users Handbook Page 291 of 328
Table 9.4b: PC-BSD Directory Structure
Directory Contents
/ pronounced as root and represents the beginning of the directory structure
/bin/ applications (binaries) that were installed with the operating system
/boot/ stores the startup code, including kernel modules (such as hardware drivers)
/compat/linux/ Linux software compatibility files
/dev/ files which are used by the operating system to access devices
/etc/ operating system configuration files
/etc/X11/ the xorg.conf configuration file
/etc/rc.d/ operating system startup scripts
subdirectories for each user account; each user should store their files in their own
/home/
home directory
/lib/ operating system libraries needed for applications
/libexec/ operating system libraries and binaries
/media/ mount point for storage media such as DVDs and USB drives
/mnt/ another mount point
/proc/ the proc filesystem required by some Linux applications
/rescue/ necessary programs for emergency recovery
/root/ administrative account's home directory
/sbin/ operating system applications; typically only the superuser can run these applications
/tmp/ temporary file storage; files stored here may disappear when the system reboots
/usr/bin/ contains most of the command line programs available to users
contains the binaries, libraries, startup scripts, documentation, and configuration files
/usr/local/
used by applications installed from ports or packages
contains the binaries, libraries, startup scripts, documentation, and configuration files
/usr/pbi/
used by installed PBIs
/usr/local/share/fonts/ system wide fonts for graphical applications
/usr/local/share/icons/ system wide icons
/usr/ports/ location of system ports tree (if installed)
/usr/share/ system documentation and man pages
/usr/sbin/ command line programs for the superuser
/usr/src/ location of system source code (if installed)
/var/ files that change (vary), such as log files and print jobs
9.4.2 Accessing Windows Shares
PC-BSD installs built-in support for accessing Windows shares, meaning you only have to decide which utility
you prefer to access existing Windows shares on your network. If a desktop is installed, you do not have to be
logged into that desktop in order to use that utility.
PC-BSD 10.1.1 Users Handbook Page 292 of 328
Table 9.4c summarizes the available utilities (type a utility's name to launch it in any desktop), which desktop it
installs with and whether or not a separate PBI is available, and a short description of how to access the available
shares using that utility.
Table 9.4c: Utilities that Support Windows Shares
Utility Desktop/PBI How to Access Existing Shares
in the left frame, click on Network Samba Shares, then the Workgroup
name; if the network requires a username and password to browse for shares,
dolphin KDE
set this in Control Panel System Settings Sharing while in KDE or type
systemsettings Sharing while in another desktop
konqueror KDE in the location bar, type smb:/
click on Go Connect to server SMB; input the NETBIOS name of
mucommander PBI server, name of share, name of domain (or workgroup), and the share's
username and password
nautilus GNOME, PBI click on Browse Network Windows Network
thunar XFCE, PBI in the left frame, click on Network Windows Network
9.5 Windows Emulation
Wine is an application that allows you to create a Windows environment for installing Windows software. This
can be useful if your favorite Windows game or productivity application has not been ported to Linux or BSD.
Wine is not guaranteed to work with every Windows application. If you are unsure if the application that you
require is supported, search for it in the Browse Apps section of the Wine Application Database. The Wine
Wiki contains many resources to get you started and to refer to if you encounter problems with your Windows
application.
9.5.1 Installing and Using Wine
Wine can be installed during installation or from AppCafe. Once installed, it can be started by clicking the
entry for Wine Configuration from the desktop's application menu or by typing winecfg at the command line.
The initial Wine configuration menu shown in Figure 9.5a.
Click the Add application button to browse to the application's installer file. By default, the contents of your
hard drive will be listed under drive_c. If the installer is on a CD/DVD, use the drop-down menu to browse to
your home directory .wine dosdevices folder. The contents of the CD/DVD should be listed under d:. If
they are not, the most likely reason is that your CD/DVD was not automatically mounted by the desktop. To
mount the media, type the following as the superuser:
mounttcd9660/dev/cd0/cdrom
You should hear the media spin and be able to select the installer file. Once selected, press Apply then OK
to exit the configuration utility.
PC-BSD 10.1.1 Users Handbook Page 293 of 328
Figure 9.5a: Wine Configuration Menu
To install the application, click the Winefile desktop icon or type winefile to see the screen shown in Figure 9.5b.
Click the button representing the drive containing the installer (in this example, D:\) and double click on the
installation file (e.g. setup.exe). The installer should launch and you can proceed to install the application as you
would on a Windows system.
PC-BSD 10.1.1 Users Handbook Page 294 of 328
Figure 9.5b: Installing the Application Using winefile
NOTE: if you had to manually mount the CD/DVD, you will need to unmount it before it will eject. As the
superuser, use the command umount /mnt.
Once the installation is complete, browse to C:\ and find the application's location. Figure 9.5c shows an
example of running Internet Explorer within winefile.
PC-BSD 10.1.1 Users Handbook Page 295 of 328
Figure 9.5c: Running the Installed Application
9.6 Remote Desktop
Occasionally it is useful to allow connections between desktop sessions running on different computers. This can
be handy when troubleshooting a problem since both users will be able to see the error on the problematic
system and either user can take control of the mouse and keyboard in order to fix the problem. Typically this is a
temporary situation as providing access to one's computer allows a remote user the ability to both view and
modify its settings.
This section will demonstrate two remote desktop scenarios: how to configure an RDP connection to another
computer from PC-BSD and how to invite another computer to connect to your desktop session.
9.6.1 Connecting to Another Computer With RDP
The remote desktop protocol (RDP) can be used to make a connection to another computer. This section will
demonstrate what is needed on the remote computer for an RDP connection, how to connect using KDE's
KRDC, and how to connect using VNC.
PC-BSD 10.1.1 Users Handbook Page 296 of 328
9.6.1.1 Preparing the Remote System
Depending upon the operating system, you may have to first install or enable RDP software on the remote
computer:
not every edition of Windows provides a fully functional version of RDP; for example, it may not be
fully supported in a Home Edition of Windows. Even if the full version of RDP is included, remote
access may or may not be enabled by default. If you have trouble connecting using RDP, do a web
search for remote desktop and the name of the version of Windows you are using to find out how to
configure its remote desktop settings. If you still can not connect, you will need to download, install and
configure VNC server software on the system.
if the other computer you are connecting to is a Mac, Linux, or BSD system, you will have to first install
either xrdp or a VNC server on the other system. Depending upon the operating system, either software
may or may not already be installed. If it is not, check the software repository for the operating system or
use a web search to find out how to install and configure one of these applications on that operating
system. If you are connecting to another PC-BSD system, the krfb VNC server is automatically
installed with KDE and additional VNC server software is available in AppCafe.
If the remote system is protected by a firewall, you will need to check that it allows connections to the TCP port
required by the type of connection that you will be using:
RDP: uses port 3389
VNC: uses port 5900 (for the first connection, 5901 for the second connection, etc.)
If you need to manually add a firewall rule, it is best to only allow the IP address of the computer that will be
connecting. You should immediately remove or disable this firewall rule after the connection is finished so that
other computers do not try to connect to the computer. Since your PC-BSD system is considered to be the
client and will be initiating the connection, you do not have to modify the firewall on the PC-BSD system.
9.6.1.2 Connecting with KDE's KRDC
KRDC can be used to initiate a connection request. This application can be installed as a raw package using
AppCafe.
To launch this application, go to Applications Internet Remote Desktop Client within KDE or type krdc at
the command line within any desktop. If you click F1 while in KRDC you can access the Remote Connection
Desktop Handbook to learn more about how to use this application.
Figure 9.6a shows the initial KRDC screen which allows you to specify which system you wish to connect to.
Use the drop-down menu to indicate whether the remote system is using RDP or VNC for the connection. Then
type in the IP address of the system you wish to connect to. If you are connecting to a VNC system, the IP
address needs to be followed by a colon and a number indicating the number of the session. Typically, the
number will be 1 unless the VNC server is hosting multiple simultaneous connections. Once you press enter, the
connection will be initiated and, if it is an RDP connection, you will see the screen shown in Figure 9.6b.
PC-BSD 10.1.1 Users Handbook Page 297 of 328
Figure 9.6a: Creating a Connection Using KRDC
PC-BSD 10.1.1 Users Handbook Page 298 of 328
Figure 9.6b: Settings for the RDP Connection
Here is a quick overview of the settings:
Desktop resolution: since the contents of the screen are sent over the network, select the lowest resolution that
still allows you to see what is happening on the other system. If you have a very fast network connection, you
can choose a higher resolution; if you find that the other system is very slow to refresh its screen, try choosing a
lower resolution.
Color depth: choose the lowest color depth that allows you to see the other system; you can choose a higher
color depth if the network connection is fast.
Keyboard layout: this drop-down menu allows you to select the desired keyboard layout.
Sound: this drop-down menu allows you to choose whether any sounds heard during the connection are
produced on this system, the remote system, or to disable sound during the connection.
Performance: select the option that best matches the network speed to the remote host. Choices are Modem,
Broadband, or LAN.
RemoteFX: check this box if the remote system supports RemoteFX and hardware acceleration is desired.
Share Media: specifies a mount point for data to be shared between the systems.
Console login: if you are connecting to a Unix-like system, you can check this box if you wish to have access to
the other system's command line console.
Extra options: allows you to specify rdesktop switches that are not covered by the other options in this screen.
PC-BSD 10.1.1 Users Handbook Page 299 of 328
Show this dialog again for this host: if you plan on using the same settings every time you connect to this
computer, you can uncheck this box. If you need to change the settings at a later time, you can right-click the
connection (which will appear in a list as a past connection) and choose Settings from the right-click menu.
Remember password: KWallet is KDE's password storage system. If this box stays checked, you will only need
to input the password the first time you make this connection as it will be saved for you. If this is the first time
you have stored a password using KWallet, it will prompt you for some information to set up your wallet.
If it is a VNC connection, you will be able to choose your connection type (speed), screen resolution, and have
the option to remember the password.
Once you press OK, the connection should be initiated and you will receive pop-up messages asking for a
username then a password; the details you provide must match a user account on the system you are connecting
to. Once your authentication details are confirmed, you should see the desktop of the other system. If you move
your mouse, it will move on the other desktop as well. Click the View Only button in the top toolbar whenever
you wish to disable this mouse behavior. When you are finished your session, you can click the Disconnect
button in the top toolbar.
NOTE: if the connection fails, check on the remote computer that either the RDP software is enabled or that the
VNC server is listening for connections. Also double-check that a firewall is not preventing the connection.
9.6.1.3 Connecting with VNC
If you prefer to install VNC software instead of using KDE's KRDC, use AppCafe to install a VNC client such
as TightVNC. If you use VNC, the VNC server must be installed on the remote desktop.
Once TightVNC is installed, type vncviewer to start the VNC client. A small window will appear, allowing you
to type in the IP address of the remote system in the format IP_ADDRESS:5801. Change the 5801 if the VNC
server is listening on a different port.
9.6.2 Allowing Another Computer to Connect Using Desktop Sharing
If you wish another user to connect to your computer, the KDE Desktop Sharing application can be used to
generate a connection invitation The krfb application can be installed as a raw package using AppCafe.
To launch this application within KDE, go to Applications Internet Desktop Sharing or type krfb from the
command prompt of any desktop. If you press F1 while in this application, it will open the Desktop Sharing
Handbook where you can learn more about using this utility. Figure 9.6c shows the initial screen for this
application.
PC-BSD 10.1.1 Users Handbook Page 300 of 328
Figure 9.6c: Initiating a Connection Request Using krfb
To share your desktop, check the box Enable Desktop Sharing. This will activate the Connection Details
portion of this screen. If you click the blue icon next to the Address, a pop-up menu will indicate that this is
just a hint and that the remote user should use the IP address for your computer. If you wish, you can click the
icon next to the Password. This will activate that field so that you can change the generated password to the
one you want to use for the session. Be sure to reclick the icon to save the new password.
While you can check the Enable Unattended Access checkbox, it is not recommended to do so. If you give
another user the unattended password (which is set by clicking the Change Unattended Password), they can
connect to your system without your knowledge. The default, which occurs when the Enable Unattended
Access is unchecked, is for a pop-up message to appear on your screen whenever a remote user attempts to
connect and for the desktop to remain inaccessible until you accept the remote connection.
Once you have checked the box to Enable Desktop Sharing, contact the other person to let them know the
password and IP address so that they can connect. The most secure way to convey the invitation information is
through an alternate communications channel such as a phone call. Ideally, you are speaking to the other person
as they connect so that you can walk them through the problem you are experiencing and they can let you know
what they are doing to your system as you watch them do it.
The other person should input the IP address and password into their VNC client in order to start the connection.
You will know when they try to connect as a pop-up message will appear on your screen similar to Figure 9.6d.
PC-BSD 10.1.1 Users Handbook Page 301 of 328
Figure 9.6d: The Other User is Trying to Connect Using the Invitation
In this example, a computer with an IP address of 192.168.1.111 is trying to connect. Buttons are provided to
either accept or refuse the connection. You can also check or uncheck the box to allow remote user to control
keyboard and mouse. If you accept the connection, the other user will be prompted to input the invitation
password. Once the password is accepted, they will see your desktop.
WARNING! your desktop will continue to be shared as long as the Enable Desktop Sharing checkbox is
checked, even if you close this utility. Always remember to uncheck this box when your session is finished in
order to prevent unwanted connections.
9.7 Thin Client
PC-BSD provides a Thin Client script which can be used to easily create a PXE Boot Desktop Server, to
support thin clients, and a PXE Boot Install Server, for creating a central server which systems can connect to in
order to be installed with PC-BSD.
This section demonstrates how to configure and use both the PXE Boot Desktop Server and the PXE Boot Install
Server.
9.7.1 Creating a PXE Boot Desktop Server
A PC-BSD PXE Boot Desktop Server allows you to automatically configure a network of diskless computers
where each computer has a network interface card capable of PXE booting. When a client boots from their
network interface instead of their hard disk, they automatically connect to the PXE Boot Desktop Server and
receive a login window. Once authenticated, they can use PC-BSD, even if PC-BSD is not installed on their
own computer and even if their computer does not have a hard drive.
To prepare your PC-BSD system for a PXE Boot Desktop Server configuration, perform these tasks first:
1. If the diskless clients will require Internet access, install two network cards where one NIC is connected
to the Internet and the other is connected to a private LAN from which the thin clients can PXE boot
from.
2. The PC-BSD system should have lots of RAM installed, especially if multiple clients will be
connecting. It is recommended that you use a 64-bit system with as much RAM installed as possible.
PC-BSD 10.1.1 Users Handbook Page 302 of 328
To configure the PC-BSD system as a PXE Boot Desktop Server, run the following script as the superuser:
pcthinclient
/usr/local/bin/pcthinclientwillinstallthecomponentstoconvertthissystem
intoathinclientserver.
Continue?(Y/N)y
Doyouwishtoinstallthedhcpdserverportoruseanexternalserver?
Ifyouwishtouseanexternalserverpleasemakesureitsupportsaddingnext
serverandbootfilenameoptions.
(d/e)
If you wish to have the PC-BSD system act as the DHCP server, type d. If the network already has a
configured DHCP server, type e. The following example will install the DHCP server on the PC-BSD system.
After making your selection, press enter to continue:
DoyouwishtomakethisaremoteXdesktopserverorinstallserver?
(r/i)r
If your intent is to install a PXE Boot Desktop Server, input r and press enter. If you previously typed d and a
DHCP server is not already installed, it will be installed for you. Once the DHCP server is installed, the tools
needed in the PXE environment will be installed and messages will indicate the progress. Once everything is
installed, you will see this message:
SettingupsystemforPXEbooting...
WhatNICdoyouwishDHCPDtolistenon?(I.E.re0)
nic)em0
Input the FreeBSD device name of the interface that is attached to the local network containing the diskless
workstations. This interface will run the DHCP server and should not be connected to a network with another
DHCP server running. In the example shown here, the user has input the em0 interface. If you are unsure of the
device name, type ifconfig from another terminal.
The script will now configure the specified interface and start the required services:
Starting/etc/rc.d/nfsd...OK
Starting/etc/rc.d/inetd...OK
Starting/usr/local/etc/rc.d/iscdhcpd...OK
Youwillneedtorebootthesystemfortheloginmanagerchanges
totakeeffect.
YoursystemisnowsetuptodoPXEbooting!
Before rebooting, you may wish to customize the installation.
The installation creates a chroot directory that contains a small PXE image that is used by clients to launch Xorg
and connect to the PXE Boot Desktop Server. You can access this chroot by typing this command as the
superuser:
chroot/usr/home/thinclient
Running pkg info within the chroot will show which X components and drivers are available. Should you need
to install additional video drivers, use pkg install within the chroot. When you are finished using the chroot,
type exit to leave it.
PC-BSD 10.1.1 Users Handbook Page 303 of 328
The thin client script installs and configures the following services:
NFS: the Network File System is a protocol for sharing files on a network. It has been configured to allow
clients on the network attached to the interface that you specified to connect to the thin client server. Its
configuration file is located in /etc/exports.
TFTP: the Trivial File Transfer Protocol is a light-weight version of FTP used to transfer configuration or boot
files between machines. The PXE network cards on the diskless computers will use TFTP to receive their
configuration information. This service was enabled in /etc/inetd.conf with a home directory of
/usr/home/thinclient.
DHCP: the Dynamic Host Configuration Protocol is used to configure IP addressing info on the diskless
workstations. If you selected to install a DHCP server, it will be configured to assign addresses for the network
attached to the interface that you specified. Its configuration file is located in /usr/local/etc/dhcpd.conf.
The thin client script also creates the pxeboot user with the default password thinclient. This username and
password is used to save the working Xorg configuration files for each of the diskless computers. It is highly
recommended that you change this password right away by running this command as the superuser:
passwdpxeboot
You will also need to create the users that will connect to the system. You can do so using User Manager or by
typing adduser at the command line and following the prompts.
9.7.1.1 Connecting to the PXE Boot Desktop Server
After a successful installation and reboot of the PXE Boot Desktop Server, the DHCP service will be running on
the NIC you specified. Make sure that this NIC and a PXE capable client are connected to the same hub or
switch. When you boot up the client, PXE should automatically obtain an IP address and begin to load PC-
BSD. If it does not, review the boot order settings in the BIOS on the client to make sure that PXE is listed
first.
After the boot process has finished, the client will be brought to this prompt:
NosavedxorgconfigforthisMAC:<MAC_Address>
Doyouwishtosetupacustomxorg.confforthissystem?(Y/N)
If you wait 10 seconds, this message will timeout, and the client will bring up X in 1024x768 mode. If this is not
the resolution that you wish to use, type Y at the prompt and hit enter to bring up the Xorg Configuration
screen. In this menu, you will be able to setup your own custom xorg.conf file, auto-detect settings, and test the
new configuration. When finished, choose Save working config to send this configuration to the PXE Boot
Desktop Server. This will prompt for the password of the pxeboot user. Once authenticated, the file will be saved
by the client's MAC address in /home/pxeboot/mnt/xorg-config/<mac>.conf. The next time you boot the client, it
will automatically use the saved xorg.conf file and bring the system to the PC-BSD login screen.
NOTE: in order for the login to succeed, the user account must already exist on the PXE Boot Desktop Server.
The client's boot environment is located in /home/pxeboot. This is mounted read-only during the PXE boot
process to allow the client to bootup and create an XDCMP connection to the server.
Once logged in to the PXE Boot Desktop Server, using PC-BSD will be the same as if you had installed PC-
BSD on the client system. You will be able to use AppCafe to install software and to save and use the files in
your home directory.
PC-BSD 10.1.1 Users Handbook Page 304 of 328
9.7.1.2 Uninstalling the PXE Boot Desktop Server
Use the -remove option if you wish to uninstall the PXE Boot Desktop Server:
pcthinclientremove
Removing/usr/home/thinclient
This will remove the PXE environment from the system. If you are finished using the PXE boot services, you
can stop them using these commands:
servicenfsdstop
serviceinetdstop
serviceiscdhcpdstop
and prevent them from restarting by removing these lines from /etc/rc.conf:
#pcthinclientconfiguration
dhcpd_enable="YES"
dhcpd_ifaces="em0"
portmap_enable="YES"
nfs_server_enable="YES"
inetd_enable="YES"
ifconfig_em0="192.168.2.2"
Your interface name and IP address may differ from those in the example. The dhcpd and portmap lines will not
exist if you did not install a DHCP server.
9.7.2 Creating a PXE Boot Install Server
A PC-BSD PXE Boot Install Server can be used to install PC-BSD, FreeBSD, or TrueOS onto computers
who connect to the server using PXE. The installations can be interactive or fully automated. The PXE Boot
Install Server supports multiple, concurrent installations with the only limiting factor being the server's disk I/O
and the network's bandwidth.
The installation of the PXE Boot Install Server starts the same way, except this time you select i when prompted:
pcthinclient
/usr/local/bin/pcthinclientwillinstallthecomponentstoconvertthissystem
intoathinclientserver.
Continue?(Y/N)y
Doyouwishtoinstallthedhcpdserverportoruseanexternalserver?
Ifyouwishtouseanexternalserverpleasemakesureitsupportsaddingnext
serverandbootfilenameoptions.
(d/e)d
DoyouwishtomakethisaremoteXdesktopserverorinstallserver?
(r/i)i
Once the environment is downloaded and configured, you will be asked if you would like to install the web
interface:
PCThinClientincludesawebinterfaceforclientmanagement.
WouldyouliketoinstalltheApache/PHPpackagesrequired?
default:(y)
PC-BSD 10.1.1 Users Handbook Page 305 of 328
You will then be prompted to input the interface to be used by the server and then the services will be started:
Allthewebuifilesarelocatedin/usr/local/share/pcbsd/pc
thinclient/resources/webui
Youwillneedtoconfigureyourwebservertoservethisdirectory.
Pleaseeditthefile/usr/local/share/pcbsd/pc
thinclient/resources/webui/config.phptosettheuserpasswords/authtokensfor
thesite.
SettingupsystemforPXEbooting...
WhatNICdoyouwishDHCPDtolistenon?(I.E.re0)
nic)em0
Starting/etc/rc.d/nfsd...OK
Starting/etc/rc.d/inetd...OK
Starting/usr/local/etc/rc.d/iscdhcpd...OK
Toperformsysteminstallations,placeyourcustompcsysinstallscriptsin:
/usr/home/thinclient/installscripts
Anexamplescriptisprovidedintheabovedirectory
Forunattendedinstallations,saveyourpcsysinstallscriptas:
/usr/home/thinclient/installscripts/unattended.cfg
YoursystemisnowsetuptodoPXEbooting!
9.7.2.1 Connecting to and Customizing the PXE Boot Install Server
Once the PXE Boot Install Server is installed, try to PXE boot a client which is connected to the same network.
If the client boots successfully, you will see the installation screen shown in Figure 9.7a.
By default, selecting install from the boot menu will use the /usr/home/thinclient/installscripts/pc-
sysinstall.example script which installs a basic FreeBSD system. In addition to starting an installation, this menu
provides an emergency shell prompt. This can be useful if you have a system which can no longer boot and you
wish to either access the disk's contents or attempt to repair the installation.
Any scripts that you create and place in the /usr/home/thinclient/installscripts/ directory will be selectable as an
installation option within the PXE client boot menu. Tables 5.5a and 5.5b in Creating an Automated Installation
with pc-sysinstall summarize the available configuration options when creating an installation script. Alternately,
every time you install PC-BSD, the installation script is automatically saved to /root/pc-sysinstall.cfg. This
means that if you wish to repeat an installation, you simply need to copy that file to the
/usr/home/thinclient/installscripts/ directory on the PXE Boot Install Server.
The PXE Boot Install Server also supports completely unattended installations. To perform fully-automated
installations over the PXE interface, create a configuration script named
/usr/home/thinclient/installscripts/unattended.cfg. When a PXE client first boots, it checks for the existence of
the unattended.cfg file, and if found, it will automatically use it for installation. Some caution should be taken
when using this method since simply plugging a PXE boot client into the wrong LAN cable could cause it to be
re-installed.
PC-BSD 10.1.1 Users Handbook Page 306 of 328
Figure 9.7a: PXE Boot Installation Menu
9.8 Security
Your PC-BSD system is secure by default. This section provides an overview of the built-in security features
and additional resources should you like to learn more about increasing the security of your system beyond its
current level.
The security features built into PC-BSD include:
Naturally immune to viruses and other malware: most viruses are written to exploit Windows
systems and do not understand the binaries or paths found on a PC-BSD system. Antivirus software is
still available in the Security section of AppCafe as this can be useful if you send or forward email
attachments to users running other operating systems.
Potential for serious damage is limited: file and directory ownership and permissions along with
separate user and group functions mean that as an ordinary user any program executed will only be
granted the abilities and access of that user. A user that is not a member of the wheel group can not
switch to administrative access and can not enter or list the contents of a directory that has not been set
for universal access.
Built-in firewall: the default firewall ruleset allows you to access the Internet and the shares available
on your network. If there are no shared resources on your network, you can use Firewall Manager to
further tighten the default ruleset. In addition, Fail2ban is installed. This service can be configured to
identify possible break-in attempts and to respond with an action such as creating a firewall rule to ban
the intruder. Instructions for configuring fail2ban can be found here.
Very few services are enabled by default: you can easily view which services are started at boot time
using Service Manager or by reading through /etc/rc.conf. You can also disable the services that you do
not use by disabling that service in Service Manager or by commenting out that line with a # in
/etc/rc.conf.
PC-BSD 10.1.1 Users Handbook Page 307 of 328
SSH is disabled by default: and can only be enabled by the superuser. This setting prevents bots and
other users from trying to access your system. If you do need to use SSH, change the NO to a YES
in the line sshd_enable= in the file /etc/rc.conf. You can start the service right away by typing /service
sshd start. You will need to add a firewall rule to allow SSH connections from the systems that require
SSH access.
SSH root logins are disabled by default: if you enable SSH, you must login as a regular user and can
use su or sudo when you need to perform administrative actions. You should not change this default as
this prevents an unwanted user from having complete access to your system.
sudo is installed: and configured to allow users in the wheel group permission to run an administrative
command after typing their password. By default, the first user you create during installation is added to
the wheel group. You can use User Manager to add other users to this group. You can change the default
sudo configuration using the visudo command as the superuser.
AESNI support is loaded by default for the Intel Core i5/i7 processors that support this encryption set.
This support speeds up AES encryption and decryption.
Automatic notification of security advisories: Update Manager will automatically notify you if an
update is available as the result of a FreeBSD security advisory that affects PC-BSD. This allows you
to keep your operating system fully patched with just the click of a mouse.
If you would like to learn more about security on FreeBSD/PC-BSD systems, man security is a good place to
start. These resources provide more information about security on FreeBSD-based operating systems:
FreeBSD Security Information
Security Section of FreeBSD Handbook
Hardening FreeBSD
9.9 Accessibility
The GNOME and KDE desktop environments provide accessibility features to assist users with vision and
mobility impairments. In PC-BSD, these desktops can be installed either during installation or afterwards using
AppCafe.
This section provides an overview of the features provided by each desktop and additional references to these
features.
9.9.1 GNOME Universal Access
GNOME3 provides a Universal Access utility for configuring the desktop for accessibility. To open this utility,
open Activities and search for Universal Access. This will open the screen shown in Figure 9.9a.
PC-BSD 10.1.1 Users Handbook Page 308 of 328
Figure 9.9a: Universal Access Screen
The Seeing section of this screen has options for assisting users with low vision.
Click Off in the Hearing section to open a pop-up screen used to enable visual alerts, either to the window
title of the current window or the entire screen. The pop-up screen provides a Test flash button for testing the
settings.
If you click Off next to Typing Assist (AccessX) in the Typing section, it will open the screen shown in
Figure 9.9b. Sticky Keys, Slow Keys, and Bounce Keys can be enabled in this screen to assist users with
mobility impairments.
PC-BSD 10.1.1 Users Handbook Page 309 of 328
Figure 9.9b: Keyboard and Key Options
If you click the Off next to Click Assist in the Pointing and Clicking section, you can configure a
simulated secondary click and a hover click.
More information about the options provided by Universal Access can be found here.
9.9.2 KDE Accessibility Tools
To install the KDE accessibility tools, install the kdeaccessibility package as a raw package using
AppCafe.
The KDE-Accessibility component installs the following software:
KMag: a screen magnifier. In KDE, this application is in Applications Utilities Screen Magnifier
or you can type kmag from the command line. Drag the magnifier window over the text you wish to
magnify or click its Settings button to view the shortcuts for its various modes. Click F1 while the
application is open to access the Kmagnifier Handbook.
PC-BSD 10.1.1 Users Handbook Page 310 of 328
KMouseTool: clicks the mouse whenever the mouse cursor pauses briefly. It can also drag the mouse,
although this takes a bit more practice. To start this utility in KDE, click Applications Utilities
Automatic Mouse Click or type kmousetool from the command line. In the screen shown in Figure 9.9c,
check the settings you wish to use, click the Apply button, then click the Start button. If you quit this
screen, it will be added to the system tray and will continue to run until you launch its icon and click the
Stop button. A PDF of the KMouseTool Handbook can be downloaded from here.
Figure 9.9c: Configuring KMouseTool
KMouth: enables persons that cannot speak to speak through their computer. It keeps a history of
spoken sentences from which the user can select to be re-spoken. To start this program, click
Applications Utilities Speech Synthesizer Frontend or type kmouth from the command line. The
first time you run this application, a configuration wizard will prompt you to set the command to use for
speaking texts (such as /usr/local/bin/espeak) and the character encoding. Refer to the KMouth
Handbook for more information about configuring and using this tool.
10 Finding Help
We are doing our best to make PC-BSD as easy as possible for newcomers. Should you need help, there are
plenty of ways to get in touch with the PC-BSD community. This section discusses the following help
resources:
PC-BSD Forums
IRC Channel
Mailing Lists
PC-BSD 10.1.1 Users Handbook Page 311 of 328
FreeBSD Handbook and FAQ
Social Media
Search and Portals
Other Resources
As your teacher may have told you, Do or Do Not, there is no try, or more likely, that there is no such thing
as a stupid question. However, there are better ways to ensure that you receive the response you seek and that it
will be a productive exchange for all parties involved. The two articles below help to describe how and why it is
important to follow certain protocols when requesting help:
Ask Smart Questions
Smart Questions
10.1 PC-BSD Forums
The PC-BSD Forums contain a wealth of information, tips and solutions which you can access from a web
browser. There are many active members and you will find that most questions are replied to quickly. If you are
having problems with something on your PC-BSD system, try using the forum's search utility. You will often
find that someone else has posted a similar question and that other users have responded with a fix or a how-to.
The Forums have been categorized, allowing users to skim through the categories that interest them while
learning some things along the way. You do not have to create a login account in order to search or read through
the forums. However, if you wish to ask or answer a question on a forum or subscribe to a forum or a thread (to
be automatically notified when a new post is added), you will need to be logged in. To subscribe to a forum,
open the page for the forum and select Forum Tools Subscribe to this Forum. You will be prompted to choose
how often to be notified whenever a post is added to the forum. If you wish to subscribe to a specific post, open
the post and select Thread Tools Subscribe to this Thread. You will be notified whenever someone responds to
that post.
The current categories and the forum descriptions are described below:
The General category contains the following forums:
Announcements: contains announcements of new releases and news related to PC-BSD. Subscribing to
this forum is a good way to keep up-to-date with the latest news about PC-BSD.
General Questions: use this forum if your question does not fit into any of the other forum categories.
The Lounge: this is a general discussion area for PC-BSD users. Posts in this forum are not of a
technical nature. Posts should be of interest to other PC-BSD users and not contain any mature or
slanderous content.
Advocacy: this is a brainstorming area for promoting PC-BSD.
Guides: this forum contains how-tos and guides for performing specific tasks on PC-BSD.
Tips and Tricks: this forum contains suggestions for configuring and tweaking your PC-BSD system.
Books on PC-BSD: this forum contains errata and discussion for published books about PC-BSD.
PC-BSD Server Edition: this forum is for the discussion of the FreeBSD server and TrueOS editions
of PC-BSD.
PC-BSD 10.1.1 Users Handbook Page 312 of 328
The PC-BSD Software (PBI files) category allows PBI developers to become aware of any problems with
current PBIs and to receive requests for software that should be made into a PBI. If you start a post in any of
these forums, subscribe to it so you can be notified of any responses to your post. The forums in this category
include:
PBI Discussion: a general discussion area for resolving PBI problem reports. If you have a problem
installing or using a PBI, post the details in this forum.
PBI Requests: do you have a favorite application that is not currently available as a PBI? You can
request it in this forum. Be sure to read the Readme first post if this is your first PBI request.
Finished PBIs: once a new PBI is created as the result of a PBI request, the original request is moved to
this forum.
Port Requests: do you have a favorite application that is not currently available as a FreeBSD port? You
can request it here. If someone does make a port, it can also be converted into a PBI as PBIs are based on
FreeBSD ports. Again, read the Readme first file if this is your first port request.
pkgng Discussion: if you have problems installing software using pkgng or running an application
installed using pkgng, post the details here.
Lumina: this is for the discussion of the new Lumina desktop.
The Support category deals with the following types of support questions. PC-BSD developers are
subscribed to this list so they can help determine what is causing the problem, and if a fix is made available, can
commit it for the next version of PC-BSD. If you start a post in any of these forums, subscribe to it so you can
be notified of any responses to your post.
General Bug Reports: if you are not sure if the problem you are seeing is a bug, you can discuss it here
first before reporting it to bugs.pcbsd.org.
Installing PC-BSD: if you are having problems installing PC-BSD, post the details of your problem
to this forum.
Startup Bug Reports: read-only archive as bug reports should instead be reported to bugs.pcbsd.org.
Usage Bug Reports: read-only archive as bug reports should instead be reported to bugs.pcbsd.org.
FreeBSD Help: if you suspect that your problem is not with PC-BSD but with the underlying FreeBSD
operating system, post the details of your problem in this forum. The Looking for FreeBSD Help?
README FIRST! post should be read first.
The Hardware Support category is for reporting hardware-related problems. PC-BSD developers are
subscribed to this list so they can help determine what is causing the problem, and if a fix is made available, can
commit it for the next version of PC-BSD. If you start a post in any of these forums, subscribe to it so you can
be notified of any responses to your post. Be sure to read the README first before posting.
General Support: if your hardware problem does not match any of the other forum categories, post the
details of your problem in this forum.
Graphics Cards: if you are having problems with your video card settings, post the details of your
problem to this forum.
Sound and Multimedia: if you are having problems with sound or in playing multimedia such as CDs or
videos, post the details of your problem to this forum.
Networking: if you are having problems using or configuring a network interface, post the details of
your problem to this forum.
PC-BSD 10.1.1 Users Handbook Page 313 of 328
Laptops: if you are having problems with power management or other laptop-specific issues, post the
details of your problem to this forum.
Drives: if you are having problems accessing or formatting CD, DVD, USB or hard drives, post the
details of your problem to this forum.
The Development category contains the following forums:
Accessibility: this is a discussion area for developers to discuss accessibility applications.
Creating PC-BSD Packages (.pbi files): this is a discussion area for PBI developers who need help
with or have questions about creating a PBI.
Feature Requests: do you have an idea for a feature that you would like to be available in PC-BSD?
This is the forum to request it.
Translations: this is a discussion area for translators who localize PC-BSD menus or translate PC-
BSD documentation.
Documentation Project: this is a discussion area for those who wish to help with PC-BSD
documentation.
PC-BSD Installer: this is a discussion area for feature requests and testing of the PC-BSD installation
program.
The Testing category is for PC-BSD beta testers to report problems found in upcoming versions of PC-
BSD. It contains the following forums:
General Testing: if your problem is not related to one of the following desktop environments, report the
problem in this forum. Be sure to read the sticky threads first as they contain useful information about
beta testing and any known issues with the testing snapshot.
KDE: if your problem is related to the KDE desktop or KDE applications, report the problem in this
forum. Be sure to read README first for instructions before posting.
Gnome: if your problem is related to the GNOME desktop or GNOME applications, report the problem
in this forum. Be sure to read README first for instructions before posting.
XFCE: if your problem is related to the XFCE desktop, report the problem in this forum. Be sure to read
README first for instructions before posting.
LXDE: if your problem is related to the LXDE desktop, report the problem in this forum. Be sure to read
README first for instructions before posting.
Fluxbox: if your problem is related to the Fluxbox desktop, report the problem in this forum. Be sure to
read README first for instructions before posting.
Ports Testers: if your problem is related to a FreeBSD package or port, you can report the problem in this
forum. Be sure to read README first for instructions before posting.
The Hardware Compatibility category contains forums to help users determine if their hardware is compatible
with PC-BSD. It contains the following forums:
Motherboards
Video Cards
NICS
Laptops
PC-BSD 10.1.1 Users Handbook Page 314 of 328
The Server Administration category contains forums for discussing system administrative tasks system
administration topics and questions for PC-BSD, TrueOS, FreeBSD, and Warden. It contains the following
forums:
System Administrators
Jails
The International category contains forums for non-English speakers for PC-BSD related discussions in their
native language. Each forum has its own categories for organizing posts. The following forums are available:
Chinese
Japanese -
French - Franais
German Deutsch
Russian -
Slovene - Slovenina
Spanish - Espaol
While logged into the forums, a link called UserCP will appear in the upper left hand corner. This is your
control panel and it contains many settings to customize your forums experience. You should review the settings
in your Control Panel.
Before asking a question on the forums or starting a new thread, first use the search utility to see if a similar
thread already exists. If one does, you can add to the conversation by using the Reply button. If you find a
thread useful, feel free to click the Thanks button to let the original poster know that you benefited from their
knowledge.
If a similar thread does not already exist, review the forum categories to determine which one is the best fit for
your post. When creating a new thread, use a useful Title name to describe your problem or question--
remember, other users may be researching a similar issue and you want them to find your thread. Include enough
details in your message so that others can quickly understand what you are experiencing--otherwise, they will
have to ask you additional questions to understand your problem. Make sure you are subscribed to your thread so
that you will receive a notification when someone responds to it.
You can ask a question by clicking on the New Thread button in the forum category that most closely matches
your question. For example, if you are having problems with your video settings, you should create a new thread
in the Graphics Card forum. If you do not see a category that matches your question, try the General Support
category.
In addition to the forums available from the PC-BSD Forums website, the following forums may assist you in
troubleshooting your PC-BSD system:
FreeBSD Forums: many PC-BSD problems are related to the underlying FreeBSD operating system.
The FreeBSD forums are very active and full of useful information that can apply to your PC-BSD
system.
BSD Foren: these forums are in German and contain many categories for each of the BSD operating
systems.
BSD Guru PC-BSD Forum: this forum is in Polish and is specific to PC-BSD, forums for the other
BSD operating systems are also available at BSD Guru.
PC-BSD 10.1.1 Users Handbook Page 315 of 328
10.2 IRC Channel
Like many open source projects, PC-BSD has an IRC channel to connect supporters and users. To get
connected, use the following information in your IRC client:
Server name: irc.freenode.net
Channel name: #pcbsd (note that the # is required)
AppCafe has an IRC category where you can find PBIs for IRC clients. If you do not wish to install an IRC
client, you can instead use the the web interface to #pcbsd.
IRC is a great way to chat with other users and get answers to your questions. A few things to keep in mind if
you ask a question on IRC:
Most of the regular users are always logged in, even when they are away from their computer or are busy
doing other computing tasks. If you do not get an answer right away, do not get mad, leave the channel
and never come back again. Stick around for a while to see if anyone responds.
IRC users represent many different time zones. It is quite possible that it is late at night or very early in
the morning for some users when you ask a question.
Do not post error messages in the channel as the IRC software will probably kick you out for flooding
and it is considered to be bad etiquette. Instead, use a pasting service such as pastebin and refer to the
URL on channel.
Be polite and do not demand that others answer your question.
It is considered rude to DM (direct message) someone who does not know you. If no one answers your
question, do not start DMing people you do not know.
The first time you join a channel, it is okay to say hi and introduce yourself.
10.3 Mailing Lists
Mailing lists are a handy way to discuss problems, solutions, and requested features as they create a searchable
archive of discussions. The PC-BSD Project offers the following mailing lists to cover a wide variety of
discussion topics:
Announce: a read-only, low frequency list used by the PC-BSD team to make announcements to the
community.
Commits: lists commits as PC-BSD code is added or modified by developers.
Dev: for discussion related to PC-BSD technical development.
Docs: for communications between those who are involved, or interested in contributing to, the PC-
BSD documentation effort.
Installer: for discussions about the backend to the pc-sysinstall utility.
PBI-bugs: for users to report and discuss bugs found in PBI applications.
PBI-dev: for discussions between PBI developers and users concerning PBI construction and
maintenance.
PBIbuild: lists commits as PBIs are added or modified by PBI developers.
PCBSD-Malaysia: general discussion list for Malaysian users in their native language.
PC-BSD 10.1.1 Users Handbook Page 316 of 328
PCBSD-warden: the place to discuss Warden.
Public: general public list for discussion not related to the other mailing lists.
Support: if you have a problem, you should report your issue or error messages on this list.
Testing: for those wishing to participate in PC-BSD beta testing and feedback.
Translations: for those involved in translating for PC-BSD.
Each mailing list includes a description of topics suitable for discussion on that list and indicates if it is read only
or available for user discussion. Anyone can read the archives of a list. If you wish to send an email to a mailing
list, you will need to first subscribe to the list. The link for each mailing list provides an interface for subscribing
to that list. When you send an email to the list, remember to use the mailing address that you used when you
subscribed to the list.
Several of the mailing lists are archived at gmane. Gmane allows you to read the archives in several different
formats. It also provides RSS feeds in various formats for keeping up-to-date on new messages and topics.
In addition to the official mailing lists, there are mailing lists set up by PC-BSD users. Many of these lists are
designed for discussion in other languages. A list of alternative PC-BSD mailing lists can be found at Google
Groups.
10.4 FreeBSD Handbook and FAQ
PC-BSD uses FreeBSD as its underlying operating system, so everything in the FreeBSD Handbook and
FreeBSD FAQ applies to PC-BSD as well. Both documents are very comprehensive and cover nearly every
task you can accomplish on a FreeBSD system. They are also an excellent resource for learning how things work
under the hood of your PC-BSD system.
NOTE: some configurations described in the FreeBSD Handbook already just work on your PC-BSD
system as they have been pre-configured for you. In these instances, reading that FreeBSD Handbook section
can help you to understand how your system is configured and why it works.
10.5 Social Media
The PC-BSD project maintains several social media sites to help users keep up-to-date with what is happening
and to provide venues for developers and users to network with each other. Anyone is welcome to join.
Official PC-BSD Blog
PC-BSD on Twitter
PC-BSD Facebook Group
PC-BSD Google+ page
PC-BSD LinkedIn Group
10.6 Search and Portals
Many BSD related search portals exist. If you can not find the answer that you are looking for in the forums or
mailing lists, try searching these websites:
The OpenDirectory
FreeBSD Search (includes mailing list archives, man pages, and web pages)
PC-BSD 10.1.1 Users Handbook Page 317 of 328
FreeBSD News
About BSD
BSD Guides
Slashdot BSD
DistroWatch
LinuxBSDos
10.7 Other Resources
The following BSD sites and resources may also contain useful information:
The FreeBSD Diary
PC-BSD YouTube channel
BSD YouTube channel
BSD Talk
BSD Now
BSD Magazine (free, monthly download)
FreeBSD Journal (bi-monthly magazine)
BSD Hacks (book)
The Best of FreeBSD Basics (book)
Definitive Guide to PC-BSD (book)
11 Supporting PC-BSD
PC-BSD is a community project and relies on involvement from its users and supporters. This section lists
some ideas for becoming involved.
Become a Beta Tester
Become a Translator
Become a Developer
Make Minor Modifications to a PBI Module
Purchase PC-BSD Swag
Become an Advocate
11.1 Become a Beta Tester
If you like playing around with operating systems and have a bit of spare time, one of the most effective ways
you can assist the PC-BSD community is by reporting problems you encounter while using PC-BSD.
PC-BSD 10.1.1 Users Handbook Page 318 of 328
If you have a spare system or virtual machine, you can also download and try out the latest alpha, beta or release
candidate snapshots. These versions are still in testing and have not been officially released yet. Having as many
people as possible using PC-BSD on many different hardware configurations assists the project in finding and
fixing bugs. This makes using PC-BSD better for everyone. Subscribing to the PC-BSD blog is a good way
to keep up-to-date on the availability of testing snapshots and any major bugs that are found within a snapshot.
If becoming a tester interests you, subscribe to the testing mailing list. As new testing versions become available
they will be announced on this list. You will also be able to see what problems other testers are finding and can
check to see if the problem exists on your hardware as well. You can also subscribe to Gmane's RSS feeds if you
want a quick way to keep up with the subjects being discussed on the testing mailing list.
Anyone can become a beta tester. Follow these tips so that you can accurately describe your findings so they can
be fixed as soon as possible:
before reporting a bug, search the testing mailing list to see if anyone else has reported a similar
problem.
when reporting a new issue, use a descriptive subject that includes the error and the version of PC-
BSD. Ideally, the subject is short (8 words or less) and contains key words about the error. An example
would be Warden on 10-STABLE-p4 fails to export jail.
ensure that the body of the bug report includes the PC-BSD version.
give a short (2-3 sentences) description of how to recreate the error (e.g. when I right click a jail in
warden and select Export jail to a .wdn file, it lets me select a file name, but then it freezes). If there is an
error message, include its text.
include any other info that may be useful (e.g. this used to work on 9.2).
if the problem appears to be hardware related, include a copy of /var/run/dmesg.boot as this file shows
the hardware that was probed the last time the PC-BSD system booted.
11.2 Become a Translator
If you are interested in translating PC-BSD into your native language, there are three translation areas that you
can choose to become involved in:
1. Translate the graphical menus within the PC-BSD operating system.
2. Translate the documentation that is published with PC-BSD.
3. Translate the PC-BSD website.
This section describes each of these translation areas in more detail and how to get started as a translator.
11.2.1 Join the Translations Mailing List
Regardless of the type of translation you are interested in, you should first join the translations mailing list.When
you join, send an email to introduce yourself and indicate which language(s) and which type(s) of translations
you can assist with. This will allow you to meet other volunteers as well as keep abreast of any notices or
updates that may affect translators.
11.2.2 Interface Translation
PC-BSD uses Pootle for managing localization of the menu screens used by the installer and the PC-BSD
utilities. Pootle makes it possible to find out if your native language has been fully localized for PC-BSD.
Pootle also makes it easy for users to check and submit translated text as it provides a web editor and
PC-BSD 10.1.1 Users Handbook Page 319 of 328
commenting system. This means that translators can spend their time making and reviewing translations rather
than learning how to use a translation tool.
To see the status of a localization, open up the PCBSD Translation System in a web browser, as seen in Figure
11.2a.
Figure 11.2a: The PC-BSD Pootle Translation System
The localizations PC-BSD users have requested are listed alphabetically on the left. If your language is
missing and you would like to help in its translation, send an email to the translations mailing list so it can be
added.
The green bar in the Progress column indicates the percentage of PC-BSD menus that have been localized. If
a language is not at 100%, it means that the menus that currently are not translated will appear in English instead
of in that language.
If you click on a language name then click on the PC-BSD hyperlink under the Name column, you will see
each menu item that is available for translation. The example shown in Figure 11.2b is for the Greek localization.
In this example, the menu for ethernetconfig is complete, but the one for LifePreserver is not.
PC-BSD 10.1.1 Users Handbook Page 320 of 328
Figure 11.2b: Viewing a Language's Available Menus
11.2.2.1 Editing a Translation
In order to edit a translation, you need to first create a Pootle login account. Once you are logged in to Pootle,
navigate to the menu item that you wish to translate. In Figure 11.2c, the translator has clicked on
LifePreserver.ts then clicked the Translate tab.
Figure 11.2c: Using the Pootle Interface to Edit a Translation String
In this example, the first string, the phrase Classic Home-Dir Backup has not yet been translated. To add the
translation, type the translated text into the white text field and click the Submit button. To translate another
text field, click on the hyperlink associated with its name, or use the Next and Previous links to navigate
between text fields. Sometimes, a text field exists in another screen and already has a translation. Figure 11.2d
PC-BSD 10.1.1 Users Handbook Page 321 of 328
provides an example where the translator clicked the hyperlink for Filename which displays three previous
translations. The translator then clicked the first suggestion and it was automatically added to the white text
field.
Figure 11.2d: Selecting a Suggested Translation
If you need help with a translation or using the Pootle system, you can ask for help on the translations mailing
list or in the PC-BSD Translations Forum.
11.2.3 Documentation Translation
The PC-BSD Users Handbook is published with each version of PC-BSD. The PC-BSD wiki is used to
create the next version of the Handbook. As new features are added to the upcoming version of PC-BSD, they
are documented on the wiki.
The wiki has been configured with the MediaWiki Translate Extension. Wiki pages that are to appear in the
published version of the Handbook has been marked with the translate tag so that they can be translated by
translators.
In order to translate a wiki page, you must first create a wiki account and log in.
To translate a page, click the Translate this page link at the top of the page. This will open the translation
editor. In the upper right corner, click the Translate to English drop-down menu to select the language you
wish to translate into. Once the language is selected, click the Edit link next to the string to be translated. This
will open an editor where you can type in the translation. You can then either click the Save translation button
to return to the previous page or click the Skip to next button to go to the next string to be translated. In the
example shown in Figure 11.2e, the user selected the Introduction page, clicked to translate to Russian, and has
selected a paragraph to translate.
PC-BSD 10.1.1 Users Handbook Page 322 of 328
Figure 11.2e: Translating a Wiki Page
You can review the status of the translation by clicking the Page button at the bottom of the screen. This will
display the English and the translated versions side by side.
When translating, make sure to adhere to the following rules. This is important as it ensures that the formatting
of the published document is consistent across all translations.
do not translate any text between formatting tags which are enclosed within < > brackets.
do not translate the names of a command (such as pc-updatemanager) or application (such as
AppCafe).
do not translate the output of a command unless it appears differently in a localized version of PC-
BSD.
do not translate or remove any text contained between comment tags <!-- and -->.
11.2.4 Website Translation
If you are interested in translating the PC-BSD website, send an email to the translations mailing list. Someone
will introduce you to the webmaster who will get you started on website translation.
Currently, the following translated websites are available:
Espaol
Franais
11.3 Become a Developer
If you like programming, and especially coding on FreeBSD, we would love to see you join the PC-BSD Team
as a PC-BSD committer. Developers who want to help improve the PC-BSD codebase are always welcome!
If you would like to participate in core development, subscribe to the developers mailing list. Once you have
PC-BSD 10.1.1 Users Handbook Page 323 of 328
signed up, feel free to browse the active tickets in the PC-BSD bugs database. If you see something that you
want to work on, or have a proposal for a project you wish to add to PC-BSD, please let us know via the
developers list and we will be happy to help get you started.
Most of the PC-BSD specific GUI tools are developed in C++ using the Qt Libraries, and other non-GUI
development is done using standard Bourne shell scripts. There may be cases where other languages or libraries
are needed, but those will be evaluated on a case-by-case basis, so feel free to let us know your proposals on the
developers mailing list.
11.3.1 Getting the Source Code and Development Tools
The PC-BSD source code is available from github and git needs to be installed in order to download the source
code. When using PC-BSD, git is included in the base install.
To download the source code, cd to the directory to store the source and type:
git clone git://github.com/pcbsd/pcbsd.git
This will create a directory named pcbsd/ which contains the local copy of the repository. To keep the local copy
in sync with the official repository, run git pull within the pcbsd directory.
PC-BSD graphical applications use Qt version 5 and their source is located in pcbsd/src-qt5/. In order to
compile the applications in this directory, install the PC-BSD Build ToolChain PBI using AppCafe. To
instead install this PBI from the command line, type pbi add devel/pcbsd-toolchain.
Most of the PC-BSD source code is divided into two sub-categories:
src-sh/ contains shell and C programs which do not include GUIs. These are the command line utilities
used in TrueOS and PC-BSD and which are installed by the FreeBSD sysutils/pcbsd-utils port.
src-qt5/ contains the Qt5-based GUIs seen in PC-BSD and which are installed by the FreeBSD
sysutils/pcbsd-utils-qt5 port
To compile the command line utilities:
cd src-sh
make
To compile the graphical utilities:
cd src-qt4
/usr/local/lib/qt5/bin/qmake
make
Several Qt IDEs are available in AppCafe. The QTCreator PBI is a full featured IDE designed to help new Qt
users get up and running faster while boosting the productivity of experienced Qt developers. Qt Designer is
lighter weight as it is only a .ui file editor and does not provide any other IDE functionality. It can be installed as
the qt5-designer raw package using AppCafe or pkg install.
If you plan to submit changes so that they can be included in PC-BSD, fork the repository using the
instructions at Fork a repo. Make your changes to the fork, then submit them by issuing a git pull request. Once
your changes have been reviewed, they will be committed or sent back with suggestions.
PC-BSD 10.1.1 Users Handbook Page 324 of 328
11.3.2 Basic Guidelines for Writing a PC-BSD Utility
PC-BSD is a community driven project that relies on the support of developers in the community to help in the
design and implementation of new utilities and tools for PC-BSD. Going forward, we aim to present a unified
design so that programs feel familiar to users. As an example, while programs could have File, Main, or
System as their first entry on the File menu, we want to present one option, File, as it is the accepted norm
for the first category on the menu bar.
This section describes a small list of guidelines to menu and program design in PC-BSD. Since most programs
designed for the last couple of decades have followed this structure, it makes sense for us to follow the same
standard.
11.3.2.1 File Menus
Any graphical program that is a full-featured utility, such as Warden or AppCafe, should have a file menu.
However, file menus are not necessary for small widget programs or dialogue boxes. When making a file menu,
a good rule of thumb is keep it simple. Most PC-BSD utilities do not need more than two or three items on the
file menu. An example of a well laid out File menu is AppCafe, shown in Figure 11.3a.
Figure 11.3a: AppCafe File Menu
Configure is our adopted standard for the category that contains Settings or other configuration related
settings. If additional categories are needed, check to see what other PC-BSD utilities are using.
PC-BSD 10.1.1 Users Handbook Page 325 of 328
11.3.2.2 File Menu Icons
File menu icons are taken from the KDE Oxygen theme located in /usr/local/share/icons/oxygen. Use these file
menu icons so we do not have a bunch of different icons used for the same function. Table 11.3a lists the
commonly used icons and their default file names.
Table 11.3a: Commonly Used File Menu Icons
Function File Menu Icon File Name
Quit row 1, cell 2 window-close.png
Settings row 2, cell 2 configure.png
11.3.2.3 Buttons
PC-BSD utilities use these buttons as follows:
Apply: applies settings and leaves the window open.
Close: closes program without applying settings.
OK: closes dialogue window and saves settings.
Cancel: closes dialogue window without applying settings.
Save: saves settings and closes window.
Fully functional programs like AppCafe and Warden do not use close buttons on the front of the application.
Basically, whenever there is a File menu, that and an x in the top right corner of the application are used
instead. Dialogues and widget programs are exceptions to this rule. A good example of a widget program would
be Update Manager.
11.3.2.4 Keyboard Shortcuts
Many users benefit from keyboard shortcuts and we aim to make them available in every PC-BSD utility. Qt
makes it easy to assign keyboard shortcuts. For instance, to configure keyboard shortcuts that browse the File
menu, put &File in the text slot for the menu entry when making the application. Whichever letter has the &
symbol in front of it will become the hot key. You can also make a shortcut key by clicking the menu or submenu
entry and assigning a shortcut key. Be careful not to duplicate hot keys or shortcut keys. Every key in a menu
and submenu should have a key assigned for ease of use and accessibility. Tables 11.3b and 11.3c summarize the
commonly used shortcut and hot keys.
Table 11.3b: Shortcut Keys
Shortcut Key Action
CTRL + Q Quit
F1 Help
PC-BSD 10.1.1 Users Handbook Page 326 of 328
Table 11.3c: Hot Keys
Hot Key Action
Alt + Q Quit
Alt + S Settings
Alt + I Import
Alt + E Export
ALT + F File Menu
ALT + C Configure Menu
ALT + H Help Menu
11.3.2.5 Saving Settings in a Qt Application
When saving an application's settings, the QSettings class should be used if possible. There are two different
organizations, depending on whether the application is running with root permissions or user permissions. Use
PCBSD for the organization for applications that run with user permissions and PCBSD-root for
applications that are started with root permissions via sudo. Proper use prevents the directory where settings files
are saved from being locked down by root applications, allowing user applications to save and load their
settings. Examples 11.3a and 11.3b demonstrate how to use the QSettings class for each type of permission.
Example 11.3a: User Permission Settings
(user application - C++ code):
QSettings settings("PCBSD", "myapplication");
Example 11.3b: Root Permission Settings
(root application - C++ code):
QSettings settings("PCBSD-root", "myapplication");
11.3.3 Resources
Developers will also find the following resources helpful:
Commits Mailing List
Qt 5.4 Documenation
C++ Tutorials
11.4 Make Minor Modifications to a PBI Module
If you have a GitHub account and are logged in, you can contribute minor PBI changes to the pbi-modules in the
PC-BSD repository using a web browser. If you do not have a GitHub account, create one here and use a valid
email address as you will need to confirm your email address.
PC-BSD 10.1.1 Users Handbook Page 327 of 328
For example, to add a screenshot for an application, upload the screenshot file to a publicly accessible site, then
add the URL to the screenshot in between the quotes of the PBI_SCREENSHOTS="" line in the pbi.conf file for
that module. Or, to add a similar application, put the package category and package name in between the
PBI_PLUGINS="" line in the pbi.conf file for that module. As an example, refer to the pbi.conf for the
www/firefox PBI module. More information about the the available pbi.conf variables can be found in Table
8.1a.
To make the edit, click on the pbi.conf file for the module, click the Edit button, make the change, then click
the Commit changes button. This will issue a git pull request which will be reviewed by a developer who
will either approve it or contact you if more information about the edit is needed. Once the request is approved,
you will receive an email about the approval and the change will appear in AppCafe when the next package set
becomes available. How long that takes depends upon whether the system is set to use the PRODUCTION or
EDGE package set.
11.5 Purchase PC-BSD Swag
While PC-BSD is free, some users may wish to purchase media or other items to show their support for the
PC-BSD Project. PC-BSD items are available from the following websites:
FreeBSD Mall: sells PC-BSD DVDs and subscriptions, stickers, The Definitive Guide to PC-BSD,
and apparel.
Amazon: sells The Definitive Guide to PC-BSD (hard copy and Kindle formats) as well as the Kindle
versions of the PC-BSD Handbook. Items are available for purchase in your country may vary.
The PC-BSD Corporate Storefront: sells high-quality apparel and accessories.
11.6 Become an Advocate
So you love PC-BSD? Why not tell your family, friends, fellow students and colleagues about it? You will not
be the only one that likes a virus-free, feature-rich, no-cost operating system. Here are some suggestions to get
you started:
Burn a couple of DVDs and pass them out. If your school or user group has an upcoming event where
you can promote PC-BSD, you can request additional DVDs from sales@pcbsd.com.
Consider giving a presentation about PC-BSD at a local community event or conference. Let us know
about it and we will help you spread the word.
Write a personal blog detailing your journey from your first PC-BSD install experience to your most
recent accomplishment. The blog could also be used to teach or explain how to perform tasks on PC-
BSD. A regional language blog may help build the community in your area and to find others with
similar interests.
PC-BSD 10.1.1 Users Handbook Page 328 of 328
You might also like
- Freescale Linux LS1043A SDK v0.5 PDFDocument846 pagesFreescale Linux LS1043A SDK v0.5 PDFParasaram SrinivasNo ratings yet
- Mediapack mp124Document390 pagesMediapack mp124adesedas2009No ratings yet
- Firebird 5 QuickstartguideDocument49 pagesFirebird 5 Quickstartguidethalleslima@gmail.comNo ratings yet
- Biostar 1.92 Administrator Guide enDocument315 pagesBiostar 1.92 Administrator Guide enfalkosatNo ratings yet
- Bios User GuideDocument261 pagesBios User GuideVaibhav AgarwalNo ratings yet
- User's Guide: TI-RTOS Kernel (SYS/BIOS)Document259 pagesUser's Guide: TI-RTOS Kernel (SYS/BIOS)PradeepNo ratings yet
- Spru 187 oDocument229 pagesSpru 187 oprageNo ratings yet
- User's Guide: SYS/BIOS (TI-RTOS Kernel)Document261 pagesUser's Guide: SYS/BIOS (TI-RTOS Kernel)Novica JovanovicNo ratings yet
- AcronisCyberProtect 15 Userguide It-ITDocument296 pagesAcronisCyberProtect 15 Userguide It-ITACasadio AntelmaNo ratings yet
- Bios User GuideDocument263 pagesBios User GuideLLNo ratings yet
- Sys BiosDocument243 pagesSys BiosdjstojicNo ratings yet
- Spru 523 KDocument66 pagesSpru 523 KMehmetNo ratings yet
- Bios User GuideDocument256 pagesBios User GuideMikkelsNo ratings yet
- Ubuntu Installation GuideDocument153 pagesUbuntu Installation Guidemxx_2012No ratings yet
- CompTIA Linux+ Certification Study Guide (2009 Exam): Exam XK0-003From EverandCompTIA Linux+ Certification Study Guide (2009 Exam): Exam XK0-003No ratings yet
- Bizhub PRO951 Network Scan User GuideDocument175 pagesBizhub PRO951 Network Scan User GuideDennis LeeNo ratings yet
- OpenText EnCase Forensic 21.4 - User Guide English (ISEF210400-UGD-En-1)Document730 pagesOpenText EnCase Forensic 21.4 - User Guide English (ISEF210400-UGD-En-1)Muhammad ZulkhairiNo ratings yet
- Nuxeo Platform 5.5 Administration DocumentationDocument173 pagesNuxeo Platform 5.5 Administration DocumentationPatrick McCourtNo ratings yet
- Spru187u OptimizingcompilerDocument278 pagesSpru187u OptimizingcompilerAbraCadaverNo ratings yet
- DSS Installation Configuration and Bussiness Use Guide V1.0Document91 pagesDSS Installation Configuration and Bussiness Use Guide V1.0Augustin CatineanNo ratings yet
- HDClone 4.3 ManualDocument92 pagesHDClone 4.3 ManualRafael PizarroNo ratings yet
- DSS Installation Configuration and Bussiness Use Guide V1.0Document91 pagesDSS Installation Configuration and Bussiness Use Guide V1.0castnhNo ratings yet
- Ccboot v3.0 User Manual PDFDocument536 pagesCcboot v3.0 User Manual PDFPeni PerdiyanNo ratings yet
- Install enDocument154 pagesInstall enG-Man01No ratings yet
- SYS600 - Application DesignDocument572 pagesSYS600 - Application DesignNguyen DucNo ratings yet
- HP Advance Installation and User Guide V1 R3.0Document1,110 pagesHP Advance Installation and User Guide V1 R3.0SyllaNo ratings yet
- NetSim User ManualDocument373 pagesNetSim User ManualShashankSinghNo ratings yet
- Nuxeo Admin 36052169Document214 pagesNuxeo Admin 36052169MirjanaPaunovskaNo ratings yet
- En Device Center User ManualDocument91 pagesEn Device Center User ManualBenjamin EsquivelNo ratings yet
- HD CloneDocument92 pagesHD CloneFernando HaggeNo ratings yet
- LTRT 10650 Mediant 500 Gateway and e SBC Users Manual Ver 72Document1,214 pagesLTRT 10650 Mediant 500 Gateway and e SBC Users Manual Ver 72purseboxscribd.comNo ratings yet
- Install Builder UserguideDocument231 pagesInstall Builder UserguideRodrigo Axl OlivaNo ratings yet
- User's Guide: Code Composer Studio IDE Getting Started GuideDocument90 pagesUser's Guide: Code Composer Studio IDE Getting Started Guiderudra_1No ratings yet
- En 3166js3h QX - v1.1Document187 pagesEn 3166js3h QX - v1.1jojoloNo ratings yet
- SYS600 - Installation and AdministrationDocument160 pagesSYS600 - Installation and Administrationطه محمدNo ratings yet
- UGiBuilder User Guide iDX 20rev H11012010 PDFDocument476 pagesUGiBuilder User Guide iDX 20rev H11012010 PDFSandro Omar Lizano GuzmanNo ratings yet
- Manual-4 3Document288 pagesManual-4 3bobSponge1212No ratings yet
- Packetfence Administration Guide: For Version 4.3.0Document117 pagesPacketfence Administration Guide: For Version 4.3.0MedAyhem KhNo ratings yet
- Nuxeo Platform 5.8 Technical DocumentationDocument665 pagesNuxeo Platform 5.8 Technical DocumentationPatrick McCourtNo ratings yet
- Core ManualDocument58 pagesCore ManualrafaelnogsNo ratings yet
- Biostar 191 Administrator Guide en - Rev01 PDFDocument298 pagesBiostar 191 Administrator Guide en - Rev01 PDFFRANCISCO RAMOSNo ratings yet
- User Manual: Nvrmini 2Document163 pagesUser Manual: Nvrmini 2Victor CervaciucNo ratings yet
- A4.Pilot Pioneer Operation Guide V10.4 PDFDocument108 pagesA4.Pilot Pioneer Operation Guide V10.4 PDFashiq_nitinNo ratings yet
- CCS ManualDocument85 pagesCCS ManualLeandro PainsNo ratings yet
- Ad - Idm, Netiq, Identity ManagerDocument130 pagesAd - Idm, Netiq, Identity ManagerAlex AeronNo ratings yet
- HD CloneDocument92 pagesHD CloneGu AleXanderNo ratings yet
- NetSim User Manual GuideDocument464 pagesNetSim User Manual GuideSuba SelviNo ratings yet
- CIS Apple macOS 10.13 Benchmark v1.0.0 PDFDocument196 pagesCIS Apple macOS 10.13 Benchmark v1.0.0 PDFJohn DavisonNo ratings yet
- Dynamics SL SoftwaredevelopmentkitDocument347 pagesDynamics SL Softwaredevelopmentkitarturo gonzalez ponceNo ratings yet
- Install enDocument149 pagesInstall enVinesh S RNo ratings yet
- 3hac065041 001Document912 pages3hac065041 001GerardoNo ratings yet
- MCUXIDECTUGDocument150 pagesMCUXIDECTUGRomualdo Cavassana Jr.No ratings yet
- Install Builder UserguideDocument217 pagesInstall Builder UserguideRoman DraganNo ratings yet
- As400v61 Iasp GuideDocument268 pagesAs400v61 Iasp GuideConnie LaiNo ratings yet
- Dahua Network Speed Dome Web3.0 Operation Manual V1.0.0Document157 pagesDahua Network Speed Dome Web3.0 Operation Manual V1.0.0MaxNo ratings yet
- Ubuntu Official Installation GuideDocument155 pagesUbuntu Official Installation Guideharish tiwariNo ratings yet
- EcoStruxure Building Operation - WebStation Operating GuideDocument516 pagesEcoStruxure Building Operation - WebStation Operating GuideWalter BarbaNo ratings yet
- NET Memory ProfilerDocument229 pagesNET Memory ProfilerNatalia PeraltaNo ratings yet
- UNICORN Administration and Installation PDFDocument298 pagesUNICORN Administration and Installation PDFRichard BedellNo ratings yet
- Infovaultz Brochure (Low Res)Document3 pagesInfovaultz Brochure (Low Res)Eko BrilliantoNo ratings yet
- Halodata International and Indonesia contact infoDocument1 pageHalodata International and Indonesia contact infoEko BrilliantoNo ratings yet
- FreeBSD 10 With ZFS InstallationDocument28 pagesFreeBSD 10 With ZFS InstallationIfank NeutronNo ratings yet
- Debian HandbookDocument498 pagesDebian HandbookNawi XictliNo ratings yet
- Red Hat Enterprise Linux-7-Networking Guide-en-US PDFDocument224 pagesRed Hat Enterprise Linux-7-Networking Guide-en-US PDFEko BrilliantoNo ratings yet
- GeoWEPP Manual for ArcGIS 9.xDocument129 pagesGeoWEPP Manual for ArcGIS 9.xHamilton PedroNo ratings yet
- Release NotesDocument6 pagesRelease Notesjoecool87No ratings yet
- Release Notes: BMC Atrium Core 7.6.04Document44 pagesRelease Notes: BMC Atrium Core 7.6.04djraw1No ratings yet
- CMND Reception Manual v1.0Document15 pagesCMND Reception Manual v1.0vlsIT AntwerpNo ratings yet
- Instalar Oracle 9i en Centos 5Document4 pagesInstalar Oracle 9i en Centos 5edisan2005No ratings yet
- Install Chocolatey and packages on WindowsDocument20 pagesInstall Chocolatey and packages on WindowsJózsef Kis IstvánNo ratings yet
- FCD ManualDocument84 pagesFCD ManualMas Inoenk Nurdin Sulistiyono0% (1)
- OpenText Documentum Server CE 22.2 Release NotesDocument27 pagesOpenText Documentum Server CE 22.2 Release NotesDamo100% (1)
- Deploying and Managing Windows 10 Using Enterprise ServicesDocument167 pagesDeploying and Managing Windows 10 Using Enterprise ServicesesgomezNo ratings yet
- CSS NC II Self CheckDocument8 pagesCSS NC II Self CheckJanice Conde PelaezNo ratings yet
- RTCOM User ManualDocument24 pagesRTCOM User ManualSlavisa ĐokićNo ratings yet
- Usb Hart ModemDocument3 pagesUsb Hart Modemrmsr_7576No ratings yet
- Dokumen - Pub Flutter Cookbook 100 Step by Step Recipes For Building Cross Platform Professional Grade Apps With Flutter 310x and Dart 3x 2nd Edition 9781803245430 1803245433Document768 pagesDokumen - Pub Flutter Cookbook 100 Step by Step Recipes For Building Cross Platform Professional Grade Apps With Flutter 310x and Dart 3x 2nd Edition 9781803245430 1803245433tsingbxNo ratings yet
- Ionturbo PDFDocument483 pagesIonturbo PDFAnayibe Gomez LopezNo ratings yet
- Ecoreach V2 2 0 3006Document24 pagesEcoreach V2 2 0 3006metanoia88No ratings yet
- Winaudit AdministradorDocument384 pagesWinaudit AdministradorNATALIANo ratings yet
- Rman ScriptDocument84 pagesRman ScriptgmasayNo ratings yet
- Ad2s1210 EvalDocument20 pagesAd2s1210 EvalSvv KarthikNo ratings yet
- Help A4Document939 pagesHelp A4Francisco CarvalhoNo ratings yet
- USB Multimeter Magic MaX SoftwareDocument52 pagesUSB Multimeter Magic MaX SoftwareShahmir ShahidNo ratings yet
- ABB-system 800xa 5.1 Server Node VirtualizationDocument150 pagesABB-system 800xa 5.1 Server Node Virtualizationman_y2kNo ratings yet
- The GD-04K universal GSM communicator and controllerDocument16 pagesThe GD-04K universal GSM communicator and controllerDave PotterNo ratings yet
- CSS ModerationDocument6 pagesCSS ModerationLorenz MagoNo ratings yet
- Merge1 User GuideDocument435 pagesMerge1 User GuideQammar AbbasNo ratings yet
- Info Sec Guide Z2 G9Document54 pagesInfo Sec Guide Z2 G9Binoy PolpakkaraNo ratings yet
- Oracle 11g DB SettingsDocument74 pagesOracle 11g DB Settingsprakash9565No ratings yet
- Index of Parent Directory ThesisDocument7 pagesIndex of Parent Directory Thesiscarlapotierlafayette100% (2)
- White Paper Operational Acceptance Testing enDocument26 pagesWhite Paper Operational Acceptance Testing enIeħor BissNo ratings yet
- Siemens PLM Licensing User Guide: April 2018Document34 pagesSiemens PLM Licensing User Guide: April 2018prabhakarNo ratings yet
- Yamaha THR10Document24 pagesYamaha THR10zewdaroo9599No ratings yet