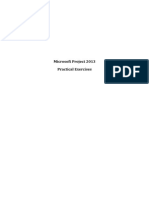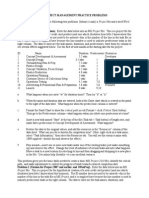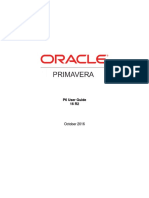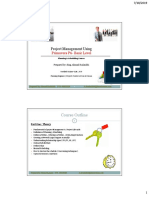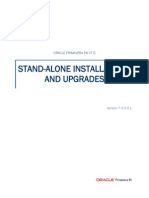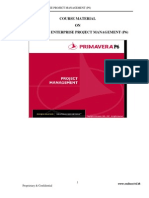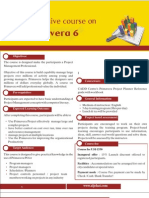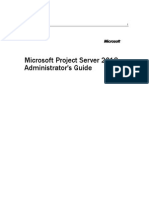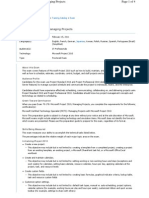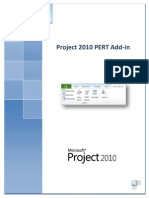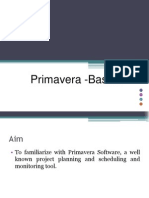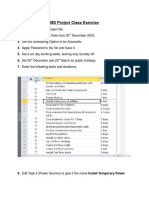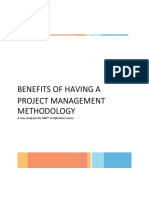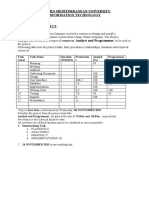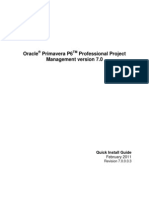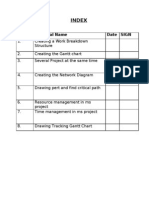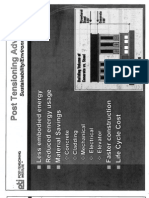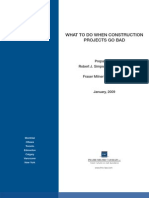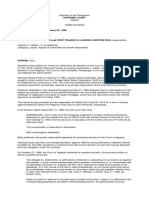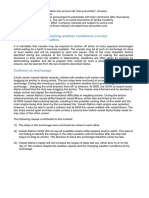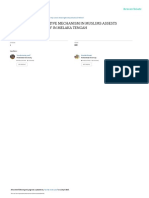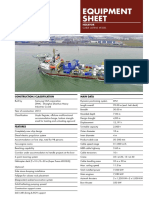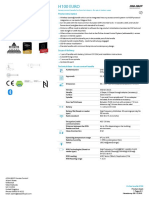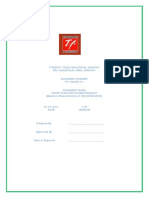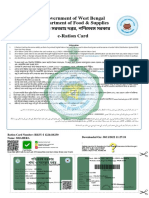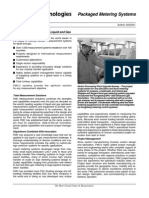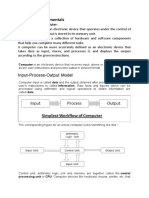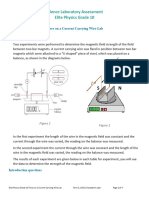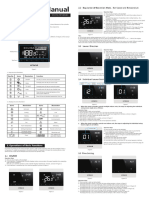Professional Documents
Culture Documents
MS Project Exercise For Training
Uploaded by
ssainthanOriginal Title
Copyright
Available Formats
Share this document
Did you find this document useful?
Is this content inappropriate?
Report this DocumentCopyright:
Available Formats
MS Project Exercise For Training
Uploaded by
ssainthanCopyright:
Available Formats
Practical Exercises in Project Planning
using MS-Project
ABOUT MICROSOFT PROJECT................................................................................2
ABOUT THIS EXERCISE............................................................................................2
GETTING STARTED WITH MS-PROJECT.................................................................3
Starting the program......................................................................................3
Saving your work...........................................................................................3
Global settings...............................................................................................3
Assigning the default time unit.......................................................................3
Defining the working calendar........................................................................4
Creating a pool of resources..........................................................................4
Creating activities (tasks)...............................................................................4
Creating a hierarchy of subtasks....................................................................4
Linking tasks..................................................................................................6
Assigning resources to tasks.........................................................................6
Changing the Gantt charts scale and other properties..................................6
Scheduling a project determining duration and other statistics....................7
TASK 1 THE BASICS...............................................................................................7
TASK 2 PLANNING YOUR TRAVELROUTE COACH OPERATOR PROJECT...7
USEFUL STUDY RESOURCES..................................................................................7
Appendix network planning activity sheet.................................................................8
Tim Ward
Bolton Institute November 2001
File: 370924789.doc Printed 19 Nov 01 Tim Ward Bolton Institute Page 1 of 9
ABOUT MICROSOFT PROJECT
Youll already have tried the basics of project planning, and may have attempted manually
constructing Gantt charts, PERT and CPM networks, and determining things like earliest &
latest start times, project duration and float.
This is valid in terms of learning basic principles, but in practice youd soon get swamped if
you tried to do this for real on a live project, which may have hundreds of interrelated
activities.
Project management on large projects still needs the decision-making input from experienced
human brains with skill and judgement, but they rely on software to do the number-crunching
and record-keeping for them.
Microsoft Project (usually called MS-Project) is one of the most popular tools for project
planning and management available today. It is powerful, relatively easy to use and offers
good integration with other parts of the MS Office suite of tools.
It offers facilities for defining networked activities, their durations and interdependencies, so
that project durations may be calculated. Network diagrams and Gantt charts may also be
easily created, and set as a baseline against which project may be measured as the job
moves from planning stage to execution.
Some argue that it is not the best tool for the job, but thanks to Microsofts commercial muscle
it is almost certainly the commonest.
ABOUT THIS EXERCISE
This exercise has two objectives:
To give you basic practice in using MS-Project, by planning simple projects that you are
already familiar with; and
To provide an introduction to MS-Project so that you may use it in anger to support
your main assignment.
There are 2 main tasks:
1. Using the examples in the Appendix to this document, use MS-Project to conduct basic
tasks in project planning. The three examples are very similar to those you have
already done manually in class. You dont have to do them all just enough to gain
confidence with the software.
2. Based on what you have done so far in manually planning your Travelroute coach
operator project, use MS-Project to:
construct a project plan, then
produce a Gantt Chart and network diagram, and
estimate the total project duration, taking account of resource constraints.
This exercise is not concerned with monitoring or controlling the execution of a plan, only with
formulating and communicating the plan.
Read the package through once, then make a start on Tasks 1A to 1C before moving on to
Task 2.
File: 370924789.doc Printed 19 Nov 01 Tim Ward Bolton Institute Page 2 of 9
GETTING STARTED WITH MS-PROJECT
This is not the Ultimate Guide to MS-Project rather, its the Idiots Starter Pack. These
instructions are thus brief and cover the basics only how to get in, configure a new project, to
save and get out.
Starting the program
Log in to an ACS machine with your normal ID
Click through Start > Programs > Microsoft Office 2000 > Microsoft Project
MS-Project should start up, with a blank Gantt chart view of a new project and a Help
window. You can minimise the help window for now, but remember its there if you
need it.
Saving your work
Many people leave this to the end. DONT! Do it immediately, saving your new (blank!)
project to your network drive (M:) with a filename that you will recognise. Do it regularly, too -
your machine *will* crash at some time, and you dont want it to be after youve done an hours
work since your last save.
Even better, use Tools > Options > Save to configure the program to auto save every 10
minutes (or more frequently if youre paranoid).
If you are prompted to save the project with a baseline, click Yes. For now, dont worry about
what this means.
Global settings
Before getting into the detail of a particular project, its worth setting up the environment in
which your project will be carried out. This environment consists of:
Unit of measure time can be measured (by default) in one of several ways:
seconds, minutes, hours, days, weeks, months, quarters, years, etc. Only one of these
can be active at a time in MS-Project, (e.g. days), though any activity can have a
different unit explicitly assigned to it (e.g. 10 hours on a day project).
The working calendar working/non-working days, length of working day, etc.,
Available resources people, machinery, materials, etc.,
Heres how you do it
Assigning the default time unit
This affects how task durations and work content are entered. The normal default for duration
is the day, and for work content is the hour. These are OK for most applications, but you can
change them if its appropriate to a particular project. To change them:
Follow Tools > Options > Schedule.
In the Duration is entered in and Work is entered in boxes, select the time
units you want.
In the Default task type field, choose between Fixed units and Fixed
duration. The latter will fix the duration of all activities and suck in resources
accordingly, whereas the former will fix the work content and lengthen or shorten the
duration according to the resources you allocate. Fixed duration is often a good
default choice.
File: 370924789.doc Printed 19 Nov 01 Tim Ward Bolton Institute Page 3 of 9
If you want to make the new settings the default, click the Set as Default button, but note that
this may affect ALL projects you create, not just tasks in the current one.
Defining the working calendar
There is a default Standard Calendar and display format for the Gantt chart view. I suggest
you leave these alone for now, but you can explore them using Tools > Options > Calendar.
Note that this is a global calendar that affects ALL resources normally. If you have resources
that occasionally (or normally) differ from this, there are ways of making local changes that
youll see later.
Creating a pool of resources
You dont have to do this for the simpler exercises, but you will almost certainly need to for the
coach operator exercise.
On the menu bar, click the Assign Resources icon. Youll get a table in which you can define
the names of resources that you wish to be available. Simply type a name in the Name field,
and use a new line for each different resource. If there is more than one unit of the resource,
enter a number in the Units field, otherwise leave it blank and it will default to 1.
Examples of resource names and units are people (John; Mary; Carlos; Rizwan) and
equipment (Tractor unit, 60; Trailer, 90; Leyland Royal Tiger, 5; Wash station, 2).
It can be helpful to do all you resource creations at the outset, but you can change the list at
any time by clicking the Assign Resources icon.
By default, all resources use the Standard Calendar created earlier. This sets Saturday and
Sunday as non-working days. Some resources will either have different non-working days
(e.g. drivers) or will be available all week (e.g. coaches, hotels). To change a resources
working time, select it in the resource table and double-click. A window will open up to show
the resources calendar. To change a specific DATE, point to the date you want and use the
adjacent buttons to define it as default, non-working or non-default working time. To
change a recurring DAY OF THE WEEK, point to that day in the column heading and do the
same. Note that your day of the week actions will apply to that resource throughout the
project and beyond.
Creating activities (tasks)
This is the easy bit as long as youve already made a paper list of tasks and durations.
When you start MS-Project, by default youll see a blank Gantt chart. The first three columns
(on the left) are headed Task ID, Description and Duration. Simply work down the second
column, entering Task Descriptions and pressing the Down Arrow key () at the end of each
entry.
MS-Project will automatically insert Task IDs as you add them, and will suggest a default of
1 time unit (1 day by default) for each task. Accept this for now.
When you have created your list of tasks, you can add the durations that you really want.
Simply click in the Duration box for each task and specify its duration and time unit using the
keyboard and mouse. Note that these durations are minima theyre what you think the
activity will take if there is a resource available to do it.
Creating a hierarchy of subtasks
In a large project there may be hundreds of tasks. Creating these is tedious but unavoidable;
displaying them is avoidable. Just like outlining a report in Word, or a presentation in
File: 370924789.doc Printed 19 Nov 01 Tim Ward Bolton Institute Page 4 of 9
PowerPoint, you can outline a projects tasks. There are several ways of doing this heres
just one.
First (outside of the software), write down your tasks, grouped under headings that describe
their intended effect. These headings are called Workpackages. For example, the project
Eat breakfast might consist of several workpackages, thus:
Eat breakfast
Make coffee
Make toast
Consume breakfast
Tidy up (OK unlikely, but you get the idea!)
These workpackages could then be expressed in detail as sets of subtasks, thus (on the next
page):
Eat breakfast
Make coffee
Boil water
Put coffee in cup
Pour boiled water on to coffee in cup
Add sugar & milk
Make toast
Find loaf
Toast bread
Scrape burnt bits off toast
Butter toast
Consume breakfast
Scoff toast
Slurp coffee
Tidy up
Wash cup
Wash plate
Wash spoon & knife
To achieve this effect in MS-Project, enter all the tasks (in any order you like, but group them
together under their workpackage headings) and then use the Indent function (the icon) to
make the subtasks part of the workpackage by moving them to the right. Note how the task
immediately above the indented one changes to work package (Summary task in MS-
Project-speak) with a bold font. When you indent a task, it becomes a subtask of the next
unindented task above it, i.e. part of a workpackage.
You can select multiple tasks (shift-click) before indenting.
This indenting to form workpackages is extremely useful to control how projects are displayed.
By expanding and collapsing a Workpackage, you can show or hide subtasks to show just the
level of detail you want.
File: 370924789.doc Printed 19 Nov 01 Tim Ward Bolton Institute Page 5 of 9
To Outdent (i.e. to promote) a task, simply select the tasks entire row and click the Outdent
icon ( ), or right-click and select Outdent.
Linking tasks
Youll already be familiar with the concept of linkage or precedence that some activities
need to finish before others can start (like putting on socks before putting on shoes before
tying laces).
In MS-Project these linkages are easily set up using the mouse.
Once you have entered two activities and their durations, its easy to create the commonest
type of linkage FS, or Finish-to-Start between them. Simply:
With the left mouse button, select the earlier activity.
Hold down the Control (or Ctrl) key
Select the later activity and release the left mouse button and control key
Click the Link tasks icon (it looks like a chain).
You should see the later activitys duration bar get pushed to the right, and its left end will align
with the right end of the earlier one. An arrow will appear showing the link.
The link tasks icon can be used at any time to edit the linkage characteristic.
Within a workpackage
Simply follow the above procedure.
Between workpackages
This is not normally good practice, unless the linkages are at the start or end of a
workpackage.
Often, if these links occur mid-package, its conventional to split the workpackages down
further into before and after packages. You can then create normal FS linkages between
the packages as normal.
If you do need to create links between activities in different workpackages, expand both (or
more) packages and create links as above between the activities concerned.
Golden rule
Never try to link workpackages themselves always expand both workpackages first and
specify linkages between specific activities.
Assigning resources to tasks
Remember that you initially created a pool of resources? Nows the time to use them.
To assign a resource to a task, simply select that task in the task list then click on the Assign
Resources icon. Select one or more resources as necessary (e.g. Coach, Driver, Hotel) from
the resource list that pops up. The name of the selected resource(s) will appear on the
activitys bar on the Gantt chart.
Changing the Gantt charts scale and other properties
Often you may find that the display is inconveniently scaled the activities may be
compressed into a single week or stretch over many months so that you cannot see the
project clearly. This is easily corrected by double-clicking on the Gantt charts timescale.
File: 370924789.doc Printed 19 Nov 01 Tim Ward Bolton Institute Page 6 of 9
A window will open up, allowing you to change the scale (General > Size > enter a %age), and
to change the major and minor scales in the timescale (years, months, days, etc.)
Scheduling a project determining duration and other statistics
By default, the Gantt chart shows what happens if there are infinite resources i.e. if two
activities both simultaneously require the same resource, thats allowed. The duration shown
will therefore be optimistic.
In reality, this cant happen. To make it realistic, you have to schedule the project. The
software here takes account of resource constraints, and if two activities crop up requiring the
same resource at the same time (e.g. two coach trips both needing the same driver), one of
them will get deferred until the resource is available.
Ill let you work out how to do this scheduling, and how to resolve priority conflicts.
TASK 1 THE BASICS
Please refer to the Appendix for some exercises that are similar to those youve already done
by hand.
Do as many of them as you think you need to gain confidence before moving on to Task 2.
TASK 2 PLANNING YOUR TRAVELROUTE COACH OPERATOR PROJECT
When you have gained sufficient confidence on these simple exercises, move on to your
Travelroute project plan. I assume that youve made a start on identifying what tasks
Travelroute will need to carry out in order to conduct business.
I suggest that you:
Make a list of the activities, grouped into major tasks (e.g. Run Head Office, Run
French operations, Run UK operations) and subtasks (e.g. Train office staff, Maintain
coach fleet, Run June Scottish Highlands trip), with durations and resources required
to perform each of them (e.g. Office manager, administrator, coach driver, coach (!),
hotel room(s)).
Think through the dependencies (links) between activities (look especially for
independent, finish-start and start-start relationships).
Using the Gantt chart view, use MS-Project to build the project plan by entering the
details of each task. Indent them as necessary to maintain proper task-subtask
hierarchy. Enter required links using drag & drop or tabular methods as appropriate.
Schedule the plan, getting the software to calculate the project statistics you require
(especially total project duration). Make sure you constrain the system to use only
those resources that are actually available dont over-commit or assume infinite
resource in order to achieve optimistic deadlines.
USEFUL STUDY RESOURCES
MS-Projects built in Help facility, with its online tutorial;
Web-based introductory tutorials at
http://www.stylusinc.net/ms_project_tutorial/project_management.shtml
File: 370924789.doc Printed 19 Nov 01 Tim Ward Bolton Institute Page 7 of 9
APPENDIX NETWORK PLANNING ACTIVITY SHEET
** USE MS-PROJECT TO HELP YOU DO EACH OF THE FOLLOWING TASKS **
Create, name and save a new project file for each task.
Task 1A Determine the Earliest Start Time (EST) for each activity A-E
B C
30
12 8
A D E
0
10 20 40 50
10 25 6
Task 1B From the data in Table 1 regarding the refurbishment of a small workshop:
produce a Gantt Chart;
produce a Network diagram;
identify the Critical Path, and
determine the project duration and earliest date by which the workshop can be
expected to begin operations.
Assume infinite resources (i.e. dont allocate any). Take all durations to be in weeks,
and assume MS-Projects default working calendar.
Use Network diagram view to verify the dependencies, and alter them if necessary.
Activity Activity description Duration Precedent(s)
ID
1 Refurbish workshop - -
(NB - Summary task/ workpackage)
2 Recruit new staff 6 -
3 Choose new basic equipment 2 -
4 Choose new special equipment 4 -
5 Draw new layout 3 -
6 Train new staff 10 2
7 Order new basic equipment 2 3
8 Order new special equipment 8 4
9 Make structural alterations 8 5
10 Unpack and inspect equipment 2 7,8
11 Install services 4 9
12 Install and commission equipment 6 10,11
13 Begin workshop operations 0.1 ???
Table 1 - Activities in the "Refurbish Workshop " project
File: 370924789.doc Printed 19 Nov 01 Tim Ward Bolton Institute Page 8 of 9
Task 1C From the data in Table 2 concerning a small decorating project:
produce a Gantt Chart;
produce a Network diagram, and
determine the minimum project duration, assuming two units of resource that you
may allocate any way you wish.
Assume durations to be in days (!), and use MS-Projects default calendar.
Activity Description Duration Dependency*
ID*** (ies)
1 Decorate room - -
(summary task / workpackage)
2 Remove furnishings 1 SS 3, 4
3 Fetch paint 2 SS 2, 4**
4 Fetch wallpaper 3 SS 2, 3**
5 Strip walls 4 FS 2
6 Paint ceiling and woodwork 5 FS 3
7 Hang wallpaper 6 FS 4, FS 5
8 Replace furnishings 7 FS 6, FS 7
9 Tidy up, relax and brag about DIY skills 8 FS 8
Table 2 - Activity data for the decorating project
* Key: FS - Finish-to-Start: Activity can only start when predecessor has finished
regardless of resource availability
SS Start-to-Start: Activity and its predecessor may start simultaneously
if resource is available
SF Start-to-Finish: Activity must finish before predecessor may start
FF Finish-to-Finish: Activity must finish at the same time as its
predecessor
Notes: ** It will probably be necessary to specify Activities 2 and 3 as both having SS
dependencies on Activity 1.
*** You may later wish to re-sequence your activities to give a better
presentation layout on the Gantt chart view.
File: 370924789.doc Printed 19 Nov 01 Tim Ward Bolton Institute Page 9 of 9
You might also like
- MSC ProjectManagement FinalDocument20 pagesMSC ProjectManagement FinalSC Priyadarshani de SilvaNo ratings yet
- Microsoft Project 2013 Practical Exercises Pracs1to4 V2Document64 pagesMicrosoft Project 2013 Practical Exercises Pracs1to4 V2hieuntx93100% (2)
- MS Project ExercisesDocument4 pagesMS Project ExercisesAshish Singhal75% (4)
- Microsoft Project Exercise 2Document1 pageMicrosoft Project Exercise 2Mandeep SinghNo ratings yet
- MS Project 2013 PDFDocument120 pagesMS Project 2013 PDFsrinivas rao rayuduNo ratings yet
- P6 Training Manual - Construction FundamentalsDocument38 pagesP6 Training Manual - Construction Fundamentalsdonmary1No ratings yet
- p6 Eppm UserDocument456 pagesp6 Eppm Userifsrebra100% (1)
- MS Project 2010 Advanced-40Document3 pagesMS Project 2010 Advanced-40Lucky ChopraNo ratings yet
- MS Project User ManualDocument31 pagesMS Project User ManualIsgude GudeNo ratings yet
- Primavera Basic Level SlidesDocument77 pagesPrimavera Basic Level SlidesMhammad AlgrianeNo ratings yet
- MS Project Lab TutorialsDocument50 pagesMS Project Lab Tutorialsssainthan100% (3)
- 70-178 Answerss Last Version10Document19 pages70-178 Answerss Last Version10tres567100% (1)
- Primavera P6 Stand-Alone Installations & Up-Grades GuideDocument19 pagesPrimavera P6 Stand-Alone Installations & Up-Grades GuideN P SrinivasaraoNo ratings yet
- P6 Cadd Craft SolutionsDocument71 pagesP6 Cadd Craft SolutionsLaurence CalpoturaNo ratings yet
- Question Two (MS Project - 30 Marks) : Task No Task Duration Predecessor Resources 1 Project ScopeDocument2 pagesQuestion Two (MS Project - 30 Marks) : Task No Task Duration Predecessor Resources 1 Project ScopeReagan SsebbaaleNo ratings yet
- Primavera Mailer SaudiDocument2 pagesPrimavera Mailer SaudiSaad A. DiabNo ratings yet
- Microsoft Project Step by Step (23 May 2018)Document30 pagesMicrosoft Project Step by Step (23 May 2018)Myo Kyaw Kyaw100% (1)
- P6 Professional User Guide Version 18Document31 pagesP6 Professional User Guide Version 18Yoga SoemartonoNo ratings yet
- Project2013 Lesson01Document105 pagesProject2013 Lesson01Vira PrutNo ratings yet
- 42 Project Management Processes Inputs & OutputsDocument6 pages42 Project Management Processes Inputs & OutputsIvy AtompagNo ratings yet
- Microsoft Project Server 2013 Administrators GuideDocument341 pagesMicrosoft Project Server 2013 Administrators GuideMuhammad FarooqNo ratings yet
- Project Planning and Scheduling FundamentalsDocument1 pageProject Planning and Scheduling FundamentalsDilip Kumar KalitaNo ratings yet
- Using The Leveling Functionality in Primavera P6Document27 pagesUsing The Leveling Functionality in Primavera P6Ahmed SassiNo ratings yet
- Mastering Microsoft Project 2016 - 55205ADocument12 pagesMastering Microsoft Project 2016 - 55205Apeter100% (1)
- Microsoft Project-2013 Training ContentsDocument7 pagesMicrosoft Project-2013 Training ContentsMuhammad Asim RashidNo ratings yet
- Project Scheduling and Tracking QuestionsDocument15 pagesProject Scheduling and Tracking QuestionsKristopher CharlesNo ratings yet
- Planning Interview QuestionsDocument3 pagesPlanning Interview Questionsrahul_skpNo ratings yet
- Exam 70-178 Microsoft Project 2010, Managing Projects (70-178)Document4 pagesExam 70-178 Microsoft Project 2010, Managing Projects (70-178)a_sarfarazNo ratings yet
- Claim Digger Primavera p6Document3 pagesClaim Digger Primavera p6Ribesha MushNo ratings yet
- What Is The S-Curve, and How Do Calculate The Work Progress PDFDocument19 pagesWhat Is The S-Curve, and How Do Calculate The Work Progress PDFShashi RanjanNo ratings yet
- Shortcuts in P6 - 31 Using Shortcut Commands in P6Document4 pagesShortcuts in P6 - 31 Using Shortcut Commands in P6fardadirannejadi100% (1)
- Planning Interview Questions and AnswersDocument2 pagesPlanning Interview Questions and AnswersWilly K. Ng'etich0% (1)
- Primavera P6 SummaryDocument6 pagesPrimavera P6 Summaryalisha_shetty05No ratings yet
- Microsoft Project 2007 Exercise TutorialDocument10 pagesMicrosoft Project 2007 Exercise TutorialDebashish NandanNo ratings yet
- PERT Add-In - EnglishDocument11 pagesPERT Add-In - EnglishMangesh DhageNo ratings yet
- 05 SchedulingDocument16 pages05 SchedulingKamagara Roland AndrewNo ratings yet
- Primavera PresentationDocument33 pagesPrimavera PresentationNithin Dev100% (1)
- Advanced Primavera P6 CourseDocument1 pageAdvanced Primavera P6 CourseSheena Mai100% (1)
- Project Management Aide MemoireDocument2 pagesProject Management Aide MemoiremalcolmpoNo ratings yet
- MS Project Class ExerciseDocument3 pagesMS Project Class ExerciseAftab Hussain100% (1)
- Tilos Training WorkbookDocument22 pagesTilos Training WorkbookVinit Thakur100% (2)
- PMP Case Study 1Document9 pagesPMP Case Study 1Khyle Laurenz DuroNo ratings yet
- Eastern Mediterranean University Microsoft Project ScheduleDocument1 pageEastern Mediterranean University Microsoft Project Schedulepömo cNo ratings yet
- Day 1.3 - UNOPS Prince 2 Practical Session - Understanding RolesDocument28 pagesDay 1.3 - UNOPS Prince 2 Practical Session - Understanding RolesWalter ChahwetaNo ratings yet
- Automation Line Refit Progress Updating WorkshopDocument13 pagesAutomation Line Refit Progress Updating WorkshophodubanjoNo ratings yet
- MS Project 2013 ExercisesDocument109 pagesMS Project 2013 Exercisesmanoj100% (1)
- MS Project 2013 - Lesson 8Document38 pagesMS Project 2013 - Lesson 8sri kNo ratings yet
- Sample Interview QuestionsDocument35 pagesSample Interview QuestionsAnonymous E2oSW7No ratings yet
- DCMA 14-Point AssessmentDocument25 pagesDCMA 14-Point AssessmentlosinmyreligionNo ratings yet
- PJM2Document192 pagesPJM2Sandarsh SDNo ratings yet
- Primavera P6 v.7 Professional Project Management Quick Install GuideDocument15 pagesPrimavera P6 v.7 Professional Project Management Quick Install Guideedhy_03100% (1)
- Flow Step Standard for Primavera (P6) ApplicationDocument2 pagesFlow Step Standard for Primavera (P6) ApplicationNuraniIndahSNo ratings yet
- MS ProjectExercise1Document9 pagesMS ProjectExercise1Kamran ShafiNo ratings yet
- MS Project Training ManualDocument32 pagesMS Project Training Manualአንተነህ ኃይሌ ክንፈገብርኤልNo ratings yet
- MS Project User ManualDocument30 pagesMS Project User ManualMarko Rakita100% (1)
- 3 - Project Planning With MS OfficeDocument49 pages3 - Project Planning With MS OfficeSpammerNo ratings yet
- PragyaDocument20 pagesPragyaImroze AlamNo ratings yet
- Project Management Software ProposalDocument37 pagesProject Management Software ProposalgadziNo ratings yet
- Post Tensioning Institute Sustainability StudyDocument5 pagesPost Tensioning Institute Sustainability StudyssainthanNo ratings yet
- MS Project Lab TutorialsDocument50 pagesMS Project Lab Tutorialsssainthan100% (3)
- Terzaghi and Meyerhof Bearing Capacity TheoriesDocument23 pagesTerzaghi and Meyerhof Bearing Capacity Theorieskiddho100% (2)
- Prestressed Concrete Example ProblemDocument76 pagesPrestressed Concrete Example ProblemXiaoman Tu90% (63)
- Prestressed Concrete Structures - Design PDFDocument20 pagesPrestressed Concrete Structures - Design PDFyanickdouce1206No ratings yet
- What To Do When Construction Projects Go Bad - RJSDocument5 pagesWhat To Do When Construction Projects Go Bad - RJSssainthanNo ratings yet
- Part 1 LEA 4 Law Enforcement Operations and Planning With Crime MappingDocument94 pagesPart 1 LEA 4 Law Enforcement Operations and Planning With Crime Mappingyomaeko CinkoNo ratings yet
- UmehDocument2 pagesUmehAdeleke AyobamiNo ratings yet
- Supreme Court: Arsenio C. Villalon, Jr. For Petitioner. Labaguis, Loyola, Angara & Associates For Private RespondentDocument43 pagesSupreme Court: Arsenio C. Villalon, Jr. For Petitioner. Labaguis, Loyola, Angara & Associates For Private RespondentpiaNo ratings yet
- NY B17 ATF FDR - 7-24-03 ATF Email and 10-25-01 ATF After Action Report 092Document20 pagesNY B17 ATF FDR - 7-24-03 ATF Email and 10-25-01 ATF After Action Report 0929/11 Document Archive100% (2)
- Anchoring in Bad WeatherDocument2 pagesAnchoring in Bad WeatherDujeKnezevicNo ratings yet
- Research On HIBADocument9 pagesResearch On HIBAPixel GeekNo ratings yet
- Ulliensb PDF 1516040087Document30 pagesUlliensb PDF 1516040087Jose Daniel ArangoNo ratings yet
- Equipment Sheet: Cable Laying VesselDocument2 pagesEquipment Sheet: Cable Laying Vesselsitu brestNo ratings yet
- High-Energy Fuels For Cruise MissilesDocument4 pagesHigh-Energy Fuels For Cruise Missilesgrindormh53No ratings yet
- Introduction To Major Crop FieldsDocument32 pagesIntroduction To Major Crop FieldsCHANDANINo ratings yet
- PDF-Product Sheet-H100 EURODocument2 pagesPDF-Product Sheet-H100 EUROJhonny SarmientoNo ratings yet
- HACCP Plan With Flow Chart-1Document23 pagesHACCP Plan With Flow Chart-1Anonymous aZA07k8TXfNo ratings yet
- Government of West Bengal Ration Card DetailsDocument1 pageGovernment of West Bengal Ration Card DetailsGopal SarkarNo ratings yet
- Gunning 2009Document7 pagesGunning 2009juan diazNo ratings yet
- S Sss 001Document4 pagesS Sss 001andy175No ratings yet
- Crim Cases MidtermsDocument76 pagesCrim Cases MidtermsCoreine Valledor-SarragaNo ratings yet
- When a Free Patent is VoidDocument2 pagesWhen a Free Patent is VoidRyan AcostaNo ratings yet
- Informe de FallasDocument7 pagesInforme de FallasMiriam Maribel Torres SaguaNo ratings yet
- 125 128Document4 pages125 128Majdi JerbiNo ratings yet
- Kalokal Barangay Highway HillsDocument35 pagesKalokal Barangay Highway HillsDixie MirandaNo ratings yet
- Manual ZappyDocument9 pagesManual Zappyapi-45129352No ratings yet
- Computer Fundamentals: Input-Process-Output ModelDocument7 pagesComputer Fundamentals: Input-Process-Output ModelHarsh Nsf WolfNo ratings yet
- Elite Physics G10 T2 SLA1Document7 pagesElite Physics G10 T2 SLA1thecubeg0No ratings yet
- United States Telecom Association v. Federal Communications Commission, US Court of Appeals, District of Columbia Circuit, 14 June 2016Document184 pagesUnited States Telecom Association v. Federal Communications Commission, US Court of Appeals, District of Columbia Circuit, 14 June 2016MowanNo ratings yet
- Nse3 FortiClient Quiz Attempt Review - CopieDocument4 pagesNse3 FortiClient Quiz Attempt Review - Copieking jumper343100% (1)
- Hedonomics: Bridging Decision Research With Happiness ResearchDocument20 pagesHedonomics: Bridging Decision Research With Happiness ResearchgumelarNo ratings yet
- Operation Manuals HCWA10NEGQ - Wired ControllerDocument2 pagesOperation Manuals HCWA10NEGQ - Wired Controllerchamara wijesuriyaNo ratings yet
- TRAIN Briefing - Revised Personal Income Tax RatesDocument73 pagesTRAIN Briefing - Revised Personal Income Tax RatesElizaFaithEcleoNo ratings yet
- JKM320PP-72 305-320 Watt Poly Crystalline Solar Module Technical SpecificationsDocument2 pagesJKM320PP-72 305-320 Watt Poly Crystalline Solar Module Technical SpecificationsRonal100% (1)
- Battery Calculations For Fire Alarm and Signaling SystemsDocument7 pagesBattery Calculations For Fire Alarm and Signaling Systemsleland macasinag100% (1)