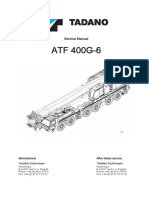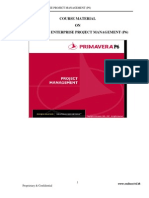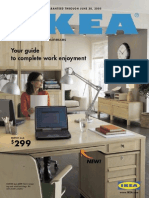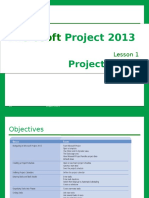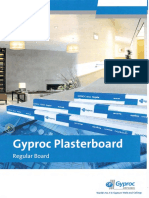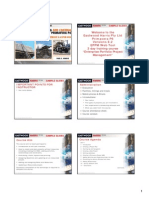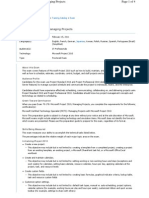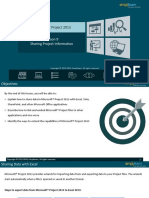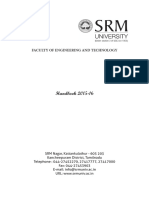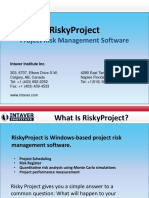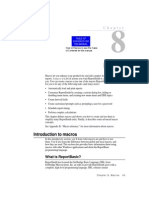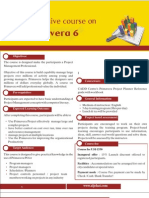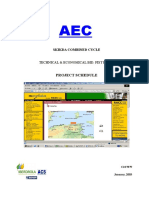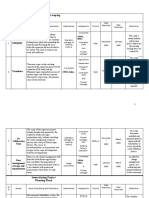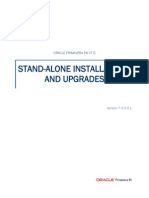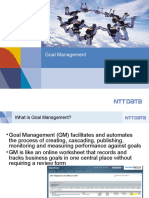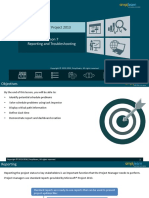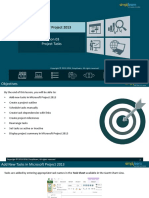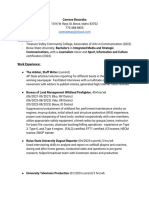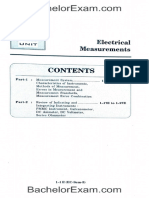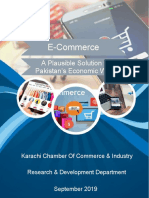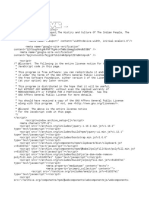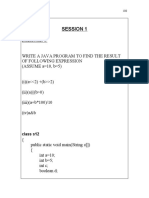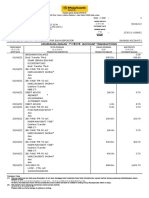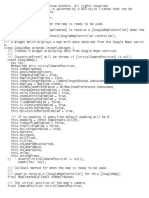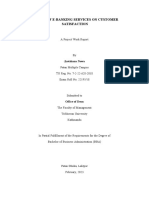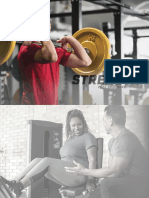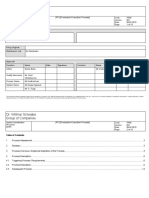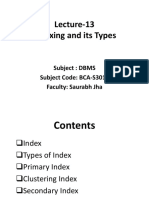Professional Documents
Culture Documents
MS Project 2013 - Lesson 8
Uploaded by
sri kOriginal Title
Copyright
Available Formats
Share this document
Did you find this document useful?
Is this content inappropriate?
Report this DocumentCopyright:
Available Formats
MS Project 2013 - Lesson 8
Uploaded by
sri kCopyright:
Available Formats
Microsoft® Project 2013
Lesson 8
Customizing Views
Copyright © 2012-2014, Simplilearn, All rights reserved.
Objectives
By the end of this lesson, you will be able to:
● Customize existing views
● Create new views
● Share a view with another project
● Create new tables
● Customize existing tables
Copyright © 2012-2014, Simplilearn, All rights reserved. 2
Views
Views in Microsoft® Project 2013 are designed to display information in a logical manner. The following options are
provided for selecting a view when you click the View tab:
Task View
• It allows to select the Gantt Chart, Network Diagram, Task Usage,
Calendar, Timeline View, or Task Sheet
Resource View
• It allows to select the Resource Usage, Resource Sheet, Team
Planner, or Resource Form View
Other Views
• It allows to change Timescale, zoom into a view, sort data etc.,
Copyright © 2012-2014, Simplilearn, All rights reserved. 3
Views (contd.)
Some views in Microsoft® Project 2013 are used more than others. The commonly used views in Microsoft® Project
2013 are as follows:
Commonly used views
Gantt Chart Network Diagram Graph
Copyright © 2012-2014, Simplilearn, All rights reserved. 4
Views (contd.)
Gantt Chart : it is used to plan and review a project schedule. An example of a Gantt chart view is shown below.
Copyright © 2012-2014, Simplilearn, All rights reserved. 5
Views (contd.)
Network diagram : it is used to fine-tune a project plan. An example of a Gantt chart view is shown below.
Copyright © 2012-2014, Simplilearn, All rights reserved. 6
Views (contd.)
Graph: It is used to display remaining work or availability of resources. An example of a Graph view is shown below.
Copyright © 2012-2014, Simplilearn, All rights reserved. 7
Work with Views
The various options to work with views in Microsoft® Project 2013 are highlighted in the screenshot.
Sort command
Data ribbon
Arranges items in
a particular order Changes the data
displayed in a view
Outline command
Shows or hides
subtasks
Copyright © 2012-2014, Simplilearn, All rights reserved. 8
Customize Existing Views
View in Microsoft® Project 2013 can be customized to display specific type of information.
Views for specific information
Task Usage Report Resource Usage Report Group by Command
Copyright © 2012-2014, Simplilearn, All rights reserved. 9
Customize Existing Views (contd.)
Task Usage Report : It is used by the Project Manager to view all the resources assigned to a particular task. An example
of a Task Usage report is shown below.
Copyright © 2012-2014, Simplilearn, All rights reserved. 10
Customize Existing Views (contd.)
Resource Usage Report : It is used by the Project Manager to group all tasks performed by a particular resource. An
example of a Resource Usage report is shown below.
Copyright © 2012-2014, Simplilearn, All rights reserved. 11
Customize Existing Views (contd.)
Group by command : It is used by the Project Manager to group items according to a specific criterion. An example of a
Group by command is shown below.
Copyright © 2012-2014, Simplilearn, All rights reserved. 12
Resource Usage View (contd.)
Views can be customized using the following options.
• Modifies information in the sheet pane, and the chart pane.
Working with Panes
• Displays information near task bars in the chart pane.
• Resizes or enlarges panes as per requirements
Resizing Panes
• Displays more information in a single area.
• Resets the view to the original settings
Resetting Views
• Revert to the default view, even after the changes are saved.
Copyright © 2012-2014, Simplilearn, All rights reserved. 13
Resource Usage View (contd.)
The following is an example of resizing panes in Microsoft® Project 2013.
Before resizing the pane After resizing the pane
Copyright © 2012-2014, Simplilearn, All rights reserved. 14
Resource Usage View (contd.)
The following is an example of resetting views in Microsoft® Project 2013.
Before resetting the view After resetting the view
Copyright © 2012-2014, Simplilearn, All rights reserved. 15
Apply Filters to Views
Filters can be applied to views in Microsoft® Project 2013 to sort and locate data quickly in a view. Steps to apply filters
are shown here:
Click Filter Select the
1 Click View 2 dropdown
menu
3 desired filter
option
Copyright © 2012-2014, Simplilearn, All rights reserved. 16
AutoFilter
The AutoFilter option can be used to sort information alphabetically, numerically, or chronologically and find data quickly
in a view.
Keep the following points in mind while applying AutoFilter:
• To filter data by specific values, ensure the AutoFilter checkboxes
for those values are selected and all other checkboxes are
unselected.
• To apply the filter, click OK.
• To clear all the filters, click the Clear All Filters option.
Copyright © 2012-2014, Simplilearn, All rights reserved. 17
Create a New View
Creating a new view is essential when information of a plan is required to be viewed in a way that is not defined in the
predefined views.
Elements used to create a
new view
Copyright © 2012-2014, Simplilearn, All rights reserved. 18
Share a View with Another Project
In Microsoft® Project 2013, a view can be shared with another project in the following ways:
● By sharing views, reports, and calendars, with other projects or copying the view to the global MS Project template.
● By clicking the File Organizer to see all the elements that are in the global template and the elements that are
specific to the views in the project.
● By using the Organizer to copy reports, tables, filters, calendars, groups, and custom text styles to the global template.
Copyright © 2012-2014, Simplilearn, All rights reserved. 19
Create a New Table
Tables can be used to find specific information quickly without having to sift through data. The steps to explore the table
option in Microsoft® Project 2013 is shown below.
Copyright © 2012-2014, Simplilearn, All rights reserved. 20
Customize a Table
Tables in Microsoft® Project 2013 can be customized in the following ways:
Ways to Customize a Table
By hiding columns
By adding columns
By rearranging columns
By adjusting Timescale
By formatting text
By using highlights
Copyright © 2012-2014, Simplilearn, All rights reserved. 21
Customize a Table (contd.)
The various ways to customize a table are explained in detail below:
Columns in a table can be hidden by
By hiding right clicking the “column name” and
columns
selecting “Hide Column” from the
Columns can be added by right clicking a “column
context menu.
name” and selecting “Insert Column.” The Project
Manager will need to select the column name from
By adding
the column list. The column will get added to the columns
left of the column name that was clicked. Columns
can also be added from the Format Columns
Insert Column command. By Columns in a view can be rearranged by
rearranging highlighting a column and dragging it to
Columns
the desired location.
Copyright © 2012-2014, Simplilearn, All rights reserved. 22
Customize a Table (contd.)
Some more ways to customize a table are explained in detail below:
The timescale can be adjusted to show
By smaller or greater time units, from
adjusting
hours all the way up to years through
Timescale
the View Zoom Timescale
command.
Text styles in a view can be By
changed from the Format Text formatting
Styles command. text
Project Manager can highlight specific
By using information, such as late tasks or
highlights
milestones in the graphs by using the
View Highlight command.
Copyright © 2012-2014, Simplilearn, All rights reserved. 23
Copyright © 2012-2014, Simplilearn, All rights reserved. 24
Knowledge Check-1
Which of the following options is used by a Project Manager to remove a group?
Select the answer.
a. Sort command
b. No Group
c. Data Ribbon
d. Outline command
Copyright © 2012-2014, Simplilearn, All rights reserved. 25
Knowledge Check-1
Which of the following options is used by a Project Manager to remove a group?
a. Sort command
b. No Group
c. Data Ribbon
d. Outline command
Answer: b. No Group
Explanation: Project Managers can use the “No Group” command to remove a group.
Copyright © 2012-2014, Simplilearn, All rights reserved. 26
Knowledge Check-2
Which of the following views is used by the Project Manager to fine-tune a project plan?
Select the answer.
a. Gantt chart view
b. Graph view
c. Network Diagram view
d. Timeline view
Copyright © 2012-2014, Simplilearn, All rights reserved. 27
Knowledge Check-2
Which of the following views is used by the Project Manager to fine-tune a project plan?
a. Gantt chart view
b. Graph view
c. Network Diagram view
d. Timeline view
Answer: c. Network Diagram view
Explanation: A Project Manager uses the Network Diagram view to fine tune the project plan.
Copyright © 2012-2014, Simplilearn, All rights reserved. 28
Knowledge Check-3
Which of the following options is an appropriate reason for a Project Manager to apply a filter?
Select the answer.
a. To organize information in a way that it is easy to locate
b. To display information in a logical manner
c. To focus on a specific task or a resource in a view
d. To revert to the original setting of the view
Copyright © 2012-2014, Simplilearn, All rights reserved. 29
Knowledge Check-3
Which of the following options is an appropriate reason for a Project Manager to apply a filter?
a. To organize information in a way that it is easy to locate
b. To display information in a logical manner
c. To focus on a specific task or a resource in a view
d. To revert to the original setting of the view
Answer: c. To focus on a specific task or a resource in a view
Explanation: A Project Manager applies a filter to focus on a specific task or a resource in a view.
Copyright © 2012-2014, Simplilearn, All rights reserved. 30
Knowledge Check-4
Which of the following can be used to share a view with another project?
Select the answer.
a. By using the organizer to copy reports, tables, etc., to the global template
b. By adding the desired values in the given options in the View Definition window
c. By sorting information alphabetically and numerically
d. By selecting the Resource Usage and Resource Sheet
Copyright © 2012-2014, Simplilearn, All rights reserved. 31
Knowledge Check-4
Which of the following can be used to share a view with another project?
a. By using the organizer to copy reports, tables, etc., to the global template
b. By adding the desired values in the given options in the View Definition window
c. By sorting information alphabetically and numerically
d. By selecting the Resource Usage and Resource Sheet
Answer: a. By using the organizer to copy reports, tables, etc., to the global template
Explanation: A view can be shared with another project by using the organizer to copy reports, tables, etc., to
the global template.
Copyright © 2012-2014, Simplilearn, All rights reserved. 32
Knowledge Check-5
Which of the following commands can be used to change the text style in a view?
Select the answer.
a. Timescale
b. Text Styles
c. Highlight
d. Insert Column
Copyright © 2012-2014, Simplilearn, All rights reserved. 33
Knowledge Check-5
Which of the following commands can be used to change the text style in a view?
a. Timescale
b. Text Styles
c. Highlight
d. Insert Column
Answer: b. Text Styles
Explanation: The “Text Styles” command can be used to change the text style in a view.
Copyright © 2012-2014, Simplilearn, All rights reserved. 34
Knowledge Check-6
Which of the following statements is not true?
Select the answer.
a. The AutoFilter option is used to find data quickly in a view.
b. Resource view allows you to select the Resource Usage, Resource Sheet, etc.
c. Network Diagram view displays project information as a flowchart.
d. Several views have two panes.
Copyright © 2012-2014, Simplilearn, All rights reserved. 35
Knowledge Check-5
Which of the following statements is not true?
a. The AutoFilter option is used to find data quickly in a view.
b. Resource view allows you to select the Resource Usage, Resource Sheet, etc.
c. Network Diagram view displays project information as a flowchart.
d. Several views have two panes.
Answer: b. Resource view allows you to select the Resource Usage, Resource Sheet, etc.
Explanation: Resource view allows you to select the Resource Usage, Resource Sheet, etc.
Copyright © 2012-2014, Simplilearn, All rights reserved. 36
Summary
Let us summarize the topics covered in this lesson:
• The commonly used views in Microsoft® Project 2013 are Gantt Chart View,
Network Diagram View, and Graphs.
• Some options to customize views are working with panes, resizing panes, resetting
views, etc.
• Project Managers can apply a filter in Microsoft® Project 2013 to focus on a specific
task or a resource in a view.
• The AutoFilter option can be used to sort information alphabetically, numerically, or
chronologically and find data quickly in a view.
• Tables can be used to find specific information quickly without having to sift
through data.
Copyright © 2012-2014, Simplilearn, All rights reserved. 37
Thank You
Copyright © 2012-2014, Simplilearn, All rights reserved. 38
You might also like
- SM ATF400G-6 - EN - Intern Use OnlyDocument1,767 pagesSM ATF400G-6 - EN - Intern Use OnlyReinaldo Zorrilla88% (8)
- Iso 17632 2015 en PDFDocument11 pagesIso 17632 2015 en PDFalok9870% (1)
- P6 Cadd Craft SolutionsDocument71 pagesP6 Cadd Craft SolutionsLaurence CalpoturaNo ratings yet
- MS Project 2013 - TutorialDocument27 pagesMS Project 2013 - Tutorialsri kNo ratings yet
- Microsoft Project 2016Document146 pagesMicrosoft Project 2016Sheji adhilNo ratings yet
- Strengths of Primavera P6Document3 pagesStrengths of Primavera P6hashim malikNo ratings yet
- Module 2Document21 pagesModule 2alma cablinanNo ratings yet
- 2005 Ikea CatalogDocument28 pages2005 Ikea Catalograhmani bagherNo ratings yet
- Project2013 Lesson01Document105 pagesProject2013 Lesson01Vira PrutNo ratings yet
- SQL Server Interview Questions You'll Most Likely Be Asked: Job Interview Questions SeriesFrom EverandSQL Server Interview Questions You'll Most Likely Be Asked: Job Interview Questions SeriesNo ratings yet
- OM Appendix 3D Diamond DA40NG Flight Operations ManualDocument123 pagesOM Appendix 3D Diamond DA40NG Flight Operations ManualBekhzod ArtygaliyevNo ratings yet
- HDM Method PDFDocument117 pagesHDM Method PDFBonagiri DheerajNo ratings yet
- Primavera Basic Level SlidesDocument77 pagesPrimavera Basic Level SlidesMhammad AlgrianeNo ratings yet
- Software Project Management: Course TitleDocument29 pagesSoftware Project Management: Course TitleTALAT GHAFOORNo ratings yet
- SPM Lec1Document31 pagesSPM Lec1Muhammad ArsalanNo ratings yet
- Gyproc Regular BoardsDocument6 pagesGyproc Regular BoardsRadhika Veerala100% (1)
- Floor Plan ManagerDocument14 pagesFloor Plan ManagersapafjNo ratings yet
- P6V82Webb Sample Slides - UnlockedDocument16 pagesP6V82Webb Sample Slides - UnlockedSuhas JadhalNo ratings yet
- Exam 70-178 Microsoft Project 2010, Managing Projects (70-178)Document4 pagesExam 70-178 Microsoft Project 2010, Managing Projects (70-178)a_sarfarazNo ratings yet
- SPM PDFDocument110 pagesSPM PDFmurali1622No ratings yet
- List of Boiler Manufacturer 2021Document64 pagesList of Boiler Manufacturer 2021siddhant kohli71% (7)
- PMBOK Process Pics ShortcutsDocument72 pagesPMBOK Process Pics Shortcutsgesliop global100% (1)
- MS Project 2013 - Lesson 9Document37 pagesMS Project 2013 - Lesson 9sri kNo ratings yet
- MS Project 2013 - Lesson 10Document27 pagesMS Project 2013 - Lesson 10sri kNo ratings yet
- MS Project 2013 - Lesson 6Document36 pagesMS Project 2013 - Lesson 6sri kNo ratings yet
- Project QuestionsDocument15 pagesProject QuestionsKristopher CharlesNo ratings yet
- MS Project 2013 Lesson 0 1 PDFDocument12 pagesMS Project 2013 Lesson 0 1 PDFtaheraNo ratings yet
- Handbook For Engg Tech 2015 16 PDFDocument232 pagesHandbook For Engg Tech 2015 16 PDFRavikrishna NagarajanNo ratings yet
- 74-343 Managing Projects With Microsoft Project 2013Document6 pages74-343 Managing Projects With Microsoft Project 2013alinemarinholimaNo ratings yet
- Course Outline For INF1665Document2 pagesCourse Outline For INF1665MheMho SalazarNo ratings yet
- Comparison of P6 MSP and Asta PowerprojectDocument7 pagesComparison of P6 MSP and Asta PowerprojectMahdi AjoudanianNo ratings yet
- MCTP 70-178 MS Project 2010 Study PlanDocument1 pageMCTP 70-178 MS Project 2010 Study PlanIhab Salem100% (1)
- Roject Anagement Rofessional: Dr. Ahmed Hassan, PGMP, PMP, RMP, PbaDocument61 pagesRoject Anagement Rofessional: Dr. Ahmed Hassan, PGMP, PMP, RMP, PbaMohamed MohamedNo ratings yet
- Primavera InstallationDocument49 pagesPrimavera Installationsarwar_dbaNo ratings yet
- Learn How To Set Up and Run A Project Management Office: A Tenstep White PaperDocument16 pagesLearn How To Set Up and Run A Project Management Office: A Tenstep White PaperMoradNo ratings yet
- CH 10Document7 pagesCH 10Witness Wii MujoroNo ratings yet
- Risky Project PresentationDocument38 pagesRisky Project PresentationSohaib Omer SalihNo ratings yet
- PERT Add-In - EnglishDocument11 pagesPERT Add-In - EnglishMangesh DhageNo ratings yet
- Microsoft Project NotesDocument5 pagesMicrosoft Project Notessonu1710No ratings yet
- Macros in PrimaveraDocument24 pagesMacros in PrimaveraVahé HoltianNo ratings yet
- Primavera Mailer SaudiDocument2 pagesPrimavera Mailer SaudiSaad A. DiabNo ratings yet
- Primavera 6 Course Out Lines - 10 LectsDocument4 pagesPrimavera 6 Course Out Lines - 10 LectsSithick MohamedNo ratings yet
- Eastern Mediterranean University Information TechnologyDocument1 pageEastern Mediterranean University Information Technologypömo cNo ratings yet
- Project Schedule: Technical & Economical Bid. Fist PhaseDocument3 pagesProject Schedule: Technical & Economical Bid. Fist PhaseklmNo ratings yet
- Feasibility Report Crime File Management System For Bahirdar Police StationDocument11 pagesFeasibility Report Crime File Management System For Bahirdar Police StationTadilo getanehNo ratings yet
- Answers For TMA 2 of ContemporaryDocument7 pagesAnswers For TMA 2 of Contemporarymichael100% (1)
- Primavera P6 EPPM Administrator TrainingDocument3 pagesPrimavera P6 EPPM Administrator TrainingfsüleymanoğluNo ratings yet
- Management: Jump To Navigation Jump To SearchDocument8 pagesManagement: Jump To Navigation Jump To Searchpizzah001pNo ratings yet
- Project Management TipsDocument9 pagesProject Management Tipsehti19739272No ratings yet
- Microsoft Project Professional Cloud PlansDocument4 pagesMicrosoft Project Professional Cloud PlansShaikh WaleedNo ratings yet
- Coursera - #3 Sequence Project ActivitiesDocument1 pageCoursera - #3 Sequence Project Activitiesyoselyn100% (1)
- 1 It Infrastructure Project Phase I1Document4 pages1 It Infrastructure Project Phase I1Hicham ZMNo ratings yet
- 00 PMP - All ProcessesDocument43 pages00 PMP - All Processesjayanth.bliss9564No ratings yet
- MS Project 2013 PDFDocument120 pagesMS Project 2013 PDFsrinivas rao rayuduNo ratings yet
- The Project Analytics Framework: Oracle Business IntelligenceDocument53 pagesThe Project Analytics Framework: Oracle Business IntelligenceDavid JosephNo ratings yet
- EVM With Ms Project 2013Document7 pagesEVM With Ms Project 2013Slamat Parulian SimamoraNo ratings yet
- Defining Resources and RolesDocument17 pagesDefining Resources and RolesCad NoviceNo ratings yet
- Difference Between PERT and CPM (With Comparison Chart) - Key DifferencesDocument11 pagesDifference Between PERT and CPM (With Comparison Chart) - Key DifferencesmalusenthilNo ratings yet
- SAP - Primavera Integration: 7 June 2012Document14 pagesSAP - Primavera Integration: 7 June 2012Prashant SharmaNo ratings yet
- Scrum Product Backlog Template: Order ID User Story / Item Type Status EstimateDocument1 pageScrum Product Backlog Template: Order ID User Story / Item Type Status EstimateKuldeepNo ratings yet
- Project List Leave Plan: Week Number 1Document1 pageProject List Leave Plan: Week Number 1bhavdip_shahNo ratings yet
- SDLC OverviewDocument56 pagesSDLC OverviewAditya SinghNo ratings yet
- Primavera P6 Stand-Alone Installations & Up-Grades GuideDocument19 pagesPrimavera P6 Stand-Alone Installations & Up-Grades GuideN P SrinivasaraoNo ratings yet
- AD Module 2 Eclipse Navigation and Introduction To Call GraphsDocument55 pagesAD Module 2 Eclipse Navigation and Introduction To Call GraphsSivakumar ThatiparthiNo ratings yet
- Chapter 08Document47 pagesChapter 08Ivan Letlamoreng GriffithsNo ratings yet
- MS Project 2013 - Lesson 5Document34 pagesMS Project 2013 - Lesson 5sri kNo ratings yet
- 11 Aug 2014 Kick-Off GMDocument32 pages11 Aug 2014 Kick-Off GMVinod KumarNo ratings yet
- MS Project 2013 - Lesson 7Document32 pagesMS Project 2013 - Lesson 7sri kNo ratings yet
- MS Project 2013 - Lesson 5Document34 pagesMS Project 2013 - Lesson 5sri kNo ratings yet
- MS Project 2013 - Lesson 4Document28 pagesMS Project 2013 - Lesson 4sri kNo ratings yet
- MS Project 2013 Lesson 1Document23 pagesMS Project 2013 Lesson 1santuchetuNo ratings yet
- MS Project 2013 - Lesson 3 PDFDocument28 pagesMS Project 2013 - Lesson 3 PDFAbhishek BudhawaniNo ratings yet
- MS Project 2013 - Lesson 2 PDFDocument31 pagesMS Project 2013 - Lesson 2 PDFAbhishek BudhawaniNo ratings yet
- MS Project 2013 Lesson 0 1 PDFDocument12 pagesMS Project 2013 Lesson 0 1 PDFtaheraNo ratings yet
- Basaraba Resume 2023 2Document3 pagesBasaraba Resume 2023 2api-701709208No ratings yet
- Electronic Instrumentation and Measurement Full PDFDocument143 pagesElectronic Instrumentation and Measurement Full PDFchildhoodtoons81No ratings yet
- E Commerce A Solution To Pakistans Economic WoesDocument27 pagesE Commerce A Solution To Pakistans Economic WoesInciaNo ratings yet
- 247248-The Histiry and Culture of The Indian People, The Vedic Age Vol I - DjvuDocument620 pages247248-The Histiry and Culture of The Indian People, The Vedic Age Vol I - DjvuDeja ImagenationNo ratings yet
- Albright DADM 6e - PPT - Ch04Document27 pagesAlbright DADM 6e - PPT - Ch04Zoel-Fazlee OmarNo ratings yet
- The Holland Code Career Test: Your Career Interest ProfileDocument31 pagesThe Holland Code Career Test: Your Career Interest ProfileLewwandi VithanageNo ratings yet
- Java Lab RecordDocument29 pagesJava Lab RecordCyberDootNo ratings yet
- Lesson 7 - Digital SelfDocument38 pagesLesson 7 - Digital SelfM'Edna AguilarNo ratings yet
- Ibs Kota Bharu 1 30/06/22Document7 pagesIbs Kota Bharu 1 30/06/22Nik Suraya IbrahimNo ratings yet
- Google Map - DartDocument9 pagesGoogle Map - Dartİlter Engin KIZILGÜNNo ratings yet
- Jyotshana NewaDocument53 pagesJyotshana NewaInternship ReportNo ratings yet
- Strength BrochureDocument152 pagesStrength BrochureDavid ChanNo ratings yet
- SSP PP05 Production ExecutionDocument13 pagesSSP PP05 Production ExecutionArpit AgrawalNo ratings yet
- Cie-III Verilog HDL QPDocument2 pagesCie-III Verilog HDL QPvijayarani.katkamNo ratings yet
- A510 Instruction Manual PDFDocument459 pagesA510 Instruction Manual PDFPhops FrealNo ratings yet
- Perilaku Masyarakat Terhadap Kesehatan Lingkungan (Studi Di Pantai Desa Ketong Kecamatan Balaesang Tanjung Kabupaten Donggala)Document11 pagesPerilaku Masyarakat Terhadap Kesehatan Lingkungan (Studi Di Pantai Desa Ketong Kecamatan Balaesang Tanjung Kabupaten Donggala)Ali BaktiNo ratings yet
- T100-V Service ManualDocument22 pagesT100-V Service ManualSergey KutsNo ratings yet
- General Purpose Relay: TA, TR Series Part Number DescriptionDocument17 pagesGeneral Purpose Relay: TA, TR Series Part Number DescriptionMIKENo ratings yet
- CS-1ST Polytechnic Question Paper Preboard (Jan 2023)Document3 pagesCS-1ST Polytechnic Question Paper Preboard (Jan 2023)ManishaNo ratings yet
- DRC-4720 Bridge SensorDocument3 pagesDRC-4720 Bridge SensortedysuNo ratings yet
- Lecture-13 Indexing and Its Types: Subject: DBMS Subject Code: BCA-S301T Faculty: Saurabh JhaDocument16 pagesLecture-13 Indexing and Its Types: Subject: DBMS Subject Code: BCA-S301T Faculty: Saurabh JhaShivam KushwahaNo ratings yet
- TM AHU 60R410A Onoff T SA NA 171205Document67 pagesTM AHU 60R410A Onoff T SA NA 171205Sam RVNo ratings yet
- Terminal Parking Spaces + 30% Open Space As Required by National Building CodeDocument3 pagesTerminal Parking Spaces + 30% Open Space As Required by National Building CodeDyra Angelique CamposanoNo ratings yet