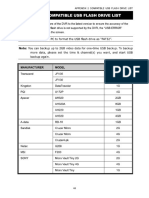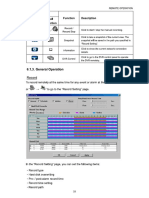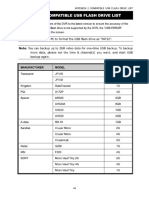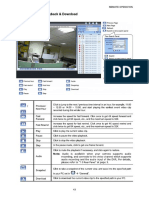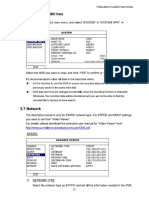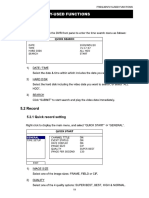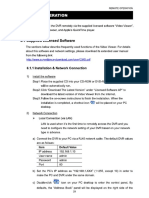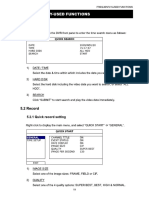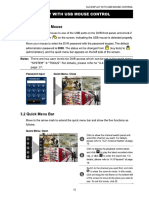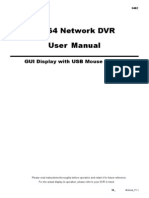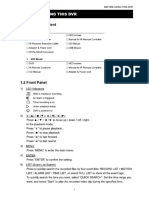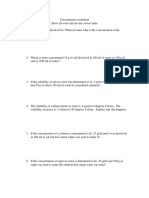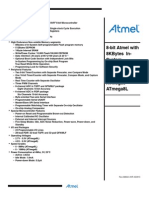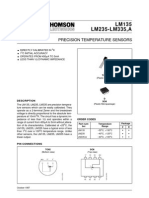Professional Documents
Culture Documents
User Manual DVR h264-9
Uploaded by
cris_itd0 ratings0% found this document useful (0 votes)
4 views4 pagesUser Manual Dvr h264-9
Original Title
User Manual Dvr h264-9
Copyright
© © All Rights Reserved
Available Formats
PDF or read online from Scribd
Share this document
Did you find this document useful?
Is this content inappropriate?
Report this DocumentUser Manual Dvr h264-9
Copyright:
© All Rights Reserved
Available Formats
Download as PDF or read online from Scribd
0 ratings0% found this document useful (0 votes)
4 views4 pagesUser Manual DVR h264-9
Uploaded by
cris_itdUser Manual Dvr h264-9
Copyright:
© All Rights Reserved
Available Formats
Download as PDF or read online from Scribd
You are on page 1of 4
FREQUENTLY-USED FUNCTIONS
Not
The default setting of SS is 03, which means once an object is detected
more than 3 grids, the system will get triggered. So the value of SS must be
less than the number of grids that you set up for the motion detection area.
5.5 PTZ Camera Set!
Right-click to display the main menu, and select “ADVANCE CONFIG" > “REMOTE
TS (Time of Sensitivity)
“TS" is to set the sensitivity regarding how long one object stays in the detection
area and triggers the recording. The smaller the value is, the higher sensitivity for
motion detection.
The highest sensitivity setting is 00, and the lowest sensitivity setting is 15. The
default setting is 02.
DET
Select if you want to activate the motion detection function for the selected channel
(ON/OFF).
ALARM
Select N.C./ N.O depending on your installation need. The default alarm value is
OFF.
AREA
Click "EDIT" to set the motion detection area
There are 16 * 12 grids per camera for all channels. Pink blocks represent the area
that is not being detected while the transparent blocks are the area under
detection.
ig
ADVANCE CONFIG
CANERA
DETECTION DEVICE PTZ
ALERT 1D 00
INETWORK PROTOCOL NORMAL
ISTP RATE 2400
DISPLAY
RECORD,
[or [o2 [os [ow [os [o% [ov os [ox[anoloni]<] b
EXIT
1)
2)
DEVICE
For the PTZ camera, select "PTZ",
1D
Click the current value to set the ID number (0 ~ 255) for the connected PTZ
camera if necessary.
a
FREQUENTLY-USED FUNCTIONS
Make sure the ID setting of the camera is the same as the setting here, or the DVR
will not be able to control the device.
Not
To know the default ID of the PTZ camera, please refer to its user manual.
3) PROTOCOL
Select NORMAL (our protocol), P-D (PELCO-D) or P-P (PELCO-P) protocol
4) RATE
Select the baud rate for the connected PTZ camera (2400 / 4800 / 9600 / 19200 /
57600 / 115200).
Make sure the baud rate setting of the camera is the same as the setting here, or
the DVR will not be able to control the device,
Note: To know the default baud rate of the PTZ camera, please refer to its user
manual.
5.6 System Setting
5.6.1 Password Setting
Right-click to display the main menu, and select "SYSTEM" > "TOOLS",
SYSTEM
TANGUAGE ENGLISH
ISYSTEM INFO ADMIN PASSWORD. SETUP
lUsB BACKUP OPERATOR PASSWORD ‘SETUP
lbvp BACKUP UPGRADE SUBMIT
=r)
1) ADMIN PASSWORD,
Click “SETUP” to change the administrator password. The default administrator
password is 0000.
When you're prompted to enter the DVR password, enter the administrator
password, and & will be shown on the status bar of the screen and all operations
are allowed.
2) OPERATOR PASSWORD
Click “SETUP” to set or change the operator password
When you're prompted to enter the DVR password, enter the operator password,
and & will be shown on the status bar of the screen and the main menu is NOT
allowed to access.
24
FREQUENTLY-USED FUNCTIONS
5.6.2 System Upgrade
Note: DVR system upgrade might cause all HDD data cleared when your current
system version is too old from the latest version. Therefore, before
upgrading the DVR system, check your current firmware version with your
installer or distributor, and make video backup if necessary.
Right-click to display the main menu, and select "SYSTEM" > “TOOLS” > “UPGRADE”,
Save the upgrade files obtained from your installer or distributor in a compatible USB
flash drive, and insert it into the USB port at the front panel
Then, click “SUBMIT” to start upgrading
Note: Before using the USB flash drive, please use your PC to format the USB
flash drive to FAT32 format first. For the list of compatible USB flash drives,
please refer to "APPENDIX 2 COMPATIBLE USB FLASH DRIVE LIST” at page
48.
5.6.3 Video Backup
Right-click to display the main menu, and select “SYSTEM” > “USB BACKUP" or ‘DVD.
BACKUP"
Note: DVD BACKUP is only available for selected models. Please check the
specifications of your DVR model for details.
Insert a compatible USB flash drive to the USB port at the front panel, or press & to
eject the DVD writer and place a DVD-R or CD-R to it.
Note: Before using the USB flash drive, please use your PC to format the USB
flash drive to FAT32 format first. For the list of compatible USB flash drives,
please refer to "APPENDIX 2 COMPATIBLE USB FLASH DRIVE LIST” at page
48.
2
FREQUENTLY-USED FUNCTIONS
SYSTEM
WooLs ‘START DATE ZOOS NOWIS
system inro_| | staat TIME 08:30:21
END DATE 2009/NOW/19
DVD BACKUP END TIME 47:59:29
CHANNEL M01 G02 003 Gos
305 O06 Go7 gos
g09 O10 G11 G12
M13 O14 015 016
HARD DISK, ALL HDD
BACKUP SUBMIT
REQUIRE SIZE: S54MB___ SUBMIT
[EXIT ]__avaraste size: 3768.06
1) START DATE / START TIME
Select the start date & time.
2) END DATE/TIME
Select the end date & time.
3) CHANNEL
Click to select the channel(s).
4) HARD DISK
Select the hard disk containing the video data you need or “ALL HDD".
5) BACKUP
Click "SUBMIT" to start backup.
6) REQUIRE SIZE
To know the size of the expected backup video before backup, click
“SUBMIT” to start calculating
Backup File Playback
During the backup process, a file player installer “PLAYER. EXE” will also be
copied into your USB flash drive or disk, and you will see the message
“CHECK PLAYER shown on the screen.
Note: The maximum number of CD-R or DVD-R backup files in the CD or DVD is
41.
Insert your USB flash drive or place the CD or DVD into the DVD-ROM drive
of your PC. Install the file player “PLAYER.EXE", and double olick a backup
file to play it directly in your PC and see if the backup is successful
Not
The supported PC operating systems are Windows 7, Vista, XP & 2000.
26
You might also like
- User Manual DVR h264-18Document1 pageUser Manual DVR h264-18cris_itdNo ratings yet
- User Manual DVR h264-15Document2 pagesUser Manual DVR h264-15cris_itdNo ratings yet
- User Manual DVR h264-12Document3 pagesUser Manual DVR h264-12cris_itdNo ratings yet
- User Manual DVR h264-14Document5 pagesUser Manual DVR h264-14cris_itdNo ratings yet
- User Manual DVR h264-13Document3 pagesUser Manual DVR h264-13cris_itdNo ratings yet
- User Manual DVR h264-17Document2 pagesUser Manual DVR h264-17cris_itdNo ratings yet
- User Manual DVR H264-18 PDFDocument1 pageUser Manual DVR H264-18 PDFcris_itdNo ratings yet
- User Manual DVR h264-16Document2 pagesUser Manual DVR h264-16cris_itdNo ratings yet
- User Manual DVR h264-10Document2 pagesUser Manual DVR h264-10cris_itdNo ratings yet
- User Manual DVR h264-7Document3 pagesUser Manual DVR h264-7cris_itdNo ratings yet
- User Manual DVR h264-11Document2 pagesUser Manual DVR h264-11cris_itdNo ratings yet
- User Manual DVR h264-1Document2 pagesUser Manual DVR h264-1cris_itdNo ratings yet
- User Manual DVR h264-8Document5 pagesUser Manual DVR h264-8cris_itdNo ratings yet
- User Manual DVR h264-5Document3 pagesUser Manual DVR h264-5cris_itdNo ratings yet
- User Manual DVR h264-6Document4 pagesUser Manual DVR h264-6cris_itdNo ratings yet
- User Manual DVR h264-4Document7 pagesUser Manual DVR h264-4cris_itdNo ratings yet
- Manual AVC 791 796 798 KPD 674 677 679Document60 pagesManual AVC 791 796 798 KPD 674 677 679Agunk Rassasusucokelatelezat RasanyamenimaknyossNo ratings yet
- Manual AVC 791 796 798 KPD 674 677 679Document60 pagesManual AVC 791 796 798 KPD 674 677 679Agunk Rassasusucokelatelezat RasanyamenimaknyossNo ratings yet
- LM35 Temperature SensorDocument13 pagesLM35 Temperature Sensorapi-3799604100% (1)
- Press Select To Find An Existing Site or Add A New One: Location of The Mosquito Breeding SiteDocument1 pagePress Select To Find An Existing Site or Add A New One: Location of The Mosquito Breeding Sitecris_itdNo ratings yet
- User Manual DVR h264-3Document4 pagesUser Manual DVR h264-3cris_itdNo ratings yet
- Zika Tracker-1Document3 pagesZika Tracker-1cris_itdNo ratings yet
- Concentration WorksheetDocument2 pagesConcentration Worksheetcris_itdNo ratings yet
- Atmel 2486 8 Bit Avr Microcontroller Atmega8 L DatasheetDocument331 pagesAtmel 2486 8 Bit Avr Microcontroller Atmega8 L DatasheetRolando IrrazabalNo ratings yet
- Axiaaudio Cisco2960s Switch ConfigurationDocument4 pagesAxiaaudio Cisco2960s Switch Configurationiri_iri_aNo ratings yet
- Learn Arduino Manual 3Document31 pagesLearn Arduino Manual 3cris_itdNo ratings yet
- lm355 PDFDocument12 pageslm355 PDFCesar VilledaNo ratings yet
- Stra6252m SK PDFDocument13 pagesStra6252m SK PDFcris_itdNo ratings yet
- Product Data Cisco Catalyst 2960-S and 2960 Series SwitchesDocument29 pagesProduct Data Cisco Catalyst 2960-S and 2960 Series Switchescris_itdNo ratings yet
- The Yellow House: A Memoir (2019 National Book Award Winner)From EverandThe Yellow House: A Memoir (2019 National Book Award Winner)Rating: 4 out of 5 stars4/5 (98)
- Never Split the Difference: Negotiating As If Your Life Depended On ItFrom EverandNever Split the Difference: Negotiating As If Your Life Depended On ItRating: 4.5 out of 5 stars4.5/5 (838)
- The Subtle Art of Not Giving a F*ck: A Counterintuitive Approach to Living a Good LifeFrom EverandThe Subtle Art of Not Giving a F*ck: A Counterintuitive Approach to Living a Good LifeRating: 4 out of 5 stars4/5 (5794)
- Hidden Figures: The American Dream and the Untold Story of the Black Women Mathematicians Who Helped Win the Space RaceFrom EverandHidden Figures: The American Dream and the Untold Story of the Black Women Mathematicians Who Helped Win the Space RaceRating: 4 out of 5 stars4/5 (895)
- Shoe Dog: A Memoir by the Creator of NikeFrom EverandShoe Dog: A Memoir by the Creator of NikeRating: 4.5 out of 5 stars4.5/5 (537)
- A Heartbreaking Work Of Staggering Genius: A Memoir Based on a True StoryFrom EverandA Heartbreaking Work Of Staggering Genius: A Memoir Based on a True StoryRating: 3.5 out of 5 stars3.5/5 (231)
- The Little Book of Hygge: Danish Secrets to Happy LivingFrom EverandThe Little Book of Hygge: Danish Secrets to Happy LivingRating: 3.5 out of 5 stars3.5/5 (399)
- Grit: The Power of Passion and PerseveranceFrom EverandGrit: The Power of Passion and PerseveranceRating: 4 out of 5 stars4/5 (588)
- Devil in the Grove: Thurgood Marshall, the Groveland Boys, and the Dawn of a New AmericaFrom EverandDevil in the Grove: Thurgood Marshall, the Groveland Boys, and the Dawn of a New AmericaRating: 4.5 out of 5 stars4.5/5 (266)
- Team of Rivals: The Political Genius of Abraham LincolnFrom EverandTeam of Rivals: The Political Genius of Abraham LincolnRating: 4.5 out of 5 stars4.5/5 (234)
- Elon Musk: Tesla, SpaceX, and the Quest for a Fantastic FutureFrom EverandElon Musk: Tesla, SpaceX, and the Quest for a Fantastic FutureRating: 4.5 out of 5 stars4.5/5 (474)
- The Emperor of All Maladies: A Biography of CancerFrom EverandThe Emperor of All Maladies: A Biography of CancerRating: 4.5 out of 5 stars4.5/5 (271)
- The Hard Thing About Hard Things: Building a Business When There Are No Easy AnswersFrom EverandThe Hard Thing About Hard Things: Building a Business When There Are No Easy AnswersRating: 4.5 out of 5 stars4.5/5 (344)
- The World Is Flat 3.0: A Brief History of the Twenty-first CenturyFrom EverandThe World Is Flat 3.0: A Brief History of the Twenty-first CenturyRating: 3.5 out of 5 stars3.5/5 (2259)
- On Fire: The (Burning) Case for a Green New DealFrom EverandOn Fire: The (Burning) Case for a Green New DealRating: 4 out of 5 stars4/5 (73)
- The Gifts of Imperfection: Let Go of Who You Think You're Supposed to Be and Embrace Who You AreFrom EverandThe Gifts of Imperfection: Let Go of Who You Think You're Supposed to Be and Embrace Who You AreRating: 4 out of 5 stars4/5 (1090)
- The Unwinding: An Inner History of the New AmericaFrom EverandThe Unwinding: An Inner History of the New AmericaRating: 4 out of 5 stars4/5 (45)
- The Sympathizer: A Novel (Pulitzer Prize for Fiction)From EverandThe Sympathizer: A Novel (Pulitzer Prize for Fiction)Rating: 4.5 out of 5 stars4.5/5 (120)
- Her Body and Other Parties: StoriesFrom EverandHer Body and Other Parties: StoriesRating: 4 out of 5 stars4/5 (821)