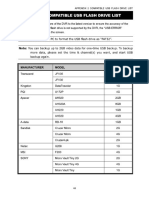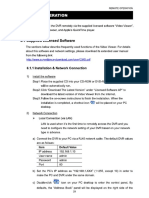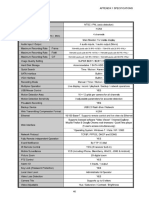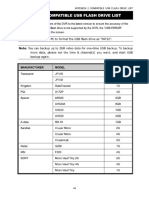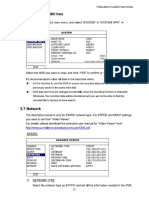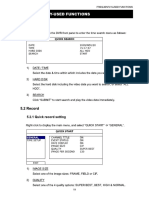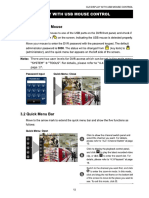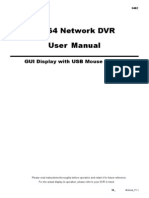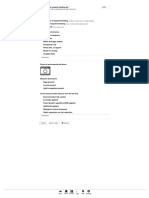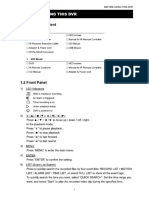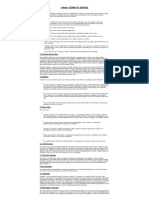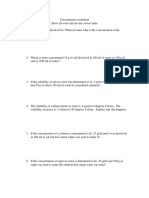Professional Documents
Culture Documents
User Manual DVR h264-15
Uploaded by
cris_itd0 ratings0% found this document useful (0 votes)
4 views2 pagesUser Manual Dvr h264-15
Original Title
User Manual Dvr h264-15
Copyright
© © All Rights Reserved
Available Formats
PDF or read online from Scribd
Share this document
Did you find this document useful?
Is this content inappropriate?
Report this DocumentUser Manual Dvr h264-15
Copyright:
© All Rights Reserved
Available Formats
Download as PDF or read online from Scribd
0 ratings0% found this document useful (0 votes)
4 views2 pagesUser Manual DVR h264-15
Uploaded by
cris_itdUser Manual Dvr h264-15
Copyright:
© All Rights Reserved
Available Formats
Download as PDF or read online from Scribd
You are on page 1of 2
REMOTE OPERATION
6.2 IE Web Browser
You can view the images or operate your DVR with IE web browser.
Note: The supported PC operation systems are Windows 7, Vista, XP and 2000.
Step 1: Key in the IP address used by your DVR in the URL address box, such as
60,121.46.236, and press Enter. You will be prompted to enter the user name and
password to access the DVR.
If the port number your DVR used is NOT 80, you need to key in the port number
additionally. The format is jpaddress:portnum. For example, for IP address
60.121.46.236 and port No. 888, please key in "http//60.121.46.236:888" into the
URL address box, and press “Enter”.
‘Step 2: Enter the user name and password, the same as the ones used for video viewer
login, and click “OK". You will see a similar screen as the following when the login
information is correct.
DOO®@
No. | Function Description
1 Home tick FI to 40 to the main page of the OVR,
tik LB to enter he playback panel where you can search or select
2. | Playback the event you want to play and download to your PC simultaneously. For
details, plaase refer to "6.2.1 Event Playback & Download” at page 43.
3_| Contig ciick EJ to go tothe detailed DVR setting
a [Pz tick Eo to enter the PTZ mode
4a
REMOTE OPERATION
NO. [Function Description
Click one of the number to switch to the channel you want to see in full
5 | Channel Selection
© | Display Mode Click to show 4-cut display
IF§__ Click to display each channel one by one, starting from CH1. When
the last channel is displayed, it will start from CH again
‘To exit from this display mode, press any other channel display
button
Selection Click FT or Fl to go tothe provious / next channel, or change setting
‘Snapshot Click Fl to take @ snapshot of the current view, and save it to the
specified path in your PC set in E> “General
H.264 / QuickTime
‘QuickTime is Apple Inc.'s multimedia software. You need to have
7 | Web Transmission QuickTime installed in you operation system first. When "QuickTime" is
selected, you will be promoted to enter the user name and password to
access the server of the DVR.
3 | change Quatiy BEST/ HIGH / NORMAL / BASIC
Glick to change the image quality
9 | Change Resolution AciELCIE
Click to change the image resolution (4CIF: 704480 / CIF: 352°240)
‘Audio Channel Selection
si J
‘Select the audio channel you want for listening to the live audio.
Note
four camera must support audio recording, and connect
to the video channel which supports audio recording and
the audio input of the DVR. For detalls, please refer to
“4.3 Rear Panel” at page 3.
48 means mute.
To disable the mute status, click this icon again and select the audio
channel you want.
42,
You might also like
- The Yellow House: A Memoir (2019 National Book Award Winner)From EverandThe Yellow House: A Memoir (2019 National Book Award Winner)Rating: 4 out of 5 stars4/5 (98)
- User Manual DVR h264-18Document1 pageUser Manual DVR h264-18cris_itdNo ratings yet
- Never Split the Difference: Negotiating As If Your Life Depended On ItFrom EverandNever Split the Difference: Negotiating As If Your Life Depended On ItRating: 4.5 out of 5 stars4.5/5 (838)
- User Manual DVR h264-14Document5 pagesUser Manual DVR h264-14cris_itdNo ratings yet
- The Subtle Art of Not Giving a F*ck: A Counterintuitive Approach to Living a Good LifeFrom EverandThe Subtle Art of Not Giving a F*ck: A Counterintuitive Approach to Living a Good LifeRating: 4 out of 5 stars4/5 (5794)
- User Manual DVR h264-11Document2 pagesUser Manual DVR h264-11cris_itdNo ratings yet
- Hidden Figures: The American Dream and the Untold Story of the Black Women Mathematicians Who Helped Win the Space RaceFrom EverandHidden Figures: The American Dream and the Untold Story of the Black Women Mathematicians Who Helped Win the Space RaceRating: 4 out of 5 stars4/5 (895)
- User Manual DVR h264-13Document3 pagesUser Manual DVR h264-13cris_itdNo ratings yet
- Shoe Dog: A Memoir by the Creator of NikeFrom EverandShoe Dog: A Memoir by the Creator of NikeRating: 4.5 out of 5 stars4.5/5 (537)
- User Manual DVR h264-12Document3 pagesUser Manual DVR h264-12cris_itdNo ratings yet
- A Heartbreaking Work Of Staggering Genius: A Memoir Based on a True StoryFrom EverandA Heartbreaking Work Of Staggering Genius: A Memoir Based on a True StoryRating: 3.5 out of 5 stars3.5/5 (231)
- User Manual DVR h264-17Document2 pagesUser Manual DVR h264-17cris_itdNo ratings yet
- The Little Book of Hygge: Danish Secrets to Happy LivingFrom EverandThe Little Book of Hygge: Danish Secrets to Happy LivingRating: 3.5 out of 5 stars3.5/5 (399)
- User Manual DVR H264-18 PDFDocument1 pageUser Manual DVR H264-18 PDFcris_itdNo ratings yet
- User Manual DVR h264-16Document2 pagesUser Manual DVR h264-16cris_itdNo ratings yet
- Grit: The Power of Passion and PerseveranceFrom EverandGrit: The Power of Passion and PerseveranceRating: 4 out of 5 stars4/5 (588)
- User Manual DVR h264-9Document4 pagesUser Manual DVR h264-9cris_itdNo ratings yet
- User Manual DVR h264-7Document3 pagesUser Manual DVR h264-7cris_itdNo ratings yet
- Devil in the Grove: Thurgood Marshall, the Groveland Boys, and the Dawn of a New AmericaFrom EverandDevil in the Grove: Thurgood Marshall, the Groveland Boys, and the Dawn of a New AmericaRating: 4.5 out of 5 stars4.5/5 (266)
- User Manual DVR h264-10Document2 pagesUser Manual DVR h264-10cris_itdNo ratings yet
- Team of Rivals: The Political Genius of Abraham LincolnFrom EverandTeam of Rivals: The Political Genius of Abraham LincolnRating: 4.5 out of 5 stars4.5/5 (234)
- User Manual DVR h264-1Document2 pagesUser Manual DVR h264-1cris_itdNo ratings yet
- Elon Musk: Tesla, SpaceX, and the Quest for a Fantastic FutureFrom EverandElon Musk: Tesla, SpaceX, and the Quest for a Fantastic FutureRating: 4.5 out of 5 stars4.5/5 (474)
- User Manual DVR h264-8Document5 pagesUser Manual DVR h264-8cris_itdNo ratings yet
- The Emperor of All Maladies: A Biography of CancerFrom EverandThe Emperor of All Maladies: A Biography of CancerRating: 4.5 out of 5 stars4.5/5 (271)
- User Manual DVR h264-5Document3 pagesUser Manual DVR h264-5cris_itdNo ratings yet
- The Hard Thing About Hard Things: Building a Business When There Are No Easy AnswersFrom EverandThe Hard Thing About Hard Things: Building a Business When There Are No Easy AnswersRating: 4.5 out of 5 stars4.5/5 (344)
- User Manual DVR h264-6Document4 pagesUser Manual DVR h264-6cris_itdNo ratings yet
- The World Is Flat 3.0: A Brief History of the Twenty-first CenturyFrom EverandThe World Is Flat 3.0: A Brief History of the Twenty-first CenturyRating: 3.5 out of 5 stars3.5/5 (2259)
- User Manual DVR h264-4Document7 pagesUser Manual DVR h264-4cris_itdNo ratings yet
- On Fire: The (Burning) Case for a Green New DealFrom EverandOn Fire: The (Burning) Case for a Green New DealRating: 4 out of 5 stars4/5 (73)
- Manual AVC 791 796 798 KPD 674 677 679Document60 pagesManual AVC 791 796 798 KPD 674 677 679Agunk Rassasusucokelatelezat RasanyamenimaknyossNo ratings yet
- Manual AVC 791 796 798 KPD 674 677 679Document60 pagesManual AVC 791 796 798 KPD 674 677 679Agunk Rassasusucokelatelezat RasanyamenimaknyossNo ratings yet
- The Gifts of Imperfection: Let Go of Who You Think You're Supposed to Be and Embrace Who You AreFrom EverandThe Gifts of Imperfection: Let Go of Who You Think You're Supposed to Be and Embrace Who You AreRating: 4 out of 5 stars4/5 (1090)
- LM35 Temperature SensorDocument13 pagesLM35 Temperature Sensorapi-3799604100% (1)
- The Unwinding: An Inner History of the New AmericaFrom EverandThe Unwinding: An Inner History of the New AmericaRating: 4 out of 5 stars4/5 (45)
- Press Select To Find An Existing Site or Add A New One: Location of The Mosquito Breeding SiteDocument1 pagePress Select To Find An Existing Site or Add A New One: Location of The Mosquito Breeding Sitecris_itdNo ratings yet
- User Manual DVR h264-3Document4 pagesUser Manual DVR h264-3cris_itdNo ratings yet
- Zika Tracker-1Document3 pagesZika Tracker-1cris_itdNo ratings yet
- Concentration WorksheetDocument2 pagesConcentration Worksheetcris_itdNo ratings yet
- Atmel 2486 8 Bit Avr Microcontroller Atmega8 L DatasheetDocument331 pagesAtmel 2486 8 Bit Avr Microcontroller Atmega8 L DatasheetRolando IrrazabalNo ratings yet
- Axiaaudio Cisco2960s Switch ConfigurationDocument4 pagesAxiaaudio Cisco2960s Switch Configurationiri_iri_aNo ratings yet
- Learn Arduino Manual 3Document31 pagesLearn Arduino Manual 3cris_itdNo ratings yet
- lm355 PDFDocument12 pageslm355 PDFCesar VilledaNo ratings yet
- Stra6252m SK PDFDocument13 pagesStra6252m SK PDFcris_itdNo ratings yet
- The Sympathizer: A Novel (Pulitzer Prize for Fiction)From EverandThe Sympathizer: A Novel (Pulitzer Prize for Fiction)Rating: 4.5 out of 5 stars4.5/5 (120)
- Product Data Cisco Catalyst 2960-S and 2960 Series SwitchesDocument29 pagesProduct Data Cisco Catalyst 2960-S and 2960 Series Switchescris_itdNo ratings yet
- Her Body and Other Parties: StoriesFrom EverandHer Body and Other Parties: StoriesRating: 4 out of 5 stars4/5 (821)