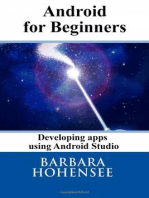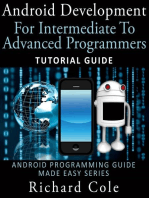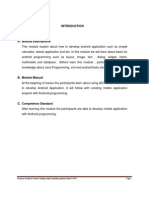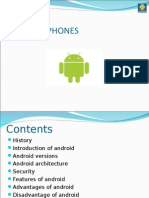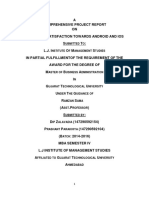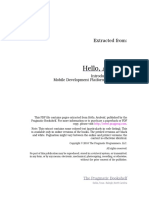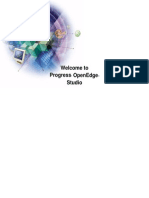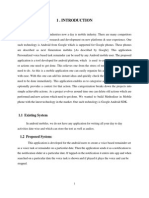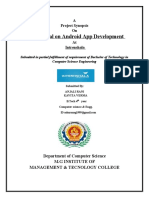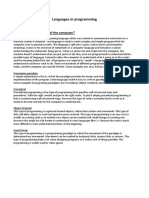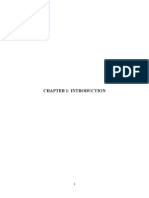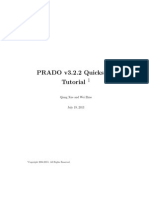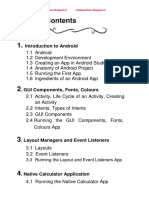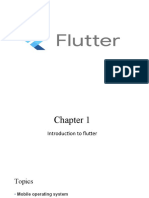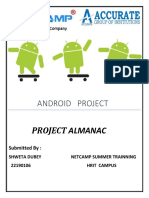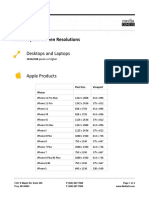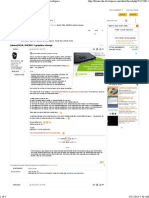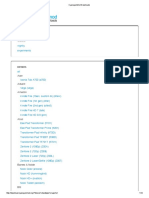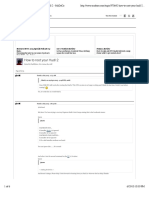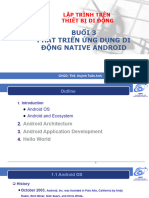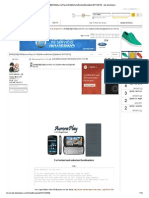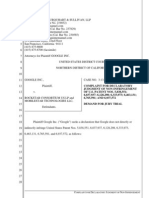Professional Documents
Culture Documents
Rapid Android Development: Extracted From
Rapid Android Development: Extracted From
Uploaded by
Georges TaradauxOriginal Title
Copyright
Available Formats
Share this document
Did you find this document useful?
Is this content inappropriate?
Report this DocumentCopyright:
Available Formats
Rapid Android Development: Extracted From
Rapid Android Development: Extracted From
Uploaded by
Georges TaradauxCopyright:
Available Formats
Extracted from:
Rapid Android Development
Build Rich, Sensor-Based Applications with Processing
This PDF file contains pages extracted from Rapid Android Development, published
by the Pragmatic Bookshelf. For more information or to purchase a paperback or
PDF copy, please visit http://www.pragprog.com.
Note: This extract contains some colored text (particularly in code listing). This
is available only in online versions of the books. The printed versions are black
and white. Pagination might vary between the online and printer versions; the
content is otherwise identical.
Copyright 2013 The Pragmatic Programmers, LLC.
All rights reserved.
No part of this publication may be reproduced, stored in a retrieval system, or transmitted,
in any form, or by any means, electronic, mechanical, photocopying, recording, or otherwise,
without the prior consent of the publisher.
The Pragmatic Bookshelf
Dallas, Texas Raleigh, North Carolina
Rapid Android Development
Build Rich, Sensor-Based Applications with Processing
Daniel Sauter
The Pragmatic Bookshelf
Dallas, Texas Raleigh, North Carolina
Many of the designations used by manufacturers and sellers to distinguish their products
are claimed as trademarks. Where those designations appear in this book, and The Pragmatic
Programmers, LLC was aware of a trademark claim, the designations have been printed in
initial capital letters or in all capitals. The Pragmatic Starter Kit, The Pragmatic Programmer,
Pragmatic Programming, Pragmatic Bookshelf, PragProg and the linking g device are trade-
marks of The Pragmatic Programmers, LLC.
Every precaution was taken in the preparation of this book. However, the publisher assumes
no responsibility for errors or omissions, or for damages that may result from the use of
information (including program listings) contained herein.
Our Pragmatic courses, workshops, and other products can help you and your team create
better software and have more fun. For more information, as well as the latest Pragmatic
titles, please visit us at http://pragprog.com.
The Android robot is reproduced from work created and shared by Google and is used
according to terms described in the Creative Commons 3.0 Attribution License (http://cre-
ativecommons.org/licenses/by/3.0/us/legalcode).
The team that produced this book includes:
John Osborn (editor)
Potomac Indexing, LLC (indexer)
Molly McBeath (copyeditor)
David J Kelly (typesetter)
Janet Furlow (producer)
Juliet Benda (rights)
Ellie Callahan (support)
Copyright 2013 The Pragmatic Programmers, LLC.
All rights reserved.
No part of this publication may be reproduced, stored in a retrieval system, or
transmitted, in any form, or by any means, electronic, mechanical, photocopying,
recording, or otherwise, without the prior consent of the publisher.
Printed in the United States of America.
ISBN-13: 978-1-93778-506-2
Encoded using the finest acid-free high-entropy binary digits.
Book version: P1.0April 2013
Preface
Processing is a favorite among artists and designers and widely popular among
developers who look for a productivity edge.1 The programming language and
environment has developed from a sketching tool to a production environment
for a range of operating systems and platforms. The Android mode, introduced
to Processing with the release of version 2.0, now makes it as easy to develop
Processing apps for the Android as for the desktop.
Initiators Ben Fry and Casey Reas have promoted software literacy since 2001
using Processing, a free open source tool that can be used by individuals at
any level of programming experience. The Processing project thrives on the
support of its generous online community, whose members encourage collab-
oration and code sharing and are responsible for one of Processings most
important features: its libraries.
Libraries have made Processing the versatile and capable coding environment
that it is today. Members have contributed more than 130 libraries to Process-
ing over the last decade. I have extensively used Processing in the classroom
during the past eight years and have realized various projects with it, some-
times in conjunction with Processings sister project, Arduino.2 In 2010, I
started the Ketai (the Japanese term for cell phone culture) library with Jesus
Duran,3 which brings Android hardware features to Processing and makes it
possible to work with sensors and hardware devices using simple and easy-
to-read code.
In comparison, developing Android apps in Java using the standard Eclipse
IDE entails a much steeper learning curve,4 one that requires a programmer
to master both the syntax of a modern object-oriented language and the fea-
tures of a complex development environment. In Processing, we can see results
1. http://processing.org/
2. http://arduino.cc/
3. http://code.google.com/p/ketai/
4. http://developer.android.com/sdk/eclipse-adt.html
Click HERE to purchase this book now. discuss
Preface vi
immediately because we are working with a straightforward syntax and a
wide range of libraries and tools designed specifically to support visually lavish
and highly interactive applications.
Android users expect a rich, interactive mobile user experience from their
phones and tablets, one that takes full advantage of their touch screens,
networking hardware, sensors for geolocation and device orientation, built-
in cameras, and more. In this book, well learn how to create apps for Android
devices that take full advantage of their many built-in hardware affordances.
Introducing Processing for the Android
Android is based on the Java programming language. Processing is also based
on Java, making it the perfect platform for developing Android apps using
Processings straightforward syntax. The addition of the Android mode was
a natural progression for Processing in order to streamline application
development while targeting a broad range of operating systems and devices
with one comprehensive programming language. In fact, Processings software
architecture allows us to mix in Java statements and packages, Android
statements and packages, and Processing sketches and libraries wherever
we feel like it.
This book focuses on Android apps developed in Processing. There are no
differences between the Android mode and Processings Java mode for desktop
applications when it comes to the basic programming structure and syntax.
Android-specific features that require device sensors and hardware are not
available on the desktop and therefore are not usable in Processings Java
mode. They are available, however, as soon as we switch to Android mode.
In the last chapter of the book well discuss cross-platform challenges for
mobile apps and introduce Processings JavaScript mode. HTML5 web apps
developed in Processing run on all modern browsers found on smart phones,
tablets, and desktops today. While interoperability is an important factor, we
will limit our discussion of web apps to the last chapter, as we cant access
many of the hardware sensors and devices that make for exciting apps.
All core Processing methods are identical across modes, so when we develop
Android apps we can also consider and use code examples written for Java
mode. The Processing website contains a complete reference for all Processing
methods.5 So does the IDE, which ships with a packaged reference that we
can use without a connection to the Web; its available from the Processing
menu by selecting Help Reference.
5. http://processing.org/reference/
Click HERE to purchase this book now. discuss
Introducing Processing for the Android vii
Lets take a look at some of the main advantages to developing Android apps
in Processing:
If you are new to programming, Processing for Android is much easier to
learn than Java. If you are an experienced Java programmer already,
Processing is a great programming environment for rapid prototyping of
graphics and sensor-heavy apps.
Processing uses straightforward syntax. In comparison to Java, it is more
concise.6 Processing doesnt require you to understand advanced concepts
such as classes or screen buffering to get started, yet it makes them
accessible to any advanced users who want to use them. This makes
Processing programs shorter and easier to read.
The lightweight programming environment installs quickly and is easy to
use. Processing is available for GNU/Linux, Mac OS X, and Windows. If
you work with multiple computers or want to help someone else get
started quickly, being up and running in a few minutes can make all the
difference.
Processing for Android supports OpenGL. When working with GPU-
accelerated 2D and 3D graphics and geometry, lights, or textures,
comprehensive OpenGL support is essential to ensure reasonably high
frame rates and a fluid user experience.
The latest version of Processing supports three application environments,
or modes. Applications written in Java mode will run on Linux, Mac, or
Windows systems. Programs written in Android mode will run on Android
devices, and those written in JavaScript mode will run in any HTML5
browser. The Android mode is designed for creating native Android apps.
Once your sketch prototyping is done, you can easily move your work to
Eclipse for debugging and deployment. Processing lets you export your
sketches as Android projects in the File Export Android Project menu,
creating an android directory with all the necessary files in it.
Though currently deactivated and still under development, Processing
will also facilitate the process of publishing to Google Play using a built-
in dialog that guides you through the signing and releasing process (File
Export Signed Package).7
6. http://wiki.processing.org/w/Java_Comparison
7. https://play.google.com/store
Click HERE to purchase this book now. discuss
Preface viii
This list of advantages should provide you all the evidence you need to con-
clude that Processing is a great environment for developing Android apps.
Your projects can scale in scope and context: from sketch to prototype and
from prototype to market-ready application, from CPU-focused graphics ren-
dering to hardware-accelerated GPU-focused rendering, from Processing
statements and libraries to Android and Java statements and packages, and
from a particular operating system and device to other operating systems and
devices. You wont need to worry about a different last-minute route or an
alternative solution for your software projects. Projects can grow with you
and will let you enjoy the iterative process of design and development.
Who This Book Is For
The book is written for the following readers:
Readers with some programming experience: Readers with a basic under-
standing of programming concepts can quickly learn the Processing lan-
guage as they work their way through the examples. Processing is that
easy to learn.
Intermediate Processing users: Readers looking to create Android apps
from within the Processing IDE can maintain a good balance between
simplicity and versatility.
Educators who teach courses on mobile technologies: Teachers often navi-
gate the academic triangle of limited time, limited budget, and classes
without prerequisites. This book brings advanced mobile features within
the reach of students with little or no prior programming experience using
a free tool that does not require developer licenses or subscriptions.
Java and Android developers: Experienced developers look for a produc-
tivity gain. Because Processing builds on Java, developers can use their
Java code and knowledge with Processing, leveraging a host of libraries
for productivity gains.
JavaScript and web developers: Processing.js syntax is identical to stan-
dard Processing syntax, making it easy to create JavaScript-powered web
applications that can run inside browsers without plugins or other modi-
fications. Processing.js also takes advantage of WebGL hardware
acceleration.
Arduino users and hobbyists: Some readers have experience with the
Processing language by using it to program the Arduino electronics plat-
form and are interested in adapting Android phones or tablets for use as
sensing devices, controllers, or graphics processors.
Click HERE to purchase this book now. discuss
Prerequisites ix
Prerequisites
If you have never programmed in Processing or any other language before,
you can turn to two excellent sources to get you up to speed; Ive listed them
at the end of this paragraph. You need to have an idea of the basic principles
of programming to fully enjoy the book, such as the use of variables, condi-
tionals, and loops. If you feel a little shaky with any of those concepts, I
recommend you get one of the two books and keep it close by for frequent
consultation. If you have scripted or programmed before, even if only at a
basic level, you should be able follow the examples in this book with a close
read.
Getting Started with Processing [RF10]
This casual, inexpensive book is a concise introduction to Processing and
interactive computer graphics.8 Written by Processings initiators, it takes
you through the learning process one step at a time to help you grasp
core programming concepts.
Processing: A Programming Handbook for Visual Designers and Artists, Second
Edition [RF11]
This book is an introduction to the ideas of computer programming
within the context of the visual arts.9 It targets an audience of computer-
savvy individuals who are interested in creating interactive and visual
work through writing software but have little or no prior experience.
Whats in This Book
This book will have you developing interactive sensor-based Android apps in
no time. The chapters include previews of all the classes and methods used
for the chapter projects, as well as a description of the particular sensor or
hardware device that well be working with. Small projects introduce the basic
steps to get a particular feature working, which leads up to a more advanced
chapter project.
Part I of the book gets you started with the touch screen and Android sensors
and cameras. Chapter 1, Getting Started, on page ?, walks you through the
steps of installing Processing and the Android SDK. Well write a simple app
and run it in the emulator and on an Android device. Chapter 2, Working
with the Touch Screen Display, on page ?, will show you how to use mouse
position, finger pressure, and multitouch gestures on the touch screen panel
while also providing details on the support for color that Processing provides.
8. Available at http://shop.oreilly.com/product/0636920000570.do.
9. Available at http://mitpress.mit.edu/catalog/item/default.asp?ttype=2&tid=11251.
Click HERE to purchase this book now. discuss
Preface x
Chapter 3, Using Motion and Position Sensors, on page ?, introduces us to
all the device sensors built into an Android. Well display accelerometer values
on the Android screen, build a motion-based color mixer, and detect a device
shake.
In Part II, well be working with the camera and location devices found on
most Androids. Chapter 4, Using Geolocation and Compass, on page ?, shows
us how to write location-based apps. Well determine our location, the distance
to a destination and to another mobile device on the move, and calculate the
speed and bearing of a device. Chapter 5, Using Android Cameras, on page
?, lets us access the Android cameras through Processing. Well display a
camera preview of the front- and back-facing cameras, snap and save pictures
to the cameras SD card, and superimpose images.
In Part III, well learn about peer-to-peer networking. Chapter 6, Networking
Devices with Wi-Fi, on page ?, teaches us how to connect the Android with
our desktop via Wi-Fi using the Open Sound Control protocol. Well create a
virtual whiteboard app, where you and your friends can doodle collaboratively,
and well build a marble-balancing game, where two players compete on a
shared virtual board. Chapter 7, Peer-to-Peer Networking Using Bluetooth and
Wi-Fi Direct, on page ?, shows us how to use Android Bluetooth technology
to discover, pair, and connect Android devices. Well create a remote cursor
sketch and build a survey app to share questions and answers between
devices. Chapter 8, Using Near Field Communication (NFC), on page ?,
introduces us to the emerging short-range radio standard designed for zero-
click interaction at close proximity and is expected to revolutionize the point-
of-sale industry. Well read and write NFC tags and exchange data between
Android devices via NFC and Bluetooth.
Part IV deals with data and storage, as all advanced apps require some sort
of data storage and retrieval to keep user data up-to-date. In Chapter 9,
Working with Data, on page ?, well load, parse, and display data from text
files and write data to a text file in the Android storage. Well also connect to
a data source hosted online to create an earthquake app that visualizes cur-
rently reported earthquakes worldwide. Chapter 10, Using SQLite Databases,
on page ?, introduces us to the popular SQLite database management system
and Structured Query Language. Well record sensor data into a SQLite
database and query it for particular data attributes.
Part V gets us going with 3D graphics and cross-platform apps. Chapter 11,
Introducing 3D Graphics with OpenGL, on page ?, will show us how to work with
3D primitives, how virtual light sources are used, and how cameras are animated.
Chapter 12, Working with Shapes and 3D Objects, on page ?, deals with 2D
Click HERE to purchase this book now. discuss
How to Read This Book xi
vector shapes and how to load and create 3D objects. Chapter 13, Sharing and
Publishing Applications, on page ?, opens up our mobile app development to a
wide range of devices and platforms using the JavaScript mode in Processing.
Well discuss some of the benefits of web apps being able to run on all modern
browsers and the range of limitations using built-in device hardware.
How to Read This Book
The five parts of the book can each be considered self-contained mini-courses
that you can jump right into once you have completed Part I, have properly
installed all the required software, and are up and running. While the book
does progress in a step-by-step fashion from fundamental to advanced sub-
jects, you can jump right into Part II, III, IV, or V if you need to tackle a
particular family of sensors or Android features for a current project.
Whenever we undertake a project that builds on prior code, refines an earlier
project, or revisits important concepts mentioned earlier in the book, well
cross-reference those earlier sections accordingly; if you are using the ebook,
you can use the link to jump directly to the referenced section.
Throughout our journey in this book, I encourage you to get inspired by the
projects in the Processing exhibition (http://processing.org/exhibition/), learn from
the Processing community (http://forum.processing.org/), use the code examples
included in IDE File Examples..., refer to the online tutorials (http://process-
ing.org/learning/), collaborate with peers (http://sketchpad.cc), and learn from public
sources, such as http://www.openprocessing.org/.
What You Need to Use This Book
For all the projects in this book, you need the following software tools. The
first chapter guides you through installing those tools step by step.
Processing 210
Android 4.0 Ice Cream Sandwich or higher11 (2.3 Gingerbread is sufficient
for all projects but Chapter 7, Peer-to-Peer Networking Using Bluetooth
and Wi-Fi Direct, on page ?, and Chapter 8, Using Near Field Communi-
cation (NFC), on page ?).
Ketai Sensor Library for Processing12
Processing Android installation instructions13
10. http://processing.org/download/
11. http://developer.android.com/sdk/
12. http://ketaiLibrary.org
13. http://wiki.processing.org/w/Android#Instructions
Click HERE to purchase this book now. discuss
Preface xii
The projects in this book require at least one Android device. To complete
Part III, you need two Android devices. This allows us to run and test the
sketches on the actual hardware, use the actual sensors, and get the actual
mobile user experience that is the focus of this book.
Tested Android Devices for this Book
The example code for the projects in this book has been tested on the following
devices, shown in Figure 1, Tested Android phones and tablets, on page xii:
Figure 1Tested Android phones and tablets. Clockwise from top left: ASUS Transformer
Prime, Samsung Galaxy SIII, Samsung Nexus S, and Google Nexus 7
Asus Transformer Prime Tablet with 32 GB memory (Ice Cream Sandwich,
Jelly Bean)
Samsung Galaxy SIII (Ice Cream Sandwich, Jelly Bean)
Samsung Nexus S (Ice Cream Sandwich, Jelly Bean)
Google Nexus 7 with 8 GB memory (Jelly Bean)
All the code is available online. Feel free to comment and drop some feedback!
Online Resources
You can download the complete set of source files from the books web page
at http://pragprog.com/titles/dsproc/source_code. The compressed file available online
contains all the media assets you need organized by chapter directories and
Click HERE to purchase this book now. discuss
Online Resources xiii
individual projects. If youre reading the ebook, you can also open the dis-
cussed source code just by clicking the file path before the code listings.
The online forum for the book, located at http://forums.pragprog.com/forums/209,
provides a place for feedback, discussion, questions, andI hopeanswers
as well. In the ebook, youll find a link to the forum on every page next to a
report erratum link that points to http://pragprog.com/titles/dsproc/errata, where
you can report errors such as typos, technical errors, and suggestions. Your
feedback and suggestions are very much appreciated.
Lets get started! Once were done installing our software tools in Chapter 1,
Getting Started, on page ?, we are only minutes away from completing our
first Android app.
Daniel Sauter
Associate Professor of New Media Art, University of IllinoisChicago School
of Art and Design
daniel@ketaiLibrary.org
Chicago, 2013-03-4
Click HERE to purchase this book now. discuss
2.7 Detect Multitouch Gestures
For this project, well implement the most common user interactions using
just one simple geometric primitivea rectangledrawn on the screen using
Processings rect(x, y, width, height) method.26 To begin, well place a rectangle in
a specified size of 100 pixels in the center of the screen. Then we use a series
of KetaiGesture callback events to trigger changes to the rectangle, including a
change of scale, rotation, color, and position, as illustrated in Figure 7, Using
multitouch gestures, on page 6.
We have a number of callback events for the touch surface to try out, so well
assign each of them with a particular purpose. Well zoom to fit the rectangle
onto the screen using onDoubleTap(), randomly change its fill color onLongPress()
using Processings random() method,27 scale it onPinch(), rotate it onRotate(), drag
it using mouseDragged(), and change the background color onFlick(). Besides
manipulating color properties and the rectangle, well keep track of the mul-
titouch events as they occur by printing a text string to the Processing Console.
The code we use to manipulate the properties and the callback methods
themselves are not complicated in any way, but were now dealing with a bit
more code than we have before because were using a series of callback
methods in one sketch.
Introducing 2D Transformations
For this project, well lock our app into LANDSCAPE orientation() so we can maintain
a clear reference point as we discuss 2D transformations in reference to the
coordinate system. To center our rectangle on the screen when we start up,
to scale from its center point using the pinch gesture, and to rotate it around
its center point using the rotate gesture, we need to work with two-dimensional
(2D) transformations.28
Well use the Processings rectMode(CENTER) method to overwrite the default way
a rectangle is drawn in Processing,29 which is from the upper left corner of
the rectangle located at position [x, y] with a specified width and height. Instead
we draw it from its center point using rectMode(CENTER), which allows us to
rotate and scale it around its center point.
A common metaphor to explain 2D transformations is a grid or graph paper.
Using this analogy, each grid cell stands for one pixel of our apps display
26. http://processing.org/reference/rect_.html
27. http://processing.org/reference/random_.html
28. http://processing.org/learning/transform2d/
29. http://processing.org/reference/rectMode_.html
Click HERE to purchase this book now. discuss
6
Figure 7Using multitouch gestures. The illustration shows a rectangle scaled with a two-
finger pinch gesture, turned by a two-finger rotation gesture, placed on a magenta back-
ground color, and triggered by a flick, as well as a gray fill color caused by a long press. The
text DOUBLE appears due to a double-tap gesture at the position indicated by the hand
silhouette.
window. The default origin in Processings coordinate system is always the
upper left corner of the window. Each graphic element is drawn relative to
this origin onto the screen. To move and rotate our rectangle, well use Pro-
cessings transformation methods: translate() and rotate().30 We also have a scale()
method,31 which we wont use in this sketch.
When we draw graphic objects in Processing on our grid paper, we are used
to specifying the rectangles horizontal and vertical coordinates using x and
y values. We can use an alternative method, which is necessary here, where
we move our grid (paper) to specified horizontal and vertical coordinates,
rotate, and then draw the rotated rectangle at position x and y [0, 0]. This way
the rectangle doesnt move to our intended position, but our grid paper
(coordinate system) did. The advantage is that we can now rotate() our rect()
right on the spot around its center point, something we cant do otherwise.
Whats more, we can introduce a whole stack of grid paper if wed like to by
using the Processing methods pushMatrix() and popMatrix(). When we move, rotate,
and scale multiple elements and would like to transform them separately, we
30. http://processing.org/reference/translate_.html and http://processing.org/reference/rotate_.html.
31. http://processing.org/reference/scale_.html
Click HERE to purchase this book now. discuss
Detect Multitouch Gestures 7
need to draw them on separate pieces of grid paper. The pushMatrix() method
saves the current position of our coordinate system, and popMatrix() restores
the coordinate system to the way it was before pushing it.
Like our first project in this chapter, in which we used Processings mouse-
Pressed(), mouseReleased(), and mouseDragged() callback methods to identify touches
to the screen, some of the multitouch gestures introduced here fulfill the
same purpose. If wed like to use Processings mouse methods alongside
multitouch methods provided by KetaiGesture, well need to notify the superclass
method surfaceTouchEvent() to notify the Processing app that a surface touch
event has occurred.32
Now lets take a look at our multitouch code.
Display/Gestures/Gestures.pde
import ketai.ui.*;
import android.view.MotionEvent;
KetaiGesture gesture;
float rectSize = 100;
float rectAngle = 0;
int x, y;
color c = color(255);
color bg = color(78, 93, 75);
void setup()
{
orientation(LANDSCAPE);
gesture = new KetaiGesture(this);
textSize(32);
textAlign(CENTER, BOTTOM);
rectMode(CENTER);
noStroke();
x = width/2;
y = height/2;
}
void draw()
{
background(bg);
pushMatrix();
translate(x, y);
rotate(rectAngle);
fill(c);
rect(0, 0, rectSize, rectSize);
32. http://processing.org/reference/super.html
Click HERE to purchase this book now. discuss
8
popMatrix();
}
void onTap(float x, float y)
{
text("SINGLE", x, y-10);
println("SINGLE:" + x + "," + y);
}
void onDoubleTap(float x, float y)
{
text("DOUBLE", x, y-10);
println("DOUBLE:" + x + "," + y);
if (rectSize > 100)
rectSize = 100;
else
rectSize = height - 100;
}
void onLongPress(float x, float y)
{
text("LONG", x, y-10);
println("LONG:" + x + "," + y);
c = color(random(255), random(255), random(255));
}
void onFlick( float x, float y, float px, float py, float v)
{
text("FLICK", x, y-10);
println("FLICK:" + x + "," + y + "," + v);
bg = color(random(255), random(255), random(255));
}
void onPinch(float x, float y, float d)
{
rectSize = constrain(rectSize+d, 10, 500);
println("PINCH:" + x + "," + y + "," + d);
}
void onRotate(float x, float y, float angle)
{
rectAngle += angle;
println("ROTATE:" + angle);
}
void mouseDragged()
{
if (abs(mouseX - x) < rectSize/2 && abs(mouseY - y) < rectSize/2)
Click HERE to purchase this book now. discuss
Detect Multitouch Gestures 9
{
if (abs(mouseX - pmouseX) < rectSize/2)
x += mouseX - pmouseX;
if (abs(mouseY - pmouseY) < rectSize/2)
y += mouseY - pmouseY;
}
}
public boolean surfaceTouchEvent(MotionEvent event) {
//call to keep mouseX and mouseY constants updated
super.surfaceTouchEvent(event);
//forward events
return gesture.surfaceTouchEvent(event);
}
Lets take a look at the steps we need to take to capture and use multitouch
gestures on the Android touch screen.
Import Ketais ui package to give us access to the KetaiGesture class.
Import Androids MotionEvent package.
Define a variable called gesture of type KetaiGesture.
Set a variable we call rectSize to 100 pixels to start off.
Define the initial color c (white), which well use as a fill color for the
rectangle and text.
Define the initial color bg (dark green), which well use as a background
color.
Instantiate our KetaiGesture object gesture.
Set the initial value for our variable x as the horizontal position of the
rectangle.
Set the initial value for y as the vertical position of the rectangle.
Push the current matrix on the matrix stack so that we can draw and
rotate the rectangle independent of other UI elements, such as the text.
Move to the position [x, y] using translate().
Pop the current matrix to restore the previous matrix on the stack.
Use the callback method onTap() to display the text string SINGLE at the
location (x, y) returned by KetaiGesture.
Use the callback method onDoubleTap() to display the text string DOUBLE at
the location returned by KetaiGesture, indicating that the user triggered a
Click HERE to purchase this book now. discuss
10
double-tap event. Use this event to decrease the rectangle size to the
original 100 pixels if its currently enlarged, and increase the rectangle
scale to the display height minus 100 pixels if its currently minimized to
its original scale.
Use the callback method onLongPress() to display the text string LONG at
the location (x, y) returned by KetaiGesture. Use this event to randomly select
a new color c using random(), which well use as a fill color for the rectangle.
Use the callback method onFlick() to display the text string FLICK at the
location x and y returned by KetaiGesture. Also, receive the previous location
where the flick has been initiated as px and py, as well as the velocity v.
Use the callback method onPinch() to calculate the scaled rectSize using the
pinch distance d at the location x and y returned by KetaiGesture.
Use the callback method onPinch() to calculate the scaled rectSize using the
pinch distance d at the location x and y returned by KetaiGesture.
Use Processings mouseDragged() callback to update the rectangle position
(x and y) by the amount of pixels moved. Determine this amount by sub-
tracting the previous pmouseX from the current mouseX, and pmouseY from
mouseY. Move the rectangle only if absolute distance between the rectangle
and the mouse position is less than half the rectangles size, or when we
touch the rectangle.
Use the Processing method surfaceTouchEvent() to notify Processing about
mouse/finger-related updates.
Lets test the app.
Run the App
Run the app on your device. Youll see a square show up in the center of the
screen. Drag it to a new location, flick to change the background color, and
give it a long tap to change the foreground fill color.
To test the multitouch gestures, put two fingers down on the screen and
pinch, and youll see how the rectangle starts scaling. Now rotate the same
two fingers to see the rectangle rotate. If you use more than two fingers, the
first two fingers you put down on the screen are in charge.
Finally, double-tap the screen to zoom the square to full screen, and double-
tap again to scale it to its initial size of 100 pixels.
This completes our investigation into the multitouch features of the touch
screen panel.
Click HERE to purchase this book now. discuss
8.3 Share a Camera Preview Using NFC and Bluetooth
The idea of this project is to allow two or more individuals to quickly join a
peer-to-peer network using NFC and Bluetooth. NFC is a good choice because
it reduces the number of steps users must complete to create a network. Well
take advantage of the user-friendly NFC method to pair devices and rely on
the NFC-initiated higher-bandwidth Bluetooth network to handle the heavy
lifting.
Our sketch will use a recursive program to send an increasingly accurate live
camera image from one Android device to another. Once weve paired the two
devices via NFC, well begin with a camera preview that consists of only one
large pixel, which well draw as a rectangle in our program. Each time we
tap the screen on the remote device, we will increase the resolution of the
transmitted camera preview by splitting each pixel of the current image into
four elements, as illustrated in Figure 30, Broadcast pixels using NFC and
Bluetooth. In the next level, each of those pixels is split again into four, and
so onexponentially increasing the preview resolution until the image becomes
recognizable. The color is taken from the corresponding pixel of the camera
preview pixel located exactly in the areas center.
Click HERE to purchase this book now. discuss
6
Figure 30Broadcast pixels using NFC and Bluetooth. Touching NFC devices back-to-
back initiates the Bluetooth connection, starting a two-directional pixel broadcast. The
camera preview is then sent from one device to the other and displayed there. The top
image shows the sampled camera image after two taps, the bottom image after four.
When we run the app on the networked Androids, we will get a sense of how
much data we can send via Bluetooth and at what frame rate. Well revisit
concepts from previous chapters where we worked with a live camera preview,
Chapter 5, Using Android Cameras, on page ?, and sent Bluetooth messages,
Chapter 7, Peer-to-Peer Networking Using Bluetooth and Wi-Fi Direct, on page
?, now using NFC to initiate the network.
Generate a Low-Resolution Preview
Lets go ahead and work on the main tab of our sketch, where well put our
camera code, and write a function to generate images of the camera preview
at higher and higher resolutions. The program works by repeatedly calling
itself, a technique known to programmers as recursion.13 This technique allows
13. http://en.wikipedia.org/wiki/Recursion_%28computer_science%29
Click HERE to purchase this book now. discuss
Share a Camera Preview Using NFC and Bluetooth 7
us to iterate through the image until we reach a number of divisions that
well set beforehand with a variable well name divisions. Setting a limit is
important since the recursion would otherwise continue forever, eventually
freezing the app. Lets name the recursive function interlace(). Each time it
runs when we tap the screen, it will split each pixel in the current image into
four new pixels.
The interlace() method well create works with the divisions parameter to control
how many recursions will be executed. Well start with a divisions value of 1,
for one division. Each time we tap the screen, divisions will increase to 2, 3, and
so on, which will also increase the level parameter in our interlace() method.
There we are using level to check that it has a value greater than 1 before
recursively calling the interlace() method again to split each pixel into four.
In the main tab we also import the Ketai camera package, which is familiar to
us from Chapter 5, Using Android Cameras, on page ?. Well create a
KetaiCamera object that well name cam. The cam object will read the image each
time we receive a new frame from the camera.
For this sketch, well use the following tabs to organize our code:
NFCBTTransmit Contains the main sketch, including our setup() and draw() meth-
ods, along with the interlace() method for recursively splitting the camera
preview image. It also contains a mousePressed() method to increase the
global variable divisions, used as a parameter for interlace(), and a keyPressed
method that allows us to toggle the local camera preview on and off.
ActivityLifecycle Contains all the methods we need to start NFC and Bluetooth
correctly within the activity life cycle. We require a call to onCreate() for
launching Bluetooth, onNewIntent() to enable NFC, and onResume() to start
both NFC and Bluetooth.
Bluetooth A tab for the two Bluetooth methods, send() and onBluetoothDataEvent(),
to send Bluetooth messages and receive others in return.
NFC The tab that contains the setupNFC() method to create the NFC object we
are working with and the onNFCEvent() method that launches the Bluetooth
connection when we received the other devices Bluetooth ID via NFC.
Well create each of those tabs step by step and present the code for each
component separately in the following sections.
Lets first take a look at our main tab.
NFC/NFCBTTransmit/NFCBTTransmit.pde
import android.content.Intent;
Click HERE to purchase this book now. discuss
8
import android.app.PendingIntent;
import android.content.Intent;
import android.os.Bundle;
import ketai.net.*;
import oscP5.*;
import netP5.*;
import ketai.camera.*;
import ketai.net.bluetooth.*;
import ketai.net.nfc.*;
KetaiCamera cam;
int divisions = 1;
String tag="";
void setup()
{
orientation(LANDSCAPE);
noStroke();
frameRate(10);
background(0);
rectMode(CENTER);
bt.start();
cam = new KetaiCamera(this, 640, 480, 15);
ketaiNFC.beam("bt:"+bt.getAddress());
}
void draw()
{
if (cam.isStarted())
interlace(cam.width/2, cam.height/2, cam.width/2, cam.height/2, divisions);
if ((frameCount % 30) == 0)
ketaiNFC.beam("bt:"+bt.getAddress());
}
void interlace(int x, int y, int w, int h, int level)
{
if (level == 1)
{
color pixel = cam.get(x, y);
send((int)red(pixel), (int)green(pixel), (int)blue(pixel), x, y, w*2, h*2);
}
if (level > 1) {
level--;
interlace(x - w/2, y - h/2, w/2, h/2, level);
interlace(x - w/2, y + h/2, w/2, h/2, level);
Click HERE to purchase this book now. discuss
Share a Camera Preview Using NFC and Bluetooth 9
interlace(x + w/2, y - h/2, w/2, h/2, level);
interlace(x + w/2, y + h/2, w/2, h/2, level);
}
}
void onCameraPreviewEvent()
{
cam.read();
}
void mousePressed()
{
if (!cam.isStarted())
cam.start();
divisions++;
}
Here are the steps we need to recursively process the live camera image.
Set the initial number of divisions to 1, showing one fullscreen rectangle.
Center the rectangle around the horizontal and vertical location where it
is drawn, using rectMode().
Call the recursive function with starting values for each parameter,
starting in the center of the camera preview.
Use the following parameters for interlace(): horizontal position x, vertical
position y, rectangle width w, rectangle height h, and the number of divisions.
Get the pixel color at the defined x and y location in the camera preview
image from the pixel located in the exact center of each rectangular area
we use for the low-resolution preview.
Send the pixel data using our user-defined function send().
Decrease the limit variable by 1 before recalling the recursive function.
Decrease this variable and call the function only if the limit is greater
than 1 to provide a limit.
Call interlace() recursively from within itself using a new location and half
the width and height of the previous call as parameters.
Increment the number of divisions when tapping the screen.
Now that we are done with our coding for the camera and the recursive pro-
gram to create a higher-and-higher resolution image preview, lets create the
code we need to activate NFC and Bluetooth in the activity life cycle.
Click HERE to purchase this book now. discuss
10
Enable NFC and Bluetooth in the Activity Life Cycle
To use NFC and Bluetooth, we need to take similar steps in the activity life
cycle as weve done for our Bluetooth peer-to-peer app. In Section 7.4, Working
with the Android Activity Life Cycle, on page ?, we looked at the callback
methods called during an activity life cycle. For this project, we need tell
Android that wed like to activate both NFC and Bluetooth. Lets put the life-
cycle code for the activity into an ActivityLifecycle tab.
At the very beginning of the life cycle, onCreate(), well launch KetaiBluetooth by
initiating our KetaiBluetooth object, and well tell Android that we intend to use
14
NFC. We do so using an intent, which is a data structure to tell Android that
an operation needs to be performed. For example, an intent can launch
another activity or send a result to a component that declared interest in it.
Functioning like a kind of glue between activities, an intent binds events
between the code in different applications. We need an Intent to launch NFC.
When NFC becomes available because our activity is running in the foreground
on top of the activity stack, we get notified via onNewIntent(), because we asked
for such notification with our intent in onCreate(). This is where we tell Android
that we use the result of the returned intent with our ketaiNFC object, launching
NFC in our sketch. An activity is always paused before receiving a new intent,
and onResume() is always called right after this method.
When Bluetooth is available as the result of the Bluetooth activity we launched
onCreate() while instantiating KetaiBluetooth, the connection is handed to us via
onActivityResult(), which we then assign to our bt object.
Finally, onResume(), we start our Bluetooth object bt and instantiate our NFC
object ketaiNFC.
Lets take a look at the actual code for ActivityLifecycle.
NFC/NFCBTTransmit/ActivityLifecycle.pde
void onCreate(Bundle savedInstanceState) {
super.onCreate(savedInstanceState);
bt = new KetaiBluetooth(this);
ketaiNFC = new KetaiNFC(this);
ketaiNFC.beam("bt:"+bt.getAddress());
}
void onNewIntent(Intent intent)
{
if (ketaiNFC != null)
ketaiNFC.handleIntent(intent);
14. http://developer.android.com/reference/android/content/Intent.html
Click HERE to purchase this book now. discuss
Share a Camera Preview Using NFC and Bluetooth 11
void onActivityResult(int requestCode, int resultCode, Intent data)
{
bt.onActivityResult(requestCode, resultCode, data);
}
void exit() {
cam.stop();
}
//Stop BT when app is done...
void onDestroy()
{
super.onDestroy();
bt.stop();
}
We need these steps to initiate NFC and Bluetooth correctly within the activity
life cycle.
Instantiate the Bluetooth object bt to start a Bluetooth activity. Register
the NFC intent when our activity is running by itself in the foreground
using FLAG_ACTIVITY_SINGLE_TOP.
Receive the NFC intent that we declared in onCreate(), and tell Android that
ketaiNFC handles it.
Receive the Bluetooth connection if it started properly when we initiated
it in onCreate().
Release the camera when another activity starts so it can use it.
Stop Bluetooth and the camera when the activity stops.
All of this happens right at the beginning when our sketch starts up. The
callback methods we are using require some getting used to. Because NFC
and Bluetooth launch in separate treads or activities from our sketchand
not sequentially within our sketchwe need the callback methods to get
notified when the Bluetooth activity and the NFC intent have finished with
their individual tasks.
And because we depend on the successful delivery of the NFC payload for our
Bluetooth connection, we need to use those callback methods and integrate
them into the activity life cycle of our sketch. Processing and Ketai streamline
many aspects of this programming process; when it comes to peer-to-peer
networking between Android devices, we still need to deal with those essentials
individually.
Click HERE to purchase this book now. discuss
12
Now lets move on to the NFC tab, where we put the NFC classes and methods.
Add the NFC Code
We dont need much code to import NFC and make the KetaiNFC class available
to the sketch. When we receive an NFC event using onNFCEvent(), we take the
Bluetooth address that has been transferred as a text String and use it to
connect to that device using connectDevice().
Lets take a look at the code.
NFC/NFCBTTransmit/NFC.pde
KetaiNFC ketaiNFC;
void onNFCEvent(String s)
{
tag = s;
println("Connecting via BT to " +s.replace("bt:", ""));
bt.connectDevice(s.replace("bt:", ""));
}
Here are the NFC steps we take.
Receive the String from the NFC event using the onNFCEvent() callback method.
Connect to the Bluetooth address weve received, removing the prefix bt:
first.
Finally, lets take a look at the Bluetooth tab.
Add the Bluetooth Code
In the Bluetooth tab, we import the necessary Ketai Bluetooth and OSC package
to send the Bluetooth messages. Lets use a custom function called send() to
assemble the OSC message, sending out the color, location, and dimension
of our pixel.
If we receive such a pixel from the networked Android via onBluetoothDataEvent(),
we unpack the data contained in the OSC message and draw our pixel rectan-
gle using a custom function, receive().
Lets take a look at the code.
NFC/NFCBTTransmit/Bluetooth.pde
PendingIntent mPendingIntent;
KetaiBluetooth bt;
OscP5 oscP5;
void send(int r, int g, int b, int x, int y, int w, int h)
{
Click HERE to purchase this book now. discuss
Share a Camera Preview Using NFC and Bluetooth 13
OscMessage m = new OscMessage("/remotePixel/");
m.add(r);
m.add(g);
m.add(b);
m.add(x);
m.add(y);
m.add(w);
m.add(h);
bt.broadcast(m.getBytes());
}
void receive(int r, int g, int b, int x, int y, int w, int h)
{
fill(r, g, b);
rect(x, y, w, h);
}
void onBluetoothDataEvent(String who, byte[] data)
{
KetaiOSCMessage m = new KetaiOSCMessage(data);
if (m.isValid())
{
if (m.checkAddrPattern("/remotePixel/"))
{
if (m.checkTypetag("iiiiiii"))
{
receive(m.get(0).intValue(), m.get(1).intValue(),
m.get(2).intValue(), m.get(3).intValue(),
m.get(4).intValue(), m.get(5).intValue(), m.get(6).intValue());
}
}
}
}
Here are the steps we take to send and receive OSC messages over Bluetooth.
Add individual values to the OscMessage m.
Send the byte data contained in the OSC message m via Bluetooth using
broadcast().
Receive individual values sent via OSC, and draw a rectangle in the size
and color determined by the received values.
Check if all seven integers in the OSC message are complete before using
the values as parameters for the receive() method.
Now with our recursive program, camera, NFC, and Bluetooth code completed,
its time to test the app.
Click HERE to purchase this book now. discuss
14
Run the App
Before we run the app, we need to set two permissions. Open the Permission
Selector from the Sketch menu and select CAMERA and INTERNET.
Now browse to the sketch folder and open AndroidManifest.xml in your text editor,
where youll see that those permissions have been set. Add NFC permissions
so the file looks something like this:
NFC/NFCBTTransmit/AndroidManifest.xml
<?xml version="1.0" encoding="UTF-8"?>
<manifest xmlns:android="http://schemas.android.com/apk/res/android"
android:versionCode="1" android:versionName="1.0" package="">
<uses-sdk android:minSdkVersion="10"/>
<application android:debuggable="true" android:icon="@drawable/icon"
android:label="">
<activity android:name="">
<intent-filter>
<action android:name="android.intent.action.MAIN"/>
<category android:name="android.intent.category.LAUNCHER"/>
</intent-filter>
</activity>
</application>
<uses-permission android:name="android.permission.BLUETOOTH"/>
<uses-permission android:name="android.permission.BLUETOOTH_ADMIN"/>
<uses-permission android:name="android.permission.CAMERA"/>
<uses-permission android:name="android.permission.INTERNET"/>
<uses-permission android:name="android.permission.NFC" />
</manifest>
Run the app on the device that is already connected to the PC via USB. When
it launches, disconnect and run the app on your second Android device. Now
its time for the moment of truthtouch both devices back-to-back and confirm
the P2P connection.
You should see a colored rectangle on each display, taken from the camera
preview of the other device. If you move your camera slightly, youll recognize
that its color is based on a live feed. Tap each screen to increase the resolution
and observe what happens on the other device, then tap again. Each new
division requires more performance from the devices as the number of pixels
we send and display increases exponentially.
Keep tapping and you will observe how the app slows as the size of the data
payload increases.
Now that weve learned how to send a Bluetooth ID via NFC Beam technology
to another device, lets move on to reading and writing NFC tags.
Click HERE to purchase this book now. discuss
8.3 Share a Camera Preview Using NFC and Bluetooth
The idea of this project is to allow two or more individuals to quickly join a
peer-to-peer network using NFC and Bluetooth. NFC is a good choice because
it reduces the number of steps users must complete to create a network. Well
take advantage of the user-friendly NFC method to pair devices and rely on
the NFC-initiated higher-bandwidth Bluetooth network to handle the heavy
lifting.
Our sketch will use a recursive program to send an increasingly accurate live
camera image from one Android device to another. Once weve paired the two
devices via NFC, well begin with a camera preview that consists of only one
large pixel, which well draw as a rectangle in our program. Each time we
tap the screen on the remote device, we will increase the resolution of the
transmitted camera preview by splitting each pixel of the current image into
four elements, as illustrated in Figure 30, Broadcast pixels using NFC and
Bluetooth. In the next level, each of those pixels is split again into four, and
so onexponentially increasing the preview resolution until the image becomes
recognizable. The color is taken from the corresponding pixel of the camera
preview pixel located exactly in the areas center.
Click HERE to purchase this book now. discuss
6
Figure 30Broadcast pixels using NFC and Bluetooth. Touching NFC devices back-to-
back initiates the Bluetooth connection, starting a two-directional pixel broadcast. The
camera preview is then sent from one device to the other and displayed there. The top
image shows the sampled camera image after two taps, the bottom image after four.
When we run the app on the networked Androids, we will get a sense of how
much data we can send via Bluetooth and at what frame rate. Well revisit
concepts from previous chapters where we worked with a live camera preview,
Chapter 5, Using Android Cameras, on page ?, and sent Bluetooth messages,
Chapter 7, Peer-to-Peer Networking Using Bluetooth and Wi-Fi Direct, on page
?, now using NFC to initiate the network.
Generate a Low-Resolution Preview
Lets go ahead and work on the main tab of our sketch, where well put our
camera code, and write a function to generate images of the camera preview
at higher and higher resolutions. The program works by repeatedly calling
itself, a technique known to programmers as recursion.13 This technique allows
13. http://en.wikipedia.org/wiki/Recursion_%28computer_science%29
Click HERE to purchase this book now. discuss
Share a Camera Preview Using NFC and Bluetooth 7
us to iterate through the image until we reach a number of divisions that
well set beforehand with a variable well name divisions. Setting a limit is
important since the recursion would otherwise continue forever, eventually
freezing the app. Lets name the recursive function interlace(). Each time it
runs when we tap the screen, it will split each pixel in the current image into
four new pixels.
The interlace() method well create works with the divisions parameter to control
how many recursions will be executed. Well start with a divisions value of 1,
for one division. Each time we tap the screen, divisions will increase to 2, 3, and
so on, which will also increase the level parameter in our interlace() method.
There we are using level to check that it has a value greater than 1 before
recursively calling the interlace() method again to split each pixel into four.
In the main tab we also import the Ketai camera package, which is familiar to
us from Chapter 5, Using Android Cameras, on page ?. Well create a
KetaiCamera object that well name cam. The cam object will read the image each
time we receive a new frame from the camera.
For this sketch, well use the following tabs to organize our code:
NFCBTTransmit Contains the main sketch, including our setup() and draw() meth-
ods, along with the interlace() method for recursively splitting the camera
preview image. It also contains a mousePressed() method to increase the
global variable divisions, used as a parameter for interlace(), and a keyPressed
method that allows us to toggle the local camera preview on and off.
ActivityLifecycle Contains all the methods we need to start NFC and Bluetooth
correctly within the activity life cycle. We require a call to onCreate() for
launching Bluetooth, onNewIntent() to enable NFC, and onResume() to start
both NFC and Bluetooth.
Bluetooth A tab for the two Bluetooth methods, send() and onBluetoothDataEvent(),
to send Bluetooth messages and receive others in return.
NFC The tab that contains the setupNFC() method to create the NFC object we
are working with and the onNFCEvent() method that launches the Bluetooth
connection when we received the other devices Bluetooth ID via NFC.
Well create each of those tabs step by step and present the code for each
component separately in the following sections.
Lets first take a look at our main tab.
NFC/NFCBTTransmit/NFCBTTransmit.pde
import android.content.Intent;
Click HERE to purchase this book now. discuss
8
import android.app.PendingIntent;
import android.content.Intent;
import android.os.Bundle;
import ketai.net.*;
import oscP5.*;
import netP5.*;
import ketai.camera.*;
import ketai.net.bluetooth.*;
import ketai.net.nfc.*;
KetaiCamera cam;
int divisions = 1;
String tag="";
void setup()
{
orientation(LANDSCAPE);
noStroke();
frameRate(10);
background(0);
rectMode(CENTER);
bt.start();
cam = new KetaiCamera(this, 640, 480, 15);
ketaiNFC.beam("bt:"+bt.getAddress());
}
void draw()
{
if (cam.isStarted())
interlace(cam.width/2, cam.height/2, cam.width/2, cam.height/2, divisions);
if ((frameCount % 30) == 0)
ketaiNFC.beam("bt:"+bt.getAddress());
}
void interlace(int x, int y, int w, int h, int level)
{
if (level == 1)
{
color pixel = cam.get(x, y);
send((int)red(pixel), (int)green(pixel), (int)blue(pixel), x, y, w*2, h*2);
}
if (level > 1) {
level--;
interlace(x - w/2, y - h/2, w/2, h/2, level);
interlace(x - w/2, y + h/2, w/2, h/2, level);
Click HERE to purchase this book now. discuss
Share a Camera Preview Using NFC and Bluetooth 9
interlace(x + w/2, y - h/2, w/2, h/2, level);
interlace(x + w/2, y + h/2, w/2, h/2, level);
}
}
void onCameraPreviewEvent()
{
cam.read();
}
void mousePressed()
{
if (!cam.isStarted())
cam.start();
divisions++;
}
Here are the steps we need to recursively process the live camera image.
Set the initial number of divisions to 1, showing one fullscreen rectangle.
Center the rectangle around the horizontal and vertical location where it
is drawn, using rectMode().
Call the recursive function with starting values for each parameter,
starting in the center of the camera preview.
Use the following parameters for interlace(): horizontal position x, vertical
position y, rectangle width w, rectangle height h, and the number of divisions.
Get the pixel color at the defined x and y location in the camera preview
image from the pixel located in the exact center of each rectangular area
we use for the low-resolution preview.
Send the pixel data using our user-defined function send().
Decrease the limit variable by 1 before recalling the recursive function.
Decrease this variable and call the function only if the limit is greater
than 1 to provide a limit.
Call interlace() recursively from within itself using a new location and half
the width and height of the previous call as parameters.
Increment the number of divisions when tapping the screen.
Now that we are done with our coding for the camera and the recursive pro-
gram to create a higher-and-higher resolution image preview, lets create the
code we need to activate NFC and Bluetooth in the activity life cycle.
Click HERE to purchase this book now. discuss
10
Enable NFC and Bluetooth in the Activity Life Cycle
To use NFC and Bluetooth, we need to take similar steps in the activity life
cycle as weve done for our Bluetooth peer-to-peer app. In Section 7.4, Working
with the Android Activity Life Cycle, on page ?, we looked at the callback
methods called during an activity life cycle. For this project, we need tell
Android that wed like to activate both NFC and Bluetooth. Lets put the life-
cycle code for the activity into an ActivityLifecycle tab.
At the very beginning of the life cycle, onCreate(), well launch KetaiBluetooth by
initiating our KetaiBluetooth object, and well tell Android that we intend to use
14
NFC. We do so using an intent, which is a data structure to tell Android that
an operation needs to be performed. For example, an intent can launch
another activity or send a result to a component that declared interest in it.
Functioning like a kind of glue between activities, an intent binds events
between the code in different applications. We need an Intent to launch NFC.
When NFC becomes available because our activity is running in the foreground
on top of the activity stack, we get notified via onNewIntent(), because we asked
for such notification with our intent in onCreate(). This is where we tell Android
that we use the result of the returned intent with our ketaiNFC object, launching
NFC in our sketch. An activity is always paused before receiving a new intent,
and onResume() is always called right after this method.
When Bluetooth is available as the result of the Bluetooth activity we launched
onCreate() while instantiating KetaiBluetooth, the connection is handed to us via
onActivityResult(), which we then assign to our bt object.
Finally, onResume(), we start our Bluetooth object bt and instantiate our NFC
object ketaiNFC.
Lets take a look at the actual code for ActivityLifecycle.
NFC/NFCBTTransmit/ActivityLifecycle.pde
void onCreate(Bundle savedInstanceState) {
super.onCreate(savedInstanceState);
bt = new KetaiBluetooth(this);
ketaiNFC = new KetaiNFC(this);
ketaiNFC.beam("bt:"+bt.getAddress());
}
void onNewIntent(Intent intent)
{
if (ketaiNFC != null)
ketaiNFC.handleIntent(intent);
14. http://developer.android.com/reference/android/content/Intent.html
Click HERE to purchase this book now. discuss
Share a Camera Preview Using NFC and Bluetooth 11
void onActivityResult(int requestCode, int resultCode, Intent data)
{
bt.onActivityResult(requestCode, resultCode, data);
}
void exit() {
cam.stop();
}
//Stop BT when app is done...
void onDestroy()
{
super.onDestroy();
bt.stop();
}
We need these steps to initiate NFC and Bluetooth correctly within the activity
life cycle.
Instantiate the Bluetooth object bt to start a Bluetooth activity. Register
the NFC intent when our activity is running by itself in the foreground
using FLAG_ACTIVITY_SINGLE_TOP.
Receive the NFC intent that we declared in onCreate(), and tell Android that
ketaiNFC handles it.
Receive the Bluetooth connection if it started properly when we initiated
it in onCreate().
Release the camera when another activity starts so it can use it.
Stop Bluetooth and the camera when the activity stops.
All of this happens right at the beginning when our sketch starts up. The
callback methods we are using require some getting used to. Because NFC
and Bluetooth launch in separate treads or activities from our sketchand
not sequentially within our sketchwe need the callback methods to get
notified when the Bluetooth activity and the NFC intent have finished with
their individual tasks.
And because we depend on the successful delivery of the NFC payload for our
Bluetooth connection, we need to use those callback methods and integrate
them into the activity life cycle of our sketch. Processing and Ketai streamline
many aspects of this programming process; when it comes to peer-to-peer
networking between Android devices, we still need to deal with those essentials
individually.
Click HERE to purchase this book now. discuss
12
Now lets move on to the NFC tab, where we put the NFC classes and methods.
Add the NFC Code
We dont need much code to import NFC and make the KetaiNFC class available
to the sketch. When we receive an NFC event using onNFCEvent(), we take the
Bluetooth address that has been transferred as a text String and use it to
connect to that device using connectDevice().
Lets take a look at the code.
NFC/NFCBTTransmit/NFC.pde
KetaiNFC ketaiNFC;
void onNFCEvent(String s)
{
tag = s;
println("Connecting via BT to " +s.replace("bt:", ""));
bt.connectDevice(s.replace("bt:", ""));
}
Here are the NFC steps we take.
Receive the String from the NFC event using the onNFCEvent() callback method.
Connect to the Bluetooth address weve received, removing the prefix bt:
first.
Finally, lets take a look at the Bluetooth tab.
Add the Bluetooth Code
In the Bluetooth tab, we import the necessary Ketai Bluetooth and OSC package
to send the Bluetooth messages. Lets use a custom function called send() to
assemble the OSC message, sending out the color, location, and dimension
of our pixel.
If we receive such a pixel from the networked Android via onBluetoothDataEvent(),
we unpack the data contained in the OSC message and draw our pixel rectan-
gle using a custom function, receive().
Lets take a look at the code.
NFC/NFCBTTransmit/Bluetooth.pde
PendingIntent mPendingIntent;
KetaiBluetooth bt;
OscP5 oscP5;
void send(int r, int g, int b, int x, int y, int w, int h)
{
Click HERE to purchase this book now. discuss
Share a Camera Preview Using NFC and Bluetooth 13
OscMessage m = new OscMessage("/remotePixel/");
m.add(r);
m.add(g);
m.add(b);
m.add(x);
m.add(y);
m.add(w);
m.add(h);
bt.broadcast(m.getBytes());
}
void receive(int r, int g, int b, int x, int y, int w, int h)
{
fill(r, g, b);
rect(x, y, w, h);
}
void onBluetoothDataEvent(String who, byte[] data)
{
KetaiOSCMessage m = new KetaiOSCMessage(data);
if (m.isValid())
{
if (m.checkAddrPattern("/remotePixel/"))
{
if (m.checkTypetag("iiiiiii"))
{
receive(m.get(0).intValue(), m.get(1).intValue(),
m.get(2).intValue(), m.get(3).intValue(),
m.get(4).intValue(), m.get(5).intValue(), m.get(6).intValue());
}
}
}
}
Here are the steps we take to send and receive OSC messages over Bluetooth.
Add individual values to the OscMessage m.
Send the byte data contained in the OSC message m via Bluetooth using
broadcast().
Receive individual values sent via OSC, and draw a rectangle in the size
and color determined by the received values.
Check if all seven integers in the OSC message are complete before using
the values as parameters for the receive() method.
Now with our recursive program, camera, NFC, and Bluetooth code completed,
its time to test the app.
Click HERE to purchase this book now. discuss
14
Run the App
Before we run the app, we need to set two permissions. Open the Permission
Selector from the Sketch menu and select CAMERA and INTERNET.
Now browse to the sketch folder and open AndroidManifest.xml in your text editor,
where youll see that those permissions have been set. Add NFC permissions
so the file looks something like this:
NFC/NFCBTTransmit/AndroidManifest.xml
<?xml version="1.0" encoding="UTF-8"?>
<manifest xmlns:android="http://schemas.android.com/apk/res/android"
android:versionCode="1" android:versionName="1.0" package="">
<uses-sdk android:minSdkVersion="10"/>
<application android:debuggable="true" android:icon="@drawable/icon"
android:label="">
<activity android:name="">
<intent-filter>
<action android:name="android.intent.action.MAIN"/>
<category android:name="android.intent.category.LAUNCHER"/>
</intent-filter>
</activity>
</application>
<uses-permission android:name="android.permission.BLUETOOTH"/>
<uses-permission android:name="android.permission.BLUETOOTH_ADMIN"/>
<uses-permission android:name="android.permission.CAMERA"/>
<uses-permission android:name="android.permission.INTERNET"/>
<uses-permission android:name="android.permission.NFC" />
</manifest>
Run the app on the device that is already connected to the PC via USB. When
it launches, disconnect and run the app on your second Android device. Now
its time for the moment of truthtouch both devices back-to-back and confirm
the P2P connection.
You should see a colored rectangle on each display, taken from the camera
preview of the other device. If you move your camera slightly, youll recognize
that its color is based on a live feed. Tap each screen to increase the resolution
and observe what happens on the other device, then tap again. Each new
division requires more performance from the devices as the number of pixels
we send and display increases exponentially.
Keep tapping and you will observe how the app slows as the size of the data
payload increases.
Now that weve learned how to send a Bluetooth ID via NFC Beam technology
to another device, lets move on to reading and writing NFC tags.
Click HERE to purchase this book now. discuss
You might also like
- Android For Beginners. Developing Apps Using Android StudioFrom EverandAndroid For Beginners. Developing Apps Using Android StudioRating: 5 out of 5 stars5/5 (1)
- Android MagazineDocument100 pagesAndroid MagazineMadde Yasin100% (1)
- List of Google ProductsDocument30 pagesList of Google ProductsZYSHANNo ratings yet
- How To Create An AppDocument47 pagesHow To Create An AppLiviuNo ratings yet
- Android Development For Intermediate To Advanced Programmers: Tutorial Guide : Android Programming Guide Made Easy SeriesFrom EverandAndroid Development For Intermediate To Advanced Programmers: Tutorial Guide : Android Programming Guide Made Easy SeriesRating: 1 out of 5 stars1/5 (1)
- Google: Google, LLC Is An American Multinational Technology CompanyDocument45 pagesGoogle: Google, LLC Is An American Multinational Technology CompanySamridh100% (1)
- Android Programming Made Easy For Beginners: Tutorial Book For Android Designers * New 2013 : Updated Android Programming And Development Tutorial GuideFrom EverandAndroid Programming Made Easy For Beginners: Tutorial Book For Android Designers * New 2013 : Updated Android Programming And Development Tutorial GuideRating: 2.5 out of 5 stars2.5/5 (2)
- Android Flashing GuideDocument3 pagesAndroid Flashing GuideLynda NuryatiNo ratings yet
- Electronics For You Plus - July 2014 inDocument160 pagesElectronics For You Plus - July 2014 insatraj5100% (2)
- Phonegap 3.X Mobile Application Development Hotsh T: Chapter No. 1 "Your First Project"Document40 pagesPhonegap 3.X Mobile Application Development Hotsh T: Chapter No. 1 "Your First Project"Packt PublishingNo ratings yet
- All About Backend DevelopmentDocument9 pagesAll About Backend DevelopmentSyeda AnmolNo ratings yet
- Chapter 1 - Introduction To Android PDFDocument49 pagesChapter 1 - Introduction To Android PDFMas AinunNo ratings yet
- Python Vs NodeJs - A Detailed Comparison in 2021Document12 pagesPython Vs NodeJs - A Detailed Comparison in 2021digi kullNo ratings yet
- AZQ User GuideDocument158 pagesAZQ User GuideJitendra Singh RajputNo ratings yet
- Project Report ON Full Stack Web Development Using PythonDocument10 pagesProject Report ON Full Stack Web Development Using PythonSunderam Bhartiya 042100% (1)
- Summer TrainingDocument20 pagesSummer TrainingSparsh GuptaNo ratings yet
- Car Dealer Final Project ReportDocument41 pagesCar Dealer Final Project Reportavirahil78% (18)
- Assignment On Android OSDocument28 pagesAssignment On Android OSFahad KhanNo ratings yet
- Consumer Satisfaction Towards Ios and AndroidDocument66 pagesConsumer Satisfaction Towards Ios and AndroidPrashant Parakhiya100% (1)
- Mastering Django 4: Projects for Beginners: Mastering Django 4, #1From EverandMastering Django 4: Projects for Beginners: Mastering Django 4, #1No ratings yet
- Concepts PDFDocument12 pagesConcepts PDFanon_539402588No ratings yet
- Hello, Android: Extracted FromDocument9 pagesHello, Android: Extracted FromJian HanNo ratings yet
- College Bulletin: Major Project ReportDocument11 pagesCollege Bulletin: Major Project ReportRavinder SinghNo ratings yet
- Lec 1Document22 pagesLec 1Rheanna NogalesNo ratings yet
- Practical Android: 14 Complete Projects on Advanced Techniques and ApproachesFrom EverandPractical Android: 14 Complete Projects on Advanced Techniques and ApproachesNo ratings yet
- AnalysisDocument13 pagesAnalysisKushal BajracharyaNo ratings yet
- Development Project (AutoRecovered)Document26 pagesDevelopment Project (AutoRecovered)Rushi WalgudeNo ratings yet
- Python Module-61Document82 pagesPython Module-61Anit JamesNo ratings yet
- Today, There Are 1.5 Billion Television Sets in Use Around The World. 1 Billion People Are OnDocument9 pagesToday, There Are 1.5 Billion Television Sets in Use Around The World. 1 Billion People Are OnPrathapNo ratings yet
- Introduction To Mobile ApplicationDocument7 pagesIntroduction To Mobile ApplicationShilpa LamaniNo ratings yet
- WoeDocument42 pagesWoeSilvio TeodoroNo ratings yet
- M Alnajar 22152311 Assignment6Document2 pagesM Alnajar 22152311 Assignment6Mohmed Al NajarNo ratings yet
- Transport ProjectDocument47 pagesTransport Projectrajeshrawat6350No ratings yet
- What Is Android?: Linux KernelDocument7 pagesWhat Is Android?: Linux KernelInnoxent NafeesNo ratings yet
- Job SearchDocument22 pagesJob SearchArun NagarajanNo ratings yet
- Akshat GuptaDocument23 pagesAkshat GuptaAkshat GuptaNo ratings yet
- Getting Started: Android Developer WebsiteDocument20 pagesGetting Started: Android Developer WebsiteSolisterADVNo ratings yet
- Untitled DocumentDocument7 pagesUntitled DocumentSyed Ali ShahNo ratings yet
- Changed 12Document63 pagesChanged 12rush2arthiNo ratings yet
- Cross Platform Application DevelopmentDocument10 pagesCross Platform Application DevelopmentsubhransuNo ratings yet
- Dart Flutter 1 1Document12 pagesDart Flutter 1 1at3440951No ratings yet
- Intern Report FinalDocument11 pagesIntern Report FinalRohanNo ratings yet
- Content: Chapter I Java Programming Language, Sqlite and Android Studio .3Document36 pagesContent: Chapter I Java Programming Language, Sqlite and Android Studio .3Жасур АшырбаевNo ratings yet
- Codersera Com Blog Software Development ToolsDocument19 pagesCodersera Com Blog Software Development ToolsbrucematezNo ratings yet
- An Introduction To The Tools and Platforms On AndroidDocument80 pagesAn Introduction To The Tools and Platforms On AndroidGuy Villanueva ArellanoNo ratings yet
- Tutorial On Android App Development: A Project Synopsis On at IntrenshalaDocument11 pagesTutorial On Android App Development: A Project Synopsis On at IntrenshalaThakur Ashu ranaNo ratings yet
- Android ProjectDocument49 pagesAndroid ProjectvarunNo ratings yet
- Unit 6 P1Document8 pagesUnit 6 P1Eryk StrzelczykNo ratings yet
- Phonics FinalDocument78 pagesPhonics FinalAstakala Suraj RaoNo ratings yet
- Quick Start PradoDocument311 pagesQuick Start PradomarcelompzNo ratings yet
- Parwez Alam (A12405218021) 7cse12xDocument18 pagesParwez Alam (A12405218021) 7cse12xParwez AlamNo ratings yet
- Components of AndroidDocument36 pagesComponents of Androidmahrukhkhan702No ratings yet
- R20ep070 TDDocument20 pagesR20ep070 TDKing KingNo ratings yet
- Pradoquickstart PDFDocument321 pagesPradoquickstart PDFF Herrera VNo ratings yet
- IJCRT2106564Document6 pagesIJCRT2106564Mohd HaiderNo ratings yet
- Software EnvironmentDocument35 pagesSoftware EnvironmentRaghupal Reddy GangulaNo ratings yet
- Mad Lab ManualDocument173 pagesMad Lab ManualPRIYA RAJI100% (2)
- Research Paper On Android Os PDFDocument7 pagesResearch Paper On Android Os PDFgvzh54d3100% (1)
- Library ReportDocument108 pagesLibrary ReportPreeti LochabNo ratings yet
- HarshitaDocument3 pagesHarshitaNukul ChoudharyNo ratings yet
- Java Project ThesisDocument7 pagesJava Project Thesisdnr8hw9w100% (2)
- Chapter 1 Introduction FlutterDocument30 pagesChapter 1 Introduction FlutterABDORIZAK AbdallaNo ratings yet
- Cordova Features: Chapter 2: System Analysis Existing SystemDocument8 pagesCordova Features: Chapter 2: System Analysis Existing SystemSãúrâßh JáðhàvNo ratings yet
- Platform Vs FrameworkDocument6 pagesPlatform Vs FrameworkbarbaraNo ratings yet
- Android ProjectDocument70 pagesAndroid Projectshweta dubeyNo ratings yet
- 8 Best Front End Programming Languages - SimplilearnDocument10 pages8 Best Front End Programming Languages - SimplilearntanuannikaNo ratings yet
- Android O.S. IndexDocument19 pagesAndroid O.S. IndexrahulNo ratings yet
- (TWRP) For KIW-L24, L22, L21 (Kiwi) - Honor 5X PDFDocument14 pages(TWRP) For KIW-L24, L22, L21 (Kiwi) - Honor 5X PDFHassan Mody TotaNo ratings yet
- Introduction To Bluetooth Low Energy (BLE) : By: Yeo Kheng MengDocument51 pagesIntroduction To Bluetooth Low Energy (BLE) : By: Yeo Kheng MengNghiep NguyenNo ratings yet
- Open Source For You - November 2014 in VK ComDocument108 pagesOpen Source For You - November 2014 in VK Comflv_91No ratings yet
- Most Popular Screen Resolutions: Desktops and LaptopsDocument4 pagesMost Popular Screen Resolutions: Desktops and LaptopsJokerNo ratings yet
- Mobile Connect Android 2.0 User GuideDocument28 pagesMobile Connect Android 2.0 User GuideDale DobeckNo ratings yet
- PW KootenayLake June21Document71 pagesPW KootenayLake June21Pennywise PublishingNo ratings yet
- Toronto Police Stolen Property LogDocument13 pagesToronto Police Stolen Property LogToronto StarNo ratings yet
- (Share) REAL RACING 3 Graphics Change - Xda-DevelopersDocument4 pages(Share) REAL RACING 3 Graphics Change - Xda-DevelopersipkisssNo ratings yet
- Must Have Apps For Google Nexus 4 - Xda-DevelopersDocument17 pagesMust Have Apps For Google Nexus 4 - Xda-Developersgr8personalityNo ratings yet
- Android Case StudyDocument25 pagesAndroid Case StudyUmesh MundadaNo ratings yet
- CyanogenMod DownloadsDocument12 pagesCyanogenMod DownloadsDevarakonda KarthikNo ratings yet
- Grundfosliterature 5616085 PDFDocument50 pagesGrundfosliterature 5616085 PDFRajkumar MudaliarNo ratings yet
- p28 - MAINDocument6 pagesp28 - MAINwill2222No ratings yet
- Slide3.1 AndroidNativeDocument58 pagesSlide3.1 AndroidNative20521123No ratings yet
- Mobile Computing Professor Pushpendra Singh Indraprastha Institute of Information Technology Delhi Android Studio SetupDocument10 pagesMobile Computing Professor Pushpendra Singh Indraprastha Institute of Information Technology Delhi Android Studio Setupmrd9991No ratings yet
- Mirror LinkDocument3 pagesMirror LinkjedverdejoNo ratings yet
- News Forum Wiki Xda TV: Sony Ericsson Xperia Play Xperia Play Android DevelopmentDocument12 pagesNews Forum Wiki Xda TV: Sony Ericsson Xperia Play Xperia Play Android Developmentlmtz28630No ratings yet
- Android System ArchitectureDocument12 pagesAndroid System Architecturepvylale100% (2)
- (GUIDE) (18th Dec) (4noobs) Flashing A FTF File Using Flashtool - Xda-DevelopersDocument7 pages(GUIDE) (18th Dec) (4noobs) Flashing A FTF File Using Flashtool - Xda-Developersjose_martinez_392No ratings yet
- How To Root (And Unroot) The Alcatel One Touch 918N - TheUnlockrDocument11 pagesHow To Root (And Unroot) The Alcatel One Touch 918N - TheUnlockrAnonymous OnzJpzNo ratings yet
- UFED6.1 ReleaseNotes ENDocument8 pagesUFED6.1 ReleaseNotes ENJuan Manuel MercadoNo ratings yet
- Google v. Rockstar Consortium Et. Al.Document13 pagesGoogle v. Rockstar Consortium Et. Al.PriorSmartNo ratings yet