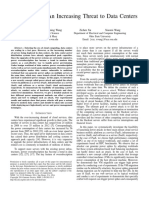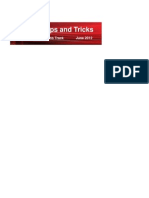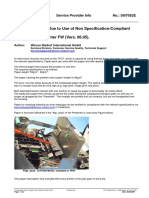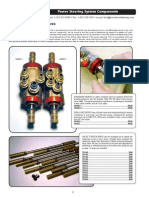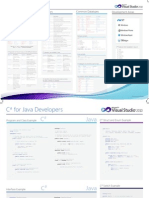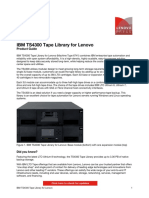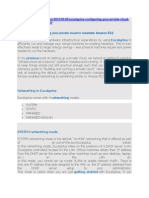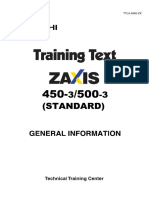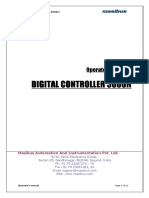Professional Documents
Culture Documents
Adafruit Optical Fingerprint Sensor PDF
Adafruit Optical Fingerprint Sensor PDF
Uploaded by
Wolfgang José SantamaríaOriginal Title
Copyright
Available Formats
Share this document
Did you find this document useful?
Is this content inappropriate?
Report this DocumentCopyright:
Available Formats
Adafruit Optical Fingerprint Sensor PDF
Adafruit Optical Fingerprint Sensor PDF
Uploaded by
Wolfgang José SantamaríaCopyright:
Available Formats
Adafruit Optical Fingerprint Sensor
Created by lady ada
Last updated on 2016-03-07 06:04:10 PM EST
Guide Contents
Guide Contents 2
Overview 3
Enrolling vs. Searching 5
Enrolling New Users with Windows 6
Searching with the Software 11
Wiring for use with Arduino 12
Enrolling with Arduino 15
Downloads 17
Support Forums 18
Adafruit Industries https://learn.adafruit.com/adafruit-optical-fingerprint-sensor Page 2 of 18
Overview
Secure your project with biometrics - this all-in-one optical fingerprint sensor will make adding
fingerprint detection and verification super simple. These modules are typically used in safes - there's
a high powered DSP chip that does the image rendering, calculation, feature-finding and searching.
Connect to any microcontroller or system with TTL serial, and send packets of data to take photos,
detect prints, hash and search. You can also enroll new fingers directly - up to 162 finger prints can be
stored in the onboard FLASH memory. There's a red LED in the lens that lights up during a photo so
you know its working.
We like this particular sensor because not only is it easy to use, it also comes with fairly straight-
forward Windows software that makes testing the module simple - you can even enroll using the
software and see an image of the fingerprint on your computer screen. But, of course, we wouldn't
leave you a datasheet and a "good luck!" - we wrote a full Arduino library so that you can get running
in under 10 minutes. The library can enroll and search so its perfect for any
project (http://adafru.it/aRz). We've also written a detailed tutorial on wiring and
use (http://adafru.it/clz). This is by far the best fingerprint sensor you can get.
Supply voltage: 3.6 - 6.0VDC
Adafruit Industries https://learn.adafruit.com/adafruit-optical-fingerprint-sensor Page 3 of 18
Operating current: 120mA max
Peak current: 150mA max
Fingerprint imaging time: <1.0 seconds
Window area: 14mm x 18mm
Signature file: 256 bytes
Template file: 512 bytes
Storage capacity: 162 templates
Safety ratings (1-5 low to high safety)
False Acceptance Rate: <0.001% (Security level 3)
False Reject Rate: <1.0% (Security level 3)
Interface: TTL Serial
Baud rate: 9600, 19200, 28800, 38400, 57600 (default is 57600)
Working temperature rating: -20C to +50C
Working humidy: 40%-85% RH
Full Dimensions: 56 x 20 x 21.5mm
Exposed Dimensions (when placed in box): 21mm x 21mm x 21mm triangular
Weight: 20 grams
Adafruit Industries https://learn.adafruit.com/adafruit-optical-fingerprint-sensor Page 4 of 18
Enrolling vs. Searching
There are basically two requirements for using the optical fingerprint sensor. First is you'll need to
enroll fingerprints - that means assigning ID #'s to each print so you can query them later. Once
you've enrolled all your prints, you can easily 'search' the sensor, asking it to identify which ID (if any)
is currently being photographed.
You can enroll using the windows software (easiest and neat because it shows you the photograph of
the print) or with the Arduino sketch (good for when you don't have a windows machine handy or for
on-the-road enrolling).
Adafruit Industries https://learn.adafruit.com/adafruit-optical-fingerprint-sensor Page 5 of 18
Enrolling New Users with Windows
The easiest way to enroll a new fingerprint is to use the Windows software. The interface/test software
is unfortunately windows-only but you only need to use it once to enroll, to get the fingerprint you want
stored in the module.
First up, you'll want to connect the sensor to the computer via a USB-serial converter. The easiest way
to do this is to connect it directly to the USB/Serial converter in the Arduino. To do this, you'll need to
upload a 'blank sketch' this one works well for "traditional" Arduinos, like the Uno and the Mega:
// this sketch will allow you to bypass the Atmega chip
// and connect the fingerprint sensor directly to the USB/Serial
// chip converter.
// Red connects to +5V
// Black connects to Ground
// White goes to Digital 0
// Green goes to Digital 1
void setup() {}
void loop() {}
The "blank" sketch won't work for ATmega32u4-based Arduinos like the Leonardo and the Micro!
Use the Leo_passthru sketch instead!
If you're using a Leonardo, Micro, Yun, or other ATmega32U4-based controller, use this Leo_passthru
sketch instead of the "blank" sketch.
//Leo_passthru
// Allows Leonardo to pass serial data between
// fingerprint reader and Windows.
//
// Red connects to +5V
// Black connects to Ground
// Green goes to Digital 0
// White goes to Digital 1
void setup() {
Serial1.begin(57600);
Serial.begin(57600);
}
void loop()
Adafruit Industries https://learn.adafruit.com/adafruit-optical-fingerprint-sensor Page 6 of 18
{
while (Serial.available())
Serial1.write(Serial.read());
while (Serial1.available())
Serial.write(Serial1.read());
}
Wire up the sensor as described in the sketch comments after uploading the sketch. Since the sensor
wires are so thin and short, we stripped the wire a bit and melted some solder on so it made better
contact but you may want to solder the wires to header or similar if you're not getting good contact.
When you plug in the power, you should see the red LED blink to indicate the sensor is working.
Start up the SFGDemo software and click Open Device from the bottom left corner. Select the COM
port used by the Arduino.
Adafruit Industries https://learn.adafruit.com/adafruit-optical-fingerprint-sensor Page 7 of 18
And press OK when done. You should see the following, with a blue success message and some
device statistics in the bottom corner. You can change the baud rate in the bottom left hand corner, as
well as the "security level" (how sensitive it is) but we suggest leaving those alone until you have
everything running and you want to experiment. They should default to 57600 baud and security level
3 so set them if they're wrong
Adafruit Industries https://learn.adafruit.com/adafruit-optical-fingerprint-sensor Page 8 of 18
Lets enroll a new finger! Click the Preview checkbox and press the Enroll button next to it (Con
Enroll means 'Continuous' enroll, which you may want to do if you have many fingers to enroll). When
the box comes up, enter in the ID # you want to use. You can use up to 162 ID numbers.
Adafruit Industries https://learn.adafruit.com/adafruit-optical-fingerprint-sensor Page 9 of 18
The software will ask you to press the finger to the sensor
You can then see a preview (if you cliecked the preview checkbox) of the fingerprint.
You will then have to repeat the process, to get a second clean print. Use the same finger!
On success you will get a notice.
If there's a problem such as a bad print or image, you'll have to do it again.
Adafruit Industries https://learn.adafruit.com/adafruit-optical-fingerprint-sensor Page 10 of 18
Searching with the Software
Once you have the finger enrolled, it's a good idea to do a quick test to make sure it can be found in
the database. Click on the Search button on the right hand side.
When prompted, press a different/same finger to the sensor.
If it is the same finger, you should get a match with the ID #
If it is not a finger in the database, you will get a failure notice.
Adafruit Industries https://learn.adafruit.com/adafruit-optical-fingerprint-sensor Page 11 of 18
Wiring for use with Arduino
Once you've tested the sensor, you can now use it within a sketch to verify a fingerprint. We'll need to
rewire the sensor. Disconnect the green and white wires and plug the green wire into digital 2 and the
white wire to digital 3. You can change these pins later but for now, use the default pins.
In the diagrams below we show the wires plugged directly into the Arduino. However, this
does not work well because the wires are so thin and they dont make contact. You should
solder thicker solid core wires to each wire, to make good contact
It is normal for the sensor to blink the red LED quickly once powered, after that the LED will be
off until you've started to request data from it
Leonardo users: The Leonardo does not support software serial on pins 2 & 3. Use pins 8 and 9
and change the example code to match.
Mega users: The Mega does not support software serial on pins 2 & 3. Use pins 10 and 11 and
change the example code to match.
Adafruit Industries https://learn.adafruit.com/adafruit-optical-fingerprint-sensor Page 12 of 18
Next, download the Adafruit Fingerprint sensor library from github (http://adafru.it/aRz). To download
click the ZIP button in the top bar, rename the uncompressed folder Adafruit_Fingerprint. Check that
the Adafruit_Fingerprint folder contains Adafruit_Fingerprint.cpp and Adafruit_Fingerprint.h
Place the Adafruit_Fingerprint library folder your /libraries/ folder. You may need to create the
libraries subfolder if its your first library. Restart the IDE.
Once you've restarted you should be able to select the
File Examples Adafruit_Fingerprint fingerprint example sketch. Upload it to your Arduino as
usual. Open up the serial monitor at 9600 baud and when prompted place your finger against the
sensor that was already enrolled.
You should see the following:
Adafruit Industries https://learn.adafruit.com/adafruit-optical-fingerprint-sensor Page 13 of 18
The 'confidence' is a score number (from 0 to 255) that indicates how good of a match the print is,
higher is better. Note that if it matches at all, that means the sensor is pretty confident so you don't
have to pay attention to the confidence number unless it makes sense for high security applications.
If you want to have a more detailed report, change the loop() to run getFingerprintID() instead of
getFingerprintIDez() - that will give you a detailed report of exactly what the sensor is detecting at
each point of the search process.
Adafruit Industries https://learn.adafruit.com/adafruit-optical-fingerprint-sensor Page 14 of 18
Enrolling with Arduino
We did put together a simple sketch for enrolling a new finger via Arduino - its not as easy to use as
the Windows program but it does work. Run the File Examples Adafruit_Fingerprint enroll
sketch and upload it to the Arduino, use the same wiring as above.
When you open up the serial monitor, it will ask for you to type in the ID to enroll - use the box up top
to type in a number and click Send.
Then go through the enrollment process as indicated. When it has successfully enrolled a finger, it will
print Stored!
Adafruit Industries https://learn.adafruit.com/adafruit-optical-fingerprint-sensor Page 15 of 18
Don't forget to do a search test when you're done enrolling to make sure its all good!
Adafruit Industries https://learn.adafruit.com/adafruit-optical-fingerprint-sensor Page 16 of 18
Downloads
Arduino interface library on github (http://adafru.it/aRz)
User Manual (http://adafru.it/aRD)
Datasheet (its not really a great datasheet and its Chinese but its better than
nothing) (http://adafru.it/aRB)
English version of the User Manual (http://adafru.it/aRD)
"SFGDemo" Windows-only test software (http://adafru.it/aRC)
Adafruit Industries https://learn.adafruit.com/adafruit-optical-fingerprint-sensor Page 17 of 18
Support Forums
Support Forums (http://adafru.it/forums)
Adafruit Industries Last Updated: 2016-03-07 06:04:11 PM EST Page 18 of 18
You might also like
- The Subtle Art of Not Giving a F*ck: A Counterintuitive Approach to Living a Good LifeFrom EverandThe Subtle Art of Not Giving a F*ck: A Counterintuitive Approach to Living a Good LifeRating: 4 out of 5 stars4/5 (5814)
- The Gifts of Imperfection: Let Go of Who You Think You're Supposed to Be and Embrace Who You AreFrom EverandThe Gifts of Imperfection: Let Go of Who You Think You're Supposed to Be and Embrace Who You AreRating: 4 out of 5 stars4/5 (1092)
- Never Split the Difference: Negotiating As If Your Life Depended On ItFrom EverandNever Split the Difference: Negotiating As If Your Life Depended On ItRating: 4.5 out of 5 stars4.5/5 (845)
- Grit: The Power of Passion and PerseveranceFrom EverandGrit: The Power of Passion and PerseveranceRating: 4 out of 5 stars4/5 (590)
- Hidden Figures: The American Dream and the Untold Story of the Black Women Mathematicians Who Helped Win the Space RaceFrom EverandHidden Figures: The American Dream and the Untold Story of the Black Women Mathematicians Who Helped Win the Space RaceRating: 4 out of 5 stars4/5 (897)
- Shoe Dog: A Memoir by the Creator of NikeFrom EverandShoe Dog: A Memoir by the Creator of NikeRating: 4.5 out of 5 stars4.5/5 (540)
- The Hard Thing About Hard Things: Building a Business When There Are No Easy AnswersFrom EverandThe Hard Thing About Hard Things: Building a Business When There Are No Easy AnswersRating: 4.5 out of 5 stars4.5/5 (348)
- Elon Musk: Tesla, SpaceX, and the Quest for a Fantastic FutureFrom EverandElon Musk: Tesla, SpaceX, and the Quest for a Fantastic FutureRating: 4.5 out of 5 stars4.5/5 (474)
- Her Body and Other Parties: StoriesFrom EverandHer Body and Other Parties: StoriesRating: 4 out of 5 stars4/5 (822)
- The Emperor of All Maladies: A Biography of CancerFrom EverandThe Emperor of All Maladies: A Biography of CancerRating: 4.5 out of 5 stars4.5/5 (271)
- The Sympathizer: A Novel (Pulitzer Prize for Fiction)From EverandThe Sympathizer: A Novel (Pulitzer Prize for Fiction)Rating: 4.5 out of 5 stars4.5/5 (122)
- The Little Book of Hygge: Danish Secrets to Happy LivingFrom EverandThe Little Book of Hygge: Danish Secrets to Happy LivingRating: 3.5 out of 5 stars3.5/5 (401)
- The World Is Flat 3.0: A Brief History of the Twenty-first CenturyFrom EverandThe World Is Flat 3.0: A Brief History of the Twenty-first CenturyRating: 3.5 out of 5 stars3.5/5 (2259)
- The Yellow House: A Memoir (2019 National Book Award Winner)From EverandThe Yellow House: A Memoir (2019 National Book Award Winner)Rating: 4 out of 5 stars4/5 (98)
- Devil in the Grove: Thurgood Marshall, the Groveland Boys, and the Dawn of a New AmericaFrom EverandDevil in the Grove: Thurgood Marshall, the Groveland Boys, and the Dawn of a New AmericaRating: 4.5 out of 5 stars4.5/5 (266)
- A Heartbreaking Work Of Staggering Genius: A Memoir Based on a True StoryFrom EverandA Heartbreaking Work Of Staggering Genius: A Memoir Based on a True StoryRating: 3.5 out of 5 stars3.5/5 (231)
- Team of Rivals: The Political Genius of Abraham LincolnFrom EverandTeam of Rivals: The Political Genius of Abraham LincolnRating: 4.5 out of 5 stars4.5/5 (234)
- On Fire: The (Burning) Case for a Green New DealFrom EverandOn Fire: The (Burning) Case for a Green New DealRating: 4 out of 5 stars4/5 (74)
- The Unwinding: An Inner History of the New AmericaFrom EverandThe Unwinding: An Inner History of the New AmericaRating: 4 out of 5 stars4/5 (45)
- Playboard Iii: User ManualDocument88 pagesPlayboard Iii: User ManualAliRouyouNo ratings yet
- Power Attack: An Increasing Threat To Data Centers: Zhang Xu Haining Wang Zichen Xu Xiaorui WangDocument15 pagesPower Attack: An Increasing Threat To Data Centers: Zhang Xu Haining Wang Zichen Xu Xiaorui Wangetylr mailNo ratings yet
- Baggage ScreeningDocument6 pagesBaggage ScreeningSyed FazluNo ratings yet
- Cyclone Tips and Tricks Hexagon 2012 FinalDocument13 pagesCyclone Tips and Tricks Hexagon 2012 FinalGabriel Ovilla100% (1)
- TP07 Jam Caused by Thin Paper Si07052eDocument2 pagesTP07 Jam Caused by Thin Paper Si07052eadrienNo ratings yet
- SimTree - GuideDocument12 pagesSimTree - GuidefasgafdgsfdgsfdgafdNo ratings yet
- Catelco Uzx27 Anodes Dimension and DrawingDocument1 pageCatelco Uzx27 Anodes Dimension and Drawingcengiz kutukcu100% (1)
- Qos Testplan FinalDocument28 pagesQos Testplan FinalNahid MoradiNo ratings yet
- Power Steering System ComponentsDocument10 pagesPower Steering System ComponentsAbraham PejovésNo ratings yet
- Dell G7 15 7588Document2 pagesDell G7 15 7588محمد امين التشغيل الآليNo ratings yet
- Training SHARP Ca1 y Ca10Document76 pagesTraining SHARP Ca1 y Ca10jessusdaniel100% (1)
- Pre-Mob Inspection Checklists 2 January 2016Document378 pagesPre-Mob Inspection Checklists 2 January 2016slamet4riadiNo ratings yet
- Please Read Before Installing MD Nastran R3: Delivery MediaDocument9 pagesPlease Read Before Installing MD Nastran R3: Delivery MediaRoza ShamuilovNo ratings yet
- Steinberg UR22 Operation ManualDocument19 pagesSteinberg UR22 Operation Manualmetal76No ratings yet
- CSharp For Java Developers - Cheat SheetDocument2 pagesCSharp For Java Developers - Cheat SheetArianit HoxhaNo ratings yet
- PH Meter Sku Sen0161 - Robot WikiDocument6 pagesPH Meter Sku Sen0161 - Robot WikiPanji SiregarNo ratings yet
- IBM TS4300 Tape Library For Lenovo: Product GuideDocument24 pagesIBM TS4300 Tape Library For Lenovo: Product GuideAbdulrahMan MuhammedNo ratings yet
- Eucalyptus: Configuring Your Private Cloud To Resemble Amazon EC2 EucalyptusDocument15 pagesEucalyptus: Configuring Your Private Cloud To Resemble Amazon EC2 EucalyptusSaravanaRaajaaNo ratings yet
- General InfoDocument78 pagesGeneral Infoibnu100% (2)
- Annexure ADocument2 pagesAnnexure Ahar2dikNo ratings yet
- Airband - IC-A210 Instruction ManualDocument40 pagesAirband - IC-A210 Instruction ManualcarlvpNo ratings yet
- Content Server Administration - Healthy Habits and Best PracticesDocument29 pagesContent Server Administration - Healthy Habits and Best PracticesEd DelvaNo ratings yet
- Jscript TutorialDocument89 pagesJscript TutorialRushil86No ratings yet
- Improving Operational EfficiencyDocument9 pagesImproving Operational EfficiencySharad MalooNo ratings yet
- PGIM Setup AdminDocument291 pagesPGIM Setup Adminigrguric100% (1)
- Basic User Guide Brother Mfc5720dwDocument96 pagesBasic User Guide Brother Mfc5720dwCernomodiac NicolaeNo ratings yet
- 5006HDocument12 pages5006Hamit kumarNo ratings yet
- ProjectPSB Report PDFDocument21 pagesProjectPSB Report PDFjamalNo ratings yet
- Cabal SearchmethodsDocument4 pagesCabal Searchmethodskapode kalokaNo ratings yet
- Troubleshooting Handover Problems Due To Hardware FaultsDocument3 pagesTroubleshooting Handover Problems Due To Hardware FaultsIrwansyahYogaNo ratings yet