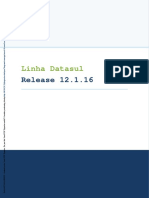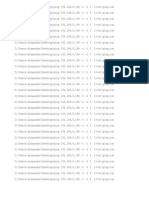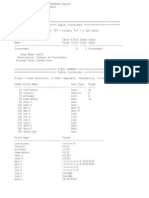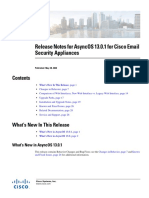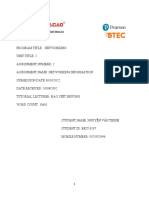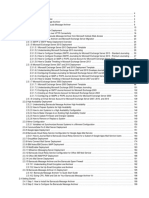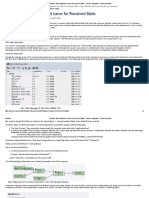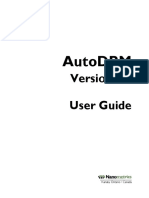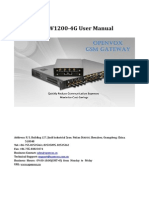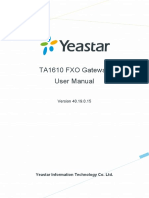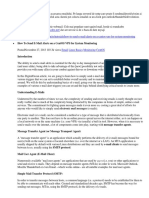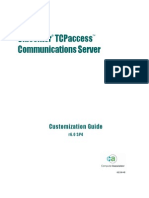Professional Documents
Culture Documents
Msme 860 PG En-Us
Uploaded by
AlexandreSelepenqueOriginal Title
Copyright
Available Formats
Share this document
Did you find this document useful?
Is this content inappropriate?
Report this DocumentCopyright:
Available Formats
Msme 860 PG En-Us
Uploaded by
AlexandreSelepenqueCopyright:
Available Formats
Product Guide
McAfee Security for Microsoft Exchange 8.6.0
COPYRIGHT
Copyright 2017 McAfee, LLC
TRADEMARK ATTRIBUTIONS
McAfee and the McAfee logo, McAfee Active Protection, ePolicy Orchestrator, McAfee ePO, McAfee EMM, Foundstone, McAfee LiveSafe, McAfee QuickClean, Safe Eyes,
McAfee SECURE, SecureOS, McAfee Shredder, SiteAdvisor, McAfee Stinger, True Key, TrustedSource, VirusScan are trademarks or registered trademarks of McAfee,
LLC or its subsidiaries in the US and other countries. Other marks and brands may be claimed as the property of others.
LICENSE INFORMATION
License Agreement
NOTICE TO ALL USERS: CAREFULLY READ THE APPROPRIATE LEGAL AGREEMENT CORRESPONDING TO THE LICENSE YOU PURCHASED, WHICH SETS FORTH THE
GENERAL TERMS AND CONDITIONS FOR THE USE OF THE LICENSED SOFTWARE. IF YOU DO NOT KNOW WHICH TYPE OF LICENSE YOU HAVE ACQUIRED, PLEASE
CONSULT THE SALES AND OTHER RELATED LICENSE GRANT OR PURCHASE ORDER DOCUMENTS THAT ACCOMPANY YOUR SOFTWARE PACKAGING OR THAT YOU HAVE
RECEIVED SEPARATELY AS PART OF THE PURCHASE (AS A BOOKLET, A FILE ON THE PRODUCT CD, OR A FILE AVAILABLE ON THE WEBSITE FROM WHICH YOU
DOWNLOADED THE SOFTWARE PACKAGE). IF YOU DO NOT AGREE TO ALL OF THE TERMS SET FORTH IN THE AGREEMENT, DO NOT INSTALL THE SOFTWARE. IF
APPLICABLE, YOU MAY RETURN THE PRODUCT TO MCAFEE OR THE PLACE OF PURCHASE FOR A FULL REFUND.
2 McAfee Security for Microsoft Exchange 8.6.0 Product Guide
Contents
1 Introduction 7
Product features . . . . . . . . . . . . . . . . . . . . . . . . . . . . . . . . . . . 7
Why do you need MSME . . . . . . . . . . . . . . . . . . . . . . . . . . . . . . . . 10
Threats to your organization . . . . . . . . . . . . . . . . . . . . . . . . . . . 10
How MSME protects your Exchange Server . . . . . . . . . . . . . . . . . . . . . . . . . 11
How emails are scanned . . . . . . . . . . . . . . . . . . . . . . . . . . . . . . . . 12
Scanning inbound emails . . . . . . . . . . . . . . . . . . . . . . . . . . . . 13
Scanning outbound emails . . . . . . . . . . . . . . . . . . . . . . . . . . . . 14
Scanning internal emails . . . . . . . . . . . . . . . . . . . . . . . . . . . . . 15
2 Dashboard 17
Statistical information of detected items . . . . . . . . . . . . . . . . . . . . . . . . . . 17
Detections . . . . . . . . . . . . . . . . . . . . . . . . . . . . . . . . . . 18
Schedule a software update . . . . . . . . . . . . . . . . . . . . . . . . . . . . . . 22
On-Demand scan and its views . . . . . . . . . . . . . . . . . . . . . . . . . . . . . 22
View on-demand scan tasks . . . . . . . . . . . . . . . . . . . . . . . . . . . 23
Create on-demand scan task . . . . . . . . . . . . . . . . . . . . . . . . . . . 24
Status reports . . . . . . . . . . . . . . . . . . . . . . . . . . . . . . . . . . . 26
View status report tasks . . . . . . . . . . . . . . . . . . . . . . . . . . . . . 27
Schedule a new status report . . . . . . . . . . . . . . . . . . . . . . . . . . . 27
Status report email notifications . . . . . . . . . . . . . . . . . . . . . . . . . . 29
Configuration reports . . . . . . . . . . . . . . . . . . . . . . . . . . . . . . . . . 29
View configuration report tasks . . . . . . . . . . . . . . . . . . . . . . . . . . 30
Schedule a new configuration report . . . . . . . . . . . . . . . . . . . . . . . . 30
Configuration report email notifications . . . . . . . . . . . . . . . . . . . . . . . 32
Graphical reports . . . . . . . . . . . . . . . . . . . . . . . . . . . . . . . . . . 32
View graphical report using simple search filters . . . . . . . . . . . . . . . . . . . . 32
Use advanced search filters . . . . . . . . . . . . . . . . . . . . . . . . . . . 33
3 Detected items 37
Manage quarantined data . . . . . . . . . . . . . . . . . . . . . . . . . . . . . . . 37
Detection types . . . . . . . . . . . . . . . . . . . . . . . . . . . . . . . . . . . 38
Available primary search filters . . . . . . . . . . . . . . . . . . . . . . . . . . . . . 40
Search filter comparison chart . . . . . . . . . . . . . . . . . . . . . . . . . . . . . 42
Additional search options . . . . . . . . . . . . . . . . . . . . . . . . . . . . . . . 43
Search detected items . . . . . . . . . . . . . . . . . . . . . . . . . . . . . . . . 44
Actions that you can take on quarantined items . . . . . . . . . . . . . . . . . . . . . . . 45
4 Policy Manager 49
Policy categories to handle threats . . . . . . . . . . . . . . . . . . . . . . . . . . . . 50
Policy Manager views . . . . . . . . . . . . . . . . . . . . . . . . . . . . . . . . . 50
Master policy and subpolicy . . . . . . . . . . . . . . . . . . . . . . . . . . . . . . 51
Create subpolicies . . . . . . . . . . . . . . . . . . . . . . . . . . . . . . . 52
Core scanners and filters . . . . . . . . . . . . . . . . . . . . . . . . . . . . . . . 53
Scanners and filters comparison chart . . . . . . . . . . . . . . . . . . . . . . . . . . . 54
McAfee Security for Microsoft Exchange 8.6.0 Product Guide 3
Contents
List all scanners and filters for a selected policy . . . . . . . . . . . . . . . . . . . . . . . 56
Add a scanner or filter . . . . . . . . . . . . . . . . . . . . . . . . . . . . . . . . 57
Create new rule for specific users . . . . . . . . . . . . . . . . . . . . . . . . . . . . 58
Actions you can take on detections . . . . . . . . . . . . . . . . . . . . . . . . . . . . 58
Shared Resource . . . . . . . . . . . . . . . . . . . . . . . . . . . . . . . . . . 60
Configure scanner settings . . . . . . . . . . . . . . . . . . . . . . . . . . . . 60
Configure alert settings . . . . . . . . . . . . . . . . . . . . . . . . . . . . . 61
Create an alert . . . . . . . . . . . . . . . . . . . . . . . . . . . . . . . . 62
Configure DLP and compliance rules . . . . . . . . . . . . . . . . . . . . . . . . 64
Configure file filtering rules . . . . . . . . . . . . . . . . . . . . . . . . . . . . 67
Configure time slots . . . . . . . . . . . . . . . . . . . . . . . . . . . . . . 68
Manage core scanner settings for a policy . . . . . . . . . . . . . . . . . . . . . . . . . 69
Configure anti-virus scanner settings . . . . . . . . . . . . . . . . . . . . . . . . 70
Configure DLP and compliance scanner settings . . . . . . . . . . . . . . . . . . . . 73
Configure file filtering settings . . . . . . . . . . . . . . . . . . . . . . . . . . . 75
Configure mail URL reputation settings . . . . . . . . . . . . . . . . . . . . . . . 76
TIE reputation check for email attachments . . . . . . . . . . . . . . . . . . . . . . 78
Configure TIE settings to scan email attachments . . . . . . . . . . . . . . . . . . . . 79
Configure anti-spam settings . . . . . . . . . . . . . . . . . . . . . . . . . . . 80
Configure anti-phishing settings . . . . . . . . . . . . . . . . . . . . . . . . . . 84
Manage filter settings for a policy . . . . . . . . . . . . . . . . . . . . . . . . . . . . 85
Configure corrupt content settings . . . . . . . . . . . . . . . . . . . . . . . . . 86
Configure protected content settings . . . . . . . . . . . . . . . . . . . . . . . . 87
Configure encrypted content settings . . . . . . . . . . . . . . . . . . . . . . . . 87
Configure signed content settings . . . . . . . . . . . . . . . . . . . . . . . . . 87
Configure password-protected file settings . . . . . . . . . . . . . . . . . . . . . . 88
Configure mail size filtering settings . . . . . . . . . . . . . . . . . . . . . . . . 89
Configure scanner control settings . . . . . . . . . . . . . . . . . . . . . . . . . 90
Block IP addresses manually . . . . . . . . . . . . . . . . . . . . . . . . . . . 91
Configure MIME mail settings . . . . . . . . . . . . . . . . . . . . . . . . . . . 91
Configure HTML file settings . . . . . . . . . . . . . . . . . . . . . . . . . . . 93
Manage miscellaneous settings for a policy . . . . . . . . . . . . . . . . . . . . . . . . . 94
Configuring alert message settings . . . . . . . . . . . . . . . . . . . . . . . . . 94
Configuring disclaimer text settings . . . . . . . . . . . . . . . . . . . . . . . . . 95
5 Settings and diagnostics 97
On-Access settings . . . . . . . . . . . . . . . . . . . . . . . . . . . . . . . . . . 99
Microsoft Virus Scanning API (VSAPI) settings . . . . . . . . . . . . . . . . . . . . . 100
Background scan settings . . . . . . . . . . . . . . . . . . . . . . . . . . . . 101
Transport scan settings . . . . . . . . . . . . . . . . . . . . . . . . . . . . . 102
On-Demand settings . . . . . . . . . . . . . . . . . . . . . . . . . . . . . . . . . 102
Configure mailbox exclusion settings . . . . . . . . . . . . . . . . . . . . . . . . . . . 103
Examples of using wildcards for mailbox exclusions . . . . . . . . . . . . . . . . . . 104
Notification settings . . . . . . . . . . . . . . . . . . . . . . . . . . . . . . . . . 105
Configure notification settings . . . . . . . . . . . . . . . . . . . . . . . . . . 106
Edit notification template . . . . . . . . . . . . . . . . . . . . . . . . . . . . 106
Notification fields that you can use . . . . . . . . . . . . . . . . . . . . . . . . 107
Enable product health alerts . . . . . . . . . . . . . . . . . . . . . . . . . . 108
Anti-spam settings . . . . . . . . . . . . . . . . . . . . . . . . . . . . . . . . . 109
Detected items settings . . . . . . . . . . . . . . . . . . . . . . . . . . . . . . . . 110
Quarantine using McAfee Quarantine Manager . . . . . . . . . . . . . . . . . . . . 110
Quarantine using the local database . . . . . . . . . . . . . . . . . . . . . . . . 112
User interface preferences settings . . . . . . . . . . . . . . . . . . . . . . . . . . . 113
Configure dashboard settings . . . . . . . . . . . . . . . . . . . . . . . . . . 113
Configure graph and chart settings . . . . . . . . . . . . . . . . . . . . . . . . 114
Diagnostics settings . . . . . . . . . . . . . . . . . . . . . . . . . . . . . . . . . 114
4 McAfee Security for Microsoft Exchange 8.6.0 Product Guide
Contents
Configure debug log settings . . . . . . . . . . . . . . . . . . . . . . . . . . . 114
Configure event logging settings . . . . . . . . . . . . . . . . . . . . . . . . . 116
Configure product log settings . . . . . . . . . . . . . . . . . . . . . . . . . . 116
Configure error reporting service settings . . . . . . . . . . . . . . . . . . . . . . 118
View product logs . . . . . . . . . . . . . . . . . . . . . . . . . . . . . . . . . . 118
Configure DAT settings . . . . . . . . . . . . . . . . . . . . . . . . . . . . . . . . 119
Import and export configuration settings . . . . . . . . . . . . . . . . . . . . . . . . . 119
Export your existing MSME configuration . . . . . . . . . . . . . . . . . . . . . . 120
Import configuration from another MSME server . . . . . . . . . . . . . . . . . . . 120
Import a sitelist . . . . . . . . . . . . . . . . . . . . . . . . . . . . . . . 121
Configure anti-spam proxy settings . . . . . . . . . . . . . . . . . . . . . . . . . . . 122
6 Program maintenance 123
Modify the installation . . . . . . . . . . . . . . . . . . . . . . . . . . . . . . . . 123
Restore default settings . . . . . . . . . . . . . . . . . . . . . . . . . . . . . . . 124
Purge and optimize . . . . . . . . . . . . . . . . . . . . . . . . . . . . . . . . . 124
7 Integrating MSME with McAfee ePO 125
Manage policies . . . . . . . . . . . . . . . . . . . . . . . . . . . . . . . . . . 125
Create or modify policies . . . . . . . . . . . . . . . . . . . . . . . . . . . . 126
Assign policies . . . . . . . . . . . . . . . . . . . . . . . . . . . . . . . . 126
Queries and reports . . . . . . . . . . . . . . . . . . . . . . . . . . . . . . . . . 127
Predefined queries . . . . . . . . . . . . . . . . . . . . . . . . . . . . . . 127
Custom query filters . . . . . . . . . . . . . . . . . . . . . . . . . . . . . . 128
Run a default query . . . . . . . . . . . . . . . . . . . . . . . . . . . . . . 128
Create and schedule tasks . . . . . . . . . . . . . . . . . . . . . . . . . . . . . . . 129
Schedule automatic updates . . . . . . . . . . . . . . . . . . . . . . . . . . . 129
Schedule an on-demand scan . . . . . . . . . . . . . . . . . . . . . . . . . . 130
Schedule to send status report . . . . . . . . . . . . . . . . . . . . . . . . . . 130
Schedule to send configuration report . . . . . . . . . . . . . . . . . . . . . . . 131
Schedule a task to purge the old DAT files . . . . . . . . . . . . . . . . . . . . . . 132
Filter events . . . . . . . . . . . . . . . . . . . . . . . . . . . . . . . . . . . . 132
Configure automatic responses . . . . . . . . . . . . . . . . . . . . . . . . . . 133
8 Troubleshooting 135
Default Vs. Enhanced configuration settings . . . . . . . . . . . . . . . . . . . . . . . . 135
Important registry keys . . . . . . . . . . . . . . . . . . . . . . . . . . . . . . . . 136
9 Frequently asked questions 139
General . . . . . . . . . . . . . . . . . . . . . . . . . . . . . . . . . . . . . 139
Policy Manager . . . . . . . . . . . . . . . . . . . . . . . . . . . . . . . . . . . 140
Settings and diagnostics . . . . . . . . . . . . . . . . . . . . . . . . . . . . . . . 141
McAfee Anti-Spam add-on component . . . . . . . . . . . . . . . . . . . . . . . . . . 141
Regular Expressions (regex) . . . . . . . . . . . . . . . . . . . . . . . . . . . . . . 142
Index 145
McAfee Security for Microsoft Exchange 8.6.0 Product Guide 5
Contents
6 McAfee Security for Microsoft Exchange 8.6.0 Product Guide
1 Introduction
McAfee Security for Microsoft Exchange (MSME) protects your Microsoft Exchange server from various threats
that could adversely affect the computers, network, or employees.
MSME uses advanced heuristics against viruses, unwanted content, potentially unwanted programs, and
banned file types or messages. It also scans:
Subject line and body of the email messages
Email attachments (based on file type, file name, and file size)
Text within the email attachments
URLs in the email body
The software also includes the McAfee Anti-Spam add-on that protects your Exchange server from spam and
phishing emails.
Contents
Product features
Why do you need MSME
How MSME protects your Exchange Server
How emails are scanned
Product features
The main features of MSME are described in this section.
McAfee Threat Intelligence Exchange (TIE) integration for file reputation check Supports TIE file
reputation check for email attachments. It quickly analyzes files and makes informed decisions by validating
the file reputation based on the information received from several sources connected to the TIE server in
your environment. When the email contains a compressed file, the files are extracted and the supported
types of files are sent for TIE reputation. For the list of supported compressed files, see KB89577.
McAfee Advanced Threat Defense reputation check for files MSME now supports Advanced Threat
Defense, an on-premise appliance that facilitates detection and prevention of malware through TIE. With
Advanced Threat Defense protection, you can protect your systems from known, near-zero day, and
zero-day malware without compromising on the quality of service to your network users.
Protection from Email spoofing Protects your systems from spoofing emails.
Exclude large emails from scanning You can now exclude emails from on-access scanning based on the
size of an email. You can define the file size in KBs or MBs.
Block emails from specific IP addresses You can now blacklist a specific IP address, or range of IP
addresses, from sending emails to your organization regardless of the IP address reputation score.
McAfee Security for Microsoft Exchange 8.6.0 Product Guide 7
1 Introduction
Product features
Support for Microsoft Exchange 2016 Supports Microsoft Exchange 2016 Cumulative Update (CU) 3 and
later.
Support for Microsoft Windows Servers 2016 Supports Microsoft Windows 2016 64-bit server operating
system.
Browser enhancements Microsoft Internet Explorer 11.1066, Mozilla Firefox 54.0.1, and Google Chrome
59.0.3071.115.
Make sure that you disable the pop-up blocker in the browser settings to access the product web interface.
Other features
Protection from viruses Scans all email messages for viruses and protects your Exchange server by
intercepting, cleaning, and deleting the viruses that it detects. MSME uses advanced heuristic methods and
identifies unknown viruses or suspected virus-like items and blocks them.
Protection from spam Helps you save bandwidth and the storage space required by your Exchange
servers by assigning a spam score to each email message as it is scanned and by taking pre-configured
actions on those messages.
Protection from phishing Detects phishing emails that fraudulently try to obtain your personal
information.
Protection from malicious URLs Protects your system from malicious URLs. When enabled, MSME scans
each URL in the email body, gets the reputation score of the link, compares the score with the defined
threshold, and takes appropriate action according to the configuration.
Capability to detect packers and potentially unwanted programs Detects packers that compress and
encrypt the original code of an executable file. It also detects potentially unwanted programs (PUPs), that
are software programs written by legitimate companies to alter the security state or privacy state of a
computer.
Content filtering Scans content and text in the subject line or body of an email message and an email
attachment. MSME supports content filtering based on regular expressions (regex).
File filtering Scans an email attachment depending on its file name, type, and size of the attachment.
MSME can also filter files containing encrypted, corrupted, password-protected, and digitally signed content.
DLP and compliance Ability to ensure that email content is in accordance with your organizations
confidentiality and compliance policies. Predefined compliance dictionaries include:
Addition of 60 new DLP and Compliance dictionaries
Support for industry specific compliance dictionaries HIPAA, PCI, Source Code (Java, C++ etc.)
Improvements to existing phrase based detections.
Reduced false positives, due to enhanced capabilities in detecting noncompliant content, based on the
Threshold score and in combination with the maximum term count (occurrence).
Customize policies for content security and Data Loss Prevention (DLP).
IP reputation A method of detecting threat from email messages based on the sending server's IP
address. IP Reputation Score reflects the likelihood that a network connection poses a threat. IP reputation
leverages on McAfee Global Threat Intelligence (GTI) to prevent damage and data theft by blocking the email
messages at the gateway based on the source IP address of the last email server. MSME processes the
message before it enters the organization by rejecting or dropping the connection based on the IP
reputation score.
8 McAfee Security for Microsoft Exchange 8.6.0 Product Guide
Introduction
Product features 1
Advanced On-Demand scan Ability to perform granularlevel ondemand scan on Exchange Server 2010
& 2013, resulting in faster ondemand scans. You can schedule ondemand scans based on these filters;
Subject, Attachments, Sender/Recipient/CC, Mail Size, Message ID, Unread items, and Time duration.
Background scanning Facilitates scanning of all files in the information store. You can schedule
background scanning to periodically scan a selected set of messages with the latest engine updates and
scanning configurations. In MSME, you can exclude mailboxes that you don't want to be scanned.
Product Health Alerts These are notifications on the status of the product's health. You can configure
and schedule these alerts.
Integrate with McAfee ePolicy Orchestrator 5.1.x, 5.3.x, and 5.9.x Integrates with ePolicy Orchestrator
5.1.x, 5.3.x, and 5.9.x to provide a centralized method for administering and updating MSME across your
Exchange servers. This reduces the complexity of, and the time required to, administer and update various
systems.
Web-based user interface Provides a user-friendly web-based interface based on DHTML.
Policy Management The Policy Manager menu option in the product user interface lists different policies
you can set up and manage in MSME.
Centralized scanner, filter rules, and enhanced alert settings Using scanners, you can configure
settings that a policy can apply when scanning items. Using File Filtering rules, you can set up rules that
apply to a file name, file type, and file size.
On-demand/time-based scanning and actions Scans email messages at convenient times or at regular
intervals.
Multipurpose Internet Mail Extensions (MIME) scanning A communications standard that enables you
to transfer non-ASCII formats over protocols (such as SMTP) that support only 7-bit ASCII characters.
Quarantine management You can specify the local database to be used as a repository for quarantining
infected email messages. You can choose to store quarantined messages on your own server running
McAfee Quarantine Manager, which is called the Off-box quarantine.
Auto-update of virus definitions, Extra DATs, anti-virus and anti-spam engine Regularly provides
updated DAT files, anti-virus scanning engine, and anti-spam engine to detect and clean the latest threats.
Retention and purging of old DATs Retain old DAT files for periods you define or purge them as needed.
Support for Site List editor Specify a location from which to download automatic updates for MSME.
Support for Small Business Server MSME is compatible with Small Business Servers.
Detection reports Generates status reports and graphical reports that enable you to view information
about detected items.
Configuration reports Summarizes product configuration such as information about the server, version,
license status and type, product, debug logging, on-access settings, on-access policies, and gateway policies.
You can specify when your server needs to send the configuration report to the administrator.
Denial-of-service attacks detection Detects additional requests or attacks flooding and interrupting the
regular traffic on a network. A denial-of-service attack overwhelms its target with false connection requests,
so that the target ignores legitimate requests. MSME considers these three scenarios as Denial-of-service
attacks:
Scanning time exceeds the defined time
Nested level exceeds the defined level
Expandable file size limit for archived files exceeds the defined size
McAfee Security for Microsoft Exchange 8.6.0 Product Guide 9
1 Introduction
Why do you need MSME
Advanced notifications Forward the quarantined emails for compliance audit to multiple users, based
on the detection category.
Support for VMware workstation 7.0 or later, and VMware ESX 5.5.
Why do you need MSME
Your organization is vulnerable to many threats that can affect its reputation, employees, computers, and
networks.
The reputation of an organization can be affected by the loss of confidential information or through an
abuse that can lead to legal action.
Electronic distractions and unrestricted use of email and the Internet can affect the productivity of
employees.
Viruses and other potentially unwanted software can damage computers, making them unusable.
Uncontrolled use of various types of files on your networks can cause performance problems for your entire
organization.
Threats to your organization
Learn about various threats that could affect an organization.
Type of threat Description
Reputation of a company An unguarded or ill-informed remark by an employee might cause legal
problems, unless it is covered by a disclaimer.
Spam (unsolicited email) Unsolicited commercial email messages are the electronic equivalent of
spam or junk mail. Often they contain advertisements that are not expected
by the recipients. Although it is more of a nuisance than a threat, spam can
degrade the performance of your network.
Large email messages Large email messages or messages that contain numerous attachments can
slow down the performance of email servers.
Mass-mailer viruses Although they can be cleaned like any other virus, they can spread rapidly
and quickly degrade the performance of your network.
Email messages from unwanted Disgruntled ex-employees and unscrupulous individuals who know the email
sources addresses of your employees can cause distress and distraction by sending
unwanted emails.
Non-business use of email If most employees use recipient email addresses not within their
organization, such emails are likely to be for personal or non-business use.
Loss of company-confidential Employees might disclose confidential information related to unreleased
information products, customers or partners.
Offensive language Offensive words or phrases can appear in email messages and attachments.
Besides causing offense, they can provoke legal action too.
Transfer of entertainment files Large video or audio files intended for entertainment might reduce your
network performance.
Inefficient file types Some files use large amounts of memory and can be slow to transfer, but
alternatives are often available. For example, GIF and JPEG files are much
smaller than their equivalent BMP files.
Transfer of large files Transferring large files can reduce your network performance.
10 McAfee Security for Microsoft Exchange 8.6.0 Product Guide
Introduction
How MSME protects your Exchange Server 1
Type of threat Description
Denial-of-service attack A deliberate surge of large files can seriously affect the performance of your
network, making it unusable to its legitimate users.
While scanning large size compressed files, MSME considers three
parameters for DOS attack:
Scanning time for compressed files exceeds the threshold.
The nested levels of compressed files are identified. For example, a
compressed .zip file contains another compressed files inside, and
continues expanding with more compressed files.
The expandable size limit of archived files exceeds the threshold.
Pornographic text Vulgar language or terms must not be used in emails.
Viruses and other potentially Viruses and other potentially unwanted software can quickly make
unwanted software computers and data unusable.
Corrupt or encrypted content This type of content cannot be scanned. Appropriate policies must be
specified to handle it.
How MSME protects your Exchange Server
Learn how MSME protects your exchange server by accessing all email messages that reach the exchange
server, and emails that are read from and written to the mailbox.
Protecting your Microsoft Exchange server
MSME uses the virus scanning interface of your Exchange server to gain full access to all email messages that
are being read from, and written to the mailbox of the Exchange server.
The anti-virus scanning engine compares the email message with all the known virus signatures stored in
the DATs.
The content management engine scans the email message for banned content as specified in the content
management policies in MSME.
If these checks find any viruses or banned content within the email message, MSME takes the specified action.
If no items are detected, MSME passes the information back to the virus-scanning interface to complete the
original message request within Microsoft Exchange.
Real-time detection
MSME integrates with your Exchange server and works in real time to detect and delete viruses or other
harmful or unwanted code. It also helps you maintain a virus-free environment by scanning the databases on
your Exchange server. Each time an email message is sent to or received from a source, MSME scans the email
message to compare it with a list of known viruses and suspected virus-like behavior and intercepts and cleans
the infected file before it spreads. It can also scan content within the email message (and its attachments), using
rules and policies defined in the software.
McAfee Security for Microsoft Exchange 8.6.0 Product Guide 11
1 Introduction
How emails are scanned
Scanning of email messages
The anti-spam, anti-virus, and the content management engines scan the email messages and provide the
result to MSME before the content is written to the file system or read by the Microsoft Exchange users.
The anti-virus and the anti-spam scanning engines compare the email message with all the known
signatures stored in the currently installed virus definition files (DATs) and anti-spam rules. The anti-virus
engine also scans the message using selected heuristic detection methods.
The content management engine scans the email message for banned content as specified in the content
management policies running within the software. If there are no viruses, banned/unwanted content in the
email message, MSME passes the information back to Microsoft Exchange. In case of a detection, MSME
takes actions as defined within its configuration settings.
How scanning works
Central to your MSME are the scanning engine and DAT files. The engine is a complex data analyzer. The DAT
files contain a great deal of information including thousands of different drivers, each of which contains
detailed instructions on how to identify a virus or a type of virus.
The scanning engine works with the DAT files. It identifies the type of the item being scanned and decodes
the content of that object to understand what the item is. It then uses the information in the DAT files to
search and locate known viruses. Each virus has a distinctive signature. There is a sequence of characters
unique to a virus and the engine searches for that signature. The engine uses a technique called heuristic
analysis to search for unknown viruses. This involves analyzing the object's program code and searching for
distinctive features typically found in viruses.
Once the engine has confirmed the identity of a virus, it cleans the object to the extent possible. For
example, it removes an infected macro from an attachment or deletes the virus code in an executable file.
What and when to scan?
The threat from viruses can come from many directions such as infected macros, shared program files, files
shared across a network, email messages and attachments, floppy disks, files downloaded from the
Internet, and so on. Individual McAfee Security anti-virus software products target specific areas of
vulnerability. We recommend a multi-tiered approach to provide the full range of virus detection, security,
and cleaning capabilities that you require.
MSME provides a range of options that you can further configure according to the demands of your system.
These demands will vary depending on when and how the component parts of your system operate and
how they interact with each other and with the outside world, particularly through emails and Internet
access.
You can configure or enable various actions that allow you to determine how your MSME server should deal
with different items and what actions it should take on detected or suspicious items.
How emails are scanned
MSME scans an email differently based-on whether it is an inbound, outbound, or internal email.
Each time an email message is sent to or received from a source, MSME scans it comparing it with a list of
known viruses and suspected virus-like behavior. MSME can also scan for content within the email message
using rules and policies defined within the software.
When MSME receives an email, it scans in this order:
1 IP address reputation 5 File filter
2 Anti-spam or phish 6 Content scanning (DLP and Compliance)
12 McAfee Security for Microsoft Exchange 8.6.0 Product Guide
Introduction
How emails are scanned 1
3 Anti-spoof 7 Anti-virus
4 Corrupt or encrypted content 8 Mail URL reputation
Even though emails are scanned in this order, if an item is detected first by the file filtering scanner, it will still
be scanned for anti-virus before being quarantined.
Detecting an email based on the source IP address is possible when you enable the IP reputation feature in
MSME. This feature is available when you install the McAfee Anti-Spam component.
Scanning inbound emails
Step-by-step information on what happens to an email that reaches your organization and how MSME scans it
to determine if the email is clean or infected.
The process described below is narrated assuming a situation in your organization where you have installed
MSME on all these roles.
Microsoft Exchange Server 2010:
Edge Transport
Hub Transport
Mailbox
Microsoft Exchange Server 2013 and 2016:
Edge Transport
MBX
If you don't have an Exchange server on the Edge or Hub Transport role, MSME ignores the steps related to that
role.
Task
1 The SMTP stack hosted by EdgeTransport.exe on Edge role receives the email.
2 MSME IP Agent (McTxIPAgent) checks for the source IP address reputation. The IP Agent check is executed
before TxAgent operations.
3 MSME Transport Agent (McAfeeTxAgent) scans the email for spam, phish or mail size.
4 If there is detection, it is dropped, else it is returned to the SMTP stack.
5 If the email is clean, McAfeeTxRoutingAgent processes it.
6 MSME receives the same stream and scans for File filtering, Content scanning, Anti-virus (AV) scanning, and
URL filtering.
7 If there is a detection, action is taken as per product configuration.
8 MSME stamps the email with AV stamp as per Microsoft specifications.
9 The email is now sent to Exchange Hub server role.
10 SMTP stack hosted by EdgeTransport.exe on Hub server role, receives the email.
11 MSME Transport Agent (McAfeeTxAgent) scans the email for spam, phish or mail size. Only in case of
EdgeSync (Edge and Hub server), the session is authenticated where anti-spam scanning is skipped. In this
case, Originator check is used for session authentication.
McAfee Security for Microsoft Exchange 8.6.0 Product Guide 13
1 Introduction
How emails are scanned
12 If there is detection, the email is dropped, else it is returned back to the SMTP stack.
13 If the email is clean, McAfeeTxRoutingAgent processes it and checks for AV stamp (if any).
14 If AV stamp is present, it checks and compares with the stamp MSME forms with engine/DAT on Hub server
role.
15 If the stamp is different, MSME receives the same stream and scans for File filtering, Content scanning and
Anti-virus scanning.
16 On Transport, MSME looks for AV stamp whereas on VSAPI, Exchange Store does this work and MSME will
not receive a scan call if AV stamp matches.
17 If there is a detection, an action is taken as per product configuration.
18 MSME stamps the email with AV stamp as per Microsoft specifications.
19 The email is routed to Exchange Mailbox server role.
20 Exchange store receives the mail and before saving it to its database, checks for the AV stamp.
21 If AV stamp matches, it saves the item without scanning.
22 If AV stamp does not match, Exchange store calls VSAPI (Virus Scanning API) and scans the email.
The VSAPI check is applicable only for Microsoft Exchange 2010 servers.
23 If there is detection, the email is replaced or deleted as per product configuration.
For Microsoft Exchange server 2013 and 2016, the Hub Transport and mailbox roles are not applicable.
Scanning outbound emails
Step-by-step information on what happens to an email that goes out of the organization and how MSME scans
it, to determine if the email is clean or infected.
Task
1 The end-user sends an email to an external user, using the email client.
2 Exchange store receives the email and scans it in the Outbox folder.
3 If there is detection, it is replaced or deleted as per the product configuration and if replaced it is submitted
to Transport queue.
4 SMTP stack hosted by EdgeTransport.exe on Hub / MBX roles, receives the email.
5 MSME Transport Agent (McAfeeTxRoutingAgent) scans the email for File filtering, Content scanning,
Anti-Virus scanning, URL reputation, and also disclaimer addition.
6 If there is detection, it is dropped or replaced and appropriately returned to the SMTP stack.
7 If the email is clean, it is returned to SMTP stack for further routing.
8 If the email is routed to Edge server role from this Hub server, then:
a SMTP stack hosted by EdgeTransport.exe on Edge server role, receives the email.
b MSME Transport Agent (McAfeeTxRoutingAgent) checks for AV stamp (if any).
c If AV stamp is present, it checks and compares with the stamp MSME forms with engine/DAT on Edge
server role.
14 McAfee Security for Microsoft Exchange 8.6.0 Product Guide
Introduction
How emails are scanned 1
d If the stamp is different then, MSME receives the same stream and scans for File filtering, Content
scanning, Anti-virus scanning, then URL reputation check.
e If there is a detection, action is taken as per product configuration.
f MSME stamps the email with AV stamp, as per Microsoft specifications on Edge server role.
9 Now the email is returned to SMTP stack, hosted by EdgeTransport.exe on Edge server role for further
routing.
Scanning internal emails
Step-by-step information on what happens to an email that is sent within the organization and how MSME
scans it, to determine if the email is clean or infected.
Task
1 The end-user sends an email to an internal user, using the email client.
2 For Exchange server 2010, exchange receives the email and scans it in the Outbox folder. For Exchange
Server 2013 and 2016, the emails are directed to the Transport queue from the Outbox folder.
3 If there is detection, it's replaced or deleted as per the product configuration and if replaced it is submitted
to Transport queue.
4 SMTP stack hosted by EdgeTransport.exe on Hub server role, receives the email.
5 MSME Transport Agent (McAfeeTxRoutingAgent) scans the email for File filtering, Content scanning, then
Anti-virus scanning.
6 If there is detection, it is dropped or replaced and appropriately returned to the SMTP stack.
7 MSME stamps the email with AV stamp, as per Microsoft specifications on Hub server role.
8 If the email is clean, it is returned to SMTP stack for further routing.
9 The Exchange Mailbox server receives the email.
10 Exchange store checks for AV stamp and if it matches, the email will not be sent to MSME scanning for
VSAPI, else the email is scanned for Anti-Virus, URL Reputation, File filtering and Content Scanning by VSAPI.
McAfee Security for Microsoft Exchange 8.6.0 Product Guide 15
1 Introduction
How emails are scanned
16 McAfee Security for Microsoft Exchange 8.6.0 Product Guide
2 Dashboard
Dashboard organizes and presents information in a way that is easy to read and interpret.
The MSME dashboard provides critical information on how well your server is being protected from spam,
phish, viruses, potentially unwanted programs, malicious URLs, and unwanted content. It also provides
information about the detection statistics; additional components installed in the product; version information
of components such as engine and DAT files; product license information and recently scanned items.
Contents
Statistical information of detected items
Schedule a software update
On-Demand scan and its views
Status reports
Configuration reports
Graphical reports
Statistical information of detected items
Provides detailed information on the total emails scanned by MSME, how many emails triggered the detection
and are quarantined based on the detection category. The dashboard also provides this statistical information
in the form of a graph, for easy interpretation, and monitor the detection rates.
The Statistics tab is categorized into these sections:
Detections
Scanning
Graph
Clicking Reset will clear the statistical information of all counters in the Detections section and reset the value to
zero. Resetting the statistics will not delete any quarantined items from the Detected Items. These counters are
dependent on the database path, so if you change the database path under Settings & Diagnostics | Detected Items |
Local Database, the counters will reset to zero.
To modify the dashboard settings such as the refresh rate; maximum items to appear in the Recently Scanned
Items; graph scale units; graph and chart settings such as the 3D pie-chart, exploded pie-chart, transparency, go
to Settings & Diagnostics | User Interface Preferences.
McAfee Security for Microsoft Exchange 8.6.0 Product Guide 17
2 Dashboard
Statistical information of detected items
Detections
Displays all statistical information on how many emails scanned by MSME are clean and how many items
triggered a detection. Based on the detection category, the respective counter is incremented.
The reported numbers indicate the number of emails and documents that trigger any of the detection
methods. For example, if an email contains two virus attachments, the statistics for Viruses would be
incremented by one and not two. Reporting statistics are based on email messages rather than individual files
or detections and is more intuitive in a mail server environment.
If your MSME server is managed by ePolicy Orchestrator and if you restart the service or click the Reset button,
these statistics vary in McAfee ePO reports due to the historical data stored in McAfee ePO. For more information
on McAfee ePO reports, see Integrating MSME with ePolicy Orchestrator.
Table 2-1 Icons used Detections section
Icon Description
Provides additional information on the detection category when you place the cursor on the icon.
Indicates that the statistics of the respective detection category is available in the graph.
Indicates that the statistics of the respective detection category is unavailable in the graph.
The graphical icons and appear only when the <Select Detections> option is selected from the Graph
drop-down list.
The following table provides you more information on each detection category.
Table 2-2 Detection definitions
Category Additional information Description
Clean Legitimate email messages that do not pose a threat to the user
If the email flow and does not trigger any of the MSME scanners.
has more clean
emails than the
detections,
enabling this
icon for clean
emails might
suppress the graph
of other categories.
In such scenarios,
disable the icon
next to Clean
category.
Spam This counter is available An unsolicited email message often sent in bulk to numerous
only if you have installed recipients who have not requested or registered for it.
the McAfee Anti-Spam
add-on.
Scanned for spam All emails scanned by MSME for spam.
Detected as spam Emails that are identified as spam, but not quarantined due to
policy settings.
Blocked as spam Emails that are identified as spam and quarantined due to policy
settings.
18 McAfee Security for Microsoft Exchange 8.6.0 Product Guide
Dashboard
Statistical information of detected items 2
Table 2-2 Detection definitions (continued)
Category Additional information Description
Phish This counter is available Phish or Phishing is a method used by individuals to obtain
only if you have installed personal information by unfair or fraudulent means. This personal
the McAfee Anti-Spam information can include your credit card details, passwords, and
add-on. bank account login details. These emails mimic trusted sources
like banks and legitimate companies. Usually these emails would
request you to click on a link to verify or update certain personal
details. Like spam, phishing emails are also sent out in bulk.
Phish detected Emails that are identified as phish, but not quarantined due to
policy settings.
Phish blocked Emails that are identified as phish and quarantined due to policy
settings.
Spoofed Mails This counter is available
only if you have installed
the McAfee Anti-Spam
add-on.
SPF Hard Fail detected Emails that are identified as Hard Fail spoofed mails.
SPF Soft Fail detected Emails that are identified as Soft Fail spoofed mails.
IP Reputation This counter is available A method of detecting threat from email messages based on the
only if you have installed sending server's IP address. IP reputation score reflects the
the McAfee Anti-Spam likelihood that a network connection poses a threat.
add-on.
IP reputation leverages on McAfee Global Threat Intelligence (GTI)
to prevent damage and data theft by blocking the email messages
at the gateway based on the source IP address of the last email
server.
MSME processes the message before it enters the organization by
rejecting or dropping the connection based on the IP reputation
score.
IP Encountered All emails that reach the MSME server.
IP Dropped Emails that were quarantined by MSME due to IP reputation
feature. In this case, the sender is not notified about the email
delivery status.
IP Rejected Emails that were quarantined by MSME due to IP reputation
feature. In this case, the sender will be notified about the email
delivery status.
Viruses A computer program file capable of attaching to disks or other
files and replicating itself repeatedly, typically without user
knowledge or permission. Some viruses attach to files, so when
the infected file executes, the virus also executes. Other viruses sit
in a computers memory and infect files as the computer opens,
modifies, or creates files. Some viruses display symptoms, others
damage files and computer systems, but neither is essential in the
definition of a virus; a non-damaging virus is still a virus.
Viruses detected Virus which is detected in an incoming email and an appropriate
action is taken based on the policy settings.
Viruses cleaned Virus which is removed from an incoming email and an
appropriate action is taken based on the policy settings.
TIE and ATD File reputations Supported file type attachments sent to the TIE server for the file
Detections reputation check.
Certificate reputations Signed and supported file type attachments sent to the TIE server
for the certificate reputation check.
McAfee Security for Microsoft Exchange 8.6.0 Product Guide 19
2 Dashboard
Statistical information of detected items
Table 2-2 Detection definitions (continued)
Category Additional information Description
ATD submissions Supported file type attachments sent to the ATD server for a
reputation check based on your acceptance category and file size.
Total TIE detections Supported file type attachments reputation verified by TIE.
Potentially Potentially Unwanted Programs (PUP) are software programs
Unwanted written by legitimate companies that could alter the security or
Programs privacy policies of a computer on which they have been
inadvertently installed. These programs could be downloaded
along with a legitimate application that you might require.
PUP detected PUP which is detected in an incoming email and an appropriate
action is taken based on the policy settings.
PUP blocked PUP which is removed from an incoming email and an appropriate
action is taken based on the policy settings.
Banned File Certain types of file attachments are prone to viruses. The ability
types and to block attachments by file extension is another layer of security
Messages for your mail system. Both internal and external email messages
are checked for banned file types or messages.
Banned file types Certain types of file attachments are prone to viruses. The ability
to block attachments by file extension is another layer of security
for your mail system.
Banned messages Certain email messages that you wish to ban from going through
your mail system. Both internal and external mail are checked for
banned content.
DLP and Stop the loss of sensitive information via email. MSME provides
Compliance To view available industry-leading email content analysis to provide the tightest
dictionaries, click control of sensitive content in any form to aid compliance with
the Category many state, national, and international regulations.
drop-down list
from Policy Manager Prevent data leakage with the most extensive email Data Loss
| Shared Resource | Prevention (DLP) in the industry that does pattern matching to
DLP and Compliance detect data; policy-based message handling that prevents
Dictionaries. outbound data loss.
Unwanted Unwanted Content is any content that the user would not like to
Content receive through emails. The rules can be defined by certain words
or phrases which would trigger a corresponding policy and block
the email.
Packers A packed executable that decompresses and/or decrypts itself in
memory while it is running, so that the file on disk is never similar
to the memory image of the file. Packers are specially designed to
bypass security software and prevent reverse engineering.
Encrypted/Corrupted content Email messages that cannot be categorized as having encrypted
or corrupted content.
Encrypted content Some email messages can be encrypted, which means that the
content of those email messages cannot be scanned.
Encrypted content policies specify how encrypted email messages
are handled when detected.
20 McAfee Security for Microsoft Exchange 8.6.0 Product Guide
Dashboard
Statistical information of detected items 2
Table 2-2 Detection definitions (continued)
Category Additional information Description
Signed content Whenever information is sent electronically, it can be accidentally
or willfully altered. To overcome this, some email software uses a
digital signature - the electronic form of a handwritten signature.
A digital signature is extra information added to a sender's
message, that identifies and authenticates the sender and the
information in the message. It is encrypted and acts like a unique
summary of the data. Typically, a long string of letters and
numbers appear at the end of a received email message. The
email software then re-examines the information in the sender's
message, and creates a digital signature. If that signature is
identical to the original, the data has not been altered.
If the email message contains a virus, bad content, or is too large,
the software might clean or remove some part of the message.
The email message is still valid, and can be read, but the original
digital signature is 'broken'. The recipient cannot rely on the
contents of the email message because the contents might also
have been altered in other ways.
Corrupted content The content of some email messages can become corrupt, which
means that the content of the email message cannot be scanned.
Corrupt content policies specify how email messages with corrupt
content are handled when detected.
Denial of service A means of attack against a computer, server, or network. The
attack is either an intentional or an accidental by-product of
instruction code that is either launched from a separate network
or Internet-connected system, or directly from the host. The attack
is designed to disable or shut down the target, and disrupts the
system's ability to respond to legitimate connection requests. A
denial-of-service attack overwhelms its target with false
connection requests, so that the target ignores legitimate
requests.
Protected content The content of some email messages is protected, which means
that the content of the email message cannot be scanned.
Protected content policies specify how email messages with
protected content are handled when detected.
Password protected files It is possible to password protect a file that is sent by email.
Password-protected files cannot be scanned.
Password-protected file policies specify how email messages that
contain a password-protected file are handled.
Incomplete MIME messages Multipurpose Internet Mail Extensions (MIME) is a
communications standard that enables the transfer of non-ASCII
formats over protocols, like SMTP, that only support 7-bit ASCII
characters.
MIME defines different ways of encoding the non-ASCII formats so
that they can be represented using characters in the 7-bit ASCII
character set.
If the content in the body of a MIME message is too large to pass
through the mail transfer system, the body can be passed as a
number of smaller MIME messages. These MIME messages are
known as partial or incomplete MIME messages, because each
MIME message contains only a fragment of the total message that
must be transmitted.
Mail URL URLs detected Suspicious URLs in emails detected by URL Reputation.
Reputation
McAfee Security for Microsoft Exchange 8.6.0 Product Guide 21
2 Dashboard
Schedule a software update
Schedule a software update
Keep your software up-to-date with the latest anti-virus DAT, anti-virus engine, extra drivers, and anti-spam
engine by scheduling an automatic update.
By default the product update occurs based on the repository settings specified in SiteList Editor. To change the
repository settings, use SiteList Editor from Start | All Programs | McAfee | Security for Microsoft Exchange option.
However, if your computer is managed by an ePolicy Orchestrator server, the product update will occur based on
the settings provided in ePolicy Orchestrator.
Task
1 Click Dashboard | Statistics & Information.
2 From the Versions & Updates section, click Update Information tab.
3 From Update Frequency, click Edit Schedule.
The Edit Schedule page appears.
4 From Choose a time, select an option depending on the required software update frequency.
As a best practice, schedule a daily update, by selecting Days and specifying 1 under Every day(s) text box.
Perform software updates during non-business hours or when the network traffic is low.
5 Click Save, then Apply.
You have now successfully scheduled a software update.
On-Demand scan and its views
An on-demand scanner is a security scanner that you start manually at convenient times or regular intervals. It
allows you to set various configurations and scan specific mails or mailboxes.
MSME enables you to create scheduled on-demand scans. You can create multiple schedules, each running
automatically at predetermined intervals or times.
You can schedule regular scan operations when the server activities are comparatively low and when they do
not interfere with your work.
This feature is available only on an Exchange server that has Mailbox role. You cannot schedule an on-demand
scan on an Exchange server that has only Edge Transport or Hub Transport role.
When should you perform an on-demand scan
An on-demand scan is highly recommended if there is an outage in your organization due to malicious activity.
This will make sure that the Microsoft Exchange databases are clean and are not infected during the outage.
McAfee recommends that you perform an on-demand scan task during non-business hours. When an
on-demand scan task is scheduled during a non-business hour and it continues during peak work hours, you
must reconsider the databases being scanned and create with alternate schedules by altering the data being
scanned.
22 McAfee Security for Microsoft Exchange 8.6.0 Product Guide
Dashboard
On-Demand scan and its views 2
You can schedule an on-demand scan during the weekends to make sure that the Exchange Databases are
clean and older emails are also scanned by the latest Anti-Virus signatures. Administrators must schedule an
on-demand scan keeping in mind the number of Exchange servers, databases, and mail flow. Your goal must be
to complete this task before business hours.
Why perform an on-demand scan?
You might want to perform an on-demand scan for a number of reasons. For example:
To check a specific file or files that has been uploaded or published.
To check that the messages within your Microsoft Exchange server are virus-free, possibly following DAT
update, so that new viruses can be detected.
If you have detected and cleaned a virus and want to check that your computer is completely clean.
View on-demand scan tasks
View a list of on-demand scan tasks configured for MSME.
Task
Click Dashboard | On-Demand Scans. The On-Demand Scans page appears listing the configured on-demand scan
tasks.
By default, a scheduled on-demand scan task named Default Scan is created when MSME is installed.
From the On-Demand Scans page, you can use these options:
Table 2-3 Option definitions
Option Definition
Name Indicates the name of the on-demand scan task.
Status Indicates the current status of the on-demand scan task on whether the task is Idle, Running,
Stopped or Completed.
Last Run Indicates the date and time, when the on-demand scan was last executed.
Next Run Indicates the date and time, when the next on-demand scan is scheduled to run.
Action Lists these options for all the available on-demand scan tasks:
Modify
Delete
Run Now
Show Status
The Stop option appears only if any on-demand scan task is running.
Modify Edit the settings of an on-demand scan task.
Delete Deletes the selected on-demand scan task.
Run Now Starts the selected on-demand scan task immediately.
Run Now is applicable only after you create and apply an unscheduled on-demand scan task.
McAfee Security for Microsoft Exchange 8.6.0 Product Guide 23
2 Dashboard
On-Demand scan and its views
Table 2-3 Option definitions (continued)
Option Definition
Show Status Displays the current status of an on-demand scan task. The Task Status page appears with these
tabs:
General Provides more information on the on-demand scan task such as the total running
time of the task, progress of the task, DAT and Engine version used for scanning, scan
results, total items scanned, rules broken and folders scanned.
Settings Provides more information on the database scanned and the policy used.
The Show Status option is available only after an on-demand scan task is started.
Stop Stops an on-demand scan task that is running.
Refresh Refresh the page with latest on-demand scan information.
New Scan Schedule a new on-demand scan task.
You have now successfully viewed all available on-demand scan tasks configured for MSME.
Create on-demand scan task
Schedule an on-demand scan task to find or remove viruses and banned content in mailboxes, at convenient
time intervals.
Before you begin
Make sure that you do not remove the MSMEODuser from active directory, that was created during
the product installation. This user is required for performing on-demand scans on mailboxes.
Task
1 Click Dashboard | On-Demand Scans. The On-Demand Scans page appears.
2 Click New Scan. The Choose when to scan page appears.
3 From Choose a time tab, specify when you want the scan to run. The available options are:
Not scheduled Select this if you have not decided on when to perform the on-demand scan or disable
the schedule for an existing on-demand scan.
Once Specify the date and time to schedule an on-demand scan once.
Hours Select this to schedule the task based on hours, if you have to execute the on-demand scan task
for more than once in a day. For example, let's consider that the current time is 14:00 hours and you
have to create an on-demand scan task that satisfies these conditions:
The on-demand scan must start exactly at 14:30 hours
The on-demand scan must occur twice a day
To achieve this, specify 12 for hours and 30 for minutes.
Days Select this to schedule the task based on how often the scan must occur in a week. For example,
if you want the on-demand scan to occur once in three days, specify 3 under day(s) and select the time
when the task starts.
24 McAfee Security for Microsoft Exchange 8.6.0 Product Guide
Dashboard
On-Demand scan and its views 2
Weeks Select this to schedule the task based on how often the scan must occur in a month. For
example, if you want the on-demand scan to occur bi-weekly, specify 2 under week(s), select the days and
time when the task starts.
Months Select this to schedule the task based on how often the scan must occur in a year. For example,
if you want the on-demand scan to occur on every second Saturday of each month, select second from On
the drop-down list, Saturday from of drop-down list, then select all the months and time when the task
starts.
Enable Stop task after it has run for <n> hour(s) <n> minute(s), to stop an on-demand scan task if it exceeds the
specified hours.
4 Click Next. The Choose what to scan page appears. The available options are:
Scan all folders Select this to scan all the mailboxes in the Exchange server.
Scan selected folders Select this to scan only specific mailboxes in the Exchange server.
Scan all except selected folders Select this to scan all except specific mailboxes that are added to the
Folders to scan list.
In Microsoft Exchange 2013 and 2016, the public folder appears as part of the mailbox and on-demand
scanning is always recursive for public folders. In Microsoft Exchange 2010, you can select public folder at
folder or subfolder level to run recursive on-demand scanning.
5 Click Next. The Configure scan settings page appears.
6 From the Policy to use drop-down list, select any of the policy option based on your scan requirement.
Policy Description
Default The default settings for all scanners and filters except these scanners:
DLP and Compliance Scanner
File Filtering
Find Viruses Anti-virus settings and filters. These policies provide an easy means to check the
viral content in databases.
Remove Viruses Anti-virus settings and filters. These policies provide an easy means to remove the
viral content in databases.
Find Non-Compliant Content scan settings. These policies are useful if you want to see the effect of
Content newly created/assigned content scan rules.
Remove Non-Compliant Content scan settings. These policies are useful if you want to see the effect of
Content newly created/assigned content scan rules and remove non-compliant content.
Full Scan Settings for all scanners and filters. These policies are typically used for scanning
at regular intervals.
The settings and actions to take are specified in on-demand policies found under Policy Manager.
7 Select the Resumable Scanning and Restart from last item options to run the on-demand scan task in multiple
sessions on mailbox database.
Sometimes, you might want to run an on-demand scan task for all mailboxes. Scanning all mailboxes in one
session might take longer time and that can affect the system's productivity. Instead of scanning all mailboxes
in one session, you can schedule the scan for multiple sessions.
McAfee Security for Microsoft Exchange 8.6.0 Product Guide 25
2 Dashboard
Status reports
8 On Exchange Server, you now have the option to perform a granular on-demand scan task. You can narrow
down the scan using these fields:
Subject
From
To
Message ID
Recipients
Date range
Mail size
Attachments
Unread items
Performing a granular on-demand scan saves you time and fetches specific scan results.
9 Click Next. The Enter a name for the scan page appears.
10 Specify a meaningful on-demand scan task name, based on the policy you selected in the previous page. For
example, if you are creating an on-demand scan task to do a full scan over the weekend, specify the task
name as Weekend Full Scan.
11 Click Finish, then Apply.
By performing these steps, you have successfully created an on-demand scan task.
Status reports
A status report is a scheduled report sent to an administrator at a specific time. The report contains detection
statistics within that specified time frame.
Using Status Reports, you can automate the task of querying for statistics periodically. You can schedule a
periodic task for collecting the simple statistics like the number of detections on a particular date and send an
email to the Exchange administrator or a distribution list.
These reports can help you to find out which Exchange servers are receiving more threats, using which you can
come up with mechanisms to reduce the threat landscape.
You can choose a time, recipient email address or distribution list to send the report to, and a subject for the
email. Status reports are sent to the recipient in HTML or CSV format.
Based on your configuration, the status report email contains statistical information on the detected items such
as viruses, spam, phish, IP reputation, PUP, banned file types, unwanted content, DLP and compliance, clean
emails and total number of emails scanned. For more information on how to schedule a status report, see
Schedule a new status report.
After installing MSME, status reports require at least 24-hour interval to populate the statistics in the notification
email.
26 McAfee Security for Microsoft Exchange 8.6.0 Product Guide
Dashboard
Status reports 2
View status report tasks
View a list of status report tasks configured for MSME.
Task
Click Dashboard | Status Reports. The Status Reports page appears listing the configured status report tasks.
From the Status Reports page, you can use these options:
Table 2-4 Option definitions
Option Definition
Name Indicates the name of the report task.
Status Indicates the status of the report task, whether the task is Idle, Running, Stopped, or Completed.
Last Run Indicates the date and time, when the report task was last executed.
Next Run Indicates the date and time, when the next report task is scheduled to run.
Action Lists these options for all the available report tasks:
Modify
Delete
Run Now
Show Status
The Stop option appears only if any report task is running.
Modify Click Modify to edit the settings of an on-demand scan task.
Delete Deletes the selected report task.
Run Now Starts the selected report task immediately.
Show Status Displays the status of a report task. The Task Status page has this tab:
General Provides more information on the report task such as the start and end time, task
runtime, current action, and task progress.
The Show Status option is available only after a report task is started.
Refresh Refresh the page with latest report information.
New Report Schedule a new status report task.
You have now successfully viewed all available status report tasks configured for MSME.
Schedule a new status report
Schedule a new status report task to send the detection statistics to a specific email address or distribution list,
at convenient time intervals.
Task
1 Click Dashboard | Status Reports. The Status Reports page appears.
2 Click New Report. The Report page appears.
3 From When to report tab, specify when you want the status report task to run. The available options are:
Not scheduled Select this if you have not decided on when to perform the status report task or disable
the schedule for an existing status report task.
Once Specify the date and time to schedule a status report task once.
McAfee Security for Microsoft Exchange 8.6.0 Product Guide 27
2 Dashboard
Status reports
Hours Select this to schedule the task based on hours, if you have to execute the status report task for
more than once in a day. For example, let's consider that the current time is 14:00 hours and you have to
create a report task that satisfies these conditions:
The status report task must start exactly at 14:30 hours
The status report task must occur twice a day
To achieve this, specify 12 for hours and 30 for minutes.
Days Select this to schedule the task based on how often the status report task must occur in a week.
For example, if you want the status report task to occur once in three days, specify 3 under day(s) and
select the time when the task should start.
Weeks Select this to schedule the task based on how often the status report task must occur in a
month. For example, if you want the status report task to occur bi-weekly, specify 2 under week(s), select
the days and time when the task should start.
Months Select this to schedule the task based on how often the status report task must occur in a year.
For example, if you want the status report task to occur on every second Saturday of each month, select
second from On the drop-down list, Saturday from of drop-down list, then select all the months and time
when the task should start.
Enable Stop task after it has run for <n> hour(s) <n> minute(s), to stop a status report task if it exceeds the specified
hours.
4 Click Next. The Report Settings page appears. The available options are:
Table 2-5 Option definitions
Option Definition
Recipient Email Specify the recipient email address or SMTP address of the distribution list. In most cases,
this should be the Exchange administrator's email address.
By default, the email address from Settings & Diagnostics | Notifications | Settings | General |
Administrator E-mail is used as the recipient email address.
Subject line for Specify a meaningful subject line for the email. For example, if you want a daily status
report report in HTML format, specify MSME Daily Status Report (HTML).
Number of Rows Specify the number of rows (n) to be displayed in the status report email. Each row in the
status report displays the total number of detections for a particular day. The report
contains the detection count for the last (n) days, excluding the day when the status report
is triggered. For example: If you specify 1, the status report will contain one row displaying
detections for yesterday.
You can specify a maximum value of 365.
Type of Report Specify the format of the status report, which is sent to the recipient. The available options
are:
CSV Select this if you want the status report sent to the recipient in Comma Separated
Value format as a .csv file attachment.
HTML Select this if you want the status report sent to the recipient in HTML format as
a .html file attachment or appear in the email message body.
5 Click Next. The Please enter a task name page appears.
28 McAfee Security for Microsoft Exchange 8.6.0 Product Guide
Dashboard
Configuration reports 2
6 Specify a meaningful status report task name, based on the schedule and format you selected in the
previous pages. For example, if you are creating a weekly status report task that provides detection statistics
for weekdays in HTML format, specify the task name as Weekly Status Report (HTML).
7 Click Finish, then Apply.
By performing these steps, you have successfully created a new status report task.
Status report email notifications
Based on your scheduled status report, the recipient receives an email with the statistics on all emails scanned
and detected by MSME for the specified duration.
Based on your status report configuration, the status report email contains statistical information of the
detected items, total clean emails and total number of emails scanned on that day.
Table 2-6 Option definitions
Option Definition
From Displays the email address that you have specified under Settings & Diagnostics | Notifications
| Settings | General | Sender E-mail.
To Displays the intended recipient email address that you have specified under Settings &
Diagnostics | Notifications | Settings | General | Administrator E-mail.
Subject Displays the subject of the status report email notification that you have specified under
Dashboard | Status Reports | Report Settings | Subject line for report.
Scanning Statistics Displays the Computer name where MSME is installed.
for Server
Date Displays the date in MM/DD/YYYY format.
Detections Displays detection statistics of Viruses, Spam, Phish, IP Reputation, Potentially Unwanted Program,
Banned File Types, Unwanted Content, and DLP and Compliance in the message body.
The Spam, Phish, and IP Reputation statistics are available only if you have installed the McAfee
AntiSpam addon.
Clean Displays the total number of clean emails that were detected by MSME as clean and did
not pose a threat. For example, even a status report email sent to the administrator will be
counted as a clean email in the statistics.
Total Scanned Displays the total number of emails scanned by MSME for the day.
Status report emails will be blocked if you set the IP reputation threshold value to Trusted IP (below 0) or Neutral IP (equal
to or above 0) from Settings & Diagnostics | Anti-Spam | McAfee GTI IP reputation.
Configuration reports
A configuration report is a scheduled report sent to an administrator at a specific time. The report contains the
MSME product information, policy settings, and system information.
Using Configuration Reports, you can automate the task of viewing the summary of product configurations
periodically.
This feature is helpful when there are multiple administrators in your organization and you want to keep a track
of the MSME configuration settings. It is also useful when there are multiple MSME installations managed by
ePolicy Orchestrator and you want to track the product configuration.
You can choose a time, recipient email address, or distribution list to send the report to and a subject for the
email.
McAfee Security for Microsoft Exchange 8.6.0 Product Guide 29
2 Dashboard
Configuration reports
Based on your configuration, the configuration report has product and system information such as: server
information, product version information, product license status and type, hotfix information, debug logging
information, on-access scanner settings, on-access policy settings, and gateway policy settings. For more
information on how to schedule a configuration report, see Schedule a new configuration report.
View configuration report tasks
View a list of configuration report tasks configured for MSME.
Task
Click Dashboard | Configuration Reports. The Configuration Reports page appears listing the configured
configuration report tasks.
From the Configuration Reports page, you can use these options:
Table 2-7 Option definitions
Option Definition
Name Indicates the name of the report task.
Status Indicates the status of the report task, whether the task is Idle, Running, Stopped, or Completed.
Last Run Indicates the date and time, when the report task was last executed.
Next Run Indicates the date and time, when the next report task is scheduled to run.
Action Lists these options for all the available report tasks:
Modify
Delete
Run Now
Show Status
The Stop option appears only if any report task is running.
Modify Click Modify to edit the settings of an on-demand scan task.
Delete Deletes the selected report task.
Run Now Starts the selected report task immediately.
Show Status Displays the status of a report task. The Task Status page has this tab:
General Provides more information on the report task such as the start and end time, task
runtime, current action, and task progress.
The Show Status option is available only after a report task is started.
Refresh Refresh the page with latest report information.
New Report Schedule a new configuration report task.
You have now successfully viewed all available configuration report tasks configured for MSME.
Schedule a new configuration report
Schedule a new configuration report task to send the product configuration and system information to a
specific email address or distribution list, at convenient time intervals.
Task
1 Click Dashboard | Configuration Reports. The Configuration Reports page appears.
2 Click New Report. The Report page appears.
30 McAfee Security for Microsoft Exchange 8.6.0 Product Guide
Dashboard
Configuration reports 2
3 From When to report tab, specify when you want the configuration report task to run. The available options
are:
Not scheduled Select this if you have not decided on when to perform the configuration report task or
disable the schedule for an existing configuration report task.
Once Specify the date and time to schedule a configuration report task once.
Hours Select this to schedule the task based on hours, if you have to execute the configuration report
task for more than once in a day. For example, let's consider that the current time is 14:00 hours and you
have to create a report task that satisfies these conditions:
The configuration report task must start exactly at 14:30 hours
The configuration report task must occur twice a day
To achieve this, specify 12 for hours and 30 for minutes.
Days Select this to schedule the task based on how often the configuration report task must occur in a
week. For example, if you want the configuration report task to occur once in three days, specify 3 under
day(s) and select the time when the task should start.
Weeks Select this to schedule the task based on how often the configuration report task must occur in
a month. For example, if you want the configuration report task to occur bi-weekly, specify 2 under
week(s), select the days and time when the task should start.
Months Select this to schedule the task based on how often the configuration report task must occur in
a year. For example, if you want the configuration report task to occur on every second Saturday of each
month, select second from On the drop-down list, Saturday from of drop-down list, then select all the
months and time when the task should start.
Enable Stop task after it has run for <n> hour(s) <n> minute(s), to stop a configuration report task if it exceeds the
specified hours.
4 Click Next. The Report Settings page appears. The available options are:
Table 2-8 Option definitions
Option Definition
Recipient Email Specify the recipient email address or SMTP address of the distribution list. In most
cases, this should be the Exchange administrator's email address.
By default, the email address from Settings & Diagnostics | Notifications | Settings | General |
Administrator E-mail is used as the recipient email address.
Subject line for report Specify a meaningful subject line for the email. For example, if you want a weekly
configuration report, specify MSME Weekly Configuration Report.
5 Click Next. The Please enter a task name page appears.
6 Specify a meaningful configuration report task name, based on the schedule and format you selected in the
previous pages. For example, if you are creating a monthly configuration report task that provides product
and system information on the first Monday of each month, specify the task name as Monthly
Configuration Report (First Monday).
7 Click Finish, then Apply.
By performing these steps, you have successfully created a new configuration report task.
McAfee Security for Microsoft Exchange 8.6.0 Product Guide 31
2 Dashboard
Graphical reports
Configuration report email notifications
Based on your scheduled configuration report, the recipient receives an email containing MSME product
information, policy settings and system information for the specified duration.
Table 2-9 Option definitions
Option Definition
Server Info Displays server information such as the computer name, IP address and Exchange version.
Version Info Displays MSME information such as the product version, DAT version and date, Engine
version, Anti-Spam Rules and Engine information (if any).
License Status Displays product license information such as the MSME and Anti-Spam add-on component
license type.
Product Information Displays additional product information on whether any service pack or hotfix is installed.
Debug Logging Displays Debug Logging information such as the level, maximum size of the log file and
location of the file.
On-Access Settings Displays the current On-Access Settings configuration specifying which setting is enabled or
disabled.
On-Access Policies Displays the core scanners and filters enabled for the On-Access Master policy.
Gateway Policies Displays the current status of the Anti-Spam and Anti-Phishing scanner for the Gateway |
Master policy.
This is applicable only if you installed the McAfee Anti-Spam add-on component.
Graphical reports
Generate graphical reports to understand the threat-level during a specific time-frame. Provides an explicit view
of detected items in the form of a Bar Graph or Pie Chart.
These reports along with the status report will help you and your organization to identify servers facing higher
threats and help you in coming up with mitigation plans.
Use graphical reports when you want to only view the current threat-level and doesn't have to take any action
on the detected items. Graphical Reports allow you to query based on certain filters, where you can view Top 10
reports for various detections.
Graphical Reports are classified into:
Simple Limited search filters to view Top 10 report of the day or week.
Advanced More search options to query on different filters, time-range, and chart options.
View graphical report using simple search filters
Generate graphical report on detections using simple search filters for the day or week.
Task
1 Click Dashboard | Graphical Reports. The Graphical Reports page appears.
2 Click the Simple tab.
3 From Time Span drop-down list, select Today or This week to view detections quarantined for the day or for the
week.
32 McAfee Security for Microsoft Exchange 8.6.0 Product Guide
Dashboard
Graphical reports 2
4 From Filter drop-down list, select the report that you want to view. The options available are:
Top 10 Viruses Lists the top 10 virus names ranked by their detection count.
Top 10 Spam Detections Lists the top 10 detected spam emails ranked by the spam message count.
Top 10 Spam Recipients Lists the top 10 spam recipients ranked by their total received spam message
count.
Top 10 Phish Detections Lists the top 10 detected phishing emails ranked by their phishing message
count.
Top 10 Blocked IP addresses Lists the top 10 IP addresses ranked by the blocked count for bounced
emails.
Top 10 Unwanted Programs Lists the top 10 potentially unwanted programs detected that might be
threats.
Top 10 TIE detections Lists the top 10 potential threats detected by TIE.
Top 10 Spoof detections Lists the top 10 spoofing emails detected.
Top 10 DLP and Compliance Detections Lists the top 10 data loss prevention and compliance regulatory
violations ranked by the number of detections that triggered the rule.
Top 10 Infected Files Lists the top 10 file names ranked by their detection count.
Top 10 Blocked URLs Lists the top 10 URLs detected that might be threats.
Top 10 Detections Lists the top 10 detections ranked by their detection count. This graph contains all the
categories such as viruses, spam detections, spam recipients, phish detections, blocked IP addresses,
unwanted programs, DLP and compliance, malicious URLs, and infected files listed above.
5 Click Search. The search results are shown in the View Results pane.
In Magnify Graph, select the zoom percentage to let you enlarge or reduce the view of the graph in the View
Results pane
Use advanced search filters
Generate graphical report on detections using advanced search filters.
Task
1 Click Dashboard | Graphical Reports. The Graphical Reports page appears.
2 Click Advanced tab.
McAfee Security for Microsoft Exchange 8.6.0 Product Guide 33
2 Dashboard
Graphical reports
3 Select at least one filter or up to three filters from the list:
Table 2-10 Primary filters
Filter Description
Subject Search using the "subject" of an email.
Recipients Search using an email address of the recipient.
Reason Search using the detection trigger or using the reason why the item was quarantined. When
you select the Reason filter, secondary filters are enabled for further refining your search.
For example, you might want to search for all items that were quarantined due to the Mail
Size rule being triggered as the reason.
Ticket Number To search using the ticket number. A ticket number is a 16-digit alpha-numeric entry which
is auto-generated by the software for every detection.
Detection Name To search by the name of a detected item.
Spam Score To search based on the spam score.
For example, you might want to search for all items that were quarantined with a Spam Score
equal to 3.
Spam Score is a number that indicates the amount of potential spam contained within an email message. The
engine applies anti-spam rules to each email message it scans. Each rule is associated with a score. To
assess the risk that an email message contains spam, these scores are added together to give an overall
spam score for that email message. The higher the overall spam score, the higher the risk that the email
messages contains spam. The spam score can range between 0 and 100. Incoming messages start with a
spam score of zero. Each time a message violates a filter, its spam score increases.
A secondary filter is only available for the Reason filter. If you do not want to specify the secondary filter,
ensure that the field is blank so that all detections are queried upon.
Table 2-11 Secondary filters
Filter Description
Anti-Virus Search for items that were quarantined when a potential virus was found in the
message.
DLP and Compliance Search for items that were quarantined when a banned content was found in the
message. For example: inappropriate words.
File Filter Search for items that were quarantined when a banned file was found in the
message.
Anti-Spam Search for items that were quarantined when spam was found. For example: chain
email messages
IP Reputation Search for items that were quarantined when IP Reputation exceeds the defined
threshold.
Encrypted or Corrupted Search for items that were quarantined when encrypted or corrupt content was
found in the email.
Potentially Unwanted Search for items that were quarantined when potentially unwanted program was
Program found in the email.
Phish Search for items that were quarantined when phishing content was found in the
Packer Search for items that were quarantined when packers (small programs, compressed
executables files, encrypted code) was found in the email.
Mail Size Search for items that were quarantined when mail size exceed the maximum limit
set.
34 McAfee Security for Microsoft Exchange 8.6.0 Product Guide
Dashboard
Graphical reports 2
Table 2-11 Secondary filters (continued)
Filter Description
Encrypted Search for items that were quarantined when encrypted content was found in the
email.
Signed Search for items that were quarantined when signed content was found in the
email.
Corrupted Search for items that were quarantined when corrupt content was found in the
email.
Denial of Service Search for items that were quarantined when denial-of-service threat occurred. For
example: if you want to retrieve all email messages that were quarantined during
the event.
Protected Content Search for items that were quarantine when protected content was found and the
content might not be accessed for scrutiny.
Password Protected Search for items that were quarantined when password protected content was
found and the content might not be accessed for scrutiny.
Blocked MIME Search for items that were quarantined when blocked MIME (multipurpose Internet
Mail Extension) were found in the email.
URL Reputation Search for items that were quarantined when URL reputation exceeds the defined
threshold.
TIE Reputation Search for items that were quarantined when TIE reputation exceeds the defined
threshold.
SPF Soft Fail Search for items that were quarantined when spoof content was found in the email.
SPF Hard Fail Search for items that were quarantined when spoof content was found in the email.
For more information about the search filters, see Search filters.
4 Select All Dates or a Date Range from the drop-down lists.
If you select All Dates, the query returns search results from quarantine database from day it started
quarantining any detected items. If you select Date Range, select the Date, Month, Year, Hour, and Minutes
from the From and To fields to enable your query to search within a date range.
5 Select Bar Graph or Pie Chart as required.
6 If you select Pie Chart, select a filter from the drop-down list to further refine your search:
Table 2-12 Query on
Filter Description
Recipients Search using the recipient email address
Sender Search using the senders email address
Filename Search using a quarantined file name.
Detection Name Search using the name of a detected item.
Subject Search using the "subject" of an email.
Reason Search using the detection trigger or using the reason why the item was quarantined.
McAfee Security for Microsoft Exchange 8.6.0 Product Guide 35
2 Dashboard
Graphical reports
Table 2-12 Query on (continued)
Filter Description
Rule Name Search using the name of the rule that triggered the detection.
Policy Name Search using the policy name that made the detection.
a In Maximum Results, specify the number of search results you want to view. You can view a maximum of 99
search results and this field is available only if you select pie chart.
7 Click Search. The search results are shown in the View Results pane. In Magnify Graph, select the zoom
percentage to let you enlarge or reduce the view of the graph in the View Results pane The search results
are shown in the View Results pane.
36 McAfee Security for Microsoft Exchange 8.6.0 Product Guide
3 Detected items
View information about all email messages containing potential threats that are detected and quarantined by
MSME. You can use various search filters to refine the search and find quarantined items that are of interest to
you, view the results and take necessary action on the quarantined items.
From the product's user interface, click Detected Items to view quarantined items based on the detection category.
The detection categories are:
Spam Potentially Unwanted Programs
IP Reputation Unwanted Content
Phish Banned File types and Messages
Viruses DLP and Compliance
TIE and ATD Detections Mail URL Reputation
Spoofed Mails All Items
The Spam, Phish, SPF Filter, and IP Reputation options are available only if you have installed the McAfee Anti-Spam
add-on.
Contents
Manage quarantined data
Detection types
Available primary search filters
Search filter comparison chart
Additional search options
Search detected items
Actions that you can take on quarantined items
Manage quarantined data
Based on your requirement, decide whether to use the local database or a dedicated quarantine management
server known as McAfee Quarantine Manager, to quarantine detected items.
By default, detected items are quarantined locally to a PostgreSQL database installed by MSME.
McAfee Security for Microsoft Exchange 8.6.0 Product Guide 37
3 Detected items
Detection types
Configure quarantine location
Based on the Detected Items configuration settings, you can choose to quarantine detected items in the local
database or use McAfee's quarantine management software, widely known as McAfee Quarantine Manager to
quarantine detected items on a separate server.
For managed systems, if you select MQM server to quarantine the detected items, make sure that the
configuration is enforced only to the systems you intended. Otherwise, the configuration is applied to all MSME
servers in the System Tree.
From the product's user interface, click Settings & Diagnostics | Detected Items and select:
McAfee Quarantine Manager To quarantine detected items in the MQM server.
Local Database To quarantine detected items in the local MSME server, at the specified path.
Local Database Vs. McAfee Quarantine Manager When to use
This table helps you understand when to use the local database or McAfee Quarantine Manager for quarantine
management:
Use Local Database... Use McAfee Quarantine Manager...
To manage quarantined items To manage quarantined items from multiple MSME installations or any of
of one MSME installation. these MSME products configured in your organization:
McAfee Security for Microsoft Exchange
McAfee Email and WebSecurity Appliance
McAfee Security for Lotus Domino (Windows)
You can download and install McAfee Quarantine Manager for free, if you
have purchased any of the products mentioned above.
If you want to use PostgreSQL If you want to use MySQL or Microsoft SQL Server database to quarantine
database to quarantine items. items.
For more information on McAfee Quarantine Manager software and its features, refer to its product
documentation.
Detection types
Detected items are email messages identified by MSME as a potential threat, that could be a virus, spam, phish,
non-compliant content, a URL, or banned file types.
The detection types in MSME are:
38 McAfee Security for Microsoft Exchange 8.6.0 Product Guide
Detected items
Detection types 3
Detection Description
types
Spam An unwanted electronic message, most commonly unsolicited bulk email. Typically, spam is
sent to multiple recipients who did not ask to receive it. Types include email spam, instant
messaging spam, Usenet newsgroup spam, web search-engine spam, spam in blogs, and
mobile phone-messaging spam. Spam includes legitimate advertisements, misleading
advertisements, and phishing messages designed to trick recipients into giving up personal
and financial information. Email messages are not considered spam if a user has signed up to
receive them.
IP Reputation A method of detecting messages based on the sending server's IP address. McAfee collects
data from billions of IP addresses and network ports, providing hundreds of trillions of unique
views, and calculates a reputation score based on network traffic, including port, destination,
protocol, and inbound and outbound connection requests. This score is known as IP Reputation
Score and reflects the likelihood that a network connection poses a threat. MSME uses this
score to determine action based on a local policy.
Phish A method of fraudulently obtaining personal information, such as passwords, Social Security
numbers, and credit card details by sending spoofed emails that look like they are sent from
trusted sources, such as banks or legitimate companies. Typically, phishing emails request
that recipients click on the link in the email to verify or update contact details or credit card
information. Like spam, phishing emails are sent to a large number of email addresses, with
the expectation that someone will act on the information in the email and disclose their
personal information.
Viruses A computer program file capable of attaching to disks or other files and replicating itself
repeatedly, typically without user knowledge or permission. Some viruses attach to files, so
when the infected file executes, the virus also executes. Other viruses sit in a computers
memory and infect files as the computer opens, modifies, or creates files. Some viruses
display symptoms, others damage files and computer systems, but neither is essential in the
definition of a virus; a non-damaging virus is still a virus.
You cannot Download, Release, Forward, or View quarantined items from the Viruses detection
category.
TIE and ATD In addition to DAT and McAfee GTI, you can now use the enhanced detection capabilities of
Detections McAfee Global Threat Intelligence and McAfee Advanced Threat Defense.
Spoofed Mails Email spoofing is a common ploy used to attract users by sending an email with a different
sender email address. Users might open and respond to emails without knowing that the
email is not actually from the legitimate source.
Potentially Often legitimate software (non-malware) that may alter the security state or the privacy
Unwanted posture of the system on which they are installed. This software can, but not necessarily,
Programs include spyware, adware, keyloggers, password crackers, hacker tools, and dialer applications
and could be downloaded in conjunction with a program that the user wants. Security-minded
users may want to know about such programs and, in some cases, have them removed.
Unwanted This is any content that triggers a content scanning rule. It might include offensive, abusive,
Content unpleasing words or even a company's confidential information. Unwanted Content can be
categorized into:
Packers Denial of service
Encrypted Content Protected Content
Signed Content Password protected files
Corrupted Content Incomplete MIME messages
Banned File Certain types of file attachments are prone to viruses. The ability to block attachments by file
types and extension is another layer of security for your mail system. Both internal and external email
Messages messages are checked for banned file types or messages.
McAfee Security for Microsoft Exchange 8.6.0 Product Guide 39
3 Detected items
Available primary search filters
Detection Description
types
DLP and Stop the loss of sensitive information via email. MSME provides industry-leading email content
Compliance analysis to provide the tightest control of sensitive content in any form to aid compliance with
many state, national, and international regulations.
Prevent data leakage with the most extensive email Data Loss Prevention (DLP) in the industry
that does pattern matching to detecting data; policy-based message handling that prevents
outbound data loss.
Mail URL Prevents delivery of emails with unwanted URLs that might contain unwanted links, phishing
Reputation links, or malware.
The Spam, Phish, SPF Filter, and IP Reputation options are available only if you have installed the McAfee Anti-Spam
add-on.
See also
Search filter comparison chart on page 42
Additional search options on page 43
Available primary search filters
Search filters enable you to define the search criteria and provide more efficient and effective searches from
the quarantine database.
The available primary search filter option varies based on the detected item category you have selected. These
search filters appear in the View Results section of the detected item category.
Use Columns to display in the View Results section, to select the search filters that you want to view.
Table 3-1 Detected Items Primary search filters
Search filter Definition
Action taken Search for an item based on the action that was taken on it. The actions taken by MSME are:
Clean Denied Access
Cleaned Logged
Deleted Replaced
Deleted Message Rejected
Anti-Spam Search for an item based on the anti-spam engine that scans email messages for spam and
Engine phishing attacks.
To view the current Anti-Spam Engine used, go to Dashboard | Versions & Updates | Update Information
| Anti-Spam Engine | Rules Version. For example, the Anti-Spam Engine version appears in this
format: 9286
Anti-Spam Rule Search for an item based on the anti-spam rules that are updated every few minutes to catch
the latest spam campaigns sent by spammers.
To view the current Anti-Spam Rule used, go to Dashboard | Versions & Updates | Update Information |
Anti-Spam Engine | Rules Version. For example, the rule version appears in this format: core:
4373:streams:840082:uri:1245250
Anti-Virus DAT Search for an item based on the anti-virus DAT version with a distinctive signature.
To view the current Anti-Virus DAT used, go to Dashboard | Versions & Updates | Update Information |
Anti-Virus Engine | DAT Version | Extra Drivers. For example, the DAT version appears in this format:
6860.0000
40 McAfee Security for Microsoft Exchange 8.6.0 Product Guide
Detected items
Available primary search filters 3
Table 3-1 Detected Items Primary search filters (continued)
Search filter Definition
Anti-Virus Search for an item based on the anti-virus engine that had a sequence of characters unique to
Engine a virus/unwanted content.
To view the current Anti-Virus Engine used, go to Dashboard | Versions & Updates | Update Information
| Anti-Virus Engine | DAT Version | Extra Drivers. For example, the Anti-Virus Engine version appears in
this format: 5400.1158
Banned Phrases Search by the content of banned phrases that are defined in the DLP and Compliance Rules under
Policy Manager | Shared Resource | DLP and Compliance Dictionaries.
Detection Name Search for a detected item based on its name.
File Name Search by the name of the detected file in the quarantined item.
To view the File Name used, go to Policy Manager | Shared Resource | DLP and Compliance Dictionaries |
File Filtering Rules.
Folder Search by the folder where quarantined items are stored such as a user's mailbox.
The folder will not be available if the email is quarantined at the On-Access (Transport) level.
IP Reputation Search for an item based on the sender's IP Reputation Score. The items quarantined are based
Score on the IP reputation threshold specified under Settings & Diagnostics | Anti-Spam | McAfee GTI IP
reputation.
This filter is available only if you have installed the McAfee Anti-Spam add-on.
Policy Name Search for an item by a policy name such as a Master policy or sub-policy that detected the item.
Reason Search for an item based on the reason why it was detected. This could be based on the
scanners and filters such as Anti-Virus, Anti-Spam, Anti-Phish, DLP and Compliance, and so on.
Reasons Search by a rule or rules that were triggered by a particular email. Use this if an item has
triggered multiple scanners or filters. For example, if a spam email contains a virus, the
Reasons are Anti-Spam and Anti-Virus.
Recipients Search for an item through the recipient's email address.
Reputation Search by the authenticity level of the source of the email based on up to date information
Score available. The items quarantined are based on the Message reputation threshold specified under
Settings & Diagnostics | Anti-Spam | McAfee GTI message reputation.
This filter is available only if you have installed the McAfee Anti-Spam add-on.
Rule Name Search for an item based on the rule that triggered one or more scanners/filters. The rule that
triggered the scanner or filter is based on the Actions set for each policy.
Scanned by Search for an item by the scanner name that detected the item.
Sender Search for an item by the sender's email address.
Sender IP Search for an item by the IP address of the sender's system. The items quarantined are based
on the IP reputation threshold specified under Settings & Diagnostics | Anti-Spam | McAfee GTI IP
reputation.
This filter is available only if you have installed the McAfee Anti-Spam add-on.
Server Search for an item based on the computer name.
McAfee Security for Microsoft Exchange 8.6.0 Product Guide 41
3 Detected items
Search filter comparison chart
Table 3-1 Detected Items Primary search filters (continued)
Search filter Definition
Spam Score Search for an item based on the spam score, which is a number that indicates the amount of
potential spam contained within an email message. The engine applies anti-spam rules to
each email message it scans. Each rule is associated with a score.
To assess the risk that an email message contains spam, these scores are added together to
give an overall spam score for that email message. The higher the overall spam score, the
higher the risk that the email messages contains spam.
This filter is available only if you have installed the McAfee Anti-Spam add-on.
State Search for an item based on its current status. The available items states are:
Untrained Items that are not acted upon such as purged, released, forwarded or deleted.
The initial state of all items will be Untrained.
Released Items that are released from the quarantine database.
In Quarantine Manager Queue Items that are currently in the queued in the McAfee
Quarantine Manager database.
Forwarded Items that are forwarded to the intended recipients.
Subject Search for an item based on the subject line of the email message.
Task Search for an item based on the scan task name which can be an On-Access (VSAPI),
On-Access (Transport) scan task or On-Demand scan task. The on-access scan task that
appears in the View Results section is based on the settings you have enabled under Settings &
Diagnostics | On-Access Settings. To know whether the item was detected due to an on-demand
scan task, go to Dashboard | On-Demand Scans.
Ticket Number Search for an item based on the ticket number, which is a unique alphanumeric identifier
assigned to a specific detection and delivered as a notification through email. It helps identify
the associated detection.
The primary search filters applicable to Spam, Phish and, IP Reputation detection category are available only if you
have installed the McAfee Anti-Spam add-on component.
See also
Additional search options on page 43
Search filter comparison chart
Provides information on which search filter is available for a selected detected item category.
The available search filters in MSME vary based on the detected item category you have selected. Use this as a
reference material, when you are not sure about which search filter is available for a specific detected item
category.
A quick look into this comparison chart helps you know the available search filters for a specific detection type.
42 McAfee Security for Microsoft Exchange 8.6.0 Product Guide
Detected items
Additional search options 3
Table 3-2 Comparison chart Search filters for detection types
Filter Spam IP Phish Viruses Potentially Unwanted Banned DLP Mail
Repu Unwanted Content File types and and URL
tation Programs Messages Comp Repu
liance tation
Action Taken
Anti-Spam Engine
Anti-Spam Rule
Anti-Virus DAT
Anti-Virus Engine
Banned Phrases
Detection Name
Filename
Folder
IP Reputation Score
Policy Name
Recipients
Reputation Score
Rule Name
Scanned By
Sender
Sender IP
Server
Spam Score
Subject
Ticket Number
The search filters Reason, Reasons, State and Task are not available in this comparison chart, as it is available only
for Detected Items | All Items category.
See also
Detection types on page 38
Additional search options
Provides information on additional search options to narrow-down the detected items search results.
Table 3-3 Option definitions
Option Definition
AND Search items based on the conditions set in the previous and next filter option, where the search
results satisfy both the conditions.
OR Search items based on the conditions set in the previous and next filter option, where the search
results satisfy either of the conditions.
McAfee Security for Microsoft Exchange 8.6.0 Product Guide 43
3 Detected items
Search detected items
Table 3-3 Option definitions (continued)
Option Definition
Contains Search for an item that contains the specified text in the primary search filter. For example, if
you want to search for quarantined items that were detected in the Outbox folder, select Folder
as the primary search filter, select Contains from the drop-down list, then type out in the text box
and click Search to view the search results in the View Results section.
Not Contains Search for an item that excludes the specified text in the search results. For example, if you do
not want logged items to appear in your search results, select Action Taken as the primary search
filter, select Not Contains from the drop-down list, then type log and click Search to view the
search results in the View Results section.
Exact Match Search for an item that is an exact match of the specified text. For example, if you want to
search for quarantined items that were detected by a specific Anti-Virus Engine version number
5400.1158, select Anti-Virus Engine as the primary search filter, select Exact Match from the
drop-down list, then type 5400.1158 in the text box and click Search to view the search results in
the View Results section.
Match RegExp Search for an item matching a particular pattern, using regular expressions. For example, if you
want to search based on a valid email address anywhere in the detection, select Detection Name as
the primary search filter, select Match RegExp from the drop-down list, then type \b[A-Z0-9._%
+-]+@(?:[A-Z0-9-]+\.)+[A-Z]{2,4}\b in the text box and click Search to view the search
results in the View Results section.
Equal to Search for an item containing the Spam Score, Reputation Score or IP Reputation Score that equals the
specified value.
Less than Search for an item containing the Spam Score, Reputation Score or IP Reputation Score that is less than
the specified value.
Greater than Search for an item containing the Spam Score, Reputation Score or IP Reputation Score that is more
than the specified value.
Case Sensitive Select if your search criteria is case-sensitive.
All Dates Select if you want to search for items on all dates.
The search results appear based on the date stored in the quarantined items database.
Date Range Search for an item within a defined date range according to your requirements. Here you can
specify the date, month, year and time against the parameters From and To. You can also use the
calendar icon to specify a date range.
The date range is based on the local system time.
Search Click to view a list of quarantined items matching your search criteria that appear in the View
Results section.
Clear Filter Click to return to default search settings.
See also
Available primary search filters on page 40
Search detected items
Use search filters to find specific quarantined items that are of interest to you and take corresponding action.
You can use a combination of search filters such as boolean logic operators, regular expressions, case-sensitive
text or date range.
44 McAfee Security for Microsoft Exchange 8.6.0 Product Guide
Detected items
Actions that you can take on quarantined items 3
Task
1 From the product's user interface, click Detected Items.
2 From the left-pane, click the desired detection category such as Spam, Phish or All Items.
3 From the Search pane, select the desired search filters from the drop-down lists (if required). The available
search options are:
Table 3-4 Search options
Search feature Description
Primary search filter Select if you want to refine your search criteria based on a specific filter such as
Policy Name, Action Taken, Sender and so on.
For more information on all primary search filters, see Available primary search
options section.
Boolean logic Select if you want to refine your search by using these logical operators:
operator
AND
OR
For more information on these filter options, see Additional search options section.
Secondary search Select if you want to refine your search by using these secondary filters:
filter
Contains Equal to
Not Contains Less than
Exact Match Greater than
Match RegExp
For more information on these filter options, see Additional search options section.
Case Sensitive Select if your search criteria is case-sensitive.
Date Range Select if you want to refine your search to all dates or to a specific time frame.
All Dates
Date Range
4 Click Search.
By performing this task, you have successfully searched for detected items matching your search criteria, that
now appear in the View Results section.
Actions that you can take on quarantined items
View results of the search based on the parameters you defined and take necessary action on quarantined
items.
You can then execute various actions on these quarantined items.
McAfee Security for Microsoft Exchange 8.6.0 Product Guide 45
3 Detected items
Actions that you can take on quarantined items
Table 3-5 Types of action
Action Definition
Release To release a quarantined item. Select an applicable record from the View Results pane and click
Release. The original email message is released from the database for delivery to the intended
recipient.
When an item is downloaded, released or forwarded, it will be scanned for viruses
and will appear in the Dashboard | Recently Scanned Items section.
After a successful release, the item will appear with status as Released under
Detected Items | All Items category.
Download To download a quarantined item for research or analysis. Select one applicable record from
the View Results pane and click Download.
You cannot Download, Forward, View or Release multiple records at a time from Detected Items | All
Items category. However, you can Release multiple records from a specific category.
Export to CSV To export and save information about all quarantined items returned by the search in a .CSV
File format. If there are thousands of quarantined items in the database, instead of navigating
through multiple pages, you can use this option to download these records to a file in CSV
format and later generate custom reports in Microsoft Excel.
From the View Results pane, click Export to CSV File to Open or Save the search results to the
desired folder or location.
To specify a limit on how many quarantined items need to appear in the View Results, modify
the Maximum query size (records) value from Settings & Diagnostics | Detected Items | Local Database.
If you do not find a specific field in the search result of the CSV file, make sure to
enable the required field in the Columns to Display option.
Use the Import Data option in Microsoft Excel, to open the CSV file in a different
locale.
Forward To forward the quarantined item to the desired recipient. Use semi-colon as a delimiter to
forward the quarantined item to multiple recipients. Performing this action will send the
quarantined item in a new email as an attachment (.eml format.)
To forward the quarantined item to a Distribution List (DL) within your organization, specify the
SMTP address of the DL.
View To view the quarantined item in a separate window.
Add to Block To add a sender's email address to the list of addresses from which emails should be blocked,
Senders which is also known as blacklisting.
Add to Allow To add a sender's email address to the list of addresses from which emails should be allowed,
Senders which is also known as whitelisting.
Columns to To select additional column headers to be listed in the View Results pane. This option has a list
display of all the filters available in the Search pane and some more options.
Select All To select all quarantined items that appear in that page of the View Results section. For
example, if you have 100 quarantined items and set the items to view per page as 10, then only
10 items that appear in the View Results section are selected.
Select None To deselect all quarantined items that appear in the View Results section.
46 McAfee Security for Microsoft Exchange 8.6.0 Product Guide
Detected items
Actions that you can take on quarantined items 3
Table 3-5 Types of action (continued)
Action Definition
Delete To delete the quarantined items that you selected in that page of the View Results section for
the selected category.
Press and hold down the Ctrl key to select multiple items.
Delete All To delete all quarantined items from the database for the selected category.
Views per page To specify the maximum number of quarantined items that you want to view per page. The
options are:
10
20
50
100
Each item in the View Results pane has an image, which indicates:
Icon Description
An item that is quarantined and can be downloaded, forwarded, released or viewed.
An item that is only logged and cannot be downloaded, forwarded, released or viewed.
McAfee Security for Microsoft Exchange 8.6.0 Product Guide 47
3 Detected items
Actions that you can take on quarantined items
48 McAfee Security for Microsoft Exchange 8.6.0 Product Guide
4 Policy Manager
Allows you to configure or manage different policies and corresponding actions in the product. Determine how
different types of threats are treated when detected.
A policy is typically described as a principle or rule to guide decisions and achieve rational outcomes. Policies
are adopted within an organization to help objective decision making.
In MSME, a policy specifies the settings that are used and the actions taken when a detection is triggered in the
Exchange environment. You can create multiple policies and define specific settings and actions to particular
policies. For example, you can create multiple subpolicies for the On-Access menu option and have a different
setting and action set for each policy.
To simplify, an MSME policy = Scanner settings + Actions to take.
Use the Shared Resource menu option under Policy Manager, to modify or create rules for scanner, filter, and alert
settings from one common location. Use Shared Resource to save time in creating and applying MSME policies.
Steps to create a policy
As an administrator, to create a policy, you must:
1 Enable the scanner or filter.
2 Edit scanner or filter settings from the policy or Shared Resource.
3 Specify an action to take when a detection is triggered.
4 Specify users for whom this policy applies.
5 Apply the settings for the required policy category.
Contents
Policy categories to handle threats
Policy Manager views
Master policy and subpolicy
Core scanners and filters
Scanners and filters comparison chart
List all scanners and filters for a selected policy
Add a scanner or filter
Create new rule for specific users
Actions you can take on detections
Shared Resource
Manage core scanner settings for a policy
Manage filter settings for a policy
Manage miscellaneous settings for a policy
McAfee Security for Microsoft Exchange 8.6.0 Product Guide 49
4 Policy Manager
Policy categories to handle threats
Policy categories to handle threats
View available policy categories and apply an existing default policy (known as a Master Policy) to your entire
organization.
MSME helps you mitigate electronic threats with special set of rules and settings called policies, that you can
create to suit your Exchange organization needs.
When you install MSME for the first time on your Exchange server, a default Master policy is available for these
menu options:
On-Access On-Demand (Find Banned Content)
On-Demand (Default) On-Demand (Remove Banned Content)
On-Demand (Find Viruses) On-Demand (Full Scan)
On-Demand (Remove Viruses) Gateway
You can customize policies under each of these categories to precisely handle specific threats that could affect
your Exchange organization.
Policy Manager views
View and sort subpolicies based on inheritance or priority.
The types of Policy Manager views are:
Inheritance View
Advanced View
Inheritance view
Displays the priority and status of the Master policy and all subpolicies. MSME acts on an email, based on the
settings configured for the subpolicy with highest priority. When the rules of a subpolicy are not satisfied, MSME
moves on to the subpolicy with the next priority. Settings configured in the Master policy are applied, when
rules in none of the subpolicies are satisfied.
When you select Inheritance View, the subpolicies appear based on the inheritance of the policy.
In this view, you can:
View the policy and its priority
View the inherited subpolicy and its parent policy
Enable or disable subpolicies
Delete subpolicies
Advanced view
Display all policies in ascending order, based on the priority and provides an option to change the priority of a
subpolicy.
50 McAfee Security for Microsoft Exchange 8.6.0 Product Guide
Policy Manager
Master policy and subpolicy 4
In this view, you can:
View the policies sorted on priority
Modify the priority of a policy
Use these icons to modify the priority of a policy:
Increase the priority of a policy.
Decrease the priority of a policy.
Enable or disable subpolicies
Delete subpolicies
Edit the policy name, description, and parent policy by clicking Details
Master policy and subpolicy
A policy setting inside a hierarchical structure is ordinarily passed from parent to children, and from children to
grandchildren, and so forth. This concept is termed as inheritance. In MSME, the default parent policy is
referred as Master policy and child policy is referred as Subpolicy.
Master policy
Default parent policy available for all policy categories that define how items are scanned for viruses, how files
are filtered, and various other settings. These policies apply to all users within an organization.
You cannot delete the Master policy, as it acts as a baseline to create subpolicies.
Subpolicy
Policies which inherit their settings and actions from another policy is known as a subpolicy. You can create
more subpolicies with different settings and actions as needed, to apply to specific users.
Subpolicies are required in situations where you need exceptions to the Master policy to suit any geographical
areas, functions, mailboxes, domains, or departments within your organization. In MSME, the general term for
such more policies is known as a policy group.
Action taken on an email is based on the settings configured for the subpolicy with highest priority. When the
rules of a subpolicy with highest priority are not satisfied, MSME moves on to the subpolicy with the next
priority. Settings configured in the Master policy are applied only when rules in none of the subpolicies are
satisfied.
If you select Inherit settings from parent policy in the scanner or filter settings page, an inherited policy (subpolicy)
uses the same setting as the parent policy. However, if there is a detection, you can take a different action. Any
changes to the settings in the parent or Master policy is reflected in these subpolicies.
Example: Creating a subpolicy to act on all email messages identified by MSME as a threat to be:
Quarantined For all users
Logged, quarantined, and notify the administrator For administrators
This simple example provides you more insight on when you might need a subpolicy.
McAfee Security for Microsoft Exchange 8.6.0 Product Guide 51
4 Policy Manager
Master policy and subpolicy
Table 4-1 Example When do you need a subpolicy
Policy type Scanner Protection level Users Actions to take
Master policy Anti-virus Medium Protection All users Quarantine
Subpolicy Anti-virus High Protection Administrators Log, Quarantine, and Notify administrator
Restoring MSME to default setting removes the existing subpolicies. Make sure to back up the policies and
settings using Export from Settings & Diagnostics | Import and Export Configuration | Configuration tab, before restoring
MSME to factory settings.
Create subpolicies
Create other policies based on the Master policy or a parent policy to suit specific needs of any part of your
organization. Create subpolicies for any exceptional situations that are not covered by the Master policy.
This is useful when you do not want to apply rules from the Master policy for certain users or groups in your
organization. You can create exceptions and allow MSME to perform specific scan.
Some example's on when to create a subpolicy:
Allow through inbound emails to Executive level users in your organization after scanning, but quarantine
for other users.
Allow certain file formats for specific user groups. For example, if you want to block .wav files for all users,
except a specific department in your organization.
Task
1 From Policy Manager, select a menu item for which you want to create a subpolicy.
2 Click Create Subpolicy.
The Create a Subpolicy page appears.
3 Under Initial configuration | Identification | Subpolicy name, specify a name that identifies the policy and what it
does.
4 Type a Description for the policy (optional).
5 Select the Parent policy for the subpolicy from where to inherit the settings.
6 Click Next.
7 Under Trigger Rules | Rules, click New Rule.
8 From Specify a policy rule, you can select:
<select a rule template> To specify a policy rule based on the sender or recipient. You can create new
rules, based on these options:
The SMTP address of the sender is email address
The SMTP address of the sender is not email address
The SMTP address of any recipients is email address
The SMTP address of any recipients is not email address
The sender is in Active Directory Group
The sender is not in Active Directory Group
52 McAfee Security for Microsoft Exchange 8.6.0 Product Guide
Policy Manager
Core scanners and filters 4
Any of the recipients is in Active Directory Group
Any of the recipients is not in Active Directory Group
Make sure that you do not create rules with conflicting email addresses or user names. Regular
expression (regex) is not supported for specifying users, only wildcard is supported.
Copy rules from another policy To copy the rules from another policy.
9 Click Add.
10 Specify the conditions when the policy should trigger for the user. You can select:
Any of the rules apply
All rules apply
None of the rules apply
11 Click Next.
12 From Scanner and Filters, you can select:
Inherit all settings from the parent policy To inherit all properties of the parent policy.
Initialize selected settings with values copied from another policy To select specific scanners and filters from the
available policies.
13 Click Finish.
Core scanners and filters
Determine the types of scanners and filters that can be applied when creating policies.
Core scanners
View and configure settings for these scanners from Policy Manager | Shared Resource.
Scanner Definition
Anti-Virus Scanner Configure settings to detect threats such as viruses, trojans, worms, packers, spyware,
adware, and more.
DLP and Compliance Create or configure DLP and Compliance Rules to meet your Exchange organization's
Scanner confidential and compliance policies with the addition of 60 new DLP and Compliance
Dictionaries.
File Filtering Create new file filtering rules to meet the Exchange organization needs. Configure
these settings based on file name, file category, or file size.
Mail URL Reputation Configure settings to detect URLs that contain unwanted links, phishing links, and
malware.
Anti-Spam Configure settings to detect email messages that are categorized as spam, based on
spam score, size, rules, and mailing lists.
Anti-Phishing Configure report settings for email messages that are categorized as phish.
The Anti-Spam and Anti-Phishing options are available only if you have installed the McAfee Anti-Spam
add-on.
McAfee Security for Microsoft Exchange 8.6.0 Product Guide 53
4 Policy Manager
Scanners and filters comparison chart
Filters
Enable or disable these filters and specify actions to take when there is a detection, based on your Exchange
organization needs.
You can enable or disable some filters, but cannot configure the customized settings. Those filters do not appear
under Shared Resource | Scanners & Alerts | Scanners | Category drop-down list.
Filter Definition
Corrupt Content Configure settings to act on email messages that are detected as corrupt content.
Protected Content Configure settings to act on email messages that are detected as protected content.
Encrypted Content Configure settings to act on email messages that are detected as encrypted content.
Signed Content Configure settings to act on email messages that are detected as signed content.
Password-Protected Files Configure settings to act on email messages that contain password protected files.
You can override the file filtering policy to allow through emails that contain
password-protected files attachments as required.
For more information, see Configure password-protected file settings.
Mail Size Filtering Create or configure settings to act on email messages that exceed the mail size filtering
options. Configure settings to quarantine email messages based on the overall mail
size, attachment size, and number of attachments.
Scanner Control Create or configure core scanner settings to act on email messages based on the
nesting level, expanded file size, and scanning time.
MIME Mail Settings Create or configure settings to detect threats that are categorized as MIME message.
HTML Files Create or configure settings to act on email messages containing HTML elements such
as comments, URLs, metadata, and scripts.
Miscellaneous
Configure miscellaneous settings such as alerts and disclaimers that are sent to end users, if there is a
detection.
Miscellaneous Definition
Alert Settings Create or configure settings for an email alert if there is a detection. Configure settings such
as the alert email format (HTML or text), encoding, file name, header, and footer.
Disclaimer Text Create or configure the disclaimer text that has to appear in the email sent to end user, if
there is a detection.
Scanners and filters comparison chart
Provides information on which search scanner or filter is available for each policy category by default.
The available scanner or filter in MSME varies based on the policy category you have selected.
Use this as a reference material, when you are not sure about which scanner or filter is available for a specific
policy category. A quick look into this comparison chart helps you know the available scanners and filters for
each policy category, where the acronyms are:
OA On-Access
OD (D) On-Demand (Default)
OD (FV) On-Demand (Find Viruses)
54 McAfee Security for Microsoft Exchange 8.6.0 Product Guide
Policy Manager
Scanners and filters comparison chart 4
OD (RV) On-Demand (Remove Viruses)
OD (FC) On-Demand (Find Non-Compliant Content)
OD (RC) On-Demand (Remove Non-Compliant Content)
OD (FS) On-Demand (Full Scan)
GW Gateway
Core scanners
Core Scanners OA OD (D) OD (FV) OD (RV) OD (FC) OD (RC) OD (FS) GW
Anti-Virus Scanner
DLP and Compliance Scanner
File Filtering
Mail URL Reputation
Anti-Spam
Anti-Phishing
Even though DLP and Compliance Scanner is available for the On-Access and On-Demand (Default) policy category, it is not
active or enabled by default. You must create the required rules, then specify an action to take when a rule is
triggered and enable the scanner.
Filters
Filters OA OD (D) OD (FV) OD (RV) OD (FC) OD (RC) OD (FS) GW
Corrupt Content
Protected Content
Encrypted Content
Signed Content
Password-Protected Files
McAfee Security for Microsoft Exchange 8.6.0 Product Guide 55
4 Policy Manager
List all scanners and filters for a selected policy
Filters OA OD (D) OD (FV) OD (RV) OD (FC) OD (RC) OD (FS) GW
Mail Size Filtering
Scanner Control
MIME Mail Settings
HTML Files
Alert and disclaimer settings
Miscellaneous settings OA OD (D) OD (FV) OD (RV) OD (FC) OD (RC) OD (FS) GW
Alert Settings
Disclaimer Text
List all scanners and filters for a selected policy
View status of the available scanners and filters for the selected policy category.
The type of settings that is available depends on which policy is selected.
Task
1 From the product's user interface, click Policy Manager and policy category menu item.
The policy page for the selected menu item appears.
2 Click Master policy or the wanted subpolicy.
The corresponding policies page appears. The applicable filtlers are available in the respective policy pages.
3 In the policies page, you can use these tabs:
List All Scanners To view which scanner or filter is enabled for the policy.
View Settings To view settings of the scanner or filter and the actions specified.
Specify Users To specify policy rules that apply to specific users.
You can specify users only to subpolicies.
4 From the List All Scanners tab, you can use:
56 McAfee Security for Microsoft Exchange 8.6.0 Product Guide
Policy Manager
Add a scanner or filter 4
Table 4-2 Policy configuration
Option Definition
Policy To select the policy, you want to configure.
Add Scanner/Filter To configure the policy so that it applies only at specific times. For example, you can
create new anti-virus setting with different rules, which is applicable only on
weekends.
Core Scanners To configure the policy for each of these scanners:
Anti-Virus Scanner Mail URL Reputation
DLP and Compliance Scanner Anti-Spam
File Filtering Anti-Phishing
Filters To configure the policy for each of these filters:
Corrupt Content Mail Size Filtering
Protected Content Scanner Control
Encrypted Content MIME Mail Settings
Signed Content HTML Files
Password Protected Files
Miscellaneous settings To configure the alert settings and disclaimer messages for polices. Miscellaneous
options include:
Alert Settings
Disclaimer Text
Add a scanner or filter
Add a scanner or filter to create settings for exceptional scenarios in your Exchange organization.
Adding a scanner or filter is useful, when you want an additional scanner or filter:
With different options and rules
Enabled only during a specific time slot
Task
1 From Policy Manager, select a policy category.
2 Click Master Policy or any subpolicy.
3 From the List All Scanners tab, click Add Scanner/Filter.
The Add Scanner/Filter option is available only for On-Access and Gateway policy category.
4 From Specify the category drop-down list, select the required scanner or filter.
5 From When to use this instance section, select an existing time slot or create a new one.
6 Click Save.
7 Click Apply.
Edit the options and rules to suit your organization needs.
McAfee Security for Microsoft Exchange 8.6.0 Product Guide 57
4 Policy Manager
Create new rule for specific users
Create new rule for specific users
Build new rules and specify conditions to be applied for a particular user.
You can create rules for specific users or groups to have an exception in the policy.
Task
1 From Policy Manager, select a policy category.
2 Click the subpolicy you want to configure for specific users.
3 Click the Specify Users tab.
4 Click New Rule.
5 From Specify a policy rule, you can select:
<select a rule template> To specify a policy rule based on the sender or recipient. You can create new
rules, based on these options:
The SMTP address of the sender is email address
The SMTP address of the sender is not email address
The SMTP address of any recipients is email address
The SMTP address of any recipients is not email address
The sender is in Active Directory Group
The sender is not in Active Directory Group
Any of the recipients is in Active Directory Group
Any of the recipients is not in Active Directory Group
Make sure that you do not create rules with conflicting email addresses or user names. Regular
expression (regex) is not supported for specifying users, only wildcard is supported.
Copy rules from another policy To copy the rules from another policy.
6 Click Add.
7 Specify the conditions when the policy should trigger for the user. You can select:
Any of the rules apply
All rules apply
None of the rules apply
8 Click Apply to save the rule to the specific user.
Actions you can take on detections
For each scanner and filter settings in a policy, you can specify a primary and secondary action to take on a
detection. You can specify what happens to an email message or its attachment, when it triggers a detection.
When a policy rule is triggered based on the scanner or filter settings, MSME acts on the detection based on the
primary and secondary action configured.
58 McAfee Security for Microsoft Exchange 8.6.0 Product Guide
Policy Manager
Actions you can take on detections 4
When configuring actions, at least one primary action must be selected. You can also select a number of
secondary actions. For example, if the primary action is deleting the email that triggers a detection, the
secondary action might be logging the detection and notifying the administrator.
The available primary actions depend on the type of policy category and scanner or filter settings you configure.
Click Reset, to restore the actions to default settings for the policy category and scanner.
Table 4-3 Primary actions
Action Definition
Attempt to clean any detected virus To clean the email containing a virus or trojan detected by the Anti-Virus
or trojan Scanner.
Replace item with an alert To replace the email that triggered the detection with an alert.
Delete embedded item To delete the attachment that triggered the detection in an email.
Delete message To delete the email that triggered the detection.
Allow through To allow the email to continue to the next scanning phase or reach the end
user.
Score-based action To take an action based on the spam score. This is available only for the
Anti-Spam scanner, where you must select If the spam score is High, Medium or
Low.
Route to System Junk Folder To route the email detected by the Anti-Spam scanner to the email address
specified under Settings & Diagnostics | Anti-Spam | Gateway Spam Filter | System
Junk Folder Address.
Route to User Junk Folder To route the email detected by the Anti-Spam scanner to the recipient's Junk
E-mail folder.
Reject the Message To reject the email and send a notification to the user.
Replace the attachment with an alert To replace the attachment in an email message with an alert, if the Mail Size
Filtering scanner is triggered when the attachment size exceeds.
Replace all attachments with a single To replace the email message containing multiple attachments with a single
alert alert, if the Mail Size Filtering scanner is triggered when the attachment count
exceeds.
Do not allow changes to break the To stop MSME from breaking the signature, when an email message
signature containing Signed Content is detected.
Allow changes to break the signature To allow MSME to break the signature, when an email message containing
Signed Content is detected.
Table 4-4 Secondary actions
Action Definition
Log To record the detection in a log.
Quarantine To store a copy of the email that triggered the detection, in the quarantine database. To
view all quarantined items, go to Detected Items | All Items or the specific detection
category.
Select Forward Quarantined email to send the email to a specific reviewer or distribution list,
based on the detection category. To configure notifications based on the detection
category, go to Settings & Diagnostics | Notifications | Settings | Advanced.
The Forward Quarantined email option is not applicable for Anti-Virus Scanner or Gateway
policies.
Notify administrator To send a copy of the email to the administrator specified under Administrator E-mail from
Settings & Diagnostics | Notifications | Settings | General.
McAfee Security for Microsoft Exchange 8.6.0 Product Guide 59
4 Policy Manager
Shared Resource
Table 4-4 Secondary actions (continued)
Action Definition
Notify internal sender To send an alert message to the internal sender, if the original email originates within
the Exchange server's Authoritative Domain.
Notify external sender To send an alert message to the sender, if the original email message does not originate
within the Exchange server's Authoritative Domain.
Notify internal recipient To send an alert message to the recipient, if the recipient is within the Exchange server's
Authoritative Domain.
Notify external recipient To send an alert message to the recipient, if the recipient is not within the Exchange
server's Authoritative Domain.
Shared Resource
One common location to edit settings for scanners, filters, alerts, DLP and Compliance dictionaries, and time
slots. When setting up policies, you might want the same resource (scanner and filter settings) applied to more
than one policy. In such scenarios, use Shared Resource.
For example, if you want to use a different disclaimer for internal and external recipients, create different
disclaimers for recipients and apply in the required subpolicy.
From the product 's user interface, click Policy Manager | Shared Resource. You can use these tabs:
Scanners & Alerts To edit or create new scanner and filter settings.
DLP and Compliance Dictionaries To edit or create new DLP and Compliance Rules and File Filtering Rules.
Time Slots To edit or create new time slots such as weekdays or weekends.
Any changes made to these settings are applied automatically to all policies using these configurations.
Configure scanner settings
Create or modify scanner settings to suit your Exchange organization's requirement.
Task
1 From the product's user interface, click Policy Manager | Shared Resource.
The Shared Resources page appears.
2 Click Scanners & Alerts tab.
3 From the Category drop-down list under Scanners section, select the scanner you want to configure. The
scanner type appears with the settings name, policies used by, and action to configure. You can use:
Table 4-5 Option definitions
Option Definition
Category To select the required scanner that you want to configure.
Create New To create new settings for a scanner based on your requirement. Required in a situation where
you need exceptions for certain scanner settings and apply it in a policy.
60 McAfee Security for Microsoft Exchange 8.6.0 Product Guide
Policy Manager
Shared Resource 4
Table 4-5 Option definitions (continued)
Option Definition
Edit To edit settings for the selected scanner.
Delete To delete the scanner settings.
You cannot delete a scanner, if
It is a default scanner.
If it is used by any policy. To know, how many policies use this scanner setting, see
the Used By column.
4 Once you configure the scanner settings, click Save, then Apply.
You have now successfully configured the settings for a scanner, based on your Exchange organization's
requirement.
Configure alert settings
Create or modify alert settings for the selected scanner to suit your Exchange organization's requirement.
Task
1 From the product's user interface, click Policy Manager | Shared Resource.
The Shared Resources page appears.
2 Click Scanners & Alerts tab.
3 From the Category drop-down list under Alerts section, select the alert you want to configure for a scanner.
The scanner type appears with the settings name, policies used by, and action to configure. You can use:
Table 4-6 Option definitions
Option Definition
Category To select the required scanner that you want to configure.
Create New To create new settings for a scanner based on your requirement. Required in a situation where
you need exceptions for certain scanner settings and apply it in a policy.
View To view the default alert settings for a scanner.
Edit To edit settings for the selected scanner. For more information on the variables you can use in
the alerts, refer to the Notification fields that you can use section.
Delete To delete the scanner settings.
You cannot delete an alert, if
It is a default scanner alert.
If it is used by any policy. To know, how many policies use this alert setting, see the
Used By column.
4 Once you configure the scanner settings, click Save, then Apply.
You have now successfully configured the settings for an alert, based on your Exchange organization's
requirement.
McAfee Security for Microsoft Exchange 8.6.0 Product Guide 61
4 Policy Manager
Shared Resource
Create an alert
Create an alert message for actions taken by a scanner or filter.
Task
1 From the product's user interface, click Policy Manager | Shared Resource.
The Shared Resources page appears.
2 Click Scanners & Alerts tab.
3 From the Category drop-down list under Alerts section, select the alert you want to configure for a scanner.
4 Click Create New.
The Alert Editor page appears.
5 Type a meaningful Alert name.
6 Select the required Style, Font, Size, and Tokens from the respective drop-down lists.
These options are available only if you select HTML content (WYSIWYG) from the Show drop-down menu.
62 McAfee Security for Microsoft Exchange 8.6.0 Product Guide
Policy Manager
Shared Resource 4
7 Use any of these tools to customize your alert:
Table 4-7 Toolbar options
Options Description
Bold To make the selected text bold.
Italic To make the selected text italic.
Underline To underline the selected text.
Align Left To left align the selected paragraph.
Center To center the selected paragraph.
Align Right To right align the selected paragraph.
Justify To adjust the selected paragraph so that the lines within the paragraph fill a given
width, with straight left and right edges.
Ordered List To make the selected text into a numbered list.
Unordered List To make the selected text into a bulleted list.
Outdent To move the selected text a set distance to the right.
Indent To move the selected text a set distance to the left.
Text Color To change the color of the selected text.
Background Color To change the background color of the selected text.
Horizontal Rule To insert a horizontal line.
Insert Link To insert a hyperlink where the cursor is currently positioned. In URL, type the URL. In
Text, type the name of the hyperlink as you want it to appear in the alert message. If
you want the link to open a new window, select Open link in new window, then click Insert
Link.
Insert Image To insert an image where the cursor is currently positioned. In Image URL, type the
location of the image. In Alternative text, type the text you want to use in place of the
image when images are suppressed or the alert message is displayed in a text-only
browser. If you want to give the image a title, type the title name in Use this text as the
image title. Click Insert Image.
Insert Table To insert a table at the current cursor position. Type the values in Rows, Columns, Table
width, Border thickness, Cell padding, and Cell spacing to configure the table, then click Insert
Table.
McAfee Security for Microsoft Exchange 8.6.0 Product Guide 63
4 Policy Manager
Shared Resource
8 From the Show drop-down menu, specify how the alert message should be displayed within the user
interface. You can select:
HTML content (WYSIWYG) To hide the underlying HTML code and display only the content of the alert
message.
HTML content (source) To display the alert message with the HTML code as it appears before compilation.
Plain-text content To display the content as plain text.
You can use the following notification fields to include them in your alert message. For example, in your
alert message, if you want the name of the detected item and the action taken when it was detected, use
%vrs% and %act% on the Alert Editor page. For more information on the notification field options, see
the Notification fields that you can use section.
McAfee recommends that you save the log files in plain text format so that the content can be viewed by
any email client.
9 Click Save to return to the policy page.
Click Reset to undo all changes you have made since you last saved the alert message.
Configure DLP and compliance rules
Create or modify DLP and Compliance rules and dictionaries, to suit your Exchange organization's requirement.
Task
1 From the product's user interface, click Policy Manager | Shared Resource.
The Shared Resources page appears.
2 Click DLP and Compliance Dictionaries tab.
3 From the Select a Language drop-down list under DLP and Compliance Rules section, select the language.
You can also view and edit all supported locale dictionaries. (The supported locales are Chinese Simplified,
French, German, Japanese, and Spanish.)
4 From the Category drop-down list under DLP and Compliance Rules section, select the category you want to view
or configure. The rules group appears with the name, policies used by, and action to configure. You can use:
64 McAfee Security for Microsoft Exchange 8.6.0 Product Guide
Policy Manager
Shared Resource 4
Table 4-8 Option definitions
Option Definition
Category To select the required scanner that you want to configure. This release has 60 more DLP and
Compliance dictionaries ensuring that email content is in accordance with your organizations
confidentiality and compliance policies.
Pre-defined Compliance Dictionaries include:
Addition of 60 new DLP and Compliance dictionaries
Support for industry specific compliance dictionaries - HIPAA, PCI, Source Code (Java, C++
etc.)
These dictionaries are categorized as:
Score based A rule is triggered when email exceeds the threshold score and maximum
term count, resulting in reduced false positives.
Non-score based A rule is triggered when a word or phrase is found in the email
message.
New Category To create a new DLP and Compliance Rules dictionary.
Any new category or condition that you create is non-score based.
Create New To create new rules group for the selected category, based on your requirement. Required in
a situation where you need specific rules to trigger a detection and apply it in a policy.
Edit To edit settings for the selected DLP and Compliance rule.
Delete To delete the DLP and Compliance rule.
You cannot delete a DLP and Compliance rule, if
It is enabled. Deselect the rule, Apply the settings, then click Delete.
If it is used by any policy. To know, how many policies use this scanner setting, see
the Used By column.
For example, select Credit Card Number or any dictionary that suits your needs, from the Category drop-down list
and see the enhanced Rules Group option available.
5 To create a new rules group, click Create New for DLP and Compliance Rules for a selected category.
The New DLP and Compliance Scanner Rule page appears for the selected category.
6 Type the Rule Name and Description for the rule.
7 Select Add this rule to this category's rules group to add the new rule to the rules group for the selected category.
8 Under Word or Phrase, specify the words or phrases to look for, in The rule will trigger when the following word or
phrase is found. Then select one of the following options:
Regular Expression If enabled, the rule is triggered for specified text that is a regular expression (regex).
Regex is a precise and concise method for matching strings of text, such as words, characters, or
patterns of characters.
McAfee Security for Microsoft Exchange 8.6.0 Product Guide 65
4 Policy Manager
Shared Resource
For example, the sequence of characters "tree" appearing consecutively in any context, such as trees,
street, or backstreet.
Regex is disabled for some phrases.
See http://www.regular-expressions.info/reference.html or http://www.zytrax.com/
tech/web/regex.htm for more details.
Use Wildcard If enabled, the rule is triggered for the specified word or phrase that contain wildcard
characters. (Wildcard characters are often used in place of one or more characters when you do not
know what the real character is or you do not want to type the entire name).
Starts with If enabled, the rule is triggered for specified text that forms the beginning of the word or
phrase.
Ends with If enabled, the rule is triggered for specified text that forms the last part of the word or
phrase.
Case Sensitive If enabled, the rule is triggered if the case of the specified text matches the word or
phrase.
To detect a word or phrase with exact match, select both Starts with and Ends with option.
9 Select Specify additional contextual words or phrases, which is a secondary action when the primary word or
phrase is detected. Specify any additional word or phrase that can accompany the primary word or phrase
that triggers a detection.
10 Select from Trigger if ALL of the phrases are present, Trigger if ANY of the phrases are present or Trigger if NONE of the
phrases are present from the drop-down menu.
11 Select within a block of to specify the number of Characters from a block to be scanned.
12 Click Add Contextual word to type additional words or phrases.
13 Specify the word or phrase in Specify words or phrases, select one of the conditions (same options as in Step 7),
then click Add.
14 Under File Format, select Everything to enable all file categories and its subcategories. You can select multiple
categories and file types within the selected categories to be matched. Selecting All in the subcategory
selector overrides any other selections that may have already been made.
15 If you have not selected Everything, then click Clear selections to deselect any of the selected file type options.
16 Click Save to return to Shared Resources page.
17 Click Apply to save the settings.
You have now successfully configured the DLP and Compliance rules and dictionaries, to suit your Exchange
organization's requirement.
66 McAfee Security for Microsoft Exchange 8.6.0 Product Guide
Policy Manager
Shared Resource 4
Configure file filtering rules
Create new rules to detect files based on their name, type, or size.
Before you begin
The file filtering rule triggers only when you select one condition. Make sure that you create an
individual rule for each of these categories:
File name
File category
File size
This task provides information on configuring all three categories. Based on your Exchange
organization's requirement, select only one category for a file filtering rule and create separate rules
for each category. If a rule contains multiple criteria such as File name filtering, File category filtering, and
File size filtering, all criteria must be satisfied to trigger the rule.
Task
1 From the product's user interface, click Policy Manager | Shared Resource.
2 Click DLP and Compliance Dictionaries tab.
3 From File Filtering Rules, click Create New.
4 Type a unique Rule name. Give the rule a meaningful name, so that you can easily identify it and what it does.
For example, FilesOver5MB or Block MPP files.
5 Enable Evaluate items inside archive files.
Select this option, if the File Filter rule is applicable for scanning archive files. By selecting this rule, the
subsequent File Filter rules are applied on archive files.
6 In the File Filtering Rule page, you can use:
Table 4-9 Option definitions filename filtering
Option Definition
Enable file name filtering To enable file filtering according to the file names.
Take action when the file Specify the name of the files that triggers this rule. You can use wildcard characters
name matches (* or ?) to match multiple file names. For example, if you want to filter any Microsoft
PowerPoint files, type *.ppt.
Add To add the file name specified under Take action when the file name matches, to the file
name filtering list.
Edit To edit or modify an existing file filtering rule.
Delete To remove the file name from the filter list.
You cannot delete a file filtering rule, if it is used by any policy. The Used By column
must display 0 policies for the rule that you want to delete. You must first remove the
file filtering rule from the policy, then click Delete.
McAfee Security for Microsoft Exchange 8.6.0 Product Guide 67
4 Policy Manager
Shared Resource
Table 4-10 Option definitions File category filtering
Option Definition
Enable file category filtering To enable file filtering according to their file type.
Take action when the file Specify the type of files that affects this rule.
category is
File types are divided into categories and subcategories.
File categories Select a file type category. An asterisk symbol (*) appears next to the file type,
to indicate that the selected file type will be filtered.
Subcategories Select the subcategory you want to filter.
To select more than one subcategory, use Ctrl+Click or Shift+Click.
To select all of the subcategories, click All.
Click Clear selections to undo the last selection.
Extend this rule to unrecognized To apply this rule to any other file categories and subcategories that are not
file categories mentioned in the categories and subcategories list.
To allow through the password-protected .zip files that contains restricted files, make sure that the Password
protected bypass rule appears as a first rule in the list.
Table 4-11 Option definitions File size filtering
Option Definition
Enable file size filtering To filter files according to their file size.
Take action when the file size is Specify a value in the adjacent text box and drop-down list, then select:
Greater than To specify that the action should only be applied if the file is
larger than the size specified.
Less than To specify that the action should only be applied if the file is
smaller than the size specified.
7 Click Save to return to the Shared Resources page.
8 Click Apply to create the file filtering rule.
You have now successfully created a file filtering rule, to suit your Exchange organization's requirement.
Configure time slots
Set up different time slots or configure existing time slots that can be applied to policies, based on your
Exchange organization's requirement.
Time Slots enable you to specify the time during which certain rules must be triggered. For example, you might
want to restrict large file upload or download during office hours.
There might be situations where you require more time slots, based on different users, their geographical
locations, or working hours. You can create more time slots based on business hours, non-business hours,
weekly maintenance, and so on.
68 McAfee Security for Microsoft Exchange 8.6.0 Product Guide
Policy Manager
Manage core scanner settings for a policy 4
By default, MSME has these time slots:
All the time
Weekdays
Weekends
You cannot delete or edit the default time slot All the time, as the Master policy uses it.
Task
1 From the product's user interface, click Policy Manager | Shared Resource.
The Shared Resources page appears.
2 Click Time Slots tab.
3 Click Create New.
The Time Slot page appears.
4 Type a unique Time slot name such as Business hours or System Maintenance (Weekly).
5 Under Select day and time, select the required days.
6 Select All day or Selected hours.
7 Specify the Start and End time from the drop-down list, if you choose Selected hours.
8 Click Save to return to the Shared Resources page.
9 Click Apply to save the settings.
You have now successfully configured or created a time slot, to suit your Exchange organization's requirement.
Manage core scanner settings for a policy
Create or edit scanner options, then specify an appropriate action to take on the detected item when a policy is
triggered.
The available core scanners are:
Anti-Virus Scanner Anti-Spam
DLP and Compliance Scanner Anti-Phishing
File Filtering
McAfee Security for Microsoft Exchange 8.6.0 Product Guide 69
4 Policy Manager
Manage core scanner settings for a policy
Tasks
Configure anti-virus scanner settings on page 70
Configure Anti-Virus Scanner settings in a policy to identify, thwart, eliminate computer viruses and
other malware.
Configure DLP and compliance scanner settings on page 73
Configure DLP and Compliance Scanner settings in a policy to identify noncompliant textual data in an
email or attachment and take necessary actions.
Configure file filtering settings on page 75
Configure settings in a policy to detect files based on their name, type, or size and take necessary
actions.
Configure mail URL reputation settings on page 76
Configure the Mail URL reputation settings to detect malicious URLs in the email body.
TIE reputation check for email attachments on page 78
MSME now provides additional threat detection capability by leveraging the TIE reputation check for
attachments that are coming through emails at gateway, hub, and mailbox levels.
Configure TIE settings to scan email attachments on page 79
Enable TIE reputation check for email attachments based on the file reputation category.
Configure anti-spam settings on page 80
Configure settings in a policy to detect spam email messages and take necessary actions.
Configure anti-phishing settings on page 84
Configure settings in a policy to block phishing messages using the anti-spam rules and engine, and
take necessary actions.
Configure anti-virus scanner settings
Configure Anti-Virus Scanner settings in a policy to identify, thwart, eliminate computer viruses and other
malware.
Task
1 From Policy Manager, select a submenu item that has the anti-virus scanner.
The policy page for the submenu item appears.
2 Click Master policy or any subpolicy you want to configure, then click List All Scanners tab.
3 Click Anti-Virus Scanner.
4 In Activation, select Enable to activate the anti-virus scanner settings for the selected submenu item.
If you are configuring settings for a subpolicy, select Use configuration from parent policy to inherit
settings from the parent policy.
If you add a new scanner to the policy, you can specify a time slot when to enable the
scanner, using What time would you like this to apply drop-down list.
70 McAfee Security for Microsoft Exchange 8.6.0 Product Guide
Policy Manager
Manage core scanner settings for a policy 4
5 From the Options section, you can use:
Option Definition
High Protection To scan all files, archive files, unknown viruses, unknown macro viruses, mass
mailers, potentially unwanted programs, and scan all files for macros.
Medium Protection To scan all files, archive files, unknown viruses, unknown macro viruses, mass
mailers, and potentially unwanted programs.
Low Protection To scan only default file types, archive files, mass mailers, and potentially
unwanted programs.
<create new set of options> To create your customized anti-virus scanner settings.
Edit To edit the existing level of protection.
6 If you select to edit or modify the scanner settings, in Instance name, type a unique name for the anti-virus
scanner setting instance. This field is mandatory.
7 In Basic Options tab under Specify which files to scan, select one of these options:
Scan all files To specify that all files to scan regardless of their type.
Default file types To specify that only the default file types to scan.
Defined file types To specify which file types to scan.
8 Select more scanner options available in Scanner options. You can select:
Scan archive files (ZIP, ARJ, RAR...)
Find unknown file viruses
Find unknown macro viruses
Enable McAfee Global Threat Intelligence file reputation This enables the threat intelligence gathered by
McAfee Labs that would prevent damage and data theft before a signature update is available. Select the
Sensitivity level from the options available.
Scan all files for macros
Find all macros and treat as infected
Remove all macros from document files
The Find all macros and treat as infected and Remove all macros from document files options have a combined
functionality. When you select Find all macros and treat as infected, the Remove all macros from document files option is
selected automatically. When you enable this option, all macros in the attachments are treated as infected.
9 On the Advanced tab under Custom malware categories, specify the items to be treated as malware. There are
two ways to select malware types:
Select the malware types from the list of checkboxes.
Select Specific detection names, type a malware category, then click Add.
When typing a malware category name, you can use wildcards for pattern matching.
10 Select the Do not perform custom malware check if the object has already been cleaned option, if the cleaned items
must not be subjected to the custom malware check.
McAfee Security for Microsoft Exchange 8.6.0 Product Guide 71
4 Policy Manager
Manage core scanner settings for a policy
11 In Clean options, specify what happens to files that are reduced to zero bytes after being cleaned. Select any
one of these options:
Keep zero byte file To keep files that have been cleaned and is of zero bytes.
Remove zero byte file To remove any file that has zero bytes after being cleaned.
Treat as a failure to clean To treat zero-byte files as if they cannot be cleaned, and apply the failure to
clean action.
12 In Packers tab, select:
Enable detection To enable or disable the detection of packers.
Exclude specified names To specify which packers can be excluded from being scanned.
Include only specified names To specify which packers you want the software to detect.
Add To add packer names to a list. You can use wildcards to match names.
Delete To remove packer names you have added. This link is activated if you click Add.
13 In PUPs tab, select:
Enable detection To enable or disable the detection of potentially unwanted programs. Click the
disclaimer link and read the disclaimer before configuring potentially unwanted programs detection.
Select the program types to detect To specify whether each type of potentially unwanted programs in the
list to be detected or ignored.
Exclude specified names To specify which potentially unwanted programs can be excluded from being
scanned. For example, if you have enabled spyware detection, you can create a list of spyware programs
that you want the software to ignore.
Include only specified names To specify which potentially unwanted programs you want the software to
detect. For example, if you enable spyware detection and specify that only named spyware programs
should be detected, all other spyware programs are ignored.
Add To add potentially unwanted programs names to a list. You can use wildcards to match names.
Delete To delete potentially unwanted programs names that you have added. This link is activated if
you click Add.
The McAfee Threat Intelligence website contains a list of recent malware names. Use Search the Threat
Library to view information about specific malware.
14 Click Save to return to the policy page.
15 In Actions to take, click Edit. In these following tabs, specify the anti-virus scanner actions that must be taken if
a virus (or virus-like behavior) is detected:
Cleaning Select Attempt to clean any detected virus or trojan to activate various actions. Select the actions to
be taken from:
Log Notify external sender
Quarantine Notify internal recipient
Notify administrator Notify external recipient
Notify internal sender
72 McAfee Security for Microsoft Exchange 8.6.0 Product Guide
Policy Manager
Manage core scanner settings for a policy 4
Default Actions From Take the following action drop-down list, select an action.
Replace item with an alert
Delete embedded item
Delete message
Allow through
For more information on the primary and secondary actions, see the Actions you can take on detections
section.
16 Select the corresponding alert document or click Create to make a new alert document. From And also, select
more actions to be taken for these tabs:
Custom Malware
Packers
PUPs
17 Click Save to apply the settings and return to the policy settings page.
18 Click Apply to configure these settings to a policy.
Configure DLP and compliance scanner settings
Configure DLP and Compliance Scanner settings in a policy to identify noncompliant textual data in an email or
attachment and take necessary actions.
Task
1 From Policy Manager, select a submenu item that has the DLP and Compliance scanner.
The policy page for the submenu item appears.
2 Click Master policy or any subpolicy you want to configure, then click List All Scanners tab.
3 Click DLP and Compliance Scanner.
4 In Activation, select Enable to activate the DLP and compliance scanner settings for the selected submenu
item.
By default, all scanner setting options are disabled for DLP and Compliance Scanner.
If you are configuring settings for a subpolicy, select Use configuration from parent policy to inherit
settings from the parent policy.
If you add a new scanner to the policy, you can specify a time slot when to enable the
scanner, using What time would you like this to apply drop-down list.
5 In Options, you can use:
Include document and database formats To scan documents and database formats, for noncompliant
content.
Scan the text of all attachments To scan the text of all attachments.
McAfee Security for Microsoft Exchange 8.6.0 Product Guide 73
4 Policy Manager
Manage core scanner settings for a policy
Create To create an alert message when the content of an email message is replaced due to a rule
being triggered. See Create an alert for more instructions.
View/Hide To display or hide the preview of the alert message. If the preview is hidden, clicking this link
displays it. If the preview is displayed, clicking this link hides it.
6 In DLP and Compliance rules and associated actions, click Add rule.
The DLP and Compliance Rules page appears.
7 In Specify actions for rule, select the language from the Select a Language drop-down menu.
You can also view and edit all supported locale dictionaries. (The supported locales are Chinese Simplified,
French, German, Japanese, and Spanish.)
For example, when MSME is installed in the German locale, you can still view and edit other supported locale
dictionaries. Any new category that you create is available for all supported locales.
8 In Specify actions for rule, select a rule group from the Select rule group drop-down menu that triggers an action,
if one or more of its rules are broken. Each phrase can have a Score set for a category, under DLP and
Compliance Scanner Phrase.
For some rule groups, you might need to specify these options:
Threshold score To specify the maximum threshold score upon which the scanner triggers.
Max Term Count To specify the maximum number of times this rule group can be triggered. Exceeding
this count triggers the scanner to take the specified action.
The equation for current Threshold score = Score x Term Count (instance). A rule is triggered when the value
equals or exceeds the Threshold score.
To understand how Threshold score and Max Term Count helps in triggering a rule, let us consider an example on
Pascal Language dictionary. Consider that you have set the Score for the DLP and Compliance Scanner Phrase
"PAnsiChar" to 5.
Under Select rule group, if you have selected Pascal Language dictionary, and set the value for:
Threshold score = 15
Max Term Count = 4
If "PAnsiChar" is found twice in the code, the current threshold score becomes 10, and the rule is not
triggered.
If "PAnsiChar" is found five times in the code, the current threshold score will still be calculated as Score x Max
Term Count which is 5 * 4 = 20. This value is greater than the defined threshold score. So, the rule is triggered.
Consider that you have modified the Score for "PAnsiChar" to 8. If the phrase "PAnsiChar" is found thrice in
the code, the current threshold score becomes 24. Now the rule will be triggered as it exceeded the
specified Threshold score.
If there are multiple rules, the Threshold score is the combined value of all the rules for a dictionary.
A rule will be triggered only when the value equals or exceeds the Threshold score and is not triggered even if
the instance of phrase exceeds the Max Term Count value in an email.
9 From If detected, take the following action:, select the DLP and compliance scanner actions that must be taken if
some content in an email message is detected as noncompliant.
10 From And also, select one or more actions.
74 McAfee Security for Microsoft Exchange 8.6.0 Product Guide
Policy Manager
Manage core scanner settings for a policy 4
11 Click Save to apply the settings and return to the policy settings page.
12 Click Apply to configure these settings to a policy.
Configure file filtering settings
Configure settings in a policy to detect files based on their name, type, or size and take necessary actions.
Task
1 From Policy Manager, select a submenu item that has the File Filtering scanner.
The policy page for the submenu item appears.
2 Click Master policy or any subpolicy you want to configure, then click List All Scanners tab.
3 Click File Filtering.
4 In Activation, select Enable to activate the file filtering scanner settings for the selected submenu item.
If you are configuring settings for a subpolicy, select Use configuration from parent policy to inherit
settings from the parent policy.
If you add a scanner to the policy, you can specify a time slot when to enable the scanner,
using What time would you like this to apply drop-down list.
5 Select Scan for Embedded files to scan embedded emails.
6 In Alert Selection, click:
Create To create an alert message when the attachment of an email message is replaced due to a rule
being triggered. See Create an alert for more instructions.
View/Hide To display or hide the preview of the alert message. If the preview is hidden, clicking this link
displays it. If the preview is displayed, clicking this link hides it.
7 In File filtering rules and associated actions, from the Available rules drop-down menu, select an available rule. If you
want to create new file filtering rules, select <Create new rule...>. See Configure file filtering rules for more
instructions on how to create new file filtering rules.
File filtering settings can block restricted files such as .exe files that come as an email attachment. If the .exe
file is sent as a password-protected .zip file, although the Password-Protected Files setting is configured to allow
the file, the file filtering rule can block the file.
Sometimes you might need to allow the legitimate restricted files that come as a password-protected .zip
file. To allow the password-protected .zip file that contains restricted files such as .exe files, you must add
the Password protect bypass rule from the Available rules drop-down list.
Make sure that this rule is the first rule in the list. If the rule is already listed at a different level, delete the
rule, then select the rule from the Available rules drop-down list.
Make sure that you create separate file filtering rules for each category such as file name, type, and size.
8 Click Change to specify actions that must be taken when a file/attachment in an email message triggers the
scanner.
9 Click Delete, to remove an existing rule from the policy.
10 Click Apply to configure these settings to a policy.
McAfee Security for Microsoft Exchange 8.6.0 Product Guide 75
4 Policy Manager
Manage core scanner settings for a policy
Configure mail URL reputation settings
Configure the Mail URL reputation settings to detect malicious URLs in the email body.
When enabled, MSME scans each URL in the email body, gets the reputation score, compares the score with the
defined threshold, and takes appropriate action.
The software processes the message before it enters the organization by removing the URLs from the email
body. If an email contains multiple URLs, and one URL among them exceeds the defined threshold, action is
taken on the email according to the configuration.
Enabling this feature protects your system from threats such as denial-of-service (DoS) attack, phishing links,
URLs that contain malware, or unwanted URLs.
The Mail URL reputation feature is available for these policies:
On-Access
On-Demand default, and
On-Demand (Full Scan)
Depending on the configuration option that you selected during the software installation, the mail URL
reputation is enabled or disabled by default for policies:
For the Default configuration Disabled for all policies.
For the Enhanced configuration Enabled only for on-access scanning policies.
When you enable the Mail URL Reputation for first time, the software downloads the local cache of URLs from the
McAfee GTI server.
For each URL, the software checks with the local database for reputation score and takes appropriate action
according to the configuration. If the reputation score is not available in the local database, the software gets
the score from the McAfee GTI server. The software checks with the McAfee GTI server and updates the local
database at regular intervals. If the local database is not updated for 30 days, the software downloads the
entire database during the next update. Otherwise, the update is incremental. By default, the local database is
updated once everyday. You can't modify the storage location of the database.
You can't update the local database using ePolicy Orchestrator because the server needs direct Internet
connections. However, if you use the proxy server to download anti-spam rules, the same configuration can be
used to download the URL database.
Task
1 From Policy Manager, select a submenu item that has the Mail URL Reputation scanner.
The Mail URL Reputation protection is available only for On-Access, On-Demand (Default), and On-Demand (Full Scan)
policies.
2 Click Master policy or any Sub-policy that you want to configure, click List All Scanners tab, then click Mail URL
Reputation.
3 From Activation, select Enable.
If you are configuring settings for a subpolicy, select Use configuration from parent policy to inherit settings
from the parent policy.
If you add a scanner to the policy, you can specify when to enable the scanner, using What time would you
like this to apply drop-down list.
76 McAfee Security for Microsoft Exchange 8.6.0 Product Guide
Policy Manager
Manage core scanner settings for a policy 4
4 From the Options drop-down list, you can select:
Default Mail URL Settings To apply the default threshold values.
Create new set of options To define the thresholds value as required.
If you edit the existing settings, make sure that you provide a unique Instance name for the scanner settings.
5 To define the scanner settings, select Create new set of options.
6 On the Mail URL Reputation page, define these values, then click Save.
Instance name
Higher URL reputation threshold
Lower URL reputation threshold
Maximum number of URLs per email
The Higher URL reputation threshold value must always be greater than the Lower URL reputation threshold value.
If a URL appears multiple times, the URL counted is 1 and not the number of occurrence. For
example, if the email contains 50 URLs and one URL appears 20 times, the sum of URL is 31
and not 50.
7 From the Actions to take section, click Edit to define the actions.
You can also apply the default settings.
8 On the Mail URL Reputation Actions page, define these settings for When Mail URL reputation score is above the higher
threshold, When Mail URL reputation score is above the lower threshold, and When Mail URL lookup count exceeds the limit.
a From the Take the following action drop-down list, select:
Replace item with an alert.
Delete message.
Allow through.
When you select Replace item with an alert, select the alert format:
Default Mail URL Reputation Alert To use the default alert message.
Create To define the alert message as you required. Type a unique name for the Alert name, define
the alert message, define the text format from the Show drop-down list, then click Save.
McAfee recommends that you save the alerts in plain text format, so that the text content can be viewed
by all email client.
b From the And also section, define these options:
Log Notify internal sender
Quarantine Notify external sender
Forward Quarantined email Notify internal recipient
Notify administrator Notify external recipient
For definitions of each of these options, see Actions you can take on detections.
McAfee Security for Microsoft Exchange 8.6.0 Product Guide 77
4 Policy Manager
Manage core scanner settings for a policy
9 Click Save to apply the settings and return to the policy settings page.
10 Click Apply to implement these settings to a policy.
You can view the detected URLs from the Detected Items | Mail URL Reputation page. Under View Results section,
you can view the list of detected URLs. Click the Blocked URLs under the Banned Phrases column for detailed
view.
Higher and Lower URL reputation threshold examples
Set the Higher URL reputation threshold value to 80 and the Lower URL reputation threshold value to 50. If the
reputation score of the URL is:
GTI reputation score is Action
Greater than 80 Action is taken according to the Mail URL reputation settings.
Lesser than 50 MSME allows the email with the URL.
Between 50 and 80 MSME suspects that the URL could be malicious and takes action
according to the settings.
The Highly Suspect threshold value detects the most dangerous malicious URLs. As you decrease the
threshold value, the chances to get false positive are high. False positive A URL might be legitimate,
but the database considers it as a potential malicious URL.
TIE reputation check for email attachments
MSME now provides additional threat detection capability by leveraging the TIE reputation check for
attachments that are coming through emails at gateway, hub, and mailbox levels.
What is TIE?
Threat Intelligence Exchange increases the protection and detection capabilities in real time by performing a
comprehensive and advanced file reputation check, and prevents the threat spreading. The TIE server quickly
analyzes the attachments at the gateway, hub, and mailbox level. For information about Threat Intelligence
Exchange, see Threat Intelligence Exchange 2.0 Product Guide.
The TIE reputation is based on two variants:
Certification reputation
File reputation
TIE validates the file for certificate reputation score first. If only the certificate reputation is known malicious, the
file reputation score is considered.
How MSME works with TIE
When TIE is enabled in the policy settings, after applying File Filtering rules, MSME checks the reputation of the
email attachments with the TIE server. Based on the TIE reputation for the file, the scores are mapped to one of
these categories, and MSME takes action according to the configuration defined for that category:
Known trusted - 99 Might be malicious- 30
Most likely trusted - 85 Most likely malicious - 15
Might be trusted - 70 Known malicious - 1
Unknown - 50
When you configure an action for a specific category, the same action is applied for all categories that have a TIE
reputation score lower than the specified category. By default, Take actions at and below is set to Might Be Malicious.
78 McAfee Security for Microsoft Exchange 8.6.0 Product Guide
Policy Manager
Manage core scanner settings for a policy 4
For example, when you set Take action at and below to Unknown and action as Replace with Alert for files that have a
score of 50, all attachments with a TIE reputation score of 50 or less are replaced with an alert message. You can
also select secondary actions for alert.
The reputation scores are locally cached and MSME can use the updated local cache for reputation checks.
When TIE is disabled, scanning action is taken according to the policy settings. When TIE is enabled but the TIE
server is unreachable, and the local cache doesn't contain entries for the file, the reputation check from TIE is
skipped and email is scanned according to the policy settings.
For more information about how the reputation score is mapped, see the TIE Product Guide.
MSME sends only the following file types for TIE reputation check:
exe
Microsoft Office documents
For a list of supported file types, see KB89578.
When the email contains a compressed attachment, the compressed file is extracted and only the supported file
types in the attachment are sent for TIE reputation check. For a list of supported compressed file types, see
KB89577.
For other types of files and post TIE reputation check, MSME scans the attachments according to the policy
settings. When you release the quarantined item under TIE detections, the file is only scanned for viruses
before allowing it. You can view the number of files detected by TIE and the number of files sent to ATD check
information on the Dashboard page.
Using Advanced Threat Defense reputation
You can also enable the Advanced Threat Defense detection on selected reputation categories of files and
based on the size of the attachment.
When a file is checked for TIE reputation, TIE returns the reputation score and might recommend the file for
analysis. MSME sends the file to Advanced Threat Defense based on the category and file size configured in the
settings. If there is a revised reputation score for the file, the local cache is updated with that reputation score.
The revised score will be used from the next lookup. The default setting for Take action at and below is Might Be
Malicious and File Size is 8 MB.
Configure TIE settings to scan email attachments
Enable TIE reputation check for email attachments based on the file reputation category.
Task
1 From the product's interface, click Settings & Diagnostics | TIE Settings.
2 Select one item from the Take actions at and below drop-down list.
Known Trusted The reputation for the file is 99.
Most Likely Trusted The reputation for the file is 85.
Might Be Trusted The reputation for the file is 70.
Unknown The reputation for the file is 50.
McAfee Security for Microsoft Exchange 8.6.0 Product Guide 79
4 Policy Manager
Manage core scanner settings for a policy
Might Be Malicious The reputation for the file is 30.
By default, Might Be Malicious is selected.
Most Likely Malicious The reputation for the file is 15.
Known Malicious The reputation for the file is 1.
3 In Take the following action, define these settings as required.
Replace item with an alert Replaces the item with an alert message and logs, quarantines, or notifies as
defined in And also.
Delete embedded item Deletes the attachment in the email and logs, quarantines, or notifies as defined in
And also.
Delete the message Deletes the email and logs, quarantines, or notifies as defined in And also.
4 In And also, configure these settings as required.
Log
Quarantine
Forward Quarantined email
Notify administrator
Notify internal sender
Notify external sender
Notify internal recipient
Notify external recipient
5 In Submit files to ATD at and below, select the category and the file size for Advanced Threat Defense reputation.
Configure anti-spam settings
Configure settings in a policy to detect spam email messages and take necessary actions.
Task
1 From Policy Manager, select the submenu item Gateway that has the Anti-Spam scanner.
The policy page for the submenu item appears.
2 Click Master policy or any subpolicy you want to configure, then click List All Scanners tab.
3 Click Anti-Spam.
4 In Activation, select Enable to activate the anti-spam scanner settings for the selected submenu item.
If you are configuring settings for a subpolicy, select Use configuration from parent policy to inherit
settings from the parent policy.
If you add a new scanner to the policy, you can specify a time slot when to enable the
scanner, using What time would you like this to apply drop-down list.
5 In the Options drop-down list, select an existing scanner setting or <create new set of options>.
The Anti-Spam Settings page appears.
80 McAfee Security for Microsoft Exchange 8.6.0 Product Guide
Policy Manager
Manage core scanner settings for a policy 4
6 In Instance name, type a unique name for the anti-spam scanner setting instance. This field is mandatory.
7 In Options tab, under Scoring, type the values for:
High score threshold If the overall spam score is 15 or more.
Medium score threshold If the overall spam score is from 10 to 15.
Low score threshold If the overall spam score is from 5 to 10.
To use the default values of spam scores, select the Use default option. These default settings have been
carefully optimized to maintain the balance between a high spam detection rate and a low false positive rate.
In the unlikely event that you need to change these settings, a technical notice is available from Technical
Support.
8 In Reporting, under the Spam reporting threshold is drop-down list, select High, Medium, Low, or Custom to specify
the point at which an email message should be marked as spam.
9 In Custom score, type a specific spam score at which email messages should be marked as spam. This field is
enabled only if you select Custom from Spam reporting threshold is drop-down list.
10 Select or deselect Add prefix to subject of spam messages as required.
11 From the Add a spam score indicator drop-down list, select:
Never - To have the Internet header of an email message without the spam score indicator.
To spam messages only To add a spam score indicator to the Internet header of spam email messages
only.
To non-spam messages only To add a spam score indicator to the Internet header of non-spam email
messages only.
To all messages To add a spam score indicator to the Internet header of all email messages.
Spam score indicator is a symbol used in the spam report that is added to the email message's Internet
headers to indicate the amount of potential spam contained in an email.
12 From the Attach a spam report drop-down list, select:
Never - To display an email message without the spam score indicator.
To spam messages only To add a spam report to spam email messages only.
To non-spam messages only To add a spam report to non-spam email messages only.
To all messages To add a spam report to all email messages.
13 Select or deselect Verbose reporting to specify whether verbose reporting is required or not. Verbose reporting
includes the names and descriptions of the anti-spam rules that have been triggered.
Selecting Never for Attach a spam report disables Verbose reporting.
McAfee Security for Microsoft Exchange 8.6.0 Product Guide 81
4 Policy Manager
Manage core scanner settings for a policy
14 On the Advanced tab, use:
Maximum message size to scan (KB) To specify the maximum size of an email message (in kilobytes) that
can be scanned. You can type a size up to 999,999,999 kilobytes, although typical spam email messages
are small. Default value is 250 KB.
Maximum width of spam headers (Bytes) To specify the maximum size (in bytes) that the spam email
message header can be. The minimum header width that you can specify is 40 characters and the
maximum is 999 characters. Default value is 76.
Spammers often add extra information to headers for their own purposes.
Maximum number of reported rules To specify the maximum number of anti-spam rules that can be
included in a spam report. The minimum number of rules you can specify is 1 and the maximum is 999.
Default value is 180.
Header name To specify a different name for the email header. You can use this email header and its
header value (below) when tracking email messages and applying rules to those messages. These fields
are optional, and accept up to 40 characters.
Header value To specify a different value for the email header.
Add header To specify that the header should be added to none of the email messages, all email
messages, only spam email messages or only to non-spam email messages.
Select or deselect the Use alternative header names when a mail is not spam option as required.
15 In Mail Lists tab, under Blacklisted senders, Whitelisted senders, Blacklisted recipients and Whitelisted recipients, type the
email addresses of the blacklisted and whitelisted senders and recipients.
Email messages sent to or from an email address on a blacklist are treated as spam, even if they do not
contain spam-like characteristics. Email messages sent to or from email addresses on a whitelist are not
treated as spam, even if they contain spam-like characteristics.
Click Add to add email addresses to a list and the checkbox beside each address to specify
whether it is enabled or not. Click Delete All to remove an email address from the list. You cannot
add the same email address more than once. You can use wildcard characters to match multiple
addresses.
16 In Rules tab, enter the rule name and select Enable rule to activate it. Click Add to display a list of available
rules.
Click Reset to return to the default anti-spam settings.
17 In the list, against each rule, click Edit to modify the rule.
18 Click Delete to remove the rule.
19 Click Save to return to the policy page.
20 In Actions to take if spam is detected, click Edit. In the following tabs, specify the anti-spam scanner actions that
must be taken if a spam is detected:
High Score
Medium Score
Low Score
21 Click Save to apply the settings and return to the policy settings page.
22 Click Apply to configure these settings to a policy.
82 McAfee Security for Microsoft Exchange 8.6.0 Product Guide
Policy Manager
Manage core scanner settings for a policy 4
Tasks
Import or export blacklists and whitelists on page 83
Import or export blacklists and whitelists for backup or use on any other Exchange server.
Using Anti-spoofing protection on page 83
Email spoofing is a common ploy used to attract users by changing the sender email address,
coaxing them to open and respond to emails without knowing that the email is not actually from
the legitimate source.
Configure Anti-spoof protection on page 84
Enable Anti-spoof protection to protect your systems from spoofing emails.
Import or export blacklists and whitelists
Import or export blacklists and whitelists for backup or use on any other Exchange server.
Task
1 From Policy Manager, select the submenu item Gateway that has the anti-spam scanner.
The policy page for the submenu item appears.
2 Click Master policy or any subpolicy you want to configure, then click List All Scanners tab.
3 Click Anti-Spam.
4 From Options, click the link Block list and allow list.
The Anti-Spam Settings page appears.
5 Click the Mail Lists tab.
6 Select the required list from:
Blacklisted senders
Whitelisted senders
Blacklisted recipients
Whitelisted recipients
7 To import a list, click Import. In the pop-up window, click Browse to navigate to the required .cfg file, then
click OK.
8 To export a list, click the link Export.
Click Delete to remove a list from the database.
9 Click Save to apply the settings and return to the policy settings page.
Using Anti-spoofing protection
Email spoofing is a common ploy used to attract users by changing the sender email address, coaxing them to
open and respond to emails without knowing that the email is not actually from the legitimate source.
MSME now supports anti-spoofing using the Sender Policy Framework (SPF) mechanism from Internet
Engineering Task Force. The SPF framework is based on RFC 7208 that authorizes use of domain names in
emails.
Based on the SPF evaluation of the sender domain, the result is categorized as:
McAfee Security for Microsoft Exchange 8.6.0 Product Guide 83
4 Policy Manager
Manage core scanner settings for a policy
None Softfail
Neutral Temperror
Pass Permerror
Fail or Hard fail
Using the SPF Filter, you can configure actions for soft fail and hard fail. To reduce false positives, MSME
considers the remaining categories as pass. When SPF is enabled, you can view the SPF result in the email
header for Received-SPF.
Configure Anti-spoof protection
Enable Anti-spoof protection to protect your systems from spoofing emails.
Before you begin
You must have installed McAfee Anti-spam component on the Exchanger server.
Task
1 Navigate to Settings & Diagnostics | Anti-Spam
2 In the SPF Filter section, select Enable.
3 Configure the action for Hard Fail and Soft Fail as required.
Allow Through Allows the email to the recipient.
Allow Through and Quarantine Allows the email to the recipient and keeps a copy in the quarantined items.
Reject Mail and Quarantine Blocks and quarantines the email.
Enabling this option might impact the product performance as Anti-spoofing queries the DNS servers, and it
has dependency on the network latency.
Configure anti-phishing settings
Configure settings in a policy to block phishing messages using the anti-spam rules and engine, and take
necessary actions.
Task
1 From Policy Manager, select the submenu item Gateway that has the Anti-Phishing scanner.
The policy page for the submenu item appears.
2 Click Master policy or any subpolicy you want to configure, then click List All Scanners tab.
3 Click Anti-Phishing.
4 In Activation, select Enable to activate the anti-phishing scanner settings for the selected submenu item.
If you are configuring settings for a subpolicy, select Use configuration from parent policy to inherit
settings from the parent policy.
If you add a new scanner to the policy, you can specify a time slot when to enable the
scanner, using What time would you like this to apply drop-down list.
84 McAfee Security for Microsoft Exchange 8.6.0 Product Guide
Policy Manager
Manage filter settings for a policy 4
5 In the Options drop-down list, select an existing scanner setting or <create new set of options>.
The Anti-Phishing Settings page appears.
6 In Instance name, type a unique name for the anti-phishing scanner setting instance. This field is mandatory.
7 In Reporting Options, select or deselect these options as required:
Add prefix to subject of phishing messages To specify that you want to add text to the start of the subject
line of any email message that probably contains phishing information.
Add a phish indicator header to messages To specify whether a phish indicator is added to the Internet
header of any email message that probably contains phishing information.
Attach a phish report To specify whether a phish report should be generated and added to the email
message detected as phish.
Verbose reporting To specify whether the names and a detailed description of the anti-phish rules that
triggered, is included in the email message. This option is available only if you select the Attach a phish
report option.
8 Click Save to return to the policy page.
9 In Actions to take, click Edit and specify the antiphish scanner actions that must be taken if a phish is detected.
10 Click Save to apply the settings and return to the policy settings page.
11 Click Apply to configure these settings to a policy.
Manage filter settings for a policy
Enable or disable filter options, then specify an appropriate action to take on the detected item when a policy is
triggered.
The available filters are:
Corrupt Content Mail Size Filtering
Protected Content Scanner Control
Encrypted Content MIME Mail Settings
Signed Content HTML Files
Password-Protected Files
McAfee Security for Microsoft Exchange 8.6.0 Product Guide 85
4 Policy Manager
Manage filter settings for a policy
Tasks
Configure corrupt content settings on page 86
Configure settings in a policy to identify emails with corrupt content and take necessary actions.
Configure protected content settings on page 87
Configure settings in a policy to identify emails with protected content and take necessary actions.
Configure encrypted content settings on page 87
Configure settings in a policy to identify emails with encrypted content and take necessary actions.
Configure signed content settings on page 87
Configure settings in a policy to identify emails with signed content and take necessary actions.
Configure password-protected file settings on page 88
Configure settings in a policy to identify emails with password-protected archives and take
necessary actions.
Configure mail size filtering settings on page 89
Mail size filtering settings in a policy detect emails based on their size, number of attachments, and
attachment size.
Configure scanner control settings on page 90
Configure settings in a policy that defines the nesting level, expanded file size, and maximum scan
time that is allowed, when an email is scanned.
Block IP addresses manually on page 91
You can block a specific IP address or a range of IP addresses from sending emails to your
organization irrespective of their IP address reputation. To enable this option, you must update the
following registry.
Configure MIME mail settings on page 91
Configure settings in a policy to identify encoded MIME messages and take necessary actions.
Configure HTML file settings on page 93
Configure settings in a policy to scan for elements or remove executables such as ActiveX, Java
applets, VBScripts in HTML components in an email.
Configure corrupt content settings
Configure settings in a policy to identify emails with corrupt content and take necessary actions.
The content of some email messages can become corrupt and cannot be scanned. Corrupt content policies
specify how email messages with corrupt content are handled when detected.
Task
1 From Policy Manager, select a submenu item that has the filter.
The policy page for the submenu item appears.
2 Click Master policy or any subpolicy you want to configure, then click List All Scanners tab.
3 Click Corrupt Content.
If you add a new filter to the policy, you can specify a time slot when to enable the filter, using What time would
you like this to apply drop-down list.
4 In Actions, click Edit to specify the filter actions that must be taken when corrupt content is detected.
5 Click Save to return to the policy page.
6 Click Apply to configure these settings to a policy.
86 McAfee Security for Microsoft Exchange 8.6.0 Product Guide
Policy Manager
Manage filter settings for a policy 4
Configure protected content settings
Configure settings in a policy to identify emails with protected content and take necessary actions.
Protected content policies specify how email messages with protected content are handled when detected.
Task
1 From Policy Manager, select a submenu item that has the filter.
The policy page for the submenu item appears.
2 Click Master policy or any subpolicy you want to configure, then click List All Scanners tab.
3 Click Protected Content.
If you add a new filter to the policy, you can specify a time slot when to enable the filter, using What time would
you like this to apply drop-down list.
4 In Actions, click Edit to specify the filter actions that must be taken when protected content is detected.
5 Click Save to return to the policy page.
6 Click Apply to configure these settings to a policy.
Configure encrypted content settings
Configure settings in a policy to identify emails with encrypted content and take necessary actions.
Email messages can be encrypted to prevent access by unauthorized parties. Encrypted content uses a key and
encryption mathematical algorithms to decrypt it. Encrypted content policies specify how encrypted email
messages are handled when detected.
Task
1 From Policy Manager, select a submenu item that has the filter.
The policy page for the submenu item appears.
2 Click Master policy or any subpolicy you want to configure, then click List All Scanners tab.
3 Click Encrypted Content.
If you add a new filter to the policy, you can specify a time slot when to enable the filter, using What time would
you like this to apply drop-down list.
4 In Actions, click Edit to specify the filter actions that must be taken when encrypted content is detected.
5 Click Save to return to the policy page.
Encrypted content settings are applicable to encrypted attachments in internal emails and to encrypted
internet email messages.
6 Click Apply to configure these settings to a policy.
Configure signed content settings
Configure settings in a policy to identify emails with signed content and take necessary actions.
Whenever information is sent electronically, it can be accidentally or willfully altered. To overcome this issue,
some email software use a digital signature the electronic form of a handwritten signature.
McAfee Security for Microsoft Exchange 8.6.0 Product Guide 87
4 Policy Manager
Manage filter settings for a policy
A digital signature is extra information added to a senders message that identifies and authenticates the
sender and the information in the message. It is encrypted and acts like a unique summary of the data.
Typically, a long string of letters and numbers appears at the end of a received email message. The email
software then re-examines the information in the senders message, and creates a digital signature. If that
signature is identical to the original, the data has not been altered.
If the email message contains a virus, bad content, or is too large, the software might clean or remove some
part of the message. The email message is still valid and can be read, but the original digital signature is
'broken'. The recipient cannot rely on the contents of the email message because the contents might also have
been altered in other ways. Signed content policies specify how email messages with digital signatures are
handled.
Task
1 From Policy Manager, select a submenu item that has the filter.
The policy page for the submenu item appears.
2 Click Master policy or any subpolicy you want to configure, then click List All Scanners tab.
3 Click Signed Content.
If you add a new filter to the policy, you can specify a time slot when to enable the filter, using What time would
you like this to apply drop-down list.
4 In Actions, click Edit to specify the filter actions that must be taken when signed content is detected.
5 Click Save to return to the policy page.
Signed content settings are applicable to signed emails and attachments.
6 Click Apply to configure these settings to a policy.
Configure password-protected file settings
Configure settings in a policy to identify emails with password-protected archives and take necessary actions.
Password-protected files cannot be accessed without a password and cannot be scanned for malware.
Password-protected files' policies specify how email messages that contain a password-protected file are
handled.
Task
1 From Policy Manager, select a submenu item that has the filter.
The policy page for the submenu item appears.
2 Click Master policy or any subpolicy you want to configure, then click List All Scanners tab.
3 Click Password-Protected Files.
If you add a new filter to the policy, you can specify a time slot when to enable the filter, using What time would
you like this to apply drop-down list.
4 In Actions, click Edit to specify the filter actions that must be taken when an email message containing
password-protected file is detected.
If you set the action as Allow through, make sure that the Password protected bypass rule under File filtering rules and
associated actions in File filtering scanner settings is the first rule in the list. If the rule is already listed at a
different level, delete the rule, then select the rule from the Available rules drop-down list.
88 McAfee Security for Microsoft Exchange 8.6.0 Product Guide
Policy Manager
Manage filter settings for a policy 4
5 Click Save to return to the policy page.
6 Click Apply to configure these settings to a policy.
Configure mail size filtering settings
Mail size filtering settings in a policy detect emails based on their size, number of attachments, and attachment
size.
Before you begin
Make sure that on the On-Access Settings page, the Scan Inbound Mails and Scan Outbound Mails options
are selected.
You can configure mail size filtering settings for Gateway policy and On-Access policy separately. Configure the
Gateway settings for inbound emails and On-Access settings for outbound emails. For example:
To block all inbound emails that contain more than five attachments, configure the Mail Size Filtering settings
from the Gateway policy.
To block all outbound emails that contain more than three attachments, configure the Mail Size Filtering
settings from On-Access policy.
Mail size filtering for on-access scanning is not applicable for mailbox server role.
Task
1 From Policy Manager, select a submenu item that has the anti-virus scanner.
The policy page for the submenu item appears.
2 Select the policy as required from On-Access or Gateway policy:
3 Click Master policy or any subpolicy you want to configure, then click List All Scanners tab.
4 Click Mail Size Filtering.
5 In Activation, select Enable to activate the email size filter settings for the selected submenu item.
If you add a new filter to the policy, you can specify a time slot when to enable the filter, using What time would
you like this to apply drop-down list.
6 In Options, you can use:
Default Settings To view a summary of the mail size option set that is used by default.
Default Gateway Settings To view a summary of the default mail size option used by gateway policy.
<create new set of options> To configure mail size filtering options. The options are:
Instance name Type a unique name for the mail size filter setting instance. This field is mandatory.
Maximum overall mail size (KB) Specify the maximum size (in kilobytes) that an email message can be.
You can specify a value from 2 KB to 2 GB, where the default value is 20,000 KB.
Maximum attachment size (KB) Specify the maximum size (in kilobytes) that the attachments of an
email message can be. You can specify a value from 1 KB to 2 GB, where the default value is 4096 KB.
Maximum number of attachments Specify the maximum number of attachments an email message can
have. You can specify up to 999, where the default value is 25.
Edit To edit the selected option set.
McAfee Security for Microsoft Exchange 8.6.0 Product Guide 89
4 Policy Manager
Manage filter settings for a policy
7 In Actions, click Edit. Specify the mail size filter actions to take, if the value exceeds the specified settings for
these options:
Message Size
Attachment Size
Attachment Count
8 Click Save to return to the policy page.
Internal emails are not detected by mail size filtering rules.
Configure scanner control settings
Configure settings in a policy that defines the nesting level, expanded file size, and maximum scan time that is
allowed, when an email is scanned.
Task
1 From Policy Manager, select a submenu item that has the scanner.
The policy page for the submenu item appears.
2 Click Master policy or any subpolicy you want to configure, then click List All Scanners tab.
3 Click Scanner Control.
If you add a new filter to the policy, you can specify a time slot when to enable the filter, using What time would
you like this to apply drop-down list.
4 In Options, click <create new set of options>.
5 In Instance name, type a unique name for the scanner control filter setting instance. This field is mandatory.
6 In Maximum nesting level, specify the level to which the scanner should scan, when an attachment contains
compressed files, and other compressed files within. You can specify a value from 2100, where the default
value is 10.
7 In Maximum expanded file size (MB), specify the maximum size allowed for a file when it is expanded for
scanning. You can specify a value from 12047, where the default value is 10.
8 In Maximum scan time (minutes), specify the maximum time allowed to scan any file. You can specify a value
from 1999, where the default value is 1.
9 Click Save to return to the policy page.
10 In Alert selection, you can select which alert to use when a scanner control option is triggered. You can use:
Create To create a new alert message for this policy.
View/Hide To display or hide the alert text. If the text is hidden, clicking this link displays it. If the text is
displayed, clicking this link hides it.
11 In Actions, click Edit to specify the actions to take, if the value exceeds the specified settings for these options:
Maximum nesting level
Maximum expanded file size (MB)
Maximum scanning time (minutes)
90 McAfee Security for Microsoft Exchange 8.6.0 Product Guide
Policy Manager
Manage filter settings for a policy 4
12 Click Save to return to the policy page.
13 Click Apply to configure these settings to a policy.
Block IP addresses manually
You can block a specific IP address or a range of IP addresses from sending emails to your organization
irrespective of their IP address reputation. To enable this option, you must update the following registry.
Before you begin
Blocking IP addresses manually can be used only on Exchange roles, Hub, Edge, MailBox, and
HubMB. To blacklist IP addresses manually, the McAfee Anti-spam detection must be available in
MSME.
Task
1 On the system where MSME is installed, navigate to this registry key:
HKEY_LOCAL_MACHINE\SOFTWARE\Wow6432Node\McAfee\MSME\SystemState
2 Add the String value IPBlackList.
3 Assign the IPv4 address that you want to block from sending emails.
You can block multiple IP addresses using a semicolon. You can also block a range of IP addresses using the
wildcard *. For example:
10.21.22.* Blocks all IP addresses from 10.21.22.0 to 10.21.22.255
10.21.*.* Blocks all IP addresses from10.21.0.1 to 10.21.255.255.
Configure MIME mail settings
Configure settings in a policy to identify encoded MIME messages and take necessary actions.
Multipurpose Internet Mail Extensions (MIME) is a communications standard that enables the transfer of
non-ASCII formats over protocols (such as SMTP) that supports only 7-bit ASCII characters.
MIME defines different ways of encoding the non-ASCII formats so that they can be represented using
characters in the 7-bit ASCII character set.
Task
1 From Policy Manager, select a submenu item that has the filter.
The policy page for the submenu item appears.
2 Click Master policy or any subpolicy you want to configure, then click List All Scanners tab.
3 Click MIME Mail Settings.
If you add a new filter to the policy, you can specify a time slot when to enable the filter, using What time would
you like this to apply drop-down list.
4 In Options, select <create new set of options>.
The Mail Settings page appears.
5 In Instance name, type a unique name for the MIME email filter setting instance. This field is mandatory.
McAfee Security for Microsoft Exchange 8.6.0 Product Guide 91
4 Policy Manager
Manage filter settings for a policy
6 In Options tab, type a Prefix to message subject.
a In Preferred re-encoding of attachments in a MIME message, select a re-encoding method that is used when
re-encoding attachments in MIME messages from the options available.
b In Preferred re-encoding of modified subject headers, select a re-encoding method that is used when
re-encoding the subject headers in the MIME messages from the options available.
c In If re-encoding a subject header fails, select one of these options:
Treat as an error If the MIME message is bounced.
Fallback to UTF-8 If the MIME message is encoded into UTF-8.
7 In Advanced tab, select one of these encoding methods to use while encoding the text part of an email
message:
Quoted-Printable, which is best suited for messages that mainly contain ASCII characters, but also contains
some byte values outside that range.
Base64, which has a fixed overhead and is best suited for non-text data, and for messages that do not
have a lot of ASCII text.
8-Bit, which is best suited for use with SMTP servers that support the 8BIT MIME transport SMTP
extension.
You can perform step 6b only if you select Re-encode using the original encoding scheme or Re-encode using the
following character set from Preferred re-encoding of modified subject headers.
a Select or deselect Do not encode if text is 7-bit as required.
b In Default decode character set, select a character set that should be used for decoding when one is not
specified by the MIME headers.
c In Maximum number of MIME parts, specify the maximum number of MIME parts that can be contained in a
MIME message. Default value is 10000 MIME parts.
d In Header corruption in a MIME message, select the required option.
e In NULL characters in the headers of a MIME message, select the required option.
f In Quoted-printable characters encoding in a MIME message, select the required option.
8 In MIME Types tab, specify which MIME types should be treated as text attachments and which, as binary
attachments.
Click Add to add the MIME types to the list or Delete to delete a MIME type from a list. Duplicate entries are not
allowed.
9 In Character Sets tab, select Character set and Alternatives, deselect the Fixed checkbox, and click Add to specify an
alternative character set mapping to the one specified in the MIME message.
Click Edit to edit character mappings, Delete to delete character mappings and click Save to apply any changes
you have made to the character mappings.
The Save option is available only when you click Edit.
10 Click Save.
92 McAfee Security for Microsoft Exchange 8.6.0 Product Guide
Policy Manager
Manage filter settings for a policy 4
11 In Alert selection, you can select which alert to use when a MIME type is blocked. You can use:
Create To create a new alert message for this policy.
View/Hide To display or hide the alert text. If the text is hidden, clicking this link displays it. If the text is
displayed, clicking this link hides it.
12 In Incomplete message actions, click Edit to specify the filter actions that must be taken when a partial MIME or
external MIME type is encountered.
13 Click Save to return to the policy page.
14 Click Apply to configure these settings to a policy.
Configure HTML file settings
Configure settings in a policy to scan for elements or remove executables such as ActiveX, Java applets,
VBScripts in HTML components in an email.
If any of this content is found in HTML, it is removed. This filter works only if Content Scanner is enabled.
Task
1 From Policy Manager, select a submenu item that has the filter.
The policy page for the submenu item appears.
2 Click Master policy or any subpolicy you want to configure, then click List All Scanners tab.
3 Click HTML Files.
4 In Options, click <create new set of options>.
The HTML Files page appears.
5 In Instance name, type a unique name for the filter setting instance. This field is mandatory.
6 In Scan the following elements, select any of these option(s):
Comments To scan for comment elements in the HTML message. For example:
<!-- comment text --!>
Metadata To scan for metadata elements in the HTML message. For example:
< META EQUI="Expires" Content="Tue, 04 January 2013 21:29:02">
Links URLs ("<ahref=...") To scan for URL elements in the HTML message. For example:
<a HREF="McAfee.htm">
Source URLS ("<img src=...") To scan for source URL elements in the HTML message. For example:
<IMG SRC="..\..\images\icons\mcafee_logo_rotating75.gif">
JavaScript / VBScript To scan for JavaScript or Visual Basic script in the HTML message. For example:
<script language="javascript" scr="mfe/mfe.js">
McAfee Security for Microsoft Exchange 8.6.0 Product Guide 93
4 Policy Manager
Manage miscellaneous settings for a policy
7 In Remove the following executable elements, select any of these option(s):
JavaScript / VBScript To remove JavaScript or Visual Basic script elements from the HTML message. For
example:
<script language="javascript" scr="mfe/mfe.js">
Java applets To remove Java applet elements from the HTML message. For example:
<APPLET code="XYZApp.class" codebase="HTML ....."></APPLET>
ActiveX controls To remove ActiveX control elements from the HTML message. For example:
<OBJECT ID="clock" data="http://www.mcafee.com/vscan.png" type="image/png"> VirusScan
Image </OBJECT>
Macromedia Flash To remove Macromedia Flash elements from the HTML message. This option gets
enabled if you have selected ActiveX controls. For example:
<EMBED SCR="somefilename.swf" width="500" height="200">
8 Click Save to return to the policy page.
9 Click Apply to configure these settings to a policy.
Manage miscellaneous settings for a policy
Create or edit miscellaneous settings such as alerts and disclaimers, that are applied when a policy is triggered.
The available options are:
Alert Settings
Disclaimer Text
Tasks
Configuring alert message settings on page 94
Configure settings in a policy to notify the end user with an alert message, when a detection occurs.
Configuring disclaimer text settings on page 95
Configure disclaimer text settings in a policy which is a piece of text, typically a legal statement that
is added to all outbound email messages.
Configuring alert message settings
Configure settings in a policy to notify the end user with an alert message, when a detection occurs.
Task
1 From Policy Manager, select a submenu item that has the scanner.
The policy page for the submenu item appears.
2 Click Master policy or any subpolicy you want to configure, then click List All Scanners tab.
3 Click Alert Settings.
94 McAfee Security for Microsoft Exchange 8.6.0 Product Guide
Policy Manager
Manage miscellaneous settings for a policy 4
4 Select Enable to activate the alert message settings for the selected submenu item.
If you are configuring settings for a subpolicy, select Use configuration from parent policy to inherit
settings from the parent policy.
If you add a new alert message setting to the policy, you can specify a time slot when to
enable, using What time would you like this to apply drop-down list.
5 In Options, select the default alert settings available or select <create new set of options> to define your alert
settings.
For step-by-step instructions on how to create a new alert, see the Create a new alert section.
6 Click Edit to modify an existing alert.
The Alert Settings page appears.
7 Select HTML or Plain text as the Alert format.
8 From the Character encoding drop-down menu, select a required character set.
9 In Alert filename, specify the file name for this alert, including the appropriate HTML (.htm) or plain text (.txt)
file extension.
10 Select or deselect Enable alert headers to enable the use of an alert header.
11 In the Alert header text entry box, type the header for the alert.
12 From Show, select HTML content (WYSIWYG) or HTML content (source) depending on whether the HTML text should
be shown as compiled code or source code in the Alert header.
The Show option is only available if you have selected HTML as the alert message format.
13 Select Enable alert footers to enable the use of an alert footer as needed.
14 In the Alert footer text entry box, type the footer for the alert.
15 From Show, select HTML content (WYSIWYG) or HTML content (source) depending on whether the HTML text should
be shown as compiled code or source code in the Alert footer.
The Show option is only available if you have selected HTML as the alert message format.
16 Click Save to return to the policy page.
17 Click Apply to configure these settings to a policy.
Configuring disclaimer text settings
Configure disclaimer text settings in a policy which is a piece of text, typically a legal statement that is added to
all outbound email messages.
When assigned to a policy, all emails leaving the exchange organization through the MSME server will have the
disclaimer text applied, based on the settings configured.
Disclaimer text settings are applicable only on Microsoft Exchange Transport servers.
McAfee Security for Microsoft Exchange 8.6.0 Product Guide 95
4 Policy Manager
Manage miscellaneous settings for a policy
Task
1 From Policy Manager, select a submenu item that has the scanner.
The policy page for the submenu item appears.
2 Click Master policy or any subpolicy you want to configure, then click List All Scanners tab.
3 Click Disclaimer Text.
4 Select Enable to activate the disclaimer text settings for the selected submenu item.
If you are configuring settings for a subpolicy, select Use configuration from parent policy to inherit
settings from the parent policy.
If you add a new disclaimer text setting to the policy, you can specify a time slot when to
enable, using What time would you like this to apply drop-down list.
5 In Options, select <create new set of options>. The Disclaimer Text page appears.
6 In Instance name, type a unique name for the disclaimer text setting instance. This field is mandatory.
7 From Disclaimer format, you can select:
HTML To specify whether you want the disclaimer to appear in HTML format in the notification email.
Plain text To specify whether you want the disclaimer to appear in plain text format in the notification
email.
8 In Edit Disclaimer content, type the disclaimer text message.
9 From Show, select HTML content (WYSIWYG) or HTML content (source) depending on whether the HTML text should
be shown as compiled code or source code in the Alert footer.
The Show option is only available if you have selected HTML as the disclaimer text format.
10 From the Insert disclaimer drop-down list, select Before any message text, After any message text or As an attachment
depending on where and how the disclaimer text should be inserted in the email message.
11 Click Save to return to the policy page.
Disclaimers are applicable only to outbound email messages.
12 Click Apply to configure these settings to a policy.
96 McAfee Security for Microsoft Exchange 8.6.0 Product Guide
5 Settings and diagnostics
Settings & Diagnostics has menus for MSME feature enablement and disablement, feature configuration, feature
administration and logs. Configure these settings based on your organization's security policies.
To modify or view MSME product settings, from the product's user interface, click Settings & Diagnostics. This table
briefly explains when to configure these settings:
Table 5-1 Settings & Diagnostics
Use... To...
On-Access Settings Define what to do with an email should a scan fail. The options are:
Allow Through
The On-Access Settings
are available only on Remove
Microsoft Exchange
2010 server. As It also has submenus for enabling or disabling settings for:
Microsoft VSAPI
Microsoft Virus Scanning API (VSAPI)
support is removed
from Microsoft Background Scan Settings
Exchange 2013 and
2016, the On-Access Transport Scan Settings
VSAPI and
Background scan
settings feature is
disabled on Exchange
2013 and 2016 server.
On-Demand Settings Modify the password credential for the MSMEODUser and to synchronize the
password update with the Active Directory and other exchange servers.
Mailbox Exclusion Settings Define which mailboxes, folders, or subfolders to exclude from On-Access
VSAPI scanning.
Notifications Define an administrator email account to receive notifications or send
notification emails to specific reviewers or DLs, when an email is detected.
Create customized notification emails that go out to users when an email is
quarantined.
Define product health alerts that are emailed to the administrator on a daily
basis or immediately when specific events occur, such as issues with the
Postgres database or loading a service fails.
Anti-Spam Define settings for junk email folder in which to forward a spam on an Edge
Transport (Gateway) server.
Enable or disable McAfee GTI message reputation feature.
Enable or disable SPF Filter feature.
Enable or disable McAfee GTI IP reputation feature.
McAfee Security for Microsoft Exchange 8.6.0 Product Guide 97
5 Settings and diagnostics
Table 5-1 Settings & Diagnostics (continued)
Use... To...
TIE Settings Configure and manage TIE detection settings using:
Take action at and below To enable action when the reputation score is less
than or equal to the defined threshold.
Take the following action
Replace item with an alert
Delete embedded item
Delete message
And also Provides various options such as log, quarantine, or notify.
Submit files to ATD at and below and Limit files to To send files to Advanced
Threat Defense reputation check with the TIE reputation threshold and the
file size limit match.
Detected Items Configure and manage quarantine repositories, using either:
McAfee Quarantine Manager To configure communication settings between
MSME and MQM server (if any).
Local Database To manage and administer the local quarantine database
activities such as purge and optimization.
User Interface Preferences Define settings in the Dashboard such as the refresh rate, report settings, unit
scale of graphics, reporting interval, graph and chart settings.
Diagnostics Define settings for debug event and product logs, including information on how
large the logs are and where they are stored. Diagnostics settings include:
Debug Logging
Event Logging
Product Log
Error Reporting Service
Product Log View the Product Log and filter the output by date, type or description.
DAT Settings Keep older DATs instead of over-writing with each update and define how many
detection definition files to maintain.
Import and Export Configuration Set up your current MSME server with the same configurations as one already
built, restore default or enhanced settings, or create SiteLists to point to DAT
download sites.
Proxy Settings Configure or modify proxy settings for the McAfee Anti-Spam Rules Updater Service.
If you modify any of these settings, make sure you click Apply to save the changes. The background color behind
Apply, changes to:
Yellow If you have changed the existing setting or the change is still not applied.
Green If you have not changed the existing setting or the change is applied.
Contents
On-Access settings
On-Demand settings
Configure mailbox exclusion settings
Notification settings
Anti-spam settings
98 McAfee Security for Microsoft Exchange 8.6.0 Product Guide
Settings and diagnostics
On-Access settings 5
Detected items settings
User interface preferences settings
Diagnostics settings
View product logs
Configure DAT settings
Import and export configuration settings
Configure anti-spam proxy settings
On-Access settings
On-access scanning is triggered at the Gateway or every time email messages are accessed, to determine if an
item is detected by the on-access policy. On-access scanning is also known as real-time scanning.
Each scan has its own benefit based on the Exchange server role where MSME is installed. This table helps you
understand the types of scan, its function, and when each scan is applicable:
Exchange Applicable Scan type Description
Server role policies
Edge Transport On-Access On-Access Scans for threats before it reaches the Mailbox
or Hub Transport scan server. By enabling this, MSME can detect threats
Transport Gateway at the perimeter of your organization and thus
reduce the load on the Mailbox server.
Mailbox On-Access On-Access VSAPI Scans for threats when an email is accessed by the
scan user with an email client such as Outlook.
Proactive scan Scans for threats before an email is written to the
Microsoft Exchange Information Store.
Outbox scan Scans for threats in an email that is in the Outbox
folder.
Background scan A low-priority scan which scans for threats on all
Exchange databases in the background.
From the General section, define an action to take when a scan failure occurs.
A scan failure can occur for any of these reasons:
On Generic failure Scanner is not able to scan a particular file.
On Product failure Scanning fails due to incorrect DAT or engine, or incorrect spam rules.
Some of the reasons might be due to technical issues such as:
Scan timeout
Scan Engine failed to load
DAT issues
Incorrectly formatted emails
For example, if there is a DAT mismatch in the registry and actual location (\bin\DATs), a scan failure will occur.
If there is a scan failure, an action will be triggered based on the settings specified under Settings & Diagnostics |
On-Access Settings | General.
McAfee Security for Microsoft Exchange 8.6.0 Product Guide 99
5 Settings and diagnostics
On-Access settings
Table 5-2 Option definitions
Option Definition
On Generic Scan Failure Allow Through Allows the email message to the intended recipient,
when a scan failure occurs.
Remove Removes the email message, when a scan failure occurs.
On Product Scan Failure Allow Through Allows the email message to the intended recipient,
when a scan failure occurs.
Remove Removes the email message, when a scan failure occurs.
McAfee recommends that you always set this option to Allow Through to avoid legitimate emails being quarantined
should a scan failure occur. By default, this option is set to Allow Through, so that emails are not lost during a scan
failure.
The other categories in the On-Access Settings page are:
Microsoft Virus Scanning API (VSAPI)
Background Scan Settings
Transport Scan Settings
In Transport Scan Settings, you can exclude emails with the defined size for scanning. When enabled, the
default file size to exclude is 4 MB.
For more information on the types of scan, see McAfee KnowledgeBase article KB51129.
Microsoft Virus Scanning API (VSAPI) settings
Microsoft VSAPI allows MSME to scan emails when they are accessed by the end-user using any email client.
In Microsoft Exchange, emails are stored in a database called Exchange Information Store. When a new mail is
received, the Exchange server notifies the outlook client about a change. This is when On-access scan is
triggered.
This feature is available only on Microsoft Exchange 2007/2010 Server with Mailbox role.
Table 5-3 Option definitions
Option Definition
Enable Select to scan email messages only when they are accessed by the end-user using an email
client such as Outlook. This feature scans emails that are already available in the Microsoft
Exchange Information Store or if there is a mismatch in the AV stamp.
Proactive Select to scan email messages before it is being written to the Microsoft Exchange Information
scanning Store.
Enable this feature in these situations:
Where MSME is not configured on the HUB Transport server and if an infected email
reaches the Mailbox server, it will be detected before it is being written to the Exchange
Information Store.
Usually content posted to a public folder database is usually not routed through a HUB
Transport server. In order to ensure that the content is scanned before it gets to the store, it
is recommended that you enable proactive scanning for public folder databases.
100 McAfee Security for Microsoft Exchange 8.6.0 Product Guide
Settings and diagnostics
On-Access settings 5
Table 5-3 Option definitions (continued)
Option Definition
Outbox Scanning Select to scan email messages in the Outbox folder.
MSME scans the email in the Outbox itself, even before the email reaches the HUB Transport
server, thus reducing the load on the HUB server.
Lower Age Limit Specify a value, where emails received within the specified duration are only scanned. Emails
(seconds) received before the specified time will not be scanned.
By default, the value is set to 86400 seconds, which is equal to one day.
Scan Timeout Maximum time allowed to scan an email. If scanning an email exceeds the specified value, the
(seconds) action specified under Settings & Diagnostics | On-Access Settings | General | On Scan Failure will
occur. By default, the value is set to 180 seconds.
Number of Scan Specify the number of pool threads used to process items in the On-access and Proactive scan
Threads queue. The default value is 2 * <# of processors> + 1. McAfee recommends that you select the
Default checkbox for better performance.
Background scan settings
Methodically scan the desired messages stored in a database. For each database, a thread running at below
normal priority enumerates all the folders in the database and then requests MSME to scan the content as
appropriate.
Table 5-4 Option definitions
Option Definition
Enable Select to scan the entire database in the background, after a virus outbreak. By default
this option is disabled.
Schedule Schedule when to enable or disable background scanning.
Click Enable At to specify when to start background scanning.
Click Disable At to specify when to stop background scanning.
Schedule this during non-peak hours of the day or during weekends.
If you have not created a schedule, background scan starts whenever a DAT
update occurs.
Only Messages With Select to scan only email messages with attachments. This feature is useful if you are
Attachment concerned about a specific virus that spreads through attachments. As the email
messages having attachments are more vulnerable and have malicious content, any
viruses or executables will be replaced in this task.
Enabling this feature saves time, as MSME scans only emails with attachments.
Only Un-Scanned Select to scan email messages that are unscanned. Enable this in scenarios where you
Items had Microsoft VSAPI disabled on the Mailbox server for sometime and want to scan the
unscanned items.
Force Scan All Select to scan items irrespective of whether the item has an AV scan stamp or not.
Update Scan Stamp Select to update email messages with the latest AV stamp.
From Date To perform background scanning only on emails received from the date specified.
To Date To perform background scanning only on emails received until the date specified. Select
Till Date to scan emails until the current system date.
McAfee Security for Microsoft Exchange 8.6.0 Product Guide 101
5 Settings and diagnostics
On-Demand settings
Transport scan settings
Transport scanning allows you to scan SMTP traffic before it enters the Exchange information store. SMTP
Transport scanning can perform scanning of routed email messages that are not destined for the local server
and can stop delivery of messages.
Table 5-5 Option definitions
Option Definition
Enable Select to enable scanning at the Exchange Transport level. By default, this option is
enabled.
This option will work only on Microsoft Exchange servers with Edge Transport, Hub
Transport or Mailbox + Hub role.
Transport Scan Stamp Select to apply DAT signatures to the email header, so that the emails are not scanned
again at the Mailbox role.
Recommended settings: If you have enabled Transport scan, make sure to enable this
option as well.
Avoid scan of emails Exclude emails from on-access scanning based on the size of an email. You can define the
with size greater than file size in KBs or MBs.
McAfee recommends that you scan all files before accessing it to prevent your systems
from any potential threats.
Direction Based Configure on-access scan settings based on the email flow.
Scanning
Scan Inbound Mails Select to scan any email message that comes into the Exchange server or Exchange
organization.
Scan Outbound Mails Select to scan any email message that leaves your Exchange server or Exchange
organization. Email messages are designated as outbound, if at least one recipient has an
external email address.
Scan Internal Mails Select to scan email messages that are being routed from one location inside your
domain to another location inside your domain. Anything within the Exchange server's
Authoritative Domain is considered as an internal domain. Email messages are
designated as internal if they originate from inside your domain and all the recipients are
located inside your domain.
On-Demand settings
Access the On-Demand Settings page to modify the MSMEODUser password credentials.
McAfee Security for Microsoft Exchange creates a user MSMEODUser in the Active Directory during the product
installation on the mailbox server. This user is required to perform on-demand scanning on mailboxes.
To comply with your organization security policy, you might require to update the MSMEODUser password at
regular intervals.
From the interface, navigate to Settings & Diagnostics | On-Demand Settings.
Option Definition
User Name MSMEODUser The user that performs on-demand scanning.
This is a read-only field.
Type password Type the password.
102 McAfee Security for Microsoft Exchange 8.6.0 Product Guide
Settings and diagnostics
Configure mailbox exclusion settings 5
Option Definition
Confirm password Confirm the password.
Reset this password in LDAP Select this option to synchronize the password update with the Active Directory
also and other exchange servers.
Check this option only when you initiate the password reset from the On-Demand
settings page.
You can update the MSMEODUser password in two ways:
Reset the password in the Active Directory, then update the password in the On-Demand Settings page.
Reset the password from the On-Demand Settings page.
Reset the password using Active Directory Reset the password using On-Demand Settings
page
1 Update the password in the Active Directory. 1 Launch the McAfee Security for Microsoft
Exchange interface.
2 Go to any of the mailbox role system within the same
Active Directory. 2 From Settings & Diagnostics, navigate to the
On-Demand settings page, then update the password.
3 Launch the McAfee Security for Microsoft Exchange
interface. 3 Check the Reset the password in LDAP also option to
make sure that the password update is
4 From Settings & Diagnostics, navigate to the On-Demand
synchronized with the Active Directory.
settings page, then update the password.
4 Click Apply.
5 Deselect the Reset the password in LDAP also option.
6 Click Apply.
For managed systems, you can update the MSMEODUser password from ePolicy Orchestrator.
It might take up to a minute to apply this setting in all exchange servers within the domain. Please run an
on-demand scan after updating the password for verification.
For more information about the MSMEODUser, see McAfee KnowledgeBase article KB82332.
Configure mailbox exclusion settings
Configure mailboxes or folders that are to be excluded from a VSAPI scan.
Configure mailbox exclusion settings during specific scenarios where:
Company officials who do not want their emails scanned.
Company policy that identifies non-scan folders.
Folders that are to be excluded from scanning.
McAfee does not recommend excluding mailboxes and cannot be held liable, if you have any mailboxes that are
infected due to the exclusion settings.
Task
1 Click Settings & Diagnostics | Mailbox Exclusion Settings. The Mailbox Exclusion Settings page appears.
2 To exclude the mailbox or subfolder:
McAfee Security for Microsoft Exchange 8.6.0 Product Guide 103
5 Settings and diagnostics
Configure mailbox exclusion settings
To exclude a mailbox To exclude a folder in the mailbox
1 From the Available mailboxes pane, select a mailbox, then 1 From the Available mailboxes pane, select a
click >>. mailbox.
The selected mailbox is moved to the Mailboxes to exclude 2 In the Folders within the mailbox to be excluded
pane. Repeat this step for all mailboxes that are to be box, type the folder name to be excluded,
excluded from a VSAPI scan.
then click >>.
To remove a mailbox from the exclusion list, select a
mailbox in the Mailboxes to exclude pane and click << to The selected mailbox folder is moved to the
move the mailbox to the list of Available mailboxes. Mailboxes to exclude pane.
You can also use wildcard to exclude multiple
When a mailbox is added to the Mailboxes to exclude folders from VSAPI scanning. For more
pane, all folders in the mailbox are excluded from information, see Using wildcard to exclude
scanning. mailbox folders.
If you are configuring mailbox exclusions from ePolicy Orchestrator, you need to provide the complete path
manually.
3 Click Apply to save the settings.
This exclusion overrides the Outbox Scanning in the Microsoft Virus Scanning API (VSAPI) settings in the On-Access
settings page that you configured already. For example, if you exclude the outbox scanning for a user, mailbox
exclusion setting overrides the global outbox scanning.
For more information on mailbox exclusion examples, see Examples of using wildcards for mailbox exclusions.
Examples of using wildcards for mailbox exclusions
You can use a comma separator or the wildcard * to exclude folders from VSAPI scanning at mailbox level and
at database level.
Table 5-6 Examples
Level... To exclude... Configure...
Database The Draft folders of all 1 From the product interface, click Settings & Diagnostics | Mailbox
level mailboxes in the database. Exclusion Settings.
2 From the Available mailboxes pane, select the database.
3 In the Folders within the mailbox to be excluded box, type Draft, click >>,
then click Apply. The selected mailbox folder is listed in the
Mailboxes to exclude pane.
You can't select a database for exclusion without specifying
folders to exclude.
All folders in all mailboxes 1 From the product interface, click Settings & Diagnostics | Mailbox
that start with the name Exclusion Settings.
person in the database.
2 From the Available mailboxes pane, select the database.
3 In the Folders within the mailbox to be excluded box, type person*, click
>>, then click Apply. The selected mailbox folder is listed in the
Mailboxes to exclude pane.
104 McAfee Security for Microsoft Exchange 8.6.0 Product Guide
Settings and diagnostics
Notification settings 5
Table 5-6 Examples (continued)
Level... To exclude... Configure...
Mailbox Multiple folders under a 1 From the product interface, click Settings & Diagnostics | Mailbox
level mailbox using a comma Exclusion Settings.
separator. For example,
you can exclude folders 2 From the Available mailboxes pane, select a mailbox.
Data1, Project1, and
Report1 located under 3 In the Folders within the mailbox to be excluded box, type Inbox
Inbox. \Data1,Inbox\Project1,Inbox\Report1, click >>, then click
Apply.
Folders and their 1 From the product interface, click Settings & Diagnostics | Mailbox
subfolders. Exclusion Settings.
You can exclude emails
in subfolders but scans 2 From the Available mailboxes pane, select a mailbox.
emails in a folder. Inbox\Personal* To exclude emails and subfolders in the
You can exclude emails Personal folder from VSAPI scanning.
and subfolders of a Inbox\Personal\* To exclude all subfolders under the
folder. Personal folder from VSAPI scanning. The emails in the Personal
folder are not excluded from VSAPI scanning.
Notification settings
Allows you to configure the content and SMTP address for the administrator to send email notifications, when
an email is quarantined.
From the product's user interface, click Settings & Diagnostics | Notifications to configure notification settings.
In the Notifications page, you can use:
Settings To define an email account to receive notifications, when an email is quarantined. Additionally,
you can send notification emails to specific reviewers or DLs, when an email is quarantined due to a specific
scanner or filter.
Make sure that email addresses are updated as required for systems or group systems in the Notification page
to receive notifications for managed and standalone systems.
To send email notifications to a distribution list (DL), specify the SMTP address of the DL.
Template To create customized notification email that goes out to specific users, when an email is
quarantined.
Product Health Alerts To define product health alerts that are emailed to the administrator on a daily-basis
or immediately when specific events occur, such as issues with the Postgres database or loading a service
fails.
When configuring the product, such as notification or policy name, make sure that you do not use characters
that can cause Cross Site Scripting (XSS) vulnerability. For the list of characters that you must avoid, see
McAfee KnowledgeBase article KB82214.
McAfee Security for Microsoft Exchange 8.6.0 Product Guide 105
5 Settings and diagnostics
Notification settings
Configure notification settings
Configure an email account to receive notifications, when an email is quarantined. Also send notification emails
to specific reviewers or DLs, when an email is detected.
Task
1 From the product's user interface, click Settings & Diagnostics | Notifications.
2 In the Notifications | Settings tab, you can use:
Table 5-7 Option definitions
Option Definition
General To define simple email notification settings.
Administrator E-mail To notify the Microsoft Exchange administrator in case of an event such as quarantine
action or alert.
To send email notifications to multiple users, use semi-colon (;) as the
delimiter.
To send email notifications to a distribution list (DL), specify the SMTP
address of the DL.
Sender E-mail To specify the sender's email address in the From field of the notification email.
McAfee recommends that you do not modify the Sender E-mail address because the
software creates and uses this address for multiple purposes. If you change this email
address and do not enable Anonymous receive connector in Microsoft Exchange, you
don't receive product notifications.
Enable Task results To send emails with on-demand scan and update tasks results. The email is in HTML
notification format and has the same data and format as Task Result window in the user interface.
This feature can be enabled/disabled through this option. By default, this feature is
disabled.
Advanced To define advanced notification settings such as specifying individual email addresses
and subject line for each scanner or filter.
Mail Body To define a generic email message body for all notifications.
3 Click Apply to save the settings.
MSME provides enhanced security by not supporting the HTML tags that have XSS vulnerability. McAfee
recommends that you remove the HTML tags that have XSS vulnerability from the existing notification
template before the upgrade. Otherwise, after the upgrade, if you try to modify the notification templates
that contain unsupported tags, you will be prompted to remove the unsupported tags from the template or
use the template without modification. For the list of unsupported HTML tags, see McAfee KnowledgeBase
article KB82214.
Edit notification template
View or edit the message body of the notification email sent to end-user.
Task
1 From the product's user interface, click Settings & Diagnostics | Notifications.
2 In the Notifications | Template tab, you can use:
106 McAfee Security for Microsoft Exchange 8.6.0 Product Guide
Settings and diagnostics
Notification settings 5
Table 5-8 Option definitions
Option Definition
Template To view the notification template for a specific end-user. The available options are:
Internal Sender
Internal Recipient
External Sender
External Recipient
You can define specific notification text for each of these user types.
Subject To specify the subject line for the notification email. By default the notification subject is
McAfee Security for Microsoft Exchange Alert.
Notification Text To preview of the notification email's message body, based on the selected Template. The
notification text contains information about the quarantined item, such as the date and
time, subject, action taken and so on.
Edit To modify the notification text using HTML in plain text format. After editing the notification
based on your company's requirement, click Save to apply the changes.
3 Click Apply to save the settings.
You have now successfully viewed or modified the notification template. For more information on the available
notification fields, refer to the Notification fields that you can use section.
Notification fields that you can use
Use these fields to include them in your notifications. For example, if you want the name of the detected item
and the action taken when it was detected, use %vrs% and %act% in the Settings & Diagnostics | Notifications |
Template page.
Table 5-9 Notification fields you can use
Notification field options Description
%dts% Date and time
%sdr% Sender
%ftr% Filter
%fln% File name
%rul% Rule name
%act% Action taken
%fdr% Folder
%vrs% Detection name
%trs% State (Train state)
%tik% Ticket number
%idy% Scanned by
%psn% Policy name
%svr% Server
%avd% Anti-virus DAT
%ave% Anti-virus engine
%rpt% Recipient
%rsn% Reason
McAfee Security for Microsoft Exchange 8.6.0 Product Guide 107
5 Settings and diagnostics
Notification settings
Table 5-9 Notification fields you can use (continued)
Notification field options Description
%sbj% Subject
%ssc% Spam score
%ase% Anti-spam engine
%asr% Anti-spam rules
Enable product health alerts
Send notifications immediately or on a daily-basis to the Microsoft Exchange administrator, when a product
specific task fails.
Task
1 From the product's user interface, click Settings & Diagnostics | Notifications.
2 In the Notifications | Product Health Alerts tab, you can use:
Table 5-10 Option definitions
Option Definition
Enable To enable sending product health alert notifications to the administrator, when a
product specific task fails.
Alert ePolicy To alert the McAfee ePolicy Orchestrator server that manages this MSME server, when
Orchestrator a product specific task fails.
Alert Administrator To send the product health alerts to the email address specified under Settings &
Diagnostics | Notifications | Settings | Administrator E-mail.
Notify when To notify the administrator when any of the selected product specific task fails. You can
select these options to send product health alerts to the administrator:
These options may vary based on your Exchange server role.
Downloading DATs/Anti-Virus Engine fails
Downloading Anti-Spam Rules fails
Loading Anti-Virus Engine fails
Loading TransportScan module fails
Loading VSAPI module fails
RPCServ process quits unexpectedly
DLLHost process quits unexpectedly
Postgres process fails
Postgres failed to quarantine or log detections
Postgres database initialization fails
Postgres failed to store a record
On-Demand scan fails
Database diskspace goes below the threshold
Product service fails to start
McAfee Global Threat Intelligence file reputation scanning fails
108 McAfee Security for Microsoft Exchange 8.6.0 Product Guide
Settings and diagnostics
Anti-spam settings 5
Table 5-10 Option definitions (continued)
Option Definition
Immediate To send a notification to the administrator immediately after the task fails.
Daily To send a notification to the administrator on a daily-basis at a specific time when the
task fails.
3 Click Apply to save the settings.
You have now successfully enabled the Product Health Alerts feature.
Anti-spam settings
Define settings for junk email folder in which to forward a spam detected on an Edge Transport or Hub
Transport server. Also enable or disable settings for the McAfee GTI message reputation and McAfee GTI IP
reputation feature.
Table 5-11 Option definitions
Option Definition
System Junk Specify the email address to which all emails categorized as spam are sent.
Folder Address
McAfee GTI McAfee Global Threat Intelligence message reputation is McAfees comprehensive, real time,
message cloud-based message and sender reputation service that enables MSME to protect your
reputation Exchange server against both known and emerging message-based threats such as spam.
MSME receives millions of email queries daily, takes a fingerprint of the message content
(versus the content itself, for privacy reasons) and analyzes it along many dimensions.
Message reputation combines with factors such as spam-sending patterns and IP behavior to
determine the likelihood that the message in question is malicious.
The score is based not only on the collective intelligence from sensors querying the McAfee
cloud and the analysis performed by McAfee Labs researchers and automated tools, but also
on the correlation of cross-vector intelligence from file, web, and network threat data. MSME
uses this score to determine an action based on the Policy Manager | Gateway policy.
Enable To block email messages at the gateway, based on the email's message reputation score.
Perform To perform McAfee GTI message reputation after performing a scan based on the local MSME
message policy.
reputation after
Anti-Spam
Message Specify a threshold value to block email messages based on the message reputation score. By
reputation default, the value is set to 80.
threshold
Action to take Select:
Drop and Quarantine To drop the email and quarantine it in the database. When an email is
dropped due to this setting, the sender will not be notified on the email delivery status.
Pass score to Anti-Spam Engine To send the message reputation score detected by McAfee
GTI to the Anti-Spam engine. This option is available only when you enable the Perform
message reputation after Anti-Spam option.
McAfee GTI IP IP reputation acts as the first level of protection for your Exchange environment, by
reputation safeguarding your Exchange server from unsafe email sources. It enables you to leverage the
threat intelligence gathered by McAfee Global Threat Intelligence to prevent damage and data
theft by blocking the email messages at the gateway, based on the source IP address.
Enable To block email messages at the gateway, based on the source IP address.
McAfee Security for Microsoft Exchange 8.6.0 Product Guide 109
5 Settings and diagnostics
Detected items settings
Table 5-11 Option definitions (continued)
Option Definition
IP reputation Specify a threshold value to block email messages based on the IP reputation score.
threshold
The action will be applied to all IP addresses having a reputation score greater than the selected
threshold. All other email messages will be allowed through.
You can whitelist the legitimate IP addresses that are blocked by the IP reputation threshold
settings in the Anti-Spam Settings page by modifying the registry values. After whitelisting the IP
address, emails from the whitelisted IP address are allowed through, regardless of its
reputation score.
Important: IP address whitelisting overrides only the IP reputation threshold settings. MSME
further scans the email for corrupt or encrypted content, file filter, content scanning, URL
reputation, and anti-malware. If there is a detection, action is taken according to the product
configuration.
Before whitelisting the IP address, McAfee recommends that you verify the reputation score of
the IP address from www.trustedsource.org for its legitimacy.
McAfee cannot be held liable, if you have any mailboxes that are infected by the whitelisted IP
address.
For more information about configuring IP whitelisting for IP Agent using the registry, see
McAfee KnowledgeBase article KB82216.
Action to take Select either of these options to take an action on an email message, based on the reputation
score of the source IP address:
Drop connection and Log To drop the email from the detected source IP address and log the
action taken on the item.
Reject connection and Log To reject the email from the source IP, by notifying the sender and
log the action taken on the item.
SPF Filter Protects your systems from spoofing emails, and you can configure actions on Hard Fail and
Soft Fail messages.
Detected items settings
Specify repository settings to store the quarantined items detected by MSME.
Configure and manage quarantine repositories using:
McAfee Quarantine Manager To quarantine detected items on the MQM server.
Local Database To quarantine detected items in the local MSME server.
Quarantine using McAfee Quarantine Manager
Specify repository settings to quarantine items detected by MSME on a McAfee Quarantine Manager server.
McAfee products such as McAfee Security for Microsoft Exchange and McAfee Email Gateway use a
pre-assigned port number to send the detection information to McAfee Quarantine Manager. McAfee
Quarantine Manager in turn uses the same port number by default, to release or send configuration
information of the detected email messages to the McAfee product.
The communication port mentioned in the McAfee Security for Microsoft Exchange and McAfee Quarantine
Manager user interface should be the same.
110 McAfee Security for Microsoft Exchange 8.6.0 Product Guide
Settings and diagnostics
Detected items settings 5
You can use McAfee Quarantine Manager to consolidate the quarantine and anti-spam management
functionality. It gives you a central point from which you can analyze and act upon emails and files that have
been quarantined.
This guide does not provide detailed information about installing or using the McAfee Quarantine Manager
software. See the McAfee Quarantine Manager product documentation for more information.
Task
1 Install McAfee Security for Microsoft Exchange software on <server 1>.
2 Install the supported McAfee Quarantine Manager software on <server 2>.
3 Launch the MSME user interface from <server 1>.
4 From the product's user interface, click Settings & Diagnostics | Detected Items.
The Detected Items page appears.
5 From the McAfee Quarantine Manager section, select Enable.
6 In Communication mode, select the mode.
RPC Remote Procedure Call (RPC) is a communication mechanism that requires uninterrupted
connection to communicate with McAfee Quarantine Manager server. If there is a communication failure
with McAfee Quarantine Manager server, the processes such as quarantine and release are interrupted.
HTTP A stateless communication mechanism to communicate with McAfee Quarantine Manager
server. If there is a communication failure with McAfee Quarantine Manager server, the items are stored
in the local database until the connection is restored. MSME tries to send the quarantined items to MQM
for three times. If all three attempts fail, a product log entry is created and the item is stored in the local
database.
HTTPs A secured HTTP communication mechanism where the data is transferred in encrypted format.
McAfee recommends that you use HTTP/HTTPs communication channel because stateless connections make
sure that the software can communicate with McAfee Quarantine Manager seamlessly.
7 In IP address, specify the IP address of the MQM server.
8 In Port and Callback Port, specify the default values.
Communication mode Port value Callback port BW List Update Interval (hours)
RPC 49500 49500
HTTP 80 4
HTTPs 443 4
Modify this value only if you have configured a different port value on the McAfee Quarantine Manager
server.
9 Click Apply to save the settings.
You have now successfully configured your MSME server to start quarantining detected items on the MQM
server.
McAfee Security for Microsoft Exchange 8.6.0 Product Guide 111
5 Settings and diagnostics
Detected items settings
Quarantine using the local database
Specify repository settings to quarantine items detected by MSME to a PostgreSQL database on the local MSME
server.
Task
1 From the product's user interface, click Settings & Diagnostics | Detected Items.
The Detected Items page appears.
2 From the Local Database section, you can use:
Table 5-12 Option definitions
Option Definition
Specify location of To enable the Database location for storing the quarantined items detected by MSME.
database
Database location To specify the database location path where items detected by MSME can be stored.
You can select:
<Install Folder> To create the database sub-folders under the MSME installation
directory.
<System Drive> To create the database sub-folders under the C:\Windows
\system32 directory.
<Program Files> To create the database sub-folders under the Windows C:\Program
Files (x86) directory.
<Windows Folder> To create the database sub-folders under the C:\Windows
directory.
<Data Folder> To create the database sub-folders under the C:\ProgramData\
directory.
<Full Path> To store the MSME database in the complete path specified.
Specify the sub-folder path in the field next to the drop-down list. The default sub-folder
path specified is: McAfee\MSME\Data\
Maximum item size To specify the maximum size of a quarantined item that can be stored in the database.
(MB) You can specify a value from 1 to 999, where the default value is 100.
Maximum query size To specify the maximum number of records or quarantined items you can query from
(records) the Detected Items page. You can specify a value from 1 to 20000, where the default value
is 1000.
Maximum item age To specify the maximum number of days an item will be stored in the local quarantine
(days) database, before being marked for deletion. You can specify a value from 1 to 365,
where the default value is 30.
Disk size check To specify how often MSME should check for the available disk space. You can specify a
interval (Minute) value from 6 to 2880, where the default value is 6.
Disk space To specify the threshold value at which a low disk space warning notification should be
threshold (MB) sent to the administrator. You can specify a value from 1 to 512000, where the default
value is 2048.
Make sure that Database diskspace goes below the threshold under Settings & Diagnostics |
Notifications | Product Health Alerts | Notify when is enabled.
Purge of old items To specify how frequently old items that are marked for deletion are deleted from the
frequency MSME database. The default value is set to Monthly.
112 McAfee Security for Microsoft Exchange 8.6.0 Product Guide
Settings and diagnostics
User interface preferences settings 5
Table 5-12 Option definitions (continued)
Option Definition
Optimization To recover the disk space taken up by deleted database records. Based on the value set
frequency under Maximum item age (days), old records will be deleted if you have scheduled a purge
task. After deleting these old records, MSME will still use the disk space specified under
Disk space threshold (MB) field, even if the quarantine database has not reached the size
limit. To optimize and shrink the database, schedule an optimization task. The default
value is set to Monthly.
Always schedule an optimization task a few hours after you perform the purge task.
Edit Schedule To modify the schedule of the purge or optimization task. Click Save after modifying the
schedule.
3 Click Apply to save the settings.
You have now successfully configured your MSME server to start quarantining detected items on to the local
database.
User interface preferences settings
Define settings in the Dashboard such as the refresh rate, report settings, unit scale of graphics, reporting
interval, graph and chart settings.
Configure dashboard settings
Configure settings in the Dashboard such as the statistics, unit scale of graph, items to view in the Recently Scanned
Items, and status reporting interval.
Task
1 From the product's user interface, click Settings & Diagnostics | User Interface Preferences.
The User Interface Preferences page appears.
2 Click Dashboard Settings tab. You can use:
Table 5-13 Option definitions
Option Definition
Automatic refresh To specify whether the information shown on the Dashboard | Statistics counter
should be refreshed automatically.
Refresh rate (seconds) To specify the duration (in seconds) at which the information on the dashboard
should be refreshed. You can specify a value from 30 to 3600, where the default
value is 60.
Maximum recently To specify the maximum number of items to appear in the Dashboard | Reports |
scanned items Recently Scanned Items section. You can specify a value from 10 to 100, where the
default value is 10.
Graph scale (units) To specify the measurement units for the scale of the bar graph that is generated on
the Dashboard | Graph section. You can specify a value from 100 to 500, where the
default value is 100.
Number of hours to To specify the report generation interval (in hours) to generate reports such as
report for status and configuration reports. You can specify a value from 1 to 24, where the
default value is 7.
3 Click Apply to save the settings.
McAfee Security for Microsoft Exchange 8.6.0 Product Guide 113
5 Settings and diagnostics
Diagnostics settings
Configure graph and chart settings
Configure settings in the Dashboard | Graph section to enhance the graph and chart settings.
Task
1 Click Settings & Diagnostics | User Interface Preferences.
2 Click Graph and Chart Settings tab. You can use:
Table 5-14 Option definitions
Option Definition
3D To specify whether you want the dashboard graph to be displayed as a
three-dimensional (3D) graph.
Draw transparent To specify whether the bars in a three-dimensional bar graph should appear solid or
transparent. A solid bar hides part of any bar behind it. A transparent bar allows you to
look through it and see other transparent bars behind it.
Anti-alias To specify whether you want to use anti-aliasing techniques when displaying pie charts.
When anti-aliasing is used, pie charts have smoother curves. If anti-aliasing is not used,
pie chart curves appear jagged.
Explode pie To specify whether the segments should remain within the circle of the pie chart or be
shown with exploded segments.
Pie angle (degrees) To specify the angle to use when displaying pie charts. You can specify a value from 1 to
360, where the default value is 45.
3 Click Apply to save the settings.
Diagnostics settings
Determine the causes of symptoms, mitigation for problems and solutions to issues faced while using MSME.
In the Settings & Diagnostics | Diagnostics page, you can use:
Debug Logging To configure debug logging settings such as specifying the debug log level, maximum file
size limit of the log file, and the file location.
Event Logging To configure settings to capture product or event related logs based on information,
warnings or errors.
Product Log To configure settings for the MSME product log file (productlog.bin). Changes made to this
setting will be reflected on the Settings & Diagnostics | Product Log page.
Error Reporting Service To configure settings to determine whether to catch exceptions such as system
crashes and report to the user.
Configure debug log settings
Configure settings to specify the debug log level, maximum file size limit of the log file, and the log file location.
Use these settings when you want to troubleshoot an issue with the product and provide the logs to McAfee
Technical Support for further analysis.
Configure Debug Log settings for troubleshooting purposes and only for a limited duration. Once you capture
sufficient logs for troubleshooting, set the value for Level to None. Using debug logging indiscriminately could fill
up the hard disk space and affect the overall performance of the server. Enable it for a limited duration as
advised by an authorized personnel (McAfee Technical Support Engineer).
114 McAfee Security for Microsoft Exchange 8.6.0 Product Guide
Settings and diagnostics
Diagnostics settings 5
Task
1 From the product's user interface, click Settings & Diagnostics | Diagnostics.
The Diagnostics page appears.
2 In the Debug Logging tab, you can use:
Table 5-15 Option definitions
Option Definition
Level To enable or disable debug logging and specify the level of information that should be
captured in the debug log file. You can select:
None To disable debug logging.
Low To log critical events such as errors, exceptions, and return values of functions in
the debug log file. Select this if you want to keep a low size for the debug log file.
Medium To log events mentioned in the Low state and additional information that could
be of help to the technical support team.
High To log all critical errors, warnings and debug messages in the debug log file. It
contains information about all activities performed by the product. This is the most
detailed level of logging supported by the product.
Enable size If you want to specify a maximum file size limit for each debug log file.
limit
Specify To specify how large the debug log files can be. You can specify a value from 1 KB to 2000
maximum file MB.
size
If the debug log files exceed the specified file size, older events will be rewritten due to
circular logging, where new log entries are added to the file by deleting the oldest log entries.
Enable debug If you want to modify the default debug file logging location.
logging
If this option is disabled, the debug log files will be stored under <Install Folder>\bin
\debuglogs default directory.
Specify file To specify the debug log file location path where events triggered by MSME can be stored.
location You can select:
<Install Folder> To create the debug log files under the MSME installation directory.
<System Drive> To create the debug log files under the C:\Windows\system32 directory.
<Program Files> To create the debug log files under the Windows C:\Program Files
(x86) directory.
<Windows Folder> To create the debug log files under the C:\Windows directory.
<Data Folder> To create the debug log files under the C:\ProgramData\ directory.
<Full Path> To store the debug log files in the complete path specified in the adjacent
textbox.
To store the debug log files to a custom location or sub-folder, specify the sub-folder name or
path in the field next to the drop-down list.
Make sure that the folder that collects the debug logs is provided "Write" permissions for the NETWORK
SERVICE account.
McAfee Security for Microsoft Exchange 8.6.0 Product Guide 115
5 Settings and diagnostics
Diagnostics settings
3 Click Apply to save the settings.
For more information on generating Exchange Web Services (EWS) wrapper log for the on-demand scan task,
see McAfee KnowledgeBase article KB82215.
You have now successfully configured the debug log settings, that you can use for troubleshooting.
Configure event logging settings
Configure settings to log the types of MSME events in the Product Log and Windows Event Viewer.
An event is a possible action that you perform, which is monitored by MSME. Event Logging provides information
useful for diagnostics and auditing. The different classes of events are:
Error
Information
Warning
This allows system administrators to more easily obtain information on problems that occur.
Task
1 From the product's user interface, click Settings & Diagnostics | Diagnostics.
The Diagnostics page appears.
2 Click Event Logging tab. You can use:
Table 5-16 Option definitions
Option Definition
Product Log To log MSME events in the Product Log. These events can be viewed from Settings &
Diagnostics | Product Log | View Results section.
Event Log To log MSME events under Windows Event Viewer.
To find MSME related events in the Windows Event Viewer:
1 Go to Event Viewer (Local) | Windows Logs | Application.
2 In the Application pane, product related events appear as MSME under the Source
column.
Write information events To log events that are categorized as Information.
Write warning events To log events that are categorized as Warning.
Write error events To log events that are categorized as Error.
3 Click Apply to save the settings.
Configure product log settings
Configure settings for the Settings & Diagnostics | Product Log page, by specifying the required parameters to
generate product logs.
Task
1 From the product's user interface, click Settings & Diagnostics | Diagnostics.
The Diagnostics page appears.
2 Click the Product Log tab. You can use:
116 McAfee Security for Microsoft Exchange 8.6.0 Product Guide
Settings and diagnostics
Diagnostics settings 5
Table 5-17 Option definitions
Option Definition
Location If you want to configure a location to store the product log. Select Enable to specify a
custom location.
Specify database To specify the product log file location path where product log events can be stored. You
location can select:
<Install Folder> To create the product log file under the MSME installation directory.
<System Drive> To create the product log file under the C:\Windows\system32
directory.
<Program Files> To create the product log file under the Windows C:\Program Files
(x86) directory.
<Windows Folder> To create the product log file under the C:\Windows directory.
<Data Folder> To create the product log file under the C:\ProgramData\ directory.
<Full Path> To store the product log file in the complete path specified in the adjacent
textbox.
To store the product log file to a custom location or sub-folder, specify the sub-folder
name or path in the field next to the drop-down list.
Filename If you want to specify a different file name to store the product log. Select Enable to specify
a custom file name.
Specify database To specify a custom file name for the product log. The default file name is productlog
filename .bin under <Install Folder>\Data\ directory.
If you modify the default product log file name or path, the log entries in the Settings &
Diagnostics | Product Log page will be reset and older log entries will not appear.
Size Limit If you want to specify a different size limit for the product log file. Select Enable database size
limit to specify a custom file size.
Specify maximum To specify how large the product log file can be. You can specify a value from 1 KB to 2000
database size MB.
If the product log file exceeds the specified file size, older log events will be rewritten due
to circular logging, where new log entries are added to the file by deleting the oldest log
entries.
Limit age of If you want the product log entries to be deleted after a set period of time.
entries
Specify maximum To specify how many days an entry should remain in the product log file before it is
age of entry deleted. You can specify a value from 1 to 365.
Query Timeout If you want to limit the amount of time allowed for answering a product log query. Select
Enable to specify the duration.
Specify query To specify the maximum number of seconds allowed, when answering a product log
timeout (seconds) query. You can specify a value from 1 to 3600.
3 Click Apply to save the settings.
You have now successfully configured settings for the Product Log page.
McAfee Security for Microsoft Exchange 8.6.0 Product Guide 117
5 Settings and diagnostics
View product logs
Configure error reporting service settings
Configure settings to report product related errors or exceptions to McAfee.
Task
1 From the product's user interface, click Settings & Diagnostics | Diagnostics.
The Diagnostics page appears.
2 Click the Error Reporting Service tab. You can use:
Table 5-18 Option definitions
Option Definition
Enable To enable or disable the error reporting service.
Catch exceptions To capture information about exceptional events, such as system crashes.
Report exceptions to user To specify whether exceptions should be reported to the administrator.
3 Click Apply to save the settings.
View product logs
View the product's health using log entries about events, information, warnings, and errors. For example, you
can view information on when a task initiated or ended, product service errors and so on.
You can use the available search filters to find log entries that are of interest to you.
To modify settings related to the product log query page, go to Settings & Diagnostics | Diagnostics | Product Log.
Task
1 From the product's user interface, click Settings & Diagnostics | Product Log. The Product Log page appears.
2 From the Product Log section, you can use:
Table 5-19 Option definitions
Option Definition
ID To specify the number which identifies a specific product log entry. For example, if you
want to view product logs only with ID's greater than 2000, specify: 200*
Level To select Information, Warning or Error from the drop-down list, depending on the type of log
you want to view.
Description To specify a relevant description. For example, if you want to view logs based on service
start or stop, type: *service*
All Dates To include events from all dates which is based on the entry in the product log file.
Date Range To search for an event within a defined date range according to your requirements. Here
you can specify the date, month, year and time against the parameters From and To. You
can also use the calendar icon to specify a date range.
118 McAfee Security for Microsoft Exchange 8.6.0 Product Guide
Settings and diagnostics
Configure DAT settings 5
Table 5-19 Option definitions (continued)
Option Definition
Clear Filter To return to the default search settings.
Export to CSV File To export and save information about all events returned by the search in a .CSV format.
If there are thousands of events in the log, instead of navigating through multiple pages,
you can use this option to download these events to a file in CSV format and later
generate custom reports in Microsoft Excel.
If you do not find a specific field in the search result of the CSV file, make sure
to enable the required field in the Columns to Display option.
Use the Import Data option in Microsoft Excel, to open the CSV file in a
different locale.
3 Click Search.
The maximum number of records that can be stored in the product log is based on the log file size.
A list of events matching your search criteria are displayed in the View Results section.
Configure DAT settings
Specify the number of old DATs that can be maintained in your system.
DAT files are the detection definition files, also referred to as signature files, that identify the code anti-virus
and/or anti-spyware software detects to repair viruses, trojan horses and Potentially Unwanted Programs
(PUPs). For glossary information on .DAT files, go to: http://www.mcafee.com/us/mcafee-labs/resources/
threat-glossary.aspx#dat
Task
1 From the product's user interface, click Settings & Diagnostics | DAT Settings.
The DAT Settings page appears.
2 Use Maximum number of old DATs to specify the maximum number of DAT generations that shall be preserved in
the system during regular updates. MSME retains the latest DATs with old DATs under <Install Folder>
\bin\DATs directory. Whenever a new DAT update occurs, MSME verifies the number of available DATs. If
the available DATs count exceeds the DAT retention value, the oldest DAT will be deleted. You can specify a
value from 3 to 10, where the default value is 10.
3 Click Apply to save the settings.
Import and export configuration settings
Configure settings to export existing MSME configuration (settings and policies) for import and use on another
MSME server. Also import sitelists to specify the location from where automatic updates are downloaded.
From the product's user interface, click Settings & Diagnostics | Import and Export Configuration. In the Import and Export
Configurations page, you can use these tabs:
Configuration To export, import or restore product settings.
McAfee Security for Microsoft Exchange 8.6.0 Product Guide 119
5 Settings and diagnostics
Import and export configuration settings
Table 5-20 Configuration tab Option definitions
Option Definition
Export To copy the MSME configuration (settings and policies) of this server and save it to a
location from where it can be imported by other MSME servers. The default MSME
configuration file is McAfeeConfigXML.cfg.
Restore Default To reset the MSME settings for your product to maximum performance.
Restore Enhanced To reset the MSME settings for your product to maximum protection.
Browse To locate the configuration file (McAfeeConfigXML.cfg)that you want to import.
Import To apply the settings of another MSME server to this server. For example, to install MSME
8.5 on 5 systems:
1 Install MSME on system 1.
2 Configure the settings as required.
3 Export the configuration to cfg file.
For more information on importing the configuration, see step 10 in Install the software
using wizard.
You must import settings across the same product version. For example, you must not
import settings from an MSME 7.6 or 8.0 server to MSME 8.5 server.
SiteList To import sitelists that specify the location from where automatic updates are downloaded.
Table 5-21 SiteList tab Option definitions
Option Definition
Browse To locate the sitelist file (SiteList.xml) that you want to use.
Import To apply the sitelist configuration settings specified in the file, to download DAT updates.
Export your existing MSME configuration
Export the configuration of a MSME server and save it to a location, where it can be imported by other MSME
servers.
Task
1 From the product's user interface, click Settings & Diagnostics | Import and Export Configuration.
The Import and Export Configurations page appears.
2 Click the Configuration tab.
3 Click Export.
4 Specify a location where to save the configuration file. The default name of the configuration file is
McAfeeConfigXML.cfg.
5 Click Save.
You have now successfully exported your existing MSME settings and policies to a configuration file, that can be
imported by other MSME servers.
Import configuration from another MSME server
Apply MSME configuration settings from another server to this MSME server.
You can import the configuration in two ways:
120 McAfee Security for Microsoft Exchange 8.6.0 Product Guide
Settings and diagnostics
Import and export configuration settings 5
Import the configuration while installing the software.
Import the configuration file after installing the software using the Import and Export Configuration option from
the Settings & Diagnostics page.
You must import settings across the same product version. For example, you must not import
MSME server settings from an MSME 7.6 server to MSME 8.0 server.
It is advisable that you import settings from MSME server's having the same Exchange roles.
Task
1 From the product's user interface, click Settings & Diagnostics | Import and Export Configuration.
The Import and Export Configurations page appears.
2 Click the Configuration tab.
3 From the Import Configuration section, click Browse to locate the configuration file. The default name of the
configuration file is McAfeeConfigXML.cfg.
4 Click Import.
A dialog box appears with the message The operation completed successfully.
5 Click OK.
You have now successfully imported configuration settings from another MSME server to this server.
Import a sitelist
Import sitelists that specify the location from where automatic updates are downloaded.
A sitelist specifies from where automatic updates are downloaded. By default, MSME uses SiteList Editor that
points to a McAfee URL for automatic updates.
If your MSME server is managed by McAfee ePO, the sitelist from ePolicy Orchestrator is used to perform
automatic updates. If you are not using ePolicy Orchestrator to manage your MSME server, create a sitelist that
points your MSME server to a local repository.
Alternative sitelists can be created using the McAfee AutoUpdate Architect software or McAfee ePO.
Task
1 Click Settings & Diagnostics | Import and Export Configuration. The Import and Export Configurations page appears.
2 Click the SiteList tab.
3 From the Import SiteList section, click Browse to locate the sitelist file SiteList.xml. This file contains
information about the repository settings such as repository name, server URL, and so on.
You can find the SiteList.xml file under C:\ProgramData\McAfee\Common FrameWork\ directory. The
SiteList Editor application under Start | All Programs | McAfee | Security for Microsoft Exchange uses this file to display
the repository settings in the application.
4 Click Import.
A dialog box appears with the message The operation completed successfully.
5 Click OK.
McAfee Security for Microsoft Exchange 8.6.0 Product Guide 121
5 Settings and diagnostics
Configure anti-spam proxy settings
You have now successfully imported the sitelist that points to a new repository location, to download product
updates.
Configure anti-spam proxy settings
Configure these settings if your organization uses a proxy server to connect to the Internet, so that MSME can
download the Anti-Spam Rules.
The software can also use this proxy to get the IP reputation, message reputation, and download the local URL
database from the GTI server.
This feature is applicable only if you have installed the McAfee Anti-Spam add-on component.
Task
1 From the product's user interface, click Settings & Diagnostics | Proxy Settings.
The Proxy Settings page appears.
2 Select Use Proxy. In the Proxy Server Details section, you can use:
Table 5-22 Option definitions
Option Definition
IP Address To specify the IP address of the proxy server.
Port To specify the port used for communications to access the Internet.
Authentication Details To specify the authentication type. You can use:
Anonymous To access the proxy computer without specifying any authentication
details.
NTLM To access the proxy computer using NT LAN Manager credentials.
Basic authentication To provide a system User Name and Password to access the proxy
computer. Retype the password in Confirm Password.
3 Click Apply to save the settings.
122 McAfee Security for Microsoft Exchange 8.6.0 Product Guide
6 Program maintenance
Perform product maintenance tasks such as modify installation, repair, uninstall, restore default settings, purge
and optimize the database.
Contents
Modify the installation
Restore default settings
Purge and optimize
Modify the installation
Change MSME program features as required and change the way program features are installed on your
computer or if you have modified the Exchange server role.
You can also modify the MSME installation from Control Panel | Programs and Features | Uninstall a program console by
clicking Uninstall/Change.
Task
1 In the folder containing the installation files, double-click setup_x64.exe.
2 Click Next in the Welcome screen.
The Program Maintenance screen appears.
3 Select Modify, then click Next.
4 Select the program features you want to modify and click Next.
5 Select I accept the terms in the license agreement, then click Next.
6 Click Install to complete the installation with the modified program features.
7 Click Finish when the installation completes.
McAfee Security for Microsoft Exchange 8.6.0 Product Guide 123
6 Program maintenance
Restore default settings
Restore default settings
Restore the product to its default configuration and achieve maximum performance.
Task
1 From the product's user interface, click Settings & Diagnostics | Import and Export Configuration. The Import and
Export Configurations page appears.
2 From the Configuration tab, click Restore Default.
Restoring the default settings removes all policy settings and subpolicies configured. It is recommended that
you take a backup of existing settings, to restore the settings later.
A dialog box appears asking you to confirm the settings.
3 Click OK.
A dialog box appears confirming that the default configuration settings are applied.
4 Click OK.
You have now successfully restored your MSME server to default configuration settings for maximum
performance.
Purge and optimize
Remove old items marked for deletion from the database and use optimization task to recover disk space being
taken up by deleted database records.
Task
1 From the product's user interface, click Settings & Diagnostics | Detected Items.
The Detected Items page appears.
2 From the Local Database section, you can use:
Purge of old items frequency To specify how frequently old items that are marked for deletion are deleted
from the MSME database. The default value is set to Monthly.
Optimization frequency To recover the disk space taken up by deleted database records. Based on the
value set under Maximum item age (days), old records will be deleted if you have scheduled a purge task.
After deleting these old records, MSME will still use the disk space specified under Disk space threshold (MB)
field, even if the quarantine database has not reached the size limit. To optimize and shrink the
database, schedule an optimization task. The default value is set to Monthly.
Always schedule an optimization task a few hours after you perform the purge task.
3 Click Edit Schedule to modify the schedule.
These tasks should be performed on a regular basis to maintain adequate free space in the database.
124 McAfee Security for Microsoft Exchange 8.6.0 Product Guide
7 Integrating MSME with McAfee ePO
Integrate and manage MSME using McAfee ePO management software.
McAfee ePO 5.1.x, 5.3.x, and 5.9.x provides a scalable platform for centralized policy management and
enforcement on your McAfee security products and systems on which they reside. It also provides
comprehensive reporting and product deployment capabilities, all through a single point of control.
For instructions about setting up and using McAfee ePO, see the product guide for your version of the product.
Contents
Manage policies
Queries and reports
Create and schedule tasks
Filter events
Manage policies
MSME policies provide options to configure MSME feature enablement and disablement, feature configuration,
feature administration, and logs.
These policy settings are nearly identical to those you can access from the Settings & Diagnostic tab in the MSME
interface.
You can find these policies on the Policy Catalog page under the McAfee Security for Microsoft Exchange 8.6.0 product.
Anti-Spam Settings On Access Settings
DAT Settings Proxy Settings
Detected Items Scanner Settings
Diagnostics TIE Settings
Mail Notifications
Modify these policies with your preferences, then assign them to groups of managed Microsoft Exchange
systems or to a single system (requires McAfee Agent on the systems). For generic information about policies,
see the product guide for your version of the ePolicy Orchestrator software.
Tasks
Create or modify policies on page 126
Create or modify MSME policies from the Policy Catalog.
Assign policies on page 126
When you've created or modified MSME policies with the required settings, assign each of them to
the required Microsoft Exchange systems that are managed by McAfee ePO.
McAfee Security for Microsoft Exchange 8.6.0 Product Guide 125
7 Integrating MSME with McAfee ePO
Manage policies
Create or modify policies
Create or modify MSME policies from the Policy Catalog.
Alternatively, you can create or modify these policies from the System Tree, while assigning policies to selected
systems. See the product guide for your version of the ePolicy Orchestrator software for more information.
Task
1 Log on to the ePolicy Orchestrator server as an administrator.
2 From the Policy Catalog, select McAfee Security for Microsoft Exchange 8.6.0 as the product, then select the required
policy as the category.
3 Perform this step as required:
To create a policy To modify a policy
Click New Policy, type a name for the policy, then click OK. Click the policy that you want to modify.
4 Modify the policy settings as required, then click Save.
The policy settings are updated and the new policy (when created) appears in the Policy Catalog.
Assign policies
When you've created or modified MSME policies with the required settings, assign each of them to the required
Microsoft Exchange systems that are managed by McAfee ePO.
Task
1 Log on to the McAfee ePO server as an administrator.
2 Navigate to the System Tree, select a required group or systems, then click the Assigned Policies tab.
3 Select McAfee Security for Microsoft Exchange 8.6.0 from the products list, locate the required policy, then click Edit
Assignment next to the policy.
4 (Optional) Select a policy, then click Edit Policy to modify the policy settings. Click New Policy to create a new
policy based on the selected category.
Alternatively, you can also modify or create a policy from the Policy Catalog.
5 Select the policy to assign, select appropriate inheritance options, then click Save.
The policy enforcement occurs in the next agent-server communication. Click Wake Up Agents to enforce policies
immediately.
126 McAfee Security for Microsoft Exchange 8.6.0 Product Guide
Integrating MSME with McAfee ePO
Queries and reports 7
Queries and reports
Run the predefined MSME queries to generate your reports, or modify them to generate custom reports.
Predefined queries
These predefined queries are added to the McAfee Security for Microsoft Exchange Reports group in ePolicy
Orchestrator
Query Retrieves information on...
MSME 86 : DLP and Compliance History Historical data for the DLP and Compliance threat category of all
managed MSME servers.
MSME 86 : File Attachments Blocked History Historical data of managed MSME servers with file attachments
blocked in email messages.
MSME 86 : File Attachments Blocked Today The file attachments blocked in email messages as on current date.
MSME 86 : Number of Messages and The number of email messages scanned on each managed MSME
Average Processing Time Today server as on current date and their average scan time.
MSME 86 : Percentage of PUPs Detected The percentage of potentially unwanted programs infected email
Today messages detected on each server as on current date.
MSME 86 : Percentage of Spam Detected The percentage of spam infected email messages detected on each
Today server as on current date.
MSME 86 : Percentage of Virus Detected The percentage of virus infected email messages detected on each
Today server as on current date.
MSME 86 : PUPs Deleted Today The potentially unwanted programs infected email messages deleted
as on current date.
MSME 86 : PUPs Detection History All potentially unwanted programs infected email messages detected.
MSME 86 : PUPs Detection Today The potentially unwanted programs infected email messages detected
as on current date.
MSME 86 : Spam detected in the last one The number of spam infected email messages detected on each day
week during the last one week.
MSME 86 : Spam detection history All spam infected email messages detected. It displays a pie-chart
representing the number of email messages by the type of spam
detected.
MSME 86 : Spam detection today The spam infected email messages detected as on date. It displays a
pie-chart representing the number of email messages by the type of
spam detected.
MSME 86 : Top 10 Attachment Types The top 10 attachment types by their number of detections, which
have triggered any rules.
MSME 86 : Top 10 Detected Viruses The top 10 viruses by their number of detections.
MSME 86 : Top 10 Infected Exchange Servers The top 10 Microsoft Exchange servers by number of infected email
messages detected.
MSME 86 : Top 10 Unwanted Programs The top 10 potentially unwanted programs by their number of
detections.
MSME 86 : Top 10 Virus Recipients The top 10 email addresses that received the maximum number of
virus infected email messages.
MSME 86 : Top 10 Virus Senders The top 10 email addresses that sent the maximum number of virus
infected email messages.
MSME 86 : Unwanted Content Detected The potentially unwanted content detected in email messages.
History
MSME 86 : Virus Cleaned Today The number of virus infected email messages cleaned as on current
date.
McAfee Security for Microsoft Exchange 8.6.0 Product Guide 127
7 Integrating MSME with McAfee ePO
Queries and reports
Query Retrieves information on...
MSME 86 : Virus Detection history The number of virus infected email messages detected.
MSME 86 : Virus Detection Today The number of virus infected email messages detected as on current
date.
MSME 86 : Viruses detected in the last one The number of virus infected email messages detected on each day
week during the last one week.
Custom query filters
You can create custom queries with MSME specific filters to retrieve information on MSME data.
Filter Filters the results based on...
DAT Version (McAfee Security for Microsoft The version of the virus signature files installed on the client
Exchange) systems.
Engine Version (McAfee Security for Microsoft The version of the scanning engine software installed on the
Exchange) client systems.
Hotfix/Patch Version (McAfee Security for The patch version of the MSME software installed on the client
Microsoft Exchange) systems.
Language (McAfee Security for Microsoft The language of the MSME software installed on the client
Exchange) systems.
Product Version (McAfee Security for Microsoft The version of the MSME software installed on the client systems.
Exchange)
Service Pack (McAfee Security for Microsoft The version of the Service Pack installed on the client systems.
Exchange)
Run a default query
Run the predefined MSME queries to generate reports based on MSME data.
Task
1 Log on to McAfee ePO as administrator.
2 Click Menu | Reporting | Queries & Reports.
3 From Shared Groups in the Groups pane, select MSME86REPORTS.
4 Select a query from the Queries list, then click Run. In the query result page, click any item in the results to
drill down further.
To generate custom reports, duplicate a predefined query, then modify it per your requirements. For detailed
instructions on working with queries, see the product guide for your version of McAfee ePO software.
5 Click Close when finished.
128 McAfee Security for Microsoft Exchange 8.6.0 Product Guide
Integrating MSME with McAfee ePO
Create and schedule tasks 7
Create and schedule tasks
Create MSME client tasks on your Microsoft Exchange systems to schedule automated actions.
Tasks
Schedule automatic updates on page 129
Schedule automatic updates to keep your software up-to-date with the latest anti-virus definitions
(DATs), anti-virus scanning engine, and spam engine.
Schedule an on-demand scan on page 130
Schedule an on-demand scan to scan your Microsoft Exchange servers to find a threat, vulnerability,
or other potentially unwanted code.
Schedule to send status report on page 130
Schedule to send the status report to an administrator at a specific time.
Schedule to send configuration report on page 131
Schedule to send the configuration report to an administrator at a specific time.
Schedule a task to purge the old DAT files on page 132
Schedule a task to purge the old DAT files from the managed systems.
Schedule automatic updates
Schedule automatic updates to keep your software up-to-date with the latest anti-virus definitions (DATs),
anti-virus scanning engine, and spam engine.
McAfee recommends that you run the MSME automatic update task explicitly.
Task
1 Log on to the ePolicy Orchestrator server as an administrator.
2 Click Menu | Systems | System Tree, then select the required group or systems.
3 Click the Assigned Client Tasks tab, then click Actions | New Client Task Assignment. The Client Task Assignment Builder
screen appears.
4 Define these options, then click Create New Task.
a For Product, select McAfee Security for Microsoft Exchange 8.6.0.
b For Task Type, select AutoUpdate Task.
5 Type a name for the task, and any notes, then click Save. The task is listed in the Task Name
6 Select the task and click Next.
7 Schedule the task as required, then click Next to view a summary of the task.
8 Review the summary of the task, then click Save.
9 In the System Tree page, select the systems or groups where you assigned the task, then click Wake Up Agents.
10 In the Wake Up McAfee Agent screen, select Force complete policy and task update, then click OK.
McAfee Security for Microsoft Exchange 8.6.0 Product Guide 129
7 Integrating MSME with McAfee ePO
Create and schedule tasks
Schedule an on-demand scan
Schedule an on-demand scan to scan your Microsoft Exchange servers to find a threat, vulnerability, or other
potentially unwanted code.
Before you begin
Make sure that you do not remove the MSMEODuser from active directory, that was created during
the product installation. This user is required for performing ondemand scans on mailboxes.
Task
1 Log on to the ePolicy Orchestrator server as an administrator.
2 Click Menu | Systems | System Tree, then select the required group or systems.
3 Click the Assigned Client Tasks tab, then click Actions | New Client Task Assignment. The Client Task Assignment Builder
page appears.
4 Define these options, then click Create New Task.
a For Product, select McAfee Security for Microsoft Exchange 8.6.0
b For Task Type, select On Demand Scan Task.
5 Type a name for the task, and any notes, then click Save. The task is listed in the Task Name.
6 On the Create New Task page, define these options, then click Save:
Task Name Select Policy
Description Advanced Filters
Resumable Scanning
Check the Resumable Scanning option to schedule the on-demand scan task for large volume items.
7 Select the task, then click Next.
8 Schedule the task as required, then click Next to view a summary of the task.
9 Review the summary of the task, then click Save.
10 In the System Tree page, select the systems or groups where you assigned the task, then click Wake Up Agents.
11 In the Wake Up McAfee Agent screen, select Force complete policy and task update, then click OK.
During the scan, the complete store database is scanned.
On-demand scanning events are reported to ePolicy Orchestrator with the details start time, stop time,
completed time, and infection status.
Schedule to send status report
Schedule to send the status report to an administrator at a specific time.
You can configure these settings in the status report task wizard.
When to send the status report
A time limit for the reporting task
130 McAfee Security for Microsoft Exchange 8.6.0 Product Guide
Integrating MSME with McAfee ePO
Create and schedule tasks 7
Recipients of the status report
A name for the report task to help identify it
Task
1 Log on to the McAfee ePO server as an administrator.
2 Click Menu | Systems | System Tree, then select the required group or systems.
3 Click the Assigned Client Tasks tab, then click Actions | New Client Task Assignment. The Client Task Assignment Builder
page appears.
4 Define these options, then click Create New Task.
a For Product, select McAfee Security for Microsoft Exchange 8.6.0
b For Task Type, select Status Report Task.
5 Type a name for the task, and any notes, then click Save. The task is listed in the Task Name.
6 On the Create Task Catalog page, define these options, then click Save:
Task Name Subject line for report
Description Number of Rows
Recipient E-mail Type of Report
7 Select the task and click Next.
8 Schedule the task as required, then click Next to view a summary of the task.
9 Review the summary of the task, then click Save.
10 In the System Tree page, select the systems or groups where you assigned the task, then click Wake Up Agents.
11 In the Wake Up McAfee Agent screen, select Force complete policy and task update, then click OK.
Schedule to send configuration report
Schedule to send the configuration report to an administrator at a specific time.
Task
1 Log on to the ePolicy Orchestrator server as an administrator.
2 Click Menu | Systems | System Tree, then select the required group or systems.
3 Click the Assigned Client Tasks tab, then click Actions | New Client Task Assignment. The Client Task Assignment Builder
page appears.
4 Define these options, then click Create New Task.
a For Product, select McAfee Security for Microsoft Exchange 8.6.0.
b For Task Type, select Configuration Report Task.
5 Type a name for the task, and any notes, then click Save. The task is listed in the Task Name.
6 On the Create New Task page, define these options, then click Save:
Task Name
Description
McAfee Security for Microsoft Exchange 8.6.0 Product Guide 131
7 Integrating MSME with McAfee ePO
Filter events
Recipient E-mail
Subject line for report
7 Select the task, then click Next.
8 Schedule the task as required, then click Next to view a summary of the task.
9 Review the summary of the task, then click Save.
10 In the System Tree page, select the systems or groups where you assigned the task, then click Wake Up Agents.
11 In the Wake Up McAfee Agent screen, select Force complete policy and task update, then click OK.
During the scan, the complete store database is scanned.
Schedule a task to purge the old DAT files
Schedule a task to purge the old DAT files from the managed systems.
Task
1 Log on to the ePolicy Orchestrator server as an administrator.
2 Click Menu | System Tree, then select the required group or systems.
3 Click the Assigned Client Tasks tab, then click Actions | New Client Task Assignment. The Client Task Assignment. Builder
screen appears.
4 Define these options, then click Create New Task:
a For Product, select McAfee Security for Microsoft Exchange 8.6.0
b For Task Type, select PurgeOldDats Task.
5 Type a name for the task, and any notes, then click Save. The task is listed in the Task Name
6 Select the task and click Next.
7 Schedule the task as required, then click Next to view a summary of the task.
8 Review the summary of the task, then click Save.
9 In the System Tree page, select the systems or groups where you assigned the task, then click Wake Up Agents.
10 In the Wake Up McAfee Agent screen, select Force complete policy and task update, then click OK.
For the number of DAT files, the policy uses the managed system's MSME configuration defined in DAT
Settings.
Filter events
Specify which MSME events generated from the client systems are to be forwarded to the server.
By default, all MSME events are enabled. Filter events based on the bandwidth used in your environment, and
eventbased queries required.
For more details on event filtering, see the product guide for your version of the ePolicy Orchestrator software.
132 McAfee Security for Microsoft Exchange 8.6.0 Product Guide
Integrating MSME with McAfee ePO
Filter events 7
Task
1 Log on to the ePolicy Orchestrator server as an administrator.
2 Click Menu | Configuration | Server Settings, select Event filtering, then click Edit at the bottom of the page.
3 Select All events to the server to forward all events to the ePolicy Orchestrator server, or select Only selected
events to the server and select the MSME specific client events that you want to forward.
MSME events are prefixed with McAfee Security for Microsoft Exchange such as these:
34150: McAfee Security for Microsoft Exchange Packer detected (High)
34151: McAfee Security for Microsoft Exchange Phish detected (High)
34152: McAfee Security for Microsoft Exchange Mail size filter rule triggered (Medium)
34153: McAfee Security for Microsoft Exchange Signed content detected (Medium)
34154: McAfee Security for Microsoft Exchange Encrypted content detected (Medium)
34155: McAfee Security for Microsoft Exchange Corrupted content detected (Medium)
34156: McAfee Security for Microsoft Exchange Denial of service triggered (High)
34157: McAfee Security for Microsoft Exchange Protected content triggered (Medium)
34158: McAfee Security for Microsoft Exchange Password protected content detected (Medium)
34159: McAfee Security for Microsoft Exchange Blocked mime type detected (Medium)
34160: McAfee Security for Microsoft Exchange statistics and average scan time (Info)
34161: McAfee Security for Microsoft Exchange TIE detection (Medium)
4 Click Save.
The selected events are forwarded at the next agentserver communication.
Tasks
Configure automatic responses on page 133
Configure and schedule the MSME product health alerts to notify you on the product status.
Configure automatic responses
Configure and schedule the MSME product health alerts to notify you on the product status.
Before you begin
Configure the Mail Notifications policy with the Alert ePolicy Orchestrator option as enabled.
For more details on automatic responses, see the product guide for your version of the ePolicy Orchestrator
software.
Task
1 Log on to the ePolicy Orchestrator server as an administrator.
2 Click Menu | Automation | Automatic Responses, then click Edit next to MSME 86 : Product Health Alert Notification.
Alternatively, duplicate MSME 86 : Product Health Alert Notification and edit its copy to retain the default values in
the predefined notification.
3 In the Description step, select Enable, then click Next.
McAfee Security for Microsoft Exchange 8.6.0 Product Guide 133
7 Integrating MSME with McAfee ePO
Filter events
4 In the Filter step, select Threat Action Taken from available properties, select an appropriate comparison
criteria, select the value as MSME86PHA, then click Next.
You can also select other appropriate filters, as required.
5 In the Aggregation step, select the appropriate aggregation, grouping, and throttling options, as required, then
click Next.
6 In the Actions step, select Send Email, complete these options, then click Next.
Recipients Email address of the health alert recipients.
Importance Importance of the email notification: High, Medium, or Low.
Subject Subject line for the email notification. Insert variables to include dynamic content. For example,
event description.
Body Body text of the email notification. Update the existing body text template, as required. The
template uses variables to include dynamic content.
7 Review the summary, then click Save.
The selected recipients are notified, as configured.
134 McAfee Security for Microsoft Exchange 8.6.0 Product Guide
8 Troubleshooting
Determine and troubleshoot issues while using MSME. Learn about the available performance counters and
important registry keys associated with this product.
Contents
Default Vs. Enhanced configuration settings
Important registry keys
Default Vs. Enhanced configuration settings
Based on your requirement you can configure MSME to perform for maximum performance or maximum
protection.
To modify your MSME configuration settings, go to Settings & Diagnostics | Import and Export Configuration. You can
use:
Restore Default To configure MSME for maximum performance.
Restore Enhanced To configure MSME for maximum protection.
Table 8-1 Differences between Default and Enhanced configuration
Feature Default Enhanced
Message reputation Disabled Enabled
IP reputation Disabled Enabled
Maximum nesting level 10 50
Password Protected file Allow through Replace and quarantine
Protected file Allow through Replace and quarantine
File filter Disabled Enabled with default rule (*.exe, *.com, *.bat, *.scr)
Encrypted file Allow through Replace and quarantine
Corrupted file Allow through Replace and quarantine
Mail URL Reputation Disabled Enabled only for on-access scanning policies.
McAfee Security for Microsoft Exchange 8.6.0 Product Guide 135
8 Troubleshooting
Important registry keys
Important registry keys
Create these registry keys when the significance matches with your requirements.
Table 8-2 MSME Important registry keys
Registry Key Path Significance
Name: DigestMail HKEY_LOCAL_MACHINE Maintains a cache of User Alias Vs SMTP
Type: DWORD \SOFTWARE address, which is used when MSMEis
\Wow6432Node integrated with MQM and the same address is
Value: 1 \McAfee\MSME used for Digest mail feature.
\ADUserCache
Name: ODUserID HKEY_LOCAL_MACHINE Valid only for all Exchange Mailbox servers.
Type: REG_SZ \SOFTWARE Should be the email address of the
\Wow6432Node On-demand user created by the product, used
Value: [Example: \McAfee\MSME\E2007 for interacting with Exchange web services for
<admin@domain.com>] getting mail data from exchange database.
Name: EWSUrl HKEY_LOCAL_MACHINE Valid only for Exchange 2010 Mailbox servers.
Type: REG_SZ \SOFTWARE This is the URL used to connect to Exchange
\Wow6432Node web services hosted by CAS server. This value
Value: https://<IP address>/EWS/ \McAfee\MSME is populated by powershell script
Exchange.asmx \OnDemand GetHubTxDetails.ps1 during installation and
also whenever MSME service is restarted.
Name: SCLJunkThreshold HKEY_LOCAL_MACHINE Valid only for Exchange 2010 Mailbox servers.
Type: DWORD \SOFTWARE This is the SCL junk threshold, which is
\Wow6432Node retrieved from AD and is at organization level.
Default value: 4 \McAfee\MSME Any score above this value will be treated as
\AntiSpam Junk mail, which helps in Junk email routing on
Exchange 2007/2010 Hub servers. This value
is populated by powershell script
GetSCLJunkThreshold.ps1 during installation,
and also after some frequency.
Name: IPBlackList HKEY_LOCAL_MACHINE Manually block a specific IP address or a range
Type: REG_SZ \SOFTWARE of IP addresses from sending emails to your
\Wow6432Node organization in spite of its IP reputation.
Value: [Example: 10.0.0.1] \McAfee\MSME
\SystemState
Name: SPFMaxTimeSec HKEY_LOCAL_MACHINE Maximum time SPF is allowed to run. If the
Type: \SOFTWARE time exceeds the defined time, the result is
\Wow6432Node temperror and the mail is delivered.
Default value: 5 \McAfee\MSME
\AntiSpam
Name: SPFCacheTimeoutSec HKEY_LOCAL_MACHINE Time duration for the cache entry to become
Default value: 43200 \SOFTWARE stale. The default duration is 12 hours.
\Wow6432Node
\McAfee\MSME
\AntiSpam
Name: SPFCacheMaxEntries HKEY_LOCAL_MACHINE Maximum number of entries in cache.
Default Value: 5000 \SOFTWARE
\Wow6432Node
\McAfee\MSME
\AntiSpam
136 McAfee Security for Microsoft Exchange 8.6.0 Product Guide
Troubleshooting
Important registry keys 8
Table 8-2 MSME Important registry keys (continued)
Registry Key Path Significance
Name: SPFDNSTimeoutMS HKEY_LOCAL_MACHINE Timeout for each DNS request in milliseconds.
Default Value: 1000 \SOFTWARE
\Wow6432Node
\McAfee\MSME
\AntiSpam
Name: CacheTimeOutForNullRecords HKEY_LOCAL_MACHINE Timeout for null records (temperror case) in
Default value: 60 \SOFTWARE seconds.
\Wow6432Node
\McAfee\MSME
\AntiSpam
McAfee Security for Microsoft Exchange 8.6.0 Product Guide 137
8 Troubleshooting
Important registry keys
138 McAfee Security for Microsoft Exchange 8.6.0 Product Guide
9 Frequently asked questions
Provides answers to common situations that you might encounter when installing or using the product and
contains troubleshooting information in the form of frequently asked questions.
To view an updated list of questions associated with this release, see the McAfee KnowledgeBase article KB76886.
Contents
General
Policy Manager
Settings and diagnostics
McAfee Anti-Spam add-on component
Regular Expressions (regex)
General
Here are answers to general frequently asked questions.
Can email delivery be prioritized?
No. It cannot be prioritized, as this is an Exchange server task.
Do I still need to enable anonymous access to exchange server receive connector?
MSME does not require anonymous access to exchange receive connector. The on-demand user takes
care of these functions. For more information on configuring anonymous access settings, see McAfee
KnowledgeBase article KB81752.
If an email is scanned in the Hub Transport server, will it be scanned in the Mailbox server?
It depends. If the email is scanned on the Hub server and has the same Anti-Virus (AV) stamp, then it will
not be scanned on the Mailbox server. If the AV stamp differs either in terms of AV vendor or in terms of
Engine/DAT version, it will be scanned on the Mailbox server.
Why should I use "Run as administrator" option in Windows 2008, to open the MSME user interface?
Due to security reasons, MSME will not be able to communicate with the RPC servers. This is due to the
SID having no permission to do Inter-process communication (IPC) with the RPC process.
Under which executable does the scanning modules of MSME gets loaded across all Exchange versions?
The RPCServ.exe process loads all the scanning binaries. To find the process id of the scanner process,
check the command line in Task Manager and see which RPCServ.exe process has the command line
parameter: /EVENTNAME:Global\MSME_scanner_RPCEvent.
What is the optimum MSME configuration?
The configurations are for Enhanced protection and Maximum performance. The default configuration is to have
maximum performance.
What should I exclude if MSME and a file level anti-virus is installed on the same server?
Exclude all the MSME binary folders and sub-folders, Postgres database, Replication folders, Exchange
folders, McAfee ePO events folder, and product log.
McAfee Security for Microsoft Exchange 8.6.0 Product Guide 139
9 Frequently asked questions
Policy Manager
Where can I find more information about Email Security?
For product solutions on email security, see http://www.mcafee.com/us/products/
email-and-web-security/email-security.aspx.
How do I access the product interface of the remote system?
To access the remote MSME standalone interface:
1 Launch McAfee Security for Microsoft Exchange - Product Configuration.
2 From the Change Server menu, click New Connection.
3 In the Browse for Computer dialog box, type the IP address of the remote system, then click OK
To access the remote MSME web interface:
1 Launch McAfee Security for Microsoft Exchange - Product Configuration (Web Interface).
2 In the address bar, type: https://<Remote system IP Address>/MSME/0409/html/index.htm
3 Provide the login credentials when prompted.
How does MSME connect with the TIE server?
MSME connects with the TIE server through Data Exchange Layer (DXL) from McAfee ePO. The McAfee
ePO that manages MSME should also manage the TIE server.
How do I configure the TIE server in MSME?
You can't configure the TIE server directly from MSME. However, your McAfee ePO server that manages
MSME, should manage the TIE server also. For integrating the TIE server with McAfee ePO, see McAfee
Threat Intelligence Exchange Product Guide.
Policy Manager
Here are answers to frequently asked questions on the Policy Manager feature.
How do I create and use email policies?
Always create policies on gateway servers using the SMTP addresses and on mailbox servers using Active
Directory (AD) groups. On Mailbox server, designing policies based on SMTP addresses will be very costly,
as the product does not get SMTP addresses and in order to resolve the same, AD queries are made.
Doing this will slow down the performance on the Mailbox servers.
Do domain names in policies affect performance?
Yes. For detailed explanation, see the previous question How do I create and use email policies.
How does policy priority work?
Whenever a child policy gets satisfied first based on the priority of resolution, the next policy is never
evaluated.
Is it beneficial to have multiple policies and will it affect the server performance?
Yes, this will affect performance. During policy evaluation, when the first child policy is not satisfied and
next policy is evaluated, there may be AD queries which might have to be made, thus resulting in slow
performance.
How do I configure MSME to block executable files at a granular level?
You can do this using the File Filtering Rules option. For example, let us see how to filter specific executable
files such as the Windows executables.
1 From the product's user interface, click Policy Manager | On-Access (Master Policy).
2 Under Core-Scanners, click File Filtering and enable this option.
140 McAfee Security for Microsoft Exchange 8.6.0 Product Guide
Frequently asked questions
Settings and diagnostics 9
3 Under Options (Core Anti-Spam Settings), click Edit.
4 Under Available rules drop-down list, select <Create a new rule>.
5 Specify a rule name and under File category filtering, select Enable file category filtering.
6 From File categories list, select Other specific formats.
7 From Subcategories list, select Windows Executables.
8 Click Save.
What type of file is detected as Packers or PUPs, and from where I can control this setting?
Packers and PUPs belong to the malicious content category that is detected based on the category.
Packers generally are files that are compressed or packed using some algorithm and then get
de-compressed on execution.
Control this setting from Anti-Virus settings in the MSME user interface.
Settings and diagnostics
Here are answers to frequently asked questions on the Settings & Diagnostics feature.
Does enabling caMcAfee GTIuse email latency?
Yes, there will be latency due to the email validation by McAfee GTI.
How do I verify if Transport scanner is scanning for spam emails?
You can verify this from the product's user interface in either of these ways:
From the Recently Scanned items page, see the mails scanned and check the policy used to scan the
email. It should show Gateway under Scanned by field.
From the Detected Items database, check if there are any spam emails detected. Finally verify if the
emails are not through authenticated sessions, which are logged under MSME Debug Logging.
Can I export the Blacklists and Whitelists from one MSME server to another?
Yes, you can export the blacklists and whitelists from one MSME server to another. To do this:
1 From the product's user interface, click Policy Manager | Gateway (Master Policy).
2 Under Core-Scanners, click Anti-Spam.
3 Under Options (Core Anti-Spam Settings), click Edit.
4 Click the Mail Lists tab, and then click Export to save all Blacklisted and Whitelisted senders/recipients to
a CSV file.
McAfee Anti-Spam add-on component
Here are answers to frequently asked questions on the Anti-Spam add-on component.
How do I update the Anti-spam engine manually?
McAfee Security for Microsoft Exchange 8.6.0 Product Guide 141
9 Frequently asked questions
Regular Expressions (regex)
Update registry key and place the new engine on the specified directory which is entered in registry
under SpamEngineVersion registry key under MSME\SystemState registry. These two values should be
in-sync. For example, if the engine version is 9039, create a directory with the name 9039 under MSME
\Bin\AntiSpam\Engine and copy the engine file masecore.dll to this directory.
Can I edit the Anti-spam rules manually?
No.
What should I consider before adding an email address to the Blacklist?
Make sure that McAfee Anti-Spam add-on component is installed.
The Microsoft Exchange server must be a Transport server. For example, have an Exchange server
with Edge Transport or Hub Transport role.
Have an un-authenticated connection, where emails reach the server directly from internet.
How do I blacklist or whitelist an email address?
1 From the product's user interface, click Policy Manager | Gateway (Master Policy).
2 Under Core Scanners, click Anti-Spam.
3 Under Options (Core Anti-Spam Settings), click Edit.
4 Click the Mail Lists tab and then click Add for the required options such as Blacklisted or Whitelisted
senders/recipients.
What should I do when few emails are not being detected as spam?
From Settings & Diagnostics | Anti-Spam, select Enable message reputation and apply the settings. Also, adjust
the spam score to a value between 51 and 79, which will help with the detection rate.
The emails with a lower spam score (5159) could still be legitimate, so tweaking the score is required.
Where can I get the Anti-spam add-on license?
You can download the MSMEASA.ZIP file from the McAfee download site, if you have valid McAfee
Anti-spam grant number. If you do not have a valid Anti-spam grant number, call the McAfee Customer
Service team.
Regular Expressions (regex)
Here are answers to frequently asked questions on the regular expressions (regex).
Does enabling regex cause email latency?
Yes, enabling regular expression causes email latency, as content scanning is a process intensive
configuration.
Where do I find more information on regex?
Several websites on the Internet provide information on regular expressions.
To name a few, see:
http://www.regular-expressions.info/reference.html
http://www.regexbuddy.com/regex.html
How do I block certain Credit Card numbers and Social Security numbers using regex?
142 McAfee Security for Microsoft Exchange 8.6.0 Product Guide
Frequently asked questions
Regular Expressions (regex) 9
1 From the product's user interface, click Policy Manager | Shared Resource. The Shared Resources page
appears.
2 In the DLP and Compliance Dictionaries tab, click New Category and specify a category name.
3 Click OK.
4 Under DLP and Compliance Rules, click Create New.
5 Specify the Rule Name, Description and under Word or Phrase specify the regular expression.
Table 9-1 Example: How to validate Credit Card Numbers
Card type Regular Expression Description
Visa ^4[0-9]{12}(?:[0-9] All Visa card numbers start with number 4. New
{3})?$ cards have 16 digits. Old cards have 13.
MasterCard ^5[1-5][0-9]{14}$ All MasterCard numbers start with the numbers 51
through 55. All have 16 digits.
American Express ^3[47][0-9]{13}$ American Express card numbers start with 34 or 37
and have 15 digits.
Diners Club ^3(?:0[0-5]|[68] Diners Club card numbers begin with 300 through
[0-9])[0-9]{11}$ 305, 36 or 38. All have 14 digits. There are Diners
Club cards that begin with 5 and have 16 digits.
These are a joint venture between Diners Club and
MasterCard, and should be processed like a
MasterCard.
Discover ^6(?:011|5[0-9]{2}) Discover card numbers begin with 6011 or 65. All
[0-9]{12}$ have 16 digits.
JCB ^(?:2131|1800| JCB cards beginning with 2131 or 1800 have 15
35\d{3})\d{11}$ digits. JCB cards beginning with 35 have 16 digits.
Based on the example mentioned above, you can also create a similar regular expression for Social
Security numbers. For more examples on regular expressions, refer http://
www.regular-expressions.info/examples.html.
6 Select the Regular Expression option and click Save.
7 Add this to the DLP and Compliance policy in Policy Manager by clicking Policy Manager | On-Access (Master
Policy) | DLP and Compliance.
8 Under Activation, select Enable.
9 Under DLP and Compliance rules and associated actions, click Add rule.
10 Under Select rules group, select the regex rule that you created earlier from the drop-down list.
11 Specify the action to take, when the rule is triggered.
12 Click Save.
McAfee Security for Microsoft Exchange 8.6.0 Product Guide 143
9 Frequently asked questions
Regular Expressions (regex)
144 McAfee Security for Microsoft Exchange 8.6.0 Product Guide
Index
A blacklisting
IP address 91
action to take
detected items 45
actions C
primary 58 chart
secondary 58 configure settings 114
to take 58 comparison chart
add scanners and filters 54
filter 57 configuration report task 131
scanner 57 configuration reports 29
advanced email notification 32
policy view 50 scheduling 30
advanced search filters 33 viewing 30
alert configure
creating new 62 alerts 61
alert message anti-spam proxy settings 122
configuring settings 94 DLP and Compliance Rules 64
alerts File Filtering Rules 67
configuring 61 notification settings 106
enabling product health 108 quarantine location 37
anti-phishing scanner scanners 60
configuring settings 84 configure on-access settings
anti-spam background scan 101
configure settings 109 transport scan 102
anti-spam add-on configure settings
faqs 141 alert message 94
anti-spam scanner anti-phishing scanner 84
configuring settings 80 anti-spam scanner 80
anti-virus scanner anti-virus scanner 70
configuring settings 70 corrupt content 86
automatic update DAT 119
schedule 22, 129 disclaimer text 95
available DLP and compliance scanner 73
scanners and filters 54 encrypted content 87
export 119
B file filtering 75
from another server 120
background scan
HTML files 93
configuring on-access settings 101
import 119
banned file messages 38
local database 112
banned file types 38
mail size filter 89
blacklist
McAfee Quarantine Manager 110
exporting 83
MIME mail 91
importing 83
McAfee Security for Microsoft Exchange 8.6.0 Product Guide 145
Index
configure settings (continued) DLP and Compliance Rules
password-protected files 88 configuring 64
protected content 87 DLP and compliance scanner
scanner control 90 configuring settings 73
signed content 87
core E
filters 53
edit
scanners 53
notification template 106
core scanner
email spoof
managing settings 69
configuring hard fail 84
corrupt content
configuring soft fail 84
configuring settings 86
emails
create
how are they scanned 12
new alert 62
encrypted content
new rule for new users 58
configuring settings 87
on-demand scan task 24
error reporting service
subpolicy 52
configure settings 118
event log
D configure settings 116
dashboard exchange server
configure settings 113 protecting your 11
Dashboard 17 exclude mailboxes 103
DAT settings existing configuration
configuring 119 exporting 120
database export
optimizing 124 blacklists 83
PostgreSQL 112 configuring settings 119
purging 124 existing configuration 120
debug log whitelists 83
configure settings 114
default query 128 F
default settings
faqs
restoring 124
anti-spam add-on 141
default vs. enhanced
general 139
settings 135
Policy Manager 140
denial of service 33
regex 142
detected items
regular expressions 142
action to take 45
settings and diagnostics 141
additional search options 43
features
comparison chart 42
product 7
configuring settings 110
fields you can use, notification 107
primary search filters 40
file filter
search results 45
configuring settings 75
searching 44
File Filtering Rules
viewing 37
configuring 67
detection
filter
real-time 11
adding 57
detection name 33
managing settings 85
detection types 38
filters 53
diagnostics
available 54
configure settings 114
folders exclusion
disclaimer text
configuring settings 103
configuring settings 95
frequently asked questions 139
DLP and Compliance 38
146 McAfee Security for Microsoft Exchange 8.6.0 Product Guide
Index
G manually block
IP address 91
general
Master policy 51
faqs 139
McAfee Quarantine Manager
graph
quarantine using 110
configure settings 114
MIME 33
graphical reports 32
MIME mail
H configuring settings 91
miscellaneous
HTML files
managing settings 94
configuring settings 93
modify
installation 123
I MQM vs. local database 37
import
blacklists 83 N
configuring settings 119 notification
settings from another server 120 settings 105
sitelists 119, 121 notification fields
whitelists 83 using 107
inbound emails notification template
scanning 13 editing 106
inheritance notifications
policy view 50 configuration report 32
install configuring 106
modifying 123 status report 29
internal emails
scanning 15
O
introduction 7
on-access settings 99
K configure VSAPI 100
on-demand
keys
scanning 22
registry 136
on-demand scan 22
creating 24
L scheduling 24
list viewing 23
filters 56 on-demand scan task 130
scanners 56 on-demand user
local database password reset 102
quarantine using 112 optimize
local database vs. MQM 37 database 124
organizational threats 10
M outbound emails
scanning 14
mail size filter
configuring settings 89
mail URL reputation 38 P
configuration 76 packer 33
mailbox exclusion password-protected files
configuring settings 103 configuring settings 88
manage phish 33, 38
filter settings 85 policies
miscellaneous settings 94 prioritizing 50
quarantined data 37 sorting 50
scanner settings 69 Policy Manager
manage using ePolicy Orchestrator 125 faqs 140
McAfee Security for Microsoft Exchange 8.6.0 Product Guide 147
Index
policy settings reports
manage core scanners 69 graphical 32
manage filters 85 reputation check
manage miscellaneous 94 using TIE 78
policy view restore
advanced 50 default settings 124
inheritance 50 rule
PostgreSQL database 112 creating new for specific users 58
potentially unwanted program 33 rules
potentially unwanted programs 38 DLP and Compliance 64
primary file filtering 67
actions 58
prioritize S
policies 50
scan types
product features 7
on-demand 22
product health alerts
scanner
enabling 108
adding 57
product log
scanner control
configure settings 116
configuring settings 90
product logs
scanners 53
viewing 118
available 54
program
configuring 60
maintaining the 123
scanners and filters
protect
comparison chart 54
exchange server 11
listing 56
protected content
schedule
configuring settings 87
automatic update 22
proxy settings
configuration reports 30
configuring anti-spam 122
on-demand scan task 24
purge
status reports 27
database 124
scheduling tasks in ePolicy Orchestrator 129
purge DAT
search
schedule 132
detected items 44
search filters
Q comparison chart 42
quarantine location primary 40
configuring 37 search options
quarantined data detected items 43
managing 37 secondary
quarantined items actions 58
action to take 45 setting policies in ePolicy Orchestrator 125
queries settings
predefined 127 configure detected items 110
configure on-access 99
R configuring anti-spam 109
configuring chart 114
real-time
configuring dashboard 113
detecting 11
configuring debug log 114
regex
configuring diagnostics 114
faqs 142
configuring error reporting service 118
registry keys
configuring event log 116
MSME 136
configuring graph 114
regular expressions
configuring local database 112
faqs 142
configuring McAfee Quarantine Manager 110
148 McAfee Security for Microsoft Exchange 8.6.0 Product Guide
Index
settings (continued) ticket number 33
configuring product log 116 time slots 68
configuring user interface preferences 113 transport scan
default vs. enhanced 135 configuring on-access settings 102
notification 105 type of scan
settings and diagnostics on-demand scan 22
faqs 141 types of
overview 97 policy 51
shared resource 60 types of detection 38
configuring alerts 61 types of on-access scan
configuring DLP and Compliance Rules 64 background 99, 101
configuring File Filtering Rules 67 outbox 99
configuring scanners 60 proactive 99
signed content transport 99, 102
configuring settings 87 VSAPI 99
simple search filters 32
sitelist U
importing 119
unwanted content 38
SiteList
update
importing 121
software 22
software update
user
schedule 22
specifying 58
sort
user interface preferences
policies 50
configure settings 113
spam 38
spam score 33
specify V
user 58 view
spoof configuration reports 30
configuring protection 83 detected items 37
statistical information 17 on-demand scan 23
statistics 17 product logs 118
status report status reports 27
schedule 130 viruses 38
status reports 26 VSAPI settings
email notification 29 configuring 100
scheduling 27
viewing 27 W
subject 33
whitelist
subpolicies
exporting 83
creating 52
importing 83
subpolicy 51
wildcards
examples 104
T
threats
to your organization 10
McAfee Security for Microsoft Exchange 8.6.0 Product Guide 149
00
You might also like
- The Sympathizer: A Novel (Pulitzer Prize for Fiction)From EverandThe Sympathizer: A Novel (Pulitzer Prize for Fiction)Rating: 4.5 out of 5 stars4.5/5 (119)
- Devil in the Grove: Thurgood Marshall, the Groveland Boys, and the Dawn of a New AmericaFrom EverandDevil in the Grove: Thurgood Marshall, the Groveland Boys, and the Dawn of a New AmericaRating: 4.5 out of 5 stars4.5/5 (266)
- The Little Book of Hygge: Danish Secrets to Happy LivingFrom EverandThe Little Book of Hygge: Danish Secrets to Happy LivingRating: 3.5 out of 5 stars3.5/5 (399)
- A Heartbreaking Work Of Staggering Genius: A Memoir Based on a True StoryFrom EverandA Heartbreaking Work Of Staggering Genius: A Memoir Based on a True StoryRating: 3.5 out of 5 stars3.5/5 (231)
- Grit: The Power of Passion and PerseveranceFrom EverandGrit: The Power of Passion and PerseveranceRating: 4 out of 5 stars4/5 (587)
- Never Split the Difference: Negotiating As If Your Life Depended On ItFrom EverandNever Split the Difference: Negotiating As If Your Life Depended On ItRating: 4.5 out of 5 stars4.5/5 (838)
- The Subtle Art of Not Giving a F*ck: A Counterintuitive Approach to Living a Good LifeFrom EverandThe Subtle Art of Not Giving a F*ck: A Counterintuitive Approach to Living a Good LifeRating: 4 out of 5 stars4/5 (5794)
- Team of Rivals: The Political Genius of Abraham LincolnFrom EverandTeam of Rivals: The Political Genius of Abraham LincolnRating: 4.5 out of 5 stars4.5/5 (234)
- Shoe Dog: A Memoir by the Creator of NikeFrom EverandShoe Dog: A Memoir by the Creator of NikeRating: 4.5 out of 5 stars4.5/5 (537)
- The World Is Flat 3.0: A Brief History of the Twenty-first CenturyFrom EverandThe World Is Flat 3.0: A Brief History of the Twenty-first CenturyRating: 3.5 out of 5 stars3.5/5 (2219)
- The Emperor of All Maladies: A Biography of CancerFrom EverandThe Emperor of All Maladies: A Biography of CancerRating: 4.5 out of 5 stars4.5/5 (271)
- The Gifts of Imperfection: Let Go of Who You Think You're Supposed to Be and Embrace Who You AreFrom EverandThe Gifts of Imperfection: Let Go of Who You Think You're Supposed to Be and Embrace Who You AreRating: 4 out of 5 stars4/5 (1090)
- The Hard Thing About Hard Things: Building a Business When There Are No Easy AnswersFrom EverandThe Hard Thing About Hard Things: Building a Business When There Are No Easy AnswersRating: 4.5 out of 5 stars4.5/5 (344)
- Her Body and Other Parties: StoriesFrom EverandHer Body and Other Parties: StoriesRating: 4 out of 5 stars4/5 (821)
- Hidden Figures: The American Dream and the Untold Story of the Black Women Mathematicians Who Helped Win the Space RaceFrom EverandHidden Figures: The American Dream and the Untold Story of the Black Women Mathematicians Who Helped Win the Space RaceRating: 4 out of 5 stars4/5 (895)
- Elon Musk: Tesla, SpaceX, and the Quest for a Fantastic FutureFrom EverandElon Musk: Tesla, SpaceX, and the Quest for a Fantastic FutureRating: 4.5 out of 5 stars4.5/5 (474)
- The Unwinding: An Inner History of the New AmericaFrom EverandThe Unwinding: An Inner History of the New AmericaRating: 4 out of 5 stars4/5 (45)
- The Yellow House: A Memoir (2019 National Book Award Winner)From EverandThe Yellow House: A Memoir (2019 National Book Award Winner)Rating: 4 out of 5 stars4/5 (98)
- Creating SMTP Server (Page 1 of 5Document22 pagesCreating SMTP Server (Page 1 of 5kanguru_91No ratings yet
- On Fire: The (Burning) Case for a Green New DealFrom EverandOn Fire: The (Burning) Case for a Green New DealRating: 4 out of 5 stars4/5 (73)
- Workspace OneDocument136 pagesWorkspace OnePrateek ChaudharyNo ratings yet
- Datasul 12.1.16Document1,041 pagesDatasul 12.1.16AlexandreSelepenqueNo ratings yet
- Datasul - 12.1.18Document1,283 pagesDatasul - 12.1.18AlexandreSelepenqueNo ratings yet
- MFE Removal BDocument15 pagesMFE Removal BAlexandreSelepenqueNo ratings yet
- Sinumerik 805 Software Version 4 PLC Programming: Planning Guide 11.91 EditionDocument157 pagesSinumerik 805 Software Version 4 PLC Programming: Planning Guide 11.91 EditionAlexandreSelepenqueNo ratings yet
- MFE Removal BDocument15 pagesMFE Removal BAlexandreSelepenqueNo ratings yet
- Msme 860 PG En-UsDocument150 pagesMsme 860 PG En-UsAlexandreSelepenqueNo ratings yet
- WIFI AP EPMP User Guide v1Document250 pagesWIFI AP EPMP User Guide v1sanjay975No ratings yet
- User Manual Lacie d2 Thunderbolt 2 Usb 3.0Document46 pagesUser Manual Lacie d2 Thunderbolt 2 Usb 3.0AlexandreSelepenqueNo ratings yet
- 002 CanopySystemUserGuideIss1Document425 pages002 CanopySystemUserGuideIss1ivana0612No ratings yet
- PingDocument234 pagesPingAlexandreSelepenqueNo ratings yet
- 701P15051 8825-30 Service ManualDocument396 pages701P15051 8825-30 Service ManualAndrei AlexNo ratings yet
- FornecDocument3 pagesFornecAlexandreSelepenqueNo ratings yet
- Extended SMTP - Wikipedia enDocument4 pagesExtended SMTP - Wikipedia enNam NguyenNo ratings yet
- Release Notes For Asyncos 13.0.1 For Cisco Email Security AppliancesDocument28 pagesRelease Notes For Asyncos 13.0.1 For Cisco Email Security AppliancesfregolikventinNo ratings yet
- Man Eng Mov11.6 Alarm DispatcherDocument34 pagesMan Eng Mov11.6 Alarm DispatcherjosemNo ratings yet
- Nguyenvanthinh BKC13107 N01K13Document95 pagesNguyenvanthinh BKC13107 N01K13Nguyễn Văn ThịnhNo ratings yet
- E68684 03 Administration GuideDocument104 pagesE68684 03 Administration GuideSreekar PamuNo ratings yet
- Barracuda PDFDocument391 pagesBarracuda PDFStephanie Wilcox100% (1)
- Configuring Workflow Mailer Using Postfix and Dovecot in EBS R12Document13 pagesConfiguring Workflow Mailer Using Postfix and Dovecot in EBS R12Mohamed IbrahimNo ratings yet
- Dynamic Email Attachment Name For Received Mails - Process Integration - Community WikiDocument4 pagesDynamic Email Attachment Name For Received Mails - Process Integration - Community WikifziwenNo ratings yet
- GB Statys Ethernet Installation and Operating Manual (IOMSTAET0910-GB - 05)Document23 pagesGB Statys Ethernet Installation and Operating Manual (IOMSTAET0910-GB - 05)Doan DaiNo ratings yet
- ReadmeDocument106 pagesReadmeAnonymous Ul3litqNo ratings yet
- XG Firewall FeaturesDocument7 pagesXG Firewall FeaturesRickNo ratings yet
- Active Directory Replication TechnologiesDocument96 pagesActive Directory Replication Technologiesapi-3774147100% (2)
- Information Technology (9626) - A Level Notes Information Technology (9626) - A Level NotesDocument49 pagesInformation Technology (9626) - A Level Notes Information Technology (9626) - A Level NotesKatherine PierceNo ratings yet
- Interview Question and AnswerDocument14 pagesInterview Question and AnswerTarik A R BiswasNo ratings yet
- AutoDRM UserGuide 14830R4Document55 pagesAutoDRM UserGuide 14830R4Mehdi RahmatiNo ratings yet
- Application Layer Protocols (DNS, SMTP, POP, FTP, HTTP) Study Notes - Computer Sc. & EnggDocument8 pagesApplication Layer Protocols (DNS, SMTP, POP, FTP, HTTP) Study Notes - Computer Sc. & EnggGerryNo ratings yet
- OpenBox vs-GW1200-4G User ManualDocument62 pagesOpenBox vs-GW1200-4G User ManualArmando_LopezvNo ratings yet
- Sendmail 8.13.3 Secure Mailing Solution: HP Part Number: 5992-3190 Published: October 2007 Edition: 1.0Document29 pagesSendmail 8.13.3 Secure Mailing Solution: HP Part Number: 5992-3190 Published: October 2007 Edition: 1.0Leandro MussoNo ratings yet
- UFW Essentials: Common Firewall Rules and Commands: Block An IP AddressDocument7 pagesUFW Essentials: Common Firewall Rules and Commands: Block An IP AddressLuis Eduardo Becerra RuízNo ratings yet
- Olt QsDocument57 pagesOlt Qshiral mitaliaNo ratings yet
- Metasys® System Extended Architecture Product BulletinDocument10 pagesMetasys® System Extended Architecture Product BulletinMuhammad Afif MansorNo ratings yet
- VPLEX - VPLEX Installation and Upgrade Procedures-Install Procedures - Install VPLEX Cluster-6Document28 pagesVPLEX - VPLEX Installation and Upgrade Procedures-Install Procedures - Install VPLEX Cluster-6VijayenNNo ratings yet
- Ut Starcom DSL ModemDocument27 pagesUt Starcom DSL Modemn.harshaNo ratings yet
- Yeastar TA1610 UserManual - enDocument54 pagesYeastar TA1610 UserManual - enDump KritsadaNo ratings yet
- Comenzi Linux 2017 EmailDocument6 pagesComenzi Linux 2017 EmailGabriel AvasiloaeiNo ratings yet
- Customization - Guide.k021964e 1Document488 pagesCustomization - Guide.k021964e 1Markito Andres Perez ToroNo ratings yet
- Tesca Technologies Pvt. LTD.: OBJECT - Study of LAN (Local Area Network)Document2 pagesTesca Technologies Pvt. LTD.: OBJECT - Study of LAN (Local Area Network)mhys3710No ratings yet
- Maginon Ipc 1 Bda AuDocument50 pagesMaginon Ipc 1 Bda AuvikixxxNo ratings yet