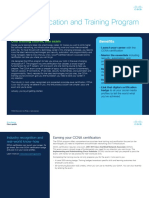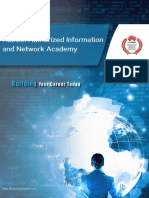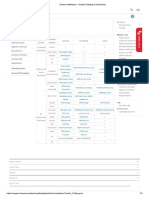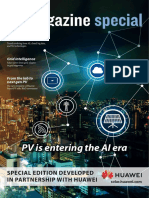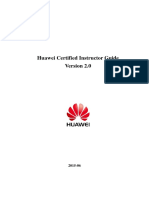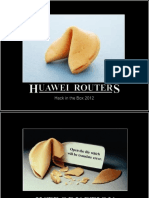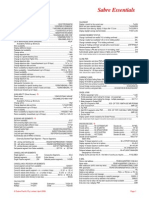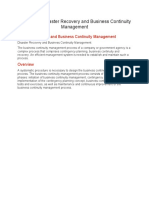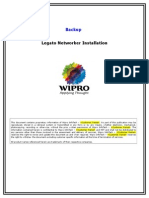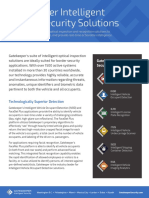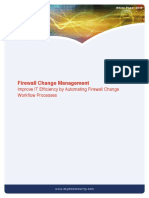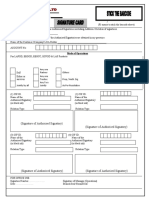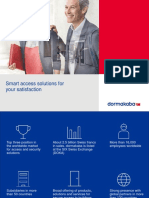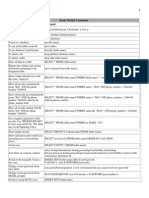Professional Documents
Culture Documents
NCC 015 1 Labguide INFOBLOX
Uploaded by
marcoant2287Copyright
Available Formats
Share this document
Did you find this document useful?
Is this content inappropriate?
Report this DocumentCopyright:
Available Formats
NCC 015 1 Labguide INFOBLOX
Uploaded by
marcoant2287Copyright:
Available Formats
NIOS Configuration Class
Lab Guide
Infoblox Educational Services
Revision ncc-015-1
April 15, 2012
2012 Infoblox Inc. All Rights reserved.
Copyright 2012, Infoblox Inc. All rights reserved.
Revision date: April 15, 2012 (Revision ncc-015-1)
The contents of this document may not be copied or duplicated in any form, in whole or in part, without the prior written
permission of Infoblox, Inc.
The information in this document is subject to change without notice. Infoblox, Inc. shall not be liable for any damages
resulting from technical errors or omissions which may be present in this document, or from use of this document.
This document is an unpublished work protected by the United States copyright laws and is proprietary to Infoblox, Inc.
Disclosure, copying, reproduction, merger, translation, modification, enhancement, or use of this document by anyone
other than authorized employees, authorized users, or licensees of Infoblox, Inc. without the prior written consent of
Infoblox, Inc. is prohibited.
Infoblox, the Infoblox logo, Trinzic, NIOS, Keystone, bloxSDB, bloxHA and bloxSYNC are trademarks or registered
trademarks of Infoblox Inc.
All other trademarked names used herein are the properties of their respective owners and are used for identification
purposes only.
2012 Infoblox Inc. All Rights reserved. ii
Table of Contents
Preface ..................................................................................................................1
Connect to your Appliance (Module 1) ..................................................................3
Explore the GUI (Module 2) ...................................................................................7
NIOS Administration (Module 3) ..........................................................................13
Administrator Accounts (Module 4)......................................................................23
Create an HA Pair (Module 5) .............................................................................31
Build a Grid (Module 6) ........................................................................................37
DHCP Member Configuration (Module 8) ............................................................41
DHCP Network Configuration (Module 9) ............................................................43
DHCP Network Objects (Module 10) ...................................................................47
DHCP Options (Module 11) .................................................................................53
DHCP Additional Topics (Module 12) ..................................................................57
DHCP IPAM (Module 13).....................................................................................63
File Distribution (Module 14) ................................................................................67
DNS Member Configuration (Module 16) ............................................................71
Zone Configuration (Module 17) ..........................................................................75
DNS Records (Module 18)...................................................................................81
Data Import (Module 19) ......................................................................................85
DNS Additional Topics (Module 20) .....................................................................87
Microsoft Management (Module 22) ....................................................................91
Network Discovery (Module 23)...........................................................................97
Connect to eLabs...............................................................................................101
Student IP Assignments ....................................................................................107
2012 Infoblox Inc. All Rights reserved. iii
2012 Infoblox Inc. All Rights reserved. iv
P Preface
Introduction
Welcome to the NIOS Configuration Class Lab Guide. As you work your way through this guide you find it
useful to use your training book to assist you through the configuration portions of the labs. You will find that
each lab build on the slides you will have seen in the corresponding section of the training book.
Also, please note that eLabs is a shared resource for all Infoblox training courses. Please, while using the
eLabs environment, follow some simple rules:
1. Please do not upgrade any of the Infoblox Appliances while using them for training. This will effect
classes using the equipment after you.
2. Please do not change the password for the admin account. Labs in this course will show you how to
create new accounts, and set passwords for them, so there is no reason you should have to reset the admin
account password.
Thank you!
2012 Infoblox Inc. All Rights reserved. 1
2012 Infoblox Inc. All Rights reserved. 2
1 Lab 1
Connect to your Appliance (Module 1)
Introduction
In this lab, you connect to your appliance. You may want to look at Appendix A of this Lab Guide for
information on accessing the eLab environment.
Module Objectives
After successfully completing this module, you will be able to:
Connect to an Infoblox appliance
Configure the Startup Wizard
2012 Infoblox Inc. All Rights reserved. 3
Exercise 1 Practice Using the CLI
In this exercise, you try out some of the CLI commands.
1. Within your virtual XP machine, open Putty (located on your Desktop.)
2. Within Putty, double-click the CONSOLE link to your appliance.
3. Once the Putty session opens, login TWICE using the following credentials:
Login: admin
Password: infoblox
The first login will get you into the Terminal server. The second login will get you into the appliance.
4. Once into your appliance try out the following SHOW commands:
show network
Write down your appliances address
show status
show license
show date
show version
show capacity
show upg<then hit the tab key>
5. Try the following set commands:
set remote_console <Go ahead and enable remote console access>
set network <then accept the default values. Do not join the grid.>
6. Try these commands:
ping 192.168.1.1
r <followed by the tab key twice>
d <followed by the tab key twice>
Exercise 2 - Log into your Appliance Using a Browser
In this exercise, open a browser and connect to your appliance.
1. Within your virtual XP machine, open a browser Chrome, Firefox, or Internet Explorer.
Note: Use Chrome while using eLab for best performance.
2. Enter https://<IP address of your appliance>.
For example, https://192.168.1.10. The appliance home page opens.
2012 Infoblox Inc. All Rights reserved. 4
3. Log in using the following credentials:
Username: admin
Password: infoblox
4. Click Login to close the dialog box and log in.
5. Click I Accept to the End-User License Agreement. The Infoblox NIOS Startup Wizard appears.
Exercise 3 - Configure the Installation Wizard
You will configure this by following along with your instructor.
1. Step 1 Choose Configure a Grid Master. Click Next.
2. Step 2 Choose No in the section marked Is the Grid Master an HA pair? Click Next.
3. Step 3 IP settings. Leave unchanged. Click Next.
4. Step 4 Do not change the password. Click Next.
5. Step 5 Choose No to enabling NTP. Enter the current time, date and time zone. Click Next.
6. Step 6 Confirm the settings and then click Finish.
The Wizard closes. The WebGUI remains on your screen. A panel called the Dashboard will display.
2012 Infoblox Inc. All Rights reserved. 5
2012 Infoblox Inc. All Rights reserved. 6
2 Lab 2
Explore the GUI (Module 2)
Introduction
In this lab, you browse the GUI.
Module Objectives
After successfully completing this module, you will be able to:
Customize the Dashboard
Use the toolbar and help panels
Use the GUI to modify basic security settings
2012 Infoblox Inc. All Rights reserved. 7
Exercise 1 Reorganize the Dashboard
The Dashboards role is to provide a quick summary of appliance and service status. The Dashboard is highly
configurable, as you will see in the next exercise. You may find it useful to use your training materials to help
you navigate
1. If not already there, go to your Dashboard by clicking on the Dashboards tab, then the Status sub-tab.
2. Choose any existing panel on your Dashboard
3. Drag the title bar of the panel to a new location.
4. Choose another panel and close it by clicking the X in the upper right hand corner.
Confirm the deletion by clicking the Yes button at the confirmation screen.
Exercise 2 Add a New Panel to the Dashboard
5. Click the Add Content button at the top left of the window.
A menu of small panels opens. Notice the scroll bar on the right side
6. Drag the panel that you closed in Exercise 1 onto the Dashboard.
7. If desired, do any configuration that you may want to do with the newly added panel, then click the gear
icon to close the configuration area of the panel.
8. Click Close to close the Add Content area..
Exercise 3 - Set Session Timeout, Remote Console and Banner Messages
The Session Timeout setting controls how long a session will last when there is no user activity. The default
is 600 seconds (ten minutes.) Change this setting to a higher value.
1. Click the Grid tab at the top of the screen.
The Grid panel opens. Within it you will see three panels marked Visualization, Members, and Services.
The Visualization panel will be open by default.
2012 Infoblox Inc. All Rights reserved. 8
2. Click on Members to open the Members panel.
3. From the Toolbar, click the down arrow next to Grid Properties and select Edit.
The Grid Properties Editor dialog box opens.
4. Click the Security from the menu on the left.
The Security panel opens. You are going to increase the value of the session timeout setting so that the
session stays active for a long period. Acceptable values are between 60 and 31536000 seconds.
5. Change the session timeout setting to 600000 or other value.
Try adding too many 0s and you will see the color change to red to indicate an invlaid entry.
6. Scroll down to the section marked Enable Remote Console Access and verify the checkbox is checked.
Note: All units in eLab have this setting already enabled. By default, on a factory reset box, this would be
unchecked.
7. Click the button marked Save and Close.
Note that the changes wont take effect until you have logged out.
8. Log out and then log back in.
You should see your login banner message.
Exercise 4 Change Your Appliances Hostname
In this next exercise, rename your appliance.
1. Click the Grid tab at the top of the screen, and then Members from the sub-tabs.
The Grid panel opens. You should see your appliance listed.
2. Check the box next to your appliances name.
3. Click Edit in the Toolbar.
The Grid Member Properties Editor dialog box opens. By default, the General panel will be open.
4. In the Host Name box, enter a hostname such as ns1.training.com.
It can be anything you like so long is it a FQDN (Fully Qualified Domain Name.) This becomes very
important as this becomes the FQDN of the DNS server running on this member, and will be used for
auto-created NS & A records.
5. Click Save & Close.
2012 Infoblox Inc. All Rights reserved. 9
6. A message appears warning that a mismatch may occur between the new hostname and the appliances
certificates. Click Yes to proceed.
7. A Restart button may appear at the top of your screen, in a blue bar. If this happens, follow these
procedures:
1. Click the Restart button
2. Click the Restart button from inside the Restart Grid Services window
We will be explaining Restart later in this class.
Exercise 5 Configure Member Status
In this exercise, you return to the Dashboard and configure the Member Status panel. This panel displays
temperature and usages of CPU, database, memory, and disk for the selected member.
1. Choose Dashboards in the top menu-bar.
2. Click the Configure button on the Member Status panel to open the Configuration panel.
If the Member Status panel is not open, add it to the Dashboard following the procedure described in
Exercise 2.
Try out some of the choices and the click the Configure button to close the Configuration panel.
Exercise 6 Configure My Commands
The My Commands panel contains a list of your favorite commands. In this exercise, expand the list.
1. Click the Configure button for the My Commands panel.
2. Select an option from the Available List and click the ` button to move it to the Selected List.
3. Click the Configure button to close the Configuration panel.
Notice your new option is now listed.
2012 Infoblox Inc. All Rights reserved. 10
Exercise 7 Configure Extensible Attributes
In this exercise, you create an attribute called Department. This will be a string listing the department the
Administrator works in. Later, when you create an admin account you will add this department to the
account.
The exercise has three steps:
Define the attribute type Department. This is done in the Administration panel.
Create an administrator account and add attribute data (the department of the administrator).
Change the display of the Administrators panel so it displays the new data.
1. Open the Administration panel.
2. Open the Extensible Attributes panel.
3. Click the Add button .
4. Enter the name Department in the Name box.
5. Leave the Type set to String. If you want, add a comment to the Comment box.
6. Click Next.
7. Enter an administrators department in the Default Value box (make one up.)
This is optional. Whatever name you enter here will be displayed by default.
2012 Infoblox Inc. All Rights reserved. 11
8. Do NOT check the box Attribute is Required (Well leave this so that you do not have to put in a name
when an admin account is created) but DO check the box labeled Log Attribute Values When Objects
are Updated.
9. Click Save & Close to close the wizard.
Your new attribute will display in the Extensible Attributes panel.
This Extensible Attribute will be used later in the class, in Lab #4.
Exercise 8 - Create a Smart Folder
We can see how Smart Folders work, and use this later in the class, after you have learned about creating
network objects.
As described earlier, a Smart Folder is essentially a saved search. In this exercise, you create a Smart
Folder.
1. Click the Smart Folders tab at the top of the screen to open the Smart Folders panel.
2. Click the Create button at the top of your screen to add a new Smart Folder
3. Enter a name for the Smart Folder.
For this lab, title it User Deparment
4. Use the Filter boxes to set search conditions.
For this lab, use Department equals Training
5. Click Save to save the Smart Folder.
The new Smart Folder is added to the Smart Folder panel in the Finder.
2012 Infoblox Inc. All Rights reserved. 12
3 Lab 3
NIOS Administration (Module 3)
Introduction
In this lab, you gain familiarity with the NIOS system administration by performing key administrative tasks
such as performing backups, and configuring Syslog and NTP servers.
Module Objectives
After successfully completing this module, you will be able to:
Configure Appliance as an NTP Client and as an NTP Server
Configure SYSLOG Services
Configure System Backup
Traffic Capture
2012 Infoblox Inc. All Rights reserved. 13
Configuring NTP
In the following exercises, you configure your appliance to get time from an external source (the eLab router)
and then serve time to client devices.
Exercise 1 Enable NTP on a Grid Master or Independent Appliance
Configure your appliance to get time from a public NTP server.
1. Click the Grid panel tab.
2. Within the Members panel, click on NTP at the top of the panel.
The Services panel opens for NTP.
3. Click the Edit button (shaped like a pencil) next to NTP..
A Wizard opens.
4. Add a check to the checkbox marked Synchronize all Grid Members with NTP.
5. Click the Add button ().
6. Enter 192.168.1.1 for the IP address for the NTP server.
This is the IP address of eLabs Cisco router. The router gets time from a Stratum 2 NTP server.
For a complete listing of NTP sources, visit http://ntp.isc.org.
7. Click the Add button (a downward pointing arrow) .
This will add the address to the list of NTP servers.
8. Click Save & Close to save settings and close the dialog box.
Note that the appliance may restart after saving. If it does, log back in to the appliance and navigate back
to where you were so you can validate the NTP status.
Exercise 2 - Configure Your Appliance to Serve Time to Client Devices
In this exercise, you enable your appliance to serve time to client devices.
1. Open the Grid panel, and Members sub-panel.
2. Select NTP icon at top of screen, if it is not selected.
2012 Infoblox Inc. All Rights reserved. 14
3. Select your appliance by adding a checkmark next to it, and click the edit icon. If using the Toolbar edit
icon, you must use the dropdown selector and choose Member NTP Properties.
A dialog box opens.
4. Check the box labeled Enable this Member as an NTP Server.
5. Click Save & Close.
You are now done. Verify that the icon for the NTP service on your appliance is green. You can also
verify that NTP is running by opening the Members panel.
Exercise 3 - Check Your NTP Settings
In this next exercise, use a CLI command to check your NTP settings. Then log into the Cisco router and
compare its settings to those on your appliance. (Logging on to the NTP source is optional, but it does let you
know what the source time is and gives you something to compare with the time on the Infoblox appliance.)
1. Open PUTTY and log into your appliance.
2. Run the following CLI command:
show ntp
Your NTP source (the Cisco) will display in the first column. The second column will display the Ciscos
NTP source, a Stratum 2 NTP server.
Note: Steps 3 through 7 (below) are optional. They will have you connect (via telnet) to the router (the
NTP source) to validate that the time you see on your Infoblox device is the correct time. If you do not
want to do these steps, please procede to Exercise 4.
3. Open Telnet within your XP session and connect to the router at 192.168.1.1.
4. Login using the following password:
Username: admin
Password: infoblox
2012 Infoblox Inc. All Rights reserved. 15
5. Run the following IOS command:
show ntp status
The output should show that the Cisco views itself as a Stratum 3 NTP server.
6. Run the following IOS command:
show ntp association
The output will show that the three Stratum 2 servers (the st value) that the router knows about. The
asterisk next to 130.126.24.53 indicates the NTP source that the router is actively using.
7. Exit the router telnet session by using the exit command.
Exercise 4 Configure an External Syslog Server
In this exercise, you configure the appliance to send log messages to an external syslog server.
1. Return to the Infoblox GUI. You should still be in the Grid panel. Make sure you are in the Members
sub-panel.
2. Select Grid Properties > Edit in the Toolbar.
The Grid Properties Editor opens.
3. Click the tab marked Monitoring.
4. Add a check to the box marked Log to External Syslog Servers.
5. Click the Add button () to add a server address.
6. Enter an IP address for the Syslog server (make one up.)
You can specify more than one syslog server, but only one at a time.
2012 Infoblox Inc. All Rights reserved. 16
7. Scroll to the right in the dialog box to reveal the column for Severity.
8. Select a severity level from the dropdown list.
9. Click Save & Close.
Exercise 5 Run a Backup
1. You should still be in the Members sub-panel. If not, go back to the Members sub-panel.
2. In the Toolbar, select Backup > Grid Backup > Manual Backup.
A dialog box opens.
3. Select My Computer.
You have four options: My Computer, TFTP, FTP and SCP.
4. Click the Backup button to run the backup.
5. Choose to Save the file, if prompted, as we dont want to open it as a standard file, and save it to your
Desktop.
6. You should see a blue informational bar at the top of the GUI. Click the Close to close the message.
Exercise 6 Schedule a Backup
In this exercise, configure a daily backup to run a few minutes from now.
NOTE: TIME ZONE SETTINGS FOR YOUR APPLIANCE AFFECT THIS LAB. MAKE SURE
THE TIME YOU SET THE BACKUP TO RUN IS IN REFERENCE TO YOU APPLIANCES TIME.
1. You should still be in the Grid panel (Members sub-panel). If not, navigate back to it.
2. In the Toolbar, select Backup > Grid Backup > Schedule Backup.
A dialog box opens.
2012 Infoblox Inc. All Rights reserved. 17
3. Configure the backup to occur in a few minutes from the current time on your appliance using the
following settings:
Backup to: Grid Master (local).
Local means My appliance. We will use LOCAL in order to see how Scheduled Backups work. In
real life LOCAL would not be a great choice because were the server to die, the backup would
become unavailable.
Recurrence: Daily.
Time: Select a value a few minutes from now. Try out the little clock to set the time.
4. Click Save & Close to save your settings.
Scheduled backups create a file name with the date and time built in to it: year_month_day_time.
Exercise 7 Test Your Work
To check your work, run the Restore command and browse to your backup file on your appliance.
1. You should still be in the Members panel within the Grid panel.
2. In the Toolbar, select Restore.
A dialog box opens.
3. In the menu marked Restore From, select Grid Master (local).
4. Assuming your time zone is set correctly, and the time you scheduled the backup to run has passed, you
should see a backup in the section labeled Backup Set. You dont need to actually do the Restore, but
can, if you would like to see how it works.
Exercise 8 Traffic Capture
1. You should still be in the Members sub-panel of the Grid Manager panel.
If you did the restore, you will need to log back in and navigate back to this panel.
2. Select your appliance by adding a checkmark to the box in front of its name.
3. In the Toolbar, select Traffic Capture.
This will open the Traffic Capture dialog box.
2012 Infoblox Inc. All Rights reserved. 18
4. Enter the following settings:
Interface: All
Seconds to Run: <Leave this blank since we wont be doing a timed based capture>
5. Click the Start button ` to begin the capture.
A message appears warning that previous captures will be overwritten. Click Yes
6. Click Yes to close the warning message and begin the capture.
7. After several seconds has elapsed, click the Stop button
Make sure the Uncompressed Capture File Size is greater than 0KB or you will have nothing to see.
8. Click Download to download the traffic capture.
This will bring up a dialog box with options to Open or Save the file.
9. Click Save or OK (depending on what type of browser you are running) and save the file.
10. If you are running Internet Explorer, enter a name and choose a location for the file (such as your
desktop) and click OK twice. Firefox will open a window showing the file which will be saved in
C:\Documents and Settings\training\My Documents\Downloads.
The file is saved as a .tar.gz file.
11. Click Close to close the Traffic Capture dialog box.
Exercise 9 - Unzip the File with 7-Zip and View it With Wireshark
12. Open the traffic capture file:
1. Choose Select the Program from a List.
2. Click the Browse button.
3. Make sure that Program Files is selected in the Look in: drop down list
4. Enter the 7-Zip directory
5. Double click 7zFM.exe
6. Click the OK button
7. Another file (a .tar) will be shown in a new window. Double click it.
8. Drag the file named traffic.cap to your virtual Windows XP desktop.
2012 Infoblox Inc. All Rights reserved. 19
13. Double-click the saved .cap file to open it with the traffic analyzer application Wireshark.
Exercise 11 Create a Network, Delete it, and then Recover It
In the following exercise, you create a network, delete it, and then recover the network using the Recycle Bin.
1. Open the Data Management panel.
2. Open the IPAM panel.
3. Click one of the two buttons (either one) to add a network.
4. When the Add Network wizard opens:
1. Click Next in the first window
2.
5. Click Save & Close.
The wizard closes and the network is added. You should see your network in the Networks panel.
6. Place a checkmark in front of your network.
7. Click either of the two Delete buttons to delete the network.
2012 Infoblox Inc. All Rights reserved. 20
8. Click Yes when asked if you want to delete the network.
9. Open the Finder (the panel along the left side of the GUI.)
10. Click the + sign to expand the Recycle Bin
You should see the deleted network
11. Click the Restore button and verify the network is restored
2012 Infoblox Inc. All Rights reserved. 21
2012 Infoblox Inc. All Rights reserved. 22
4 Lab 4
Administrator Accounts (Module 4)
Introduction
In this lab, you build administrator accounts.
Module Objectives
Configure administrator groups and roles
Configure administrator accounts
Resolve permission conflicts
2012 Infoblox Inc. All Rights reserved. 23
Admin Groups, Roles and Accounts
In the next exercises, create an Admin Group. Afterwards, we will directly assign permissions to the group.
Exercise 1 - Create an Admin Group
1. Open the Administration panel.
2. Open the Administrators panel.
3. Open the Groups panel.
4. Click the Add button . This Add Group wizard opens.
5. Enter the name test-group as the group.
6. In the comments section, enter your name and student # assigned
7. Click Next.
8. Click the Add button , which opens the Role Selector dialog box opens.
9. Dont select anything. Just look at the options and then click Close.
We want to assign permissions directly so well skip role assignment for now.
10. Click Next.
11. This opens the Dashboard Templates page. Select Default from the pull-down menu.
12. Click Next.
13. The Extensible Attributes page opens. We will skip this for now.
14. Click Save & Close. The Wizard closes and the new group is added.
2012 Infoblox Inc. All Rights reserved. 24
Exercise 2 Add Permissions to the Group
Permissions are assigned through the Permissions Manager. In this exercise, you assign Read-only
permissions for All Zones to your group.
1. Open the Permissions panel. This is where you assign permissions to either Roles or Groups.
2. In the Groups column, select your group.
3. In the Permissions section (the bottom half of the panel where it lists your group name), open the menu
under the Add button and select Global Permissions.
Global permissions are permissions for groups of objects like all zones, all networks, all members etc.
Object permissions are permissions for individual zones, networks etc.
4. In the Manage Global Permissions editor, verify that your group is shown in the Group Permission text
box
5. Select DNS Permissions from the Permissions Type menu.
6. Assign Read-Only permissions to All DNS Views and All Zones.
7. Click Save & Close.
8. Highlight your group name and verify that the assigned permissions are displayed in the Detailed
Permissions area at the bottom of the window.
Exercise 3 - Create an Admin Account
1. Open the Admins panel.
2. Click the Add button to add an account.
The Administrator Properties panel opens.
3. Enter a user name, password and email address (make this up.)
4. Click the Select button next to Admin Groups.
5. Select your group from the list and click OK.
6. Click Save & Close.
2012 Infoblox Inc. All Rights reserved. 25
Exercise 4 Test Your New Account
1. Log out and then log back in using your new account.
2. Open the Data Management panel.
3. Open the DNS panel.
4. Click the button to add a zone.
This exercise will eventually fail because your account does not have permission to create zones.
5. In the first page of the wizard, enter a zone name such as infoblox.com.
6. Click Next.
7. When you get to the Member Assignment step in the wizard, you will find that you cant assign a grid
member to the zone. This is because you do not have permission to view the contents of DNS members.
8. Cancel the wizard.
9. Log out and then log back in as admin.
Exercise 5 - Create a Custom Role
In this exercise you create a custom role and assign it to your group. The role will have the following
permissions: DENY ALL to A records.
Afterwards, assign this role to the group you just created. Your group will have permission to see all records
in zones EXCEPT for A records.
1. Navigate back to Administration-> Administrators
2. Open the Roles panel.
3. Click the Add button .
The Add Role wizard opens.
4. In the Name box, enter a name of your choice.
5. Click the Save & Close.
2012 Infoblox Inc. All Rights reserved. 26
6. Open the Permissions panel.
7. In the Roles column, select your role.
8. In the Permissions section, click the Add button dropdown and select Global Permissions.
9. In the Manage Global Permissions editor, select DNS Permissions from the Permissions Type menu.
10. Assign DENY permissions to All A Records.
11. Click Save & Close to save your work.
2012 Infoblox Inc. All Rights reserved. 27
Exercise 6 - Configure a Group Using Roles
In the following exercise, you assign your new role to the group you created earlier.
1. Open the Groups panel.
2. Select your group.
3. In the toolbar, select the Edit button .
4. In the Group editor dialog box, open the Roles panel.
5. Click the Add button .
6. When the Role Selector opens, click the tab on the left marked Custom Roles on the right.
Your custom role will then display in the middle of the pane as shown above.
7. Click on your role which will Select the desired role.
NOTE: Since you only will have one role defined, you will not have to use the Select button. The only
role defined is selected for you automatically.
8. Click Save & Close to save your work.
2012 Infoblox Inc. All Rights reserved. 28
Exercise 7 - Viewing Permissions
You can view the permissions of any role or admin group from the Permissions panel.
9. In the Administrators panel, click on the group you created earlier.
The permissions for your group display.
10. Open the Quick Filter drop-down menu to see the filter options.
All Configured Permissions Shows all permissions configured for the selected object.
Effective Permissions Shows the outcome of all permissions and how conflicting permissions are
resolved.
Overlaps Shows conflicting permissions and their resolution.
2012 Infoblox Inc. All Rights reserved. 29
Exercise 8 Create Your Superuser Account
This exercise will have you create an admin user for your use, as part of the default (superuser) admin-group.
This account will be the one you login with for the remainder of the class.
1. Click on Administration
2. Click on Administrators
3. Click on Admins, then click on the button to create a new admin user
4. Type in the Login name
5. Type in the Password twice
6. Type in an Email Address (make this up).
7. Click on the Select button and choice admin-group.
8. Click Save & Close to create the user.
This will be the admin superuser login that you will use for the remainder of the class, so remember to login
credentials. You will need to recreate this user in a later lab exercise.
2012 Infoblox Inc. All Rights reserved. 30
5 Lab 5
Create an HA Pair (Module 5)
Introduction
In this lab, you will create a High Availability pair.
Module Objectives
After successfully completing this module, you will be able to:
Configure High Availability (HA) Pairs
Implement Force Failover
Break an HA pair
2012 Infoblox Inc. All Rights reserved. 31
Exercise 1 - HA Configuration Preparation
Your instructor will assign you IP addresses from Appendix B in this lab guide. You will be assigned a LAN
and HA address. So will your partner. Your team will be also assigned one Virtual IP address.
1. Get your IP address assignments from your instructor or consult Appendix B in this lab guide.
You will see that all the necessary IP info (VIP, LAN and HA) has been provided.
2. Decide which team member will configure the Active node.
Exercise 2 - HA Configuration for the Active Node (i.e., Node 1)
The following steps should be performed by the person doing the Active node configuration.
The person doing the passive node configuration should wait until these steps are done.
1. Open the Grid panel.
2. Within the Grid panel, open the Grid Manager panel.
3. The Members panel should be open as shown below. If it is not open, open it.
4. Add a check to the checkbox for the appliance that will be the Active node.
Several choices will become active in the toolbar.
5. Click the command Edit in the toolbar.
The Grid Members Properties dialog box opens.
6. Click Network in the dialog box.
7. Select the option High Availability Pair in the dialog box.
Options appear for setting the VIP, HA and LAN ports for the two appliances.
8. Enter a Virtual Router ID, consisting of the last octet of the VIP.
For example, if your VIP is 10.100.1.14, then enter 14 for the Virtual Router ID.
9. Enter addresses for the LAN1 and HA ports for BOTH appliances.
Your instructor will provide addresses. Addresses are listed in the appendices of this lab guide.
2012 Infoblox Inc. All Rights reserved. 32
10. Click Save & Close.
11. Click Yes.
The old IP address will no longer provide access to the GUI. You must now use the VIP.
Exercise 3 Log into the VIP
The person who did Exercise 2 should do this exercise. The student who is configuring the Passive node
(Node 2) should skip to Exercise 4.
1. Close your browser and then re-open it using the VIP.
https://<VIP>
2. When the GUI displays, open the Grid panel.
Note the status. The Status column will show the pair as Offline, indicating that your appliance has not
yet connected to the Passive.
2012 Infoblox Inc. All Rights reserved. 33
Exercise 4 - Join the Passive Node (i.e., Node 2)
The person configuring Node 2 (the Passive) will do the following exercise. This exercise will cause the
Passive to join to the Active. To watch the entire join process, its best to connect to the Console connection
(via PuTTy) so that you can watch all of the generated messages during the join process.
1. On the Passive node, open the following: Grid panel > Grid Manager panel > Members panel.
2. In the menu on the right, select Join Grid.
The Grid Setup Wizard opens.
3. Select Join existing grid (the default option) and click Next.
4. Enter the following information:
Grid name: Infoblox (unless you changed it in which case, enter the new grid name.)
Grid Master VIP: Enter the VIP address of the Active node.
Shared secret: test (unless you changed it in which case, enter the new secret name.)
Infoblox uses test as the default shared secret.
5. Click OK.
6. Close your browser and re-open it using the VIP.
Exercise 5 Check the Status of the Active (Node 1)
After completing the join, check the status of the HA pair. The status will change several times during the
join process.
1. Open the Grid panel on the Active.
2. If you click the arrow at in front of the Name, the two nodes will display. The status for both nodes
should be Running as shown below.
2012 Infoblox Inc. All Rights reserved. 34
Exercise 6 - Force Failover
Force Failover causes the Active to send a VRRP advertisement with a priority of zero to the Passive, telling
the Passive that it is giving up control. Force Failover is useful for scheduled maintenance.
1. In the Grid panel, select the HA pair by adding a check to the box in front of the members name.
2. From the menu on the right side of your screen,
select Control > Force HA Failover.
This will open a warning message box.
3. Click OK.
4. Close your browser and log back using the VIP.
Exercise 7 Break the HA pair
In this exercise, one of you will break the pair.
1. Make sure the following window is open:
Grid panel > Grid Manager panel > Members panel.
2. Select the HA pair by adding a checkmark next to it.
3. From the menu, select Edit.
The Grid Members Properties editor then opens.
4. In the dialog box, open the Network panel.
5. Select the radio button marked Standalone Member.
6. Click Save & Close.
7. Close the web session and log back into the VIP.
When the session resumes, you will now be connected to Node 2, as Node 2 keeps the VIP as its LAN1 IP.
Node 1 keeps its LAN1 IP.
2012 Infoblox Inc. All Rights reserved. 35
Exercise 8 Node 2 ONLY: Change the VIP Back to the LAN Address
In this exercise, the person who originally configured Node 2 should change the IP address of Node 2 to its
old LAN address.
1. On Node 2, open the following window:
Grid panel > Grid Manager panel > Members panel.
2. Select your appliance by adding a checkmark next to it.
3. From the menu, select Edit.
The Grid Members Properties editor then opens.
4. In the dialog box, open the Network panel.
5. Enter the original Passives LAN1 address.
6. Click Save & Close.
7. Close the web session and log back in using the LAN1 address.
Exercise 9 Configure Startup Wizard on Node 1
At this point, both appliances should have their original addresses. The breaking of the HA pair causes the
original Active (Node 1) to launch the Startup Wizard. Go ahead and configure your appliance through
the Startup Wizard, chosing the original configuration settings you used in LAB1.
Exercise 10 Reset Database for Node 2
The database on Node 2 (the original Passive) will need to be reset in order to get ready for the grid exercise.
1. On Node 2, run PUTTY and connect to your appliance.
2. Enter the CLI command: reset database
3. Type y for yes twice.
The first yes will keep the network settings. The second yes is to proceed with the reset. After the
second yes you will lose your console connection.
4. Verify the database reset by logging into the appliances IP and check the configuration.
5. Configure your appliance through the Startup Wizard, chosing the original configuration settings you
used in LAB1.
2012 Infoblox Inc. All Rights reserved. 36
6 Lab 6
Build a Grid (Module 6)
Introduction
In this lab, you build a Grid.
Module Objectives
After successfully completing this module, you will be able to:
Understand the structure of a Grid
Configure appliances to form a Grid
2012 Infoblox Inc. All Rights reserved. 37
Grid Creation Overview
Grid creation is simple process that takes two steps:
Configure the Grid Master
Join grid members to the grid
Exercise 1 - Configure the Grid Master
Each student will do the following exercise: Add your appliance to the grid.
1. Log into the Grid Master and open the Grid panel.
Several people can be logged into the Grid Master at the same time.
2. The Members panel within the Grid Manager panel should be open. If it is not, open it.
3. Click the Add button in either the Members panel or the Menu (either will work.)
The Add Grid Member dialog box opens.
4. Enter the Host Name for the member that you are adding to the grid.
5. Click Next.
6. Enter an IP address, netmask and gateway address for the member.
The Extensible Attributes page opens.
7. Click Save & Close.
We will cover Extensible Attributes later in the course.
At this point, the dialog box closes and the second member is added to the Members panel.
2012 Infoblox Inc. All Rights reserved. 38
Exercise 2 - Join the Grid
On the grid member, perform the following steps.
1. Run PUTTY and log into the appliance (using the eLab Console connection) that will be joining the grid.
2. Enter the following CLI command:
set membership
3. Enter IP of Grid Master.
4. Enter the Grid Name.
If you have not changed the Grid Name, then it is Infoblox.
5. Enter Shared Secret.
The default is test.
6. Click OK.
During the next few minutes, your appliance will join the grid.
Exercise 3 Add your user account to the Grid Master
Remember that joining the grid will wipe out anything from your old system. This means that your user
account that you created to login will be gone.
You will need to login to the GM and recreate your account, per the instructions in Lab #4, Exercise 8 in
order for you to have your user account login for the labs you will perform while a member of the grid.
2012 Infoblox Inc. All Rights reserved. 39
2012 Infoblox Inc. All Rights reserved. 40
7 Lab 7
DHCP Member Configuration (Module 8)
Introduction
In this lab, you will enable your appliance to function as DHCP server
Module Objectives
After successfully completing this module, you will be able to:
Enable the DHCP service on your grid member
View the DHCP configuration file for your grid member
2012 Infoblox Inc. All Rights reserved. 41
Exercise 1 Enable DHCP Services
DHCP, by default, is disabled on all grid members/standalone appliances. You must enable the service if you
want to use it. Use the course materials for detailed assistance in this task.
1. Open the Data Management panel.
2. Open the DHCP panel.
3. Open the Members panel.
4. Select your member by placing a checkmark in front of it.
5. To start the DHCP service, click the Start option on the Toolbar.
1. The status should change from Not Running to Started
2. You may need to refresh the screen to see the status change
Exercise 2 View The DHCP Configuration File
Although the file wont have much in it, as we have not done any DHCP configuration yet, you can view the
DHCP configuration file of any member/standalone appliance as long as the DHCP service is running.
1. Open the Data Management panel.
2. Open the DHCP panel.
3. Open the Members panel.
4. Select your member by placing a checkmark in front of it.
5. Click the dropdown for View DHCP Configuration, and choose IPv4
Beware of the pop-up blocker!!!!!!!!!!!!!
2012 Infoblox Inc. All Rights reserved. 42
8 Lab 8
DHCP Network Configuration (Module 9)
Introduction
In this lab, you will add a DHCP Network for later use by your Virtual Windows XP image.
Module Objectives
After successfully completing this module, you will be able to:
Define Networks
Map Networks to Grid Members
Add DHCP options to Networks
Add Extensible Attributes (EAs) to Networks
2012 Infoblox Inc. All Rights reserved. 43
Exercise 1 - Add a Network
In this exercise, you will create a network and associate it with your appliance.
1. Open the Data Management panel.
2. Open the DHCP panel.
3. The Networks panel should open by default. If it isnt open, open it.
4. Click the Add button and add an IPv4 network.
The Add Network wizard opens.
5. Choose Add IPv4 Network as we will not be using any templates.
6. Use the slidebar to set the Netmask to /24.
7. Click the to add a network.
8. In the Networks box, enter the network address that your XP client is currently using. Your network will
be 10.100.x.0, where x is your student unit number (from 1-60).
For example, if your using Training-xp01, enter 10.100.1.0.
9. Click Next.
10. Click the Add button to assign an Infoblox Member.
This will open a panel marked Select Member as we have multiple members in our Grid. It is very
important that you choose only your assigned member or future labs will not work properly.
11. Click the appliance you would like to add.
12. Click Next.
Step 4 of 5 displays. Here you can set gateway addresses, DNS server addresses etc.
13. In the Routers section, click the Override button.
14. In the Routers section, enter a gateway address for your network. If you added 10.100.1.0/24, you router
will be 10.100.1.1 (the last octet will ALWAYS be 1).
15. Click Next to open the final page of the Wizard. This page gives you options to configure extensible
attributes. Add an EA (Site) and give it a value (whatever value you want!)
2012 Infoblox Inc. All Rights reserved. 44
16. Click Save & Close to close the wizard and apply your settings.
Your network should now display.
17. Restart services.
2012 Infoblox Inc. All Rights reserved. 45
2012 Infoblox Inc. All Rights reserved. 46
9 Lab 9
DHCP Network Objects (Module 10)
Introduction
In this lab, you will add a DHCP Network for later use by your Virtual Windows XP image.
Module Objectives
After successfully completing this module, you will be able to:
Define Ranges
Define Fixed Addresses
Define Reservations
2012 Infoblox Inc. All Rights reserved. 47
Exercise 1 - Add an Address Range
An address range is a pool of addresses that the server draws upon to assign to clients.
In this exercise, define a DHCP range for your 10.100.x.0 network. The last octet of these addresses will be 2
to 30, so your range should be from 10.100.x.2 to 10.100.x.30. We start with 2 as 1 is our router IP address.
1. Open your network by clicking it.
2. Click the Add button dropdown menu and select Range from the menu.
The Add Range Wizard opens.
3. Choose Add DHCP Range.
4. In the Start box, enter a start range such as 10.100.x.2.
5. In the End box, enter an end address such as 10.100.x.30.
6. Click Next.
7. Select Grid Member, and choose your member.
8. Click Next.
We wont change any of the network settings such as gateway and DNS server addresses, but you should
see the override set on Router. The value should be coming from the Network.
9. Click Save & Close to close the wizard and apply your settings.
We wont be configuring Extensible Attributes.
10. Restart services.
2012 Infoblox Inc. All Rights reserved. 48
Exercise 2 - Add an Exclusion Range
An address range is a pool of addresses that the server draws upon to assign to clients.
In this exercise, define an excclusion range inside your range.
1. Open your network by clicking it (if its not already open.)
2. Open your range by clicking it (if its not already open.)
3. Click the Add button dropdown menu and select Exclusion Range from the menu.
The Edit Range Wizard opens.
4. Click the + to add a new row, and add the following information:
1. Start Address: 10.100.x.20
2. End Address: 10.100.x.30
3. Comment: Reserved by <your name>
5. Click Save & Close to finish.
6. Restart Services, if needed.
7. Look at the IP addresses in your range and verify the exclusion range is present
Exercise 3 - Add a Fixed Address
An address range is a pool of addresses that the server draws upon to assign to clients.
In this exercise, define a DHCP fixed address in your 10.100.x.0 network.
1. Open your network by clicking it (if its not already open.)
2. Click the Add button dropdown menu and select Fixed Address from the menu.
The Add Fixed Address Wizard opens.
3. Choose Add Fixed Address and click Next
4. Use the Address 10.100.x.200 for the IP address, assign by MAC address, and use the following for the
MAC address: 112233445566
2012 Infoblox Inc. All Rights reserved. 49
5. Enter any value for Name (this is optional.)
6. Click Next.
7. Click Next.
We wont be adding any special DHCP options to the fixed address.
8. Click Save & Close to finish.
Optionally enter any EAs for the fixed address.
9. Restart Services, if needed.
10. Look at the IP addresses in your Network and verify the fixed address is present
Exercise 4 - Add a Reservation
In this exercise, define a DHCP Reservation in your 10.100.x.0 network.
1. Open your network by clicking it (if its not already open.)
2. Click the Add button dropdown menu and select Reservation from the menu.
The AddIPv4 Reservation Wizard opens.
3. Choose Add Reservation and click Next
4. Use the Address 10.100.x.1 for the IP address, and Router for the Name.
5. Click Next.
We wont be adding any DHCP options to the reservation.
6. Click Save & Close to finish.
Optionally enter any EAs for the fixed address.
7. Restart Services, if needed.
8. Look at the IP addresses in your Network and verify the reservation is present
2012 Infoblox Inc. All Rights reserved. 50
Exercise 5 - Test Your Appliance
To test your server,
Enable DHCP on your clients Local Area Conection 2 interface
(i.e., the 10.100.x.3 interface.)
1. In your XP client, select Start > Control Panel.
Control Panel opens.
2. Double-click on Network Connections.
3. Double-click on Local Area Connection 2.
The Local Area 2 Connection Status dialog box opens. By default,
the General page will be open.
4. Click the Properties button.
The Local Area Connection 2 Properties dialog box opens.
5. Scroll down through the list until you get to the option Internet Protocol
TCP/IP.
6. Double-click Internet Protocol TCP/IP.
The Internet Protocol TCP/IP Properties dialog box opens.
7. Select the option Obtain an IP address automatically.
8. Click OK twice and Close to close the networking dialog boxes.
At this point, your client should be negotiating an IP address from your
server.
9. After a few seconds, open a Command Prompt window and type in ipconfig /all.
You should see that your client has successfully acquired a new IP address which, most likely, will be
10.100.x.19.
2012 Infoblox Inc. All Rights reserved. 51
2012 Infoblox Inc. All Rights reserved. 52
10 Lab 10
DHCP Options (Module 11)
Introduction
DHCP options are configuration parameters that can be sent by a server (or even a client) during the
negotiation process for an IP address. In this lab, you configure your appliance to send DHCP options to a
client device.
Module Objectives
After successfully completing this module, you will be able to:
Configure a standard DHCP option such as DHCP option 42
Configure a vendor-configurable option such as DHCP option 150
2012 Infoblox Inc. All Rights reserved. 53
Exercise 1 - Configuring Standard DHCP Options
In this exercise, you configure DHCP option 42, the NTP option.
1. Navigate back to the DHCP Panel
2. Open the Networks panel, if it is not open.
3. Select your network by adding a checkmark in front of it.
4. Click the Edit button.
The Network editor opens.
5. Click the IPv4 DHCP Options tab in the editor.
6. Scroll to the bottom of the editor so you can see the section marked Custom DHCP Options.
7. Open the pull-down menu and select Option 42.
8. In the value box, enter an IP address (make one up.)
9. Click Save & Close.
The appliance is now set to send this IP address any time a client requests Option 42, the NTP option.
10. Restart Services, if needed.
Exercise 2 - Configuring Custom DHCP Options
The higher numbered options in the DHCP option space are undefined. These are the so-called vendor
configurable options. Vendors such as Avaya and Cisco often use these options as part of their VoIP phone
solutions to send the IP addresses of TFTP servers.
In this exercise, you configure your appliance to support a custom option. You will pick the option number,
give it a name and define it as an array of IP addresses. Afterwards, you will configure an address that the
appliance will send when a client requests the option.
1. In the DHCP panel, open the panel marked Option Spaces.
2. Check the checkbox for DHCP, and click Edit
2012 Infoblox Inc. All Rights reserved. 54
3. Scroll to the bottom of the option list and note that the list ends at 125.
4. Click to add a new option.
This will add a blank line to the bottom of the list where you can define a new option.
5. In the new line, enter the following information:
Option name: <Your first name>-phone For example, bill-phone.
Code: 150+<your student number> - For example, 150+1=151.
Type: Array of IP addresses.
Click Save and Close
SPECIAL NOTE: Due to a bug existing in the NIOS code (as of this writing), caution should be used when
adding the custom options. Coordination needs to be used so that 1 student at a time enters their option or
options may seem to disappear after being added. One student should create an option, save their work,
and single the next student to add their option.
Exercise 3 - Configure a Network to Support Your Custom Option
1. Open the Networks panel so you are looking at the list of all networks
2. Check the checkbox for your network and click Edit
3. Click the IPv4 DHCPOptions tab in the editor.
4. Scroll to the bottom of the editor so you can see the section marked Custom DHCP Options.
5. Open the pull-down menu and scroll to the bottom of the list.
6. Click the + to add a new option.
7. Select your option from the list.
8. In the value box, enter an IP address (make one up.)
9. Click Save & Close.
The appliance is now set to send this IP address any time a client requests your custom option.
2012 Infoblox Inc. All Rights reserved. 55
2012 Infoblox Inc. All Rights reserved. 56
11 Lab 11
DHCP Additional Topics (Module 12)
Introduction
In this lab, you will view DHCP leases and create MAC filters.
Module Objectives
After successfully completing this module, you will be able to:
View DHCP leases
Enable Lease History
Define DHCP MAC filters
Assign DHCP MAC filter to ranges
2012 Infoblox Inc. All Rights reserved. 57
Exercise 1 View DHCP Leases
In this exercise, you will use the lease viewer and see detailed lease information.
1. If not already open, navigate back to the DHCP Panel
2. Open the Leases panel.
3. You should be presented with all the leases in the grid. Scroll to your lease, or use the Go to feature to
help you find it, and select it (click the checkbox).
4. Click the Lease Details button to see the detailed information about your current lease.
Exercise 2 Enable DHCP Lease History
In this exercise, you will use the lease viewer and see detailed lease information. Since this needs to be
enabled at the Grid level, only 1 student will need to do this (or the Instructor can). The steps listed below
should only be done by the 1 person selected to do so.
1. From the Toolbar, click on Grid DHCP Properties.
2. In the upper left-hand corner, if you see the like titled Toggle Advanced Mode, click it. Lease History is
considered an advanced feature and is only available to configure when you are using Advanced
Mode.
3. From the left column, click on Logging.
4. Check the checkbox titled Lease History, then select a member (any member will do, but Best Practices
says this shouls not be the Grid Master!) to be the Lease History member.
5. Click Save & Close, then restart services.
2012 Infoblox Inc. All Rights reserved. 58
Exercise 3 Populate DHCP Lease History
In this exercise, you will force your Windows XP client to release and then renew its DHCP lease, populating
data in Lease History.
1. From your Virtual Windows XP machine (NOT YOUR LAPTOP!), open a DOS window by clicking on
the icon called cmd on the desktop.
2. From the DOS prompt, type the following 2 commands:
1. ipconfig /release
2. ipconfig /renew
3. If not already open, navigate back to the DHCP Panel
4. Open the Leases panel.
5. Open the Lease History sub-panel
6. You should be presented with the lease history for the entire Grid. You should have 2 lines for your client
showing both a Freed and Issued line.
You can always create a filter for your MAC address, IP Address, or both to limit the output to just your
information.
Exercise 4 Create a DHCP MAC Address Filter
In this exercise, you will create a MAC address filter, and use the filter to deny a client from getting an IP
address.
Name Your Filter
1. If not already open, navigate back to the DHCP Panel.
2. Open the IPv4 Filters panel.
3. Click the Add dropdown menu and select IPv4 MAC Address Filter.
4. In the Name box, enter a name for your filter, an optional comment, and click Next.
Remember - You are sharing a grid with other students, so choose a unique name to avoid conflicts.
2012 Infoblox Inc. All Rights reserved. 59
5. We wont be setting a lease time, nor adding any merged options, so click Next to continue.
6. We wont be using any expiration rules, so click Next to continue.
7. Enter optional EAs, then click Save & Close to save the new filter.
Add a MAC Address to Your Filter
1. Click on the name of your filter. You will see that there are no MAC addresses in the filter yet (we have
not added any!)
2. Click the + button next at the top of the wizard.
If you use the Add button from the Toolbar, you need to use the dropdown and select MAC Address Filter
Item.
3. Your MAC Address Filter name should show next to MAC Address Filter. If not, click the Select Filter
button and select your filter.
4. Enter a MAC address (make one up, or just use 11:11:11:11:11:11), then click Next.
5. Optionally enter a user name and then click Next.
6. Optionally enter som EAs and then click Save & Close.
Exercise 4 Assign a DHCP MAC Address Filter to a Range
In this exercise, you will assign a MAC address filter to a range.
Apply Your Filter
1. If not already open, navigate back to the DHCP Panel.
2. Open the Networks Panel, if not opened, and click on yoru network.
You should see the range you have created.
3. Select the range (check the checkbox) and then click the Edit button.
4. Make sure that the range editor is in Advanced Mode. If the panel has a link marked Toggle Advanced
Mode, it means you are in Basic Mode. Click the link to enter Advanced Mode.
5. Click on IPv4 Filters.
2012 Infoblox Inc. All Rights reserved. 60
6. Click the Add button to add a filter to the Class Filter List.
7. Select your filter.
If there is only one filter defined it will be automatically populated without having to select it.
8. We want to use this filter to deny a client from getting an address, so click on Grant Lease and use the
dropdown to select Deny Lease.
9. Click Save & Close.
10. Restart services.
2012 Infoblox Inc. All Rights reserved. 61
2012 Infoblox Inc. All Rights reserved. 62
12 Lab 12
DHCP IPAM (Module 13)
Introduction
In this lab, you will configure your server to allocate and configure IPv4 networks using the IPAM panel.
Module Objectives
After successfully completing this module, you will be able to:
Create a /16 IPv4 network in IPAM
Split the /16 network into all possible /24 networks
Join 2 /24 networks into a /23 network
Convert a DHCP Dynamic Lease to a Fixed Address
2012 Infoblox Inc. All Rights reserved. 63
Exercise 1 Create/Split/Join a Network From IPAM
In this exercise, you will create an IPv4 /16 network from the IPAM panel, split it, then join to networks to
create one larger network.
1. Open the Data Management tab, if not already open.
2. Open the IPAM panel.
3. Click the add icon (from inside the IPAM panel) and add an IPv4 network. The network should be
10.x.0.0/16, where x is your student number (from 1-60), and should be mapped to your grid member.
Example: If you are using Training-xp58, you would create 10.58.0.0/16.
4. Check the checkbox for your just added network, and from the Toolbar, click Split.
5. Move the slider to 24, and move the bullet to All possible networks. Click OK to finish.
6. Your /16 network should now shows as a network container. Click on the network container and you
should find all 256 (0-255) /24 networks.
7. Select the 10.x.252.0/24 network. Check the checkbox if in List mode, or click the 4th from the last
network block if in Net Map view.
8. From the Toolbar click on Join.
The Address line should show 10.x.252.0. If not, go back to step 7 and select it.
9. Move the slider 23, then click OK.
10. Click on the 10.x.0.0/16 network. You should see all the /24 networks, and the new /23 network you just
created.
Try this in both the Net Map and List modes.
Exercise 2 Convert a Dynamic Lease to a Fixed Address
In this exercise, you will change the dynamic lease for your Virtual Windows Desktop in to a Fixed Address.
1. Open the Data Management tab, if not already open.
2. Open the IPAM panel, if not already open.
2012 Infoblox Inc. All Rights reserved. 64
3. Click on the 10.100.x.0/24 network that belongs to you.
This is the one you got your DHCP address from.
4. You should be in the IP Map view of your network. If you see the link (in the upper right hand side of IP
Map that says Toggle Advanced View, click on it and it should change to Toggle Basic View.
5. You should see one IP address (most likely 10.100.x.19) inside the DHCP range that shows up as being
used: . Click on this box, then click on the dropdown for Convert in the Toolbar.
6. Choose To Fixed Address from the menu of choices.
7. You should see that the IP Address, MAC Address, and DHCP Client Identifier fields are all populated
for you from the lease data.
8. Optionally, add a Name and/or Comment, then click Save & Close.
9. Restart Service.
10. Optionally, look at the DHCP Configuration file for your member to see the new fixed address defintion.
2012 Infoblox Inc. All Rights reserved. 65
2012 Infoblox Inc. All Rights reserved. 66
13 Lab 13
File Distribution (Module 14)
Introduction
In this lab, you will enable your appliance to function as a file server.
Module Objectives
After successfully completing this module, you will be able to:
Configure and enable FTP, TFTP and HTTP service
Upload a file to your appliance
Use FTP to download a file from your appliance
2012 Infoblox Inc. All Rights reserved. 67
Exercise 1 Configure FTP Service
Infoblox supports FTP, TFTP and HTTP file distribution service. File Distribution service is disabled by
default. In this exercise, you configure and enable FTP. The steps you follow are largely the same for TFTP
and HTTP.
1. Open the Data Management panel.
2. Open the File Distribution panel.
3. Open the Members panel.
4. Select your member by placing a checkmark in front of it.
Click Edit in the toolbar.
5. When the Editor opens, click the FTP tab.
6. Check the checkbox labeled FTP File Listing (Failure to do this step will cause errors later!)
7. Click the button dropdown and select Any Address/Network from the menu.
8. Click Save & Close to complete the configuration.
9. In the toolbar, select the Start dropdown (make sure you click the dropdown or you will not start FTP)
and then FTP from the menu.
The service is started. You will need to refresh your screen to see the Status icon turn green.
2012 Infoblox Inc. All Rights reserved. 68
Exercise 2 Create a Directory and Upload a File to the Appliance
In this exercise, you create a directory on your appliance and then upload a file to it. This will be just like the
example shown in your course materials (reference them for additional help.)
1. Open the Files panel.
2. Click the button dropdown and select Directory.
3. Select the new directory that you created and click Edit.
4. In the editor, change the name of the directory to voip-XX (where XX is your student unit number, from
01-60), and then click Save & Close.
5. Click on your Directory to enter into it
6. Click the button dropdown and select Files.
An Upload dialog box opens.
7. Click Select.
8. Browse to a file of your choice and select it.
Pick something small.
9. Click Upload.
The file then uploads to your appliance.
2012 Infoblox Inc. All Rights reserved. 69
Exercise 3 - Use DIW to Bulk Upload Files
In this exercise, you create a directory on your virtual Windows XP desktop, copy some files into it, then
upload that directory of files using DIW.
1. Create a new directory on yoru virtual windows Desktop
1. Right Click on your desktop
2. Choose New -> Folder, and name the folder FTP-Files
3. Open the FTP-Files folder, right-click in it, choose New -> Folder, and name the folder
Student-XX (where XX is your student unit number from 01-60)
4. Copy/create at least 2 files in to the new folder (doesnt matter what the files are, or what they
are named)
2. Install DIW (Consult you course materials for detailed/step-by-step instructions)
3. When DIW starts, enter the IP address, username, and password of your grid master
4. Using the course materials as your guide, run DIW and import the directory you created
The directory path will be:
C:\Documents and Settings\training\Desktop\FTP-Files
Exercise 4 - Test Your Work Connect via FTP from a Web Browser
Using your web browser of choice, connect to the grid master via FTP and see/retrieve your files
1. Open your web browser of choice
2. Go to the URL ftp://xx.xx.xx.xx (where xx.xx.xx.xx is IP address of the Grid Master)
3. Open your voip-XX amd Student-XX directories to see the files you uploaded
2012 Infoblox Inc. All Rights reserved. 70
14 Lab 14
DNS Member Configuration (Module 16)
Module Objectives
After successfully completing this module, you will be able to:
Configure a Grid Member to use a Forwarder
Enable recursion
Enable Zone Transfers
Test Zone Transfers
Introduction
In this lab, you will configure the use of forwarders , enable recursion, enable and test zone transfers.
2012 Infoblox Inc. All Rights reserved. 71
Exercise 1 Enable DNS Services
DHCP, by default, is disabled on all grid members/standalone appliances. You must enable the service if you
want to use it. Use the course materials for detailed assistance in this task.
1. Open the Data Management panel.
2. Open the DNS panel.
3. Open the Members panel.
4. Select your member by placing a checkmark in front of it.
5. To start the DNS service, click the Start option on the Toolbar.
1. The status should change from Not Running to Started
2. You may need to refresh the screen to see the status change
Exercise 2 Configure a Name Server to use a Forwarder
A forwarder performs lookups on behalf of other servers, thereby shielding other name servers from cache
poisoning and other attacks. Through time, a forwarder can build up a large cache and thereby provide
speedy service.
Forwarders can be configured at the Grid or member level. In this exercise, you configure a Forwarder at the
member level. To configure a forwarder, perform the following steps:
1. Open the DNS panel and then the Members panel.
2. Select your appliance by adding a checkmark to the left of its name.
3. Click the Edit button in the menu bar on the right.
The Member DNS Properties editor opens.
4. When the Editor opens, click the Forwarders tab.
5. Click on the Override button
2012 Infoblox Inc. All Rights reserved. 72
6. Click the button to add a forwarder.
7. In the forwarders table, enter 198.107.144.70 for the IP address.
8. As our DNS servers will not be able to go through the firewall (by design) we want to check the box
labeled use forwarders only.
9. Click on the Queries tab on the left
10. Click override next to the recursion section
11. Check the allow recursion check box
12. Click the button dropdown menu and choose Any Address/Network from the menu.
Note: This is the default behavior when you turn on recursion so you do not technically need to add any
if you want anyone to be able to do recursive lookups. Simply enable recursion and all addresses, by
default, will be allowed to do recursive lookups.
13. Click the Save & Close to save settings.
2012 Infoblox Inc. All Rights reserved. 73
Exercise 3 Enable Zone Transfers
In this next exercise, you will enable zone transfers for your appliance. Afterwards, you will use DIG to test
your work.
1. Select your appliance by adding a checkmark to the left of its name.
2. Click the Edit button in the menu bar on the right.
The Member DNS Properties editor opens.
3. Click the Zone Transfers tab.
4. Click Override.
5. Click the button dropdown menu and choose Any Address/Network from the menu.
6. Click Save & Close.
7. Restart services when the editor closes.
2012 Infoblox Inc. All Rights reserved. 74
15 Lab 15
Zone Configuration (Module 17)
Introduction
In this lab, you create zones and records.
Module Objectives
After successfully completing this module, you will be able to:
Configure DNS Zones
Configure Records
Configure Zone Transfers
Configure Query Access
2012 Infoblox Inc. All Rights reserved. 75
Part 1: Configure Zones
In Part 1 of this module, you will create zones that will represent a company or organization. This
organization will have a parent zone and some sub-zones. Do not use the following example create your
own.
Forward mapping zone
Forward mapping zone Forward mapping zone Delegated zone
Exercise 1 - Add the Parent Zone
Create a forward mapping zone.
1. Open the following panels: Data Management > DNS > Zones.
2. In the Zones panel, click the Add button at the top of the panel to add a zone.
The Add Authoritative Zone wizard appears. If you click the button (and not the menu under it) you will
go straight into a wizard. If you open the menu under the button, select Authoritative Zone from the sub-
menu. This will get you into the wizard.
3. Make sure that Add an authoritative forward-mapping zone is selected.
4. Click Next.
The Step 2 page appears.
5. Enter a name for your zone in the text box marked Name.
Examples: Infoblox.com or bill.com or abc.net.
6. Click Next.
The Step 3 page appears. This page asks for a server assignment.
7. Select the option marked Use this set of name servers. Do not click Next yet.
8. Click the Add button to assign a server.
2012 Infoblox Inc. All Rights reserved. 76
This will open a panel marked Add Grid Primary. If youve opened the menu under the Add button,
choose Grid Primary.
9. Click the Select button.
The Member Selector dialog box opens.
10. Click your appliance from the list and then click the Select button on the right.
11. Click the Add button to add the selected server to the list section.
12. You are now going to add a secondary server. Click the triangle on the Add button and select Grid
Secondary from the pop-up menu.
The Add Grid Member panel appears.
13. Click the Select button.
The Member Selector dialog box opens.
14. Click another students appliance from the list and then click the Select button on the right.
15. Click the Add button to add the selected server to the list section. The appliances name will be
listed next to the Select Member button.
16. Click Next.
The Wizard will advance to Step 4 of 5 and will offer you a chance to add Extensible Attributes.
17. Click Next.
The Wizard will advance to Step 5 of 5 and will offer various options for saving your settings.
18. Click Save & Close to close the dialog box and save changes.
A blue Restart Services message displays at the top of the screen.
19. Click the Restart Services button at the top of the screen to open the Restart Services dialog box.
20. Click the Restart button.
2012 Infoblox Inc. All Rights reserved. 77
Exercise 2 - Create Subzones
Create some sub-zones below the parent zone you just added. These will be forward mapping zones. Follow
the instructions from the preceding exercise.
Exercise 3 - Configure a Delegated Zone
In this exercise, create a delegated zone below the parent zone. A delegated zone is type of zone that runs on
an external DNS server that is owned and administered by a separate team of administrators.
1. Add a checkmark next to the parent zone to select it.
2. Open the menu in the Add button and select Delegation.
The Add Delegation Wizard appears.
3. Enter a name for the Delegated zone such as your sales or eng. You do not need to enter the full
name the parents zone name will append automatically.
4. Click Next.
5. Click the Add button to assign a server.
6. Click in the table next to the checkbox to enter values.
7. Enter a server name and IP address (make them up) into the panel.
8. Click Next.
The Wizard will advance to Step 3 of 3 and will offer you a chance to add Extensible Attributes.
9. Click Save & Close to close the dialog box and save changes.
2012 Infoblox Inc. All Rights reserved. 78
Exercise 4 - Configure a Reverse Mapping Zone
Create a reverse mapping zones.
1. You should still be in the Zones panel. Click the Add button button at the top of the zone panel to
add a zone.
The Add Authoritative Zone wizard appears.
2. Select the option Add an authoritative IPv4 reverse-mapping zone.
3. Click Next.
The Step 2 page appears.
4. Enter the network address: 10.100.x.0, where x is your Student number. For example, Student 1 would
create: 10.100.1.0. Make this a /24 network.
5. Click Next.
The Step 3 page appears. This page asks for a server assignment.
6. Add a primary server just as you did in the last two exercises.
7. Complete the wizard and restart services.
Exercise 5 Do a Zone Transfer Using DIG
Now test your work. Run DIG and attempt a zone transfer.
1. Within your virtual XP machine, open a Command prompt.
2. Enter the following command:
dig @<your servers IP> <zone name> axfr
where <zone name> is a zone that is on your appliance.
For example, dig @192.168.1.10 infoblox.com axfr
2012 Infoblox Inc. All Rights reserved. 79
2012 Infoblox Inc. All Rights reserved. 80
16 Lab 16
DNS Records (Module 18)
Introduction
In this lab, you create zones and records.
Module Objectives
After successfully completing this module, you will be able to:
Configure Several Types of DNS Records
2012 Infoblox Inc. All Rights reserved. 81
Exercise 1 - Add an A record
In this section you configure the DNS records.
1. Open the following panels: Data Management > DNS > Zones.
2. In the Zones panel, click on an authoritative zone to open it.
The Zone opens and displays its records.
3. Open the menu under the Add button at the top of the panel and select Records > A Record.
4. Enter a name and IP address (make them up.)
5. Click the Save & Close to close and save the record.
6. Create more A records for your authoritative zones.
Repeat the steps above to add more A records.
Exercise 2 Add Each of the Following Records
Add at least one of each of the following record types to an authoritative forward mapping zone:
Record Type Explanation
CNAME Maps an alias to a name
MX Maps a domain name to a mail server name
TXT Maps a name to a comment
SRV Maps a service such as telnet to a domain name
Exercise 3 - Add a Host record
A host record is an Infoblox record type that allows you to enter an A record, CNAME, PTR record and MAC
address in one panel.
1. Open the menu under the Add button and select Host > Host Record.
2. Make up a hostname and enter it.
3. Click the Add button to add an IP address.
2012 Infoblox Inc. All Rights reserved. 82
4. Enter the IP address and MAC address, and then click Next.
5. Click Save & Close to save your work.
The Record is added.
Exercise 4 - Add a CNAME to your Host Record
CNAMEs are added to Host records AFTER you have saved them. This exercise shows you how.
1. Select your Host record by adding a checkmark in front of it.
2. Click the Edit button in the toolbar at the top of the window.
The Records editor opens.
3. Click the Aliases tab in the editor.
4. Click the Add button and enter an alias for the host record that you are editing (make one up.)
5. Click the Save & Close to close and save the record.
Exercise 6 - Add a PTR record
A pointer (PTR) record links an IP address to a host name within a reverse mapping zone.
1. Navigate to the reverse zone you created earlier and open it by clicking it.
2. Open the plus sign menu and select PTR Record.
3. Enter an IP address of the following format: 10.100.x.y, where x is your Student number and y is a value
of your choice. For example, 10.100.1.5.
4. Specify a Hostname (make one up.)
5. Click Save & Close to close and save the record.
2012 Infoblox Inc. All Rights reserved. 83
2012 Infoblox Inc. All Rights reserved. 84
17 Lab 17
Data Import (Module 19)
Introduction
This lab exercise shows you how to import data using the Data Import Wizard and the CSV Import function
Module Objectives
After successfully completing this module, you will be able to:
Migrate DNS data into your appliance using the CSV Import Function
This exercise will require you to retrieve a file, via ftp, to use during the import function. To retrieve the file:
1. On your Windows XP desktop, open a Google Chrome browser window
2. Type in the url: ftp://ftp.training.infoblox.com/NCC
3. Click on Data Import Labs.zip to download the file to the desktop
4. Unzip the folder, using 7-zip
5. The Data Import Labs folder containing the CSV Lab Files folder will be available for use in the next
exercise
Exercise 1: Import Data Using the CSV Import Function
2012 Infoblox Inc. All Rights reserved. 85
The CSV import function allows you to import data in a CSV or other standard delimination format into the
Grid
1. In the Grid, go the Data Management Panel.
2. On the toolbar click CSV Import.
3. This will launch the Import Manager.
4. Click on the Select button and browse to a folder on your desktop called Data Import Labs>CSV Lab
Files
5. Select the CSV file named for your student number, and click Upload
6. Make sure that Comma is selected for the Seperator value (this is the default value.)
7. Review the data in the File Preview section.
8. When you are done, click on Start.
9. After the import completes click the Save & Close button.
10. Restart services
11. To review the records, open the zone you imported.
NOTE: The newly created zone will not be mapped to any member. Although this can be done via the CSV
input file, we do not know what you will name your mmber so we cannot add the proper verbage to the CSV
file. If you want, edit the imported zone and map it to your member.
2012 Infoblox Inc. All Rights reserved. 86
18 Lab 18
DNS Additional Topics (Module 20)
Introduction
In this lab, we will look at some of the Infoblox features available for DNS, such as Name Server Groups and
Shared Record Groups.
Module Objectives
After successfully completing this module, you will be able to:
Configure a Nameserver Group, and use it on a newly created zone
Configure a Shared Record group and add it to an existing zone
2012 Infoblox Inc. All Rights reserved. 87
Exercise 1 Create a new NameServer Group
You will now create a new NameServer Group, using your member as the Grid Primary, and any other Grid
Member as the Grid Secondary (just choose and member in the grid for this.)
1. Open the Name Server Groups panel.
2. Click the Add button .
3. Make up a name for the Shared Record Group and enter it into the Name box.
4. Click the Add button dropdown and select Grid Primary.
5. Click the Select button and select your member.
6. Click the Add button to add the selected server to the list section.
7. Repeat steps 4 & 5, but this time, add a Grid Secondary, and choose another member of the grid.
Use Grid Replication in the Update Zones Using section.
8. Optionally, click the Default NS Group checkbox.
9. Click Next.
10. Optionally, add any Extensible Attributes you may want to use, then click Save & Close when finished.
Exercise 2 Create a new Authoritative Forward-Mapping Zone
Using the same procedures you have already used to create other Authoritative Forward-Mapping Zones, add
a new Authoritative Forward-Mapping zone, but instead of mapping it to specific name servers, use your
newly created NameServer Group.
Exercise 3 Configure a Shared Record Group
Shared Record Groups are groups of records that can be shared by different zones and Views. For example,
you can create a shared record group called test, add 10 records to it and then import these ten records into
multiple zones. Shared Records reduce the effort needed to maintain records across multiple zones.
When updated, Shared Records dynamically update in all associated Views and zones.
2012 Infoblox Inc. All Rights reserved. 88
1. Open the Shared Record Groups panel.
2. Click the Add button .
3. Make up a name for the Shared Record Group and enter it into the Name box.
4. Click Next.
The next page in the wizard will ask you to select zones.
5. Click the Add button and add the zone you created in exercise 1, and, if you want, add another zone
that you may have added in an earlier lab.
6. Click Next.
This page asks for Extensible Attributes. We will skip this page.
7. Click Next.
The last page in the wizard presents you with Save options.
8. Click Save & Close to close and save the record.
The Shared Record Group is saved and displays in the panel.
2012 Infoblox Inc. All Rights reserved. 89
Exercise 4 Add Records to a Shared Record Group
In this exercise you add a few records to the Shared Record Group.
1. Click your Shared Record Group to open it.
2. Open the menu under the Add button in the toolbar and select Records > Shared A Record.
3. Enter a host name such as printer1 and an IP address of your choosing. Note that you can not enter
fully qualified hostnames (in other words, do not enter dotted names such as printer1.infoblox.com.)
4. Click the Save & Close to close and save the record.
5. Create more Shared records for your Shared Record Group, if you desire, but make sure you have at least
1 added.
6. Open the zone(s) that you associated with the Shared Record group and see if your records have been
added to it.
2012 Infoblox Inc. All Rights reserved. 90
19
Lab 19
Microsoft Management (Module 22)
Introduction
Microsoft Management is a licensed feature that allows an Infoblox appliance to remotely view and
optionally manage data on a Microsoft DNS and DHCP servers.
Module Objectives
After successfully completing this module, you will be able to:
Configure an Infoblox appliance to manage a Microsoft DNS and DHCP server
Test your work by adding data to the Infoblox and watch it populate on the Microsoft server
2012 Infoblox Inc. All Rights reserved. 91
Exercise 1 Reset the Database on Your Appliance
Since we have been running in a Grid, we will want to break out of the grid so everyone can do their own
Microsoft Management definitions. If we did not, the first person to add the Microsoft server would not only
have added the server, they would have synchronized all the data, too.
1. Open PUTTY, choose the Console connection, and log into your appliance.
2. Run the command reset database. Retain your network settings.
3. Log back into the GUI.
4. Run through the Start Up Wizard.
5. You might also want to change your session timeout settings as they will be back to 5 minutes.
Exercise 2 Adding a license for Microsoft Management
We do not need a perminant license for this lab so we will add a temporary license via the CLI.
1. Using Putty, connect to your appliance (using either SSH or Console connection).
2. From the CLI run the command set temp_license
3. Select the Option for Add Microsoft management license (8).
4. Answer Yes to all questions (Note: this will require you to log back into the GUI)
2012 Infoblox Inc. All Rights reserved. 92
Exercise 3 - Configure Your Appliance for Microsoft Management
1. Open the Grid panel.
2. Open the new Microsoft Servers panel.
3. Click the button to add a Microsoft server.
The Add Microsoft Server(s) wizard opens.
4. Click the radio button next to the Select Member button.
The Select Member button becomes active. This button will let you assign a grid member to a
Microsoft server. This member will be responsible for importing the Microsoft server data into the grid.
5. Click the Select Member button.
Since you are running a Grid of 1 member, it will automatically populate.
6. Change the Syncronization Interval from 2 to 1.
In a production environment, you may not want to do this as it will add extra overhead, but in a lab, we
dont want to have to wait 2 minutes for changes to synchronize.
7. Enter the following Microsoft Credentials information:
Login: infoblox
Password: infoblox
Manage Server(s) in: Read/Write
8. Click Next.
9. Enter the IP address of 192.168.1.9 for your Microsoft server.
10. Check the boxes marked DHCP and DNS to enable management of those services.
11. Click the Test button to validate the credentials. Click the Close button to close the test results
window.
12. Click Next.
13. In the Extensible Attributes screen, enter optional extensible attributes, if you wish.
2012 Infoblox Inc. All Rights reserved. 93
14. Click Save & Close to complete the configuration.
At this point, the Microsoft Server panel should show the Microsoft server as Connecting. Later, this
should change to OK. Click the Refresh icon to update the screen. The DHCP and DNS icons
should be green. You do not need to wait for OK as long as you see the blue Connecting status.
Exercise 4 Test by Adding A Zone to the Microsoft Server
1. Open the Data Management panel.
2. Open the DNS panel.
3. Open the Zones panel.
Note: We already see zones from the Microsoft Server in the list
4. Click the Add dropdown and choose Authoritative Zone from the menu.
5. When the wizard opens, choose Add an authoritative forward mapping Zone and then hit Next.
6. Enter a zone name (make one up) and click Next.
7. Move the bullet to Use this set of name servers, then click the dropdown and choose Microsoft
Primary from the list.
8. Click the Select Server button.
Since we only have 1 Microsoft server defined, it will populate it. If we had more we would have been
presented a selector to choose which Microsoft server we wanted.
9. Click the Add button to add the server.
10. Click Save & Close to complete the zone configuration.
We will skip Extensible Attributes.
11. Open your new zone and add an A record to it called test.
2012 Infoblox Inc. All Rights reserved. 94
Exercise 5 - Check the Microsoft Server for the Record/ZONE you created
Check if the new zone has been added to the Microsoft server.
1. Within your virtual XP machine, open a Command prompt by clicking on the cmd icon on your desktop.
2. Enter the following command: dig @192.168.1.9 <the-name-of-the-zone-you-created> soa
This should return the SOA record for the zone, but remember you may have to wait up to a minute for the
zone to syncronize.
3. Enter the following command: dig @192.168.1.9 test.<the-name-of-the-zone-you-created> a
This should return the A record you created, but remember you may have to wait up to a minute for the
zone to syncronize.
Challenge Lab Add a Microsoft Network
1. Add the 172.16.X.0/24 network, where X is your student unit number.
Example: If you are using Training-xp58, your network would be 172.16.58.0/24
2. Map the network to your Microsoft server (so add a Microsoft Server, not an Infoblox Member.)
3. Add a range, and a fixed address to the network (make up whatever IP addresses you want for these as
long as they are inside your network definition.)
2012 Infoblox Inc. All Rights reserved. 95
2012 Infoblox Inc. All Rights reserved. 96
20 Lab 22
Network Discovery (Module 23)
Introduction
Network discovery is a process of scanning networks for active unidentified devices such as manually
configured printers. It also provides a way to verify whether addresses are actively being used.
During a Discovery, the appliance sends out messages to the network that causes client devices to respond.
The appliance captures this data and adds it to its database. When new devices are discovered, they are
listed as unmanaged devices. These can then be converted to managed devices and incorporated into the
Infoblox database.
You can run four types of Discovery scans:
Full This is a combination of ICMP, NetBIOS and TCP scan.
ICMP (ping)
NetBIOS
TCP
Depending on the discovery method, some or all of the following information is returned: IP address, MAC
address, OS (operating system), and NetBIOS
2012 Infoblox Inc. All Rights reserved. 97
Exercise 1 Reset the Database on Your Appliance
4. Open PUTTY, choose the Console connection, and log into your appliance.
5. Run the command reset database. Retain your network settings.
6. Log back into the GUI.
7. Run through the Start Up Wizard.
8. You might also want to change your session timeout settings as they will be back to 5 minutes.
Exercise 2 - Create a Network
Create a network that will be the target of the Network Discovery.
1. In the DHCP (or IPAM) panel, create the network 198.107.144.0 /24. Since we wont be using DHCP for
this network you do not need to assign it to any member.
Exercise 3 - Run Network Discovery
Discovery can be run from the Dashboard or from the IPAM panel. In this exercise you run a network
discovery from the IPAM panel.
1. Open the Data Management panel.
1. Open the IPAM panel.
2. Select the network you added by clicking the checkbox.
3. Click the Discovery command in the Toolbar menu.
4. Choose the IPv4 Device Discovery tab on the left side of the Manager window
5. In the Discovery Manager dialog box, make sure that Mode is set to Full.
6. Assuming you did not skip step 3 (above), the 1981.07.144.0/24 network should already be in the network
list.
If not, click the Add button and select the 198.107.144.0/24 network.
2012 Infoblox Inc. All Rights reserved. 98
7. Choose the VM Discovery tab on the left side of the Manager window
8. Click the Add button and add the following information:
Server: 198.107.144.50
Protocol: HTTPS (this is the default)
Port Number: 443 (this is the default if HTTPS is picked)
Username: admin
Password: infoblox
9. Click Test to validate the vSphere Server information, then click Add to add the server.
10. Click Start to start the discovery.
11. Click Close.
The Discovery process continues after the dialog box has been closed.
12. Open the Dashboard panel, and choose the Status panel to view the progress of the discovery.
Refresh button
13. While the discovery is running (this will take a few minutes) you can periodically click the Refresh button
to see the latest status. Optionally, you can click the Turn Auto Refresh On link in the upper right hand
side of the GUI to force NIOS to automatically refresh the entire Dashboard.
14. When the Discovery has finished, open your network in the IPAM panel to see what devices were
discovered.
15. If any conflicts had occurred, you could resolve them by clicking the conflicted address and then clicking
the Resolve Conflict button at the top of the panel.
(Note: There will be no conflicts since you are adding a brand new network with no data in it. You can
only have conflicts if existing data conflicts with discovered data.)
2012 Infoblox Inc. All Rights reserved. 99
16. If not in Advanced View, click the link labeled Toggle Advanced View
We see that we discovered data about 198.107.144.250 (6th box from the right on the bottom row). Click
on that object in the IP Map View and expand the Dicovered Data section to see the basic NIOS IP
Discovery data. We must configure the system to show us other data, like the data we learned from
vDiscovery.
17. Click the configure icon for the Discovered Data section.
18. In the Available column (on the left), scroll to the bottom of the list and highlight all the items starting
with Virtual Host Adapter through the bottom of the list (all of the items starting with the word
Virtual)
19. Click the Right Arrow icon to add them to the displayed items list.
20. Click the configure icon for the Discovered Data section to close the configuration section.
Note: You should now see additional information for IP address 198.107.144.250 from the vDiscovery
scan.
2012 Infoblox Inc. All Rights reserved. 100
A Appendix A
Connect to eLabs
Introduction
In this lab, you connect to your appliance.
Module Objectives
After successfully completing this module, you will be able to:
Log into eLab
2012 Infoblox Inc. All Rights reserved. 101
Connect to eLab
Your exercises will use Infoblox appliances stored in a remote lab facility in California called eLab. You will
log into a virtual XP PC and use this PC to connect to an appliance. The following exercise shows you how to
get into eLab, launch the virtual XP PC and then log onto an Infoblox appliance.
1. Open a browser and enter this: http://elab.training.infoblox.com. (If possible, use Internet
Explorer.)
2. The eLabs firewall *may* prompt you for a login and password. Provide the following:
Login: training
Password: <Password will be provided by instructor>
Do not enter
this URL or
you will
bypass our
firewall and
not get
access
3. Select your trainers name from the menu.
A table will display (shown below).
2012 Infoblox Inc. All Rights reserved. 102
4. Click on one of the links for one of the Remote Desktop Profiles shown in the screenshot above. Your
instructor will assign you one of the profiles. Clicking the link will launch a file download. A dialog box
will open asking you whether you want to save or open the file.
5. Click Open. This will cause Remote Desktop to start up. You will be prompted for another login and
password.
2012 Infoblox Inc. All Rights reserved. 103
6. If you are not using Firefox, your browser will show a screen of text instead of starting Remote Desktop.
If this happens, do the following:
1. Save the information using the Save As function of your browser. Save the information as a
text file on your Desktop
2. A Remote Desktop icon will be saved on your Desktop. Double-Click the icon. You should
now see the window shown in step 8 (above)
7. If you are using Google Chrome, your browser will download the Remote Desktop icon, but will not open
the Remote Desktop session. When this happens, do the following:
1. You will see something like this at the bottom of the browser window:
2. Click on Show all downloads
3. In the list of all the files will be the file shown, above (In the above example, the file would be
Training-xp58.rdp)
4. Copy the file to your desktop (to make it easy to find)
5. A Remote Desktop icon will be saved on your Desktop. Double-Click the icon. You should
now see the window shown in step 8 (above)
8. Enter the following:
Login: training
Password: infoblox
A dialog will open asking you if you trust the computer you are about to connect to.
2012 Infoblox Inc. All Rights reserved. 104
9. Click Yes.
This will start a Remote Desktop session to a virtual PC which will look similar, but not exactly like this:
2012 Infoblox Inc. All Rights reserved. 105
2012 Infoblox Inc. All Rights reserved. 106
B Appendix B
Student IP Assignments
Introduction
This appendix presents the IP addresses you will be using in eLab.
The following table displays two columns of IP addresses:
LAN1 This is your original address. Use this when your appliance is not in an HA pair.
HA You will need this and the VIP for the HA exercise.
VIP This is the address that you and your partner should share in the HA exercise.
2012 Infoblox Inc. All Rights reserved. 107
Student IP Assignments
Remote Virtual
Student
Desktop LAN HA VIP Router
Number
Profile ID
1 training-xp01 192.168.1.10 192.168.1.11
192.168.1.14 14
2 training-xp02 192.168.1.12 192.168.1.13
3 training-xp03 192,168.1.15 192.168.1.16
192.168.1.19 19
4 training-xp04 192.168.1.17 192.168.1.18
5 training-xp05 192.168.1.20 192.168.1.21
192.168.1.24 24
6 training-xp06 192.168.1.22 192.168.1.23
7 training-xp07 192.168.1.25 192.168.1.26
192.168.1.29 29
8 training-xp08 192.168.1.27 192.168.1.28
9 training-xp09 192.168.1.30 192.168.1.31
192.168.1.34 34
10 training-xp10 192.168.1.32 192.168.1.33
11 training-xp11 192.168.1.35 192.168.1.36
192.168.1.39 39
12 training-xp12 192.168.1.37 192.168.1.38
13 training-xp13 192.168.1.40 192.168.1.41
192.168.1.44 44
14 training-xp14 192.168.1.42 192.168.1.43
15 training-xp15 192.168.1.45 192.168.1.46
192.168.1.49 49
16 training-xp16 192.168.1.47 192.168.1.48
17 training-xp17 192.168.1.50 192.168.1.51
192.168.1.54 54
18 training-xp18 192.168.1.52 192.168.1.53
19 training-xp19 192.168.1.55 192.168.1.56
192.168.1.59 59
20 training-xp20 192.168.1.57 192.168.1.58
21 training-xp21 192.168.1.60 192.168.1.61
192.168.1.64 64
22 training-xp22 192.168.1.62 192.168.1.63
23 training-xp23 192.168.1.65 192.168.1.66
192.168.1.69 69
24 training-xp24 192.168.1.67 192.168.1.68
25 training-xp25 192.168.1.70 192.168.1.71
192.168.1.74 74
26 training-xp26 192.168.1.72 192.168.1.73
27 training-xp27 192.168.1.75 192.168.1.76
192.168.1.79 79
28 training-xp28 192.168.1.77 192.168.1.78
29 training-xp29 192.168.1.80 192.168.1.81
192.168.1.84 84
30 training-xp30 192.168.1.82 192.168.1.83
31 training-xp31 192.168.1.85 192.168.1.86
192.168.1.89 89
32 training-xp32 192.168.1.87 192.168.1.88
33 training-xp33 192.168.1.90 192.168.1.91
192.168.1.94 94
34 training-xp34 192.168.1.92 192.168.1.93
35 training-xp35 192.168.1.95 192.168.1.96
192.168.1.99 99
36 training-xp36 192.168.1.97 192.168.1.98
37 training-xp37 192.168.1.100 192.168.1.101
192.168.1.104 104
38 training-xp38 192.168.1.102 192.168.1.103
2012 Infoblox Inc. All Rights reserved. 108
Remote Virtual
Student
Desktop LAN HA VIP Router
Number
Profile ID
39 training-xp39 192.168.1.105 192.168.1.106
192.168.1.109 109
40 training-xp40 192.168.1.107 192.168.1.108
41 training-xp41 192.168.1.110 192.168.1.111
192.168.1.114 114
42 training-xp42 192.168.1.112 192.168.1.113
43 training-xp43 192.168.1.115 192.168.1.116
192.168.1.119 119
44 training-xp44 192.168.1.117 192.168.1.118
45 training-xp45 192.168.1.120 192.168.1.121
192.168.1.124 124
46 training-xp46 192.168.1.122 192.168.1.123
47 training-xp47 192.168.1.125 192.168.1.126
192.168.1.129 129
48 training-xp48 192.168.1.127 192.168.1.128
49 training-xp49 192.168.1.130 192.168.1.131
192.168.1.134 134
50 training-xp50 192.168.1.132 192.168.1.133
51 training-xp51 192.168.1.135 192.168.1.136
192.168.1.139 139
52 training-xp52 192.168.1.137 192.168.1.138
53 training-xp53 192.168.1.140 192.168.1.141
192.168.1.144 144
54 training-xp54 192.168.1.142 192.168.1.143
55 training-xp55 192.168.1.145 192.168.1.146
192.168.1.149 149
56 training-xp56 192.168.1.147 192.168.1.148
57 training-xp57 192.168.1.150 192.168.1.151
192.168.1.154 154
58 training-xp58 192.168.1.152 192.168.1.153
59 training-xp59 192.168.1.155 192.168.1.156
192.168.1.159 159
60 training-xp60 192.168.1.157 192.168.1.158
2012 Infoblox Inc. All Rights reserved. 109
You might also like
- Implementing and Administering Cisco Solutions CcnaDocument5 pagesImplementing and Administering Cisco Solutions CcnakendszNo ratings yet
- Cisco Customer Loyalty ProgramDocument8 pagesCisco Customer Loyalty Programmarcoant2287No ratings yet
- Ccna InfographicDocument1 pageCcna InfographicSagar ShindeNo ratings yet
- 1.huawei CloudWAN Solution BrochureDocument6 pages1.huawei CloudWAN Solution Brochuremarcoant2287No ratings yet
- Ccna at A GlanceDocument2 pagesCcna at A GlanceAlejandro LoezaNo ratings yet
- Huawei Authorized Information and Network Academy BrochureDocument16 pagesHuawei Authorized Information and Network Academy BrochureLeiva CasemiroNo ratings yet
- Ccna InfographicDocument1 pageCcna InfographicSagar ShindeNo ratings yet
- Training and Certification Frequently Asked Questions (Faqs)Document14 pagesTraining and Certification Frequently Asked Questions (Faqs)obee1234No ratings yet
- Huawei Certification Written Exam GuideDocument33 pagesHuawei Certification Written Exam GuideAntoraNo ratings yet
- Implementing and Administering Cisco Solutions (CCNA) v1.0 PDFDocument5 pagesImplementing and Administering Cisco Solutions (CCNA) v1.0 PDFmarcoant2287No ratings yet
- Huawei Certification Brochure V3.0Document54 pagesHuawei Certification Brochure V3.0marcoant2287No ratings yet
- 1.huawei CloudWAN Solution BrochureDocument6 pages1.huawei CloudWAN Solution Brochuremarcoant2287No ratings yet
- Huawei Certification Brochure V3.0 - 20200730 VersionDocument78 pagesHuawei Certification Brochure V3.0 - 20200730 Versionmarcoant2287No ratings yet
- Training and Certification Frequently Asked Questions (Faqs)Document14 pagesTraining and Certification Frequently Asked Questions (Faqs)obee1234No ratings yet
- Huawei Certification Written Exam GuideDocument33 pagesHuawei Certification Written Exam GuideAntoraNo ratings yet
- Career Certification - Huawei Training & CertificationDocument2 pagesCareer Certification - Huawei Training & Certificationmarcoant2287No ratings yet
- Huawei Certification Brochure V3.0-20200427Document70 pagesHuawei Certification Brochure V3.0-20200427marcoant2287No ratings yet
- Wondershare Quiz Creator Software ImprovDocument9 pagesWondershare Quiz Creator Software ImprovkahviNo ratings yet
- PV Is Entering The AI Era: Special Edition Developed in Partnership With HuaweiDocument44 pagesPV Is Entering The AI Era: Special Edition Developed in Partnership With Huaweimarcoant2287No ratings yet
- Digital Solutions To Optimize PV'S Lcoe: Special Edition Developed in Partnership With HuaweiDocument44 pagesDigital Solutions To Optimize PV'S Lcoe: Special Edition Developed in Partnership With Huaweimarcoant2287No ratings yet
- Implementing and Administering Cisco Solutions CcnaDocument5 pagesImplementing and Administering Cisco Solutions CcnakendszNo ratings yet
- 2-1-1 Huawei Certified Academy Instructor GuideDocument16 pages2-1-1 Huawei Certified Academy Instructor GuideFernando Alves NegrãoNo ratings yet
- Hacking Huawei VRPDocument60 pagesHacking Huawei VRPmarcoant2287No ratings yet
- HCIE-Carrier IP V2.0 Exam OutlineDocument6 pagesHCIE-Carrier IP V2.0 Exam Outlinemarcoant2287No ratings yet
- Huawei Certification Exam GuideDocument28 pagesHuawei Certification Exam Guidemarcoant2287No ratings yet
- Cisco Customer Loyalty ProgramDocument8 pagesCisco Customer Loyalty Programmarcoant2287No ratings yet
- Training and Certification Frequently Asked Questions (Faqs)Document14 pagesTraining and Certification Frequently Asked Questions (Faqs)obee1234No ratings yet
- Cisco Systems, Inc. Certification and Confidentiality AgreementDocument7 pagesCisco Systems, Inc. Certification and Confidentiality Agreementmarcoant2287No ratings yet
- Implementing and Administering Cisco Solutions CcnaDocument5 pagesImplementing and Administering Cisco Solutions CcnakendszNo ratings yet
- Ccna InfographicDocument1 pageCcna InfographicSagar ShindeNo ratings yet
- The Subtle Art of Not Giving a F*ck: A Counterintuitive Approach to Living a Good LifeFrom EverandThe Subtle Art of Not Giving a F*ck: A Counterintuitive Approach to Living a Good LifeRating: 4 out of 5 stars4/5 (5794)
- The Little Book of Hygge: Danish Secrets to Happy LivingFrom EverandThe Little Book of Hygge: Danish Secrets to Happy LivingRating: 3.5 out of 5 stars3.5/5 (399)
- Shoe Dog: A Memoir by the Creator of NikeFrom EverandShoe Dog: A Memoir by the Creator of NikeRating: 4.5 out of 5 stars4.5/5 (537)
- Never Split the Difference: Negotiating As If Your Life Depended On ItFrom EverandNever Split the Difference: Negotiating As If Your Life Depended On ItRating: 4.5 out of 5 stars4.5/5 (838)
- Hidden Figures: The American Dream and the Untold Story of the Black Women Mathematicians Who Helped Win the Space RaceFrom EverandHidden Figures: The American Dream and the Untold Story of the Black Women Mathematicians Who Helped Win the Space RaceRating: 4 out of 5 stars4/5 (895)
- The Yellow House: A Memoir (2019 National Book Award Winner)From EverandThe Yellow House: A Memoir (2019 National Book Award Winner)Rating: 4 out of 5 stars4/5 (98)
- A Heartbreaking Work Of Staggering Genius: A Memoir Based on a True StoryFrom EverandA Heartbreaking Work Of Staggering Genius: A Memoir Based on a True StoryRating: 3.5 out of 5 stars3.5/5 (231)
- Grit: The Power of Passion and PerseveranceFrom EverandGrit: The Power of Passion and PerseveranceRating: 4 out of 5 stars4/5 (588)
- Elon Musk: Tesla, SpaceX, and the Quest for a Fantastic FutureFrom EverandElon Musk: Tesla, SpaceX, and the Quest for a Fantastic FutureRating: 4.5 out of 5 stars4.5/5 (474)
- On Fire: The (Burning) Case for a Green New DealFrom EverandOn Fire: The (Burning) Case for a Green New DealRating: 4 out of 5 stars4/5 (73)
- Team of Rivals: The Political Genius of Abraham LincolnFrom EverandTeam of Rivals: The Political Genius of Abraham LincolnRating: 4.5 out of 5 stars4.5/5 (234)
- The Emperor of All Maladies: A Biography of CancerFrom EverandThe Emperor of All Maladies: A Biography of CancerRating: 4.5 out of 5 stars4.5/5 (271)
- The Hard Thing About Hard Things: Building a Business When There Are No Easy AnswersFrom EverandThe Hard Thing About Hard Things: Building a Business When There Are No Easy AnswersRating: 4.5 out of 5 stars4.5/5 (344)
- Devil in the Grove: Thurgood Marshall, the Groveland Boys, and the Dawn of a New AmericaFrom EverandDevil in the Grove: Thurgood Marshall, the Groveland Boys, and the Dawn of a New AmericaRating: 4.5 out of 5 stars4.5/5 (266)
- The Unwinding: An Inner History of the New AmericaFrom EverandThe Unwinding: An Inner History of the New AmericaRating: 4 out of 5 stars4/5 (45)
- The World Is Flat 3.0: A Brief History of the Twenty-first CenturyFrom EverandThe World Is Flat 3.0: A Brief History of the Twenty-first CenturyRating: 3.5 out of 5 stars3.5/5 (2219)
- The Gifts of Imperfection: Let Go of Who You Think You're Supposed to Be and Embrace Who You AreFrom EverandThe Gifts of Imperfection: Let Go of Who You Think You're Supposed to Be and Embrace Who You AreRating: 4 out of 5 stars4/5 (1090)
- The Sympathizer: A Novel (Pulitzer Prize for Fiction)From EverandThe Sympathizer: A Novel (Pulitzer Prize for Fiction)Rating: 4.5 out of 5 stars4.5/5 (119)
- Her Body and Other Parties: StoriesFrom EverandHer Body and Other Parties: StoriesRating: 4 out of 5 stars4/5 (821)
- EC Medical Reimbursement Application Form 1Document2 pagesEC Medical Reimbursement Application Form 1GaryNo ratings yet
- Surge ArrestersDocument49 pagesSurge ArrestersShahid IqbalNo ratings yet
- Fluke 1623 Users ManualDocument30 pagesFluke 1623 Users ManualcenkturkerNo ratings yet
- The Devil Is A Part Timer Volume:2Document362 pagesThe Devil Is A Part Timer Volume:2SaadAmir100% (1)
- MTL4500/MTL5500 Series: Intrinsic Safety (IS) Isolators For Hazardous Area InterfacingDocument42 pagesMTL4500/MTL5500 Series: Intrinsic Safety (IS) Isolators For Hazardous Area InterfacingguguNo ratings yet
- System Administration - IntroductionDocument16 pagesSystem Administration - IntroductionZeeshan BhattiNo ratings yet
- BMW E46 320d - ManualDocument177 pagesBMW E46 320d - ManualPa Fe80% (5)
- Android 7.0 For DevelopersDocument19 pagesAndroid 7.0 For DevelopersdadangkoeNo ratings yet
- Sabre EssentialsDocument4 pagesSabre Essentialssaurabhwm88% (8)
- Personalizing Mahara Views With Custom SkinsDocument9 pagesPersonalizing Mahara Views With Custom SkinsGregor AnželjNo ratings yet
- Disaster Recovery and Business Continuity ManagementDocument107 pagesDisaster Recovery and Business Continuity ManagementKillian SibzNo ratings yet
- Legato Networker Installation: BackupDocument25 pagesLegato Networker Installation: Backupne0ohNo ratings yet
- Windows 10Document2,148 pagesWindows 10Gabriela MoralesNo ratings yet
- BorderSecurity - REV PSSIDocument2 pagesBorderSecurity - REV PSSIFrancis DohertyNo ratings yet
- Configuring Site To Site IPSec VPN Tunnel Between Cisco RoutersDocument6 pagesConfiguring Site To Site IPSec VPN Tunnel Between Cisco Routerskymk21No ratings yet
- Application Form For Taxpayer's Identification NumberDocument3 pagesApplication Form For Taxpayer's Identification NumberkimakarNo ratings yet
- Firewall Change ManagementDocument13 pagesFirewall Change ManagementAmit Sharma100% (2)
- State Police Criminal Record Employment 2022Document1 pageState Police Criminal Record Employment 2022api-644964217No ratings yet
- Configuring and Testing Your NetworkDocument56 pagesConfiguring and Testing Your NetworkCahaya PenyayangNo ratings yet
- (Signature of Authorised Signatory) (Signature of Authorised Signatory)Document2 pages(Signature of Authorised Signatory) (Signature of Authorised Signatory)LogeshNo ratings yet
- Srs Online Taxi BookingDocument14 pagesSrs Online Taxi BookingBilman S Dalbot ShiraNo ratings yet
- <!DOCTYPE HTML PUBLIC "-//W3C//DTD HTML 4.01 Transitional//EN" "http://www.w3.org/TR/html4/loose.dtd"> <HTML><HEAD><META HTTP-EQUIV="Content-Type" CONTENT="text/html; charset=iso-8859-1"> <TITLE>ERROR: The requested URL could not be retrieved</TITLE> <STYLE type="text/css"><!--BODY{background-color:#ffffff;font-family:verdana,sans-serif}PRE{font-family:sans-serif}--></STYLE> </HEAD><BODY> <H1>ERROR</H1> <H2>The requested URL could not be retrieved</H2> <HR noshade size="1px"> <P> While trying to process the request: <PRE> TEXT http://www.scribd.com/titlecleaner?title=CyberCrime+Report.docx HTTP/1.1 Host: www.scribd.com Proxy-Connection: keep-alive Accept: */* Origin: http://www.scribd.com X-CSRF-Token: ea5b3d74fc35283c15ef440947b36a61b715cffd User-Agent: Mozilla/5.0 (Windows NT 6.1; WOW64) AppleWebKit/537.31 (KHTML, like Gecko) Chrome/26.0.1410.64 Safari/537.31 X-Requested-With: XMLHttpRequest Referer: http://www.scribd.com/upload-document Accept-Encoding: gzip,deflDocument32 pages<!DOCTYPE HTML PUBLIC "-//W3C//DTD HTML 4.01 Transitional//EN" "http://www.w3.org/TR/html4/loose.dtd"> <HTML><HEAD><META HTTP-EQUIV="Content-Type" CONTENT="text/html; charset=iso-8859-1"> <TITLE>ERROR: The requested URL could not be retrieved</TITLE> <STYLE type="text/css"><!--BODY{background-color:#ffffff;font-family:verdana,sans-serif}PRE{font-family:sans-serif}--></STYLE> </HEAD><BODY> <H1>ERROR</H1> <H2>The requested URL could not be retrieved</H2> <HR noshade size="1px"> <P> While trying to process the request: <PRE> TEXT http://www.scribd.com/titlecleaner?title=CyberCrime+Report.docx HTTP/1.1 Host: www.scribd.com Proxy-Connection: keep-alive Accept: */* Origin: http://www.scribd.com X-CSRF-Token: ea5b3d74fc35283c15ef440947b36a61b715cffd User-Agent: Mozilla/5.0 (Windows NT 6.1; WOW64) AppleWebKit/537.31 (KHTML, like Gecko) Chrome/26.0.1410.64 Safari/537.31 X-Requested-With: XMLHttpRequest Referer: http://www.scribd.com/upload-document Accept-Encoding: gzip,deflUttam KumarNo ratings yet
- DWN Dormakaba Corporate Presentation enDocument24 pagesDWN Dormakaba Corporate Presentation enGirish MehruNo ratings yet
- Command Line OperatorsDocument2 pagesCommand Line OperatorsFantasytrendNo ratings yet
- CCNSP v3 0el Module 1Document59 pagesCCNSP v3 0el Module 1NodskieNo ratings yet
- Security AwarenessDocument16 pagesSecurity Awarenessrama wijaya shiddiqNo ratings yet
- MySQL Commands GuideDocument6 pagesMySQL Commands GuideKatherine JamesNo ratings yet
- RAFI Partners and StakeholdersDocument3 pagesRAFI Partners and StakeholdersIpiphaniaeFernandezItalioNo ratings yet
- Smoke Testing and Sanity TestingDocument12 pagesSmoke Testing and Sanity TestingMausam RanaNo ratings yet
- Babylon 5 Wars 2nd Edition - Showdowns 7Document68 pagesBabylon 5 Wars 2nd Edition - Showdowns 7Mark Latter100% (3)