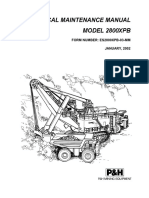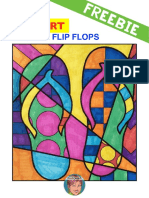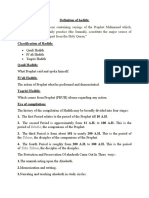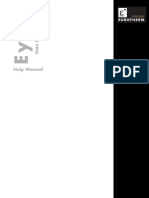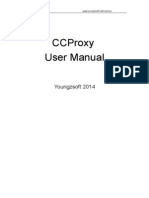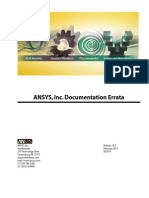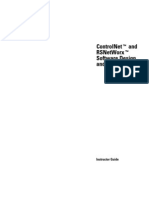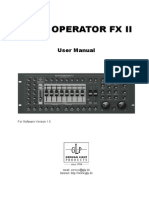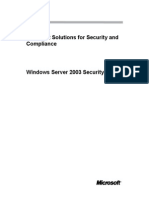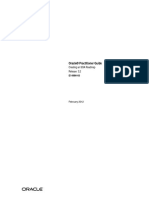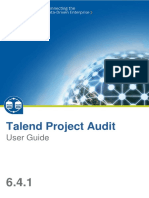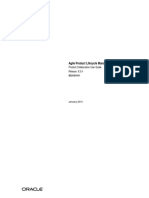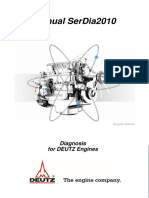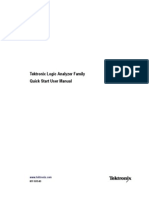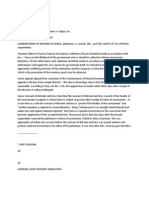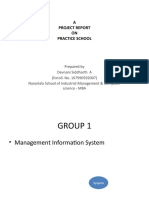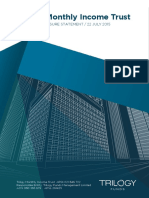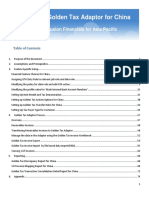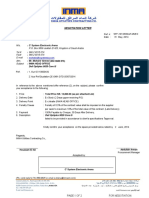Professional Documents
Culture Documents
Freenas9.2.1 Guide PDF
Uploaded by
Freddy VergaraOriginal Title
Copyright
Available Formats
Share this document
Did you find this document useful?
Is this content inappropriate?
Report this DocumentCopyright:
Available Formats
Freenas9.2.1 Guide PDF
Uploaded by
Freddy VergaraCopyright:
Available Formats
FreeNAS is 2011-2014 iXsystems
FreeNAS and the FreeNAS logo are registered trademarks of iXsystems.
FreeBSD is a registered trademark of the FreeBSD Foundation
Cover art by Jenny Rosenberg
FreeNAS 9.2.1 Users Guide Page 2 of 280
Table of Contents
Section 1: Introduction and Installation
1 Introduction........................................................................................................................................9
1.1 What's New in 9.2.1..................................................................................................................10
1.2 Known Issues............................................................................................................................11
1.3 Hardware Recommendations....................................................................................................12
1.3.1 Architecture.......................................................................................................................12
1.3.2 RAM.................................................................................................................................12
1.3.3 Compact or USB Flash.....................................................................................................13
1.3.4 Storage Disks and Controllers..........................................................................................13
1.3.5 Network Interfaces............................................................................................................14
1.3.6 RAID Overview................................................................................................................15
1.3.7 ZFS Overview...................................................................................................................17
2 Installing and Upgrading FreeNAS...............................................................................................19
2.1 Getting FreeNAS...................................................................................................................20
2.2 FreeNAS in a Virtual Environment.......................................................................................20
2.2.1 VirtualBox.........................................................................................................................21
2.2.1.1Creating the Virtual Machine...............................................................................................21
2.2.1.2Creating Devices for Storage and Installation Media..........................................................26
2.2.1.3Configuring the Bridged Adapter........................................................................................28
2.2.1.4Running FreeNAS from a USB Image.............................................................................29
2.2.2 VMWare ESXi..................................................................................................................30
2.3 Installing from CDROM...........................................................................................................34
2.4 Burning an IMG File................................................................................................................37
2.4.1 Using xzcat and dd on a FreeBSD or Linux System........................................................37
2.4.2 Using Keka and dd on an OS X System...........................................................................37
2.4.3 Using 7-Zip and Win32DiskImager on Windows.............................................................38
2.4.4 Troubleshooting................................................................................................................40
2.5 Initial Setup...............................................................................................................................40
2.6 Upgrading FreeNAS ............................................................................................................44
2.6.1 Preparing for the Upgrade.................................................................................................45
2.6.2 Using the ISO to Upgrade.................................................................................................45
2.6.3 Using the GUI to Upgrade ...............................................................................................47
2.6.4 Unlocking an Encrypted Volume......................................................................................49
2.6.5 If Something Goes Wrong................................................................................................49
2.6.6 Upgrading a ZFS Pool......................................................................................................50
Section 2: Using the Graphical Interface.............................................................52
3 Quick Start Guide and Account Configuration................................................................................52
3.1 Quick Start Guide.....................................................................................................................52
3.1.1 Set the Root Password......................................................................................................52
3.1.2 Set the Administrative Email Address..............................................................................52
3.1.3 Enable Console Logging...................................................................................................53
3.1.4 Configure Storage.............................................................................................................53
3.1.5 Create Users/Groups or Integrate with AD/LDAP...........................................................53
3.1.6 Configure Permissions......................................................................................................54
3.1.7 Configure Sharing.............................................................................................................54
FreeNAS 9.2.1 Users Guide Page 3 of 280
3.1.8 Start Applicable Service(s)...............................................................................................55
3.1.9 Test Configuration from Client.........................................................................................55
3.1.10 Backup the Configuration...............................................................................................55
3.2 Account Configuration ............................................................................................................55
3.2.1 Groups...............................................................................................................................55
3.2.2 Users.................................................................................................................................58
4 System Configuration.......................................................................................................................61
4.1 Cron Jobs..................................................................................................................................62
4.2 Init/Shutdown Scripts...............................................................................................................63
4.3 NTP Servers..............................................................................................................................64
4.4 Rsync Tasks..............................................................................................................................66
4.4.1 Creating an Rsync Task.....................................................................................................67
4.4.2 Configuring Rsync Module Mode Between Two FreeNAS Systems............................69
4.4.3 Configuring Rsync over SSH Mode Between Two FreeNAS Systems.........................71
4.5 S.M.A.R.T. Tests.......................................................................................................................73
4.6 Settings.....................................................................................................................................75
4.6.1 General Tab.......................................................................................................................75
4.6.2 Advanced Tab...................................................................................................................77
4.6.2.1Autotune.............................................................................................................................. 78
4.6.3 Email Tab..........................................................................................................................79
4.6.4 SSL Tab.............................................................................................................................80
4.7 Sysctls.......................................................................................................................................82
4.8 System Information..................................................................................................................83
4.9 Tunables....................................................................................................................................84
4.9.1 Recovering From Incorrect Tunables................................................................................86
5 Network Configuration.....................................................................................................................87
5.1 Global Configuration................................................................................................................87
5.2 Interfaces...................................................................................................................................89
5.3 IPMI..........................................................................................................................................91
5.4 Link Aggregations....................................................................................................................93
5.4.1 Considerations When Using LACP, MPIO, NFS, or ESXi .............................................94
5.4.2 Creating a Link Aggregation ...........................................................................................94
5.5 Network Summary....................................................................................................................99
5.6 Static Routes.............................................................................................................................99
5.7 VLANs......................................................................................................................................99
6 Storage Configuration....................................................................................................................101
6.1 Periodic Snapshot Tasks.........................................................................................................101
6.1.1 Creating a Periodic Snapshot Task..................................................................................101
6.1.2 Managing Periodic Snapshot Tasks................................................................................103
6.2 Replication Tasks....................................................................................................................105
6.2.1 Configure PULL.............................................................................................................105
6.2.2 Configure PUSH.............................................................................................................106
6.2.3 Troubleshooting Replication...........................................................................................108
6.3 Volumes..................................................................................................................................109
6.3.1 Auto Importing Volumes.................................................................................................110
6.3.1.1Auto Importing a GELI-Encrypted ZFS Pool....................................................................111
6.3.2 Importing Volumes..........................................................................................................112
FreeNAS 9.2.1 Users Guide Page 4 of 280
6.3.3 UFS Volume Manager.....................................................................................................113
6.3.4 ZFS Volume Manager.....................................................................................................115
6.3.4.1Encryption..........................................................................................................................117
Creating an Encrypted Volume.....................................................................................................118
6.3.4.2Manual Volume Creation................................................................................................... 118
6.3.5 Extending a ZFS Volume................................................................................................120
6.3.6 Creating ZFS Datasets....................................................................................................121
6.3.6.1Deduplication.....................................................................................................................123
6.3.6.2Compression......................................................................................................................123
6.3.7 Creating a zvol................................................................................................................124
6.3.8 Viewing Disks.................................................................................................................125
6.3.9 Viewing Volumes............................................................................................................125
6.3.9.1Key Management for Encrypted Volumes.........................................................................130
6.3.10 Setting Permissions.......................................................................................................131
6.3.11 Viewing Multipaths.......................................................................................................133
6.3.12 Replacing a Failed Drive..............................................................................................133
6.3.12.1Replacing a Failed Drive in an Encrypted Pool...............................................................135
6.3.12.2Removing a Log or Cache Device...................................................................................136
6.3.13 Replacing Drives to Grow a ZFS Pool.........................................................................136
6.3.13.1Enabling ZFS Pool Expansion After Drive Replacement............................................... 137
6.3.14 Splitting a Mirrored ZFS Storage Pool.........................................................................138
6.4 ZFS Scrubs.............................................................................................................................140
7 Sharing Configuration....................................................................................................................141
7.1 Apple (AFP) Shares................................................................................................................142
7.1.1 Creating AFP Shares.......................................................................................................143
7.1.2 Connecting to AFP Shares As Guest..............................................................................144
7.1.3 Using Time Machine.......................................................................................................146
7.2 Unix (NFS) Shares..................................................................................................................148
7.2.1 Creating NFS Shares.......................................................................................................149
7.2.2 Sample NFS Share Configuration...................................................................................151
7.2.3 Connecting to the NFS Share..........................................................................................151
7.2.3.1From BSD or Linux Clients...............................................................................................151
7.2.3.2From Microsoft Clients......................................................................................................152
7.2.3.3From Mac OS X Clients....................................................................................................153
7.2.4 Troubleshooting..............................................................................................................155
7.3 Windows (CIFS) Shares.........................................................................................................155
7.3.1 Creating CIFS Shares......................................................................................................155
7.3.2 Configuring Anonymous Access....................................................................................157
7.3.3 Configuring Local User Access......................................................................................160
7.3.4 Configuring Shadow Copies...........................................................................................162
7.3.4.1Prerequisites.......................................................................................................................162
7.3.4.2Configuration Example......................................................................................................162
8 Services Configuration...................................................................................................................164
8.1 Control Services......................................................................................................................165
8.2 AFP.........................................................................................................................................166
8.2.1 Troubleshooting..............................................................................................................167
8.3 CIFS........................................................................................................................................167
FreeNAS 9.2.1 Users Guide Page 5 of 280
8.3.1 Troubleshooting Tips......................................................................................................170
8.4 Directory Services..................................................................................................................170
8.4.1 Active Directory..............................................................................................................171
8.4.1.1Using a Keytab.................................................................................................................. 174
8.4.1.2Troubleshooting Tips......................................................................................................... 175
8.4.2 Domain Controller .........................................................................................................175
8.4.3 LDAP..............................................................................................................................177
8.4.4 NIS..................................................................................................................................178
8.4.5 NT4.................................................................................................................................179
8.5 Dynamic DNS.........................................................................................................................180
8.6 FTP.........................................................................................................................................182
8.6.1 FTP Configuration Options.............................................................................................182
8.6.2 Anonymous FTP.............................................................................................................185
8.6.3 Specified User Access in chroot.....................................................................................186
8.6.4 Encrypting FTP...............................................................................................................187
8.6.5 Troubleshooting..............................................................................................................187
8.7 iSCSI.......................................................................................................................................188
8.7.1 Authorized Accesses.......................................................................................................189
8.7.2 Extents.............................................................................................................................191
8.7.2.1Adding an Extent...............................................................................................................192
8.7.3 Initiators..........................................................................................................................193
8.7.4 Portals.............................................................................................................................195
8.7.5 Target Global Configuration..........................................................................................196
8.7.6 Targets.............................................................................................................................199
8.7.7 Target/Extents.................................................................................................................201
8.7.8 Connecting to iSCSI Share.............................................................................................201
8.7.9 Growing LUNs................................................................................................................202
8.7.9.1Zvol Based LUN................................................................................................................202
8.7.9.2File Extent Based LUN......................................................................................................203
8.8 NFS.........................................................................................................................................203
8.9 Rsync......................................................................................................................................205
8.9.1 Rsync Modules................................................................................................................205
8.10 S.M.A.R.T.............................................................................................................................207
8.11 SNMP....................................................................................................................................208
8.12 SSH.......................................................................................................................................209
8.12.1 SSH Configuration Screen............................................................................................209
8.12.2 Chrooting Command Line SFTP Users .......................................................................211
8.12.3 Troubleshooting SSH Connections...............................................................................212
8.13 TFTP.....................................................................................................................................213
8.14 UPS.......................................................................................................................................214
9 Plugins............................................................................................................................................215
9.1 Installing a FreeNAS PBI Using Plugins............................................................................216
9.1.1 Managing an Installed FreeNAS PBI..........................................................................218
9.1.2 Updating an Installed FreeNAS PBI............................................................................219
9.1.3 Installing Additional PBIs...............................................................................................219
9.1.4 Deleting a PBI.................................................................................................................220
9.2 Available FreeNAS PBIs.....................................................................................................221
FreeNAS 9.2.1 Users Guide Page 6 of 280
9.2.1 PBI Requests...................................................................................................................222
10 Jails...............................................................................................................................................222
10.1 Jails Configuration................................................................................................................224
10.2 Adding Jails..........................................................................................................................225
10.2.1 Managing Jails..............................................................................................................228
10.2.2 Accessing a Jail Using SSH Instead of its Shell Icon...................................................229
10.2.2.1Edit a Jail's Settings......................................................................................................... 230
10.2.2.2Adding Storage................................................................................................................231
10.3 Jail Templates.......................................................................................................................234
10.3.1 Creating Your Own Templates......................................................................................235
10.4 Installing FreeNAS PBIs ..................................................................................................236
10.5 Installing non-PBI Software ................................................................................................238
10.5.1 Installing FreeBSD Packages with pkgng.....................................................................238
10.5.2 Compiling FreeBSD Ports with make...........................................................................239
10.5.3 Configuring and Starting Installed FreeBSD Software................................................242
11 Reporting......................................................................................................................................243
12 Additional Options.......................................................................................................................244
12.1 Display System Processes.....................................................................................................244
12.2 Shell......................................................................................................................................245
12.3 Reboot...................................................................................................................................247
12.4 Shutdown..............................................................................................................................248
12.5 Help......................................................................................................................................248
12.6 Log Out.................................................................................................................................249
12.7 Alert......................................................................................................................................249
Section 3: Getting Help........................................................................................250
13 FreeNAS Support Resources.....................................................................................................250
13.1 Website and Social Media.....................................................................................................250
13.2 Forums..................................................................................................................................250
13.3 Support Database..................................................................................................................252
13.4 IRC........................................................................................................................................253
13.5 Mailing Lists.........................................................................................................................254
13.6 Professional Support.............................................................................................................254
14 Useful Command Line Utilities...................................................................................................255
14.1 Iperf......................................................................................................................................255
14.2 Netperf..................................................................................................................................258
14.3 IOzone...................................................................................................................................259
14.4 arcstat....................................................................................................................................262
14.4.1 Using the Scripts...........................................................................................................262
14.5 XDD......................................................................................................................................267
14.6 tw_cli....................................................................................................................................269
14.7 MegaCli................................................................................................................................271
14.8 freenas-debug........................................................................................................................271
14.9 tmux......................................................................................................................................271
14.10 Dmidecode..........................................................................................................................272
Section 4: Contributing to FreeNAS................................................................273
15 How to Get Involved....................................................................................................................273
FreeNAS 9.2.1 Users Guide Page 7 of 280
15.1 Assist with Localization ......................................................................................................273
15.2 Test an Upcoming Version....................................................................................................275
15.2.1 Rolling Your Own Testing Snapshot.............................................................................275
16 Using the FreeNAS API............................................................................................................275
16.1 Building a Local Copy of the APIs.......................................................................................276
16.2 A Simple API Example.........................................................................................................277
16.3 A More Complex Example...................................................................................................279
Section 1: Introduction and Installation
Preface
Written by users of the FreeNAS network-attached storage operating system.
Version 9.2.1
Published February 7, 2014
Copyright 2011-2014 iXsystems.
This Guide covers the installation and use of FreeNAS 9.2.1. If you are running a version of
FreeNAS that is earlier than FreeNAS 9.2.1, it is recommended that you upgrade to or install
FreeNAS 9.2.1. This version fixes many bugs from previous versions and several features mentioned
in this Guide were not available in earlier versions of FreeNAS.
The FreeNAS Users Guide is a work in progress and relies on the contributions of many individuals.
If you are interested in helping us to improve the Guide, visit doc.freenas.org and create a wiki login
account. If you use IRC Freenode, you are welcome to join the #freenas channel where you will find
other FreeNAS users.
The FreeNAS Users Guide is freely available for sharing and redistribution under the terms of the
Creative Commons Attribution License. This means that you have permission to copy, distribute,
translate, and adapt the work as long as you attribute iXsystems as the original source of the Guide.
FreeNAS and the FreeNAS logo are registered trademarks of iXsystems.
3ware and LSI are trademarks or registered trademarks of LSI Corporation.
Active Directory is a registered trademark or trademark of Microsoft Corporation in the United States
and/or other countries.
Apple, Mac and Mac OS are trademarks of Apple Inc., registered in the U.S. and other countries.
Chelsio is a registered trademark of Chelsio Communications.
Cisco is a registered trademark or trademark of Cisco Systems, Inc. and/or its affiliates in the United
States and certain other countries.
Django is a registered trademark of Django Software Foundation.
Facebook is a registered trademark of Facebook Inc.
FreeBSD and the FreeBSD logo are registered trademarks of the FreeBSD Foundation.
Fusion-io is a trademark or registered trademark of Fusion-io, Inc.
FreeNAS 9.2.1 Users Guide Page 8 of 280
Intel, the Intel logo, Pentium Inside, and Pentium are trademarks of Intel Corporation in the U.S. and/or
other countries.
LinkedIn is a registered trademark of LinkedIn Corporation.
Linux is a registered trademark of Linus Torvalds.
Marvell is a registered trademark of Marvell or its affiliates.
Twitter is a trademark of Twitter, Inc. in the United States and other countries.
UNIX is a registered trademark of The Open Group.
VirtualBox is a registered trademark of Oracle.
VMWare is a registered trademark of VMWare, Inc.
Wikipedia is a registered trademark of the Wikimedia Foundation, Inc., a non-profit organization.
Windows is a registered trademark of Microsoft Corporation in the United States and other countries.
Typographic Conventions
The FreeNAS 9.2.1 Users Guide uses the following typographic conventions:
bold text: represents a command written at the command line. In usage examples, the font is changed
to Courier 10 with any command output displayed in unbolded text.
italic text: used to represent device names, file name paths, or text that is input into a GUI field.
bold italic text: used to emphasize an important point.
1 Introduction
FreeNAS is an embedded open source network-attached storage (NAS) system based on FreeBSD
and released under a BSD license. A NAS provides an operating system that has been optimized for file
storage and sharing.
Notable features in FreeNAS include:
supports AFP, CIFS, FTP, NFS, SSH (including SFTP), and TFTP as file sharing mechanisms
supports exporting file or device extents via iSCSI
supports Active Directory or LDAP for user authentication as well as manual user and group
creation
supports the creation and import of UFS2 based volumes, including gmirror, gstripe, and graid3
supports the creation and import of ZFS pools, enabling many features not available in UFS2
such as quotas, snapshots, compression, replication, and datasets for sharing subsets of volumes
upgrade procedure saves the current operating system to an inactive partition, allowing for an
easy reversal of an undesirable upgrade
system notifications are automatically mailed to the root user account
Django driven graphical user interface available through a web browser
FreeNAS 9.2.1 Users Guide Page 9 of 280
secure replication, automatic ZFS snapshots, scheduling of ZFS scrubs, and cron management
are all configurable through the graphical interface
support for menu localization and keyboard layouts
SMART monitoring and UPS management in GUI
support for Windows ACLs and UNIX filesystem permissions
periodic ZFS snapshots are visible in Windows as shadow copies
includes tmux, a BSD-licensed utility similar to GNU screen
1.1 What's New in 9.2.1
FreeNAS 9.2.1 fixes this list of bugs and introduces the following features:
ZFS has been updated to be on par with Illumos bug fixes and feature sets. Notable new features
are: zfs bookmarks, zfs send from read-only pools,avoid transmitting holes during zfs send, add
block contents print to zstreamdump, parallel zdb reads, and -p (parsable) option to zfs list.
NFS with ZFS performance changes which provide noticeable (up to 40%) improvement.
SNMP, NTP, and BIND have been patched to address recent security vulnerabilities. Security
patches have also been applied to address randomness and mapped memory.
Update django to 1.6 and dojo to 1.9.2.
Update Nut to 2.7.1.
Updated the LSI 6G HBA driver (mps) to version 16. Users of the mps driver should update
their firmware to phase 16.
Added the experimental LSI 12G SAS driver as a module which can be enabled by adding a
tunable with a "Variable" of mpslsi3_load and a "Value" of YES. This driver is for beta testing
and is only available for 64-bit systems. For production use, consider using a 6G SAS adapter,
such as the LSI 9207.
Samba has been updated to Samba 4.1.3. This adds support for SMB3, which is enabled by
default, the ability for FreeNAS to be a Windows Domain Controller, advanced features like
server-side copy support in Windows 2008 and later, and multiple years worth of improvements
over the version of Samba that shipped in 9.2.0.
Switched from Avahi to mDNSResponder for Zeroconf network configuration, improving the
Mac share browsing experience.
A "Serial Port Address" field has been added to System Settings Advanced, allowing you
to specify a serial port address other than COM1.
IPMI has been added to Network. This will only appear if the system has IPMI hardware and
the IPMI driver is loaded.
FreeNAS 9.2.1 Users Guide Page 10 of 280
The 8.x volume manager can now be accessed from the "Manual setup" button of ZFS Volume
Manager. Since a manual setup allows for the creation of non-optimal volumes and contains no
anti-footshooting logic, it is meant for advanced users who know exactly what they are doing
and understand the ramifications of creating non-optimal volumes. It is instead recommended to
use disks of the same size and to let ZFS Volume Manager create a volume that has been
optimized for redundancy and capacity.
Initialize Safely has been removed for now from ZFS Volume Manager as the time needed for
this action to complete can be significant.
"Compression" and "Compression Ratio" columns have been added to the View Volumes
screen.
The non-functional share password field has been removed from Apple (AFP) Shares.
Added the ability to use a keytab for AD joins in Active Directory. This eliminates the need to
use the AD Administrator account to join FreeNAS to AD and closes a long standing issue of
needing the AD Admin password in the FreeNAS configuration database.
Domain Controller has been added as a Directory Service and can be used to configure
FreeNAS as a Domain Controller. In order to configure this service, it must first be selected in
the System Settings General Directory Service drop-down menu.
By default, NFS UDP support is disabled as it confuses some clients. A "Serve UDP NFS
clients" checkbox has been added to NFS to override this default.
Reporting has been divided into tabs to make it easier to view reports by type of activity.
Added graphs to Reporting that show individual disk activity.
Per-jail sysctl values can now be specified when creating or editing a Jail.
The trafshow command line utility has been added which can be used to view connections to
the FreeNAS system.
The hptraidconf command line utility has been added for HighPoint storage controllers
management.
1.2 Known Issues
Before installing FreeNAS you should be aware of the following known issues:
UPGRADES FROM FreeNAS 0.7x ARE UNSUPPORTED. The system has no way to
import configuration settings from 0.7x versions of FreeNAS, meaning that you will have to
manually recreate your configuration. However, you should be able to import supported
FreeNAS 0.7x volumes.
The ZFS upgrade procedure is non-reversible. Do not upgrade your ZFS version unless you
are absolutely sure that you will never want to go back to the previous version. There is no
reversing a ZFS pool upgrade, and there is no way for a system with an older version of ZFS to
access pools that have been upgraded.
FreeNAS 9.2.1 Users Guide Page 11 of 280
The available space reported in the parent zpool may not reflect reality and can be confusing
because the available space represented by datasets or zvols can exceed that of the parent zpool.
Disks with certain configurations can get probed by GEOM and become essentially unwritable
without manual intervention. For instance, if you use disks that previously had a gmirror on
them, the system may pick that up and the disks will be unavailable until the existing gmirror is
stopped and destroyed.
The mps driver for 6G LSI SAS HBAs is version 16, which requires phase 16 firmware on the
controller. Running older firmware can cause many woes, including the failure to probe all of
the attached disks, which can lead to degraded or unavailable arrays.
1.3 Hardware Recommendations
Since FreeNAS 9.2.1 is based on FreeBSD 9.2, it supports the same hardware found in the amd64
and i386 sections of the FreeBSD 9.2 Hardware Compatibility List.
Actual hardware requirements will vary depending upon what you are using your FreeNAS system
for. This section provides some guidelines to get you started. You can also skim through the FreeNAS
Hardware Forum for performance tips from other FreeNAS users or to post questions regarding the
hardware best suited to meet your requirements. This forum post provides some specific
recommendations if you are planning on purchasing hardware.
1.3.1 Architecture
While FreeNAS is available for both 32-bit and 64-bit architectures, 64-bit hardware is recommended
for speed and performance. A 32-bit system can only address up to 4 GB of RAM, making it poorly
suited to the RAM requirements of ZFS. If you only have access to a 32-bit system, consider using
UFS instead of ZFS.
1.3.2 RAM
The best way to get the most out of your FreeNAS system is to install as much RAM as possible. If
your RAM is limited, consider using UFS until you can afford better hardware. FreeNAS with ZFS
typically requires a minimum of 8 GB of RAM in order to provide good performance and stability. The
more RAM, the better the performance, and the FreeNAS Forums provide anecdotal evidence from
users on how much performance is gained by adding more RAM. For systems with large disk capacity
(greater than 8 TB), a general rule of thumb is 1 GB of RAM for every 1 TB of storage. This post
describes how RAM is used by ZFS.
If you plan to use your server for home use, you can often soften the rule of thumb of 1 GB of RAM for
every 1 TB of storage, though 8 GB of RAM is still the recommended minimum. If performance is
inadequate you should consider adding more RAM as a first remedy. The sweet spot for most users in
home/small business is 16GB of RAM.
It is possible to use ZFS on systems with less than 8 GB of RAM. However, FreeNAS as distributed
is configured to be suitable for systems meeting the sizing recommendations above. If you wish to use
ZFS on a smaller memory system, some tuning will be necessary, and performance will be (likely
substantially) reduced. ZFS will automatically disable pre-fetching (caching) on systems where it is not
able to use at least 4 GB of memory just for ZFS cache and data structures. This post describes many of
FreeNAS 9.2.1 Users Guide Page 12 of 280
the relevant tunables.
If your system supports it and your budget allows for it, install ECC RAM.
If you plan to use ZFS deduplication, a general rule of thumb is 5 GB RAM per TB of storage to be
deduplicated.
If you use Active Directory with FreeNAS, add an additional 2 GB of RAM for winbind's internal
cache.
If you are installing FreeNAS on a headless system, disable the shared memory settings for the video
card in the BIOS.
If you only plan to use UFS, you may be able to get by with as little as 2GB of RAM.
If you don't have at least 8GB of RAM with ZFS or 2GB of RAM with UFS, you should consider
getting more powerful hardware before using FreeNAS to store your data. Otherwise, data loss may
result.
WARNING: to ensure consistency for the checksumming and parity calculations performed by ZFS,
ECC RAM is highly recommended. Using non-ECC RAM can cause unrecoverable damage to a zpool
resulting in a loss of all data in the pool.
1.3.3 Compact or USB Flash
The FreeNAS operating system is a running image. This means that it should not be installed onto a
hard drive, but rather to a USB or compact flash device that is at least 2 GB in size. If you don't have
compact flash, you can instead use a USB thumb drive that is dedicated to the running image and
which stays inserted in the USB slot. While technically you can install FreeNAS onto a hard drive,
this is discouraged as you will lose the storage capacity of the drive. In other words, the operating
system will take over the drive and will not allow you to store data on it, regardless of the size of the
drive.
The FreeNAS installation will partition the operating system drive into two partitions. One partition
holds the current operating system and the other partition is used when you upgrade. This allows you to
safely upgrade to a new image or to revert to an older image should you encounter problems.
USB 3.0 support is disabled by default as it currently is not compatible with some hardware, including
Haswell (Lynx point) chipsets. If you receive a "failed with error 19" message when trying to boot
FreeNAS, make sure that xHCI/USB3 is disabled in the system BIOS. While this will downclock the
USB ports to 2.0, the bootup and shutdown times will not be significantly different. To see if USB 3.0
support works with your hardware, create a Tunable named xhci_load, set its value to YES, and reboot
the system.
It is highly recommended that when using a USB stick, that only name brand USB sticks are used as
off-brand sticks may not be fully compatible with FreeNAS.
NOTE: SD cards to USB converters are not recommended as these have caused problems for many
users. When using a CF adapter, avoid the no-name brands to ensure compatibility, reliability, and
performance.
FreeNAS 9.2.1 Users Guide Page 13 of 280
1.3.4 Storage Disks and Controllers
The Disk section of the FreeBSD Hardware List lists the supported disk controllers. In addition,
support for 3ware 6gbps RAID controllers has been added along with the CLI utility tw_cli for
managing 3ware RAID controllers.
FreeNAS supports hot pluggable drives. Make sure that AHCI is enabled in the BIOS. Note that hot
plugging is not the same as a hot spare, which is not supported at this time.
If you need reliable disk alerting, immediate reporting of a failed drive, and or swapping, use a fully
manageable hardware RAID controller such as a LSI MegaRAID controller or a 3Ware twa-compatible
controller. The current FreeBSD ZFS implementation will not notice that a drive is gone until you
reboot or put the volume on high load. More information about LSI cards and FreeNAS can be found
in this forum post.
Suggestions for testing disks before adding them to a RAID array can be found in this forum post.
This article provides a good overview of hard drives which are well suited for a NAS.
If you have some money to spend and wish to optimize your disk subsystem, consider your read/write
needs, your budget, and your RAID requirements.
If you have steady, non-contiguous writes, use disks with low seek times. Examples are 10K or 15K
SAS drives which cost about $1/GB. An example configuration would be six 600 GB 15K SAS drives
in a RAID 10 which would yield 1.8 TB of usable space or eight 600 GB 15K SAS drives in a RAID
10 which would yield 2.4 TB of usable space.
7200 RPM SATA disks are designed for single-user sequential I/O and are not a good choice for multi-
user writes.
If you have the budget and high performance is a key requirement, consider a Fusion-I/O card which is
optimized for massive random access. These cards are expensive and are suited for high end systems
that demand performance. A Fusion-I/O can be formatted with a filesystem and used as direct storage;
when used this way, it does not have the write issues typically associated with a flash device. A Fusion-
I/O can also be used as a cache device when your ZFS dataset size is bigger than your RAM. Due to the
increased throughput, systems running these cards typically use multiple 10 GigE network interfaces.
If you will be using ZFS, Disk Space Requirements for ZFS Storage Pools recommends a minimum of
16 GB of disk space. Due to the way that ZFS creates swap, you can not format less than 3 GB of
space with ZFS. However, on a drive that is below the minimum recommended size you lose a fair
amount of storage space to swap: for example, on a 4 GB drive, 2 GB will be reserved for swap.
If you are new to ZFS and are purchasing hardware, read through ZFS Storage Pools
Recommendations first.
ZFS uses dynamic block sizing, meaning that it is capable of striping different sized disks. However, if
you care about performance, use disks of the same size. Further, when creating a RAIDZ, only the size
of the smallest disk will be used on each disk.
1.3.5 Network Interfaces
The Ethernet section of the FreeBSD Hardware Notes indicates which interfaces are supported by each
driver. While many interfaces are supported, FreeNAS users have seen the best performance from
Intel and Chelsio interfaces, so consider these brands if you are purchasing a new interface. Realteks
FreeNAS 9.2.1 Users Guide Page 14 of 280
will perform poorly under CPU load as interfaces with these chipsets do not provide their own
processors.
At a minimum you will want to use a GigE interface. While GigE interfaces and switches are
affordable for home use, it should be noted that modern disks can easily saturate 110 MB/s. If you
require a higher network throughput, you can bond multiple GigE cards together using the LACP type
of Link Aggregation. However, any switches will need to support LACP which means you will need a
more expensive managed switch rather than a home user grade switch.
If network performance is a requirement and you have some money to spend, use 10 GigE interfaces
and a managed switch. If you are purchasing a managed switch, consider one that supports LACP and
jumbo frames as both can be used to increase network throughput.
NOTE: at this time the following are not supported: InfiniBand, FibreChannel over Ethernet, or
wireless interfaces.
If network speed is a requirement, consider both your hardware and the type of shares that you create.
On the same hardware, CIFS will be slower than FTP or NFS as Samba is single-threaded. If you will
be using CIFS, use a fast CPU.
Wake on LAN (WOL) support is dependent upon the FreeBSD driver for the interface. If the driver
supports WOL, it can be enabled using ifconfig(8). To determine if WOL is supported on a particular
interface, specify the interface name to the following command. In this example, the capabilities line
indicates that WOL is supported for the re0 interface:
ifconfig -m em0
re0: flags=8943<UP,BROADCAST,RUNNING,PROMISC,SIMPLEX,MULTICAST> metric 0 mtu 1500
options=42098<VLAN_MTU,VLAN_HWTAGGING,VLAN_HWCSUM,WOL_MAGIC,VLAN_HWTSO>
capabilities=5399b<RXCSUM,TXCSUM,VLAN_MTU,VLAN_HWTAGGING,VLAN_HWCSUM,TSO4,WOL_UCAST
,WOL_MCAST,
WOL_MAGIC,VLAN_HWFILTER,VLAN_H WTSO>
If you find that WOL support is indicated but not working for a particular interface, submit a bug
report.
1.3.6 RAID Overview
Data redundancy and speed are important considerations for any network attached storage system.
Most NAS systems use multiple disks to store data, meaning you should decide which type of RAID to
use before installing FreeNAS. This section provides an overview of RAID types to assist you in
deciding which type best suits your requirements.
RAID 0: provides optimal performance and allows you to add disks as needed. Provides zero
redundancy, meaning if one disk fails, all of the data on all of the disks is lost. The more disks in the
RAID 0, the more likely the chance of a failure.
RAID 1: provides redundancy as data is copied (mirrored) to two or more drives. Provides good read
performance but may have slower write performance, depending upon how the mirrors are setup and
the number of ZILs and L2ARCs.
RAID 5: requires a minimum of three disks and can tolerate the loss of one disk without losing data.
Disk reads are fast but write speed can be reduced by as much as 50%. If a disk fails, it is marked as
degraded but the system will continue to operate until the drive is replaced and the RAID is rebuilt.
FreeNAS 9.2.1 Users Guide Page 15 of 280
However, should another disk fail before the RAID is rebuilt, all data will be lost.
RAID 6: requires a minimum of four disks and can tolerate the loss of two disks without losing data.
Benefits from having many disks as performance, fault tolerance, and cost efficiency are all improved
relatively with more disks. The larger the failed drive, the longer it takes to rebuild the array. Reads are
very fast but writes are slower than a RAID 5.
RAID 10: requires a minimum of four disks and number of disks is always even as this type of RAID
mirrors striped sets. This type of RAID can survive the failure of any one drive. If you lose a second
drive from the same mirrored set, you will lose the array. However, if you lose a second drive from a
different mirrored set, the array will continue to operate in a degraded state. RAID 10 significantly
outperforms RAIDZ2, especially on writes.
RAID 60: requires a minimum of eight disks. Combines RAID 0 striping with the distributed double
parity of RAID 6 by striping 2 4-disk RAID 6 arrays. RAID 60 rebuild times are half that of RAID 6.
RAIDZ1: ZFS software solution that is equivalent to RAID5. Its advantage over RAID 5 is that it
avoids the write-hole and does not require any special hardware, meaning it can be used on commodity
disks. If your FreeNAS system will be used for steady writes, RAIDZ is a poor choice due to the
slow write speed.
RAIDZ2: double-parity ZFS software solution that is similar to RAID-6. Its advantage over RAID 5 is
that it also avoids the write-hole and does not require any special hardware, meaning it can be used on
commodity disks. RAIDZ2 allows you to lose one drive without any degradation as it basically
becomes a RAIDZ1 until you replace the failed drive and resilver. At this time, RAIDZ2 on FreeBSD
is slower than RAIDZ1.
RAIDZ3: triple-parity ZFS software solution. RAIDZ3 offers three parity drives and can operate in
degraded mode if up to three drives fail with no restrictions on which drives can fail.
NOTE: instead of mixing ZFS RAID with hardware RAID, it is recommended that you place your
hardware RAID controller in JBOD mode and let ZFS handle the RAID. According to Wikipedia:
ZFS can not fully protect the user's data when using a hardware RAID controller, as it is not able to
perform the automatic self-healing unless it controls the redundancy of the disks and data. ZFS prefers
direct, exclusive access to the disks, with nothing in between that interferes. If the user insists on using
hardware-level RAID, the controller should be configured as JBOD mode (i.e. turn off RAID-
functionality) for ZFS to be able to guarantee data integrity. Note that hardware RAID configured as
JBOD may still detach disks that do not respond in time; and as such may require TLER/CCTL/ERC-
enabled disks to prevent drive dropouts. These limitations do not apply when using a non-RAID
controller, which is the preferred method of supplying disks to ZFS.
When determining the type of RAIDZ to use, consider whether your goal is to maximum disk space or
maximum performance:
RAIDZ1 maximizes disk space and generally performs well when data is written and read in
large chunks (128K or more).
RAIDZ2 offers better data availability and significantly better mean time to data loss (MTTDL)
than RAIDZ1.
A mirror consumes more disk space but generally performs better with small random reads.
FreeNAS 9.2.1 Users Guide Page 16 of 280
For better performance, a mirror is strongly favored over any RAIDZ, particularly for large,
uncacheable, random read loads.
When determining how many disks to use in a RAIDZ, the following configurations provide optimal
performance. Array sizes beyond 12 disks are not recommended.
Start a RAIDZ1 at at 3, 5, or 9 disks.
Start a RAIDZ2 at 4, 6, or 10 disks.
Start a RAIDZ3 at 5, 7, or 11 disks.
The recommended number of disks per group is between 3 and 9. If you have more disks, use multiple
groups.
The following resources can also help you determine the RAID configuration best suited to your
storage needs:
What is the Best RAIDZ Configuration
Getting the Most out of ZFS Pools
A Closer Look at ZFS, Vdevs and Performance
NOTE: NO RAID SOLUTION PROVIDES A REPLACEMENT FOR A RELIABLE BACKUP
STRATEGY. BAD STUFF CAN STILL HAPPEN AND YOU WILL BE GLAD THAT YOU
BACKED UP YOUR DATA WHEN IT DOES. See Periodic Snapshot Tasks and Replication Tasks if
you would like to use ZFS snapshots and rsync as part of your backup strategy.
1.3.7 ZFS Overview
While ZFS isn't hardware, an overview is included in this section as the decision to use ZFS may
impact on your hardware choices and whether or not to use hardware RAID.
If you are new to ZFS, the Wikipedia entry on ZFS provides an excellent starting point to learn about
its features. These resources are also useful to bookmark and refer to as needed:
FreeBSD ZFS Tuning Guide
ZFS Administration Guide
Becoming a ZFS Ninja (video)
Slideshow explaining VDev, zpool, ZIL and L2ARC and other newbie mistakes!
A Crash Course on ZFS
The following is a glossary of terms used by ZFS:
Pool: a collection of devices that provides physical storage and data replication managed by ZFS. This
pooled storage model eliminates the concept of volumes and the associated problems of partitions,
provisioning, wasted bandwidth and stranded storage. In FreeNAS, ZFS Volume Manager is used to
create ZFS pools.
Dataset: once a pool is created, it can be divided into datasets. A dataset is similar to a folder in that it
supports permissions. A dataset is also similar to a filesystem in that you can set properties such as
quotas and compression.
FreeNAS 9.2.1 Users Guide Page 17 of 280
Zvol: ZFS storage pools can provide volumes for applications that need raw-device semantics such as
swap devices or iSCSI device extents. In other words, a zvol is a virtual block device in a ZFS storage
pool.
Snapshot: a read-only point-in-time copy of a filesystem. Snapshots can be created quickly and, if
little data changes, new snapshots take up very little space. For example, a snapshot where no files have
changed takes 0 MB of storage, but if you change a 10 GB file it will keep a copy of both the old and
the new 10 GB version. Snapshots provide a clever way of keeping a history of files, should you need
to recover an older copy or even a deleted file. For this reason, many administrators take snapshots
often (e.g. every 15 minutes), store them for a period of time (e.g. for a month), and store them on
another system. Such a strategy allows the administrator to roll the system back to a specific time or, if
there is a catastrophic loss, an off-site snapshot can restore the system up to the last snapshot interval
(e.g. within 15 minutes of the data loss). Snapshots can be cloned or rolled back, but the files on the
snapshot cannot be accessed independently.
Clone: a writable copy of a snapshot which can only be created on the same ZFS volume. Clones
provide an extremely space-efficient way to store many copies of mostly-shared data such as
workspaces, software installations, and diskless clients. Clones do not inherit the properties of the
parent dataset, but rather inherit the properties based on where the clone is created in the ZFS pool.
Because a clone initially shares all its disk space with the original snapshot, its used property is initially
zero. As changes are made to the clone, it uses more space.
Deduplication: the process of eliminating duplicate copies of data in order to save space. Once
deduplicaton occurs, it can improve ZFS performance as less data is written and stored. However, the
process of deduplicating the data is RAM intensive and a general rule of thumb is 5 GB RAM per TB
of storage to be deduplicated. In most cases, enabling compression will provide comparable
performance. In FreeNAS, deduplication can be enabled at the dataset level and there is no way to
undedup data once it is deduplicated: switching deduplication off has NO AFFECT on existing data.
The more data you write to a deduplicated dataset, the more RAM it requires, and there is no upper
bound on this. When the system starts storing the DDTs (dedup tables) on disk because they no longer
fit into RAM, performance craters. Furthermore, importing an unclean pool can require between 3-5
GB of RAM per TB of deduped data, and if the system doesn't have the needed RAM it will panic, with
the only solution being to add more RAM or to recreate the pool. Think carefully before enabling
dedup!
ZIL: (ZFS Intent Log) is effectively a filesystem journal that manages writes. The ZIL is a temporary
storage area for sync writes until they are written asynchronously to the ZFS pool. If the system has
many sync writes, such as from a database server, performance can be increased by adding a dedicated
log device (slog) using ZFS Volume Manager. If the system has few sync writes, a slog will not speed
up writes to the pool. A more detailed explanation can be found in this forum post.
A dedicated log device will have no affect on CIFS, AFP, or iSCSI as these protocols rarely use sync
writes. A dedicated log device can increase write performance over NFS, especially for ESXi. When
creating a dedicated log device, it is recommended to use a fast SSD with a supercapacitor or a bank of
capacitors that can handle writing the contents of the SSD's RAM to the SSD. If you don't have access
to such an SSD, try disabling sync writes on the NFS dataset using zfs(8) instead.
The zilstat utility can be run from Shell to help determine if the system would benefit from a dedicated
ZIL device. See this website for usage information.
FreeNAS 9.2.1 Users Guide Page 18 of 280
If you decide to create a dedicated log device to speed up NFS writes, the SSD can be half the size of
system RAM as anything larger than that is unused capacity. The log device should be mirrored on a
ZFSv15 pool because if one of the log devices fails, the pool is unrecoverable and the pool must be
recreated and the data restored from a backup. The log device does not need to be mirrored on a
ZFSv28 pool as the system will revert to using the ZIL if the log device fails and only the data in the
device which had not been written to the pool will be lost (typically the last few seconds of writes). You
can replace the lost log device in the View Volumes Volume Status screen. Note that a dedicated log
device can not be shared between ZFS pools and that the same device cannot hold both a log and a
cache device.
L2ARC: ZFS uses a RAM cache to reduce read latency. If an SSD is dedicated as a cache device, it is
known as an L2ARC and ZFS uses it to store more reads which can increase random read performance.
However, adding a cache device will not improve a system with too little RAM and will actually
decrease performance as ZFS uses RAM to track the contents of L2ARC. RAM is always faster than
disks, so always add as much RAM as possible before determining if the system would benefit from a
L2ARC device.
If you have a lot of applications that do large amounts of random reads, on a dataset small enough to fit
into the L2ARC, read performance may be increased by adding a dedicated cache device using ZFS
Volume Manager. SSD cache devices only help if your working set is larger than system RAM, but
small enough that a significant percentage of it will fit on the SSD. After adding an L2ARC, monitor
its effectiveness using tools such as arcstat. If you need to increase the size of an existing L2ARC, you
can stripe another cache device by adding another device. The GUI will always stripe L2ARC, not
mirror it, as the contents of L2ARC are recreated at boot.
Losing an L2ARC device will not affect the integrity of the pool, but may have an impact on read
performance, depending upon the workload and the ratio of dataset size to cache size. Note that a
dedicated L2ARC device can not be shared between ZFS pools.
Scrub: similar to ECC memory scrubbing, all data is read to detect latent errors while they're still
correctable. A scrub traverses the entire storage pool to read every data block, validates it against its
256-bit checksum, and repairs it if necessary.
2 Installing and Upgrading FreeNAS
Before installing, it is important to remember that the FreeNAS operating system must be installed on
a separate device from the drive(s) that will hold the storage data. In other words, if you only have one
disk drive you will be able to use the FreeNAS graphical interface but won't be able to store any data,
which after all, is the whole point of a NAS system. If you are a home user who is experimenting with
FreeNAS, you can install FreeNAS on an inexpensive USB thumb drive and use the computer's
disk(s) for storage.
This section describes the following:
Getting FreeNAS
FreeNAS in a Virtual Environment
Installing from CDROM
Burning an IMG File
FreeNAS 9.2.1 Users Guide Page 19 of 280
Initial Setup
Upgrading FreeNAS
2.1 Getting FreeNAS
FreeNAS 9.2.1 can be downloaded from the download page of the FreeNAS website. FreeNAS is
available for 32-bit (x386) and 64-bit (x64) architectures. You should download the architecture type
that matches your CPU's capabilities.
NOTE: there are many built-in limitations in the 32-bit version. You should only install this version if
your CPU absolutely does not support 64-bit.
The download page contains the following types of files. Download one file that meets your needs:
CD Installer: this is a bootable installer that can be written to CDROM. This is described in
more detail in Installing from CDROM.
Disk Image: this is a compressed image of the operating system that needs to be written to a
USB or compact flash device. Burning an IMG File describes how to write the image.
GUI Upgrade or Legacy Upgrade: this is a compressed firmware upgrade image. If your
intent is to upgrade FreeNAS, download the correct file for your architecture and version and
see the section on Upgrading FreeNAS. Download the GUI Upgrade if you are upgrading
from version 8.2.0-BETA3 through 9.1.0. Download the legacy upgrade if you are upgrading
from version 8.0.1BETA3 through 8.2.0-BETA2.
Each file has an associated SHA256 hash which should be used to verify the integrity of the
downloaded file before writing it to the installation media. The command you use to verify the
checksum varies by operating system:
on a BSD system use the command sha256 name_of_file
on a Linux system use the command sha256sum name_of_file
on a Mac system use the command shasum -a 256 name_of_file
on a Windows system or Mac system, you can install a utility such as HashCalc or HashTab
2.2 FreeNAS in a Virtual Environment
FreeNAS can be run inside a virtual environment for development, experimentation, and educational
purposes. Please note that running FreeNAS in production as a virtual machine is not recommended. If
you decide to use FreeNAS within a virtual environment, read this post first as it contains useful
guidelines for minimizing the risk of losing your data.
In order to install or run FreeNAS within a virtual environment, you will need to create a virtual
machine that meets the following minimum requirements:
at least 2048 MB base memory size (UFS) or 4096 MB (ZFS)
a virtual disk at least 2 GB in size to hold the operating system and swap
at least one more virtual disk at least 4 GB in size to be used as data storage
FreeNAS 9.2.1 Users Guide Page 20 of 280
a bridged adapter
This section demonstrates how to create and access a virtual machine within the VirtualBox and
VMWare ESXi environments.
2.2.1 VirtualBox
VirtualBox is an open source virtualization program originally created by Sun Microsystems.
VirtualBox runs on Windows, BSD, Linux, Macintosh, and OpenSolaris. It can be configured to use a
downloaded FreeNAS .iso or .img.xz file, and makes a good testing environment for practicing
configurations or learning how to use the features provided by FreeNAS.
2.2.1.1 Creating the Virtual Machine
To create the virtual machine, start VirtualBox and click the New button, seen in Figure 2.2a, to start
the new virtual machine wizard.
Figure 2.2a: Initial VirtualBox Screen
Click the Next button to see the screen in Figure 2.2b. Enter a name for the virtual machine, click the
Operating System drop-down menu and select BSD, and select FreeBSD (64-bit) from the
Version dropdown.
FreeNAS 9.2.1 Users Guide Page 21 of 280
Figure 2.2b: Type in a Name and Select the Operating System for the New Virtual Machine
Click Next to see the screen in Figure 2.2c. The base memory size must be changed to at least 2048
MB. If your system has enough memory, select at least 4096 MB so that you can use ZFS. When
finished, click Next to see the screen in Figure 2.2d.
Figure 2.2c: Select the Amount of Memory Reserved for the Virtual Machine
FreeNAS 9.2.1 Users Guide Page 22 of 280
Figure 2.2d: Select Whether to Use an Existing or Create a New Virtual Hard Drive
Click Create to launch the Create Virtual Hard Drive Wizard shown in Figure 2.2e.
Figure 2.2e: Create New Virtual Hard Drive Wizard
FreeNAS 9.2.1 Users Guide Page 23 of 280
Select one of the following types:
VDI: select this option if you downloaded the ISO.
VMDK: select this option if you converted the .img file to VMDK format using the instructions
in Running FreeNAS from a USB Image.
Once you make a selection, click the Next button to see the screen in Figure 2.2f.
Figure 2.2f: Select the Storage Type for the Virtual Disk
You can now choose whether you want Dynamically allocated or Fixed-size storage. The first
option uses disk space as needed until it reaches the maximum size that you will set in the next screen.
The second option creates a disk the same size as that specified amount of disk space, whether it is used
or not. Choose the first option if you are worried about disk space; otherwise, choose the second option
as it allows VirtualBox to run slightly faster. Once you select Next, you will see the screen in Figure
2.2g.
FreeNAS 9.2.1 Users Guide Page 24 of 280
Figure 2.2g: Select the File Name and Size of the Virtual Disk
This screen is used to set the size (or upper limit) of the virtual machine. Increase the default size to 2
or 4 GB. Use the folder icon to browse to a directory on disk with sufficient space to hold the virtual
machine.
Once you make your selection and press Next, you will see a summary of your choices. Use the
Back button to return to a previous screen if you need to change any values. Otherwise, click
Finish to finish using the wizard. The virtual machine will be listed in the left frame, as seen in the
example in Figure 2.2h.
FreeNAS 9.2.1 Users Guide Page 25 of 280
Figure 2.2h: The New Virtual Machine
2.2.1.2 Creating Devices for Storage and Installation Media
Next, create the virtual disk(s) to be used for storage. Click the Storage hyperlink in the right frame
to access the storage screen seen in Figure 2.2i.
FreeNAS 9.2.1 Users Guide Page 26 of 280
Figure 2.2i: The Storage Settings of the Virtual Machine
Click the Add Attachment button, select Add Hard Disk from the pop-up menu, then click the
Create New Disk button. This will launch the Create New Virtual Hard Drive Wizard (seen in
Figures 2.2e and 2.2f). Since this disk will be used for storage, create a size appropriate to your needs,
making sure that it is at least 4 GB in size. If you wish to practice RAID configurations, create as
many virtual disks as you need. You will be able to create 2 disks on the IDE controller. If you need
additional disks, click the Add Controller button to create another controller to attach disks to.
Next, create the device for the installation media.
If you will be installing from an ISO, highlight the word Empty, then click the CD icon as seen in
Figure 2.2j.
FreeNAS 9.2.1 Users Guide Page 27 of 280
Figure 2.2j: Configuring the ISO Installation Media
Click Choose a virtual CD/DVD disk file... to browse to the location of the .iso file. Alternately, if
you have burned the .iso to disk, select the detected Host Drive.
Depending upon the extensions available in your CPU, you may or may not be able to use the ISO. If
you receive the error your CPU does not support long mode when you try to boot the ISO, your CPU
either does not have the required extension or AMD-V/VT-x is disabled in the system BIOS.
NOTE: if you receive a kernel panic when booting into the ISO, stop the virtual machine. Then, go to
System and check the box Enable IO APIC.
2.2.1.3 Configuring the Bridged Adapter
To configure the network adapter, go to Settings Network. In the Attached to drop-down menu
select Bridged Adapter, then select the name of the physical interface from the Name drop-down
menu. In the example shown in Figure 2.2k, the Intel Pro/1000 Ethernet card is attached to the network
and has a device name of re0.
Once your configuration is complete, click the Start arrow. If you configured the ISO, install
FreeNAS as described in Installing from CDROM. Once FreeNAS is installed, press F12 to access
the boot menu in order to select the primary hard disk as the boot option. You can permanently boot
from disk by removing the CD/DVD device in Storage or by unchecking CD/DVD-ROM in the
Boot Order section of System.
If you configured the VMDK, the virtual machine will boot directly into FreeNAS.
FreeNAS 9.2.1 Users Guide Page 28 of 280
Figure 2.2k: Configuring a Bridged Adapter in VirtualBox
2.2.1.4 Running FreeNAS from a USB Image
If you will be running FreeNAS from an .img.xz file instead of installing it from the ISO, you must
first download and install the Oracle VM VirtualBox Extension Pack that matches your version of
VirtualBox. The extension pack enables USB support.
Next, uncompress and burn the FreeNAS .img.xz file using the instructions at Burning an Image File.
Once the image is burned to the USB device, leave the device inserted.
The VirtualBox GUI does not automatically provide a way to select a USB device to boot from.
However, you can use a command line utility to link the USB device to a .vmdk file so that it can be
selected as a boot device. To do this on a Windows system, open a command prompt in administrative
mode (right-click cmd from the Run menu and select Run as administrator), and run the commands
shown in Figure 2.2l. Before running these commands, verify the physical drive number from Start
menu right-click Computer Manage Storage Disk Management. If the USB drive is
different than Disk 1, change the number in \\.\PhysicalDrive1 to match the disk number. You can also
specify where to save the .vmdk file. Make sure that the security tab of the saved file gives Full
control permissions to Users so that the file can be accessed by VirtualBox.
FreeNAS 9.2.1 Users Guide Page 29 of 280
Figure 2.2l: Creating the vmdk File in Windows
Once you have a .vmdk file, create a new virtual machine while the USB stick is inserted. When you
get to Figure 2.2e, select Use existing hard disk and browse to your .vmdk file. Click Next, then
Create. This will create the virtual machine and bring you to Figure 2.2h. You can then create your
storage disks and bridged adapter as usual. When finished, start the virtual machine and it will boot
directly into FreeNAS.
2.2.2 VMWare ESXi
If you are considering using ESXi, read this post for an explanation of why iSCSI will be faster than
NFS.
ESXi is is a bare-metal hypervisor architecture created by VMware Inc. Commercial and free versions
of the VMWare vSphere Hypervisor operating system (ESXi) are available from the VMWare website.
Once the operating system is installed on supported hardware, use a web browser to connect to its IP
address. The welcome screen will provide a link to download the VMware vSphere client which is used
to create and manage virtual machines.
Once the VMware vSphere client is installed, use it to connect to the ESXi server. To create a new
virtual machine, click File New Virtual Machine. The New Virtual Machine Wizard will launch
as seen in Figure 2.2m.
Click Next and input a name for the virtual machine. Click Next and highlight a datastore. An
example is shown in Figure 2.2n. Click Next. In the screen shown in Figure 2.2o, click Other then
select a FreeBSD architecture that matches the FreeNAS architecture.
FreeNAS 9.2.1 Users Guide Page 30 of 280
Figure 2.2m: New Virtual Machine Wizard
Figure 2.2n: Select a Datastore
FreeNAS 9.2.1 Users Guide Page 31 of 280
Figure 2.2o: Select the Operating System
Click Next and create a virtual disk file of 2 GB to hold the FreeNAS operating system, as shown
in Figure 2.2p.
Click Next then Finish. Your virtual machine will be listed in the left frame. Right-click the virtual
machine and select Edit Settings to access the screen shown in Figure 2.2q.
Increase the Memory Configuration to at least 2048 MB .
Under CPUs, make sure that only 1 virtual processor is listed, otherwise you will be unable to start
any FreeNAS services.
To create a storage disk, click Hard disk 1 Add. In the Device Type menu, highlight Hard Disk
and click Next. Select Create a new virtual disk and click Next. In the screen shown in Figure
2.2r, select the size of the disk. If you would like the size to be dynamically allocated as needed, check
the box Allocate and commit space on demand (Thin Provisioning). Click Next, then Next, then
Finish to create the disk. Repeat to create the amount of storage disks needed to meet your
requirements.
FreeNAS 9.2.1 Users Guide Page 32 of 280
Figure 2.2p: Create a Disk for the Operating System
Figure 2.2q: Virtual Machine's Settings
FreeNAS 9.2.1 Users Guide Page 33 of 280
Figure 2.2r: Creating a Storage Disk
2.3 Installing from CDROM
If you prefer to install FreeNAS using a menu-driven installer, download the ISO image that matches
the architecture of the system you will install onto (32- or 64-bit) and burn it to a CDROM.
NOTE: the installer on the CDROM will recognize if a previous version of FreeNAS is already
installed, meaning the CDROM can also be used to upgrade FreeNAS. However, the installer can not
perform an upgrade from a FreeNAS .7 system.
Insert the CDROM into the system and boot from it. Once the media has finished booting, you will be
presented with the console setup menu seen in Figure 2.3a.
NOTE: if the installer does not boot, check that the CD drive is listed first in the boot order in the
BIOS. Some motherboards may require you to connect the CDROM to SATA0 (the first connector) in
order to boot from CDROM. If it stalls during boot, check the SHA256 hash of your ISO against that
listed in the Release Notes; if the hash does not match, re-download the file. If the hash is correct, try
burning the CD again at a lower speed.
FreeNAS 9.2.1 Users Guide Page 34 of 280
Figure 2.3a: FreeNAS Console Setup
Press enter to select the default option of 1 Install/Upgrade to hard drive/flash device, etc.. The next
menu, seen in Figure 2.3b, will list all available drives, including any inserted USB thumb drives which
will begin with da. In this example, the user is installing into VirtualBox and has created a 4 GB virtual
disk to hold the operating system.
NOTE: at this time, the installer does not check the size of the install media before attempting an
installation. A 2 GB device is required, but the install will appear to complete successfully on smaller
devices, only to fail at boot. If using a USB thumb drive, an 4 GB drive is recommended as many 2 GB
thumb drives have a smaller capacity which will result in a seemingly successful installation that fails
to boot.
Use your arrow keys to highlight the USB, compact flash device, or virtual disk to install into, then tab
to OK and press enter. FreeNAS will issue the warning seen in Figure 2.3c, reminding you not to
install onto a storage drive.
Press enter and FreeNAS will extract the image from the ISO and transfer it to the device. Once the
installation is complete, you should see a message similar to Figure 2.3d.
Press enter to return to the first menu, seen in Figure 2.3a. Highlight 3 Reboot System and press
enter. Remove the CDROM. If you installed onto a USB thumb drive, leave the thumb drive inserted.
Make sure that the device you installed to is listed as the first boot entry in the BIOS so that the system
will boot from it. FreeNAS should now be able to boot into the Console setup menu described in
Initial Setup.
FreeNAS 9.2.1 Users Guide Page 35 of 280
Figure 2.3b: Selecting Which Drive to Install Into
Figure 2.3c: FreeNAS Installation Warning
Figure 2.3d: FreeNAS Installation Complete
FreeNAS 9.2.1 Users Guide Page 36 of 280
2.4 Burning an IMG File
If your system does not have a CDROM drive to install from, you can instead write the operating
system directly to a compact flash card or USB thumbdrive. Download the img.xz file, uncompress the
file, and write it to a compact flash card or USB thumbdrive that is 2 GB or larger. You then boot into
that device to load the FreeNAS operating system. This section demonstrates how to write the image
using several different operating systems. The Unetbootin tool is not supported at this time.
DANGER! The dd command demonstrated in this section is very powerful and can destroy any
existing data on the specified device. Be very sure that you know the device name to write to and that
you do not typo the device name when using dd! If you are uncomfortable writing the image yourself,
download the .iso file instead and use the instructions in Installing from CDROM.
Once you have written the image to the device, make sure the boot order in the BIOS is set to boot
from that device and boot the system. It should boot into the Console setup menu described in Initial
Setup. If it does not, try the suggestions in the Troubleshooting section.
2.4.1 Using xzcat and dd on a FreeBSD or Linux System
On a FreeBSD or Linux system, the xzcat and dd commands can be used to uncompress and write the
.xz image to an inserted USB thumb drive or compact flash device. Example 2.4a demonstrates writing
the image to the first USB device (/dev/da0) on a FreeBSD system. Substitute the filename of your .xz
file and the device name representing the device to write to on your system.
Example 2.4a: Writing the Image to a USB Thumb Drive
xzcat FreeNAS-9.2.1-RELEASE-x64.img.xz | dd of=/dev/da0 bs=64k
0+244141 records in
0+244141 records out
2000000000 bytes transferred in 596.039857 secs (3355480 bytes/sec)
When using the dd command:
of= refers to the output file; in our case, the device name of the flash card or removable USB
drive. You may have to increment the number in the name if it is not the first USB device. On
Linux, use /dev/sdX, where X refers to the letter of the USB device.
bs= refers to the block size
2.4.2 Using Keka and dd on an OS X System
On an OS X system, you can download and install Keka to uncompress the image. In FINDER,
navigate to the location where you saved the downloaded .xz file. Right-click the .xz file and select
Open With Keka. After a few minutes you will have a large file with the same name, but no .xz
extension.
Insert the USB thumb drive and go to Launchpad Utilities Disk Utility. Unmount any mounted
partitions on the USB thumb drive. Check that the USB thumb drive has only one partition, otherwise
you will get partition table errors on boot. If needed, use Disk Utility to setup one partition on the USB
drive; selecting "free space" when creating the partition works fine.
FreeNAS 9.2.1 Users Guide Page 37 of 280
Next, determine the device name of the inserted USB thumb drive. From TERMINAL, navigate to your
Desktop then type this command:
diskutil list
/dev/disk0
#: TYPE NAME SIZE IDENTIFIER
0: GUID_partition_scheme *500.1 GB disk0
1: EFI 209.7 MB disk0s1
2: Apple_HFS Macintosh HD 499.2 GB disk0s2
3: Apple_Boot Recovery HD 650.0 MB disk0s3
/dev/disk1
#: TYPE NAME SIZE IDENTIFIER
0: FDisk_partition_scheme *8.0 GB disk1
1: DOS_FAT_32 UNTITLED 8.0 GB disk1s1
This will show you which devices are available to the system. Locate your USB stick and record the
path. If you are not sure which path is the correct one for the USB stick, remove the device, run the
command again, and compare the difference. Once you are sure of the device name, navigate to the
Desktop from TERMINAL, unmount the USB stick, and use the dd command to write the image to the
USB stick. In Example 2.4b, the USB thumb drive is /dev/disk1. Substitute the name of your
uncompressed file and the correct path to your USB thumb drive.
Example 2.4b: Using dd on an OS X System
diskutil unmountDisk /dev/disk1
Unmount of all volumes on disk1 was successful
dd if=FreeNAS-9.2.1-RELEASE-x64.img of=/dev/disk1 bs=64k
NOTE: if you get the error Resource busy when you run the dd command, go to Applications
Utilities Disk Utility, find your USB thumb drive, and click on its partitions to make sure all of them
are unmounted. If you get the error dd: /dev/disk1: Permission denied, run the dd command by
typing sudo dd if=FreeNAS-9.2.1-RELEASE-x64.img of=/dev/disk1 bs=64k, which will prompt for
your password.
The dd command will take some minutes to complete. Wait until you get a prompt back and a message
that displays how long it took to write the image to the USB drive.
2.4.3 Using 7-Zip and Win32DiskImager on Windows
Windows users will need to download a utility that can uncompress .xz files and a utility that can create
a USB bootable image from the uncompressed .img file.
This section will demonstrate how to use 7-Zip and Win32DiskImager to burn the image file. When
downloading Win32DiskImager, download the latest version that ends in -binary.zip and use 7-Zip to
unzip its executable.
Once both utilities are installed, launch the 7-Zip File Manager and browse to the location containing
your downloaded .img.xz file, as seen in Figure 2.4a.
FreeNAS 9.2.1 Users Guide Page 38 of 280
Figure 2.4a: Using 7-Zip to Extract Image File
Click the Extract button, browse to the path to extract to, and click OK. The extracted image will end in
.img and is now ready to be written to a USB device using Win32DiskImager.
Next, launch Win32DiskImager, shown in Figure 2.4b. Use the browse button to browse to the location
of the .img file. Insert a USB thumb drive and select its drive letter from the Device drop-down menu.
Click the Write button and the image will be written to the USB thumb drive.
Figure 2.4b: Using Win32DiskImager to Write the Image
FreeNAS 9.2.1 Users Guide Page 39 of 280
2.4.4 Troubleshooting
If the system does not boot into FreeNAS, there are several things that you can check to resolve the
situation.
First, check the system BIOS and see if there is an option to change the USB emulation from
CD/DVD/floppy to hard drive. If it still will not boot, check to see if the card/drive is UDMA
compliant.
Some users have found that some brands of 2 GB USB sticks do not work as they are not really 2 GB
in size, but changing to a 4 GB stick fixes the problem.
If you are writing the image to a compact flash card, make sure that it is MSDOS formatted.
If the system starts to boot but hangs with this repeated error message:
run_interrupt_driven_hooks: still waiting after 60 seconds for xpt_config
go into the system BIOS and see if there is an onboard device configuration for a 1394 Controller. If so,
disable the device and try booting again.
If the burned image fails to boot and the image was burned using a Windows system, wipe the USB
stick before trying a second burn using a utility such as Active@ KillDisk. Otherwise, the second burn
attempt will fail as Windows does not understand the partition which was written from the image file.
Be very careful that you specify the USB stick when using a wipe utility!
2.5 Initial Setup
When you boot into FreeNAS, the Console Setup, shown in Figure 2.5a, will appear at the end of the
boot process. If you have access to the the FreeNAS system's keyboard and monitor, this Console
Setup menu can be used to administer the system should the administrative GUI become inaccessible.
NOTE: you can access the Console Setup menu from within the FreeNAS GUI by typing /etc/netcli
from Shell. You can disable the Console Setup menu by unchecking the "Enable Console Menu" in
System Settings Advanced.
FreeNAS 9.2.1 Users Guide Page 40 of 280
Figure 2.5a: FreeNAS Console Setup Menu
This menu provides the following options:
1) Configure Network Interfaces: provides a configuration wizard to configure the system's network
interfaces.
2) Configure Link Aggregation: allows you to either create a new link aggregation or to delete an
existing link aggregation.
3) Configure VLAN Interface: used to create or delete a VLAN interface.
4) Configure Default Route: used to set the IPv4 or IPv6 default gateway. When prompted, input the
IP address of the default gateway.
5) Configure Static Routes: will prompt for the destination network and the gateway IP address. Re-
enter this option for each route you need to add.
6) Configure DNS: will prompt for the name of the DNS domain then the IP address of the first DNS
server. To input multiple DNS servers, press enter to input the next one. When finished, press enter
twice to leave this option.
7) Reset WebGUI login credentials: if you are unable to login to the graphical administrative
interface, select this option. The next time the graphical interface is accessed, it will prompt to set the
root password.
8) Reset to factory defaults: if you wish to delete all of the configuration changes made in the
administrative GUI, select this option. Once the configuration is reset, the system will reboot. You will
need to go to Storage Volumes Auto Import Volume to re-import your volume.
9) Shell: enters a shell in order to run FreeBSD commands. To leave the shell, type exit.
10) Reboot: reboots the system.
11) Shutdown: halts the system.
FreeNAS 9.2.1 Users Guide Page 41 of 280
During boot, FreeNAS will automatically try to connect to a DHCP server from all live interfaces. If
it successfully receives an IP address, it will display the IP address which can be used to access the
graphical console. In the example seen in Figure 2.5a, the FreeNAS system is accessible from
http://192.168.1.70.
If your FreeNAS server is not connected to a network with a DHCP server, you can use the network
configuration wizard to manually configure the interface as seen in Example 2.5a. In this example, the
FreeNAS system has one network interface (em0).
Example 2.5a: Manually Setting an IP Address from the Console Menu
Enter an option from 1-11: 1
1) em0
Select an interface (q to quit): 1
Delete existing config? (y/n) n
Configure interface for DHCP? (y/n) n
Configure IPv4? (y/n) y
Interface name: (press enter as can be blank)
Several input formats are supported
Example 1 CIDR Notation:
192.168.1.1/24
Example 2 IP and Netmask separate:
IP: 192.168.1.1
Netmask: 255.255.255.0, or /24 or 24
IPv4 Address: 192.168.1.108/24
Saving interface configuration: Ok
Configure IPv6? (y/n) n
Restarting network: ok
You may try the following URLs to access the web user interface:
http://192.168.1.108
Once the system has an IP address, input that address into a graphical web browser from a computer
capable of accessing the network containing the FreeNAS system. You should be prompted to create
a password for the root user, as seen in Figure 2.5b.
FreeNAS 9.2.1 Users Guide Page 42 of 280
Figure 2.5b: Set the Root Password
Setting a password is mandatory and the password can not be blank. Since this password provides
access to the administrative GUI, it should be a hard-to-guess password. Once the password has been
input and confirmed, you should see the administrative GUI as shown in the example in Figure 2.5c.
FreeNAS 9.2.1 Users Guide Page 43 of 280
Figure 2.5c: FreeNAS Graphical Configuration Menu
If you are unable to access the IP address from a browser, check the following:
Are proxy settings enabled in the browser configuration? If so, disable the settings and try
connecting again.
If the page does not load, make sure that you can ping the FreeNAS system's IP address. If the
address is in a private IP address range, you will only be able to access the system from within
the private network.
If the user interface loads but is unresponsive or seems to be missing menu items, try using a
different web browser. IE9 has known issues and will not display the graphical administrative
interface correctly if compatibility mode is turned on. If you can't access the GUI using Internet
Explorer, use Firefox instead.
If you receive An error occurred! messages when attempting to configure an item in the GUI,
make sure that the browser is set to allow cookies from the FreeNAS system.
This blog post describes some applications which can be used to access the FreeNAS system from an
iPad or iPhone.
2.6 Upgrading FreeNAS
FreeNAS provides two methods for performing an upgrade: an ISO upgrade or an upgrade using the
graphical administrative interface. Unless the Release Notes indicate that your current version requires
an ISO upgrade, you can use either upgrade method. Both methods are described in this section.
Before performing an upgrade, always backup your configuration file and your data.
When upgrading, be aware of the following caveats:
Neither upgrade method can be used to migrate from FreeNAS 0.7x. Instead, install FreeNAS
and either auto-import supported software RAID or import supported filesystems. You will need
to recreate your configuration as the installation process will not import 0.7 configuration
settings.
FreeNAS 9.2.1 Users Guide Page 44 of 280
2.6.1 Preparing for the Upgrade
Before upgrading the system to 9.2.1, perform the following steps:
1. Download the .iso or .txz file that matches the system's architecture to the computer that you use
to access the FreeNAS system.
2. Locate and confirm the SHA256 hash for the file that you downloaded in the Release Notes for
the version that you are upgrading to.
3. Backup the FreeNAS configuration in System Settings General Save Config.
4. If any volumes are encrypted, make sure that you have set the passphrase and have copies of the
encryption key and the latest recovery key.
5. Warn users that the FreeNAS shares will be unavailable during the upgrade; you should
schedule the upgrade for a time that will least impact users.
6. Stop all services in Services Control Services.
2.6.2 Using the ISO to Upgrade
Burn the downloaded .iso file to a CDROM.
Insert the CDROM into the system and boot from it. Once the media has finished booting into the
installation menu, press enter to select the default option of 1 Install/Upgrade to hard drive/flash
device, etc. As with a fresh install, the installer will present a screen showing all available drives;
select the device FreeNAS is installed into and press enter.
The installer will recognize that an earlier version of FreeNAS is installed on the device and will
present the message shown in Figure 2.6a.
NOTE: if you select to perform a Fresh Install, you will have to restore the backup of your
configuration.
To perform an upgrade, press enter to accept the default of Upgrade Install. Again, the installer will
remind you that the operating system should be installed on a thumb drive. Press enter to start the
upgrade. Once the installer has finished unpacking the new image, you will see the menu shown in
Figure 2.6b. The database file that is preserved and migrated contains your FreeNAS configuration
settings.
Press enter and FreeNAS will indicate that the upgrade is complete and that you should reboot, as
seen in Figure 2.6c.
FreeNAS 9.2.1 Users Guide Page 45 of 280
Figure 2.6a: Upgrading a FreeNAS Installation
Figure 2.6b: FreeNAS will Preserve and Migrate Settings
During the reboot there may be a conversion of the previous configuration database to the new version
of the database. This happens during the Applying database schema changes line in the reboot cycle.
This conversion can take a long time to finish so be patient and the boot should complete normally. If
for some reason you end up with database errors but the graphical administrative interface is accessible,
FreeNAS 9.2.1 Users Guide Page 46 of 280
go to Settings General and use the Upload Config button to upload the configuration that you saved
before you started the upgrade.
Figure 2.6c: Upgrade is Complete
2.6.3 Using the GUI to Upgrade
To perform an upgrade using this method, download the latest version of the .txz file that matches the
architecture of the system (32- or 64-bit). Then, go to System Settings Advanced Firmware
Update as shown in Figure 2.6d.
Use the drop-down menu to select an existing volume to temporarily place the firmware file during the
upgrade. Alternately, select Memory device to allow the system to create a temporary RAM disk to
be used during the upgrade. After making your selection, click the Apply Update button to see the
screen shown in Figure 2.6e.
This screen again reminds you to backup your configuration before proceeding. If you have not yet,
click the click here link.
Browse to the location of the downloaded .txz file, then paste its SHA256 sum.
When finished, click the Apply Update button to begin the upgrade progress. Behind the scenes, the
following steps are occurring:
the SHA256 hash is confirmed and an error will display if it does not match; if you get this
error, double-check that you pasted the correct checksum and try pasting again
the new image is uncompressed and written to the USB compact or flash drive; this can take a
few minutes so be patient
once the new image is written, you will momentarily lose your connection as the FreeNAS
system will automatically reboot into the new version of the operating system
FreeNAS will actually reboot twice: once the new operating system loads, the upgrade
process applies the new database schema and reboots again
assuming all went well, the FreeNAS system will receive the same IP from the DHCP server;
refresh your browser after a moment to see if you can access the system
FreeNAS 9.2.1 Users Guide Page 47 of 280
Figure 2.6d: Upgrading FreeNAS From the GUI
Figure 2.6e: Step 2 of 2
FreeNAS 9.2.1 Users Guide Page 48 of 280
2.6.4 Unlocking an Encrypted Volume
If your disks are encrypted and you have created a passphrase and saved the recovery key, the volume
will automatically be locked during an upgrade. This is to prevent an unauthorized user from using an
upgrade procedure to gain access to the data on the encrypted disks. After the upgrade, the locked
volumes will be unavailable until they are unlocked with the passphrase and recovery key.
To unlock the volume, go to Storage Volumes View Volumes and highlight the locked volume.
As seen in Figure 2.6f, clicking the Unlock icon will prompt for the passphrase or recovery key. You
can also select which services to start when the volume is unlocked.
Figure 2.6f: Unlocking an Encrypted Volume
2.6.5 If Something Goes Wrong
If the FreeNAS system does not become available after the upgrade, you will need physical access to
the system to find out what went wrong. From the console menu you can determine if it received an IP
address and use option 1) Configure Network Interfaces if it did not.
FreeNAS 9.2.1 Users Guide Page 49 of 280
If this does not fix the problem, go into option 9) Shell and read the system log with this command:
more /var/log/messages
If the database upgrade failed, a file called /data/upgrade-failed should be created with the details.
If the problem is not obvious or you are unsure how to fix it, see FreeNAS Support Resources.
FreeNAS supports two operating systems on the operating system device: the current operating
system and, if you have performed an upgrade, the previously installed version of the operating system.
This allows you to reboot into the previous version should you experience a problem with the upgraded
version.
The upgrade process automatically configures the system to boot from the new operating system. If the
system remains inaccessible and you wish to revert back to the previous installation, type reboot from
the shell or select 10) Reboot from the console menu. Watch the boot screens and press the other boot
option (typically F2) from the FreeNAS console when you see the following options at the very
beginning of the boot process. In this example, Boot: F1 refers to the default option (the newly
upgraded version), so pressing F2 will boot into the previous version.
F1 FreeBSD
F2 FreeBSD
Boot: F1
NOTE: if a previously working FreeNAS system hangs after a FreeNAS upgrade, check to see if
there is a BIOS/BMC firmware upgrade available as that may fix the issue.
If the upgrade completely fails, don't panic. The data is still on your disks and you still have a copy of
your saved configuration. You can always:
1. Perform a fresh installation.
2. Import your volumes in Storage Auto Import Volume.
3. Restore the configuration in System Settings Upload Config.
2.6.6 Upgrading a ZFS Pool
ZFS pools that are created using ZFS Volume Manager on FreeNAS 9.x have ZFS feature flags
enabled. Feature flags are sometimes referred to as ZFS version 5000. ZFS pools that were created in
FreeNAS 8.3.x use ZFSv28. Any ZFS pools that were created in any previous 8.x versions of
FreeNAS use ZFSv15. If you auto-import a ZFS pool from any 8.x version, it will remain at its
original ZFS version unless you upgrade the pool. This means that the pool will not understand any
feature flags, such as LZ4 compression, until the pool is upgraded.
If you wish to upgrade an existing ZFSv15 or ZFSv28 pool, be aware of the following caveats first:
the ZFS version upgrade must be performed from the command line, it can not be performed
using the GUI.
the pool upgrade is a one-way street meaning that if you change your mind you can not go
back to an earlier ZFS version or downgrade to an earlier version of FreeNAS that does not
support feature flags.
FreeNAS 9.2.1 Users Guide Page 50 of 280
before performing any operation that may affect the data on a storage disk, always backup your
data first and verify the integrity of the backup. While it is unlikely that the pool upgrade will
affect the data, it is always better to be safe than sorry.
To perform the ZFS version upgrade, open Shell. The following commands will determine the pool
state and version. In this example, the pool name is volume1 and the ZFS version is 28.
zpool status
pool: volume1
state: ONLINE
status: The pool is formatted using a legacy on-disk format. The pool can
still be used, but some features are unavailable.
action: Upgrade the pool using 'zpool upgrade'. Once this is done, the
pool will no longer be accessible on software that does not support feature
flags.
scan: none requested
config:
NAME STATE READ WRITE CKSUM
volume1 ONLINE 0 0 0
gptid/ea16925b-e96e-11e2-9ed5-e06995777a82 ONLINE 0 0 0
gptid/ea8f3a7b-e96e-11e2-9ed5-e06995777a82 ONLINE 0 0 0
gptid/eb064d06-e96e-11e2-9ed5-e06995777a82 ONLINE 0 0 0
gptid/eb7ba402-e96e-11e2-9ed5-e06995777a82 ONLINE 0 0 0
errors: No known data errors
zpool get version volume1
NAME PROPERTY VALUE SOURCE
volume1 version 28 local
Next, verify that the status of the pool is healthy:
zpool status -x
all pools are healthy
NOTE: do not upgrade the pool if its status does not show as healthy.
To upgrade a pool named volume1:
zpool upgrade volume1
This system supports ZFS pool feature flags.
Successfully upgraded 'volume1' from version 28 to feature flags.
Enabled the following features on 'volume1':
async_destroy
empty_bpobj
lz4_compress
The upgrade itself should only take a seconds and is non-disruptive. This means that you do not need to
stop any sharing services in order to upgrade the pool. However, you should choose to upgrade when
the pool is not being heavily used. The upgrade process will suspend I/O for a short period, but should
be nearly instantaneous on a quiet pool.
FreeNAS 9.2.1 Users Guide Page 51 of 280
Section 2: Using the Graphical Interface
This section of the Guide describes all of the configuration screens available within the FreeNAS
graphical administrative interface. It begins with a Quick Start Guide that provides an overview of the
FreeNAS configuration workflow.
The configuration screens are listed in the order that they appear within the FreeNAS configuration
tree found in the left frame of the graphical administrative interface.
NOTE: it is important to use the GUI (or the console) for all configuration changes. FreeNAS uses a
configuration database to store its settings. While you can use the command line to modify your
configuration, changes made at the command line are not written to the configuration database. This
means that any changes made at the command line will not persist after a reboot and will be
overwritten by the values in the configuration database during an upgrade.
3 Quick Start Guide and Account Configuration
This section contains a Quick Start Guide to get you started with your FreeNAS configuration. It is
followed by the account section of the GUI which allows you to change the administrative password
and manage users and groups.
3.1 Quick Start Guide
This section demonstrates the initial preparation that should be performed before you start to configure
the FreeNAS system. It then provides an overview of the configuration workflow along with pointers
to the section in the 9.2.1 Users Guide that contains the details and configuration examples for each
step in the configuration workflow.
3.1.1 Set the Root Password
The first time you access the FreeNAS administrative interface, a pop-up window will prompt you to
set the root password. You should set a hard to guess password as anyone who knows this password can
gain access to the FreeNAS administrative GUI.
NOTE: for security reasons, the SSH service and root SSH logins are disabled by default. Unless these
are set, the only way to access a shell as root is to gain physical access to the console menu or to access
the web shell within the administrative GUI. This means that the FreeNAS system should be kept
physically secure and that the administrative GUI should be behind a properly configured firewall and
protected by a secure password.
3.1.2 Set the Administrative Email Address
FreeNAS provides an Alert icon in the upper right corner to provide a visual indication of events that
warrant administrative attention. The alert system automatically emails the root user account whenever
an alert is issued. FreeNAS also sends a daily email to the root user which should be read in order to
determine the overall health of the system.
To set the email address for the root account, go to Account Users View Users. Click the Change
E-mail button associated with the root user account and input the email address of the person to receive
FreeNAS 9.2.1 Users Guide Page 52 of 280
the administrative emails.
3.1.3 Enable Console Logging
To view system messages within the graphical administrative interface, go to System Settings
Advanced. Check the box Show console messages in the footer and click Save. The output of tail
-f /var/log/messages will now be displayed at the bottom of the screen. If you click the console
messages area, it will pop-up as a window, allowing you to scroll through the output and to copy its
contents.
You are now ready to start configuring the FreeNAS system. Typically, the configuration workflow
will use the following steps in their listed order.
3.1.4 Configure Storage
FreeNAS supports the creation of both UFS and ZFS volumes; however, ZFS volumes are
recommended to get the most out of your FreeNAS system.
When creating a volume, you have several choices depending upon your storage requirements and
whether or not data already exists on the disk(s). The following options are available:
1. Auto-import an existing UFS disk, gstripe (RAID0), gmirror (RAID1), or graid3 (RAID3) in
Storage Volumes Auto Import Volume.
2. Auto-import an existing ZFS disk, stripe, mirror, RAIDZ1, RAIDZ2, or RAIDZ3 in Storage
Volumes Auto Import Volume. Auto-importing is described in more detail in Auto
Importing Volumes.
3. Import a disk that is formatted with UFS, NTFS, MSDOS, or EXT2 in Storage Volumes
Import Volume. This is described in more detail in Importing Volumes.
4. Format disk(s) with UFS and optionally create a gstripe (RAID0), gmirror (RAID1), or graid3
(RAID3) in Storage Volumes UFS Volume Manager.
5. Format disk(s) with ZFS and optionally create a stripe, mirror, RAIDZ1, RAIDZ2, or RAIDZ3
in Storage Volumes ZFS Volume Manager.
If you format your disk(s) with ZFS, additional options are available:
1. Divide the ZFS pool into datasets to provide more flexibility when configuring user access to
data. Dataset creation is described in Creating ZFS Datasets.
2. Create a Zvol to be used when configuring an iSCSI device extent. Zvol creation is described in
Creating a zvol.
3.1.5 Create Users/Groups or Integrate with AD/LDAP
FreeNAS supports a variety of user access scenarios:
the use of an anonymous or guest account that everyone in the network uses to access the stored
data
the creation of individual user accounts where each user has access to their own ZFS dataset
the addition of individual user accounts to groups where each group has access to their own
FreeNAS 9.2.1 Users Guide Page 53 of 280
volume or ZFS dataset
the import of existing accounts from an OpenLDAP or Active Directory server
When configuring your FreeNAS system, select one of the following, depending upon whether or not
the network has an existing OpenLDAP or Active Directory domain. OpenLDAP and Active Directory
are mutually exclusive, meaning that you can not use both but must choose one or the other.
1. Manually create users and groups. User management is described in Users and group
management is described in Groups.
2. Import existing Active Directory account information using the instructions in Active Directory.
3. Import existing OpenLDAP account information using the instructions in LDAP.
3.1.6 Configure Permissions
Setting permissions is an important aspect of configuring access to storage data. The graphical
administrative interface is meant to set the initial permissions in order to make a volume or dataset
accessible as a share. Once a share is available, the client operating system should be used to fine-tune
the permissions of the files and directories that are created by the client.
Configured volumes and datasets will appear in Storage Volumes. Each volume and dataset will
have its own Change Permissions option, allowing for greater flexibility when providing access to data.
Before creating your shares, determine which users should have access to which data. This will help
you to determine if multiple volumes, datasets, and/or shares should be created to meet the permissions
needs of your environment.
3.1.7 Configure Sharing
Once your volumes have been configured with permissions, you are ready to configure the type of
share or service that you determine is suitable for your network.
FreeNAS supports several types of shares and sharing services for providing storage data to the
clients in a network. It is recommended that you select only one type of share per volume or dataset in
order to prevent possible conflicts between different types of shares. The type of share you create
depends upon the operating system(s) running in your network, your security requirements, and
expectations for network transfer speeds. The following types of shares and services are available:
Apple (AFP): FreeNAS uses Netatalk to provide sharing services to Apple clients. This type
of share is a good choice if all of your computers run Mac OS X. Configuration examples can
be found in section 7.1.
Unix (NFS): this type of share is accessible by Mac OS X, Linux, BSD, and
professional/enterprise versions of Windows. It is a good choice if there are many different
operating systems in your network. Configuration examples can be found in section 7.2.
Windows (CIFS): FreeNAS uses Samba to provide the SMB/CIFS sharing service. This type
of share is accessible by Windows, Mac OS X, Linux, and BSD computers, but it is slower than
an NFS share. If your network contains only Windows systems, this is a good choice.
Configuration examples can be found in section 7.3.
FreeNAS 9.2.1 Users Guide Page 54 of 280
FTP: this service provides fast access from any operating system, using a cross-platform FTP
and file manager client application such as Filezilla. FreeNAS supports encryption and chroot
for FTP. Configuration examples can be found in section 8.6.
SSH: this service provides encrypted connections from any operating system using SSH
command line utilities or the graphical WinSCP application for Windows clients. Configuration
examples can be found in section 8.12.
iSCSI: FreeNAS uses istgt to export virtual disk drives that are accessible to clients running
iSCSI initiator software. Configuration examples can be found in section 8.7.
3.1.8 Start Applicable Service(s)
Once you have configured your share or service, you will need to start its associated service(s) in order
to implement the configuration. By default, all services are off until you start them. The status of
services is managed using Services Control Services. To start a service, click its red OFF button.
After a second or so, it will change to a blue ON, indicating that the service has been enabled. Watch
the console messages as the service starts to determine if there are any error messages.
3.1.9 Test Configuration from Client
If the service successfully starts, try to make a connection to the service from a client system. For
example, use Windows Explorer to try to connect to a CIFS share, use an FTP client such as Filezilla to
try to connect to an FTP share, or use Finder on a Mac OS X system to try to connect to an AFP share.
If the service starts correctly and you can make a connection but receive permissions errors, check that
the user has permissions to the volume/dataset being accessed.
3.1.10 Backup the Configuration
Once you have tested your configuration, be sure to back it up. Go to System Settings and click the
Save Config button. Your browser will provide an option to save a copy of the configuration database.
You should backup your configuration whenever you make configuration changes and always
before upgrading FreeNAS.
3.2 Account Configuration
This section describes how to manually create and manage users and groups.
3.2.1 Groups
The Groups interface allows you to manage UNIX-style groups on the FreeNAS system.
NOTE: if Active Directory or OpenLDAP is running on your network, you do not need to recreate the
network's users or groups. Instead, import the existing account information into FreeNAS using
Services Directory Services Active Directory or Services Directory Services LDAP.
This section describes how to create a group and assign it user accounts. The next section will describe
how to create user accounts.
FreeNAS 9.2.1 Users Guide Page 55 of 280
If you click Groups View Groups, you will see a screen similar to Figure 3.2a.
Figure 3.2a: FreeNAS Groups Management
All groups that came with the operating system will be listed. Each group has an entry indicating the
group ID, group name, whether or not it is a built-in group which was installed with FreeNAS, and
whether or not the group's members are allowed to use sudo. If you click a group entry, a Members
button will appear. Click this button to view and modify that group's membership.
f you click the Add Group button, you will see the screen shown in Figure 3.2b. Table 3.2a summarizes
the available options when creating a group.
FreeNAS 9.2.1 Users Guide Page 56 of 280
Figure 3.2b: Creating a New Group
Table 3.2a: Options When Creating a Group
Setting Value Description
the next available group ID will be suggested for you; by convention, UNIX
groups containing user accounts have an ID greater than 1000 and groups
Group ID string
required by a service have an ID equal to the default port number used by the
service (e.g. the sshd group has an ID of 22)
Group
string mandatory
Name
Permit Sudo checkbox if checked, members of the group have permission to use sudo
Allow
allows multiple groups to share the same group id; this is useful when a GID is
repeated checkbox
already associated with the UNIX permissions for existing data
GIDs
Once the group and users are created, you can assign users as members of a group. Click on View
Groups then the Members button for the group you wish to assign users to. Highlight the user in the
Member users list (which shows all user accounts on the system) and click the >> to move that user to
the right frame. The user accounts which appear in the right frame will be added as members of that
group.
In the example shown in Figure 3.2c, the data1 group has been created and the user1 user account has
been created with a primary group of user1. The Members button for the data1 group has been selected
and user1 has been added as a member of that group.
FreeNAS 9.2.1 Users Guide Page 57 of 280
To delete a group, click its Delete Group button. The pop-up message will ask whether or not you
would also like to delete all members of that group. Note that the built-in groups do not provide a
Delete Group button.
Figure 3.2c: Assigning a User as a Member of a Group
3.2.2 Users
FreeNAS supports users, groups, and permissions, allowing great flexibility in configuring which
users have access to the data stored on FreeNAS. In order to assign permissions which will be used
by shares, you will need to do one of the following:
1. Create a guest account that all users will use.
2. Create a user account for every user in the network where the name of each account is the same
as a logon name used on a computer. For example, if a Windows system has a login name of
bobsmith, you should create a user account with the name bobsmith on FreeNAS. If your
intent is to assign groups of users different permissions to shares, you will need to also create
groups and assign users to the groups.
3. If your network uses Active Directory to manage user accounts and permissions, enable the
Active Directory service.
4. If your network uses an OpenLDAP server to manage user accounts and permissions, enable the
LDAP service.
User accounts can be given permissions to volumes or datasets. If you wish to use groups to manage
permissions, you should create the user accounts first, then assign the accounts as members of the
groups. This section demonstrates how to create a user account.
FreeNAS 9.2.1 Users Guide Page 58 of 280
NOTE: if Active Directory or OpenLDAP is running on your network, you do not need to recreate the
network's users or groups. Instead, import the existing account information into FreeNAS using
Services Active Directory or Services LDAP.
Account Users View Users provides a listing of all of the system accounts that were installed
with the FreeNAS operating system, as shown in Figure 3.2d.
Figure 3.2d: Managing User Accounts
Each account entry indicates the user ID, username, primary group ID, home directory, default shell,
full name, whether or not it is a built-in user that came with the FreeNAS installation, the email
address, whether or not logins are disabled, whether or not the user account is locked, and whether or
not the user is allowed to use sudo. To reorder the list, click the desired column.
If you click a user account, the following buttons will appear for that account:
Change Password: provides fields to enter and confirm the new password.
Modify User: used to modify the account's settings, as listed in Table 3.2b.
Auxiliary Groups: used to make the account a member of additional groups.
Change E-mail: used to change the email address associated with the account.
NOTE: it is important to set the email address for the built-in root user account as important system
messages are sent to the root user. For security reasons, password logins are disabled for the root
account and changing this setting is highly discouraged.
Every account that came with the FreeNAS operating system, except for the root user, is a system
account. Each system account is used by a service and should not be available for use as a login
account. For this reason, the default shell is nologin(8). For security reasons, and to prevent breakage
of system services, you should not modify the system accounts.
To create a user account, click the Add New User button to open the screen shown in Figure 3.2e.
Some settings are only available in Advanced Mode. To see these settings, either click the Advanced
Mode button or configure the system to always display these settings by checking the box Show
advanced fields by default in System Settings Advanced. Table 3.2b summarizes the options
FreeNAS 9.2.1 Users Guide Page 59 of 280
which are available when you create or modify a user account.
Figure 3.2e: Adding or Editing a User Account
Table 3.2b: User Account Configuration
Setting Value Description
greyed out if user already created; when creating an account, the
next numeric ID will be suggested; by convention, user accounts
User ID integer
have an ID greater than 1000 and system accounts have an ID
equal to the default port number used by the service
greyed out if user already created; maximum 32 characters to allow
Username string for longer AD names though a maximum of 8 is recommended for
interoperability; can include numerals but can not include a space
by default, a primary group with the same name as the user will be
Create a new created; uncheck this box to select a different primary group name
checkbox
primary group (NOTE: in Unix, a primary group is not the same as a
secondary/auxiliary group)
must uncheck Create a new primary group in order to access this
menu; for security reasons, FreeBSD will not give a user su
drop-down
Primary Group permissions if wheel is their primary group--if your intent is to
menu
give a user su access, add them to the wheel group in the Auxiliary
groups section
leave as /nonexistent for system accounts, otherwise browse to the
Home Directory browse button name of an existing volume or dataset that the user will be
assigned permission to access
FreeNAS 9.2.1 Users Guide Page 60 of 280
Setting Value Description
Home Directory only available in Advanced Mode and will be read-only for built-in
checkboxes
Mode users; sets default permissions of user's home directory
drop-down if creating a system account, choose nologin; if creating a user
Shell
menu account, select shell of choice
Full Name string mandatory, may contain spaces
E-mail string email address associated with the account
Password string mandatory unless check box to disable password logins
Password
string must match Password
confirmation
when checked, the user can not log into the FreeNAS system or
authenticate to a CIFS share; to undo this setting, set a password
Disable password
checkbox for the user using the "Change Password" button for the user in
login
"View Users"; checking this box will grey out Lock user which is
mutually exclusive
a checked box prevents user from logging in until the account is
Lock user checkbox unlocked (box is unchecked); checking this box will grey out
Disable password login which is mutually exclusive
Permit Sudo checkbox if checked, members of the group have permission to use sudo
paste the user's public key to be used for SSH key authentication
SSH Public Key string
(do not paste the private key!)
mouse highlight the group(s) you wish to add the user to and use the >>
Auxiliary groups
selection button to add the user to the highlighted groups
4 System Configuration
The System section of the administrative GUI contains the following entries:
Cron Jobs: provides a graphical front-end to crontab(5)
Init/Shutdown Scripts: used to configure a command or script to automatically execute during
system startup or shutdown
NTP Servers: used to configure NTP server settings
Rsync Tasks: allows you to schedule rsync tasks
S.M.A.R.T. Tests: allows you to schedule which S.M.A.R.T. tests to run on a per-disk basis
Settings: used to configure system wide settings such as timezone, email setup, HTTPS access,
and firmware upgrades
Sysctls: provides a front-end for tuning the FreeNAS system by interacting with the
underlying FreeBSD kernel
System Information: provides general FreeNAS system information such as hostname,
FreeNAS 9.2.1 Users Guide Page 61 of 280
operating system version, platform, and uptime
Tunables: provides a front-end to load additional kernel modules at boot time
Each of these is described in more detail in this section.
4.1 Cron Jobs
cron(8) is a daemon that runs a command or script on a regular schedule as a specified user. Typically,
the user who wishes to schedule a task manually creates a crontab(5) using syntax that can be
perplexing to new Unix users. The FreeNAS GUI makes it easy to schedule when you would like the
task to occur.
NOTE: due to a limitation in FreeBSD, users with account names that contain spaces or exceed 17
characters are unable to create cron jobs.
Figure 4.1a shows the screen that opens when you click System Cron Jobs Add Cron Job.
Figure 4.1a: Creating a Cron Job
Table 4.1a summarizes the configurable options when creating a cron job.
FreeNAS 9.2.1 Users Guide Page 62 of 280
Table 4.1a: Cron Job Options
Setting Value Description
drop-down make sure the selected user has permission to run the specified
User
menu command or script
the full path to the command or script to be run; if it is a script, test it
Command string
at the command line first to make sure that it works as expected
Short
string optional
description
slider or
if use the slider, cron job occurs every N minutes; if use minute
Minute minute
selections, cron job occurs at the highlighted minutes
selections
slider or hour if use the slider, cron job occurs every N hours; if use hour selections,
Hour
selections cron job occurs at the highlighted hours
slider or
if use the slider, cron job occurs every N days; if use day selections,
Day of month month
cron job occurs on the highlighted days each month
selections
Month checkboxes cron job occurs on the selected months
Day of week checkboxes cron job occurs on the selected days
Redirect Stdout checkbox disables emailing standard output to the root user account
Redirect Stderr checkbox disables emailing errors to the root user account
Enabled checkbox uncheck if you would like to disable the cron job without deleting it
4.2 Init/Shutdown Scripts
FreeNAS provides the ability to schedule commands or scripts to run at system startup or shutdown.
Figure 4.2a shows the screen that opens when you click System Init/Shutdown Scripts Add
Init/Shutdown Script. Table 4.2a summarizes the available options.
When scheduling a command, make sure that the command is in your path or give the full path to the
command. One way to test the path is to type which command_name. If the command is not found, it
is not in your path.
When scheduling a script, make sure that the script is executable and has been fully tested to ensure
that it achieves the desired results.
FreeNAS 9.2.1 Users Guide Page 63 of 280
Figure 4.2a: Add an Init/Shutdown Script
Table 4.2a: Options When Adding an Init/Shutdown Script
Setting Value Description
select from Command (for an executable) or Script (for an executable
Type drop-down menu
script)
if Command is selected, input the command plus any desired options; if
Command string
Script is selected, browse to the location of the script
select when the command/script will run; choices are Pre Init (very early
Type drop-down menu in boot process before filesystems are mounted), Post Init (towards end
of boot process before FreeNAS services are started), or Shutdown
4.3 NTP Servers
The network time protocol (NTP) is used to synchronize the time on the computers in a network.
Accurate time is necessary for the successful operation of time sensitive applications such as Active
Directory.
By default, FreeNAS is pre-configured to use three public NTP servers. If your network is using
Active Directory, ensure that the FreeNAS system and the Active Directory Domain Controller have
been configured to use the same NTP servers.
Figure 4.3a shows the default NTP configuration for FreeNAS. If you wish to change a default server
to match the settings used by your network's domain controller, click an entry to access its Edit
button. Alternately, you can delete the default NTP servers and click Add NTP Server to create your
own. Figure 4.3b shows the Add NTP Server screen and Table 4.3a summarizes the options when
adding or editing an NTP server. ntp.conf(5) explains these options in more detail.
FreeNAS 9.2.1 Users Guide Page 64 of 280
Figure 4.3a: Default NTP Configuration
Figure 4.3b: Add or Edit a NTP Server
FreeNAS 9.2.1 Users Guide Page 65 of 280
Table 4.3a: NTP Server Options
Setting Value Description
Address string name of NTP server
recommended when Max. Poll is greater than 10; only use on your own servers
Burst checkbox
i.e. do not use with a public NTP server
IBurst checkbox speeds the initial synchronization (seconds instead of minutes)
should only be used for NTP servers that are known to be highly accurate, such
Prefer checkbox
as those with time monitoring hardware
Min. Poll integer power of 2 in seconds; can not be lower than 4 or higher than Max. Poll
Max. Poll integer power of 2 in seconds; can not be higher than 17 or lower than Min. Poll
Force checkbox forces the addition of the NTP server, even if it is currently unreachable
4.4 Rsync Tasks
Rsync is a utility that automatically copies specified data from one system to another over a network.
Once the initial data is copied, rsync reduces the amount of data sent over the network by sending only
the differences between the source and destination files. Rsync can be used for backups, mirroring data
on multiple systems, or for copying files between systems.
To configure rsync, you need to configure both ends of the connection:
the rsync server: this system pulls (receives) the data. This system is referred to as PULL in the
configuration examples.
the rsync client: this system pushes (sends) the data. This system is referred to as PUSH in the
configuration examples.
FreeNAS can be configured as either an rsync client or an rsync server. The opposite end of the
connection can be another FreeNAS system or any other system running rsync. In FreeNAS
terminology, an rysnc task defines which data is synchronized between the two systems. If you are
synchronizing data between two FreeNAS systems, create the rsync task on the rsync client.
FreeNAS supports two modes of rsync operation:
rsync module mode: exports a directory tree, and its configured settings, as a symbolic name
over an unencrypted connection. This mode requires that at least one module be defined on the
rsync server. It can be defined in the FreeNAS GUI under Services Rsync Rsync
Modules. In other operating systems, the module is defined in rsyncd.conf(5).
rsync over SSH: synchronizes over an encrypted connection. Requires the configuration of
SSH user and host public keys.
This section summarizes the options when creating an Rsync Task. It then provides a configuration
example between two FreeNAS systems for each mode of rsync operation.
FreeNAS 9.2.1 Users Guide Page 66 of 280
4.4.1 Creating an Rsync Task
Figure 4.4a shows the screen that appears when you click System Rsync Tasks Add Rsync Task.
Table 4.4a summarizes the options that can be configured when creating an rsync task.
Figure 4.4a: Adding an Rsync Task
Table 4.4a: Rsync Configuration Options
Setting Value Description
browse to the volume/dataset/directory that you wish to copy; note
Path browse button
that a path length greater than 255 characters will fail
Remote Host string IP address or hostname of the remote system that will store the copy
Remote SSH only available in Rsync over SSH mode; allows you to specify an
integer
Port alternate SSH port other than the default of 22
drop-down
Rsync mode choices are Rsync module or Rsync over SSH
menu
when using Rsync module mode, at least one module must be defined
Remote Module in rsyncd.conf(5) of rsync server or in Services Rsync Rsync
Name / Remote string Modules of another FreeNAS system; when using Rsync over SSH
Path mode, input the path on the remote host to push or pull (e.g.
/mnt/volume)
drop-down choices are Push or Pull; default is to push from the FreeNAS
Direction
menu system to a remote host
FreeNAS 9.2.1 Users Guide Page 67 of 280
Setting Value Description
Short
string optional
Description
slider or
if use the slider, sync occurs every N minutes; if use minute
Minute minute
selections, sync occurs at the highlighted minutes
selections
slider or hour if use the slider, sync occurs every N hours; if use hour selections,
Hour
selections sync occurs at the highlighted hours
slider or day if use the slider, sync occurs every N days; if use day selections, sync
Day of month
selections occurs on the highlighted days
Month checkboxes task occurs on the selected months
Day of week checkboxes task occurs on the selected days of the week
specified user must have permission to write to the specified directory
drop-down
User on the remote system; due to a limitation in FreeBSD, the user name
menu
can not contain spaces or exceed 17 characters
if checked, copy will include all subdirectories of the specified
Recursive checkbox
volume
Times checkbox preserve modification times of files
recommended on slow connections as reduces size of data to be
Compress checkbox
transmitted
equivalent to -rlptgoD (recursive, copy symlinks as symlinks,
preserve permissions, preserve modification times, preserve group,
Archive checkbox
preserve owner (super-user only), and preserve device files (super-
user only) and special files)
delete files in destination directory that don't exist in sending
Delete checkbox
directory
Quiet checkbox suppresses informational messages from the remote server
Preserve
checkbox preserves original file permissions; useful if User is set to root
permissions
Preserve
extended checkbox both systems must support extended attributes
attributes
Extra options string rsync(1) options not covered by the GUI
Enabled checkbox uncheck if you would like to disable the rsync task without deleting it
If the rysnc server requires password authentication, input --password-file=/PATHTO/FILENAME in
the Extra options box, replacing /PATHTO/FILENAME with the appropriate path to the file
containing the value of the password.
FreeNAS 9.2.1 Users Guide Page 68 of 280
4.4.2 Configuring Rsync Module Mode Between Two FreeNAS Systems
This configuration example will configure rsync module mode between the two following FreeNAS
systems:
192.168.2.2 has existing data in /mnt/local/images. It will be the rsync client, meaning that an
rsync task needs to be defined. It will be referred to as PUSH.
192.168.2.6 has an existing volume named /mnt/remote. It will be the rsync server, meaning that
it will receive the contents of /mnt/local/images. An rsync module needs to be defined on this
system and the rsyncd service needs to be started. It will be referred to as PULL.
On PUSH, an rsync task is defined in System Rsync Tasks Add Rsync Task as shown in Figure
4.5b. In this example:
the Path points to /usr/local/images, the directory to be copied
the Remote Host points to 192.168.2.6, the IP address of the rsync server
the Rsync Mode is Rsync module
the Remote Module Name is backups; this will need to be defined on the rsync server
the Direction is Push
the rsync is scheduled to occur every 15 minutes
the User is set to root so it has permission to write anywhere
the Preserve Permissions checkbox is checked so that the original permissions are not
overwritten by the root user
On PULL, an rsync module is defined in Services Rsync Modules Add Rsync Module, shown in
Figure 4.4c. In this example:
the Module Name is backups; this needs to match the setting on the rsync client
the Path is /mnt/remote; a directory called images will be created to hold the contents of
/usr/local/images
the User is set to root so it has permission to write anywhere
Hosts allow is set to 192.168.2.2, the IP address of the rsync client
Descriptions of the configurable options can be found in Rsync Modules.
To finish the configuration, start the rsync service on PULL in Services Control Services. If the
rsync is successful, the contents of /mnt/local/images/ will be mirrored to /mnt/remote/images/.
FreeNAS 9.2.1 Users Guide Page 69 of 280
Figure 4.4b: Configuring the Rsync Client
Figure 4.4c: Configuring the Rsync Server
FreeNAS 9.2.1 Users Guide Page 70 of 280
4.4.3 Configuring Rsync over SSH Mode Between Two FreeNAS Systems
SSH replication mode does not require the creation of an rsync module or for the rsync service to be
running on the rsync server. It does require SSH to be configured before creating the rsync task:
a public/private key pair for the rsync user account (typically root) must be generated on PUSH
and the public key copied to the same user account on PULL
to mitigate the risk of man-in-the-middle attacks, the public host key of PULL must be copied to
PUSH
the SSH service must be running on PULL
To create the public/private key pair for the rsync user account, open Shell on PUSH. The / filesystem
must first be mounted as read-write. The following example generates an RSA type public/private key
pair for the root user. When creating the key pair, do not enter the passphrase as the key is meant to be
used for an automated task.
mount -o rw /
ssh-keygen -t rsa
Generating public/private rsa key pair.
Enter file in which to save the key (/root/.ssh/id_rsa):
Created directory '/root/.ssh'.
Enter passphrase (empty for no passphrase):
Enter same passphrase again:
Your identification has been saved in /root/.ssh/id_rsa.
Your public key has been saved in /root/.ssh/id_rsa.pub.
The key fingerprint is:
f5:b0:06:d1:33:e4:95:cf:04:aa:bb:6e:a4:b7:2b:df root@freenas.local
The key's randomart image is:
+--[ RSA 2048]----+
| .o. oo |
| o+o. . |
| . =o + |
| + + o |
| S o . |
| .o |
| o. |
| o oo |
| **oE |
FreeNAS supports the following types of SSH keys: DSA, and RSA. When creating the key, specify
the type you wish to use or, if you are generating the key on another operating system, select a type of
key the key generation software supports.
NOTE: if a different user account is used for the rsync task, use the su - command after mounting the
filesystem but before generating the key. For example, if the rsync task is configured to use the user1
user account, use this command to become that user:
su - user1
Next, view and copy the contents of the generated public key:
FreeNAS 9.2.1 Users Guide Page 71 of 280
more .ssh/id_rsa.pub
ssh-rsa AAAAB3NzaC1yc2EAAAADAQABAAABAQC1lBEXRgw1W8y8k+lXPlVR3xsmVSjtsoyIzV/PlQPo
SrWotUQzqILq0SmUpViAAv4Ik3T8NtxXyohKmFNbBczU6tEsVGHo/2BLjvKiSHRPHc/1DX9hofcFti4h
dcD7Y5mvU3MAEeDClt02/xoi5xS/RLxgP0R5dNrakw958Yn001sJS9VMf528fknUmasti00qmDDcp/kO
xT+S6DFNDBy6IYQN4heqmhTPRXqPhXqcD1G+rWr/nZK4H8Ckzy+l9RaEXMRuTyQgqJB/rsRcmJX5fApd
DmNfwrRSxLjDvUzfywnjFHlKk/+TQIT1gg1QQaj21PJD9pnDVF0AiJrWyWnR root@freenas.local
Go to PULL and paste (or append) the copied key into the SSH Public Key field of Account Users
View Users root (or the specified rsync user account) Modify User. The paste for the above
example is shown in Figure 4.4d. When pasting the key, ensure that it is pasted as one long line and, if
necessary, remove any extra spaces representing line breaks.
Figure 4.4d: Pasting the User's SSH Public Key
While on PULL, verify that the SSH service is running in Services Control Services and start it if it
is not.
Next, copy the host key of PULL using Shell on PUSH. The following command copies the RSA host
key of the PULL server used in our previous example. Be sure to include the double bracket >> to
prevent overwriting any existing entries in the known_hosts file.
ssh-keyscan -t rsa 192.168.2.6 >> /root/.ssh/known_hosts
NOTE: If PUSH is a Linux system, use the following command to copy the RSA key to the Linux
system:
cat ~/.ssh/id_rsa.pub | ssh user@192.168.2.6 'cat >> .ssh/authorized_keys'
You are now ready to create the rsync task on PULL. To configure rsync SSH mode using the systems
in our previous example, the configuration would be as follows:
FreeNAS 9.2.1 Users Guide Page 72 of 280
the Path points to /mnt/local/images, the directory to be copied
the Remote Host points to 192.168.2.6, the IP address of the rsync server
the Rsync Mode is Rsync over SSH
the rsync is scheduled to occur every 15 minutes
the User is set to root so it has permission to write anywhere; the public key for this user must
be generated on PUSH and copied to PULL
the Preserve Permissions checkbox is checked so that the original permissions are not
overwritten by the root user
Once you save the rsync task, the rsync will automatically occur according to your schedule. In this
example, the contents of /mnt/local/images/ will automatically appear in /mnt/remote/images/ after 15
minutes. If the content does not appear, use Shell on PULL to read /var/log/messages. If the message
indicates a \n (newline character) in the key, remove the space in your pasted key--it will be after the
character that appears just before the \n in the error message.
4.5 S.M.A.R.T. Tests
S.M.A.R.T. (Self-Monitoring, Analysis and Reporting Technology) is a monitoring system for
computer hard disk drives to detect and report on various indicators of reliability. When a failure is
anticipated by S.M.A.R.T., the drive should be replaced. Most modern ATA, IDE and SCSI-3 hard
drives support S.M.A.R.T.--refer to your drive's documentation if you are unsure.
Figure 4.5a shows the configuration screen that appears when you click System S.M.A.R.T. Tests
Add S.M.A.R.T. Test. The tests that you create will be listed under View S.M.A.R.T. Tests. After
creating your tests, check the configuration in Services S.M.A.R.T., then click the slider to ON for
the S.M.A.R.T. service in Services Control Services. The S.M.A.R.T. service will not start if you
have not created any volumes.
NOTE: to prevent problems, do not enable the S.M.A.R.T. service if your disks are controlled by a
RAID controller as it is the job of the controller to monitor S.M.A.R.T. and mark drives as Predictive
Failure when they trip.
FreeNAS 9.2.1 Users Guide Page 73 of 280
Figure 4.5a: Adding a S.M.A.R.T. Test
Table 4.5a summarizes the configurable options when creating a S.M.A.R.T. test.
Table 4.5a: S.M.A.R.T. Test Options
Setting Value Description
Disk list highlight disk(s) to monitor
select type of test to run; see smartctl(8) for a description of each
Type drop-down menu type of test (note that some test types will degrade performance or
take disk(s) offline)
Short
string optional
description
slider or hour if use the slider, test occurs every N hours; if use hour selections,
Hour
selections test occurs at the highlighted hours
slider or day if use the slider, test occurs every N days; if use day selections, test
Day of month
selections occurs on the highlighted days
Month checkboxes select the months when you wish the test to occur
Day of week checkboxes select the days of the week when you wish the test to occur
You can verify which tests will run and when by typing smartd -q showtests within Shell.
FreeNAS 9.2.1 Users Guide Page 74 of 280
4.6 Settings
The Settings tab, shown in Figure 4.6a, contains 4 tabs: General, Advanced, Email, and SSL.
Figure 4.6a: General Tab of Settings
4.6.1 General Tab
Table 4.6a summarizes the settings that can be configured using the General tab:
Table 4.6a: General Tab's Configuration Settings
Setting Value Description
protocol to use when connecting to the administrative GUI from a browser; if
drop-down you change the default of HTTP to HTTPS, an unsigned certificate and RSA
Protocol
menu key will be generated and you will be logged out in order to accept the
certificate
WebGUI drop-down choose from a list of recent IP addresses to limit the one to use when
IPv4 menu accessing the administrative GUI; the built-in HTTP server will automatically
Address bind to the wildcard address of 0.0.0.0 (any address) and will issue an alert if
FreeNAS 9.2.1 Users Guide Page 75 of 280
Setting Value Description
the specified address becomes unavailable
choose from a list of recent IPv6 addresses to limit the one to use when
WebGUI
drop-down accessing the administrative GUI; the built-in HTTP server will automatically
IPv6
menu bind to the wildcard address of :: (any address) and will issue an alert if the
Address
specified address becomes unavailable
allows you to configure a non-standard port for accessing the administrative
WebGUI
integer GUI over HTTP; changing this setting may require you to change a firefox
HTTP Port
configuration setting
WebGUI
allows you to configure a non-standard port for accessing the administrative
HTTPS integer
GUI over HTTPS
Port
drop-down select the localization from the drop-down menu and reload the browser; you
Language
menu can view the status of localization at pootle.freenas.org
Console
drop-down
Keyboard select the keyboard layout
menu
Map
drop-down
Timezone select the timezone from the drop-down menu
menu
IP address or hostname of remote syslog server to send FreeNAS logs to;
Syslog
string once set, log entries will be written to both the FreeNAS console and the
server
remote server
can select one of Active Directory, Domain Controller, LDAP, NIS, or NT4; if
Directory drop-down
a service is selected, an entry named Directory Services will be added to
Service menu
Services Control Services for managing that selected service
NOTE: by default, logs are stored in RAM as there is no space on the embedded device to store logs.
This means that logs are deleted whenever the system reboots. If you wish to save the system logs,
either:
configure a remote syslog server on another Unix-like operating system, or
create a ZFS dataset called syslog and reboot the system; FreeNAS will automatically create a
log/ directory in this dataset which contains the logs
If you make any changes, click the Save button.
This tab also contains the following buttons:
Factory Restore: resets the configuration database to the default base version. However, it does not
delete user SSH keys or any other data stored in a user's home directory. Since any configuration
changes stored in the configuration database will be erased, this option is handy if you mess up your
system or wish to return a test system to the original configuration.
Save Config: used to create a backup copy of the current configuration database in the format
hostname-version-architecture. Always save the configuration after making changes and verify that
you have a saved configuration before performing an upgrade. This forum post contains a script to
FreeNAS 9.2.1 Users Guide Page 76 of 280
backup the configuration which could be customized and added as a cron job. This forum post contains
an alternate script which only saves a copy of the configuration when it changes. And this forum post
contains a script for backing up the configuration from another system.
Upload Config: allows you to browse to location of saved configuration file in order to restore that
configuration.
4.6.2 Advanced Tab
The Advanced tab, shown in Figure 4.6b, allows you to set some miscellaneous settings on the
FreeNAS system. The configurable settings are summarized in Table 4.6b.
Figure 4.6b: Advanced Tab
Table 4.6b: Advanced Tab's Configuration Settings
Setting Value Description
unchecking this box removes the console menu
Enable Console Menu checkbox
shown in Figure 2.5a
Use Serial Console checkbox do not check this box if your serial port is disabled
Serial Port Address string serial port address written in hex
Serial Port Speed drop-down menu select the speed used by the serial port
Enable screen saver checkbox enables/disables the console screen saver
Enable powerd (Power powerd(8) monitors the system state and sets the CPU
checkbox
Saving Daemon) frequency accordingly
by default, all data disks are created with this amount
non-zero integer
Swap size of swap; this setting does not affect log or cache
representing GB
devices as they are created without swap
Show console messages in checkbox will display console messages in real time at bottom
the footer of browser; click the console to bring up a scrollable
FreeNAS 9.2.1 Users Guide Page 77 of 280
Setting Value Description
screen; check the Stop refresh box in the scrollable
screen to pause updating and uncheck the box to
continue to watch the messages as they occur
Show tracebacks in case of provides a pop-up of diagnostic information when a
checkbox
fatal errors fatal error occurs
several GUI menus provide an Advanced Mode
Show advanced fields by
checkbox button to access additional features; enabling this
default
shows these features by default
enables the autotune script which attempts to optimize
Enable autotune checkbox the system depending upon the hardware which is
installed
if checked, next boot will boot into a debug version of
Enable debug kernel checkbox
the kernel
Enable automatic upload of if checked, kernel crash dumps are automatically sent
checkbox
kernel crash dumps to the FreeNAS development team for diagnosis
input the message to be seen when a user logs in via
MOTD banner string
SSH
If you make any changes, click the Save button.
This tab also contains the following buttons:
Rebuild LDAP/AD Cache: click if you add a user to Active Directory who needs immediate access to
FreeNAS; otherwise this occurs automatically once a day as a cron job.
Save Debug: used to generate a text file of diagnostic information. t will prompt for the location to
save the ASCII text file.
Firmware Update: used to Upgrade FreeNAS.
4.6.2.1 Autotune
FreeNAS provides an autotune script which attempts to optimize the system depending upon the
hardware which is installed. For example, if a ZFS volume exists on a system with limited RAM, the
autotune script will automatically adjust some ZFS sysctl values in an attempt to minimize ZFS
memory starvation issues. It should only be used as a temporary measure on a system that hangs until
the underlying hardware issue is addressed by adding more RAM. Autotune will always slow the
system down as it caps the ARC.
The Enable autotune checkbox in System Settings Advanced is unchecked by default; check it
if you would like the autotuner to run at boot time. If you would like the script to run immediately,
reboot the system.
If autotuner finds any settings that need adjusting, the changed values will appear in System Sysctls
(for sysctl.conf values) and in System Tunables (for loader.conf values). If you do not like the
changes, you can modify the values that are displayed in the GUI and your changes will override the
values that were created by the autotune script. However, if you delete a sysctl or tunable that was
FreeNAS 9.2.1 Users Guide Page 78 of 280
created by autotune, it will be recreated at next boot. This is because autotune only creates values that
do not already exist.
If you are trying to increase the performance of your FreeNAS system and suspect that the current
hardware may be limiting performance, try enabling autotune.
If you wish to read the script to see which checks are performed, the script is located in
/usr/local/bin/autotune.
4.6.3 Email Tab
The Email tab, shown in Figure 4.6c, is used to configure the email settings on the FreeNAS system.
Table 4.6c summarizes the settings that can be configured using the Email tab.
NOTE: it is important to configure the system so that it can successfully send emails. An automatic
script send a nightly email to the root user account containing important information such as the health
of the disks. Alert events are also emailed to the root user account.
Figure 4.6c: Email Tab
FreeNAS 9.2.1 Users Guide Page 79 of 280
Table 4.6c: Email Tab's Configuration Settings
Setting Value Description
the From email address to be used when sending email
From email string
notifications
Outgoing mail
string or IP address hostname or IP address of SMTP server
server
Port to connect SMTP port number, typically 25, 465 (secure SMTP), or 587
integer
to (submission)
TLS/SSL drop-down menu encryption type; choices are Plain, SSL, or TLS
Use SMTP
checkbox enables/disables SMTP AUTH using PLAIN SASL
Authentication
Username string used to authenticate with SMTP server
Password string used to authenticate with SMTP server
click to check that configured email settings are working; this
will fail if you do not set the To email address by clicking the
Send Test Mail button
Change E-mail button for the root account in Accounts Users
View Users
4.6.4 SSL Tab
When you change the Protocol value to HTTPS in System Settings General, an unsigned RSA
certificate and key are auto-generated. Once generated, the certificate and key will be displayed in the
SSL Certificate field in System Settings SSL, shown in Figure 4.6d. If you already have your
own signed certificate that you wish to use for SSL/TLS connections, replace the values in the SSL
certificate field with a copy/paste of your own key and certificate. The certificate can be used to secure
the HTTP connection (enabled in the Settings General Tab) to the FreeNAS system.
Table 4.6d summarizes the settings that can be configured using the SSL tab. This howto shows how to
manually generate your own certificate using OpenSSL and provides some examples for the values
shown in Table 4.6d.
FreeNAS 9.2.1 Users Guide Page 80 of 280
Figure 4.6d: SSL Tab
Table 4.6d: SSL Tab's Configuration Settings
Setting Value Description
Organization string optional
Organizational Unit string optional
Email Address string optional
Locality string optional
State string optional
Country string optional
Common Name string optional
if the certificate was created with a passphrase, input and confirm it;
Passphrase string
the value will appear as dots in the GUI
SSL Certificate string paste the private key and certificate into the box
FreeNAS 9.2.1 Users Guide Page 81 of 280
NOTE: FreeNAS will check the validity of the certificate and key and will fallback to HTTP if they
appear to be invalid.
4.7 Sysctls
sysctl(8) is an interface that is used to make changes to the FreeBSD kernel running on a FreeNAS
system. It can be used to tune the system in order to meet the specific needs of a network. Over five
hundred system variables can be set using sysctl(8). Each variable is known as a MIB as it is comprised
of a dotted set of components. Since these MIBs are specific to the kernel feature that is being tuned,
descriptions can be found in many FreeBSD man pages (e.g. sysctl(3), tcp(4) and tuning(7)) and in
many sections of the FreeBSD Handbook.
DANGER! changing the value of a sysctl MIB is an advanced feature that immediately affects the
kernel of the FreeNAS system. Do not change a MIB on a production system unless you
understand the ramifications of that change. A badly configured MIB could cause the system to
become unbootable, unreachable via the network, or can cause the system to panic under load. Certain
changes may break assumptions made by the FreeNAS software. This means that you should always
test the impact of any changes on a test system first.
FreeNAS provides a graphical interface for managing sysctl MIBs. To add a sysctl, go to System
Sysctls Add Sysctl, shown in Figure 4.7a.
Figure 4.7a: Adding a Sysctl
Table 4.7a summarizes the options when adding a sysctl.
Table 4.7a: Adding a Sysctl
Setting Value Description
Variablestring must be in dotted format e.g. kern.ipc.shmmax
integer or value to associate with the MIB; do not make this up, refer to the suggested
Value
string values in a man page, FreeBSD Handbook page, or tutorial
Comment string optional, but a useful reminder for the reason behind using this MIB/value
Enabled checkbox uncheck if you would like to disable the sysctl without deleting it
FreeNAS 9.2.1 Users Guide Page 82 of 280
As soon as you add or edit a sysctl, the running kernel will change that variable to the value you
specify. As long as the sysctl exists, that value will persist across reboots and upgrades.
Note that any sysctl that is read-only will require a reboot to enable the setting change. You can verify
if a sysctl is read-only by attempting to change it from Shell. For example, to change the value of
net.inet.tcp.delay_ack to 1, use the command sysctl net.inet.tcp.delay_ack=1. If the sysctl value is
read-only, an error message will indicate that the setting is read-only. If you do not get an error, the
setting is now applied. However, for the setting to be persistent across reboots, the sysctl must be added
in System Sysctls.
Any MIBs that you add will be listed in System Sysctls View Sysctls. To change the value of a
MIB, click its Edit button. To remove a MIB, click its Delete button.
At this time, the GUI does not display the sysctl MIBs that are pre-set in the installation image. 9.2.1
ships with the following MIBs set:
kern.metadelay=3
kern.dirdelay=4
kern.filedelay=5
kern.coredump=0
net.inet.tcp.delayed_ack=0
Do not add or edit the default MIBS as sysctls as doing so will overwrite the default values which may
render the system unusable.
4.8 System Information
System System Information displays general information about the FreeNAS system. An example
is seen in Figure 4.8a.
The information includes the hostname, the build version, type of CPU (platform), the amount of
memory, the current system time, the system's uptime, and the current load average.
To change the system's hostname, click its Edit button, type in the new hostname, and click OK.
The hostname must include the domain name. If the network does not use a domain name add .local to
the end of the hostname.
FreeNAS 9.2.1 Users Guide Page 83 of 280
Figure 4.8a: System Information Tab
4.9 Tunables
When a FreeBSD-based system boots, loader.conf(5) is read to determine if any parameters should be
passed to the kernel or if any additional kernel modules (such as drivers) should be loaded. Since loader
values are specific to the kernel parameter or driver to be loaded, descriptions can be found in the man
page for the specified driver and in many sections of the FreeBSD Handbook.
FreeNAS provides a graphical interface for managing loader values. This advanced functionality is
intended to make it easier to load additional kernel modules at boot time. A typical usage would be to
load a FreeBSD hardware driver that does not automatically load after a FreeNAS installation. The
default FreeNAS image does not load every possible hardware driver. This is a necessary evil as
some drivers conflict with one another or cause stability issues, some are rarely used, and some drivers
just don't belong on a standard NAS system. If you need a driver that is not automatically loaded, you
need to add a tunable.
DANGER! adding a tunable is an advanced feature that could adversely effect the ability of the
FreeNAS system to successfully boot. It is very important that you do not have a typo when adding a
tunable as this could halt the boot process. Fixing this problem requires physical access to the
FreeNAS 9.2.1 Users Guide Page 84 of 280
FreeNAS system and knowledge of how to use the boot loader prompt as described in Recovering
From Incorrect Tunables. This means that you should always test the impact of any changes on a test
system first.
To add a tunable, go to System Tunables Add Tunable, as seen in Figure 4.9a.
Figure 4.9a: Adding a Tunable
Table 4.9a summarizes the options when adding a tunable. The changes you make will not take effect
until the system is rebooted as loader settings are only read when the kernel is loaded at boot time. As
long as the tunable exists, your changes will persist at each boot and across upgrades. Any tunables that
you add will be listed alphabetically in System Tunables View Tunables. To change the value of a
tunable, click its Edit button. To remove a tunable, click its Delete button.
Table 4.9a: Adding a Tunable
Setting Value Description
Variablestring typically the name of the driver to load, as indicated by its man page
integer or value to associate with variable; typically this is set to YES to enable the
Value
string driver specified by the variable
Comment string optional, but a useful reminder for the reason behind adding this tunable
Enabled checkbox uncheck if you would like to disable the tunable without deleting it
At this time, the GUI does not display the tunables that are pre-set in the installation image. 9.2.1 ships
with the following tunables set:
autoboot_delay="2"
loader_logo="freenas-logo"
loader_menu_title="Welcome to FreeNAS"
loader_brand="freenas-brand"
loader_version=" "
debug.debugger_on_panic=1
debug.ddb.textdump.pending=1
hw.hptrr.attach_generic=0
kern.ipc.nmbclusters="262144"
vfs.mountroot.timeout="30"
FreeNAS 9.2.1 Users Guide Page 85 of 280
hint.isp.0.role=2
hint.isp.1.role=2
hint.isp.2.role=2
hint.isp.3.role=2
module_path="/boot/modules;/usr/local/modules"
net.inet6.ip6.auto_linklocal="0"
Do not add or edit the default tunables as doing so will overwrite the default values which may render
the system unusable.
The ZFS version used in 9.2.1 deprecates the following tunables:
vfs.zfs.write_limit_override
vfs.zfs.write_limit_inflated
vfs.zfs.write_limit_max
vfs.zfs.write_limit_min
vfs.zfs.write_limit_shift
vfs.zfs.no_write_throttle
If you upgrade from an earlier version of FreeNAS where these tunables are set, they will
automatically be deleted for you. You should not try to add these tunables back.
4.9.1 Recovering From Incorrect Tunables
If a tunable is preventing the system from booting, you will need physical access to the FreeNAS
system. Watch the boot messages and press the number 3 key or the Esc key to select 3. Escape to
loader prompt when you see the FreeNAS boot menu shown in Figure 4.9b.
Figure 4.9b: FreeNAS Boot Menu
The boot loader prompt provides a minimal set of commands described in loader(8). Once at the
prompt, use the unset command to disable a problematic value, the set command to modify the
FreeNAS 9.2.1 Users Guide Page 86 of 280
problematic value, or the unload command to prevent the problematic driver from loading.
Example 4.9a demonstrates several examples using these commands at the boot loader prompt. The
first command disables the current value associated with the kern.ipc.nmbclusters MIB and will fail
with a no such file or directory error message if a current tunable does not exist to set this value. The
second command disables ACPI. The third command instructs the system not to load the fuse driver.
When finished, type boot to continue the boot process.
Example 4.9a: Sample Commands at the Boot Loader Prompt
Type '?' for a list of commands, 'help' for more detailed help.
OK unset kern.ipc.nmbclusters
OK set hint.acpi.0.disabled=1
OK unload fuse
OK boot
Any changes made at the boot loader prompt only effect the current boot. This means that you need to
edit or remove the problematic tunable in System Tunables View Tunables to make your change
permanent and to prevent future boot errors.
5 Network Configuration
The Network section of the administrative GUI contains the following components for viewing and
configuring the FreeNAS system's network settings:
Global Configuration: used to to set non-interface specific network settings.
Interfaces: used to configure a specified interface's network settings.
IPMI: provides side-band management should the appliance become unavailable through the
graphical administrative interface.
Link Aggregations: used to configure link aggregation and link failover.
Network Summary: provides an overview of the current network settings.
Static Routes: used to add static routes.
VLANs: used to configure IEEE 802.1q tagging.
Each of these is described in more detail in this section.
5.1 Global Configuration
Network Global Configuration, shown in Figure 5.1a, allows you to set non-interface specific
network settings.
Table 5.1a summarizes the settings that can be configured using the Global Configuration tab. The
hostname and domain will be pre-filled for you, as seen in Figure 5.1a, but can be changed to meet the
local network's requirements.
If you will be using Active Directory, set the IP address of the DNS server used in the realm.
FreeNAS 9.2.1 Users Guide Page 87 of 280
If your network does not have a DNS server or NFS, SSH, or FTP users are receiving reverse DNS or
timeout errors, add an entry for the IP address of the FreeNAS system in the Host name database
field.
NOTE: if you add a gateway to the Internet, make sure that the FreeNAS system is protected by a
properly configured firewall.
Figure 5.1a: Global Configuration Screen
Table 5.1a: Global Configuration Settings
Setting Value Description
Hostname string system host name
Domain string system domain name
IPv4 Default Gateway IP address typically not set (see NOTE below)
IPv6 Default Gateway IP address typically not set (see NOTE below)
Nameserver 1 IP address primary DNS server (typically in Windows domain)
Nameserver 2 IP address secondary DNS server
Nameserver 3 IP address tertiary DNS server
FreeNAS 9.2.1 Users Guide Page 88 of 280
Setting Value Description
if enabled, network services will not be started at boot time until
Enable netwait feature checkbox
the interface is able to ping the addresses listed in Netwait IP list
if Enable netwait feature is checked, list of IP addresses to ping;
Netwait IP list string
otherwise, ping the default gateway
used to add one entry per line which will be appended to
Host name database string /etc/hosts; use the format IP_address space hostname where
multiple hostnames can be used if separated by a space
NOTE: In many cases, a FreeNAS configuration will deliberately exclude default gateway
information as a way to make it more difficult for a remote attacker to communicate with the server.
While this is a reasonable precaution, such a configuration does not restrict inbound traffic from
sources within the local network. However, omitting a default gateway will prevent the FreeNAS
system from communicating with DNS servers, time servers, and mail servers that are located outside
of the local network. In this case, it is recommended that Static Routes be added in order to reach
external DNS, NTP, and mail servers which are configured with static IP addresses.
5.2 Interfaces
Network Interfaces is used to view which interfaces have been manually configured, to add a
manually configured interface, and to edit an interface's manual configuration.
NOTE: typically the interface used to access the FreeNAS administrative GUI is configured by
DHCP. This interface will not appear in this screen, even though it is already dynamically configured
and in use.
Figure 5.2a shows the screen that opens when you click Interfaces Add Interface. Table 5.2a
summarizes the configuration options when you Add an interface or Edit an already configured
interface.
FreeNAS 9.2.1 Users Guide Page 89 of 280
Figure 5.2a: Adding or Editing an Interface
Table 5.2a: Interface Configuration Settings
Setting Value Description
select the FreeBSD device name; will be a read-only field when
NIC drop-down menu
editing an interface
Interface Name string description of interface
requires static IPv4 or IPv6 configuration if unchecked; note that
DHCP checkbox
only one interface can be configured for DHCP
IPv4 Address IP address set if DHCP unchecked
IPv4 Netmask drop-down menu set if DHCP unchecked
Auto configure only one interface can be configured for this option; requires
checkbox
IPv6 manual configuration if unchecked and wish to use IPv6
IPv6 Address IPv6 address must be unique on network
IPv6 Prefix
drop-down menu match the prefix used on network
Length
additional parameters from ifconfig(8), one per line; for example:
Options string mtu 9000 will increase the MTU for interfaces that support jumbo
frames
FreeNAS 9.2.1 Users Guide Page 90 of 280
This screen also allows you to configure an alias for the interface. If you wish to set multiple aliases,
click the Add extra alias link for each alias you wish to configure. To delete an alias, highlight the
interface in the tree to access its "Edit" screen. Be sure to check the "Delete" checkbox associated with
the alias. If you instead click the "Delete" button at the bottom of this screen, you will delete the whole
interface, not just the alias.
When configuring multiple interfaces, they can not be members of the same subnet. Check the subnet
mask if you receive an error when setting the IP addresses on multiple interfaces.
When configuring an interface for both IPv4 and IPv6, this screen will not let you set both addresses as
primary. In other words, you will get an error if you fill in both the IPv4 address and IPv6 address
fields. Instead, set one of these address fields and create an alias for the other address.
5.3 IPMI
Beginning with version 9.2.1, FreeNAS provides a graphical screen for configuring an IPMI
interface. This screen will only appear if the system hardware includes a Baseboard Management
Controller (BMC) and the IPMI kernel module is loaded.
IPMI provides side-band management should the system become unavailable through the graphical
administrative interface. This allows for a few vital functions, such as checking the log, accessing the
BIOS setup, and powering on the system without requiring physical access to the system. IPMI can
also be used to allow another person remote access to the system in order to assist with a configuration
or troubleshooting issue. Before configuring IPMI, ensure that the management interface is physically
connected to the network. Depending upon the hardware, the IPMI device may share the primary
Ethernet interface or it may be a dedicated IPMI interface.
Before configuring IPMI, add a tunable with a "Variable" of ipmi_load and a "Value" of YES. This will
configure the system to load the driver at bootup. Then, to load the ipmi kernel module now, without
rebooting, type this from Shell:
kldload ipmi
Once the module is loaded, IPMI should be configured from Network IPMI. Figure 5.3a shows the
configuration screen and Table 5.3a summarizes the options when configuring IPMI.
FreeNAS 9.2.1 Users Guide Page 91 of 280
Figure 5.3a: IPMI Configuration
Table 5.3a: IPMI Options
Setting Value Description
input the password used to connect to the IPMI interface from a
Password string
web browser
DHCP checkbox if left unchecked, the following three fields must be set
IPv4 Address string IP address used to connect to the IPMI web GUI
drop-down
IPv4 Netmask subnet mask associated with the IP address
menu
IPv4 Default
string default gateway associated with the IP address
Gateway
Once configured, you can access the IPMI interface using a web browser and the IP address you
specified in the configuration. The management interface will prompt for a username and the password
that you configured. Refer to the documentation for the IPMI device to determine the default
administrative username.
The default username is ADMIN (in all caps). Once you have logged into the management interface,
you can change the administrative username as well as create additional users. The appearance of the
utility and the functions that are available within the IPMI management utility will vary depending
upon the hardware.
FreeNAS 9.2.1 Users Guide Page 92 of 280
5.4 Link Aggregations
FreeNAS uses FreeBSD's lagg(4) interface to provide link aggregation and link failover. The lagg
interface allows aggregation of multiple network interfaces into a single virtual lagg interface,
providing fault-tolerance and high-speed multi-link throughput. The aggregation protocols supported
by lagg determine which ports are used for outgoing traffic and whether a specific port accepts
incoming traffic. The link state of the lagg interface is used to validate if the port is active or not.
Aggregation works best on switches supporting LACP, which distributes traffic bi-directionally while
responding to failure of individual links. FreeNAS also supports active/passive failover between pairs
of links. The LACP, FEC and load-balance modes select the output interface using a hash that includes
the Ethernet source and destination address, VLAN tag (if available), IP source and destination address,
and flow label (IPv6 only). The benefit can only be observed when multiple clients are transferring
files from your NAS. The flow entering into your NAS depends on the Ethernet switch load-balance
algorithm.
The lagg driver currently supports the following aggregation protocols:
Failover: the default protocol. Sends traffic only through the active port. If the master port becomes
unavailable, the next active port is used. The first interface added is the master port; any interfaces
added after that are used as failover devices. By default, received traffic is only accepted when received
through the active port. This constraint can be relaxed, which is useful for certain bridged network
setups, by setting net.link.lagg.failover_rx_all to a non-zero value in System Sysctls Add Sysctl.
FEC: supports Cisco EtherChannel on older Cisco switches. This is a static setup and does not
negotiate aggregation with the peer or exchange frames to monitor the link.
LACP: supports the IEEE 802.3ad Link Aggregation Control Protocol (LACP) and the Marker
Protocol. LACP will negotiate a set of aggregable links with the peer into one or more link aggregated
groups (LAGs). Each LAG is composed of ports of the same speed, set to full-duplex operation. The
traffic will be balanced across the ports in the LAG with the greatest total speed; in most cases there
will only be one LAG which contains all ports. In the event of changes in physical connectivity, link
aggregation will quickly converge to a new configuration. LACP must be configured on the switch as
well.
Load Balance: balances outgoing traffic across the active ports based on hashed protocol header
information and accepts incoming traffic from any active port. This is a static setup and does not
negotiate aggregation with the peer or exchange frames to monitor the link. The hash includes the
Ethernet source and destination address, VLAN tag (if available), and IP source and destination
address. Requires a switch which supports IEEE 802.3ad static link aggregation.
Round Robin: distributes outgoing traffic using a round-robin scheduler through all active ports and
accepts incoming traffic from any active port. This mode can cause unordered packet arrival at the
client. This has a side effect of limiting throughput as reordering packets can be CPU intensive on the
client. Requires a switch which supports IEEE 802.3ad static link aggregation.
None: this protocol disables any traffic without disabling the lagg interface itself.
NOTE: the FreeNAS system must be rebooted after configuring the lagg device and TCP access will
be lost during reboot. Do not configure the interfaces used in the lagg device before creating the lagg
FreeNAS 9.2.1 Users Guide Page 93 of 280
device.
5.4.1 Considerations When Using LACP, MPIO, NFS, or ESXi
LACP bonds Ethernet connections in order to improve bandwidth. For example, four physical
interfaces can be used to create one mega interface. However, it cannot increase the bandwidth for a
single conversation. It is designed to increase bandwidth when multiple clients are simultaneously
accessing the same system. It also assumes that quality Ethernet hardware is used and it will not make
much difference when using inferior Ethernet chipsets such as a Realtek.
LACP reads the sender and receiver IP addresses and, if they are deemed to belong to the same TCP
connection, always sends the packet over the same interface to ensure that TCP does not need to
reorder packets. This makes LACP ideal for load balancing many simultaneous TCP connections, but
does nothing for increasing the speed over one TCP connection.
MPIO operates at the iSCSI protocol level. For example, if you create four IP addresses and there are
four simultaneous TCP connections, MPIO will send the data over all available links. When
configuring MPIO, make sure that the IP addresses on the interfaces are configured to be on separate
subnets with non-overlapping netmasks or configure static routes to do point-to-point communication.
Otherwise, all packets will pass through one interface.
LACP and other forms of link aggregation generally do not work well with virtualization solutions. In a
virtualized environment, consider the use of iSCSI MPIO through the creation of an iSCSI Portal. This
allows an iSCSI initiator to recognize multiple links to a target, utilizing them for increased bandwidth
or redundancy. This how-to contains instructions for configuring MPIO on ESXi.
NFS does not understand MPIO. Therefore, you will need one fast interface since creating an iSCSI
portal will not improve bandwidth when using NFS. LACP does not work well to increase the
bandwidth for point-to-point NFS (one server and one client). LACP is a good solution for link
redundancy or for one server and many clients.
5.4.2 Creating a Link Aggregation
Before creating a link aggregation, double-check that no interfaces have been manually configured in
Network Interfaces View Interfaces. If any configured interfaces exist, delete them as lagg
creation will fail if any interfaces are manually configured.
Figure 5.4a shows the configuration options when adding a lagg interface using Network Link
Aggregations Create Link Aggregation.
FreeNAS 9.2.1 Users Guide Page 94 of 280
Figure 5.4a: Creating a lagg Interface
NOTE: if interfaces are installed but do not appear in the Physical NICs in the LAGG list, check that a
FreeBSD driver for the interface exists here.
Select the desired aggregation protocol, highlight the interface(s) to associate with the lagg device, and
click the OK button.
Once the lagg device has been created, it will be listed in the tree under an entry which indicates the
type of protocol. As seen in Figure 5.4b, it will also appear in View Link Aggregations.
FreeNAS 9.2.1 Users Guide Page 95 of 280
Figure 5.4b: Viewing Link Aggregations
Click a link aggregation entry to see the buttons to edit that lagg interface, delete the link aggregation,
or edit the lagg's member interfaces.
If you click the Edit button for a lagg, you will see the configuration screen shown in Figure 5.4c. Table
5.4a describes the options in this screen.
After creating the lagg interface, set the IP address manually or with DHCP and save. The connection
to the web interface may be lost at this point, and if so, the system must be rebooted from the console
setup menu. You may also have to change your switch settings to communicate through the new lagg
interface. After reboot, if the IP address was set manually, you may also have to manually enter a
default gateway from the console setup menu option in order to get access into the GUI through the
new lagg interface.
FreeNAS 9.2.1 Users Guide Page 96 of 280
Figure 5.4c: Editing a lagg
Table 5.4a: Configurable Options for a lagg
Setting Value Description
NIC string read-only as automatically assigned next available numeric ID
by default same as device (NIC) name, can be changed to a more
Interface Name string
descriptive value
DHCP checkbox check if the lagg device gets its IP address info from DHCP server
IPv4 Address string mandatory if DHCP is left unchecked
drop-down
IPv4 Netmask mandatory if DHCP is left unchecked
menu
Auto configure
checkbox check only if DHCP server available to provide IPv6 address info
IPv6
IPv6 Address string optional
IPv6 Prefix drop-down
required if input IPv6 address
Length menu
Options string additional ifconfig(8) options
This screen also allows you to configure an alias for the lagg interface. If you wish to set multiple
aliases, click the Add extra Alias link for each alias you wish to configure.
FreeNAS 9.2.1 Users Guide Page 97 of 280
If you click the Edit Members button, click the entry for a member, then click its Edit button, you will
see the configuration screen shown in Figure 5.4d. The configurable options are summarized in Table
5.4b.
Figure 5.4d: Editing a Member Interface
Table 5.4b: Configuring a Member Interface
Setting Value Description
LAGG Interface group drop-down menu select the member interface to configure
order of selected interface within the lagg; configure
LAGG Priority Number integer a failover to set the master interface to 0 and the
other interfaces to 1, 2, etc.
LAGG Physical NIC drop-down menu physical interface of the selected member
Options string additional parameters from ifconfig(8)
NOTE: options can be set at either the lagg level (using the Edit button) or the individual parent
interface level (using the Edit Members button). Typically, changes are made at the lagg level (Figure
5.4c) as each interface member will inherit from the lagg. If you instead configure the interface level
(Figure 5.4d), you will have to repeat the configuration for each interface within the lagg. However,
some lagg options can only be set by editing the interface. For instance, the MTU of a lagg is inherited
from the interface. To set an MTU on a lagg, set all the interfaces to the same MTU.
To see if the link aggregation is load balancing properly, run the following command from Shell:
systat -ifstat
FreeNAS 9.2.1 Users Guide Page 98 of 280
More information about this command can be found at systat(1).
5.5 Network Summary
Network Network Summary allows you to quickly view the addressing information of every
configured interface. For each interface name, the configured IP address(es), DNS server(s), and
default gateway will be displayed.
5.6 Static Routes
By default, no static routes are defined on the FreeNAS system. Should you need a static route to
reach portions of your network, add the route using Network Static Routes Add Static Route,
shown in Figure 5.6a.
Figure 5.6a: Adding a Static Route
The available options are summarized in Table 5.6a.
Table 5.6a: Static Route Options
Setting Value Description
Destination network integer use the format A.B.C.D/E where E is the CIDR mask
Gateway integer input the IP address of the gateway
Description string optional
If you add any static routes, they will show in View Static Routes. Click a route's entry to access its
Edit and Delete buttons.
5.7 VLANs
FreeNAS uses FreeBSD's vlan(4) interface to demultiplex frames with IEEE 802.1q tags. This allows
nodes on different VLANs to communicate through a layer 3 switch or router. A vlan interface must be
assigned a parent interface and a numeric VLAN tag. A single parent can be assigned to multiple vlan
interfaces provided they have different tags. If you click Network VLANs Add VLAN, you will
see the screen shown in Figure 5.7a.
FreeNAS 9.2.1 Users Guide Page 99 of 280
NOTE: VLAN tagging is the only 802.1q feature that is implemented. Additionally, not all Ethernet
interfaces support full VLAN processingsee the HARDWARE section of vlan(4) for details.
Figure 5.7a: Adding a VLAN
Table 5.7a summarizes the configurable fields.
Table 5.7a: Adding a VLAN
Setting Value Description
Virtual use the format vlanX where X is a number representing the vlan
string
Interface interface
usually an Ethernet card connected to a properly configured switch
Parent Interface drop-down menu port; if using a newly created lagg device, it will not appear in the
drop-down until the FreeNAS system is rebooted
VLAN Tag integer should match a numeric tag set up in the switched network
Description string optional
The parent interface of a vlan has to be up, but it can have an IP address or it can be unconfigured,
depending upon the requirements of the VLAN configuration. This makes it difficult for the GUI to do
the right thing without trampling the configuration. To remedy this, after adding the VLAN, go to
Network Interfaces Add Interface. Select the parent interface from the NIC drop-down menu and
in the Options field, type up. This will bring up the parent interface. If an IP address is required, it can
be configured using the rest of the options in the Add Interface screen.
FreeNAS 9.2.1 Users Guide Page 100 of 280
6 Storage Configuration
The Storage section of the graphical interface allows you to configure the following:
Periodic Snapshot Tasks: used to schedule the automatic creation of ZFS snapshots.
Replication Tasks: used to schedule the replication of snapshots over an encrypted connection.
Volumes: used to create and manage storage volumes.
ZFS Scrubs: used to schedule ZFS scrubs as part of ongoing disk maintenance.
These configurations are described in more detail in this section.
6.1 Periodic Snapshot Tasks
A periodic snapshot task allows you to schedule the creation of read-only versions of ZFS volumes and
datasets at a given point in time. Snapshots can be created quickly and, if little data changes, new
snapshots take up very little space. For example, a snapshot where no files have changed takes 0 MB of
storage, but as you make changes to files, the snapshot size changes to reflect the size of the changes.
Snapshots provide a clever way of keeping a history of files, should you need to recover an older copy
or even a deleted file. For this reason, many administrators take snapshots often (e.g. every 15
minutes), store them for a period of time (e.g. for a month), and store them on another system (e.g.
using Replication Tasks). Such a strategy allows the administrator to roll the system back to a specific
time or, if there is a catastrophic loss, an off-site snapshot can restore the system up to the last snapshot
interval.
Before you can create a snapshot, you need to have an existing ZFS volume. How to create a volume is
described in ZFS Volume Manager.
6.1.1 Creating a Periodic Snapshot Task
To create a periodic snapshot task, click Storage Periodic Snapshot Tasks Add Periodic Snapshot
which will open the screen shown in Figure 6.1a. Table 6.1a summarizes the fields in this screen.
NOTE: if you just need a one-time snapshot, instead use Storage Volumes View Volumes and
click the Create Snapshot button for the volume or dataset that you wish to snapshot.
FreeNAS 9.2.1 Users Guide Page 101 of 280
Figure 6.1a: Creating a ZFS Periodic Snapshot
Table 6.1a: Options When Creating a Periodic Snapshot
Setting Value Description
uncheck to disable the scheduled replication task without
Enabled checkbox
deleting it
select an existing ZFS volume, dataset, or zvol; if you
Volume/Dataset drop-down menu select a volume, separate snapshots will also be created for
each of its datasets
select this box to take separate snapshots of the
volume/dataset and each of its child datasets; if unchecked,
Recursive checkbox
only one snapshot is taken of the volume/dataset specified
in Filesystem / Volume
how long to keep the snapshot on this system; if the
integer and drop-down
Lifetime snapshot is replicated, it is not removed from the receiving
menu
system when the lifetime expires
Begin drop-down menu do not create snapshots before this time of day
FreeNAS 9.2.1 Users Guide Page 102 of 280
Setting Value Description
End drop-down menu do not create snapshots after this time of day
Interval drop-down menu how often to take snapshot between Begin and End times
Weekday checkboxes which days of the week to take snapshots
If the Recursive box is checked, you do not need to create snapshots for every dataset individually as
they are included in the snapshot. The downside is that there is no way to exclude certain datasets from
being included in a recursive snapshot.
Once you click the OK button, a snapshot will be taken and this task will be repeated according to your
settings.
6.1.2 Managing Periodic Snapshot Tasks
After creating a periodic snapshot task, an entry for the snapshot task will be added to View Periodic
Snapshot Tasks, as seen in the example in Figure 6.1b. Click an entry to access its Modify and Delete
buttons.
Figure 6.1b: View Periodic Snapshot Tasks
If you click the ZFS Snapshots tab (above the Add Periodic Snapshot button), you can review the
listing of available snapshots. An example is shown in Figure 6.1c.
NOTE: if snapshots do not appear, check that the current time does not conflict with the begin, end,
and interval settings. If the snapshot was attempted but failed, an entry will be added to
/var/log/messages. This log file can be viewed in Shell.
FreeNAS 9.2.1 Users Guide Page 103 of 280
Figure 6.1c: Viewing Available Snapshots
The most recent snapshot for a volume or dataset will be listed last and will have 3 icons. The icons
associated with a snapshot allow you to:
Clone Snapshot: will prompt for the name of the clone to create. The clone will be a writable copy of
the snapshot. Since a clone is really a dataset which can be mounted, the clone will appear in the Active
Volumes tab, instead of the Periodic Snapshots tab, and will have the word clone in its name.
Destroy Snapshot: a pop-up message will ask you to confirm this action. Child clones must be
destroyed before their parent snapshot can be destroyed. While creating a snapshot is instantaneous,
deleting a snapshot can be I/O intensive and can take a long time, especially when deduplication is
enabled. In order to delete a block in a snapshot, ZFS has to walk all the allocated blocks to see if that
block is used anywhere else; if it is not, it can be freed.
Rollback Snapshot: a pop-up message will ask if you are sure that you want to rollback to this
snapshot state. If you click Yes, any files that have changed since the snapshot was taken will be
reverted back to their state at the time of the snapshot.
NOTE: rollback is a potentially dangerous operation and will cause any configured replication tasks to
fail as the replication system uses the existing snapshot when doing an incremental backup. If you do
need to restore the data within a snapshot, the recommended steps are:
1. Clone the desired snapshot.
2. Share the clone with the share type or service running on the FreeNAS system.
3. Once users have recovered the needed data, destroy the clone in the Active Volumes tab.
This approach will never destroy any on-disk data and has no impact on replication.
Periodic snapshots can be configured to appear as shadow copies in newer versions of Windows
Explorer. Users can access the files in the shadow copy using Explorer without requiring any
interaction with the FreeNAS graphical administrative interface.
The ZFS Snapshots screen allows you to create filters to view snapshots by selected criteria. To create a
filter, click the Define filter icon (near the text No filter applied). When creating a filter:
select the column or leave the default of Any Column.
FreeNAS 9.2.1 Users Guide Page 104 of 280
select the condition. Possible conditions are: contains (default), is, starts with, ends with, does
not contain, is not, does not start with, does not end with, and is empty.
input a value that meets your view criteria.
click the Filter button to save your filter and exit the define filter screen. Alternately, click the +
button to add another filter.
If you create multiple filters, select the filter you wish to use before leaving the define filter screen.
Once a filter is selected, the No filter applied text will change to Clear filter. If you click Clear
filter, a pop-up message will indicate that this will remove the filter and all available snapshots will be
listed.
6.2 Replication Tasks
A replication task allows you to automate the copy of ZFS snapshots to another system over an
encrypted connection. This allows you to create an off-site backup of a ZFS dataset or pool.
This section will refer to the system generating the ZFS snapshots as PUSH and the system to receive a
copy of the ZFS snapshots as PULL.
Before you can configure a replication task, the following pre-requisites must be met:
a ZFS volume must exist on both PUSH and PULL.
a periodic snapshot task must be created on PUSH. You will not be able to create a replication
task before the first snapshot exists.
the SSH service must be enabled on PULL. The first time the service is enabled, it will generate
the required SSH keys.
A replication task uses the following keys:
/data/ssh/replication.pub: the RSA public key used for authenticating the PUSH replication
user. This key needs to be copied to the replication user account on PULL.
/etc/ssh/ssh_host_rsa_key.pub: the RSA host public key of PULL used to authenticate the
receiving side in order to prevent a man-in-the-middle attack. This key needs to be copied to the
replication task on PUSH.
This section will demonstrate how to configure a replication task between the following two
FreeNAS systems:
192.168.2.2 will be referred to as PUSH. This system has a periodic snapshot task for the ZFS
dataset /mnt/local/data.
192.168.2.6 will be referred to as PULL. This system has an existing ZFS volume named
/mnt/remote which will store the pushed snapshots.
6.2.1 Configure PULL
A copy of the public key for the replication user on PUSH needs to be pasted to the public key of the
replication user on the PULL system.
FreeNAS 9.2.1 Users Guide Page 105 of 280
To obtain a copy of the replication key: on PUSH go to Storage View Replication Tasks. Click the
View Public Key button and copy its contents. An example is shown in Figure 6.2a.
Figure 6.2a: Copy the Replication Key
Go to PULL and click Account Users View Users. Click the Modify User button for the user
account you will be using for replication (by default this is the root user). Paste the copied key into the
SSH Public Key field and click OK. If a key already exists, append the new text after the existing
key.
On PULL, ensure that the SSH service is enabled in Services Control Services. Start it if it is not
already running.
6.2.2 Configure PUSH
On PUSH, verify that a periodic snapshot task has been created and that at least one snapshot is listed
in Storage Periodic Snapshot Tasks View Periodic Snapshot Tasks ZFS Snapshots.
To create the replication task, click Storage Replication Tasks Add Replication Task. Figure 6.2b
shows the required configuration for our example:
the Volume/Dataset is local/data
the Remote ZFS Volume/Dataset is remote
the Remote hostname is 192.168.2.6
the Begin and End times are at their default values, meaning that replication will occur
whenever a snapshot is created
once the Remote hostname is input, click the SSH Key Scan button; assuming the address is
FreeNAS 9.2.1 Users Guide Page 106 of 280
reachable and the SSH service is running on PULL, its key will automatically be populated to
the Remote hostkey box
Table 6.2a summarizes the available options in the Add Replication Task screen.
Figure 6.2b: Adding a Replication Task
Table 6.2a: Adding a Replication Task
Setting Value Description
Enabled checkbox uncheck to disable the scheduled replication task without deleting it
the ZFS volume or dataset on PUSH containing the snapshots to be
drop-down
Volume/Dataset replicated; the drop-down menu will be empty if a snapshot does
menu
not already exist
Remote ZFS the ZFS volume on PULL that will store the snapshots; /mnt/ is
string
Volume/Dataset assumed and should not be included in the path
Recursively if checked will replicate child datasets and replace previous
checkbox
replicate snapshot stored on PULL
does a reset once operation which destroys the replication data on
Initialize remote
checkbox PULL before reverting to normal operation; use this option if
side
replication gets stuck
limits replication speed to specified value in kilobytes/second;
Limit (kB/s) integer
default of 0 is unlimited
the replication can not start before this time; the times selected in
drop-down
Begin the Begin and End fields set the replication window for when
menu
replication can occur
drop-down the replication must start by this time; once started, replication will
End
menu occur until it is finished (see NOTE below)
Remote hostname string IP address or DNS name of PULL
FreeNAS 9.2.1 Users Guide Page 107 of 280
Setting Value Description
Remote port string must match port being used by SSH service on PULL
Dedicated User
checkbox allows a user account other than root to be used for replication
Enabled
drop-down only available if Dedicated User Enabled is checked; select the user
Dedicated User
menu account to be used for replication
Enable High Speed
checkbox note that the cipher is quicker because it has a lower strength
Ciphers
Remote hostkey string use the SSH Key Scan button to retrieve the public key of PULL
By default, replication occurs when snapshots occur. For example, if snapshots are scheduled for every
2 hours, replication occurs every 2 hours. The Begin and End times can be used to create a window of
time where replication occurs. Change the default times (which allow replication to occur at any time
of the day a snapshot occurs) if snapshot tasks are scheduled during office hours but the replication
itself should occur after office hours. For the End time, consider how long replication will take so that
it finishes before the next day's office hours begin.
Once the replication task is created, it will appear in the View Replication Tasks of PUSH.
PUSH will immediately attempt to replicate its latest snapshot to PULL. If the replication is successful,
the snapshot will appear in the Storage Periodic Snapshot Tasks View Periodic Snapshot Tasks
ZFS Snapshots tab of PULL, as seen in Figure 6.2c. If the snapshot is not replicated, see the next
section for troubleshooting tips.
Figure 6.2c: Verifying the Snapshot was Replicated
6.2.3 Troubleshooting Replication
If you have followed all of the steps above and have PUSH snapshots that are not replicating to PULL,
check to see if SSH is working properly. On PUSH, open Shell and try to ssh into PULL. Replace
hostname_or_ip with the value for PULL:
ssh -vv -i /data/ssh/replication hostname_or_ip
FreeNAS 9.2.1 Users Guide Page 108 of 280
This command should not ask for a password. If it asks for a password, SSH authentication is not
working. Go to Storage Replication Tasks View Replication Tasks and click the View Public
Key button. Make sure that it matches one of the values in /~/.ssh/authorized_keys on PULL, where ~
represents the home directory of the replication user.
Also check /var/log/auth.log on PULL and /var/log/messages on PUSH to see if either log gives an
indication of the error.
If the key is correct and replication is still not working, try deleting all snapshots on PULL except for
the most recent one. In Storage Periodic Snapshot Tasks View Periodic Snapshot Tasks ZFS
Snapshots check the box next to every snapshot except for the last one (the one with 3 icons instead of
2), then click the global Destroy button at the bottom of the screen.
Once you have only one snapshot, open Shell on PUSH and use the zfs send command. To continue
our example, the ZFS snapshot on the local/data dataset of PUSH is named auto-20110922.1753-2h,
the IP address of PULL is 192.168.2.6, and the ZFS volume on PULL is remote. Note that the @ is
used to separate the volume/dataset name from the snapshot name.
zfs send local/data@auto-20110922.1753-2h | ssh -i /data/ssh/replication \
192.168.2.6 zfs receive local/data@auto-20110922.1753-2h
NOTE: if this command fails with the error cannot receive new filesystem stream: destination has
snapshots, check the box initialize remote side for once in the replication task and try again. If the
zfs send command still fails, you will need to open Shell on PULL and use the zfs destroy -R
volume_name@snapshot_name command to delete the stuck snapshot. You can then use the zfs list -t
snapshot on PULL to confirm if the snapshot successfully replicated.
After successfully transmitting the snapshot, recheck again after the time period between snapshots
lapses to see if the next snapshot successfully transmitted. If it is still not working, you can manually
send an incremental backup of the last snapshot that is on both systems to the current one with this
command:
zfs send local/data@auto-20110922.1753-2h | ssh -i /data/ssh/replication \
192.168.2.6 zfs receive local/data@auto-20110922.1753-2h
6.3 Volumes
Since the storage disks are separate from the FreeNAS operating system, you do not actually have a
NAS (network-attached storage) system until you configure your disks into at least one volume. The
FreeNAS graphical interface supports the creation of both UFS and ZFS volumes. ZFS volumes are
recommended to get the most out of your FreeNAS system.
NOTE: in ZFS terminology, the storage that is managed by ZFS is referred to as a pool. When
configuring the ZFS pool using the FreeNAS graphical interface, the term volume is used to refer to
either a UFS volume or a ZFS pool.
Proper storage design is important for any NAS. It is recommended that you read through this entire
chapter first, before configuring your storage disks, so that you are aware of all of the possible
features, know which ones will benefit your setup most, and are aware of any caveats or hardware
restrictions.
FreeNAS 9.2.1 Users Guide Page 109 of 280
6.3.1 Auto Importing Volumes
If you click Storage Volumes Auto Import Volume, you can configure FreeNAS to use an
existing software UFS or ZFS RAID volume. This action is typically performed when an existing
FreeNAS system is re-installed (rather than upgraded). Since the operating system is separate from
the disks, a new installation does not affect the data on the disks; however, the new operating system
needs to be configured to use the existing volume.
Supported volumes are UFS GEOM stripes (RAID0), UFS GEOM mirrors (RAID1), UFS GEOM
RAID3, as well as existing ZFS pools. UFS RAID5 is not supported as it is an unmaintained summer
of code project which was never integrated into FreeBSD.
Beginning with version 8.3.1, the import of existing GELI-encrypted ZFS pools is also supported.
However, the pool must be decrypted before it can be imported.
Figure 6.3a shows the initial pop-up window that appears when you select to auto import a volume.
If you are importing a UFS RAID or an existing, unencrypted ZFS pool, select No: Skip to import to
access the screen shown in Figure 6.3b.
Figure 6.3a: Initial Auto Import Volume Screen
FreeNAS 9.2.1 Users Guide Page 110 of 280
Figure 6.3b: Auto Importing a Non-Encrypted Volume
Existing software RAID volumes should be available for selection from the drop-down menu. In the
example shown in Figure 6.3b, the FreeNAS system has an existing, unencrypted ZFS pool. Once the
volume is selected, click the OK button to import the volume.
FreeNAS will not import a dirty volume. If an existing UFS RAID does not show in the drop-down
menu, you will need to fsck the volume.
If an existing ZFS pool does not show in the drop-down menu, run zpool import from Shell to import
the pool.
If you plan to physically install ZFS formatted disks from another system, be sure to export the drives
on that system to prevent an in use by another machine error during the import.
If you suspect that your hardware is not being detected, run camcontrol devlist from Shell. If the disk
does not appear in the output, check to see if the controller driver is supported or if it needs to be
loaded by creating a tunable.
6.3.1.1 Auto Importing a GELI-Encrypted ZFS Pool
If you are importing an existing GELI-encrypted ZFS pool, you must decrypt the disks before
importing the pool. In Figure 6.3a, select Yes: Decrypt disks to access the screen shown in Figure
6.3c.
FreeNAS 9.2.1 Users Guide Page 111 of 280
Figure 6.3c: Decrypting the Disks Before Importing the ZFS Pool
Select the disks in the encrypted pool, browse to the location of the saved encryption key, input the
passphrase associated with the key, then click OK to decrypt the disks.
NOTE: the encryption key is required to decrypt the pool. If the pool can not be decrypted, it can not
be re-imported after a failed upgrade or lost configuration. This means that it is very important to save
a copy of the key and to remember the passphrase that was configured for the key. The View Volumes
screen is used to manage the keys for encrypted volumes.
Once the pool is decrypted, it should appear in the drop-down menu of Figure 6.3b. Click the OK
button to finish the volume import.
6.3.2 Importing Volumes
The Volume Import Volume screen, shown in Figure 6.3d, is used to import a single disk or partition
that has been formatted with a supported filesystem. FreeNAS supports the import of disks that have
been formatted with UFS, NTFS, MSDOS, or EXT2. The import is meant to be a temporary measure in
order to copy the data from a disk to a volume. Only one disk can be imported at a time.
FreeNAS 9.2.1 Users Guide Page 112 of 280
Figure 6.3d: Importing a Volume
Input a name for the volume, use the drop-down menu to select the disk or partition that you wish to
import, and select the type of filesystem on the disk.
Before importing a disk, be aware of the following caveats:
FreeNAS will not import a dirty filesystem. If a supported filesystem does not show in the
drop-down menu, you will need to fsck or run a disk check on the filesystem.
FreeNAS can not import dynamic NTFS volumes at this time. A future version of FreeBSD
may address this issue.
if an NTFS volume will not import, try ejecting the volume safely from a Windows system. This
will fix some journal files that are required to mount the drive.
6.3.3 UFS Volume Manager
While the UFS filesystem is supported, it is not recommended as it does not provide any ZFS features
such as compression, encryption, deduplication, copy-on-write, lightweight snapshots, or the ability to
provide early detection and correction of corrupt data. If you are using UFS as a temporary solution
until you can afford better hardware, note that you will have to destroy your existing UFS volume in
order to create a ZFS pool, then restore your data from backup.
NOTE: it is not recommended to create a UFS volume larger than 5TB as it will be inefficient to fsck,
causing long delays at system boot if the system was not shutdown cleanly.
To format your disks with UFS, go to Storage Volumes UFS Volume Manager (legacy) which
will open the screen shown in Figure 6.3e.
FreeNAS 9.2.1 Users Guide Page 113 of 280
Figure 6.3e: Creating a UFS Volume
Table 6.3a summarizes the available options.
Table 6.3a: Options When Creating a UFS Volume
Setting Value Description
mandatory; it is recommended to choose a name that will stick out in the
Volume name string
logs (e.g. not data or freenas)
use the mouse to select the disk(s) to be used; to select multiple disks,
Member disks selection
highlight the first disk, then hold the shift key as you highlight the last disk.
Specify
checkbox optional; useful for creating a /var for persistent log storage
custom path
only available when Specify custom path is checked; must be full name of
Path string volume (e.g. /mnt/var) and if no path is provided, it will append the Volume
name to /mnt
The Add Volume button warns that creating a volume destroys all existing data on selected disk(s). In
other words, creating storage using UFS Volume Manager is a destructive action that reformats the
selected disks. If your intent is to not overwrite the data on an existing volume, see if the volume
format is supported by the auto-import or import actions. If so, perform the supported action instead. If
the current storage format is not supported, you will need to backup the data to an external media,
format the disks, then restore the data to the new volume.
FreeNAS 9.2.1 Users Guide Page 114 of 280
6.3.4 ZFS Volume Manager
If you have unformatted disks or wish to overwrite the filesystem (and data) on your disks, use the ZFS
Volume Manager to format the desired disks into a ZFS pool.
If you are new to RAID concepts or would like an overview of the differences between hardware RAID
and ZFS RAIDZ*, skim through the section on Hardware Recommendations before using ZFS Volume
Manager.
If you click on Storage Volumes ZFS Volume Manager, you will see a screen similar to the
example shown in Figure 6.3f.
Figure 6.3f: Creating a ZFS Pool Using Volume Manager
6.3b summarizes the configuration options of this screen.
Table 6.3b: Options When Creating a ZFS Volume
Setting Value Description
ZFS volumes must conform to these naming conventions; it is
Volume name string recommended to choose a name that will stick out in the logs (e.g. not
data or freenas)
Volume to drop-down requires an existing ZFS pool to extend; see Extending a ZFS Volume
extend menu for instructions
Encryption checkbox read the section on Encryption before choosing to use encryption
Available displays the size of available disks; hover over show to list the available
display
disks device names
FreeNAS 9.2.1 Users Guide Page 115 of 280
Setting Value Description
Volume
drag and drop click and drag the icon to select the desired number of disks
layout
Add Extra select to configure multiple pools or to add log or cache devices during
button
Device pool creation
To configure the pool, drag the slider to select the desired number of disks. The ZFS Volume Manager
will automatically select the optimal configuration and the resulting storage capacity, which takes swap
into account, will be displayed. If you wish to change the layout or the number of disks, use the mouse
to drag the slider to the desired volume layout. The drop-down menu showing the optimal
configuration can also be clicked to change the configuration, though the GUI will turn red if the
selected configuration is not recommended.
NOTE: for performance and capacity reasons, this screen will not allow you to create a volume from
disks of differing sizes. While it is not recommended, it is possible to create a volume in this situation
by using the Manual setup button and following the instructions in Manual Volume Creation.
ZFS Volume Manager will allow you to save save a non-optimal configuration. It will still work, but
will perform less efficiently than an optimal configuration. However, the GUI will not allow you to
select a configuration if the number of disks selected is not enough to create that configuration. Click
the tool tip icon to access a link to this documentation.
The Add Volume button warns that creating a volume will destroys any existing data on the selected
disk(s). In other words, creating a new volume reformats the selected disks. If your intent is to not
overwrite the data on an existing volume, see if the volume format is supported by the auto-import or
import actions. If so, perform the supported action instead. If the current storage format is not
supported, you will need to backup the data to an external media, format the disks, then restore the data
to the new volume.
The ZFS Volume Manager will automatically select the optimal layout for the new pool, depending
upon the number of disks selected. The following formats are supported:
Stripe: requires at least one disk
Mirror: requires at least two disks
RAIDZ1: requires at least three disks
RAIDZ2: requires at least four disks
RAIDZ3: requires at least five disks
log device: add a dedicated log device (slog)
cache device: add a dedicated cache device
If you have more than five disks and are using ZFS, consider the number of disks to use for best
performance and scalability. An overview of the various RAID levels and recommended disk group
sizes can be found in the RAID Overview section. More information about log and cache devices can
be found in the ZFS Overview section.
FreeNAS 9.2.1 Users Guide Page 116 of 280
Depending upon the size and number of disks, the type of controller, and whether or not encryption is
selected, creating the volume may take some time. Once the volume is created, the screen will refresh
and the new volume will be listed under Storage Volumes.
6.3.4.1 Encryption
Beginning with 8.3.1, FreeNAS supports GELI full disk encryption when creating ZFS volumes. It is
important to understand the following when considering whether or not encryption is right for your
FreeNAS system:
This is not the encryption method used by Oracle ZFSv30. That version of ZFS has not been
open sourced and is the property of Oracle.
This is full disk encryption and not per-filesystem encryption. The underlying drives are first
encrypted, then the pool is created on top of the encrypted devices.
This type of encryption is primarily targeted at users who store sensitive data and want to retain
the ability to remove disks from the pool without having to first wipe the disk's contents.
This design is only suitable for safe disposal of disks independent of the encryption key. As
long as the key and the disks are intact, the system is vulnerable to being decrypted. The key
should be protected by a strong passphrase and any backups of the key should be securely
stored.
On the other hand, if the key is lost, the data on the disks is inaccessible. Always backup the
key!
IMPORTANT NOTE: the per-drive GELI master keys are not backed up along with with the user
keys. If a bit error occurs in the last sector of an encrypted disk, this may mean the data on that disk is
completely lost. Until this issue is resolved, it is important to read this forum post which explains how
to back up your master keys manually. This forum post gives an in-depth explanation of how the
various key types are used by GELI. To track future progress on this issue, refer to this bug report.
The encryption key is per ZFS volume (pool). If you create multiple pools, each pool has its
own encryption key.
If the system has a lot of disks, there will be a performance hit if the CPU does not support
AES-NI or if no crypto hardware is installed. Without hardware acceleration, there will be about
a 20% performance hit for a single disk. Performance degradation will continue to increase with
more disks. As data is written, it is automatically encrypted and as data is read, it is decrypted
on the fly. If the processor does support the AES-NI instruction set, there should be very little, if
any, degradation in performance when using encryption. This forum post compares the
performance of various CPUs.
Data in the ARC cache and the contents of RAM are unencrypted.
Swap is always encrypted, even on unencrypted volumes.
There is no way to convert an existing, unencrypted volume. Instead, the data must be backed
up, the existing pool must be destroyed, a new encrypted volume must be created, and the
backup restored to the new volume.
Hybrid pools are not supported. In other words, newly created vdevs must match the existing
FreeNAS 9.2.1 Users Guide Page 117 of 280
encryption scheme. When extending a volume, Volume Manager will automatically encrypt the
new vdev being added to the existing encrypted pool.
NOTE: the encryption facility used by FreeNAS is designed to protect against physical theft of the
disks. It is not designed to protect against unauthorized software access. Ensure that only authorized
users have access to the administrative GUI and that proper permissions are set on shares if sensitive
data stored on the system.
Creating an Encrypted Volume
To create an encrypted volume, check the Encryption box shown in Figure 6.3f. Input the volume
name, select the disks to add to the volume, and click the Add Volume button to make the encrypted
volume.
Once the volume is created, it is extremely important to set a passphrase on the key, make a backup of
the key, and create a recovery key. Without these, it is impossible to re-import the disks at a later time.
To perform these tasks, go to Storage Volumes -> View Volumes. This screen is shown in Figure
6.3o.
To set a passphrase on the key, click the volume name and then the "Create Passphrase" button (the key
shaped icon in Figure 6.3o). You will be prompted to input the password used to access the FreeNAS
administrative GUI, and then to input and repeat the desired passphrase. Unlike a password, a
passphrase can contain spaces and is typically a series of words. A good passphrase is easy to
remember (like the line to a song or piece of literature) but hard to guess (people who know you should
not be able to guess the passphrase).
When you set the passphrase, a warning message will remind you to create a new recovery key as a
new passphrase needs a new recovery key. This way, if the passphrase is forgotten, the associated
recovery key can be used instead. To create the recovery key, click the "Add recovery key" button
(second last key icon in Figure 6.3o). This screen will prompt you to input the password used to access
the FreeNAS administrative GUI and then to select the directory in which to save the key. Note that
the recovery key is saved to the client system, not on the FreeNAS system.
Finally, download a copy of the encryption key, using the "Download key" button (the key icon with a
down arrow in Figure 6.3o). Again, the encryption key is saved to the client system, not on the
FreeNAS system. You will be prompted to input the password used to access the FreeNAS
administrative GUI before the selecting the directory in which to store the key.
The passphrase, recovery key, and encryption key need to be protected. Do not reveal the passphrase to
others. On the system containing the downloaded keys, take care that that system and its backups are
protected. Anyone who has the keys has the ability to re-import the disks should they be discarded or
stolen.
6.3.4.2 Manual Volume Creation
The "Manual Setup" button shown in Figure 6.3f can be used to create a non-optimal ZFS volume.
While this is not recommended, it can, for example, be used to create a volume containing disks of
different sizes or to put more than the recommended number of disks into a vdev.
NOTE: when using disks of differing sizes, the volume is limited by the size of the smallest disk.
When using more disks than are recommended for a vdev, you increase resilvering time and the risk
FreeNAS 9.2.1 Users Guide Page 118 of 280
that more than the allowable number of disks will fail before a resilver completes. For these reasons, it
is recommended to instead let the ZFS Volume Manager create an optimal pool for you, as described in
ZFS Volume Manager, using same-size disks.
Figure 6.3g shows the "Manual Setup" screen and Table 6.3c summarizes the available options.
Figure 6.3g: Creating a Non-Optimal ZFS Volume
Table 6.3c: Manual Setup Options
Setting Value Description
ZFS volumes must conform to these naming conventions; it is
Volume name string recommended to choose a name that will stick out in the logs (e.g. not
data or freenas)
Encryption checkbox read the section on Encryption before choosing to use encryption
Member disks list highlight desired number of disks from list of available disks
drop-down choices are Off, Verify, and On; carefully consider the section on
Deduplication
menu Deduplication before changing this setting
bullet used to specify if disk is used for storage ("None"), a log device, a cache
ZFS Extra
selection device, or a spare
FreeNAS 9.2.1 Users Guide Page 119 of 280
6.3.5 Extending a ZFS Volume
The Volume to extend drop-down menu in Storage Volumes ZFS Volume Manager, shown in
Figure 6.3h, can be used to add additional disks to an existing ZFS volume. This drop-down empty will
be empty if an existing ZFS volume does not exist.
Figure 6.3h: Volume to Extend Field
NOTE: if the existing volume is encrypted, a warning message will remind you that the operation of
extending a volume will reset the passphrase and recovery key. After extending the volume, you should
immediately recreate both.
Once an existing volume has been selected from the drop-down menu, drag and drop the desired
disk(s) and select the desired volume layout. For example you can:
select an SSD or disk with a volume layout of Log (ZIL) to add a log device to the ZFS pool.
Selecting 2 SSDs or disks will mirror the log device.
select an SSD or disk with a volume layout of Cache (L2ARC) to add a cache device to the ZFS
pool.
add additional disks to increase the capacity of the ZFS pool. The caveats to doing this are
described below.
FreeNAS 9.2.1 Users Guide Page 120 of 280
When adding disks to increase the capacity of a volume, ZFS supports the addition of virtual devices,
known as vdevs, to an existing ZFS pool. A vdev can be a single disk, a stripe, a mirror, a RAIDZ1,
RAIDZ2, or a RAIDZ3. Once a vdev is created, you can not add more drives to that vdev ; however,
you can stripe a new vdev (and its disks) with the same type of existing vdev in order to increase the
overall size of ZFS the pool. In other words, when you extend a ZFS volume, you are really striping
similar vdevs. Here are some examples:
to extend a ZFS stripe, add one or more disks. Since there is no redundancy, you do not have to
add the same amount of disks as the existing stripe.
to extend a ZFS mirror, add the same number of drives. The resulting striped mirror is a RAID
10. For example, if you have 10 drives, you could start by creating a mirror of two drives,
extending this mirror by creating another mirror of two drives, and repeating three more times
until all 10 drives have been added.
to extend a three drive RAIDZ1, add three additional drives. The result is a RAIDZ+0, similar
to RAID 50 on a hardware controller.
to extend a RAIDZ2 requires a minimum of four additional drives. The result is a RAIDZ2+0,
similar to RAID 60 on a hardware controller.
If you try to add an incorrect number of disks to the existing vdev, an error message will appear,
indicating the number of disks that are needed. You will need to select the correct number of disks in
order to continue.
6.3.6 Creating ZFS Datasets
An existing ZFS volume can be divided into datasets. Permissions, compression, deduplication, and
quotas can be set on a per dataset basis, allowing more granular control over access to storage data. A
dataset is similar to a folder in that you can set permissions; it is also similar to a filesystem in that you
can set properties such as quotas and compression as well as create snapshots.
NOTE: ZFS provides thick provisioning using quotas and thin provisioning using reserved space.
If you select an existing ZFS volume Create ZFS Dataset, you will see the screen shown in Figure
6.3i.
Once a dataset is created, you can click on that dataset and select Create ZFS Dataset, thus creating a
nested dataset, or a dataset within a dataset. You can also create a zvol within a dataset. When creating
datasets, double-check that you are using the Create ZFS Dataset option for the intended volume or
dataset. If you get confused when creating a dataset on a volume, click all existing datasets to close
them--the remaining Create ZFS Dataset will be for the volume.
FreeNAS 9.2.1 Users Guide Page 121 of 280
Figure 6.3i: Creating a ZFS Dataset
Table 6.3d summarizes the options available when creating a ZFS dataset. Some settings are only
available in Advanced Mode. To see these settings, either click the Advanced Mode button or configure
the system to always display these settings by checking the box Show advanced fields by default in
System Settings Advanced. These attributes can also be changed after dataset creation in Storage
Volumes View Volumes.
Table 6.3d: ZFS Dataset Options
Setting Value Description
Dataset Name string mandatory
drop-down
Compression Level see Compression for a comparison of the available algorithms
menu
controls whether the access time for files is updated when they are
Inherit, On,
Enable atime read; setting this property to Off avoids producing log traffic when
or Off
reading files and can result in significant performance gains
only available in Advanced Mode; default of 0 is off; can specify M
Quota for this
integer (megabyte), G (gigabyte), or T (terabyte) as in 20G for 20 GB, can
dataset
also include a decimal point (e.g. 2.8G)
Quota for this
only available in Advanced Mode; default of 0 is off; can specify M
dataset and all integer
(megabyte), G (gigabyte), or T (terabyte) as in 20G for 20 GB
children
only available in Advanced Mode; default of 0 is unlimited (besides
Reserved space for
integer hardware); can specify M (megabyte), G (gigabyte), or T (terabyte)
this dataset
as in 20G for 20 GB
Reserved space for only available in Advanced Mode; default of 0 is unlimited (besides
this dataset and all integer hardware); can specify M (megabyte), G (gigabyte), or T (terabyte)
children as in 20G for 20 GB
FreeNAS 9.2.1 Users Guide Page 122 of 280
Setting Value Description
drop-down read the section on deduplication before making a change to this
ZFS Deduplication
menu setting
only available in Advanced Mode; while ZFS automatically adapts
drop-down the record size dynamically to adapt to data, if the data has a fixed
Record Size
menu size (e.g. a database), setting the Record Size may result in better
performance
6.3.6.1 Deduplication
The ZFS Deduplication option warns that enabling dedup may have drastic performance implications
and that compression should be used instead. Before checking the deduplication box, read the section
on deduplication in the ZFS Overview first. This article provides a good description of the value v.s.
cost considerations for deduplication.
Unless you have a lot of RAM and a lot of duplicate data, do not change the default deduplication
setting of Off. The dedup tables used during deduplication need ~8 GB of RAM per 1TB of data to
be deduplicated. For performance reasons, consider using compression rather than turning this option
on.
If deduplication is changed to On, duplicate data blocks are removed synchronously. The result is that
only unique data is stored and common components are shared among files. If deduplication is changed
to Verify, ZFS will do a byte-to-byte comparison when two blocks have the same signature to make
sure that the block contents are identical. Since hash collisions are extremely rare, verify is usually not
worth the performance hit.
NOTE: once deduplication is enabled, the only way to disable it is to use the zfs set dedup=off
dataset_name command from Shell. However, any data that is already stored as deduplicated will not
be un-deduplicated as only newly stored data after the property change will not be deduplicated. The
only way to remove existing deduplicated data is to copy all of the data off of the dataset, set the
property to off, then copy the data back in again. Alternately, create a new dataset with the ZFS
Deduplication left as disabled, copy the data to the new dataset, and destroy the original dataset.
6.3.6.2 Compression
Most media (e.g. .mp3, .mp4, .avi) is already compressed, meaning that you will increase CPU
utilization for no gain if you store these files on a compressed dataset. However, if you have raw .wav
rips of CDs or .vob rips of DVDs, you will see a performance gain using a compressed dataset. When
selecting a compression type, you need to balance performance with the amount of compression. The
following compression algorithms are supported:
lz4: recommended compression method as it allows compressed datasets to operate at near real-
time speed.
gzip: varies from levels 1 to 9 where gzip fastest (level 1) gives the least compression and gzip
maximum (level 9) provides the best compression but is discouraged due to its performance
impact.
FreeNAS 9.2.1 Users Guide Page 123 of 280
zle: fast and simple algorithm to eliminate runs of zeroes.
lzjb: provides decent data compression, but is considered deprecated as lz4 provides much
better performance.
If you leave the default of Inherit, the dataset will inherit from the parent. Unless the parent dataset has
been modified, its default compression level is lz4.
If you select Off, compression will not be used on the dataset.
6.3.7 Creating a zvol
A zvol is a feature of ZFS that creates a block device over ZFS. This allows you to use a zvol as an
iSCSI device extent.
To create a zvol, select an existing ZFS volume or dataset Create zvol which will open the screen
shown in Figure 6.3j.
The configuration options are described in Table 6.3e. Some settings are only available in Advanced
Mode. To see these settings, either click the Advanced Mode button or configure the system to always
display these settings by checking the box Show advanced fields by default in System Settings
Advanced.
Figure 6.3j: Creating a zvol
Table 6.3e: zvol Configuration Options
Setting Value Description
zvol Name string input a name for the zvol
FreeNAS 9.2.1 Users Guide Page 124 of 280
Setting Value Description
Size for this zvol integer specify size and value such as 10G
Compression drop-down default of Inherit means it will use the same compression level as
level menu the existing zpool used to create the zvol
used to provide thin provisioning; if this option is selected, writes
Sparse volume checkbox
will fail when the pool is low on space
only available in Advanced Mode; valid size is any power of 2
from 512b to 128kb with a default size of 8kb; can be set to match
Block size integer
the block size of the filesystem which will be formatted onto the
iSCSI target
6.3.8 Viewing Disks
Storage Volumes View Disks allows you to view all of the disks recognized by the FreeNAS
system. An example is shown in Figure 6.3k.
Figure 6.3k: Viewing Disks
For each device, the current configuration of the options described in Table 6.3e is displayed. Click a
disk's entry and then its Edit button to change its configuration.
Clicking a disk's entry will also display its Wipe button which can be used to blank a disk while
providing a progress bar of the wipe's status. Use this option before discarding a disk.
NOTE: should a disk's serial number not be displayed in this screen, use the smartctl command within
Shell. For example, to determine the serial number of disk ada0, type smartctl -a /dev/ada0 | grep
Serial.
6.3.9 Viewing Volumes
If you click Storage Volumes View Volumes, you can view and further configure existing
FreeNAS 9.2.1 Users Guide Page 125 of 280
volumes, ZFS datasets, and zvols. The example shown in Figure 6.3l demonstrates one ZFS volume
with two datasets and one zvol.
Buttons are provided to provide quick access to ZFS Volume Manager, UFS Volume Manager, Import
Volume, Auto Import Volume, and View Disks. If the system has multipath-capable hardware, an extra
button will be added to View Multipaths.
Figure 6.3l: Viewing Volumes
If you click the entry for a ZFS volume, eight icons will appear at the bottom of the screen. In order
from left to right, these icons allow you to:
1. Detach Volume: allows you to either detach a disk before removing it from the system (also
known as a ZFS export) or to delete the contents of the volume, depending upon the choice you
make in the screen that pops up when you click this button. The pop-up message, seen in Figure
6.3m, will show the current used space, provide the check box Mark the disks as new (destroy
data), prompt you to make sure that you want to do this, warn you if the volume has any
associated shares and ask if you wish to delete them, and the browser will turn red to alert you
that you are about to do something that will make the data inaccessible. If you do not check the
box to mark the disks as new, the volume will be exported (ZFS volumes only). This means
that the data is not destroyed and the volume can be re-imported at a later time. If you will be
moving a ZFS drive from one system to another, perform this export action first. This operation
flushes any unwritten data to disk, writes data to the disk indicating that the export was done,
and removes all knowledge of the pool from the system. If you do check the box to mark the
disks as new, the volume and all of its data, datasets, and zvols will be destroyed and the
underlying disks will be returned to their raw state.
2. Scrub Volume: ZFS scrubs and how to schedule them are described in more detail in ZFS
Scrubs. This button allows you to manually initiate a scrub. A scrub is I/O intensive and can
negatively impact performance, meaning that you should not initiate one while the system is
busy. A cancel button is provided should you need to cancel a scrub.
FreeNAS 9.2.1 Users Guide Page 126 of 280
NOTE: if you do cancel a scrub, the next scrub will start over from the beginning, not where the
cancelled scrub left off.
Figure 6.3m: Detaching or Deleting a Volume
3. Edit ZFS Options: allows you to edit the volume's compression level, atime setting, dataset
quota, and reserved space for quota. If compression is newly enabled on a volume or dataset
that already contains data, existing files will not be compressed until they are modified as
compression is only applied when a file is written.
4. Create ZFS Dataset: allows you to create a dataset.
5. Create zvol: allows you to create a zvol to use as an iSCSI device extent.
6. Change Permissions: allows you to edit the volume's user, group, Unix rwx permissions, type
of ACL, and to enable recursive permissions on the volume's subdirectories.
7. Create Snapshot: allows you to configure the snapshot's name and whether or not it is
recursive before manually creating a one-time snapshot. If you wish to schedule the regular
creation of snapshots, instead create a periodic snapshot task.
8. Volume Status: as seen in the example in Figure 6.3n, this screen shows the device name and
status of each disk in the ZFS pool as well as any read, write, or checksum errors. It also
indicates the status of the latest ZFS scrub. If you click the entry for a device, buttons will
FreeNAS 9.2.1 Users Guide Page 127 of 280
appear to edit the device's options (shown in Figure 6.3o), offline the device, or replace the
device (as described in Replacing a Failed Drive).
Figure 6.3n: Volume Status
If you click a disk in Volume Status and click its Edit Disk button, you will see the screen shown in
Figure 6.3o. Table 6.3f summarizes the configurable options.
FreeNAS 9.2.1 Users Guide Page 128 of 280
Figure 6.3o: Editing a Disk
Table 6.3f: Disk Options
Setting Value Description
Name string read-only value showing FreeBSD device name for disk
Serial string read-only value showing the disk's serial number
Description string optional
indicates the time of inactivity (in minutes) before the
drop-down drive enters standby mode in order to conserve energy;
HDD Standby
menu this forum post demonstrates how to determine if a drive
has spun down
Advanced Power drop-down default is Disabled, can select a power management
Management menu profile from the menu
drop-down default is Disabled, can be modified for disks that
Acoustic Level
menu understand AAM
enabled by default if the disk supports S.M.A.R.T.;
Enable S.M.A.R.T checkbox unchecking this box will disable any configured
S.M.A.R.T. Tests for the disk
S.M.A.R.T. extra options string smartctl(8) options
NOTE: versions of FreeNAS prior to 8.3.1 required a reboot in order to apply changes to the HDD
FreeNAS 9.2.1 Users Guide Page 129 of 280
Standby, Advanced Power Management, and Acoustic Level settings. As of 8.3.1, changes to these
settings are applied immediately.
A ZFS dataset only has five icons as the scrub volume, create ZFS volume, and volume status buttons
only apply to volumes. In a dataset, the Detach Volume button is replaced with the Destroy Dataset
button. If you click the Destroy Dataset button, the browser will turn red to indicate that this is a
destructive action. The pop-up warning message will warn that destroying the dataset will delete all of
the files and snapshots of that dataset.
6.3.9.1 Key Management for Encrypted Volumes
If you check the Enable full disk encryption box during the creation of a ZFS volume, five
encryption icons will be added to the icons that are typically seen when viewing a volume. An example
is seen in Figure 6.3p.
Figure 6.3p: Encryption Icons Associated with an Encrypted ZFS Volume
These icons are used to:
Create/Change Passphrase: click this icon to set and confirm the passphrase associated with the
GELI encryption key. Remember this passphrase as you can not re-import an encrypted volume
without it. In other words, if you forget the passphrase, it is possible for the data on the volume to
become inaccessible. An example would be a failed USB stick that requires a new installation on a new
USB stick and a re-import of the existing pool, or the physical removal of disks when moving from an
older hardware system to a new system. Protect this passphrase as anyone who knows it could re-
import your encrypted volume, thus thwarting the reason for encrypting the disks in the first place.
When you click this icon, a red warning is displayed: Remember to add a new recovery key as this
FreeNAS 9.2.1 Users Guide Page 130 of 280
action invalidates the previous recovery key. Setting a passphrase invalidates the existing key. Once
you set the passphrase, immediately click the Add recovery key button to create a new recovery key.
Once the passphrase is set, the name of this icon will change to Change Passphrase.
Download Key: click this icon to download a backup copy of the GELI encryption key. Since the
GELI encryption key is separate from the FreeNAS configuration database, it is highly
recommended to make a backup of the key. If the key is every lost or destroyed and there is no
backup key, the data on the disks is inaccessible.
Encryption Re-key: generates a new GELI encryption key. Typically this is only performed when the
administrator suspects that the current key may be compromised. This action also removes the current
passphrase.
Add recovery key: generates a new recovery key and prompts for a location to download a backup
copy of the recovery key. This recovery key can be used if the passphrase is forgotten. Always
immediately add a recovery key whenever the passphrase is changed.
Remove recover key: Typically this is only performed when the administrator suspects that the current
recovery key may be compromised. Immediately create a new passphrase and recovery key.
Each of these icons will prompt for the password used to access the FreeNAS administrative GUI.
6.3.10 Setting Permissions
Setting permissions is an important aspect of configuring volumes. The graphical administrative
interface is meant to set the initial permissions for a volume or dataset in order to make it available as a
share. Once a share is available, the client operating system should be used to fine-tune the permissions
of the files and directories that are created by the client.
Sharing contains configuration examples for several types of permission scenarios. This section
provides an overview of the screen that is used to set permissions.
Once a volume or dataset is created, it will be listed by its mount point name in Storage Volumes
View Volumes. If you click the Change Permissions icon for a specific volume/dataset, you will see the
screen shown in Figure 6.3q. Table 6.3g summarizes the options in this screen.
FreeNAS 9.2.1 Users Guide Page 131 of 280
Figure 6.3q: Changing Permissions on a Volume or Dataset
Table 6.3g: Options When Changing Permissions
Setting Value Description
drop-down user to control the volume/dataset; users which were manually created or
Owner (user)
menu imported from Active Directory or LDAP will appear in drop-down menu
drop-down group to control the volume/dataset; groups which were manually created
Owner (group)
menu or imported from Active Directory or LDAP will appear in drop-down
Mode checkboxes check the desired Unix permissions for user, group, and other
Unix and Windows ACLs are mutually exclusive, this means that you
bullet
Type of ACL must select the correct type of ACL to match the share; see the
selection
paragraphs below this Table for more details
if checked, permissions will also apply to subdirectories of the volume or
Set permission dataset; if data already exists on the volume/dataset, it is recommended
checkbox
recursively to instead change the permissions recursively on the client side to
prevent a performance lag on the FreeNAS system
When in doubt, or if you have a mix of operating systems in your network, select Unix ACLs as all
clients understand them. Windows ACLs are appropriate when the network contains only Windows
clients and are the preferred option within an Active Directory domain. Windows ACLs add a superset
FreeNAS 9.2.1 Users Guide Page 132 of 280
of permissions that augment those provided by Unix ACLs. While Windows clients also understand
Unix ACLs, they won't benefit from the extra permissions provided by Active Directory and Windows
ACLs when Unix ACLs are used.
If you change your mind about the type of ACL, you do not have to recreate the volume. That is,
existing data is not lost if the type of ACL is changed. However, if you change from Windows ACLs to
Unix ACLs, the extended permissions provided by Windows ACLs will be removed from the existing
files.
When you select Windows ACLs, the Mode will become greyed out as it only applies to Unix
permissions. The default Windows ACLs are always set to what Windows sets on new files and
directories by default. The Windows client should then be used to fine-tune the permissions as required.
6.3.11 Viewing Multipaths
FreeNAS uses gmultipath(8) to provide multipath I/O support on systems containing hardware that is
capable of multipath. An example would be a dual SAS expander backplane in the chassis or an
external JBOD.
Multipath hardware adds fault tolerance to a NAS as the data is still available even if one disk I/O path
has a failure.
FreeNAS automatically detects active/active and active/passive multipath-capable hardware. Any
multipath-capable devices that are detected will be placed in multipath units with the parent devices
hidden. The configuration will be displayed in Storage Volumes View Multipaths, as seen in the
example in Figure 6.3r. Note that this option will not be displayed in the Storage Volumes tree on
systems that do not contain multipath-capable hardware.
Figure 6.3r: Viewing Multipaths
Figure 6.3q provides an example of a system with a SAS ZIL and a SAS hard drive. The ZIL device is
capable of active/active writes, whereas the hard drive is capable of active/read.
6.3.12 Replacing a Failed Drive
If you are using any form of redundant RAID, you should replace a failed drive as soon as possible to
repair the degraded state of the RAID. Depending upon the capability of your hardware, you may or
may not need to reboot in order to replace the failed drive. AHCI capable hardware does not require a
reboot.
FreeNAS 9.2.1 Users Guide Page 133 of 280
NOTE: a stripe (RAID0) does not provide redundancy. If you lose a disk in a stripe, you will need to
recreate the volume and restore the data from backup.
Before physically removing the failed device, go to Storage Volumes View Volumes Volume
Status and locate the failed disk. Once you have located the failed device in the GUI, perform the
following steps:
1. If the disk is formatted with ZFS, click the disk's entry then its Offline button in order to
change that disk's status to OFFLINE. This step is needed to properly remove the device from
the ZFS pool and to prevent swap issues. If your hardware supports hot-pluggable disks, click
the disk's Offline button, pull the disk, then skip to step 3. If there is no Offline button but
only a Replace button, then the disk is already offlined and you can safely skip this step.
NOTE: if the process of changing the disk's status to OFFLINE fails with a disk offline failed - no
valid replicas message, you will need to scrub the ZFS volume first using its Scrub Volume button in
Storage Volumes View Volumes. Once the scrub completes, try to Offline the disk again before
proceeding.
2. If the hardware is not AHCI capable, shutdown the system in order to physically replace the
disk. When finished, return to the GUI and locate the OFFLINE disk.
3. Once the disk is showing as OFFLINE, click the disk again and then click its Replace button.
Select the replacement disk from the drop-down menu and click the Replace Disk button. If
the disk is a member of an encrypted ZFS pool, you will be prompted to input the passphrase
for the pool. Once you click the Replace Disk button, the ZFS pool will start to resilver. You
can use the zpool status command in Shell to monitor the status of the resilvering.
4. If the replaced disk continues to be listed after resilvering is complete, click its entry and use the
Detach button to remove the disk from the list.
In the example shown in Figure 6.3s, a failed disk is being replaced by disk ada2 in the volume named
volume1.
FreeNAS 9.2.1 Users Guide Page 134 of 280
Figure 6.3s: Replacing a Failed Disk
6.3.12.1 Replacing a Failed Drive in an Encrypted Pool
If the ZFS pool is encrypted, additional steps are needed when replacing a failed drive.
First, make sure that a passphrase has been set before attempting to replace the failed drive. Then,
follow the steps 1 and 2 as described above. During step 3, you will be prompted to input the
passphrase for the pool. Wait until the resilvering is complete.
Next, restore the encryption keys to the pool. If the following additional steps are not performed
before the next reboot, you may lose access to the pool permanently.
1. Highlight the pool that contains the disk you just replaced and click the Encryption Re-key
button in the GUI. You will need to enter the root password.
2. Highlight the pool that contains the disk you just replaced and click the Create Passphrase
button and enter the new passphrase. You can reuse the old passphrase if desired.
3. Highlight the pool that contains the disk you just replaced and click the Download Key button
FreeNAS 9.2.1 Users Guide Page 135 of 280
in order to save the new encryption key. Since the old key will no longer function, any old keys
can be safely discarded.
4. Highlight the pool that contains the disk you just replaced and click the Add Recovery Key
button in order to save the new recovery key. The old recovery key will no longer function, so it
can be safely discarded.
6.3.12.2 Removing a Log or Cache Device
If you have added any log or cache devices, these devices will also appear in Storage Volumes
View Volumes Volume Status. If you click the device, you can either use its "Replace" button to
replace the device as described above, or click its "Remove" button to remove the device.
Before performing either of these operations, verify the version of ZFS running on the system by
running zpool upgrade -v|more from Shell.
If the pool is running ZFSv15, and a non-mirrored log device fails, is replaced, or removed, the pool is
unrecoverable and the pool must be recreated and the data restored from a backup. For other ZFS
versions, removing or replacing the log device will lose any data in the device which had not yet been
written. This is typically the last few seconds of writes.
Removing or replacing a cache device will not result in any data loss, but may have an impact on read
performance until the device is replaced.
6.3.13 Replacing Drives to Grow a ZFS Pool
The recommended method for expanding the size of a ZFS pool is to pre-plan the number of disks in a
vdev and to stripe additional vdevs using the ZFS Volume Manager as additional capacity is needed.
However, this is not an option if you do not have open drive ports or the ability to add a SAS/SATA
HBA card. In this case, you can replace one disk at a time with a larger disk, wait for the resilvering
process to incorporate the new disk into the pool completes, then repeat with another disk until all of
the disks have been replaced. This process is slow and places the system in a degraded state. Since a
failure at this point could be disastrous, do not attempt this method unless the system has a reliable
backup.
NOTE: this method requires the ZFS property autoexpand. This property became available starting
with FreeNAS version 8.3.0. If you are running an earlier version of FreeNAS, upgrade before
attempting this method.
Check and verify that the autoexpand property is enabled before attempting to grow the pool. If it is
not, the pool will not recognize that the disk capacity has increased. By default, this property is enabled
in FreeNAS versions 8.3.1 and higher. To verify the property, use Shell. This example checks the ZFS
volume named Vol1:
zpool get all Vol1
NAME PROPERTY VALUE SOURCE
Vol1 size 4.53T -
Vol1 capacity 31% -
Vol1 altroot /mnt local
Vol1 health ONLINE -
Vol1 guid 8068631824452460057 default
FreeNAS 9.2.1 Users Guide Page 136 of 280
Vol1 version 28 default
Vol1 bootfs - default
Vol1 delegation on default
Vol1 autoreplace off default
Vol1 cachefile /data/zfs/zpool.cache local
Vol1 failmode wait default
Vol1 listsnapshots off default
Vol1 autoexpand on local
Vol1 dedupditto 0 default
Vol1 dedupratio 1.00x -
Vol1 free 3.12T -
Vol1 allocated 1.41T -
Vol1 readonly off -
Vol1 comment - default
If autoexpansion is not enabled, enable it by specifying the name of the ZFS volume:
zpool set autoexpand=on Vol1
Verify that autoexpand is now enabled by repeating zpool get all Vol1.
You are now ready to replace one drive with a larger drive using the instructions in Replacing a Failed
Drive.
Replace one drive at a time and wait for the resilver process to complete on the replaced drive before
replacing the next drive. Once all the drives are replaced and the resilver completes, you should see the
added space in the pool.
You can view the status of the resilver process by running zpool status Vol1.
6.3.13.1 Enabling ZFS Pool Expansion After Drive Replacement
It is recommended to enable the autoexpand property before you start replacing drives. If the property
is not enabled before replacing some or all of the drives, extra configuration is needed to inform ZFS of
the expanded capacity.
Verify that autoexpand is set as described in the previous section. Then, bring each of the drives back
online with the following command, replacing the volume name and GPT ID for each disk in the ZFS
pool:
zpool online -e Vol1 gptid/xxx
Online one drive at a time and check the status using the following example. If a drive starts to resilver,
you need to wait for the resilver to complete before proceeding to online the next drive.
To find the GPT ID information for the drives, use zpool status [Pool_Name] which will also show
you if any drives are failed or in the process of being resilvered:
zpool status Vol1
pool: Vol1
state: ONLINE
scan: scrub repaired 0 in 16h24m with 0 errors on Sun Mar 10 17:24:20 2013
config:
NAME STATE READ WRITE CKSUM
Vol1 ONLINE 0 0 0
raidz1-0 ONLINE 0 0 0
FreeNAS 9.2.1 Users Guide Page 137 of 280
gptid/d5ed48a4-634a-11e2-963c-00e081740bfe ONLINE 0 0 0
gptid/03121538-62d9-11e2-99bd-00e081740bfe ONLINE 0 0 0
gptid/252754e1-6266-11e2-8088-00e081740bfe ONLINE 0 0 0
gptid/9092045a-601d-11e2-892e-00e081740bfe ONLINE 0 0 0
gptid/670e35bc-5f9a-11e2-92ca-00e081740bfe ONLINE 0 0 0
errors: No known data errors
After onlining all of the disks, type zpool status to see if the drives start to resilver. If this happens,
wait for the resilvering process to complete.
Next, export and then import the pool:
zpool export Vol1
zpool import -R /mnt Vol1
Once the import completes, all of the drive space should be available. Verify that the increased size is
recognized:
zpool list Vol1
NAME SIZE ALLOC FREE CAP DEDUP HEALTH ALTROOT
Vol1 9.06T 1.41T 7.24T 31% 1.00x ONLINE /mnt
If you cannot see the extra space, you may need to run zpool online -e <pool> <device> for every
device listed in zpool status.
6.3.14 Splitting a Mirrored ZFS Storage Pool
ZFSv28 provides the ability to to split a mirrored storage pool, which detaches a disk or disks in the
original ZFS volume in order to create another identical ZFS volume on another system.
NOTE: zpool split only works on mirrored ZFS volumes.
In this example, a ZFS mirror named test contains three drives:
zpool status
pool: test
state: ONLINE
scan: resilvered 568K in 0h0m with 0 errors on Wed Jul 6 16:10:58 2011
config:
NAME STATE READ WRITE CKSUM
test ONLINE 0 0 0
mirror-0 ONLINE 0 0 0
da1 ONLINE 0 0 0
da0 ONLINE 0 0 0
da4 ONLINE 0 0 0
The following command splits from the existing three disk mirror test a new ZFS volume named
migrant containing one disk, da4. Disks da0 and da1 remain in test.
zpool split test migrant da4
At this point, da4 can be physically removed and installed to a new system as the new pool is exported
as it is created. Once physically installed, import the identical pool on the new system:
FreeNAS 9.2.1 Users Guide Page 138 of 280
zpool import migrant
This makes the ZFS volume migrant available with a single disk. Be aware that properties come along
with the clone, so the new pool will be mounted where the old pool was mounted if the mountpoint
property was set on the original pool.
Verify the status of the new pool:
zpool status
pool: migrant
state: ONLINE
scan: resilvered 568K in 0h0m with 0 errors on Wed Jul 6 16:10:58 2011
config:
NAME STATE READ WRITE CKSUM
migrant ONLINE 0 0 0
da4 ONLINE 0 0 0
errors: No known data errors
On the original system, the status now looks like this:
zpool status
pool: test
state: ONLINE
scan: resilvered 568K in 0h0m with 0 errors on Wed Jul 6 16:10:58 2011
config:
NAME STATE READ WRITE CKSUM
test ONLINE 0 0 0
mirror-0 ONLINE 0 0 0
da1 ONLINE 0 0 0
da0 ONLINE 0 0 0
errors: No known data errors
At this point, it is recommended to add disks to create a full mirror set. This example adds two disks
named da2 and da3:
zpool attach migrant da4 da2
zpool attach migrant da4 da3
The migrant volume now looks like this:
zpool status
pool: migrant
state: ONLINE
scan: resilvered 572K in 0h0m with 0 errors on Wed Jul 6 16:43:27 2011
config:
NAME STATE READ WRITE CKSUM
migrant ONLINE 0 0 0
mirror-0 ONLINE 0 0 0
da4 ONLINE 0 0 0
da2 ONLINE 0 0 0
da3 ONLINE 0 0 0
Now that the new system has been cloned, you can detach da4 and install it back to the original system.
Before physically removing the disk, run this command on the new system:
zpool detach migrant da4
FreeNAS 9.2.1 Users Guide Page 139 of 280
Once the disk is physically re-installed, run this command on the original system:
zpool attach orig da0 da4
Should you ever need to create a new clone, remember to remove the old clone first:
zpool destroy migrant
6.4 ZFS Scrubs
Storage ZFS Scrubs allows you to schedule and manage scrubs on a ZFS volume. Performing a ZFS
scrub on a regular basis helps to identify data integrity problems, detects silent data corruptions caused
by transient hardware issues, and provides early alerts to disk failures. If you have consumer-quality
drives, consider a weekly scrubbing schedule. If you have datacenter-quality drives, consider a monthly
scrubbing schedule.
Depending upon the amount of data, a scrub can take a long time. Scrubs are I/O intensive and can
negatively impact performance. They should be scheduled for evenings or weekends to minimize the
impact to users.
A ZFS scrub only checks used disk space. To check unused disk space, schedule a S.M.A.R.T. Test
Type of Long Self-Test to run once or twice a month.
When you create a volume that is formatted with ZFS, a ZFS scrub is automatically scheduled for you.
An entry of the same volume name is added to Storage ZFS Scrubs and a summary of this entry can
be viewed in Storage ZFS Scrubs View ZFS Scrubs. Figure 6.4a displays the default settings for
the volume named volume1. Table 6.4a summarizes the options in this screen.
Figure 6.4a: Viewing a Volume's Default Scrub Settings
FreeNAS 9.2.1 Users Guide Page 140 of 280
Table 6.4a: ZFS Scrub Options
Setting Value Description
Volume drop-down menu select ZFS volume to scrub
number of days since the last scrub completed before the next scrub
Threshold can occur, regardless of the calendar schedule; the default is a
integer
days multiple of 7 which should ensure that the scrub always occurs on the
same day of the week
Description string optional
slider or minute if use the slider, scrub occurs every N minutes; if use minute
Minute
selections selections, scrub starts at the highlighted minutes
slider or hour if use the slider, scrub occurs every N hours; if use hour selections,
Hour
selections scrub occurs at the highlighted hours
slider or month if use the slider, scrub occurs every N days; if use month selections,
Day of Month
selections scrub occurs on the highlighted days of the selected months
Month checkboxes scrub occurs on the selected months
scrub occurs on the selected days; default is Sunday to least impact
Day of week checkboxes
users
Enabled checkbox uncheck to disable the scheduled scrub without deleting it
You should review the default selections and, if necessary, modify them to meet the needs of your
environment.
While a delete button is provided, deleting a scrub is not recommended as a scrub provides an early
indication of disk issues that could lead to a disk failure. If you find that a scrub is too intensive for
your hardware, consider disabling the scrub as a temporary measure until the hardware can be
upgraded.
If you do delete a scrub, you can create a new scrub task by clicking Storage Volumes ZFS
Scrubs Add ZFS Scrub.
7 Sharing Configuration
Once you have a volume, create at least one share so that the storage is accessible by the other
computers in your network. The type of share you create depends upon the operating system(s) running
in your network, your security requirements, and expectations for network transfer speeds.
NOTE: shares are created to provide and control access to an area of storage. Before creating your
shares, it is recommended to make a list of the users that will need access to storage data, which
operating systems these users are using, whether or not all users should have the same permissions to
the stored data, and whether or not these users should authenticate before accessing the data. This
information can help you determine which type of share(s) you need to create, whether or not you need
to create multiple datasets in order to divide up the storage into areas with differing access and
permission requirements, and how complex it will be to setup your permission requirements. It should
FreeNAS 9.2.1 Users Guide Page 141 of 280
be noted that a share is used to provide access to data. If you delete a share, it removes access to data
but does not delete the data itself.
The following types of shares and services are available:
Apple (AFP) Shares: the Apple File Protocol (AFP) type of share is a good choice if all of your
computers run Mac OS X.
Unix (NFS) Shares: the Network File System (NFS) type of share is accessible by Mac OS X, Linux,
BSD, and the professional/enterprise versions (not the home editions) of Windows. It is a good choice
if there are many different operating systems in your network. Depending upon the operating system, it
may require the installation or configuration of client software on the desktop.
Windows (CIFS) Shares: the Common Internet File System (CIFS) type of share is accessible by
Windows, Mac OS X, Linux, and BSD computers, but it is slower than an NFS share due to the single-
threaded design of Samba. It provides more configuration options than NFS and is a good choice on a
network containing only Windows systems. However, it is a poor choice if the CPU on the FreeNAS
system is limited; if your CPU is maxed out, you need to upgrade the CPU or consider another type of
share.
If you are looking for a solution that allows fast access from any operating system, consider
configuring the FTP service instead of a share and use a cross-platform FTP and file manager client
application such as Filezilla. Secure FTP can be configured if the data needs to be encrypted.
If data security is a concern and your network's users are familiar with SSH command line utilities or
WinSCP, consider configuring the SSH service instead of a share. It will be slower than unencrypted
FTP due to the overhead of encryption, but the data passing through the network will be encrypted.
NOTE: while the GUI will let you do it, it is a bad idea to share the same volume or dataset using
multiple types of access methods. Different types of shares and services use different file locking
methods. For example, if the same volume is configured to use both NFS and FTP, NFS will lock a file
for editing by an NFS user, but a FTP user can simultaneously edit or delete that file. This will result in
lost edits and confused users. Another example: if a volume is configured for both AFP and CIFS,
Windows users may be confused by the extra filenames used by Mac files and delete the ones they
don't understand; this will corrupt the files on the AFP share. Pick the one type of share or service that
makes the most sense for the types of clients that will access that volume, and configure that volume
for that one type of share or service. If you need to support multiple types of shares, divide the volume
into datasets and use one dataset per share.
This section will demonstrate how to create AFP, NFS, and CIFS shares. FTP and SSH configurations
are described in Services Configuration.
7.1 Apple (AFP) Shares
FreeNAS uses the Netatalk AFP server to share data with Apple systems. Configuring AFP shares is
a multi-step process that requires you to create or import users and groups, set volume/dataset
permissions, create the AFP share(s), configure the AFP service, then enable the AFP service in
Services Control Services.
This section describes the configuration screen for creating the AFP share. It then provides
configuration examples for creating a guest share, configuring Time Machine to backup to a dataset on
the FreeNAS system, and for connecting to the share from a Mac OS X client.
FreeNAS 9.2.1 Users Guide Page 142 of 280
7.1.1 Creating AFP Shares
If you click Sharing Apple (AFP) Shares Add Apple (AFP) Share, you will see the screen shown
in Figure 7.1a. Some settings are only available in Advanced Mode. To see these settings, either click
the Advanced Mode button or configure the system to always display these settings by checking the
box Show advanced fields by default in System Settings Advanced.
Table 7.1a summarizes the available options when creating an AFP share. Refer to Setting up Netatalk
for a more detailed explanation of the available options. Once you press the OK button when creating
the AFP share, a pop-up menu will ask Would you like to enable this service? Click Yes and Services
Control Services will open and indicate whether or not the AFP service successfully started.
Figure 7.1a: Creating an AFP Share
Table 7.1a: AFP Share Configuration Options
Setting Value Description
volume name that will appear in the Mac computer's connect to
Name string server dialogue; limited to 27 characters and can not contain a
period
Share Comment string optional
Path browse button browse to the volume/dataset to share
comma delimited list of allowed users and/or groups where
Allow List string
groupname begins with a @
FreeNAS 9.2.1 Users Guide Page 143 of 280
Setting Value Description
comma delimited list of denied users and/or groups where
Deny List string
groupname begins with a @
Read-only comma delimited list of users and/or groups who only have read
string
Access access where groupname begins with a @
Read-write comma delimited list of users and/or groups who have read and write
string
Access access where groupname begins with a @
due to a limitation in how Mac deals with low-diskspace issues when
multiple Mac's share the same volume, checking Time Machine on
Time Machine checkbox
multiple shares is discouraged as it may result in intermittent failed
backups
specify the path to store the CNID databases used by AFP (default is
Database Path string
the root of the volume); the path must be writable
Zero Device only available in Advanced Mode; enable when the device number is
checkbox
Numbers not constant across a reboot
only available in Advanced Mode; if checked, AFP won't stat the
No Stat checkbox volume path when enumerating the volumes list; useful for
automounting or volumes created by a preexec script
enables Unix privileges supported by OSX 10.5 and higher; do not
AFP3 UNIX
checkbox enable if the network contains Mac OS X 10.4 clients or lower as
Privs
they do not support these
Default file only works with Unix ACLs; new files created on the share are set
checkboxes
permission with the selected permissions
Default directory only works with Unix ACLs; new directories created on the share are
checkboxes
permission set with the selected permissions
umask for newly created files, default is 000 (anyone can read, write,
Default umask integer
and execute)
7.1.2 Connecting to AFP Shares As Guest
AFP supports guest logins, meaning that all of your Mac OS X users can access the AFP share without
requiring their user accounts to first be created on or imported into the the FreeNAS system.
NOTE: if you create a guest share as well a share that requires authentication, AFP will only map users
who login as guest to the guest share. This means that if a user logs in to the share that requires
authentication, the permissions on the guest share may prevent that user from writing to the guest share.
The only way to allow both guest and authenticated users to write to a guest share is to set the
permissions on the guest share to 777 or to add the authenticated users to a guest group and set the
permissions to 77x.
FreeNAS 9.2.1 Users Guide Page 144 of 280
In this configuration example, the AFP share has been configured for guest access as follows:
1. A ZFS volume named /mnt/data has its permissions set to the built-in nobody user account and
nobody group.
2. An AFP share has been created with the following attributes:
Name: freenas (this is the name that will appear to Mac OS X clients)
Path: /mnt/data
Allow List: set to nobody
Read-write Access: set to nobody
3. Services AFP has been configured as follows:
Server Name: freenas
Guest Access: checkbox is checked
nobody is selected in the Guest account drop-down menu
Once the AFP service has been started in Services Control Services, Mac OS X users can connect
to the AFP share by clicking Go Connect to Server. In the example shown in Figure 7.1b, the user
has input afp:// followed by the IP address of the FreeNAS system.
Click the Connect button. Once connected, Finder will automatically open. The name of the AFP share
will be displayed in the SHARED section in the left frame and the contents of the share will be
displayed in the right frame. In the example shown in Figure 7.1c, /mnt/data has one folder named
images. The user can now copy files to and from the share.
Figure 7.1b: Connect to Server Dialogue
FreeNAS 9.2.1 Users Guide Page 145 of 280
Figure 7.1c: Viewing the Contents of the Share From a Mac System
To disconnect from the volume, click the eject button in the Shared sidebar.
7.1.3 Using Time Machine
Mac OS X includes the Time Machine application which can be used to schedule automatic backups. In
this configuration example, Time Machine will be configured to backup to an AFP share on a
FreeNAS system. To configure the AFP share on the FreeNAS system:
1. A ZFS dataset named /mnt/data/backup_user1 with a quota of 60G was created in Storage
Volumes Create ZFS Dataset.
2. A user account was created as follows:
Username: user1
Home Directory: /mnt/data/backup_user1
the Full Name, E-mail, and Password fields were set where the Username and Password
match the values for the user on the Mac OS X system
3. An AFP share with a Name of backup_user1 has been created with the following attributes:
Path: /mnt/data/backup_user1
Allow List: set to user1
Read-write Access: set to user1
Time Machine: checkbox is checked
4. Services AFP has been configured as follows:
FreeNAS 9.2.1 Users Guide Page 146 of 280
Server Name: freenas
Guest Access: checkbox is unchecked
5. The AFP service has been started in Services Control Services.
To configure Time Machine on the Mac OS X client, go to System Preferences Time Machine which
will open the screen shown in Figure 7.1e. Click ON and a pop-up menu should show the FreeNAS
system as a backup option. In our example, it is listed as backup_user1 on "freenas". Highlight the
entry representing the FreeNAS system and click the Use Backup Disk button. A connection bar
will open and will prompt for the user account's password--in this example, the password for the user1
account.
Time Machine will create a full backup after waiting two minutes. It will then create a one hour
incremental backup for the next 24 hours, and then one backup each day, each week and each month.
Since the oldest backups are deleted when the ZFS dataset becomes full, make sure that the quota
size you set is sufficient to hold the backups. Note that a default installation of Mac OS X is ~21 GB in
size.
If you receive a Time Machine could not complete the backup. The backup disk image could not be
created (error 45) error when backing up to the FreeNAS system, you will need to create a
sparsebundle image using these instructions.
If you receive the message Time Machine completed a verification of your backups. To improve
reliability, Time Machine must create a new backup for you. and you do not want to perform another
complete backup or lose past backups, follow the instructions in this post. Note that this can occur after
performing a scrub as Time Machine may mistakenly believe that the sparsebundle backup is corrupt.
FreeNAS 9.2.1 Users Guide Page 147 of 280
Figure 7.1e: Configuring Time Machine on Mac OS X Lion
7.2 Unix (NFS) Shares
FreeNAS supports the Network File System (NFS) for sharing volumes over a network. Once the
NFS share is configured, clients use the mount command to mount the share. Once mounted, the share
appears as just another directory on the client system. Some Linux distros require the installation of
additional software in order to mount an NFS share. On Windows systems, enable Services for NFS in
the Ultimate or Enterprise editions or install an NFS client application.
NOTE: for performance reasons, iSCSI is preferred to NFS shares when FreeNAS is installed on
ESXi.
Configuring NFS is a multi-step process that requires you to create NFS share(s), configure NFS in
Services NFS, then start NFS in Services Services. It does not require you to create users or
groups as NFS uses IP addresses to determine which systems are allowed to access the NFS share.
This section demonstrates how to create an NFS share, provides a configuration example, demonstrates
how to connect to the share from various operating systems, and provides some troubleshooting tips.
FreeNAS 9.2.1 Users Guide Page 148 of 280
7.2.1 Creating NFS Shares
To create an NFS share, click Sharing Unix (NFS) Shares Add Unix (NFS) Share, shown in
Figure 7.2a. Table 7.2a summarizes the options in this screen.
Figure 7.2a: Creating an NFS Share
Once you press the OK button when creating the NFS share, a pop-up menu will ask Would you like
to enable this service? Click Yes and Services Control Services will open and indicate whether or
not the NFS service successfully started.
Table 7.2a: NFS Share Options
Setting Value Description
used to set the share name; if left empty, share name will be the list
Comment string
of selected Paths
Authorized space delimited list of allowed network addresses in the form
string
networks 1.2.3.0/24 where the number after the slash is a CIDR mask
Authorized IP
addresses or string space delimited list of allowed IP addresses or hostnames
hosts
All directories checkbox if checked, the client can mount any subdirectory within the Path
Read only checkbox prohibits writing to the share
inhibits some syslog diagnostics which can be useful to avoid some
Quiet checkbox
annoying error messages; see exports(5) for examples
Maproot User drop-down menu if a user is selected, the root user is limited to that user's permissions
if a group is selected, the root user will also be limited to that
Maproot Group drop-down menu
group's permissions
FreeNAS 9.2.1 Users Guide Page 149 of 280
Setting Value Description
Mapall User drop-down menu the specified user's permissions are used by all clients
Mapall Group drop-down menu the specified group's permission are used by all clients
browse to the volume/dataset/directory to share; click Add extra
Path browse button
path to select multiple paths
When creating the NFS share, keep the following points in mind:
1. The Maproot and Mapall options are exclusive, meaning you can only use one or the other--the
GUI will not let you use both. The Mapall options supersede the Maproot options. If you only
wish to restrict the root user's permissions, set the Maproot option. If you wish to restrict the
permissions of all users, set the Mapall option.
2. Each volume or dataset is considered to be its own filesystem and NFS is not able to cross
filesystem boundaries.
3. The network or host must be unique per share and per filesystem or directory.
4. The All directories option can only be used once per share per filesystem.
To better understand these restrictions, consider the following scenario where there are:
2 networks named 10.0.0.0/8 and 20.0.0.0/8
a ZFS volume named volume1 with 2 datasets named dataset1 and dataset2
dataset1 has a directory named directory1
Because of restriction #3, you will receive an error if you try to create one NFS share as follows:
Authorized networks: 10.0.0.0/8 20.0.0.0/8
Path: /mnt/volume1/dataset1 and /mnt/volume1/dataset1/directory1
Instead, you should select the Path of /mnt/volume1/dataset1 and check the All directories box.
However, you could restrict that directory to one of the networks by creating two shares as follows.
First NFS share:
Authorized networks: 10.0.0.0/8
Path: /mnt/volume1/dataset1
Second NFS share:
Authorized networks: 20.0.0.0/8
Path: /mnt/volume1/dataset1/directory1
Note that this requires the creation of two shares as it can not be accomplished in one share.
FreeNAS 9.2.1 Users Guide Page 150 of 280
7.2.2 Sample NFS Share Configuration
By default the Mapall options shown in Figure 7.2a show as N/A. This means that when a user connects
to the NFS share, they connect with the permissions associated with their user account. This is a
security risk if a user is able to connect as root as they will have complete access to the share.
A better scenario is to do the following:
1. Specify the built-in nobody account to be used for NFS access.
2. In the permissions of the volume/dataset that is being shared, change the owner and group to
nobody and set the permissions according to your specifications.
3. Select nobody in the Mapall User and Mapall Group drop-down menus for the share in Sharing
Unix (NFS) Shares.
With this configuration, it does not matter which user account connects to the NFS share, as it will be
mapped to the nobody user account and will only have the permissions that you specified on the
volume/dataset. For example, even if the root user is able to connect, it will not gain root access to the
share.
7.2.3 Connecting to the NFS Share
In the following examples, an NFS share on a FreeNAS system with the IP address of 192.168.2.2
has been configured as follows:
1. A ZFS volume named /mnt/data has its permissions set to the nobody user account and the
nobody group.
2. A NFS share has been created with the following attributes:
Path: /mnt/data
Authorized Network: 192.168.2.0/24
MapAll User and MapAll Group are both set to nobody
the All Directories checkbox has been checked
7.2.3.1 From BSD or Linux Clients
To make this share accessible on a BSD or a Linux system, run the following command as the
superuser (or with sudo) from the client system. Repeat on each client that needs access to the NFS
share:
mount -t nfs 192.168.2.2:/mnt/data /mnt
The mount command uses the following options:
-t nfs: specifies the type of share.
192.168.2.2: replace with the IP address of the FreeNAS system
/mnt/data: replace with the name of the NFS share
/mnt: a mount point on the client system. This must be an existing, empty directory. The data in
the NFS share will be made available to the client in this directory.
FreeNAS 9.2.1 Users Guide Page 151 of 280
The mount command should return to the command prompt without any error messages, indicating
that the share was successfully mounted.
Once mounted, this configuration allows users on the client system to copy files to and from /mnt (the
mount point) and all files will be owned by nobody:nobody. Any changes to /mnt will be saved to the
FreeNAS system's /mnt/data volume.
Should you wish to make any changes to the NFS share's settings or wish to make the share
inaccessible, first unmount the share on the client as the superuser:
umount /mnt
7.2.3.2 From Microsoft Clients
Windows systems can connect to NFS shares using Services for NFS (refer to the documentation for
your version of Windows for instructions on how to find, activate, and use this service) or a third-party
NFS client. Connecting to NFS shares is often faster than connecting to CIFS shares due to the single-
threaded limitation of Samba.
Instructions for connecting from an Enterprise version of Windows 7 can be found at Mount Linux
NFS Share on Windows 7.
Nekodrive provides an open source graphical NFS client. To use this client, you will need to install the
following on the Windows system:
7zip to extract the Nekodrive download files
NFSClient and NFSLibrary from the Nekodrive download page; once downloaded, extract these
files using 7zip
.NET Framework 4.0
Once everything is installed, run the NFSClient executable to start the GUI client. In the example
shown in Figure 7.2b, the user has connected to the example /mnt/data share of the FreeNAS system
at 192.168.2.2.
NOTE: Nekodrive does not support Explorer drive mapping via NFS. If you need this functionality, try
this utility instead.
FreeNAS 9.2.1 Users Guide Page 152 of 280
Figure 7.2b: Using the Nekodrive NFSClient from Windows 7 Home Edition
7.2.3.3 From Mac OS X Clients
To mount the NFS volume from a Mac OS X client, click on Go Connect to Server. In the Server
Address field, input nfs:// followed by the IP address of the FreeNAS system and the name of the
volume/dataset being shared by NFS. The example shown in Figure 7.2c continues with our example of
192.168.2.2:/mnt/data.
Once connected, Finder will automatically open. The IP address of the FreeNAS system will be
displayed in the SHARED section in the left frame and the contents of the share will be displayed in
the right frame. In the example shown in Figure 7.2d, /mnt/data has one folder named images. The user
can now copy files to and from the share.
FreeNAS 9.2.1 Users Guide Page 153 of 280
Figure 7.2c: Mounting the NFS Share from Mac OS X
Figure 7.2d: Viewing the NFS Share in Finder
FreeNAS 9.2.1 Users Guide Page 154 of 280
7.2.4 Troubleshooting
Some NFS clients do not support the NLM (Network Lock Manager) protocol used by NFS. You will
know that this is the case if the client receives an error that all or part of the file may be locked when a
file transfer is attempted. To resolve this error, add the option -o nolock when running the mount
command on the client in order to allow write access to the NFS share.
If you receive an error about a time out giving up when trying to mount the share from a Linux
system, make sure that the portmapper service is running on the Linux client and start it if it is not. If
portmapper is running and you still receive timeouts, force it to use TCP by including -o tcp in your
mount command.
If you receive an error RPC: Program not registered, upgrade to the latest version of FreeNAS and
restart the NFS service after the upgrade in order to clear the NFS cache.
If your clients are receiving reverse DNS or errors, add an entry for the IP address of the FreeNAS
system in the Host name database field of Network Global Configuration.
If the client receives timeout errors when trying to mount the share, add the IP address and hostname of
the client to the "Host name data base" field of Network Global Configuration.
7.3 Windows (CIFS) Shares
FreeNAS uses Samba to share volumes using Microsoft's CIFS protocol. CIFS is built into the
Windows and Mac OS X operating systems and most Linux and BSD systems pre-install the Samba
client which provides support for CIFS. If your distro did not, install the Samba client using your
distro's software repository.
Configuring CIFS shares is a multi-step process that requires you to set permissions, create CIFS
share(s), configure the CIFS service in Services CIFS, then enable the CIFS service in Services
Control Services. If your Windows network has a Windows server running Active Directory, you will
also need to configure the Active Directory service in Services Directory Services Active
Directory. Depending upon your authentication requirements, you may need to create or import users
and groups.
This section will demonstrate some common configuration scenarios:
If you would like an overview of the configurable parameters, see Creating CIFS Shares.
If you would like an example of how to configure access that does not require authentication,
see Configuring Anonymous Access.
If you would like each user to authenticate before accessing the share, see Configuring Local
User Access.
If you would like to use Shadow Copies, see Configuring Shadow Copies.
If you are having problems accessing your CIFS share, see Troubleshooting Tips.
7.3.1 Creating CIFS Shares
Figure 7.3a shows the configuration screen that appears when you click Sharing Windows (CIFS
Shares) Add Windows (CIFS) Share. Some settings are only available in Advanced Mode. To see
FreeNAS 9.2.1 Users Guide Page 155 of 280
these settings, either click the Advanced Mode button or configure the system to always display these
settings by checking the box Show advanced fields by default in System Settings Advanced.
Table 7.3a summarizes the options when creating a CIFS share. smb.conf(5) provides more details for
each configurable option. Once you press the OK button when creating the CIFS share, a pop-up menu
will ask Would you like to enable this service? Click Yes and Services Control Services will open
and indicate whether or not the CIFS service successfully started.
Figure 7.3a: Adding a CIFS Share
Table 7.3a: Options for a CIFS Share
Setting Value Description
Name string mandatory; name of share
Comment string optional description
Path browse button select volume/dataset/directory to share
Export Read Only checkbox prohibits write access to the share
Browsable to enables Windows clients to browse the shared directory using
checkbox
Network Clients Windows Explorer
if checked, ownership for new files and directories is inherited
Inherit Owner checkbox
from parent directory rather than from the user
Inherit checkbox if checked, the UNIX permissions on new files and directories are
Permissions inherited from parent directory; this can be useful on large systems
FreeNAS 9.2.1 Users Guide Page 156 of 280
Setting Value Description
with many users as it allows a single homes share to be used
flexibly by each user; do not check if Type of ACL is set to
Windows in the Volume's permissions
Export Recycle deleted files are instead moved to a hidden .recycle directory in the
checkbox
Bin root folder of the share
if enabled, will display filenames that begin with a dot (Unix
Show Hidden Files checkbox
hidden files)
if checked, no password is required to connect to the share and all
Allow Guest
checkbox users share the permissions of the guest user defined in Services
Access
CIFS
Only Allow Guest requires Allow guest access to also be checked; forces guest access
checkbox
Access for all connections
only available in Advanced Mode; comma, space, or tab delimited
Hosts Allow string
list of allowed hostnames or IP addresses; see NOTE below
only available in Advanced Mode; comma, space, or tab delimited
list of denied hostnames or IP addresses; allowed hosts take
Hosts Deny string
precedence so can use ALL in this field and specify allowed hosts
in Hosts Allow; see NOTE below
Auxiliary only available in Advanced Mode; add additional [share] smb.conf
string
Parameters parameters not covered by other option fields
NOTE: hostname lookups add some time to accessing the CIFS share. If you only use IP addresses,
uncheck the Hostnames lookups box in Services CIFS.
If you wish some files on a shared volume to be hidden and inaccessible to users, put a veto files= line
in the Auxiliary Parameters field. The syntax for this line and some examples can be found here.
7.3.2 Configuring Anonymous Access
To share a volume without requiring users to input a password, configure anonymous CIFS sharing.
This type of share can be configured as follows:
1. Create a guest user account to be used for anonymous access in Account Users Add
User with the following attributes:
Username: guest
Home Directory: browse to the volume to be shared
check the Disable logins box
2. Associate the guest account with the volume in Storage Volumes. Expand the volume's
name then click Change Permissions. Select guest as the Owner(user) and Owner(group) and
check that the permissions are appropriate for the share. If non-Windows systems will be
accessing the CIFS share, leave the type of permissions as Unix. Only change the type of
permissions to Windows if the share is only accessed by Windows systems.
FreeNAS 9.2.1 Users Guide Page 157 of 280
3. Create a CIFS share in Sharing Windows (CIFS) Shares Add Windows (CIFS) Share
with the following attributes:
Name: freenas
Path: browse to the volume to be shared
check the boxes Allow Guest Access and Only Allow Guest Access
Hosts Allow: add the addresses which are allowed to connect to the share; acceptable
formats are the network or subnet address with CIDR mask (e.g. 192.168.2.0/24 or
192.168.2.32/27) or specific host IP addresses, one address per line
4. Configure the CIFS service in Services CIFS with the following attributes:
Authentication Model: Anonymous
Guest Account: guest
check the boxes boxes Allow Empty Password and Enable Home Directories
Home Directories: browse to the volume to be shared
5. Start the CIFS service in Services Control Services. Click the click the red OFF button next
to CIFS. After a second or so, it will change to a blue ON, indicating that the service has been
enabled.
6. Test the share.
To test the share from a Windows system, open Explorer, click on Network and you should see an icon
named FREENAS. Since anonymous access has been configured, you should not be prompted for a
username or password in order to see the share. An example is seen in Figure 7.3b.
If you click on the FREENAS icon, you can view the contents of the CIFS share.
To prevent Windows Explorer from hanging when accessing the share, map the share as a network
drive. To do this, right-click the share and select Map network drive... as seen in Figure 7.3c.
FreeNAS 9.2.1 Users Guide Page 158 of 280
Figure 7.3b: Accessing the CIFS Share from a Windows Computer
Figure 7.3c: Mapping the Share as a Network Drive
FreeNAS 9.2.1 Users Guide Page 159 of 280
Choose a drive letter from the drop-down menu and click the Finish button as shown in Figure 7.3d.
Figure 7.3d: Selecting the Network Drive Letter
7.3.3 Configuring Local User Access
If you would like each user to authenticate before accessing the CIFS share, configure local user access
as follows:
1. If you are not using Active Directory or LDAP, create a user account for each user in
Account Users Add User with the following attributes:
Username and Password: matches the username and password on the client system
Home Directory: browse to the volume to be shared
Repeat this process to create a user account for every user that will need access to the
CIFS share
FreeNAS 9.2.1 Users Guide Page 160 of 280
2. If you are not using Active Directory or LDAP, create a group in Account Groups
Add Group. Once the group is created, click its Members button and add the user accounts that
you created in step 1.
3. Give the group permission to the volume in Storage View Volumes. When setting the
permissions:
set Owner(user) to nobody
set the Owner(group) to the one you created in Step 2
Mode: check the write checkbox for the Group as it is unchecked by default
4. Create a CIFS share in Sharing CIFS Shares Add CIFS Share with the following
attributes:
Name: input the name of the share
Path: browse to the volume to be shared
keep the Browsable to Network Clients box checked
NOTE: be careful about unchecking the Browsable to Network Clients box. When this box is checked
(the default), other users will see the names of every share that exists using Windows Explorer, but they
will receive a permissions denied error message if they try to access someone else's share. If this box is
unchecked, even the owner of the share won't see it or be able to create a drive mapping for the share in
Windows Explorer. However, they can still access the share from the command line. Unchecking this
option provides limited security and is not a substitute for proper permissions and password control.
5. Configure the CIFS service in Services CIFS as follows:
Authentication Model: if you are not using Active Directory or LDAP, select Local User
Workgroup: if you are not using Active Directory or LDAP, set to the name being used on the
Windows network; unless it has been changed, the default Windows workgroup name is
WORKGROUP
6. Start the CIFS service in Services Control Services. Click the click the red OFF button next
to CIFS. After a second or so, it will change to a blue ON, indicating that the service has been
enabled.
7. Test the share.
To test the share from a Windows system, open Explorer and click on Network. For this configuration
example, a system named FREENAS should appear with a share named backups. If you click on
backups, a Windows Security pop-up screen should prompt for the user's username and password.
Once authenticated, the user can copy data to and from the CIFS share.
NOTE: since the share is group writable, any authenticated user can change the data in the share. If
you wish to setup shares where a group of users have access to some folders but only individuals have
access to other folders (where all these folders reside on the same volume), create these directories and
set their permissions using Shell. Instructions for doing so can be found at the forum post Set
Permission to allow users to share a common folder & have private personal folder.
FreeNAS 9.2.1 Users Guide Page 161 of 280
7.3.4 Configuring Shadow Copies
Shadow Copies, also known as the Volume Shadow Copy Service (VSS) or Previous Versions, is a
Microsoft service for creating volume snapshots. Shadow copies allow you to easily restore previous
versions of files from within Windows Explorer. Shadow Copy support is built into Vista and Windows
7. Windows XP or 2000 users need to install the Shadow Copy client.
When you create a periodic snapshot task on a ZFS volume that is configured as a CIFS share in
FreeNAS, it is automatically configured to support shadow copies.
7.3.4.1 Prerequisites
Before using shadow copies with FreeNAS, be aware of the following caveats:
if the Windows system is not fully patched to the latest service pack, Shadow Copies may not
work. If you are unable to see any previous versions of files to restore, use Windows Update to
make sure that the system is fully up-to-date.
at this time, shadow copy support only works for ZFS pools or datasets. This means that the
CIFS share must be configured on a volume or dataset, not on a directory. Directory support
will be added in a future version of FreeNAS.
since directories can not be shadow copied at this time, if you configure Enable home
directories on the CIFS service, any data stored in the user's home directory will not be shadow
copied.
shadow copies will not work with a manual snapshot, you must create a periodic snapshot task
for the pool or dataset being shared by CIFS or a recursive task for a parent dataset. At this
time, if multiple snapshot tasks are created for the same pool/dataset being shared by CIFS,
shadow copies will only work on the last executed task at the time the CIFS service started. A
future version of FreeNAS will address this limitation.
the periodic snapshot task should be created and at least one snapshot should exist before
creating the CIFS share. If you created the CIFS share first, restart the CIFS service in Services
Control Services.
appropriate permissions must be configured on the volume/dataset being shared by CIFS.
users can not delete shadow copies on the Windows system due to the way Samba works.
Instead, the administrator can remove snapshots from the FreeNAS administrative GUI. The
only way to disable shadow copies completely is to remove the periodic snapshot task and
delete all snapshots associated with the CIFS share.
7.3.4.2 Configuration Example
In this example, a Windows 7 computer has two users: user1 and user2. To configure FreeNAS to
provide shadow copy support:
1. For the ZFS volume named /mnt/data, create two ZFS datasets in Storage Volumes
/mnt/data Create ZFS Dataset. The first dataset is named /mnt/data/user1 and the second
dataset is named /mnt/data/user2.
FreeNAS 9.2.1 Users Guide Page 162 of 280
2. If you are not using Active Directory or LDAP, create two users, user1 and user2 in Account
Users Add User. Each user has the following attributes:
Username and Password: matches that user's username and password on the Windows
system
Home Directory: browse to the dataset created for that user
3. Set the permissions on /mnt/data/user1 so that the Owner(user) and Owner(group) is user1. Set
the permissions on /mnt/data/user2 so that the Owner(user) and Owner(group) is user2. For
each dataset's permissions, tighten the Mode so that Other can not read or execute the
information on the dataset.
4. Create two periodic snapshot tasks in Storage Periodic Snapshot Tasks Add Periodic
Snapshot, one for each dataset. Alternatively, you can create one periodic snapshot task for the
entire data volume. Before continuing to the next step, confirm that at least one snapshot for
each dataset is displayed in the ZFS Snapshots tab. When creating your snapshots, keep in mind
how often your users need to access modified files and during which days and time of day they
are likely to make changes.
5. Create two CIFS shares in Sharing Windows (CIFS) Shares Add Windows (CIFS) Share.
The first CIFS share is named user1 and has a Path of /mnt/data/user1; the second CIFS share is
named user2 and has a Path of /mnt/data/user2. When creating the first share, click the No
button when the pop-up button asks if the CIFS service should be started. When the last share is
created, click the Yes button when the pop-up button prompts to start the CIFS service. Verify
that the CIFS service is set to ON in Services Control Services.
6. From a Windows system, login as user1 and open Windows Explorer Network
FREENAS. Two shares should appear, named user1 and user2. Due to the permissions on the
datasets, user1 should receive an error if they click on the user2 share. Due to the permissions
on the datasets, user1 should be able to create, add, and delete files and folders from the user1
share.
Figure 7.3e provides an example of using shadow copies while logged in as user1. In this example, the
user right-clicked modified file and selected Restore previous versions from the menu. This particular
file has three versions: the current version, plus two previous versions stored on the FreeNAS system.
The user can choose to open one of the previous versions, copy a previous version to the current folder,
or restore one of the previous versions, which will overwrite the existing file on the Windows system.
FreeNAS 9.2.1 Users Guide Page 163 of 280
Figure 7.3e: Viewing Previous Versions within Explorer
8 Services Configuration
The Services section of the GUI allows you to configure, start, and stop the various services that ship
with the FreeNAS system. FreeNAS supports the following built-in services:
AFP
CIFS
Directory Services
Dynamic DNS
FTP
FreeNAS 9.2.1 Users Guide Page 164 of 280
iSCSI
NFS
Rsync
S.M.A.R.T.
SNMP
SSH
TFTP
UPS
This section demonstrates how to start a FreeNAS service then describes the available configuration
options for each FreeNAS service.
8.1 Control Services
Services Control Services, shown in Figure 8.1a, allows you to quickly determine which services are
currently running, to start and stop services, and to configure services. By default, all services (except
for the S.M.A.R.T. service) are off until you start them.
Figure 8.1a: Control Services
FreeNAS 9.2.1 Users Guide Page 165 of 280
A service is stopped if its icon is a red OFF. A service is running if its icon is a blue ON. To start or stop
a service, click its ON/OFF icon.
To configure a service, click the wrench icon associated with the service or click the name of the
service in the Services section of the tree menu.
If a service does not start, go to System Settings Advanced and check the box Show console
messages in the footer. Console messages will now show at the bottom of your browser. If you click
the console messages area, it will pop-up as a window, allowing you to scroll through the output and to
copy messages. Watch these messages for errors when you stop and start the problematic service.
If you would like to read the system logs to get more information about a service failure, open Shell
and type more /var/log/messages.
8.2 AFP
The Apple Filing Protocol (AFP) is a network protocol that offers file services for Mac computers.
Before configuring this service, you should first create your AFP Shares in Sharing Apple (AFP)
Shares Add Apple (AFP) Share. After configuring this service, go to Services Control Services to
start the service. The AFP shares will not be available on the network if this service is not running.
Starting this service will open the following ports on the FreeNAS system:
TCP 548 (afpd)
TCP 4799 (cnid_metadata)
UDP 5353 and a random UDP port (avahi)
Figure 8.2a shows the configuration options which are described in Table 8.2a.
Figure 8.2a: AFP Configuration
FreeNAS 9.2.1 Users Guide Page 166 of 280
Table 8.2a: AFP Configuration Options
Setting Value Description
if checked, clients will not be prompted to authenticate before
Guest Access checkbox
accessing the AFP share
select account to use for guest access; the selected account must
Guest Account drop-down menu
have permissions to the volume/dataset being shared
Max Connections integer maximum number of simultaneous connections
Enable home if checked, any user home directories located under Home
checkbox
directories directories will be available over the share
select the volume or dataset which contains user home
Home directories Browse button
directories
When configuring home directories, it is recommended to create a dataset to hold the home directories
which contains a child dataset for each user. As an example, create a dataset named volume1/homedirs
and browse to this dataset when configuring the Home directories field of the AFP service. Then, as
you create each user, first create a child dataset for that user. For example, create a dataset named
volume1/homedirs/user1. When you create the user1 user, browse to the volume1/homedirs/user1
dataset in the Home Directory field of the Add New User screen.
8.2.1 Troubleshooting
If you receive a Something wrong with the volume's CNID DB error message, run the following
command from Shell, replacing the path to the problematic AFP share:
dbd -rf /path/to/share
This command may take a while, depending upon the size of the volume or dataset being shared. This
command will wipe the CNID database and rebuild it from the CNIIDs stored in the AppleDouble files.
8.3 CIFS
The Common Internet File System (CIFS) is a network protocol that offers file services for (typically)
Windows computers. Unix-like systems that provide a CIFS client can also connect to CIFS shares.
Before configuring this service, you should first create your CIFS shares in Sharing Windows
(CIFS) Shares Add Windows (CIFS) Share. After configuring this service, go to Services Control
Services to start the service. The CIFS shares will not be available on the network if this service is not
running.
NOTE: after starting the CIFS service, it may take several minutes for the master browser election to
occur and for the FreeNAS system to become available in Windows Explorer.
Starting this service will open the following ports on the FreeNAS system:
TCP 139 (smbd)
TCP 445 (smbd)
UDP 137 (nmbd)
FreeNAS 9.2.1 Users Guide Page 167 of 280
UDP 138 (nmbd)
Figure 8.3a shows the configuration options which are described in Table 8.3a. This configuration
screen is really a front-end to smb.conf(5).
Figure 8.3a: Configuring CIFS
Table 8.3a: CIFS Configuration Options
Setting Value Description
Authentication drop-down choices are Anonymous or Local User; this setting is ignored if the
Model menu Active Directory or LDAP service is running
must be lowercase and and is automatically populated with the
NetBIOS Name string hostname of the FreeNAS system; it must be different from the
Workgroup name
must match Windows workgroup name; this setting is ignored if
Workgroup string
the Active Directory or LDAP service is running
Description string optional
drop-down the character set Samba uses when communicating with DOS and
DOS Charset
menu Windows 9x/ME clients; default is CP437
drop-down
UNIX Charset default is UTF-8 which supports all characters in all languages
menu
drop-down
Log Level choices are Minimum, Normal, Full, or Debug
menu
Local Master checkbox determines whether or not the FreeNAS system participates in a
browser election; should be disabled when network contains an AD
FreeNAS 9.2.1 Users Guide Page 168 of 280
Setting Value Description
or LDAP server and is not necessary if Vista or Windows 7
machines are present
determines whether or not the FreeNAS system advertises itself
Time Server for
checkbox as a time server to Windows clients; should be disabled when
Domain
network contains an AD or LDAP server
drop-down account to be used for guest access; that account must have
Guest Account
menu permission to access the shared volume/dataset
overrides default file creation mask of 0666 which creates files
File mask integer
with read and write access for everybody
overrides default directory creation mask of 0777 which grants
Directory mask integer
directory read, write and execute access for everybody
EA Support checkbox enables extended attributes
Support DOS File allows a user who has write access to a file to modify the
checkbox
Attributes permissions, even if not the owner of the file
if checked, users can just press enter when prompted for a
Allow Empty
checkbox password; requires that the username/password be the same for the
Password
FreeNAS user account and the Windows user account
Auxiliary smb.conf options not covered elsewhere in this screen; see the
string
parameters Samba Guide for additional settings
Enable home if checked, a folder with the same name as the user account will be
checkbox
directories created for each user
Enable home
checkbox users can browse (but not write to) other users' home directories
directories browsing
browse
Home directories select volume/dataset where the home directories will be created
button
options specific to the [homes] section of smb.conf; for example,
Homes auxiliary
string hide dot files = yes hides files beginning with a dot in home
parameters
directories
allows non-Windows CIFS clients to access symbolic links and
Unix Extensions checkbox
hard links, has no affect on Windows clients
Zeroconf share
checkbox enable if Mac clients will be connecting to the CIFS share
discovery
allows you to specify hostnames rather than IP addresses in the
Hostnames lookups checkbox Hosts Allow or Hosts Deny fields of a CIFS share; uncheck if you
only use IP addresses as it saves the time of a host lookup
Beginning with FreeNAS 8.0.3-RELEASE, changes to CIFS settings and CIFS shares take effect
immediately. For previous versions, changes will not take effect until you manually stop and start the
CIFS service.
FreeNAS 9.2.1 Users Guide Page 169 of 280
NOTE: do not set the directory name cache size as an auxiliary parameter. Due to differences in how
Linux and BSD handle file descriptors, directory name caching is disabled on BSD systems in order to
improve performance.
8.3.1 Troubleshooting Tips
Samba is single threaded, so CPU speed makes a big difference in CIFS performance. Your typical
2.5Ghz Intel quad core or greater should be capable to handle speeds in excess of Gb LAN while low
power CPUs such as Intel Atoms and AMD C-30s\E-350\E-450 will not be able to achieve more than
about 30-40MB/sec typically. Remember that other loading such as ZFS loading will also require CPU
resources and may cause Samba performance to be less than optimal.
Samba's write cache parameter has been reported to improve write performance in some
configurations and can be added to the Auxiliary Parameters field. Use an integer value which is a
multiple of _SC_PAGESIZE (typically 4096) to avoid memory fragmentation. This will increase
Samba's memory requirements and should not be used on systems with limited RAM.
If you wish to increase network performance, read the Samba section on socket options. It indicates
which options are available and recommends that you experiment to see which are supported by your
clients and improve your network's performance.
Windows automatically caches file sharing information. If you make changes to a CIFS share or to the
permissions of a volume/dataset being shared by CIFS and are no longer able to access the share, try
logging out and back into the Windows system. Alternately, users can type net use /delete * from the
command line to clear their SMB sessions.
Windows also automatically caches login information. If you wish users to be prompted to login every
time access is required, reduce the cache settings on the client computers.
Where possible, avoid using a mix of case in filenames as this may cause confusion for Windows users.
Representing and resolving filenames with Samba explains this in more detail.
If permissions work for Windows users but not for OS X users, try disabling Unix Extensions and
restarting the CIFS service.
If the CIFS service will not start, run this command from Shell to see if there is an error in the
configuration:
testparm /usr/local/etc/smb.conf
The Common Errors section of the Samba documentation contains additional troubleshooting tips.
8.4 Directory Services
FreeNAS supports the following directory services:
Active Directory (for Windows 2000 and higher networks)
Domain Controller (for configuring FreeNAS as a domain controller)
LDAP
NIS
FreeNAS 9.2.1 Users Guide Page 170 of 280
NT4 (for Windows networks older than Windows 2000)
This section summarizes each of these services and their available configurations within the FreeNAS
GUI.
NOTE: at this time, only one directory service can be configured. That service must first be selected
in the System Settings General Directory Service drop-down menu. Once selected, a
Directory Service entry will be added to Services Control Services so that the service can be started,
stopped, and configured.
8.4.1 Active Directory
Active Directory (AD) is a service for sharing resources in a Windows network. AD can be configured
on a Windows server that is running Windows Server 2000 or higher or on a Unix-like operating
system that is running Samba version 4. Since AD provides authentication and authorization services
for the users in a network, you do not have to recreate these user accounts on the FreeNAS system.
Instead, configure the Active Directory service so that it can import the account information and
imported users can be authorized to access the CIFS shares on the FreeNAS system.
NOTE: if your network contains an NT4 domain controller, or any domain controller containing a
version which is earlier than Windows 2000, configure NT4 instead.
Many changes and improvements have been made to Active Directory support within FreeNAS. If
you are not running FreeNAS 9.2.1-RELEASE, it is strongly recommended that you upgrade before
attempting Active Directory integration.
Before configuring the Active Directory service, ensure name resolution is properly configured by
pinging the domain name of the Active Directory domain controller from Shell on the FreeNAS
system. If the ping fails, check the DNS server and default gateway settings in Network Global
Configuration on the FreeNAS system.
Next, add a DNS record for the FreeNAS system on the Windows server and verify that you can ping
the hostname of the FreeNAS system from the domain controller.
Active Directory relies on Kerberos, which is a time sensitive protocol. This means that the time on
both the FreeNAS system and the Active Directory Domain Controller can not be out of sync by
more than a few minutes. The best way to ensure that the same time is running on both systems is to
configure both systems to:
use the same NTP server (set in System NTP Servers on the FreeNAS system)
have the same timezone
be set to either localtime or universal time at the BIOS level
Figure 8.4a shows the screen that appears when you click Services Directory Services Active
Directory. Table 8.4a describes the configurable options. Some settings are only available in Advanced
Mode. To see these settings, either click the Advanced Mode button or configure the system to always
display these settings by checking the box Show advanced fields by default in System Settings
Advanced.
FreeNAS 9.2.1 Users Guide Page 171 of 280
Figure 8.4a: Configuring Active Directory
Table 8.4a: Active Directory Configuration Options
Setting Value Description
name of Active Directory domain (e.g. example.com) or child
Domain Name string
domain (e.g. sales.example.com)
automatically populated with the hostname of the FreeNAS
NetBIOS Name string system; use caution when changing this setting as setting an
incorrect value can corrupt an AD installation
Workgroup Name string name of Windows server's workgroup (for older Microsoft clients)
Domain Account Name string name of the Active Directory administrator account
Domain Account password for the Active Directory administrator account
string
Password
only available in Advanced Mode; if selected, browse to the
Use keytab checkbox
Kerberos keytab
browse only available in Advanced Mode; browse to the location of the
Kerberos keytab
button keytab created using the instructions in Using a Keytab
only available in Advanced Mode; if checked, logs attempts to
Verbose logging checkbox
join the domain to /var/log/messages
UNIX extensions checkbox only available in Advanced Mode; only check this box if the AD
server has been explicitly configured to map permissions for
UNIX users; checking this box provides persistent UIDs and
GUIDs, otherwise, users/groups get mapped to the UID/GUID
FreeNAS 9.2.1 Users Guide Page 172 of 280
Setting Value Description
range configured in Samba
only available in Advanced Mode; should only be enabled if
network has active domain/forest trusts and you need to manage
Allow Trusted Domains checkbox files on multiple domains; use with caution as it will generate
more winbindd traffic, slowing down the ability to filter through
user/group information
only available in Advanced Mode; when unchecked, the domain
name is prepended to the username; if Allow Trusted Domains is
Use default domain checkbox
checked and multiple domains use the same usernames, uncheck
this box to prevent name collisions
only available in Advanced Mode; can be used to specify
Domain Controller string
hostname of domain controller to use
only available in Advanced Mode; can be used to specify
Global Catalog Server string
hostname of global catalog server to use
only available in Advanced Mode; can be used to specify
Kerberos Server string
hostname of kerberos server to use
Kerberos Password only available in Advanced Mode; can be used to specify
string
Server hostname of kerberos password server to use
only available in Advanced Mode; in seconds, increase if the AD
AD timeout integer
service does not start after connecting to the domain
only available in Advanced Mode; in seconds, increase if AD
DNS timeout integer
DNS queries timeout
NOTE: Active Directory places restrictions on which characters are allowed in Domain and NetBIOS
names. If you are having problems connecting to the realm, verify that your settings do not include any
disallowed characters. Also, the Administrator Password cannot contain the $ character. If a $ exists in
the domain administrator's password, kinit will report a Password Incorrect error and ldap_bind will
report an Invalid credentials (49) error.
Once you have configured the Active Directory service, start it in Services Control Services
Directory Services. It may take a few minutes for the Active Directory information to be populated to
the FreeNAS system. Once populated, the AD users and groups will be available in the drop-down
menus of the permissions screen of a volume/dataset. For performance reasons, every available user
may not show in the listing. However, it will autocomplete all applicable users if you start typing in a
username.
You can verify which Active Directory users and groups have been imported to the FreeNAS system
by using these commands within the FreeNAS Shell:
wbinfo -u (to view users)
wbinfo -g (to view groups)
FreeNAS 9.2.1 Users Guide Page 173 of 280
In addition, wbinfo -t will test the connection and, if successful, will give a message similar to:
checking the trust secret for domain YOURDOMAIN via RPC calls succeeded
To manually check that a specified user can authenticate:
net ads join -S dcname -U username
If no users or groups are listed in the output of those commands, these commands will provide more
troubleshooting information:
getent passwd
getent group
8.4.1.1 Using a Keytab
Kerberos keytabs are used to do Active Directory joins without a password. This means that the
password for the Active Directory administrator account does not need to be saved into the FreeNAS
configuration database, which is a security risk in some environments.
When using a keytab, it is recommended to create and use a less privileged account for performing the
required LDAP queries as the password for that account will be stored in the FreeNAS configuration
database. Create this account on the domain controller, then input that account name and its associated
password into the Domain Account Name and Domain Account Password fields in the screen shown in
Figure 8.4a.
The keytab itself can be created on a Windows system using these commands. The text in red needs to
be modified to the actual values used in the domain.
ktpass.exe -out hostname.keytab host/hostname@DOMAINNAME -ptype KRB5_NT_PRINCIPAL
-mapuser DOMAIN\username -pass userpass
setspn -A host/hostname@DOMAINNAME DOMAIN\username
where:
hostname is the fully qualified hostname of the domain controller
DOMAINNAME is the domain name in all caps
DOMAIN is the pre-Windows 2000 short name for the domain
username is the privileged account name
userpass is the password associated with username
This will create a keytab with sufficient privileges to grant tickets for CIFS and LDAP.
Once the keytab is generated, transfer it to the FreeNAS system, check the Use keytab box and
browse to the location of the keytab.
FreeNAS 9.2.1 Users Guide Page 174 of 280
8.4.1.2 Troubleshooting Tips
If you are running AD in a 2003/2008 mixed domain, see this forum post for instructions on how to
prevent the secure channel key from becoming corrupt.
Active Directory uses DNS to determine the location of the domain controllers and global catalog
servers in the network. Use the host -t srv _ldap._tcp.domainname.com command to determine the
network's SRV records and, if necessary, change the weight and/or priority of the SRV record to reflect
the fastest server. More information about SRV records can be found in the Technet article How DNS
Support for Active Directory Works.
The realm that is used depends upon the priority in the SRV DNS record, meaning that DNS can
override your Active Directory settings. If you are unable to connect to the correct realm, check the
SRV records on the DNS server. This article describes how to configure KDC discovery over DNS and
provides some examples of records with differing priorities.
If the cache becomes out of sync due to an AD server being taken off and back online, resync the cache
using System Settings Advanced Rebuild LDAP/AD Cache.
An expired password for the administrator account will cause kinit to fail so ensure that the password is
still valid.
Try creating a Computer entry on the Windows server's OU. When creating this entry, enter the
FreeNAS hostname in the name field. Make sure it is the same name as the one set in the Hostname
field in Network Global Configuration and the NetBIOS Name in Services Directory Services
Active Directory settings. Make sure the hostname of the domain controller is set in the Domain
Controller field of Services Directory Services Active Directory.
8.4.2 Domain Controller
Beginning with FreeNAS 9.2.1, FreeNAS uses Samba4, meaning that it can be configured to act as
the domain controller for a network. Refer to the Samba FAQ for further information.
NOTE: creating a domain controller is a complex process that requires a good understanding of how
Active Directory works. While FreeNAS makes it easy to input the needed settings into the
administrative graphical interface, it can't tell you what those settings should be. Refer to the Samba
AD DC HOWTO for more information about creating a new domain. The current implementation does
not support a configuration that allows FreeNAS to join an existing domain as a domain controller.
This limitation will be addressed in a future version of FreeNAS.
Figure 8.4b shows the configuration screen for creating a domain controller and Table 8.4b summarizes
the available options.
FreeNAS 9.2.1 Users Guide Page 175 of 280
Figure 8.4b: Domain Controller Settings
Table 8.4b: Domain Controller Configuration Options
Setting Value Description
Realm string capitalized DNS realm name
Domain string capitalized domain name
drop-down at this time, the only supported role is as the domain controller
Server Role
menu for a new domain
choices are SAMBA_INTERNAL, BIND9_FLATFILE,
drop-down
DNS Backend BIND9_DLZ, or NONE ; refer to Which DNS backend should
menu
I choose? for details
IP address of DNS forwarder; required for recursive queries
DNS Forwarder string
when SAMBA_INTERNAL is selected
choices are 2000, 2003, 2008, or 2008_R2; refer to
drop-down
Domain Forest Level Understanding Active Directory Domain Services (AD DS)
menu
Functional Levels for details
Administrator password to be used for the Active Directory administrator
string
password account
FreeNAS 9.2.1 Users Guide Page 176 of 280
8.4.3 LDAP
FreeNAS includes an OpenLDAP client for accessing information from an LDAP server. An LDAP
server provides directory services for finding network resources such as users and their associated
permissions. Examples of LDAP servers include Microsoft Server (2000 and newer), Mac OS X
Server, Novell eDirectory, and OpenLDAP running on a BSD or Linux system. If an LDAP server is
running on your network, you should configure the FreeNAS LDAP service so that the network's
users can authenticate to the LDAP server and thus be provided authorized access to the data stored on
the FreeNAS system.
NOTE: LDAP will not work with CIFS shares until the LDAP directory has been configured for and
populated with Samba attributes. The most popular script for performing this task is smbldap-tools and
instructions for using it can be found at The Linux Samba-OpenLDAP Howto.
Figure 8.4c shows the LDAP Configuration screen that is seen when you click Services Directory
Services LDAP.
Figure 8.4c: Configuring LDAP
Table 8.4c summarizes the available configuration options. If you are new to LDAP terminology, skim
through the OpenLDAP Software 2.4 Administrator's Guide.
Table 8.4c: LDAP Configuration Options
Setting Value Description
Hostname string hostname or IP address of LDAP server
top level of the LDAP directory tree to be used when searching for
Base DN string
resources (e.g. dc=test,dc=org)
FreeNAS 9.2.1 Users Guide Page 177 of 280
Setting Value Description
Allow
instructs LDAP server to not provide authentication and to allow
Anonymous checkbox
read/write access to any client
Binding
name of administrative account on LDAP server (e.g.
Root bind DN string
cn=Manager,dc=test,dc=org)
Root bind
string password for Root bind DN
password
Password drop-down select a type supported by the LDAP server, choices are: clear
Encryption menu (unencrypted), crypt, md5, nds, racf, ad, exop
optional, can be added to name when user account added to LDAP
User Suffix string
directory (e.g. dept. or company name)
optional, can be added to name when group added to LDAP
Group Suffix string
directory (e.g. dept. or company name)
optional, can be added to password when password added to LDAP
Password Suffix string
directory
optional, can be added to name when system added to LDAP
Machine Suffix string
directory (e.g. server, accounting)
drop-down
Encryption Mode choices are Off, SSL, or TLS
menu
used to verify the certificate of the LDAP server if SSL
Self signed
string connections are used; paste the output of the command openssl
certificate
s_client -connect server:port -showcerts
Auxiliary ldap.conf(5) options, one per line, not covered by other options in
string
Parameters this screen
NOTE: FreeNAS automatically appends the root DN. This means that you should not include the
scope and root DN when configuring the user, group, password, and machine suffixes.
After configuring the LDAP service, start it in Services Control Services Directory Services. If
the service will not start, refer to the Common errors encountered when using OpenLDAP Software for
common errors and how to fix them. When troubleshooting LDAP, open Shell and look for error
messages in /var/log/auth.log.
To verify that the users have been imported, type getent passwd from Shell. To verify that the groups
have been imported, type getent group.
8.4.4 NIS
Network Information Service (NIS) is a service which maintains and distributes a central directory of
Unix user and group information, hostnames, email aliases and other text-based tables of information.
If a NIS server is running on your network, the FreeNAS system can be configured to import the
users and groups from the NIS directory.
After configuring this service, start it in Services Control Services Directory Services.
FreeNAS 9.2.1 Users Guide Page 178 of 280
Figure 8.4d shows the configuration screen which opens when you click Services Directory Services
NIS. Table 8.4d summarizes the configuration options.
Figure 8.4d: NIS Configuration
Table 8.4d: NIS Configuration Options
Setting Value Description
NIS domain string name of NIS domain
NIS servers string comma delimited list of hostnames or IP addresses
Secure if checked, ypbind(8) will refuse to bind to any NIS server that is not running
checkbox
mode as root on a TCP port number over 1024
if checked, ypbind will bind to the server that responds the fastest; this is
Manycast checkbox
useful when no local NIS server is available on the same subnet
8.4.5 NT4
This service should only be configured if the Windows network's domain controller is running NT4. If
it is not, you should configure Active Directory instead.
FreeNAS 9.2.1 Users Guide Page 179 of 280
Figure 8.4e shows the configuration screen that appears when you click Services Directory Services
NT4. These options are summarized in Table 8.4e.
After configuring the NT4 service, start it in Services Control Services Directory Services.
Figure 8.4e: NT4 Configuration Options
Table 8.4e: NT4 Configuration Options
Setting Value Description
Domain Controller string hostname of domain controller
NetBIOS Name string hostname of FreeNAS system
Workgroup Name string name of Windows server's workgroup
Administrator Name string name of the domain administrator account
Administrator Password string input and confirm the password for the domain administrator account
8.5 Dynamic DNS
Dynamic DNS (DDNS) is useful if your FreeNAS system is connected to an ISP that periodically
changes the IP address of the system. With dynamic DNS, the system can automatically associate its
FreeNAS 9.2.1 Users Guide Page 180 of 280
current IP address with a domain name, allowing you to access the FreeNAS system even if the IP
address changes. DDNS requires you to register with a DDNS service such as DynDNS.
Figure 8.5a shows the DDNS configuration screen and Table 8.5a summarizes the configuration
options. The values you need to input will be given to you by the DDNS provider. After configuring
DDNS, don't forget to start the DDNS service in Services Control Services.
Figure 8.5a: Configuring DDNS
Table 8.5a: DDNS Configuration Options
Setting Value Description
several providers are supported; if your provider is not listed, leave this
drop-down
Provider field blank and specify the custom provider in the Auxiliary parameters
menu
field
Domain name string fully qualified domain name (e.g. yourname.dyndns.org)
Username string username used to logon to the provider and update the record
Password string password used to logon to the provider and update the record
in seconds; be careful with this setting as the provider may block you for
Update period integer
abuse if this setting occurs more often than the IP address changes
in seconds so be careful with this setting as the provider may block you
Forced update
integer for abuse; issues a DDNS update request even when the address has not
period
changed so that the service provider knows that the account is still active
additional parameters passed to the provider during record update; an
Auxiliary
string example of specifying a custom provider is dyndns_system
parameters
default@provider.com
FreeNAS 9.2.1 Users Guide Page 181 of 280
8.6 FTP
FreeNAS uses the proftpd FTP server to provide FTP services. Once the FTP service is configured
and started, clients can browse and download data using a web browser or FTP client software. The
advantage of FTP is that easy-to-use cross-platform utilities are available to manage uploads to and
downloads from the FreeNAS system. The disadvantage of FTP is that it is considered to be an
insecure protocol, meaning that it should not be used to transfer sensitive files. If you are concerned
about sensitive data, see Encrypting FTP.
This section provides an overview of the FTP configuration options. It then provides examples for
configuring anonymous FTP, specified user access within a chroot environment, encrypting FTP
connections, and troubleshooting tips.
8.6.1 FTP Configuration Options
Figure 8.6a shows the configuration screen for Services FTP. Some settings are only available in
Advanced Mode. To see these settings, either click the Advanced Mode button or configure the system
to always display these settings by checking the box Show advanced fields by default in System
Settings Advanced.
Figure 8.6a: Configuring FTP
Table 8.6a summarizes the available options when configuring the FTP server:
FreeNAS 9.2.1 Users Guide Page 182 of 280
Table 8.6a: FTP Configuration Options
Setting Value Description
Port integer port the FTP service listens on
Clients integer maximum number of simultaneous clients
maximum number of connections per IP address where 0
Connections integer
means unlimited
maximum number of attempts before client is disconnected;
Login Attempts integer
increase this if users are prone to typos
maximum client idle time in seconds before client is
Timeout integer
disconnected
Allow Root Login checkbox discouraged as increases security risk
enables anonymous FTP logins with access to the directory
Allow Anonymous Login checkbox
specified in Path
browse
Path root directory for anonymous FTP connections
button
Allow Local User Login checkbox required if Anonymous Login is disabled
message displayed to local login users after authentication;
Display Login string
not displayed to anonymous login users
only available in Advanced Mode; sets default permissions
File Permission checkboxes
for newly created files
only available in Advanced Mode; sets default permissions
Directory Permission checkboxes
for newly created directories
only available in Advanced Mode; enables File eXchange
Enable FXP checkbox Protocol which is discouraged as it makes the server
vulnerable to FTP bounce attacks
Allow Transfer Resumption checkbox allows FTP clients to resume interrupted transfers
a local user is only allowed access to their home directory
Always Chroot checkbox
unless the user is a member of group wheel
Require IDENT only available in Advanced Mode; will result in timeouts if
checkbox
Authentication identd is not running on the client
Perform Reverse DNS perform reverse DNS lookups on client IPs; can cause long
checkbox
Lookups delays if reverse DNS is not configured
public IP address or hostname; set if FTP clients can not
Masquerade address string
connect through a NAT device
only available in Advanced Mode; used by clients in PASV
Minimum passive port integer
mode, default of 0 means any port above 1023
only available in Advanced Mode; used by clients in PASV
Maximum passive port integer
mode, default of 0 means any port above 1023
Local user upload only available in Advanced Mode; in KB/s, default of 0
integer
bandwidth means unlimited
FreeNAS 9.2.1 Users Guide Page 183 of 280
Setting Value Description
Local user download only available in Advanced Mode; in KB/s, default of 0
integer
bandwidth means unlimited
Anonymous user upload only available in Advanced Mode; in KB/s, default of 0
integer
bandwidth means unlimited
Anonymous user download only available in Advanced Mode; in KB/s, default of 0
integer
bandwidth means unlimited
only available in Advanced Mode; enables encrypted
connections; if not provided, a certificate will automatically
Enable TLS checkbox
be generated and will appear in the Certificate and private
key box once you click OK
only available in Advanced Mode; the selected policy
drop-down defines whether the control channel, data channel, both
TLS policy
menu channels, or neither channel, of an FTP session must occur
over SSL/TLS; the policies are described here
only available in Advanced Mode; checking this box is not
TLS allow client recommended as it breaks several security measures; for this
checkbox
renegotiations and the rest of the TLS fields, refer to mod_tls for more
details
only available in Advanced Mode; if checked, the user's
home directory is checked for a .tlslogin file which contains
TLS allow dot login checkbox
one or more PEM-encoded certificates; if not found, the user
will be prompted for password authentication
only available in Advanced Mode; if checked, the user's
TLS allow per user checkbox
password may be sent unencrypted
TLS common name only available in Advanced Mode; if checked, the common
checkbox
required name in the certificate must match the FQDN of the host
only available in Advanced Mode; if checked when
TLS enable diagnostics checkbox
troubleshooting a connection, will log more verbosely
only available in Advanced Mode; if checked, exports the
TLS export certificate data checkbox
certificate environment variables
only available in Advanced Mode; try checking this box if
the client can not connect and you suspect that the client
TLS no certificate request checkbox
software is not properly handling the server's certificate
request
only available in Advanced Mode; checking this box is not
TLS no empty fragments checkbox
recommended as it bypasses a security mechanism
only available in Advanced Mode; checking this box
TLS no session reuse
checkbox reduces the security of the connection so only do so if the
required
client does not understand reused SSL sessions
only available in Advanced Mode; if checked, sets several
TLS export standard vars checkbox
environment variables
FreeNAS 9.2.1 Users Guide Page 184 of 280
Setting Value Description
only available in Advanced Mode; if checked, will break
TLS use implicit SSL checkbox
clients that expect explicit connections
only available in Advanced Mode; if checked, the client's
TLS DNS name required checkbox DNS name must resolve to its IP address and the cert must
contain the same DNS name
only available in Advanced Mode; if checked, the client's
TLS IP address required checkbox certificate must contain the IP address that matches the IP
address of the client
only available in Advanced Mode; the SSL certificate and
Certificate and private key string
private key to be used for TLS FTP connections
only available in Advanced Mode; only available in
Auxiliary parameters string Advanced Mode; include proftpd(8) parameters not covered
elsewhere in this screen
The following example demonstrates the auxiliary parameters that will prevent all users from
performing the FTP DELETE command:
<Limit DELE>
DenyAll
</Limit>
8.6.2 Anonymous FTP
Anonymous FTP may be appropriate for a small network where the FreeNAS system is not
accessible from the Internet and everyone in your internal network needs easy access to the stored data.
Anonymous FTP does not require you to create a user account for every user. In addition, passwords
are not required so you don't have to manage changed passwords on the FreeNAS system.
To configure anonymous FTP:
1. Give the built-in ftp user account permissions to the volume/dataset to be shared in Storage
Volumes as follows:
Owner(user): select the built-in ftp user from the drop-down menu
Owner(group): select the built-in ftp group from the drop-down menu
Mode: review that the permissions are appropriate for the share
NOTE: for FTP, the type of client does not matter when it comes to the type of ACL. This means that
you always use Unix ACLs, even if Windows clients will be accessing FreeNAS via FTP.
2. Configure anonymous FTP in Services FTP by setting the following attributes:
check the box Allow Anonymous Login
Path: browse to the volume/dataset/directory to be shared
FreeNAS 9.2.1 Users Guide Page 185 of 280
3. Start the FTP service in Control Services. Click the red OFF button next to FTP. After a
second or so, it will change to a blue ON , indicating that the service has been enabled.
4. Test the connection from a client using a utility such as Filezilla.
In the example shown in Figure 8.6b, a user has input the following information into the Filezilla
client:
IP address of the FreeNAS server: 192.168.1.113
Username: anonymous
Password: the email address of the user
Figure 8.6b: Connecting Using Filezilla
The messages within the client indicate that the FTP connection is successful. The user can now
navigate the contents of the root folder on the remote sitethis is the volume/dataset that was specified
in the FTP service configuration. The user can also transfer files between the local site (their system)
and the remote site (the FreeNAS system).
8.6.3 Specified User Access in chroot
If you require your users to authenticate before accessing the data on the FreeNAS system, you will
need to either create a user account for each user or import existing user accounts using Active
Directory or LDAP. If you then create a ZFS dataset for each user, you can chroot each user so that
they are limited to the contents of their own home directory. Datasets provide the added benefit of
configuring a quota so that the size of the user's home directory is limited to the size of the quota.
To configure this scenario:
1. Create a ZFS dataset for each user in Storage Volumes. Click an existing ZFS volume
Create ZFS Dataset and set an appropriate quota for each dataset. Repeat this process to create a
dataset for every user that will need access to the FTP service.
2. If you are not using AD or LDAP, create a user account for each user in Account Users
Add User. For each user, browse to the dataset created for that user in the Home Directory
field. Repeat this process to create a user account for every user that will need access to the FTP
service, making sure to assign each user their own dataset.
FreeNAS 9.2.1 Users Guide Page 186 of 280
3. Set the permissions for each dataset in Storage Volumes. Click the Change Permissions
button for a dataset to assign a user account as Owner of that dataset and to set the desired
permissions for that user. Repeat for each dataset.
NOTE: for FTP, the type of client does not matter when it comes to the type of ACL. This means that
you always use Unix ACLs, even if Windows clients will be accessing FreeNAS via FTP.
4. Configure FTP in Services FTP with the following attributes:
Path: browse to the parent volume containing the datasets
make sure the boxes for Allow Anonymous Login and Allow Root Login are unchecked
check the box Allow Local User Login
check the box Always Chroot
5. Start the FTP service in Control Services. Click the red OFF button next to FTP. After a
second or so, it will change to a blue ON , indicating that the service has been enabled.
6. Test the connection from a client using a utility such as Filezilla.
To test this configuration in Filezilla, use the IP address of the FreeNAS system, the Username of a
user that has been associated with a dataset, and the Password for that user. The messages should
indicate that the authorization and the FTP connection are successful. The user can now navigate the
contents of the root folder on the remote sitethis time it is not the entire volume but the dataset that
was created for that user. The user should be able to transfer files between the local site (their system)
and the remote site (their dataset on the FreeNAS system).
8.6.4 Encrypting FTP
To configure any FTP scenario to use encrypted connections:
1. Enable TLS in Services FTP. Check the box Enable TLS. Once you press OK, a certificate
and key will automatically be generated for you and proftpd will restart and be configured to
use that certificate. If you prefer to use your own certificate, delete the automatically generated
one that appears in the Certificate and private key field and paste in your own certificate and
key.
2. Specify secure FTP when accessing the FreeNAS system. For example, in Filezilla input
ftps://IP_address (for an implicit connection) or ftpes://IP_address (for an explicit connection)
as the Host when connecting. The first time a user connects, they should be presented with the
certificate of the FreeNAS system. Click OK to accept the certificate and negotiate an
encrypted connection.
To force encrypted connections, add the following line to Auxiliary Parameters:
TLS Required on
8.6.5 Troubleshooting
The FTP service will not start if it can not resolve the system's hostname to an IP address using DNS.
To see if the FTP service is running, open Shell and issue the command:
sockstat -4p 21
FreeNAS 9.2.1 Users Guide Page 187 of 280
If there is nothing listening on port 21, proftpd isn't running. To see the error message that occurs when
FreeNAS tries to start the FTP service, go to System Settings Advanced, check the box Show
console messages in the footer and click Save. Next, go to Services Control Services and switch
the FTP service off then back on in the GUI. Watch the console messages at the bottom of the browser
for errors.
If the error refers to DNS, either create an entry in your local DNS server with the FreeNAS system's
hostname and IP address or add an entry for the IP address of the FreeNAS system in the Host name
database field of Network Global Configuration.
8.7 iSCSI
iSCSI is a protocol standard for the consolidation of storage data. iSCSI allows FreeNAS to act like a
storage area network (SAN) over an existing Ethernet network. Specifically, it exports disk devices
over an Ethernet network that iSCSI clients (called initiators) can attach to and mount. Traditional
SANs operate over fibre channel networks which require a fibre channel infrastructure such as fibre
channel HBAs, fibre channel switches, and discrete cabling. iSCSI can be used over an existing
Ethernet network, although dedicated networks can be built for iSCSI traffic in an effort to boost
performance. iSCSI also provides an advantage in an environment that uses Windows shell programs;
these programs tend to filter Network Location but iSCSI mounts are not filtered. FreeNAS uses
istgt to provide iSCSI.
Before configuring the iSCSI service, you should be familiar with the following iSCSI terminology:
CHAP: an authentication method which uses a shared secret and three-way authentication to determine
if a system is authorized to access the storage device and to periodically confirm that the session has
not been hijacked by another system. In iSCSI, the initiator (client) performs the CHAP authentication.
Mutual CHAP: a superset of CHAP in that both ends of the communication authenticate to each other.
Initiator: a client which has authorized access to the storage data on the FreeNAS system. The client
requires initiator software to connect to the iSCSI share.
Target: a storage resource on the FreeNAS system.
Extent: the storage unit to be shared. It can either be a file or a device.
LUN: stands for Logical Unit Number and represents a logical SCSI device. An initiator negotiates
with a target to establish connectivity to a LUN; the result is an iSCSI connection that emulates a
connection to a SCSI hard disk. Initiators treat iSCSI LUNs the same way as they would a raw SCSI or
IDE hard drive; rather than mounting remote directories, initiators format and directly manage
filesystems on iSCSI LUNs.
FreeNAS supports multiple iSCSI drives. When configuring multiple iSCSI LUNs, create a new
target for each LUN. Portal groups and initiator groups can be reused without any issue. Since istgt
multiplexes a target with multiple LUNs over the same TCP connection, you will experience contention
from TCP if there is more than one target per LUN.
In order to configure iSCSI:
1. Decide if you will use authentication, and if so, whether it will be CHAP or mutual CHAP. If
using authentication, create an authorized access.
2. Create either a device extent or a file extent to be used as storage.
FreeNAS 9.2.1 Users Guide Page 188 of 280
3. Determine which hosts are allowed to connect using iSCSI and create an initiator.
4. Create at least one portal.
5. Review the target global configuration parameters.
6. Create a target.
7. Associate a target with an extent.
8. Start the iSCSI service in Services Control Services.
The rest of this section describes these steps in more detail.
8.7.1 Authorized Accesses
If you will be using CHAP or mutual CHAP to provide authentication, you must create an authorized
access in Services ISCSI Authorized Accesses Add Authorized Access. This screen is shown
in Figure 8.7a.
NOTE: this screen sets login authentication. This is different from discovery authentication which is
set in Target Global Configuration.
Figure 8.7a: Adding an iSCSI Authorized Access
Table 8.7a summarizes the settings that can be configured when adding an authorized access:
FreeNAS 9.2.1 Users Guide Page 189 of 280
Table 8.7a: Authorized Access Configuration Settings
Setting Value Description
allows different groups to be configured with different authentication
Group ID integer profiles; for instance, all users with a Group ID of 1 will inherit the
authentication profile associated with Group 1
name of user account that will be created on the FreeNAS device for
User string CHAP authentication with the user on the remote system; many initiators
default to using the initiator name as the user
password to be associated with User; the iSCSI standard requires that this
Secret string
be at least 12 characters long
only input when configuring mutual CHAP; in most cases it will need to be
Peer User string
the same value as User
the mutual secret password which must be different than the Secret;
Peer Secret string
required if the Peer User is set
NOTE: CHAP does not work with GlobalSAN initiators on Mac OS X.
As authorized accesses are added, they will be listed under View Authorized Accesses. In the example
shown in Figure 8.7b, three users (test1, test2, and test3) and two groups (1 and 2) have been created,
with group 1 consisting of one CHAP user and group 2 consisting of one mutual CHAP user and one
CHAP user. Click an authorized access entry to display its Edit and Delete buttons.
FreeNAS 9.2.1 Users Guide Page 190 of 280
Figure 8.7b: Viewing Authorized Accesses
8.7.2 Extents
In iSCSI, the target virtualizes something and presents it as a device to the iSCSI client. That something
can be a device extent or a file extent:
Device extent: virtualizes an unformatted physical disk, RAID controller, zvol, zvol snapshot, or an
existing HAST device.
Virtualizing a single disk is slow as there is no caching but virtualizing a hardware RAID controller has
higher performance due to its cache. This type of virtualization does a pass-through to the disk or
hardware RAID controller. None of the benefits of ZFS are provided and performance is limited to the
capabilities of the disk or controller.
Virtualizing a zvol adds the benefits of ZFS such as its read cache and write cache. Even if the client
formats the device extent with a different filesystem, as far as FreeNAS is concerned, the data
benefits from ZFS features such as block checksums and snapshots.
File extent: allows you to export a portion of a ZFS volume. The advantage of a file extent is that you
can create multiple exports per volume.
FreeNAS 9.2.1 Users Guide Page 191 of 280
In theory, a zvol and a file extent should have identical performance. In practice, a file extent
outperforms in reads/writes but this is only noticeable at 10 GB Ethernet speeds or higher. For high
performance, file extents are recommended at this time. Future changes to FreeBSD's zvol code will
increase its performance.
8.7.2.1 Adding an Extent
To add an extent, go to Services ISCSI Extents Add Extent. In the example shown in Figure
8.7c, the device extent is using the export zvol that was previously created from the /mnt/volume1
volume.
NOTE: in FreeNAS versions prior to 8.3.1, if a physical disk was used instead of a zvol to create a
device extent, a bug wiped the partition table on the disk, resulting in data loss. This bug was fixed in
8.3.1.
Table 8.7b summarizes the settings that can be configured when creating an extent. Note that file
extent creation will fail if you do not append the name of the file to be created to the volume/dataset
name.
Figure 8.7c: Adding an iSCSI Extent
FreeNAS 9.2.1 Users Guide Page 192 of 280
Table 8.7b: Extent Configuration Settings
Setting Value Description
name of extent; if the Extent size is not 0, it can not be an existing file
Extent Name string
within the volume/dataset
drop-down
Extent Type select from File or Device
menu
only appears if File is selected; either browse to an existing file and use 0
Path to the browse as the Extent size, or browse to the volume or dataset, click the Close
extent button button, append the Extent Name to the path, and specify a value in Extent
size
drop-down only appears if Device is selected; select the unformatted disk, controller,
Device
menu zvol, zvol snapshot, or HAST device
only appears if File is selected; if the size is specified as 0, the file must
Extent size integer already exist and the actual file size will be used; otherwise specifies the
size of the file to create
Comment string optional
8.7.3 Initiators
The next step is to configure authorized initiators, or the systems which are allowed to connect to the
iSCSI targets on the FreeNAS system. To configure which systems can connect, use Services
ISCSI Initiators Add Initiator, shown in Figure 8.7d.
Figure 8.7d: Adding an iSCSI Initiator
NOTE: beginning with 8.2.0, FreeNAS contains iscontrol(8). This utility allows the FreeNAS
system to act as an initiator (rather than a target) and must be run from the command line. If you create
a custom configuration for iscontrol, back it up as it will not survive a reboot of the system.
Table 8.7c summarizes the settings that can be configured when adding an initiator.
FreeNAS 9.2.1 Users Guide Page 193 of 280
Table 8.7c: Initiator Configuration Settings
Setting Value Description
use ALL keyword or a list of initiator hostnames separated by commas with
Initiators string
no space
Authorized use ALL keyword or a network address with CIDR mask such as
string
network 192.168.2.0/24
Comment string optional description
In the example shown in Figure 8.7e, two groups have been created. Group 1 allows connections from
any initiator on any network; Group 2 allows connections from any initiator on the 10.10.1.0/24
network. Click an initiator's entry to display its Edit and Delete buttons.
NOTE: if you delete an initiator, a warning will indicate if any targets or target/extent mappings
depend upon the initiator. If you confirm the delete, these will be deleted as well.
Figure 8.7e: Sample iSCSI Initiator Configuration
FreeNAS 9.2.1 Users Guide Page 194 of 280
8.7.4 Portals
A portal specifies the IP address and port number to be used for iSCSI connections. Services ISCSI
Portals Add Portal will bring up the screen shown in Figure 8.7f.
Table 8.7d summarizes the settings that can be configured when adding a portal. If you need to assign
additional IP addresses to the portal, click the link Add extra Portal IP.
Figure 8.7f: Adding an iSCSI Portal
Table 8.7d: Portal Configuration Settings
Setting Value Description
optional description; portals are automatically assigned a numeric group
Comment string
ID
drop-down select the IP address associated with an interface or the wildcard address
IP address
menu of 0.0.0.0 (any interface)
Port integer TCP port used to access the iSCSI target; default is 3260
FreeNAS systems with multiple IP addresses or interfaces can use a portal to provide services on
different interfaces or subnets. This can be used to configure multi-path I/O (MPIO). MPIO is more
efficient than a link aggregation.
FreeNAS 9.2.1 Users Guide Page 195 of 280
If the FreeNAS system has multiple configured interfaces, portals can also be used to provide
network access control. For example, consider a system with four interfaces configured with the
following addresses:
192.168.1.1/24
192.168.2.1/24
192.168.3.1/24
192.168.4.1/24
You could create a portal containing the first two IP addresses (group ID 1) and a portal containing the
remaining two IP addresses (group ID 2). You could then create a target named A with a Portal Group
ID of 1 and a second target named B with a Portal Group ID of 2. In this scenario, istgt would listen on
all four interfaces, but connections to target A would be limited to the first two networks and
connections to target B would be limited to the last two networks.
Another scenario would be to create a portal which includes every IP address except for the one used
by a management interface. This would prevent iSCSI connections to the management interface.
8.7.5 Target Global Configuration
Services iSCSI Target Global Configuration, shown in Figures 8.7g, contains settings that apply
to all iSCSI shares. Table 8.7e summarizes the settings that can be configured in the Target Global
Configuration screen. The integer values in the table are used to tune network performance; most of
these values are described in RFC 3720.
LUC (Logical Unit Controller) is an API provided by istgt to control removable media by providing
functions to list targets, load or unload a media to a unit, change media file, or reset a LUN.
In order to dynamically add or remove targets without restarting the iSCSI service, which can disrupt
iSCSI initiators, set the following options:
check the Enable LUC box
leave the Controller IP address and Control Authorized Network at their default values
change the Controller Auth Method to None
NOTE: the following operations do require that the iSCSI service be restarted: editing a target, adding
or deleting LUNs, or changing the size of an existing extent.
FreeNAS 9.2.1 Users Guide Page 196 of 280
Figure 8.7g: iSCSI Target Global Configuration Variables
Table 8.7f: Target Global Configuration Settings
Setting Value Description
see the Constructing iSCSI names using the iqn. format section
Base Name string
of RFC 3721 if you are unfamiliar with this format
configures the authentication level required by the target for
Discovery Auth drop-down discovery of valid devices, where None will allow anonymous
Method menu discovery, CHAP and Mutual CHAP require authentication, and
Auto lets the initiator decide the authentication scheme
depends on Discovery Auth Method setting: required if set to
drop-down
Discovery Auth Group CHAP or Mutual CHAP, optional if set to Auto, and not needed
menu
if set to None
integer sets the limit on how long an I/O can be outstanding before an
I/O Timeout representing error condition is returned; values range from 0-300 with a
seconds default of 30
FreeNAS 9.2.1 Users Guide Page 197 of 280
Setting Value Description
integer
how often the target sends a NOP-IN packet to keep a discovered
NOPIN Interval representing
session alive; values range from 0-300 with a default of 20
seconds
limits the number of sessions the target portal will create/accept
Max. Sessions integer from initiator portals; values range from 1-65536 with a default
of 16
the number of connections a single initiator can make to a single
Max. Connections integer
target; values range from 1-65536 with a default of 8
Max. pre-send R2T integer values range from 1-255 with a default of 32
the maximum number of ready to receive packets (R2Ts) the
target can have outstanding for a single iSCSI command, where
larger values should yield performance increases until
MaxOutstandingR2T integer
MaxOutstandingR2T exceeds the size of the largest Write I/O
divided by MaxBurstLength; values range from 1-255 with a
default of 16
maximum amount in bytes of unsolicited data an iSCSI initiator
First burst length integer may send to the target during the execution of a single SCSI
command; values range from 1- 2^32 with a default of 65,536
maximum write size in bytes the target is willing to receive
Max burst length integer between R2Ts; values range from 1-2^32 with a default of
262,144
Max receive data
integer in bytes; values range from 1-2^32 with a default of 262,144
segment length
minimum time in seconds to wait before attempting a logout or
DefaultTime2Wait integer an active task reassignment after an unexpected connection
termination or reset; values range from 1-300 with a default of 2
maximum time in seconds after Time2Wait before which an
active task reassignment is still possible after an unexpected
DefaultTime2Retain integer
connection termination or reset; values range from 1-300 with a
default of 60
check if you need to dynamically add and remove targets; if
Enable LUC checkbox
checked, the next three fields are activated and required
Controller IP address IP address keep the default value of 127.0.0.1
possible values range from 1024-65535 with a default value of
Controller TCP port integer
3261
Controller Authorized
subnet mask keep the default value of 127.0.0.0/8
netmask
Controller Auth drop-down
choices are None, Auto, CHAP, or Mutual CHAP
Method menu
drop-down required if Controller Auth Method is set to CHAP or Mutual
Controller Auth Group
menu CHAP, optional if set to Auto, and not needed if set to None
FreeNAS 9.2.1 Users Guide Page 198 of 280
If the settings in this screen differ from the settings on the initiator, set them to be the same. When
making changes, always match the larger setting.
If you are changing integer values to optimize the connection, refer to the iSCSI initiator's
documentation. For example, the following modifications are recommended if the iSCSI initiator is
running on Xenserver:
Max. pre-send R2T: 255
MaxOutstandingR2T: 64
First burst length: 262,144
Max burst length: 2,097,152
8.7.6 Targets
Next, create a Target using Services ISCSI Targets Add Target, as shown in Figure 8.7h. A
target combines a portal ID, allowed initiator ID, and an authentication method. Table 8.7f summarizes
the settings that can be configured when creating a Target.
NOTE: an iSCSI target creates a block device that may be accessible to multiple initiators. A clustered
filesystem is required on the block device, such as VMFS used by VMWare ESX/ESXi, in order for
multiple initiators to mount the block device read/write. If a traditional filesystem such as EXT, XFS,
FAT, NTFS, UFS, or ZFS is placed on the block device, care must be taken that only one initiator at a
time has read/write access or the result will be filesystem corruption. If you need to support multiple
clients to the same data on a non-clustered filesystem, use CIFS or NFS instead of iSCSI or create
multiple iSCSI targets (one per client).
FreeNAS 9.2.1 Users Guide Page 199 of 280
Figure 8.7h: Adding an iSCSI Target
Table 8.7f: Target Settings
Setting Value Description
required value; base name will be appended automatically if it does
Target Name string
not start with iqn
Target Alias string optional user-friendly name
unique ID for target to allow for multiple LUNs; the default is
Serial string
generated from the system's MAC address
drop-down
Target Flags choices are read-write or read-only
menu
drop-down
Portal Group ID leave empty or select number of existing portal to use
menu
drop-down
Initiator Group ID select which existing initiator group has access to the target
menu
drop-down
Auth Method choices are None, Auto, CHAP, or Mutual CHAP
menu
Authentication drop-down
None or integer representing number of existing authorized access
Group number menu
see this post for an explanation of the math involved; values are 0-
Queue Depth integer
255 where 0 is disabled and default is 32
FreeNAS 9.2.1 Users Guide Page 200 of 280
Setting Value Description
should only be changed to emulate a physical disk's size or to
Logical Block Size integer increase the block size to allow for larger filesystems on an operating
system limited by block count; default is 512
8.7.7 Target/Extents
The last step is associating an extent to a target within Services ISCSI Target/Extents Add
Target/Extent. This screen is shown in Figure 8.7i. Use the drop-down menus to select the existing
target and extent.
Figure 8.7i: Associating iSCSI Targets/Extents
Table 8.7g summarizes the settings that can be configured when associating targets and extents.
Table 8.7g: Target/Extents Configuration Settings
Setting Value Description
Target drop-down menu select the pre-created target
Extent drop-down menu select the pre-created extent
It is recommended to always associate extents to targets in a 1:1 manner, even though the GUI will
allow multiple extents to be associated with the same target.
Once iSCSI has been configured, don't forget to start it in Services Control Services. Click the red
OFF button next to iSCSI. After a second or so, it will change to a blue ON, indicating that the service
has started.
8.7.8 Connecting to iSCSI Share
In order to access the iSCSI target, clients will need to use iSCSI initiator software.
An iSCSI Initiator client is pre-installed with Windows 7. A detailed how-to for this client can be found
here. A client for Windows 2000, XP, and 2003 can be found here. This how-to shows how to create an
iSCSI target for a Windows 7 system.
Mac OS X does not include an initiator. globalSAN is a commercial, easy-to-use Mac initiator.
BSD systems provide command line initiators: iscontrol(8) comes with FreeBSD, iscsi-initiator(8)
FreeNAS 9.2.1 Users Guide Page 201 of 280
comes with NetBSD, and iscsid(8) comes with OpenBSD.
Some Linux distros provide the command line utility iscsiadm from Open-iSCSI. Use a web search to
see if a package exists for your distribution should the command not exist on your Linux system.
If you add a LUN while iscsiadm is already connected, it will not see the new LUN until you rescan
using iscsiadm -m node -R. Alternately, use iscsiadm -m discovery -t st -p <portal_IP> to find the
new LUN and iscsiadm -m node -T <LUN_Name> -l to log into the LUN.
Instructions for connecting from a VMware ESXi Server can be found at How to configure FreeNAS 8
for iSCSI and connect to ESX(i). Note that the requirements for booting vSphere 4.x off iSCSI differ
between ESX and ESXi. ESX requires a hardware iSCSI adapter while ESXi requires specific iSCSI
boot firmware support. The magic is on the booting host side, meaning that there is no difference to the
FreeNAS configuration. See the iSCSI SAN Configuration Guide for details.
If you can see the target but not connect to it, check the discovery authentication settings in Target
Global Configuration.
If the LUN is not discovered by ESXi, make sure that promiscuous mode is set to Accept in the
vswitch.
To determine which initiators are connected, type istgtcontrol info within Shell.
8.7.9 Growing LUNs
The method used to grow the size of an existing iSCSI LUN depends on whether the LUN is backed by
a file extent or a zvol. Both methods are described in this section.
After the LUN is expanded using one of the methods below, use the tools from the initiator software to
grow the partitions and the filesystems it contains.
8.7.9.1 Zvol Based LUN
Before growing a zvol based LUN, make sure that all initiators are disconnected. Stop the iSCSI
service in Control Services.
Open Shell and identify the zvol to be grown:
zfs list -t volume
NAME USED AVAIL REFER MOUNTPOINT
tank/iscsi_zvol 4G 17.5G 33.9M -
Then, grow the zvol. This example grows tank/iscsi_zvol from 4G to 6G:
zfs set volsize=6G tank/iscsi_zvol
zfs set refreservation=6G tank/iscsi_zvol
Verify that the changes have taken effect:
zfs list -t volume
NAME USED AVAIL REFER MOUNTPOINT
tank/iscsi_zvol 6G 17.5G 33.9M -
You can now start the iSCSI service and allow initiators to connect.
FreeNAS 9.2.1 Users Guide Page 202 of 280
8.7.9.2 File Extent Based LUN
Before growing a file extent based LUN, make sure that all initiators are disconnected. Stop the iSCSI
service in Control Services.
Then, go to Services iSCSI File Extents View File Extents to determine the path of the file
extent to grow. Open Shell to grow the extent. This example grows /mnt/volume1/data by 2G:
truncate -s +2g /mnt/volume1/data
Go back to Services iSCSI File Extents View File Extents and click the Edit button for the file
extent. Set the size to 0 as this causes the iSCSI target to use the new size of the file.
You can now start the iSCSI service and allow initiators to connect.
8.8 NFS
Network File System (NFS) is a protocol for sharing files on a network. Before configuring this
service, you should first create your NFS Shares in Sharing Unix (NFS) Shares Add Unix (NFS)
Share. After configuring this service, go to Services Control Panel to start the service.
Starting this service will open the following ports on the FreeNAS system:
TCP and UDP 111 (used by rpcbind)
TCP 2049 (used by nfsd)
Additionally, mountd and rpcbind will each bind to a randomly available UDP port.
Figure 8.8a shows the configuration screen and Table 8.8a summarizes the configuration options for the
NFS service.
FreeNAS 9.2.1 Users Guide Page 203 of 280
Figure 8.8a: Configuring NFS
Table 8.8a: NFS Configuration Options
Setting Value Description
run sysctl -n kern.smp.cpus from Shell to determine the number;
Number of servers integer
do not exceed the number listed in the output of that command
Serve UDP NFS
checkbox check if NFS client needs to use UDP
clients
select the IP address(es) to listen for NFS requests; if left
Bind IP Addresses checkboxes
unchecked, NFS will listen on all available addresses
Allow non-root mount checkbox check this box only if the NFS client requires it
mountd(8) bind port integer optional; specify port for mountd(8) to bind to
rpc.statd(8) bind port integer optional; specify port for rpc.statd(8) to bind to
rpc.lockd(8) bind port integer optional; specify port for rpc.lockd(8) to bind to
FreeNAS 9.2.1 Users Guide Page 204 of 280
8.9 Rsync
Services Rsync is used to configure an rsync server when using rsync module mode. See
Configuring Rsync Module Mode for a configuration example.
This section describes the configurable options for the rsyncd service and rsync modules.
Figure 8.9a shows the rsyncd configuration screen which is accessed from Services Rsync
Configure Rsyncd.
Figure 8.9a: Rsyncd Configuration
Table 8.9a summarizes the options that can be configured for the rsync daemon:
Table 8.9a: Rsync Configuration Options
Setting Value Description
TCP Port integer port for rsyncd to listen on, default is 873
Auxiliary parameters string additional parameters from rsyncd.conf(5)
8.9.1 Rsync Modules
Figure 8.9b shows the configuration screen that appears when you click Services Rsync Rsync
Modules Add Rsync Module.
Table 8.9b summarizes the options that can be configured when creating a rsync module.
FreeNAS 9.2.1 Users Guide Page 205 of 280
Figure 8.9b: Adding an Rsync Module
Table 8.9b: Rsync Module Configuration Options
Setting Value Description
Module name string mandatory; needs to match the setting on the rsync client
Comment string optional description
Path browse button volume/dataset to hold received data
drop-down
Access Mode choices are Read and Write, Read-only, or Write-only
menu
Maximum
integer 0 is unlimited
connections
drop-down select user that file transfers to and from that module should
User
menu take place as
drop-down select group that file transfers to and from that module should
Group
menu take place as
Hosts allow string see rsyncd.conf(5) for allowed formats
Hosts deny string see rsyncd.conf(5) for allowed formats
Auxiliary parameters string additional parameters from rsyncd.conf(5)
FreeNAS 9.2.1 Users Guide Page 206 of 280
8.10 S.M.A.R.T.
FreeNAS uses the smartd(8) service to monitor disk S.M.A.R.T. data for disk health. To fully
configure S.M.A.R.T. you need to:
1. Schedule when to run the S.M.A.R.T. tests in System S.M.A.R.T. Tests Add S.M.A.R.T.
Test.
2. Enable or disable S.M.A.R.T. for each disk member of a volume in Volumes View Volumes.
By default, this is already enabled on all disks that support S.M.A.R.T.
3. Check the configuration of the S.M.A.R.T. service as described in this section.
4. Start the S.M.A.R.T. service in Services Control Services
Figure 8.10a shows the configuration screen that appears when you click Services S.M.A.R.T.
Figure 8.10a: S.M.A.R.T Configuration Options
NOTE: smartd will wake up at every Check Interval configured in Figure 8.10a. It will check the
times you configured in your tests (described in Figure 4.5a) to see if any tests should be run. Since the
smallest time increment for a test is an hour (60 minutes), it does not make sense to set a check interval
value higher than 60 minutes. For example, if you set the check interval for 120 minutes and the smart
test to every hour, the test will only be run every 2 hours since the daemon only wakes up every 2
hours.
Table 8.10a summarizes the options in the S.M.A.R.T configuration screen.
FreeNAS 9.2.1 Users Guide Page 207 of 280
Table 8.10a: S.M.A.R.T Configuration Options
Setting Value Description
in minutes, how often to wake up smartd to check to see if any
Check interval integer
tests have been configured to run
the configured test is not performed if the system enters the
Power mode drop-down menu
specified power mode; choices are: Never, Sleep, Standby, or Idle
default of 0 disables this check, otherwise reports if the
integer in degrees
Difference temperature of a drive has changed by N degrees Celsius since
Celsius
last report
default of 0 disables this check, otherwise will message with a log
integer in degrees
Informational level of LOG_INFO if the temperature is higher than specified
Celsius
degrees in Celsius
default of 0 disables this check, otherwise will message with a log
integer in degrees
Critical level of LOG_CRIT and send an email if the temperature is
Celsius
higher than specified degrees in Celsius
email address of person to receive S.M.A.R.T. alert; separate
Email to report string
multiple email recipients with a comma and no space
8.11 SNMP
SNMP (Simple Network Management Protocol) is used to monitor network-attached devices for
conditions that warrant administrative attention. FreeNAS can be configured as a bsnmpd(8) server
using FreeBSD's simple and extensible SNMP daemon. When you start the SNMP service, the
following port will be enabled on the FreeNAS system:
UDP 161 (bsnmpd listens here for SNMP requests)
Available MIBS are located in /usr/share/SNMP/mibs and /usr/local/share/SNMP/mibs.
Figure 8.11a shows the SNMP configuration screen. Table 8.11a summarizes the configuration options.
FreeNAS 9.2.1 Users Guide Page 208 of 280
Figure 8.11a: Configuring SNMP
Table 8.11a: SNMP Configuration Options
Setting Value Description
Location string optional description of FreeNAS system's location
Contact string optional email address of FreeNAS administrator
password used on the SNMP network, default is public and should
Community string
be changed for security reasons
Auxiliary Parameters string additional bsnmpd(8) options not covered in this screen, one per line
8.12 SSH
Secure Shell (SSH) allows for files to be transferred securely over an encrypted network. If you
configure your FreeNAS system as an SSH server, the users in your network will need to use SSH
client software in order to transfer files using SSH.
This section shows the FreeNAS SSH configuration options, demonstrates an example configuration
that restricts users to their home directory, and provides some troubleshooting tips.
8.12.1 SSH Configuration Screen
Figure 8.12a shows the Services SSH configuration screen. Once you have configured SSH, don't
forget to start it in Services Control Services.
FreeNAS 9.2.1 Users Guide Page 209 of 280
Figure 8.12a: SSH Configuration
Table 8.12a summarizes the configuration options. Some settings are only available in Advanced
Mode. To see these settings, either click the Advanced Mode button or configure the system to always
display these settings by checking the box Show advanced fields by default in System Settings
Advanced.
Table 8.12a: SSH Configuration Options
Setting Value Description
TCP Port integer port to open for SSH connection requests; 22 by default
for security reasons, root logins are discouraged and disabled by
Login as Root with
checkbox default; if enabled, password must be set for root user in Account
password
Users View Users
Allow Password if unchecked, key based authentication for all users is required;
checkbox
Authentication requires additional setup on both the SSH client and server
Allow TCP Port allows users to bypass firewall restrictions using SSH's port
checkbox
Forwarding forwarding feature
Compress
checkbox may reduce latency over slow networks
Connections
only available in Advanced Mode; allows you to paste a specific
Host Private Key string
host key as the default key is changed with every installation
drop-down only available in Advanced Mode; select the syslog(3) level of the
SFTP Log Level
menu SFTP server
drop-down only available in Advanced Mode; select the syslog(3) facility of
SFTP Log Facility
menu the SFTP server
only available in Advanced Mode; additional sshd_config(5)
options not covered in this screen, one per line; these options are
Extra Options string
case-sensitive and mis-spellings may prevent the SSH service from
starting
FreeNAS 9.2.1 Users Guide Page 210 of 280
A few sshd_config(5) options that are useful to input in the Extra Options field include:
ClientAliveInterval: increase this number if ssh connections tend to drop
ClientMaxStartup: defaults to 10; increase if you have more users
8.12.2 Chrooting Command Line SFTP Users
By default when you configure SSH, users can use the ssh command to login to the FreeNAS system.
A user's home directory will be the volume/dataset specified in the Home Directory field of their user
account on the FreeNAS system. Users can also use the scp and sftp commands to transfer files
between their local computer and their home directory on the FreeNAS system.
While these commands will default to the user's home directory, users are able to navigate outside of
their home directory which can pose a security risk. SSH supports using a chroot to confine users to
only the sftp command and to be limited to the contents of their own home directory. To configure this
scenario on FreeNAS, perform the following steps.
NOTE: some utilities such as WinSCP can bypass the chroot. This section assumes that users are
accessing the chroot using the command line sftp.
1. Create a ZFS dataset for each user requiring sftp access in Storage Volumes.
2. If you are not using Active Directory or LDAP, create a user account for each user in
Account Users Add User. In the Home Directory field, browse to the location of the
dataset you created for that user. Repeat this process to create a user account for every user that
will need access to the SSH service.
3. Create a group named sftp in Account Groups Add Group. Then, click on the sftp group
in View Groups and add the users who are to be restricted to their home directories when using
sftp.
4. Set permissions for each dataset in Storage Volume View Volumes. SSH chroot is very
specific with regards to the required permissions (see the ChrootDirectory keyword in
sshd_config(5) for details). Your configuration will not work if the permissions on the
datasets used by SSH chroot users differ from those shown in Figure 8.12b.
5. Create a home directory within each dataset using Shell. Due to the permissions required by
SSH chroot, the user will not have permissions to write to the root of their own dataset until you
do this. Since your intention is to limit them to the contents of their home directory, manually
create a home directory for each user within their own dataset and change the ownership of the
directory to the user. Example 8.12a demonstrates the commands used to create a home
directory called user1 for the user account user1 on dataset /mnt/volume1/user1:
FreeNAS 9.2.1 Users Guide Page 211 of 280
Figure 8.12b: Permissions Required by SSH Chroot
Example 8.12a: Creating a User's Home Directory
mkdir /mnt/volume1/user1/user1
chown user1:user1 /mnt/volume1/user1/user1
6. Configure SSH in Services SSH. Add these lines to the Extra Options section:
Match Group sftp
ChrootDirectory %h
ForceCommand internal-sftp
AllowTcpForwarding no
7. Start the SSH service in Control Services. Click the red OFF button next to SSH. After a
second or so, it will change to a blue ON, indicating that the service has been enabled.
8. Test the connection from a client by running sftp, ssh, and scp as the user. The sftp command
should work but be limited to the user's home directory and the ssh and scp commands should
fail.
8.12.3 Troubleshooting SSH Connections
If you add any Extra Options in the SSH configuration screen, be aware that the keywords listed in
sshd_config(5) are case sensitive. This means that your configuration will fail to do what you intended
if you do not match the upper and lowercase letters of the keyword.
If your clients are receiving reverse DNS or timeout errors, add an entry for the IP address of the
FreeNAS system in the Host name database field of Network Global Configuration.
When configuring SSH, always test your configuration as an SSH user account to ensure that the user
FreeNAS 9.2.1 Users Guide Page 212 of 280
is limited to what you have configured and that they have permission to transfer files within the
intended directories. If the user account is experiencing problems, the SSH error messages are usually
pretty specific to what the problem is. Type the following command within Shell to read these
messages as they occur:
tail -f /var/log/messages
Additional messages regarding authentication errors may be found in /var/log/auth.log.
8.13 TFTP
Trivial File Transfer Protocol (TFTP) is a light-weight version of FTP usually used to transfer
configuration or boot files between machines, such as routers, in a local environment. TFTP provides
an extremely limited set of commands and provides no authentication.
If the FreeNAS system will be used to store images and configuration files for the network's devices,
configure and start the TFTP service. Starting the TFTP service will open UDP port 69.
NOTE: in versions of FreeNAS prior to 8.3.0, TFTP is limited to a maximum file size of 32MB.
Figure 8.13a shows the TFTP configuration screen and Table 8.13a summarizes the available options:
Figure 8.13a: TFTP Configuration
Table 8.13a: TFTP Configuration Options
Setting Value Description
browse to the directory to be used for storage; some devices require a
Directory browse button
specific directory name, refer to the device's documentation for details
Allow New enable if network devices need to send files to the FreeNAS system
checkbox
Files (e.g. backup their config)
Port integer UDP port to listen for TFTP requests, 69 by default
FreeNAS 9.2.1 Users Guide Page 213 of 280
Setting Value Description
drop-down
Username account used for tftp requests; must have permission to the Directory
menu
umask for newly created files, default is 022 (everyone can read,
Umask integer
nobody can write); some devices require a less strict umask
Extra options string additional tftpd(8) options not shown in this screen, one per line
8.14 UPS
FreeNAS uses NUT (Network UPS Tools) to provide UPS support. If the FreeNAS system is
connected to a UPS device, configure the UPS service then start it in Services Control Services.
Figure 8.14a shows the UPS configuration screen:
Figure 8.14a: UPS Configuration Screen
Table 8.14a summarizes the options in the UPS Configuration screen.
Table 8.14a: UPS Configuration Options
Setting Value Description
drop-down
UPS Mode select from Master or Slave
menu
can contain alphanumeric, period, comma, hyphen, and
Identifier string
underscore characters
drop-down supported UPS devices are listed at
Driver
menu http://www.networkupstools.org/stable-hcl.html
FreeNAS 9.2.1 Users Guide Page 214 of 280
Setting Value Description
drop-down select the serial or USB port the UPS is plugged into (see
Port
menu NOTE below)
Auxiliary Parameters string additional options from ups.conf(5)
Description string optional
drop-down choices are UPS goes on battery and UPS reaches low
Shutdown mode
menu battery
in seconds; will initiate shutdown after this many seconds
Shutdown timer integer after UPS enters UPS goes on battery, unless power is
restored
Monitor User string default is upsmon
default is known value fixmepass and should be changed;
Monitor Password string
can not contain a space or #
defines the accounts that have administrative access; see
Extra users string
upsd.users(5) for examples
if enabled, be aware that the default is to listen on all
Remote monitor checkbox interfaces and to use the known values user upsmon and
password fixmepass
Send Email Status Updates checkbox if checked, activates the To email field
if Send Email box checked, email address of person to
To email email address
receive status updates
Email subject string if Send Email box checked, subject of email updates
NOTE: for USB devices, the easiest way to determine the correct device name is to check the box
Show console messages in System Settings Advanced. Plug in the USB device and the console
messages will give the name of the /dev/ugenX.X device; where the X's are the numbers that show on
the console.
upsc(8) can be used to get status variables from the UPS daemon such as the current charge and input
voltage. It can be run from Shell using the following syntax. The man page gives some other usage
examples.
upsc ups@localhost
upscmd(8) can be used to send commands directly to the UPS, assuming that the hardware supports the
command being sent. Only users with administrative rights can use this command. These users are
created in the Extra users field.
9 Plugins
FreeNAS 8.2.0 introduced the ability to extend the built-in NAS services by providing a mechanism
for installing additional software. This mechanism was known as the Plugins architecture and is based
FreeNAS 9.2.1 Users Guide Page 215 of 280
on FreeBSD jails and PC-BSD PBIs. This allowed users to install and configure additional applications
once they had created and configured a plugins jail.
FreeNAS 9.x simplifies this procedure by providing two methods for software installation. The
Plugins method, described in this section, is meant for users who prefer to browse for, install, and
configure available software using the GUI. This method is very easy to use, but is limited in the
amount of software that is available. Each application will automatically be installed into its own jail,
meaning that this method may not be suitable for users who wish to run multiple applications within
the same jail.
The Jails method provides much more control over software installation but assumes that the user is
comfortable working from the command line can and has a good understanding of networking basics
and software installation on FreeBSD-based systems.
It is recommended that users skim through both the Plugins and Jails sections in order to become
familiar with the features and limitations of each and to choose the method that best meets their
software needs.
Due to ABI (application binary interface) changes, FreeNAS 8.x PBIs can not be installed on a 9.x
system.
9.1 Installing a FreeNAS PBI Using Plugins
A FreeNAS PBI is a self-contained application installer which has been designed to integrate into the
FreeNAS GUI. A FreeNAS PBI offers several advantages:
the FreeNAS GUI provides a browser for viewing the list of available FreeNAS PBIs. This
list is also available at Available FreeNAS PBIs.
the FreeNAS GUI provides buttons for installing, starting, upgrading, and deleting FreeNAS
PBIs.
if the FreeNAS PBIs has configuration options, a screen will be added to the FreeNAS GUI
so that these options can be configured from the GUI.
FreeNAS PBIs can be installed using either the Plugins or the Jails method.
To install a FreeNAS PBI using the plugins method, click Plugins. As seen in Figure 9.1a, the list of
available FreeNAS PBIs will be displayed.
FreeNAS 9.2.1 Users Guide Page 216 of 280
Figure 9.1a: Using Plugins to Install a PBI
NOTE: if the list of available PBIs is not displayed, open Shell and verify that the FreeNAS system
can ping an address on the Internet. If it cannot, you may have to add a default gateway address and/or
DNS server address in Network Global Configuration.
Highlight the entry of the PBI you would like to install, then click its Install button. In the example
shown in Figure 9.1b, the transmission PBI is selected for installation.
Figure 9.1b: Selecting a PBI to Install
Click OK to start the installation. It will take a few minutes as the system will first download and
configure a jail to contain the installed software. It will then install the PBI and add it to the Installed
FreeNAS 9.2.1 Users Guide Page 217 of 280
tab as shown in Figure 9.1c. Be patient as it may take a few minutes for the installation to finish.
Figure 9.1c: Viewing Installed PBIs
9.1.1 Managing an Installed FreeNAS PBI
As seen in the example shown in Figure 9.1c, entries for the installed PBI will appear in the following
locations:
the Installed tab of Plugins
the Plugins section of the tree
the Jails section of the tree
The entry in the Installed tab of Plugins will display the plugin name and version, the name of the PBI
that was installed, the name of the jail that was created, whether the application status is ON or OFF,
and a button to delete the application and its associated jail. If a newer version of the application is
available, a button to update the application will also appear.
The "Service status" of a PBI must be turned to "ON" before the installed application is available.
Before starting the service, check to see if it has any configuration options by clicking its entry in the
Plugins section of the tree. If the application is configurable, this will open a graphical screen that
contains its available configuration options. The options that are available will vary by PBI. PBIs
which are not configurable will instead display a message with a hyperlink for accessing the software.
That hyperlink will not work until the PBI is started.
You should always review a PBI's configuration options before attempting to start it as some PBIs have
FreeNAS 9.2.1 Users Guide Page 218 of 280
options that need to be set before their service will successfully start. If you have never configured this
application before, check the application's website to see what documentation is available. A link to the
website for each available PBI can be found in Available FreeNAS PBIs.
If the application requires access to the data stored on the FreeNAS system, click the entry for the
associated jail in the Jails section of the tree and add a storage as described here.
If you need to access the shell of the jail containing the application to complete or test your
configuration, click the entry for the associated jail in the Jails section of the tree. You can then click its
shell icon as described in Managing Jails.
Once the configuration is complete, click the red OFF button in the entry for the PBI. If the service
successfully starts, it will change to a blue ON. If it fails to start, click the jail's shell icon and type
tail /var/log/messages to see if any errors were logged.
9.1.2 Updating an Installed FreeNAS PBI
If a newer version of a FreeNAS PBI becomes available in the official repository, an "Update" button
will be added to the entry of the PBI in the "Installed" tab. In the example shown in Figure 9.1d, a
newer version of Minidlna is available.
Figure 9.1d: Updating an Installed PBI
Click the "OK" button and the latest version of the PBI will automatically be downloaded and installed.
Once the update is complete, the entry for the PBI will be refreshed to show the new version number
and the "Update" button will disappear.
9.1.3 Installing Additional PBIs
The "Available" tab of Plugins contains an "Upload" button. This button allows you to install PBIs that
are not yet available in the official repository. These PBIs include FreeNAS PBIs which are still
being tested as well as PC-BSD PBIs. These PBIs must be manually downloaded first and should end
FreeNAS 9.2.1 Users Guide Page 219 of 280
in a .pbi extension. When downloading a PBI, make sure that it matches the architecture (32- or 64-bit)
of the FreeNAS system and that it was developed for 9.x as 8.x and 10.x PBIs will not work on a 9.x
FreeNAS system.
Once you have downloaded the PBI, click the "Upload" button. As seen in the example in Figure 9.1e,
this will prompt you to browse to the location of the downloaded PBI. Once the PBI is selected, click
the "Upload" button to install the PBI. In this example, the user is installing the PC-BSD PBI for
webmin.
Figure 9.1e: Installing a Previously Downloaded PBI
When the installation is complete, an entry for the PBI will be added to the "Installed" tab and its
associated jail will be listed under "Jails". However, if it is not a FreeNAS PBI, it will not be added to
"Plugins". In other words, if the application requires any configuration, you will have to perform it
from the command line of the jail's shell instead of the GUI.
9.1.4 Deleting a PBI
When you install a PBI using the Plugins method, an associated jail is created. If you decide to delete a
PBI, the associated jail is also deleted as it is no longer required. Before deleting a PBI, make sure that
you don't have any data or configuration in the jail that you do not want to lose. If you do, back it up
first, before deleting the PBI.
In the example shown in Figure 9.1f, the CouchPotato PBI has been installed and the user has clicked
its "Delete" button. As described in the previous sections, this PBI appears in the Plugins portion of the
tree, its associated jail, couchpotato_1, appears in the Jails portion of the tree, and the PBI shows as
installed in the Installed tab of Plugins. A pop-up message asks the user if they are sure that they want
to delete. This is the one and only warning. If the user clicks "Yes", this PBI will be removed from the
FreeNAS 9.2.1 Users Guide Page 220 of 280
Plugins portion of the tree, its associated jail, couchpotato_1, will be deleted, and the PBI will no
longer show as installed in the Installed tab of Plugins.
Figure 9.1f: Deleting an Installed PBI
9.2 Available FreeNAS PBIs
Currently, the following FreeNAS PBIs are available:
Bacula (storage daemon)
btsync
CouchPotato
CrashPlan
Firefly
Gamez
HTPC Manager
Maraschino
MiniDLNA
mylar
ownCloud
FreeNAS 9.2.1 Users Guide Page 221 of 280
Plex Media Server
SABnzbd
Sick Beard
Transmission
NOTE: only a small sub-set of these PBIs are available for 32-bit systems as most applications are 64-
bit.
While the FreeNAS Plugins system makes it easy to install a PBI, it is still up to you to know how to
configure and use the installed application. When in doubt, refer to the documentation for that
application.
9.2.1 PBI Requests
If you would like to request a 9.x PC-BSD or FreeNAS PBI for an application please add an entry to
the PBI Requests table. When adding an entry, insert the application name in alphabetical order.
If you are working on a PC-BSD or FreeNAS PBI module, indicate this in the 9.x PBI for Testing
column for that entry.
Before requesting a PBI, check that a FreeBSD port already exists for the application at FreshPorts. If
the software has been ported, FreshPorts will indicate the name and category of the port. For example,
the GUI for the Bacula server is located in sysutils/bacula-bat.
If the software has not been ported to FreeBSD yet, issue a port request at the PC-BSD Port Requests
forum using these instructions. Alternately, if you have ported software before, the Porters Handbook
contains detailed instructions for porting software to FreeBSD.
10 Jails
The previous section described how to find, install, and configure software using the Plugins method.
This section describes how to use the Jails method, which allows users who are comfortable using the
command line to have more control over software installation and management.
While the Plugins method automatically created a FreeBSD jail for each installed PBI, the Jails method
allows the user to create as many jails as needed and to specify the type of jail. Unlike the Plugins
method, one is not limited to installing only one application per jail.
Essentially, a FreeBSD jail provides a very light-weight, operating system-level virtualization.
Consider it as an independent FreeBSD operating system running on the same hardware, without all of
the overhead usually associated with virtualization. This means that any software and configurations
within a jail are isolated from both the FreeNAS operating system and any other jails running on that
system. During creation, some jail types provide a VIMAGE option which provides that jail with its
own, independent networking stack. This allows the jail to do its own IP broadcasting, which is
required by some applications.
The following types of jails can be created:
1. Plugin jail: this type of jail provides the most flexibility for software installation. Similar to the
Plugins method, this type of jail supports the installation of FreeNAS PBIs, which integrate
FreeNAS 9.2.1 Users Guide Page 222 of 280
into the FreeNAS GUI. In addition to FreeNAS PBIs, you can also install the following
types of software within a plugin jail: FreeBSD ports and FreeBSD pkgng packages. However,
only FreeNAS PBIs can be managed from the GUI as the other types of software are managed
from the command line of the jail. Further, the other types of jails do not support the ability to
install FreeNAS PBIs. If you plan to install FreeNAS PBIs, install a plugin jail.
2. Port jail: this type of jail supports the installation of FreeBSD ports and FreeBSD pkgng
packages. It does not support the installation of FreeNAS PBIs, meaning that any software
installed in this type of jail must be managed from the command line of the jail.
3. Standard jail: this type of jail is functionally the same as a port jail. A distinction is made for
those users who prefer to separate network servers, such as DHCP or DNS services, from other
installed software.
4. Linux jail: due to the FreeBSD linux binary compatibility layer, Linux can be installed into a
jail and software can be installed using the package management system provided by the
installed Linux distro. At this time, the Linux distro must be a 32-bit version and any
applications installed into the jail must be available as a 32-bit binary.
Table 10a summarizes the type of software which can be installed into each type of jail. Click the name
of the type of software for instructions on how to install that type of software.
NOTE: the software which can be installed into a Linux jail is limited to the command line package
management tool provided by that Linux distribution. If you install software into a Linux jail, install
the 32-bit version of the software.
Table 10a: What Type of Software can be Installed Into a Jail?
Type of
FreeNAS PBI FreeBSD pkgng package FreeBSD port
Jail
Plugin yes yes yes
Port no no, unless vanilla is unchecked during jail creation yes
Standard no no, unless vanilla is unchecked during jail creation yes
Linux no no no
The ability to create multiple jails and multiple types of jails offers great flexibility and application
separation to the administrator. For example, one could create a separate plugin jail for each FreeNAS
plugin, a separate port jail for each application that is not available as a FreeNAS plugin, and a
separate standard jail for each installed network server. Alternately, one has the ability to create one jail
and to mix and match how the software is installed into that jail.
The rest of this section describes the following:
Jails Configuration
Adding Jails
Jail Templates
Installing FreeNAS PBIs
Installing non-PBI Software
FreeNAS 9.2.1 Users Guide Page 223 of 280
10.1 Jails Configuration
Before you can create any jails, you must first configure which volume or dataset will be used to hold
the jails. To do so, click Jails Configuration to access the screen shown in Figure 10.1a.
Figure 10.1a: Global Jail Configuration
NOTE: if you have already used the Plugins method, all of the fields in this screen will automatically
be filled in. You should still double-check that the pre-configured values are appropriate for your jails.
While a jail can be installed on a UFS volume, it is recommended to use ZFS and to create a dataset to
use for the Jail Root. As jails are created on a ZFS system, they will automatically be installed into
their own dataset under the specified path. For example, if you configure a Jail Root of
/mnt/volume1/dataset1 and create a jail named jail1, it will be installed into its own dataset named
/mnt/volume1/dataset1/jail1.
Table 10.1a summarizes the fields in this configuration screen.
Table 10.1a: Jail Configuration Options
Setting Value Description
browse
Jail Root mandatory as you cannot add a jail until this is set
button
see explanation below table; format is IP address of network /
IPv4 Network string
CIDR mask
FreeNAS 9.2.1 Users Guide Page 224 of 280
Setting Value Description
IPv4 Network Start see explanation below table; format is IP address of host /
string
Address CIDR mask
IPv4 Network End see explanation below table; format is IP address of host /
string
Address CIDR mask
When selecting the Jail Root, ensure that the size of the selected volume or dataset is sufficient to
hold the number of jails to be installed as well as any software, log files, and data to be stored within
each jail. At a bare minimum, budget at least 2GB per jail and do not select a dataset that is less than
2GB in size.
NOTE: if you plan to add storage to a jail, be aware that path size is limited to 88 characters. Make
sure that the length of your volume name plus the dataset name plus the jail name does not exceed this
limit.
FreeNAS will automatically detect and display the IPv4 Network that the administrative interface
is connected to. This setting is important as the IPv4 network must be pingable from the FreeNAS
system in order for your jails and any installed software to be accessible . If your network topology
requires you to change the default value, you will also need to configure a default gateway, and
possibly a static route, to the specified network. If you change this value, ensure that the subnet mask
value is correct as an incorrect mask can make the IP network unreachable. When in doubt, keep the
default setting for IPv4 Network. If you are using VMware, make sure that the vswitch is set to
promiscuous mode.
Review the default values of the IPv4 Network Start Address and IPv4 Network End Address to
determine if that range is appropriate for the number of jails that you will create. If there is a DHCP
server on the network, make sure that this range of addresses is excluded from the scope of the DHCP
server. As jails are created, they will automatically be assigned the next free IP address within the range
specified by these two values.
NOTE: these 4 fields are necessary for the proper operation of Jails. If you are unable to add, start, or
access the software installed into jails, double-check the values in these fields. In particular, make sure
that the specified IPv4 settings are reachable by clients and that the specified addresses are not in use
by any other clients in the network.
10.2 Adding Jails
To create a jail, click Jails Add Jails to access the screen shown in Figure 10.2a. Table 10.2a
summarizes the available options.
NOTE: the Add Jails menu item will not appear until after you configure Jails Configuration.
FreeNAS 9.2.1 Users Guide Page 225 of 280
Figure 10.2a: Creating a Jail
Table 10.2a: Jail Configuration Options
Setting Value Description
Jail Name string mandatory; can only contain letters and numbers
default choices are pluginjail, portjail, standard, debian, gentoo, ubuntu,
drop-down
type suse, and centos; on a 64-bit system, options are also available for
menu
creating the 32-bit versions of a plugin, port, or standard jail
will be automatically assigned the next free address from the range
specified in Jails Configuration; if you change the default address, make
IPv4 address integer
sure it is reachable within the FreeNAS system's network and is not in
use by any other host on the network
drop-down
IPv4 netmask select the subnet mask associated with IPv4 address
menu
IPv4 bridge see NOTE below; will be greyed out for Linux jails or if VIMAGE is
integer
address unchecked
IPv4 bridge drop-down select the subnet mask associated with IPv4 bridge address; will be
netmask menu greyed out for Linux jails or if VIMAGE is unchecked
IPv4 default used to set the jail's default gateway IPv4 address; will be greyed out for
string
gateway Linux jails or if VIMAGE is unchecked
FreeNAS 9.2.1 Users Guide Page 226 of 280
Setting Value Description
if IPv6 has been configured, will be automatically assigned the next free
IPv6 address integer
address from the range specified in Jails Configuration
IPv6 prefix drop-down
select the prefix length associated with IPv6 address
length menu
IPv6 bridge see NOTE below; will be greyed out for Linux jails or if VIMAGE is
integer
address unchecked
IPv6 bridge drop-down select the prefix length associated with IPv6 address; will be greyed out
prefix length menu for Linux jails or if VIMAGE is unchecked
IPv6 default used to set the jail's default gateway IPv6 address; will be greyed out for
string
gateway Linux jails or if VIMAGE is unchecked
if a static MAC address is needed, input it here; requires VIMAGE to be
MAC string
checked
comma-delimited list of sysctls to set inside jail (e.g.
Sysctls string
allow.sysvipc=1,allow.raw_sockets=1)
Autostart checkbox uncheck if you want to start the jail manually
gives a jail its own virtualized network stack; requires promiscuous mode
VIMAGE checkbox
to be enabled on the interface; does not apply to Linux jails
enables Network Address Translation for the jail; will be greyed out for
NAT checkbox
Linux jails or if VIMAGE is unchecked
uncheck this box if you plan to install FreeBSD packages into a portjail
vanilla checkbox
or standard jail
NOTE: The IPv4 and IPv6 bridge interface is used to bridge the epair(4) device, which is
automatically created for each started jail, to a physical network device. The default network device is
the one that is configured with a default gateway. So, if em0 is the FreeBSD name of the physical
interface and three jails are running, the following virtual interfaces will be automatically created:
bridge0, epair0a, epair1a, and epair2a. The physical interface em0 will be added to the bridge, as well
as each epair device. The other half of the epair will be placed inside the jail and will be assigned the IP
address specified for that jail. The bridge interface will be assigned an alias of the default gateway for
that jail, if configured, or the bridge IP, if configured; either is correct.
A traditional FreeBSD jail does not use VIMAGE or NAT. If you uncheck both of these boxes, you
need to configure the jail with an IP address within the same network as the interface it is bound to, and
that address will be assigned as an alias on that interface. To use a VIMAGE jail on the same subnet,
disable NAT, and configure an IP address within the same network. In both of these cases, you only
configure an IP address and do not configure a bridge or a gateway address.
After making your selections, click the OK button. The jail will be created and will be added to the tree
under Jails. By default, a plugin jail will be created and automatically started, unless you specify
otherwise.
The first time you add a type of jail, the GUI will automatically download the necessary components
from the Internet. If it is unable to connect to the Internet, the jail creation will fail. Otherwise, a
FreeNAS 9.2.1 Users Guide Page 227 of 280
progress bar will indicate the status of the download and provide an estimated time for the process to
complete. Once the first jail is created, subsequent jails of that type will be added instantaneously as the
downloaded base for creating that type of jail is saved to the Jail Root.
10.2.1 Managing Jails
To view and configure the added jails, click Jails View all Jails. In the example shown in Figure
10.2b, four jails have been created and the list entry for the jail named pluginjail has been clicked.
Figure 10.2b: Created Jails Added to the GUI
Click a jail's entry to access its configuration icons. In order, from left to right, these icons are used to:
Edit Jail: edit the jail's settings as described in the next section.
Add Storage: configure the jail to access an area of storage as described in Adding Storage.
Upload Plugin: only available in a plugin jail. Used to install plugins as described in Installing
FreeNAS PBIs.
Start/Stop: this icon will vary, depending upon the current running status of the jail. If the jail is
FreeNAS 9.2.1 Users Guide Page 228 of 280
currently stopped, the icon will be green and can be used to start the jail. If the jail is currently running,
the icon will be red and can be used to stop the jail. A stopped jail and its applications are inaccessible
until it is restarted.
Shell: used to access a root command prompt in order to configure the selected jail from the command
line.
Delete: deleting the specified jail also deletes any software that was installed in that jail. The GUI will
display a warning which requires you to click the Yes button, indicating that you are sure that you want
to delete the jail, before this operation is performed.
10.2.2 Accessing a Jail Using SSH Instead of its Shell Icon
If you prefer to use ssh to access a jail you will need to first start the ssh service and create a user
account for ssh access. Since this configuration occurs on a jail-by-jail basis, click the Shell icon for
the jail you wish to configure ssh access to.
To start the SSH service on a non-Linux jail, look for the following line in that jail's /etc/rc.conf:
sshd_enable="NO"
Change the NO to YES and save the file. Then, start the SSH daemon:
service sshd start
The host RSA key pair should be generated and the key's fingerprint and random art image displayed.
For a Linux jail, refer to the documentation for that Linux distribution for instructions on how to start
the SSH service. Depending upon the distribution, you may have to first install a SSH server.
Next, add a user account. If you want the user to have superuser privileges to a non-Linux jail, make
sure the user is placed in the wheel group when it is created. Type adduser and follow the prompts.
When you get to this prompt, do not press enter but instead type wheel:
Login group is user1. Invite user1 into other groups? []: wheel
Once the user is created, set the root password so that the new user will be able to use the su command
to gain superuser privilege. To set the password, type passwd then input and confirm the desired
password.
For a Linux jail, you will need to create a user account using the software that comes with the Linux
distribution. Since Linux does not use the wheel group, if you wish to give this user superuser
privileges, instead install and configure the sudo application.
Finally, test from another system that the user can successfully ssh in and become the superuser. In this
example, a user named user1 uses ssh to access the non-Linux jail at 192.168.2.3. The first time the
user logs in, they will be asked to verify the fingerprint of the host:
ssh user1@192.168.2.3
The authenticity of host '192.168.2.3 (192.168.2.3)' can't be established.
RSA key fingerprint is 6f:93:e5:36:4f:54:ed:4b:9c:c8:c2:71:89:c1:58:f0.
Are you sure you want to continue connecting (yes/no)? yes
Warning: Permanently added '192.168.2.3' (RSA) to the list of known hosts.
Password: type_password_here
FreeNAS 9.2.1 Users Guide Page 229 of 280
NOTE: each jail has its own user accounts and service configuration. This means that you will need to
repeat these steps for each jail that requires SSH access.
10.2.2.1 Edit a Jail's Settings
Figure 10.2c shows the configuration screen that appears when you click the Edit Jail button for a
highlighted jail's entry. This screen can also be accessed by expanding the jail's name in the tree view
and clicking Edit.
Figure 10.2c: Jail's Edit Settings
Most of these settings were previously described in Table 10.2a and can be changed using this screen
after jail creation. The following settings differ between the Add Jail and Edit Jail screens:
Jail Name: this setting is read-only once the jail has been created.
IPv4 aliases: once a jail has been created, this field can be used to add additional IPv4
addresses, which are known as aliases. When adding multiple aliases, use a comma delimited
list.
IPv6 aliases: once a jail has been created, this field can be used to add additional IPv6
FreeNAS 9.2.1 Users Guide Page 230 of 280
addresses. When adding multiple aliases, use a comma delimited list.
NOTE: if you need to modify the IP address information for a jail, use it's "Edit Jail" button instead of
the associated networking commands from the command line of the jail.
10.2.2.2 Adding Storage
It is possible to give a jail access to an area of storage on the FreeNAS system. This is useful if you
install an application that stores a large amount of data or if an installed application needs access to the
data stored on the FreeNAS system. An example would be transmission, which stores torrents. The
storage is added using the mount_nullfs(8) mechanism which links data that resides outside of the jail
as a storage area within the jail.
To add storage, click the Add Storage button for a highlighted jail's entry. This screen can also be
accessed by expanding the jail's name in the tree view and clicking Storage Add Storage, shown in
Figure 10.2d.
Browse to the Source and Destination, where:
Source: is the directory or dataset on the FreeNAS system you would like to gain access to
from the jail. This directory must reside outside of the volume or dataset being used by the jail.
This is why it is recommended to create a separate dataset to store jails, as the dataset holding
the jails will always be separate from any datasets used for storage on the FreeNAS system.
Destination: select the directory within the jail which will be linked to the Source storage
area.
FreeNAS 9.2.1 Users Guide Page 231 of 280
Figure 10.2d: Adding Storage to a Jail
When you are adding storage, it is typically because the user and group account associated with an
application installed inside of a jail needs to access data stored on the FreeNAS system. Before
selecting the "Source", it is important to first ensure that the permissions of the selected directory or
dataset grant permission to the user/group account inside of the jail. This is typically not the default, as
the users and groups created inside of a jail are totally separate from the users and groups of the
FreeNAS system.
This means that the workflow for adding storage is usually as follows:
1. Determine the name of the user and group account used by the application. For example, the
installation of the transmission application automatically creates a user account named
transmission and a group account named transmission. When in doubt, check the files
/etc/passwd (to find the user account) and /etc/group (to find the group account) inside of the
jail. Typically, the user and group names are similar to the application name. Also, the UID and
GID are usually the same as the port number used by the service.
2. On the FreeNAS system, create a user account and group account to match the name of the
user and group used by the application in the jail.
FreeNAS 9.2.1 Users Guide Page 232 of 280
3. On the FreeNAS system, determine if you want the jail to have access to existing data or if
you want to set aside an area of storage for the jail to use.
4. If the jail should access existing data, edit the permissions of the volume or dataset so that the
user and group account has the desired read and write access. If multiple applications or jails
are to have access to the same data, you will need to create a separate group and add each
needed user account to that group.
5. If you are instead setting aside an area of storage for that jail (or individual application), create a
dataset. Then, edit the permissions of that dataset so that the user and group account has the
desired read and write access.
6. Use the "Add Storage" button of the jail and select the configured volume/dataset as the
"Source".
If you wish to prevent writes to the storage, check the box Read-Only.
By default, the Create directory box is checked. This means that the directory will automatically be
created for you under the specified Destination path if the directory does not already exist.
Once a storage has been added, it will be added to the tree under the specified jail. In the example
shown in Figure 10.2e, a dataset named volume1/data has been chosen as the Source as it contains
the files stored on the FreeNAS system. When the storage was created, the user browsed to
volume1/jails/pluginjail/usr/local in the Destination field, then typed in test as the directory. Since
this directory did not already exist, it was created as the Create directory box was left as checked.
The resulting storage was added to the pluginjail entry in the tree as /usr/local/test. The user has
clicked this /usr/local/test entry in order to access its edit screen.
By default, the storage is mounted as it is created. To unmount the storage, uncheck its Mounted?
box.
NOTE: a mounted dataset will not automatically mount any of its child datasets. While the child
datasets may appear browsable inside the jail, any changes will not be visible. Since each dataset is
considered to be its own filesystem, each child dataset must have its own mount point, meaning that
you need to create a separate storage for any child datasets which need to be mounted.
To delete the storage, click its Delete button.
DANGER! it is important to realize that an added storage is really just a pointer to the selected storage
directory on the FreeNAS system. It does not create a copy of that data within the jail. This means
that if you delete any files from the Destination directory located in the jail, you are really deleting
those files from the Source directory located on the FreeNAS system . However, if you delete the
storage, you are only deleting the pointer, not the data itself.
FreeNAS 9.2.1 Users Guide Page 233 of 280
Figure 10.2e: Example Storage
10.3 Jail Templates
Beginning with 9.2.0, FreeNAS uses the warden templating system to provision jails. When you
select the type of jail when creating a jail, as seen in Figure 10.2a, you are really choosing which
existing template to use.
To view the default templates, click Jails View Jail Templates. A listing of the default templates used
by a 9.2.1 system are seen in Figure 10.3a.
FreeNAS 9.2.1 Users Guide Page 234 of 280
Figure 10.3a: Listing of Default Jail Templates
The listing contains the following columns:
Name: will appear in the "type" drop-down menu when adding a new jail.
URL: when adding a new jail, the template will be downloaded from this location.
Instances: indicates if the template has been used to create a jail. In this example, no templates
have been used to create a jail, so all of the instances are set to 0.
10.3.1 Creating Your Own Templates
Creating your own custom templates allows you to deploy different versions and architectures of
FreeBSD or different 32-bit Linux distributions into a FreeNAS jail. Additionally, the template can
be pre-configured to include the applications, configurations, and user accounts that you need in order
to quickly deploy your jails.
To create a template, first install the desired FreeBSD or Linux operating system and configure it the
way you want. The installation can be either to an existing jail or on another system.
NOTE: if you are installing Linux, make sure to install the 32-bit version of the operating system as
64-bit Linux versions are not supported at this time.
Once your configuration is complete, you need to create a tarball of the entire operating system that
you wish to use as a template. This tarball needs to be compressed with gzip and end in a .tgz
extension. Be careful when creating the tarball as you don't want to end up in a recursive loop. In other
words, the resulting tarball needs to be saved outside of the operating system being tarballed, such as to
an external USB drive or network share. Alternately, you can create a temporary directory within the
operating system and use the --exclude switch to tar to exclude this directory from the tarball. The
exact tar command to use will vary, depending upon the operating system being used to create the
tarball.
FreeNAS 9.2.1 Users Guide Page 235 of 280
Once you have the .tgz file for the operating system, save it to either an FTP share or an HTTP server.
You will need the associated FTP or HTTP URL in order to add the template to the list of available
templates.
To add the template, click Jails Add Jail Templates which will open the screen seen in Figure 10.3b.
Figure 10.3b: Adding A Custom Jail Template
Table 10.3a summarizes the fields in this screen.
Table 10.3a: Jail Template Options
Setting Value Description
Name string value will appear in the Name column of View Jail Templates
OS drop-down menu choices are FreeBSD or Linux
Architecture drop-down menu choices are x86 or x64; x86 is required if Linux is selected
input the full URL to the .tgz file, including the protocol (ftp:// or
URL string
http://)
10.4 Installing FreeNAS PBIs
Typically, FreeNAS PBIs are installed using Plugins as this section of the GUI provides a method for
browsing for available PBIs.
FreeNAS 9.2.1 Users Guide Page 236 of 280
However, if a user has created their own plugins jail, FreeNAS PBIs can be installed into it. Installing
a PBI this way requires the user to first download the PBI for their architecture and version.
NOTE: FreeNAS PBIs can not be installed inside a standard or ports jail.
To install a FreeNAS PBI, go to Jails View Jails and click the plugin jail you wish to install into.
An example is seen in Figure 10.4a.
Figure 10.4a: Select Plugin Jail to Install Into
Click the Upload Plugin button. When prompted, Browse to the location of the downloaded PBI
then click the Upload button to install the PBI. A status bar will indicate the progress of the
installation. Once installed, the application will appear under the Plugins entry of the tree. In the
example shown in Figure 10.4b, the MiniDLNA plugin has been installed.
You can now configure and manage the installed software as described in Plugins.
FreeNAS 9.2.1 Users Guide Page 237 of 280
Figure 10.4b: FreeNAS PBI Successfully Installed
10.5 Installing non-PBI Software
If a PBI is not available for the software that you wish to install, you can still install and configure the
application from the command line of a plugin, port, or standard jail using FreeBSD ports or pkgng
packages. This section describes these methods of software installation. You should skim through the
entire section first to determine which method of software installation best meets your needs.
NOTE: the commands demonstrated in this section need to be executed from the shell icon of the jail
the software is to be installed into.
10.5.1 Installing FreeBSD Packages with pkgng
The quickest and easiest way to install software inside the jail is to install a FreeBSD package. A
FreeBSD package is pre-compiled, meaning that it contains all the binaries and dependencies required
for the software to run on a FreeBSD system.
A lot of software has been ported to FreeBSD (currently over 24,000 applications) and most of that
software is available as a package. One way to find FreeBSD software is to use the searchbar at
FreshPorts.org.
Once you have located the name of the package you would like to install, use the pkg install command
to install it. For example, to install the audiotag package, use this command:
FreeNAS 9.2.1 Users Guide Page 238 of 280
pkg install audiotag
When prompted, type y to complete the installation. The installation messages will indicate if the
package and its dependencies successfully download and install.
DANGER! do not use the pkg_add command in a FreeNAS jail as it will cause inconsistencies in
your package management database.
You can confirm that the installation was successful by querying the package database:
pkg info -f audiotag
audiotag-0.19_1
Name : audiotag
Version : 0.19_1
Origin : audio/audiotag
Architecture : freebsd:9:x86:64
Prefix : /usr/local
Categories : multimedia audio
Licenses : GPLv2
Maintainer : ports@FreeBSD.org
WWW : http://github.com/Daenyth/audiotag
Comment : Command-line tool for mass tagging/renaming of audio files
Options :
DOCS : on
FLAC : on
ID3 : on
MP4 : on
VORBIS : on
Flat size : 62.8KiB
Description :
Audiotag is a command-line tool for mass tagging/renaming of audio files
it supports the vorbis comment, id3 tags, and MP4 tags.
WWW: http://github.com/Daenyth/audiotag
To see what was installed with the package:
pkg info -l audiotag
audiotag-0.19_1:
/usr/local/bin/audiotag
/usr/local/share/doc/audiotag/COPYING
/usr/local/share/doc/audiotag/ChangeLog
/usr/local/share/doc/audiotag/README
/usr/local/share/licenses/audiotag-0.19_1/GPLv2
/usr/local/share/licenses/audiotag-0.19_1/LICENSE
/usr/local/share/licenses/audiotag-0.19_1/catalog.mk
In FreeBSD, third-party software is always stored in /usr/local to differentiate it from the software that
came with the operating system. Binaries are almost always located in a subdirectory called bin or sbin
and configuration files in a subdirectory called etc.
10.5.2 Compiling FreeBSD Ports with make
Typically, software is installed using packages. Occasionally you may prefer to compile the port
yourself. Compiling the port offers the following advantages:
not every port has an available package. This is usually due to licensing restrictions or known,
unaddressed security vulnerabilities.
FreeNAS 9.2.1 Users Guide Page 239 of 280
sometimes the package is out-of-date and you need a feature that became available in the newer
version.
some ports provide compile options that are not available in the pre-compiled package. These
options are used to add additional features or to strip out the features you do not need.
Compiling the port yourself has the following dis-advantages:
it takes time. Depending upon the size of the application, the amount of dependencies, the
amount of CPU and RAM on the system, and the current load on the FreeNAS system, the
amount of time can range from a few minutes to a few hours or even to a few days.
NOTE: if the port doesn't provide any compile options, you are better off saving your time and the
FreeNAS system's resources by using the pkg install command instead.
You can determine if the port has any configurable compile options by clicking its FreshPorts listing.
Figure 10.5a shows the Configuration Options for audiotag.
Figure 10.5a: Configuration Options for Audiotag
In FreeBSD, a Makefile is used to provide the compiling instructions to the make command. The
Makefile is in ascii text, fairly easy to understand, and documented in bsd.port.mk.
If the port has any configurable compile options, they will be listed at FreshPorts in the port's
Configuration Options. This port contains five configurable options (DOCS, FLAC, ID3, MP4, and
VORBIS) and each option is enabled (on) by default.
FreeNAS 9.2.1 Users Guide Page 240 of 280
FreeBSD packages are always built using the default options. When you compile the port yourself,
those options will be presented to you in a menu, allowing you to change their default settings.
Before you can compile a port, the ports collection must be installed within the jail. From within the
jail, use the portsnap utility:
portsnap fetch extract
This command will download the ports collection and extract it to the jail's /usr/ports/ directory.
NOTE: if you install additional software at a later date, you should make sure that the ports collection
is up-to-date using this command:
portsnap fetch update
To compile a port, you will cd into a subdirectory of /usr/ports/. FreshPorts provides the location to cd
into and the make command to run. This example will compile the audiotag port:
cd /usr/ports/audio/audiotag
make install clean
Since this port has configurable options, the first time this command is run the configure screen shown
in Figure 10.5b will be displayed:
Figure 10.5b: Configuration Options for Audiotag Port
To change an option's setting, use the arrow keys to highlight the option, then press the spacebar to
toggle the selection. Once you are finished, tab over to OK and press enter. The port will begin to
compile and install.
NOTE: if you change your mind, the configuration screen will not be displayed again should you stop
and restart the build. Type make config && make install clean if you need to change your selected
options.
If the port has any dependencies with options, their configuration screens will be displayed and the
compile will pause until it receives your input. It is a good idea to keep an eye on the compile until it
finishes and you are returned to the command prompt.
FreeNAS 9.2.1 Users Guide Page 241 of 280
Once the port is installed, it is registered in the same package database that manages packages. This
means that you can use pkg info to determine what was installed, as described in the previous section.
10.5.3 Configuring and Starting Installed FreeBSD Software
Once the package or port is installed, you will need to configure and start it. If you are familiar with
how to configure the software, look for its configuration file in /usr/local/etc or a subdirectory thereof.
Many FreeBSD packages contain a sample configuration file to get you started. If you are unfamiliar
with the software, you will need to spend some time at the software's website to learn which
configuration options are available and which configuration file(s) need to be edited.
Most FreeBSD packages that contain a startable service include a startup script which is automatically
installed to /usr/local/etc/rc.d/. Once your configuration is complete, you can test that the service starts
by running the script with the onestart option. As an example, if openvpn is installed into the jail, these
commands will run its startup script and verify that the service started:
/usr/local/etc/rc.d/openvpn onestart
Starting openvpn.
/usr/local/etc/rc.d/openvpn onestatus
openvpn is running as pid 45560.
sockstat -4
USER COMMAND PID FD PROTO LOCAL ADDRESS FOREIGN ADDRESS
root openvpn 48386 4 udp4 *:54789 *:*
If you instead receive an error:
/usr/local/etc/rc.d/openvpn onestart
Starting openvpn.
/usr/local/etc/rc.d/openvpn: WARNING: failed to start openvpn
Run tail /var/log/messages to see if any error messages hint at the problem. Most startup failures are
related to a mis-configuration: either a typo or a missing option in a configuration file.
Once you have verified that the service starts and is working as intended, add a line to /etc/rc.conf to
ensure that the service automatically starts whenever the jail is started. The line to start a service always
ends in _enable="YES" and typically starts with the name of the software. For example, this is the
entry for the openvpn service:
openvpn_enable="YES"
When in doubt, the startup script will tell you which line to put in /etc/rc.conf. This is the description in
/usr/local/etc/rc.d/openvpn:
# This script supports running multiple instances of openvpn.
# To run additional instances link this script to something like
# % ln -s openvpn openvpn_foo
# and define additional openvpn_foo_* variables in one of
# /etc/rc.conf, /etc/rc.conf.local or /etc/rc.conf.d /openvpn_foo
#
# Below NAME should be substituted with the name of this script. By default
# it is openvpn, so read as openvpn_enable. If you linked the script to
# openvpn_foo, then read as openvpn_foo_enable etc.
#
# The following variables are supported (defaults are shown).
FreeNAS 9.2.1 Users Guide Page 242 of 280
# You can place them in any of
# /etc/rc.conf, /etc/rc.conf.local or /etc/rc.conf.d/NAME
#
# NAME_enable="NO" # set to YES to enable openvpn
The startup script will also indicate if any additional parameters are available:
# NAME_if= # driver(s) to load, set to "tun", "tap" or "tun tap"
# # it is OK to specify the if_ prefix.
#
# # optional:
# NAME_flags= # additional command line arguments
# NAME_configfile="/usr/local/etc/openvpn/NAME.conf" # --config file
# NAME_dir="/usr/local/etc/openvpn" # --cd directory
11 Reporting
Reporting displays several graphs, as seen in the example in Figure 11a. Click the tab for a device type
to see its graphs.
Figure 11a: Reporting Graphs
FreeNAS uses collectd to provide reporting statistics. The following collectd plugins are enabled in
/conf/base/etc/local/collectd.conf, and thus provide reporting graphs:
CPU usage: collects the amount of time spent by the CPU in various states such as executing
user code, executing system code, and being idle.
FreeNAS 9.2.1 Users Guide Page 243 of 280
system load: provides a rough overview of system utilization over a one, five, and fifteen
minute average.
disk: shows the average time a disk I/O operation took to complete.
physical memory: displays physical memory usage.
swap utilization: displays the amount of free and used swap space.
interface: shows received and transmitted traffic in bits per second for each configured
interface.
disk space: displays free and used space for each volume and dataset. However, the disk space
used by an individual zvol is not displayed as it is a block device.
processes: displays the number of processes, grouped by state.
uptime: keeps track of the system uptime, the average running time, and the maximum reached
uptime.
Reporting data is saved, allowing you to view and monitor usage trends over time. Reporting data is
saved to /data/rrd_dir.tar.bz2 and should be preserved across system upgrades and at shutdown.
Use the magnifier buttons next to each graph to increase or decrease the displayed time increment from
10 minutes, hourly, daily, weekly, or monthly. You can also use the << and >> buttons to scroll through
the output.
12 Additional Options
This section covers the remaining miscellaneous options available from the FreeNAS graphical
administrative interface.
12.1 Display System Processes
If you click Display System Processes, a screen will open showing the output of top(1). An example is
shown in Figure 12.1a.
FreeNAS 9.2.1 Users Guide Page 244 of 280
Figure 12.1a: System Processes Running on FreeNAS
The display will automatically refresh itself. Simply click the X in the upper right corner to close the
display when you are finished. Note that the display is read-only, meaning that you won't be able to
issue a kill command within it.
12.2 Shell
Beginning with version 8.2.0, the FreeNAS GUI provides a web shell, making it convenient to run
command line tools from the web browser as the root user. The link to Shell is the third entry from the
bottom of the menu tree. In Figure 12.2a, the link has been clicked and Shell is open.
The prompt indicates that the current user is root, the hostname is freenas, and the current working
directory is ~ (root's home directory).
To change the size of the shell, click the 80x25 drop-down menu and select a different size.
To copy text from shell, highlight the text, right-click, and select Copy from the right-click menu. To
paste into the shell, click the Paste button, paste the text into the box that opens, and click the OK
button to complete the paste operation.
FreeNAS 9.2.1 Users Guide Page 245 of 280
Figure 12.2a: Web Shell
While you are in Shell, you will not have access to any of the other GUI menus. If you are using Shell
for troubleshooting purposes and need to leave the Shell in order to modify a configuration, click the x
in the window's upper right corner. The next time you enter Shell, you will return to your last session.
When you are finished using Shell, type exit to leave the session completely.
Shell provides history (use your up arrow to see previously entered commands and press enter to repeat
the currently displayed command) and tab completion (type a few letters and press tab to complete a
command name or filename in the current directory).
NOTE: not all of Shell's features render correctly in Chrome. Firefox is the recommended browser for
using Shell.
Due to the embedded nature of FreeNAS, some FreeBSD components are missing and noticeable in
Shell. For example, man pages are not included; however, a link to the online FreeBSD man pages is
available from Help. Most FreeBSD command line utilities should be available in Shell. Additional
troubleshooting utilities that are provided by FreeNAS are described in Useful Command Line
Utilities.
FreeNAS 9.2.1 Users Guide Page 246 of 280
12.3 Reboot
If you click Reboot, you will receive the warning message shown in Figure 12.3a and your browser
color will change to red to indicate that you have selected an option that will negatively impact users of
the FreeNAS system.
NOTE: if any volumes are encrypted, make sure that you have set the passphrase and have copies of
the encryption key and the latest recovery key before performing a reboot. Without these, you will not
be able to unlock the encrypted volume after the reboot.
Figure 12.3a: Reboot Warning Message
If a scrub or resilver is in progress when a reboot is requested, an additional warning will ask you to
make sure that you wish to proceed. In this case, it is recommended to "Cancel" the reboot request and
to periodically run zpool status from Shell until it is verified that the scrub or resilver process is
complete. Once complete, the reboot request can be re-issued.
Click the Cancel button if you wish to cancel the reboot request. Otherwise, click the Reboot button to
reboot the system. Rebooting the system will disconnect all clients, including the web administration
GUI. The URL in your web browser will change to add /system/reboot/ to the end of the IP address.
Wait a few minutes for the system to boot, then use your browser's back button to return to the
FreeNAS system's IP address. If all went well, you should receive the GUI login screen. If the login
screen does not appear, you will need physical access to the FreeNAS system's monitor and keyboard
so that you can determine what problem is preventing the system from resuming normal operation.
FreeNAS 9.2.1 Users Guide Page 247 of 280
12.4 Shutdown
If you click Shutdown, you will receive the warning message shown in Figure 12.4a and your browser
color will change to red to indicate that you have selected an option that will negatively impact users of
the FreeNAS system.
NOTE: if any volumes are encrypted, make sure that you have set the passphrase and have
copies of the encryption key and the latest recovery key before performing a shutdown. Without
these, you will not be able to unlock the encrypted volume when the system is restarted.
Figure 12.4a: Shutdown Warning Message
If a scrub or resilver is in progress when a shutdown is requested, an additional warning will ask you to
make sure that you wish to proceed. In this case, it is recommended to Cancel the shutdown request
and to periodically run zpool status from Shell until it is verified that the scrub or resilver process is
complete. Once complete, the shutdown request can be re-issued.
Click the Cancel button if you wish to cancel the shutdown request. Otherwise, click the Shutdown
button to halt the system. Shutting down the system will disconnect all clients, including the web
administration GUI, and will power off the FreeNAS system. You will need physical access to the
FreeNAS system in order to turn it back on.
12.5 Help
The Help button in the upper right corner provides a pop-up menu containing hyperlinks to the various
FreeNAS online resources, including:
FreeNAS 9.2.1 Users Guide Page 248 of 280
the Community Forum
each mailing list
the web interface to the IRC channel
the Bug Tracker page which links to the bug database, video walkthroughs, forums, and the
documentation wiki
the online FreeBSD manual pages
a link to professional support
These resources are discussed in more detail in the next section.
12.6 Log Out
To log out of the FreeNAS GUI, simply click the Log Out button in the upper right corner. You will
immediately be logged out. An informational message will indicate that you are logged out and will
provide a hyperlink which you can click on to log back in. When logging back in, you will be prompted
for the root password.
12.7 Alert
FreeNAS provides an alert system to provide a visual warning of any conditions that require
administrative attention. The Alert button in the far right corner will flash red when there is an
outstanding alert. In the example alert shown in Figure 12.7a. one of the disks in a ZFS pool is offline
which has degraded the state of the pool.
Figure 12.7a: Example Alert Message
Informational messages will have a green OK while messages requiring attention will be listed as a red
CRITICAL. CRITICAL messages will also be emailed to the root user account. If you are aware of a
critical condition but wish to remove the flashing alert until you deal with it, uncheck the box next to
that message.
Behind the scenes, an alert script checks for various alert conditions, such as volume and disk status,
and writes the current conditions to /var/tmp/alert. A javascript retrieves the current alert status every 5
minutes and will change the solid green alert icon to flashing red if a new alert is detected. Some of the
conditions that trigger an alert include:
non-optimal multipath states
FreeNAS 9.2.1 Users Guide Page 249 of 280
UPS ONBATT/LOWBATT event
ZFS pool status changes from HEALTHY
the system is unable to bind to the WebGUI Address set in System Settings General
the system can not find an IP address configured on an iSCSI portal
the status of a LSI MegaRAID SAS controller has changed; mfiutil(8) is included for managing
these devices
Section 3: Getting Help
13 FreeNAS Support Resources
FreeNAS has a large installation base and an active user community. This means that many usage
questions have already been answered and the details are available on the Internet. If you get stuck
using FreeNAS, spend a few moments searching the Internet for the word FreeNAS with some key
words that describe your error message or the function that you are trying to implement.
The rest of this section discusses the following resources which are available to FreeNAS users:
Website and Social Media
Forums
Support Database
IRC
Mailing Lists
Professional Support
13.1 Website and Social Media
The FreeNAS website contains links to all of the available documentation, support, and social media
resources. Major announcements are also posted to the main page.
Users are welcome to network on the FreeNAS social media sites:
Google+
13.2 Forums
Another information source for FreeNAS is the Forums. Forums contain user-contributed tips and
guides which have been categorized, making it an ideal resource if you wish to learn more about a
FreeNAS 9.2.1 Users Guide Page 250 of 280
certain aspect of FreeNAS. A searchbar is included should you wish to search by keyword;
alternately, you can click a category to browse through the threads that exist for that topic.
The following categories are available under Forum Information:
Forum Guidelines: read this first before creating a forum post.
Announcements: subscribe to this forum if you wish to receive announcements about new
FreeNAS versions and features.
The following categories are available under Help and Support:
FreeNAS 4 N00bs: post here if you are new to FreeNAS and are unsure which category best
matches your question.
Feature Requests: for the discussion of upcoming features.
Bug Reporting: use this forum if you think you have found a bug in FreeNAS and want to
discuss it before creating a support ticket.
Hardware: for the discussion of hardware and tips for getting the most out of your hardware.
User Authentication: LDAP and Active Directory.
Sharing: AFP, CIFS, NFS, and iSCSI.
Storage: replication, snapshots, volumes, and ZFS.
Networking: networking hardware, performance, link aggregation, VLANs, DDNS, FTP,
SNMP, SSH, and TFTP.
Installation: installing help or advice before performing the installation.
Plugins: provides a discussion area for creating and troubleshooting PBIs.
The following categories are available under Development:
FreeNAS: general development discussion.
nanobsd: the embedded operating system FreeNAS is based upon.
Django: the web framework used by the FreeNAS graphical administrative interface.
Dojo Toolkit: the javascript toolkit used to create widgets and handle client side processing.
The following categories are available under How-To Guides:
Hacking: undocumented tricks for getting the most out of your FreeNAS system.
Installation: specific installation scenarios (hardware and/or software).
Configuration: specific configuration scenarios (e.g. software or client configuration).
Hardware: instructions for setting up specific hardware.
If you are looking for tips on how to test and increase the performance of your system, check out the
Performance forum.
FreeNAS 9.2.1 Users Guide Page 251 of 280
The following categories are available under Community Forum:
Off-topic: want to discuss something of interest to FreeNAS users but which is not necessarily
related to FreeNAS? This is your place.
Resources: blogs, reviews, and other sources of FreeNAS information not listed at
freenas.org.
Introductions: FreeNAS Community meet 'n greet - introduce yourself and let us know who
we are chatting with.
The following language-specific categories are available under International, allowing FreeNAS
users to interact with each other in their native language:
Dutch - Nederlands
French - Francais
German - Deutsch
Italian - Italiano
Portuguese - Portugus
Russian -
Spanish Espanol
Turkish - Trke
If you wish to ask a question on the forum, you will need to click the Sign Up Now! link to create an
account and login using that account.
When asking a question on the forum, it is important that you:
First check to see if the question has already been asked. If you find a similar question, do not
create a new thread. Instead use the Reply link at the bottom of the post to add your
comments to the existing thread.
Review the available categories to see which one is most closely related to your question. Click
on that category and use the Post New Thread button to open the editor. After typing your
post and before you click the Create Thread button, make sure the Watch this thread... box
is checked. If you want to be notified by email, also check the and receive email notifications
box. That way you will be notified whenever anyone answers your question.
13.3 Support Database
If you encounter a traceback error when using FreeNAS or suspect that you have found a software or
documentation bug, go to https://bugs.freenas.org/projects/freenas to see if your issue has already been
reported. You do not need to register in order to search for existing issues. However, you will need to
register if you wish to comment on an existing issue or create a new support issue.
Before creating a new issue, take the time to research your bug or feature request first. This is to
prevent duplicating an existing issue and to ensure that your report contains the information that the
developers need in order to implement the fix or the feature.
FreeNAS 9.2.1 Users Guide Page 252 of 280
As part of your research, perform the following steps:
Determine if you are running the latest release of FreeNAS. FreeNAS developers tend to fix
bugs rapidly and new features are being implemented as FreeNAS matures. If you are not
running the latest version, it is quite likely that the bug has already been fixed or the missing
feature has been implemented. If this is the case, your best course of action is to backup your
data and configuration and perform an upgrade to the latest version.
If you are running the latest version, use the search feature to see if a similar issue already
exists. If one does, do not create a new issue. Instead, add a comment to the existing issue if you
have additional information to add.
If a similar issue does not already exist, keep the following points in mind as you create a new issue:
1. You will need to register for an account, confirm you registration email address, and be logged
in before you can create a new issue.
2. In the Tracker drop-down menu, select Bug if you are reporting a bug or Feature if you are
making a feature request.
3. In the Subject field, include descriptive keywords that describe the issue. This is useful for other
users who search for a similar problem.
4. In the Description section, describe the problem, how to recreate it, and include the text of any
error messages. If you are requesting a feature, describe the benefit provided by the feature and,
if applicable, provide examples of other products that use that feature or the URL of the
homepage for the software.
5. If you would like to include a screenshot or log of your configuration or error, use the Browse
button next to the Files field to upload the file.
6. Leave all of the other fields at their default values as these are used by developers as they take
action on the issue.
7. Press the Preview link to read through your ticket before submitting it. Make sure it includes all
of the information that someone else would need to understand your problem or request. Once
you are satisfied with your ticket, click the Create Ticket button to submit it.
An email will automatically be sent to the address you used when registering whenever a comment or
action occurs on your issue.
13.4 IRC
If you wish to ask a question in real time, you can try the #freenas channel on IRC Freenode.
Depending upon the time of day and your time zone, a FreeNAS developer or other FreeNAS users
may be available to assist you. If you do not get an answer right away, remain on the channel as other
users tend to read the channel history in order to answer questions as they are able to.
Typically, an IRC client is used to access the #freenas IRC channel. Alternately, you can access the
webchat version of the channel from a web browser.
To get the most out of the IRC channel, keep the following points in mind:
Do not ask can anyone help me?; instead, just ask your question. If someone knows the
FreeNAS 9.2.1 Users Guide Page 253 of 280
answer, they will try to assist you.
Do not ask a question and then leave. Users who know the answer can not help you if you
disappear.
Do not take it personally if no one answers or demand that someone answers your question.
Maybe no one who knows the answer is available, maybe your question is really hard, or maybe
it is a question that has already been answered many times in the other support resources. Try
asking again in a few hours or research the other resources to see if you have missed anything.
Do not post error messages in the channel as the IRC software will probably kick you out.
Instead, use a pasting service such as pastebin and paste the resulting URL into the IRC
discussion.
13.5 Mailing Lists
Several FreeNAS mailing lists are available which allow users and developers to ask and answer
questions related to the topic of the mailing list. To post an email to a list, you will need to subscribe to
it first. Each mailing list is archived, allowing you to browse for information by date, thread name, or
author.
The following mailing lists are available:
Freenas-announce: this is a low-volume, read-only list where major milestones, such as new
releases, are announced.
Freenas-commit: this is a read-only list. As code changes in the FreeNAS repository, the
commit message is automatically sent to this list.
Freenas-devel: FreeNAS developers are subscribed to this list. Technical questions about the
current FreeNAS release can be posted here.
Freenas-docs: this list is for discussion regarding FreeNAS documentation.
Freenas-testing: FreeNAS developers are subscribed to this list. Technical questions about the
upcoming FreeNAS release and feedback on testing snapshots can be posted here.
Freenas-translations: this list is for discussion regarding FreeNAS localization and translating
FreeNAS documentation.
NOTE: the mailing lists were migrated from SourceForge to Mailman in December, 2013. Archives of
the SourceForge mailing lists are available at Gmane.
13.6 Professional Support
In addition to the freely available community resources, iXsystems offers professional support
packages. iXsystems' development team works hard to improve new and current versions of
FreeNAS, providing them with the insight to provide expert FreeNAS support and consultation
services. Their Professional Services team can also configure your FreeNAS hardware and software
to deliver the highest levels of performance, stability, and security. See the iXsystems support page to
request a quote.
FreeNAS 9.2.1 Users Guide Page 254 of 280
14 Useful Command Line Utilities
Several command line utilities which are provided with FreeNAS are demonstrated in this section.
The following utilities can be used for benchmarking and performance testing:
Iperf: used for measuring maximum TCP and UDP bandwidth performance
Netperf: a tool for measuring network performance
IOzone: filesystem benchmark utility used to perform a broad filesystem analysis
arcstat.py and arc_summary.py: used to gather ZFS ARC statistics
XDD: a tool for measuring and characterizing disk subsystem I/O
The following utilities are specific to RAID controllers:
tw_cli: used to monitor and maintain 3ware RAID controllers
MegaCli: used to configure and manage LSI MegaRAID SAS family of RAID controllers
This section also describes the following utilities:
freenas-debug: the backend used to dump FreeNAS debugging information
tmux: a terminal multiplexer similar to GNU screen
Dmidecode: reports information about system hardware as described in the system's BIOS
14.1 Iperf
Iperf is a utility for measuring maximum TCP and UDP bandwidth performance. It can be used to chart
network throughput over time. For example, you can use it to test the speed of different types of shares
to determine which type best performs on your network.
FreeNAS includes the Iperf server. To perform network testing, you will need to install an Iperf client
on a desktop system that has network access to the FreeNAS system. This section will demonstrate
how to use the xjperf GUI client as it works on Windows, Mac OS X, Linux, and BSD systems.
Since this client is java based, you will also need to install the appropriate JRE for the client operating
system.
Linux and BSD users will need to install the iperf package using their operating system's package
management system.
To start xjperf on Windows: unzip the downloaded file, start Command Prompt in Run as administrator
mode, cd to the unzipped folder, and run jperf.bat.
To start xjperf on Mac OS X, Linux, or BSD, unzip the downloaded file, cd to the unzipped directory,
type chmod u+x jperf.sh, and run ./jperf.sh.
Once the client is ready, you need to start the Iperf server on FreeNAS. To see the available server
options, open Shell and type:
iperf --help | more
Usage: iperf [-s|-c host] [options]
iperf [-h|--help] [-v|--version]
FreeNAS 9.2.1 Users Guide Page 255 of 280
Client/Server:
-f, --format [kmKM] format to report: Kbits, Mbits, KBytes, MBytes
-i, --interval # seconds between periodic bandwidth reports
-l, --len #[KM] length of buffer to read or write (default 8 KB)
-m, --print_mss print TCP maximum segment size (MTU - TCP/IP header)
-o, --output <filename> output the report or error message to this specified
file
-p, --port # server port to listen on/connect to
-u, --udp use UDP rather than TCP
-w, --window #[KM] TCP window size (socket buffer size)
-B, --bind <host> bind to <host>, an interface or multicast address
-C, --compatibility for use with older versions does not sent extra msgs
-M, --mss # set TCP maximum segment size (MTU - 40 bytes)
-N, --nodelay set TCP no delay, disabling Nagle's Algorithm
-V, --IPv6Version Set the domain to IPv6
Server specific:
-s, --server run in server mode
-U, --single_udp run in single threaded UDP mode
-D, --daemon run the server as a daemon
Client specific:
-b, --bandwidth #[KM] for UDP, bandwidth to send at in bits/sec
(default 1 Mbit/sec, implies -u)
-c, --client <host> run in client mode, connecting to <host>
-d, --dualtest Do a bidirectional test simultaneously
-n, --num #[KM] number of bytes to transmit (instead of -t)
-r, --tradeoff Do a bidirectional test individually
-t, --time # time in seconds to transmit for (default 10 secs)
-F, --fileinput <name> input the data to be transmitted from a file
-I, --stdin input the data to be transmitted from stdin
-L, --listenport # port to receive bidirectional tests back on
-P, --parallel # number of parallel client threads to run
-T, --ttl # time-to-live, for multicast (default 1)
-Z, --linux-congestion <algo> set TCP congestion control algorithm (Linux only)
Miscellaneous:
-x, --reportexclude [CDMSV] exclude C(connection) D(data) M(multicast)
S(settings) V(server) reports
-y, --reportstyle C report as a Comma-Separated Values
-h, --help print this message and quit
-v, --version print version information and quit
[KM] Indicates options that support a K or M suffix for kilo- or mega-
The TCP window size option can be set by the environment variable
TCP_WINDOW_SIZE. Most other options can be set by an environment variable
IPERF_<long option name>, such as IPERF_BANDWIDTH.
For example, to perform a TCP test and start the server in daemon mode (so that you get your prompt
back), type:
iperf -sD
------------------------------------------------------------
Server listening on TCP port 5001
TCP window size: 64.0 KByte (default)
FreeNAS 9.2.1 Users Guide Page 256 of 280
------------------------------------------------------------
Running Iperf Server as a daemon
The Iperf daemon process ID: 4842
NOTE: if you close Shell, the daemon process will stop. Have your environment setup (e.g. shares
configured and started) before starting the iperf process.
From your desktop, open the client. Input the IP of address of the FreeNAS system, specify the
running time for the test under Application layer options Transmit (the default test time is 10
seconds), and click the Run Iperf! button. Figure 14.1a shown an example of the client running on a
Windows system while an SFTP transfer is occurring on the network.
Figure 14.1a: Viewing Bandwidth Statistics Using xjperf
Depending upon the traffic being tested (e.g. the type of share running on your network), you may need
to test UDP instead of TCP. To start the iperf server in UDP mode, use iperf -sDu as the u specifies
UDP; the startup message should indicate that the server is listening for UDP datagrams. If you are not
sure if the traffic that you wish to test is UDP or TCP, run this command to determine which services
are running on the FreeNAS system:
FreeNAS 9.2.1 Users Guide Page 257 of 280
sockstat -4 | more
USER COMMAND PID FD PROTO LOCAL ADDRESS FOREIGN ADDRESS
root iperf 4870 6 udp4 *:5001 *:*
root iperf 4842 6 tcp4 *:5001 *:*
www nginx 4827 3 tcp4 127.0.0.1:15956 127.0.0.1:9042
www nginx 4827 5 tcp4 192.168.2.11:80 192.168.2.26:56964
www nginx 4827 7 tcp4 *:80 *:*
root sshd 3852 5 tcp4 *:22 *:*
root python 2503 5 udp4 *:* *:*
root mountd 2363 7 udp4 *:812 *:*
root mountd 2363 8 tcp4 *:812 *:*
root rpcbind 2359 9 udp4 *:111 *:*
root rpcbind 2359 10 udp4 *:886 *:*
root rpcbind 2359 11 tcp4 *:111 *:*
root nginx 2044 7 tcp4 *:80 *:*
root python 2029 3 udp4 *:* *:*
root python 2029 4 tcp4 127.0.0.1:9042 *:*
root python 2029 7 tcp4 127.0.0.1:9042 127.0.0.1:15956
root ntpd 1548 20 udp4 *:123 *:*
root ntpd 1548 22 udp4 192.168.2.11:123 *:*
root ntpd 1548 25 udp4 127.0.0.1:123 *:*
root syslogd 1089 6 udp4 127.0.0.1:514 *:*
When you are finished testing, either type killall iperf or close Shell to terminate the iperf server
process.
14.2 Netperf
Netperf is a benchmarking utility that can be used to measure the performance of unidirectional
throughput and end-to-end latency.
Before you can use the netperf command, you must start its server process using this command:
netserver
Starting netserver with host 'IN(6)ADDR_ANY' port '12865' and family AF_UNSPEC
The following command will display the available options for performing tests with the netperf
command. The Netperf Manual describes each option in more detail and explains how to perform many
types of tests. It is the best reference for understanding how each test works and how to interpret your
results. When you are finished with your tests, type killall netserver to stop the server process.
netperf -h |more
Usage: netperf [global options] -- [test options]
Global options:
-a send,recv Set the local send,recv buffer alignment
-A send,recv Set the remote send,recv buffer alignment
-B brandstr Specify a string to be emitted with brief output
-c [cpu_rate] Report local CPU usage
-C [cpu_rate] Report remote CPU usage
-d Increase debugging output
-D [secs,units] * Display interim results at least every secs seconds
using units as the initial guess for units per second
-f G|M|K|g|m|k Set the output units
-F fill_file Pre-fill buffers with data from fill_file
-h Display this text
FreeNAS 9.2.1 Users Guide Page 258 of 280
-H name|ip,fam * Specify the target machine and/or local ip and family
-i max,min Specify the max and min number of iterations (15,1)
-I lvl[,intvl] Specify confidence level (95 or 99) (99)
and confidence interval in percentage (10)
-j Keep additional timing statistics
-l testlen Specify test duration (>0 secs) (<0 bytes|trans)
-L name|ip,fam * Specify the local ip|name and address family
-o send,recv Set the local send,recv buffer offsets
-O send,recv Set the remote send,recv buffer offset
-n numcpu Set the number of processors for CPU util
-N Establish no control connection, do 'send' side only
-p port,lport* Specify netserver port number and/or local port
-P 0|1 Don't/Do display test headers
-r Allow confidence to be hit on result only
-s seconds Wait seconds between test setup and test start
-S Set SO_KEEPALIVE on the data connection
-t testname Specify test to perform
-T lcpu,rcpu Request netperf/netserver be bound to local/remote cpu
-v verbosity Specify the verbosity level
-W send,recv Set the number of send,recv buffers
-v level Set the verbosity level (default 1, min 0)
-V Display the netperf version and exit
For those options taking two parms, at least one must be specified; specifying one
value without a comma will set both parms to that value, specifying a value with a
leading comma will set just the second parm, a value with a trailing comma will set
just the first. To set each parm to unique values, specify both and separate them
with a comma.
* For these options taking two parms, specifying one value with no comma will only
set the first parms and will leave the second at the default value. To set the
second value it must be preceded with a comma or be a comma-separated pair. This is
to retain previous netperf behaviour.
14.3 IOzone
IOzone is a disk and filesystem benchmarking tool. It can be used to test file I/O performance for the
following operations: read, write, re-read, re-write, read backwards, read strided, fread, fwrite, random
read, pread, mmap, aio_read, and aio_write.
FreeNAS ships with IOzone, meaning that it can be run from Shell. When using IOzone on
FreeNAS, cd to a directory in a volume that you have permission to write to, otherwise you will get
an error about being unable to write the temporary file.
Before using IOzone, read through the IOzone documentation PDF as it describes the tests, the many
command line switches, and how to interpret your results.
If you have never used this tool before, these resources provide good starting points on which tests to
run, when to run them, and how to interpret the results:
How To Measure Linux Filesystem I/O Performance With iozone
Analyzing NFS Client Performance with IOzone
10 iozone Examples for Disk I/O Performance Measurement on Linux
FreeNAS 9.2.1 Users Guide Page 259 of 280
You can receive a summary of the available switches by typing the following command.
iozone -h | more
iozone: help mode
Usage: iozone[-s filesize_Kb] [-r record_size_Kb] [-f [path]filename] [-h]
[-i test] [-E] [-p] [-a] [-A] [-z] [-Z] [-m] [-M] [-t children]
[-l min_number_procs] [-u max_number_procs] [-v] [-R] [-x] [-o]
[-d microseconds] [-F path1 path2...] [-V pattern] [-j stride]
[-T] [-C] [-B] [-D] [-G] [-I] [-H depth] [-k depth] [-U mount_point]
[-S cache_size] [-O] [-L cacheline_size] [-K] [-g maxfilesize_Kb]
[-n minfilesize_Kb] [-N] [-Q] [-P start_cpu] [-e] [-c] [-b Excel.xls]
[-J milliseconds] [-X write_telemetry_filename] [-w] [-W]
[-Y read_telemetry_filename] [-y minrecsize_Kb] [-q maxrecsize_Kb]
[-+u] [-+m cluster_filename] [-+d] [-+x multiplier] [-+p # ]
[-+r] [-+t] [-+X] [-+Z] [-+w percent dedupable] [-+y
percent_interior_dedup]
[-+C percent_dedup_within]
-a Auto mode
-A Auto2 mode
-b Filename Create Excel worksheet file
-B Use mmap() files
-c Include close in the timing calculations
-C Show bytes transferred by each child in throughput testing
-d # Microsecond delay out of barrier
-D Use msync(MS_ASYNC) on mmap files
-e Include flush (fsync,fflush) in the timing calculations
-E Run extension tests
-f filename to use
-F filenames for each process/thread in throughput test
-g # Set maximum file size (in Kbytes) for auto mode (or #m or #g)
-G Use msync(MS_SYNC) on mmap files
-h help
-H # Use POSIX async I/O with # async operations
-i # Test to run (0=write/rewrite, 1=read/re-read, 2=random-read/write
3=Read-backwards, 4=Re-write-record, 5=stride-read, 6=fwrite/re-fwrite
7=fread/Re-fread, 8=random_mix, 9=pwrite/Re-pwrite, 10=pread/Re-pread
11=pwritev/Re-pwritev, 12=preadv/Re-preadv)
-I Use VxFS VX_DIRECT, O_DIRECT,or O_DIRECTIO for all file operations
-j # Set stride of file accesses to (# * record size)
-J # milliseconds of compute cycle before each I/O operation
-k # Use POSIX async I/O (no bcopy) with # async operations
-K Create jitter in the access pattern for readers
-l # Lower limit on number of processes to run
-L # Set processor cache line size to value (in bytes)
-m Use multiple buffers
-M Report uname -a output
-n # Set minimum file size (in Kbytes) for auto mode (or #m or #g)
-N Report results in microseconds per operation
-o Writes are synch (O_SYNC)
-O Give results in ops/sec.
-p Purge on
-P # Bind processes/threads to processors, starting with this cpu
-q # Set maximum record size (in Kbytes) for auto mode (or #m or #g)
-Q Create offset/latency files
-r # record size in Kb
or -r #k .. size in Kb
or -r #m .. size in Mb
FreeNAS 9.2.1 Users Guide Page 260 of 280
or -r #g .. size in Gb
-R Generate Excel report
-s # file size in Kb
or -s #k .. size in Kb
or -s #m .. size in Mb
or -s #g .. size in Gb
-S # Set processor cache size to value (in Kbytes)
-t # Number of threads or processes to use in throughput test
-T Use POSIX pthreads for throughput tests
-u # Upper limit on number of processes to run
-U Mount point to remount between tests
-v version information
-V # Verify data pattern write/read
-w Do not unlink temporary file
-W Lock file when reading or writing
-x Turn off stone-walling
-X filename Write telemetry file. Contains lines with (offset reclen
compute_time) in ascii
-y # Set minimum record size (in Kbytes) for auto mode (or #m or #g)
-Y filename Read telemetry file. Contains lines with (offset reclen
compute_time) in ascii
-z Used in conjunction with -a to test all possible record sizes
-Z Enable mixing of mmap I/O and file I/O
-+E Use existing non-Iozone file for read-only testing
-+K Sony special. Manual control of test 8.
-+m Cluster_filename Enable Cluster testing
-+d File I/O diagnostic mode. (To troubleshoot a broken file I/O
subsystem)
-+u Enable CPU utilization output (Experimental)
-+x # Multiplier to use for incrementing file and record sizes
-+p # Percentage of mix to be reads
-+r Enable O_RSYNC|O_SYNC for all testing.
-+t Enable network performance test. Requires -+m
-+n No retests selected.
-+k Use constant aggregate data set size.
-+q Delay in seconds between tests.
-+l Enable record locking mode.
-+L Enable record locking mode, with shared file.
-+B Sequential mixed workload.
-+A # Enable madvise. 0 = normal, 1=random, 2=sequential
3=dontneed, 4=willneed
-+N Do not truncate existing files on sequential writes.
-+S # Dedup-able data is limited to sharing within each numerically
identified file set
-+V Enable shared file. No locking.
-+X Enable short circuit mode for filesystem testing ONLY
ALL Results are NOT valid in this mode.
-+Z Enable old data set compatibility mode. WARNING.. Published
hacks may invalidate these results and generate bogus, high
values for results.
-+w ## Percent of dedup-able data in buffers.
-+y ## Percent of dedup-able within & across files in buffers.
-+C ## Percent of dedup-able within & not across files in buffers.
-+H Hostname Hostname of the PIT server.
-+P Service Service of the PIT server.
-+z Enable latency histogram logging.
FreeNAS 9.2.1 Users Guide Page 261 of 280
As you can see from the number of options, IOzone is comprehensive and it may take some time to
learn how to use the tests effectively.
NOTE: if you prefer to visualize the collected data, scripts are available to render IOzone's output in
Gnuplot.
14.4 arcstat
Arcstat is a script that prints out ZFS ARC statistics. Originally it was a perl script created by Sun. That
perl script was ported to FreeBSD and was then ported as a Python script for use on FreeNAS.
Watching ARC hits/misses and percentages will provide an indication of how well your ZFS pool is
fetching from the ARC rather than using disk I/O. Ideally, you want as many things fetching from
cache as possible. Keep your load in mind as you review the stats. For random reads, expect a miss and
having to go to disk to fetch the data. For cached reads, expect it to pull out of the cache and have a hit.
Like all cache systems, the ARC takes time to fill with data. This means that it will have a lot of misses
until the pool has been in use for a while. If there continues to be lots of misses and high disk I/O on
cached reads, there is cause to investigate further and tune the system.
The FreeBSD ZFS Tuning Guide provides some suggestions for commonly tuned sysctl values. It
should be noted that performance tuning is more of an art than a science and that any changes you
make will probably require several iterations of tune and test. Be aware that what needs to be tuned will
vary depending upon the type of workload and that what works for one person's network may not
benefit yours.
In particular, the value of pre-fetching depends upon the amount of memory and the type of workload,
as seen in these two examples:
Understanding ZFS: Prefetch
ZFS prefetch algorithm can cause performance drawbacks
14.4.1 Using the Scripts
FreeNAS provides two command line scripts which an be manually run from Shell:
arc_summary.py: provides a summary of the statistics
arcstat.py: used to watch the statistics in real time
The advantage of these scripts is that they can be used to provide real time (right now) information,
whereas the current GUI reporting mechanism is designed to only provide graphs charted over time.
This forum post demonstrates some examples of using these scripts with hints on how to interpret the
results.
To view the help for arcstat.py:
arcstat.py -h
Usage: arcstat [-hvx] [-f fields] [-o file] [-s string] [interval [count]]
-h: Print this help message
-v: List all possible field headers and definitions
-x: Print extended stats
FreeNAS 9.2.1 Users Guide Page 262 of 280
-f: Specify specific fields to print (see -v)
-o: Redirect output to the specified file
-s: Override default field separator with custom character or string
Examples:
arcstat -o /tmp/a.log 2 10
arcstat -s "," -o /tmp/a.log 2 10
arcstat -v
arcstat -f time,hit%,dh%,ph%,mh% 1
To view ARC statistics in real time, specify an interval and a count. This command will display every 1
second for a count of five.
arcstat.py 1 5
time read miss miss% dmis dm% pmis pm% mmis mm% arcsz c
06:19:03 0 0 0 0 0 0 0 0 0 425K 6.6G
06:19:04 0 0 0 0 0 0 0 0 0 425K 6.6G
06:19:05 0 0 0 0 0 0 0 0 0 425K 6.6G
06:19:06 0 0 0 0 0 0 0 0 0 425K 6.6G
06:19:07 0 0 0 0 0 0 0 0 0 425K 6.6G
This command provides a brief description of the fields in the output:
arcstat.py -v
System Memory:
2.00% 156.36 MiB Active, 1.49% 116.70 MiB Inact
39.49% 3.02 GiB Wired, 0.03% 2.53 MiB Cache
56.97% 4.35 GiB Free, 0.02% 1.23 MiB Gap
Real Installed: 8.00 GiB
Real Available: 98.65% 7.89 GiB
Real Managed: 96.83% 7.64 GiB
Logical Total: 8.00 GiB
Logical Used: 44.12% 3.53 GiB
Logical Free: 55.88% 4.47 GiB
Kernel Memory: 226.69 MiB
Data: 90.16% 204.39 MiB
Text: 9.84% 22.31 MiB
Kernel Memory Map: 7.64 GiB
Size: 22.56% 1.72 GiB
Free: 77.44% 5.92 GiB
ARC Summary: (HEALTHY)
Storage pool Version: 5000
Filesystem Version: 5
Memory Throttle Count: 0
ARC Misc:
Deleted: 0
Recycle Misses: 0
Mutex Misses: 0
Evict Skips: 0
ARC Size: 28.39% 1.89 GiB
Target Size: (Adaptive) 100.00% 6.64 GiB
Min Size (Hard Limit): 12.50% 850.23MiB
Max Size (High Water): 8:1 6.64 GiB
ARC Size Breakdown:
Recently Used Cache Size: 50.30% 3.34 GiB
Frequently Used Cache Size: 49.70% 3.30GiB
ARC Hash Breakdown:
Elements Max: 258.19k
FreeNAS 9.2.1 Users Guide Page 263 of 280
Elements Current: 100.00% 258.19k
Collisions: 157.63k
Chain Max: 8
Chains: 79.46k
ARC Total accesses: 2.25m
Cache Hit Ratio: 99.94% 2.25m
Cache Miss Ratio: 0.06% 1.38k
Actual Hit Ratio: 99.86% 2.25m
Data Demand Efficiency: 100.00% 1.99m
Data Prefetch Efficiency: 100.00% 6.11k
CACHE HITS BY CACHE LIST:
Anonymously Used: 0.02% 353
Most Recently Used: 2.70% 60.83k
Most Frequently Used: 97.22% 2.19m
Most Recently Used Ghost: 0.06% 1.34k
Most Frequently Used Ghost: 0.00% 13
CACHE HITS BY DATA TYPE:
Demand Data: 88.26% 1.99m
Prefetch Data: 0.27% 6.11k
Demand Metadata: 11.47% 258.29k
Prefetch Metadata: 0.00% 0
CACHE MISSES BY DATA TYPE:
Demand Data: 0.00% 0
Prefetch Data: 0.00% 0
Demand Metadata: 9.76% 135
Prefetch Metadata: 90.24% 1.25k
File-Level Prefetch: (HEALTHY)DMU Efficiency: 10.16m
Hit Ratio: 80.03% 8.13m
Miss Ratio: 19.97% 2.03m
Colinear: 2.03m
Hit Ratio: 0.00% 91
Miss Ratio: 100.00% 2.03m
Stride: 8.06m
Hit Ratio: 100.00% 8.06m
Miss Ratio: 0.00% 0
DMU Misc:
Reclaim: 2.03m
Successes: 0.08% 1.65k
Failures: 99.92% 2.03m
Streams: 72.11k
+Resets: 0.00% 0
-Resets: 100.00% 72.11k
Bogus: 0
ZFS Tunable (sysctl):
kern.maxusers 384
vm.kmem_size 8205963264
vm.kmem_size_scale 1
vm.kmem_size_min 0
vm.kmem_size_max 329853485875
vfs.zfs.l2c_only_size 0
vfs.zfs.mfu_ghost_data_lsize 623119872
vfs.zfs.mfu_ghost_metadata_lsize 348672
vfs.zfs.mfu_ghost_size 623468544
vfs.zfs.mfu_data_lsize 302145536
vfs.zfs.mfu_metadata_lsize 8972288
vfs.zfs.mfu_size 326883328
vfs.zfs.mru_ghost_data_lsize 769186304
FreeNAS 9.2.1 Users Guide Page 264 of 280
vfs.zfs.mru_ghost_metadata_lsize 8935424
vfs.zfs.mru_ghost_size 778121728
vfs.zfs.mru_data_lsize 1127638016
vfs.zfs.mru_metadata_lsize 30442496
vfs.zfs.mru_size 1274765312
vfs.zfs.anon_data_lsize 0
vfs.zfs.anon_metadata_lsize 0
vfs.zfs.anon_size 279040
vfs.zfs.l2arc_norw 1
vfs.zfs.l2arc_feed_again 1
vfs.zfs.l2arc_noprefetch 1
vfs.zfs.l2arc_feed_min_ms 200
vfs.zfs.l2arc_feed_secs 1
vfs.zfs.l2arc_headroom 2
vfs.zfs.l2arc_write_boost 8388608
vfs.zfs.l2arc_write_max 8388608
vfs.zfs.arc_meta_limit 1783055360
vfs.zfs.arc_meta_used 594834472
vfs.zfs.arc_min 891527680
vfs.zfs.arc_max 7132221440
vfs.zfs.dedup.prefetch 1
vfs.zfs.mdcomp_disable 0
vfs.zfs.nopwrite_enabled 1
vfs.zfs.zfetch.array_rd_sz 1048576
vfs.zfs.zfetch.block_cap 256
vfs.zfs.zfetch.min_sec_reap 2
vfs.zfs.zfetch.max_streams 8
vfs.zfs.prefetch_disable 0
vfs.zfs.no_scrub_prefetch 0
vfs.zfs.no_scrub_io 0
vfs.zfs.resilver_min_time_ms 3000
vfs.zfs.free_min_time_ms 1000
vfs.zfs.scan_min_time_ms 1000
vfs.zfs.scan_idle 50
vfs.zfs.scrub_delay 4
vfs.zfs.resilver_delay 2
vfs.zfs.top_maxinflight 32
vfs.zfs.write_to_degraded 0
vfs.zfs.mg_noalloc_threshold 0
vfs.zfs.mg_alloc_failures 8
vfs.zfs.condense_pct 200
vfs.zfs.metaslab.weight_factor_enable 0
vfs.zfs.metaslab.preload_enabled 1
vfs.zfs.metaslab.preload_limit 3
vfs.zfs.metaslab.unload_delay 8
vfs.zfs.metaslab.load_pct 50
vfs.zfs.metaslab.min_alloc_size 10485760
vfs.zfs.metaslab.df_free_pct 4
vfs.zfs.metaslab.df_alloc_threshold 131072
vfs.zfs.metaslab.debug_unload 0
vfs.zfs.metaslab.debug_load 0
vfs.zfs.metaslab.gang_bang 131073
vfs.zfs.ccw_retry_interval 300
vfs.zfs.check_hostid 1
vfs.zfs.deadman_enabled 1
vfs.zfs.deadman_checktime_ms 5000
vfs.zfs.deadman_synctime_ms 1000000
FreeNAS 9.2.1 Users Guide Page 265 of 280
vfs.zfs.recover 0
vfs.zfs.txg.timeout 5
vfs.zfs.max_auto_ashift 13
vfs.zfs.vdev.cache.bshift 16
vfs.zfs.vdev.cache.size 0
vfs.zfs.vdev.cache.max 16384
vfs.zfs.vdev.trim_on_init 1
vfs.zfs.vdev.write_gap_limit 4096
vfs.zfs.vdev.read_gap_limit 32768
vfs.zfs.vdev.aggregation_limit 131072
vfs.zfs.vdev.scrub_max_active 2
vfs.zfs.vdev.scrub_min_active 1
vfs.zfs.vdev.async_write_max_active 10
vfs.zfs.vdev.async_write_min_active 1
vfs.zfs.vdev.async_read_max_active 3
vfs.zfs.vdev.async_read_min_active 1
vfs.zfs.vdev.sync_write_max_active 10
vfs.zfs.vdev.sync_write_min_active 10
vfs.zfs.vdev.sync_read_max_active 10
vfs.zfs.vdev.sync_read_min_active 10
vfs.zfs.vdev.max_active 1000
vfs.zfs.vdev.larger_ashift_minimal 1
vfs.zfs.vdev.bio_delete_disable 0
vfs.zfs.vdev.bio_flush_disable 0
vfs.zfs.vdev.trim_max_pending 64
vfs.zfs.vdev.trim_max_bytes 2147483648
vfs.zfs.cache_flush_disable 0
vfs.zfs.zil_replay_disable 0
vfs.zfs.sync_pass_rewrite 2
vfs.zfs.sync_pass_dont_compress 5
vfs.zfs.sync_pass_deferred_free 2
vfs.zfs.zio.use_uma 1
vfs.zfs.snapshot_list_prefetch 0
vfs.zfs.version.ioctl 3
vfs.zfs.version.zpl 5
vfs.zfs.version.spa 5000
vfs.zfs.version.acl 1
vfs.zfs.debug 0
vfs.zfs.super_owner 0
vfs.zfs.trim.enabled 1
vfs.zfs.trim.max_interval 1
vfs.zfs.trim.timeout 30
vfs.zfs.trim.txg_delay 32
When reading the tunable values, 0 means no, 1 typically means yes, and any other number represents a
value. To receive a brief description of a sysctl value, use sysctl -d. For example:
sysctl -d vfs.zfs.zio.use_uma
vfs.zfs.zio.use_uma: Use uma(9) for ZIO allocations
The ZFS tunables require a fair understanding of how ZFS works, meaning that you will be reading
man pages and searching for the meaning of acronyms you are unfamiliar with. Do not change a
tunable's value without researching it first. If the tunable takes a numeric value (rather than 0 for no
or 1 for yes), do not make one up. Instead, research examples of beneficial values that match your
workload.
FreeNAS 9.2.1 Users Guide Page 266 of 280
If you decide to change any of the ZFS tunables, continue to monitor the system to determine the effect
of the change. It is recommended that you test your changes first at the command line using sysctl. For
example, to disable pre-fetch (i.e. change disable to 1 or yes):
sysctl vfs.zfs.prefetch_disable=1
vfs.zfs.prefetch_disable: 0 -> 1
The output will indicate the old value followed by the new value. If the change is not beneficial, change
it back to the original value. If the change turns out to be beneficial, you can make it permanent by
creating a tunable.
14.5 XDD
XDD is a utility which provides accurate and detailed measurements of disk I/O performance. This
section provides some usage examples.
Type the name of the command without any options to see its usage:
xdd
Usage: xdd command-line-options
-align [target <target#>] <#bytes>
-blocksize [target <target#>] <#bytes/block>
-combinedout <filename>
-createnewfiles [target <target#>]
-csvout <filename>
-datapattern [target <target#>] <c> |random|sequenced|ascii <asciistring>|hex
<hexdigits>|replicate
-delay #seconds
-deletefile [target <target#>]
-deskew
-devicefile
-dio [target <target#>]
-errout <filename>
-fullhelp
-heartbeat #
-id "string" | commandline
-kbytes [target <target#>] <#>
-lockstep <mastertarget#> <slavetarget#> <time|op|percent|mbytes|kbytes> # <time|
op|percent|mbytes|kbytes># <wait|run> <complete|stop>
-lockstepoverlapped
-maxall
-maxerrors #
-maxpri
-mbytes [target <target#>] <#>
-minall
-nobarrier
-nomemlock
-noproclock
-numreqs [target <target#>] <#>
-operation [target <target#>] read|write
-output <filename>
-passes #
-passoffset [target <target#>] <#blocks>
-preallocate [target <target#>] <#blocks>
-processlock
-processor target# processor#
FreeNAS 9.2.1 Users Guide Page 267 of 280
-queuedepth #cmds
-qthreadinfo
-randomize [target <target#>]
-readafterwrite [target #] trigger <stat|mp> |lag <#> | reader <hostname>|port <#>
-reallyverbose
-recreatefiles [target <target#>]
-reopen [target <target#>]
-reportthreshold [target #] <#.#>
-reqsize [target <target#>] <#blocks>
-roundrobin # or 'all'
-runtime #seconds
-rwratio [target <target#>] <ratio>
-seek [target <target#>] save <filename> |load <filename> |disthist #buckets |
seekhist #buckets|sequential|random|range #blocks|stagger|interleave #blocks|seed #
| none
-setup filename
-sgio
-sharedmemory [target <target#>]
-singleproc #
-startdelay [target <target#>]#.#seconds
-startoffset [target <target#>] #
-starttime #seconds
-starttrigger <target#> <target#> <<time|op|percent|mbytes|kbytes> #>
-stoptrigger <target#> <target#> <<time|op|percent|mbytes|kbytes> #>
-syncio #
-syncwrite [target <target#>]
-target filename
-targetdir [target <target#>] <directory_name>
-targetoffset # -targets # filename filename filename... -or- -targets -# filename
-targetstartdelay #.#seconds
-throttle [target <target#>] <ops|bw|var> <#.#ops | #.#MB/sec | #.#var>
-timelimit [target <target#>] <#seconds>
-timerinfo
-timeserver <host hostname | port # | bounce #>
-ts [target <target#>] summary|detailed|wrap|oneshot|size #|append|output
<filename>|dump <filename>|triggertime <seconds>|triggerop <op#>
-verbose
-verify [target <target#>] location|contents
-version
Here is an example of a ZFS write test:
xdd op write targets 2 /mnt/tank/BIGFILE1 /mnt/tank/BIGFILE2 -blocksize 512 \
-reqsize 128 -mbytes 2048 verbose passes 3
This test will write sequentially from two existing target files, /mnt/tank/BIGFILE1 and
/mnt/tank/BIGFILE2. It starts at the beginning of each file using a fixed request size of 128 blocks with
512 bytes per block until it has read 2048 MB, at which time it will end the current pass and proceed to
the next pass. It will do this 3 times and display performance information for each pass. The combined
performance of both devices is calculated and displayed at the end of the run. Once the test is finished,
you can test the read performance by changing the -op to read.
You can also test read or write operations on a specified disk. Replace /dev/ada0 with the device name
for the disk you wish to test.
xdd op read targets 1 /dev/ada0 reqsize 128 -mbytes 64 passes 3 verbose
FreeNAS 9.2.1 Users Guide Page 268 of 280
If you use the same switches often, create a setup file and refer to it with the -setup switch. For
example, in a writable location (e.g. volume or dataset) create a xdd.setup file containing this line:
reqsize 128 -mbytes 64 passes 3 verbose
Now your command would be:
xdd op read targets 1 /dev/ada0 -setup xdd.setup
To perform a random I/O test on the specified disk:
xdd op read targets 1 /dev/ada0 reqsize 8 -mbytes 16 passes 3 verbose seek \
random seek range 4000000
This random I/O test will read from the target device at some random location using a fixed request
size of 8 blocks until it has read 16 MB. It will do this 3 times and display performance information for
each pass. Since this is a random I/O pattern, the read requests are distributed over a range of 4,000,000
blocks. This is useful in constraining the area over which the random locations are chosen from. The
same seek locations are used for each pass in order to generate reproducible results. In fact, upon each
invocation of xdd using the same parameters, the same random locations are generated each time. This
allows the user to change the disk or starting offset and observe the effects. The random locations may
be changed from pass to pass within an xdd run by using the -randomize option which generates a new
set of locations for each pass. The random locations may be changed from run to run using the seek
seed option to specify a different random number generation seed value for each invocation of xdd.
14.6 tw_cli
FreeNAS includes the tw_cli command line utility for providing controller, logical unit, and drive
management for AMCC/3ware ATA RAID Controllers. The supported models are listed in the man
pages for the twe(4) and twa(4) drivers.
Before using this command, read its man page as it describes the terminology and provides some usage
examples.
If you type tw_cli in Shell, the prompt will change, indicating that you have entered interactive mode
where you can run all sorts of maintenance commands on the controller and its arrays.
Alternately, you can specify one command to run. For example, to view the disks in the array:
tw_cli /c0 show
Unit UnitType Status %RCmpl %V/I/M Stripe Size(GB) Cache AVrfy
------------------------------------------------------------------------------
u0 RAID-6 OK - - 256K 5587.88 RiW ON
u1 SPARE OK - - - 931.505 - OFF
u2 RAID-10 OK - - 256K 1862.62 RiW ON
VPort Status Unit Size Type Phy Encl-Slot Model
------------------------------------------------------------------------------
p8 OK u0 931.51 GB SAS - /c0/e0/slt0 SEAGATE ST31000640SS
p9 OK u0 931.51 GB SAS - /c0/e0/slt1 SEAGATE ST31000640SS
p10 OK u0 931.51 GB SAS - /c0/e0/slt2 SEAGATE ST31000640SS
p11 OK u0 931.51 GB SAS - /c0/e0/slt3 SEAGATE ST31000640SS
p12 OK u0 931.51 GB SAS - /c0/e0/slt4 SEAGATE ST31000640SS
p13 OK u0 931.51 GB SAS - /c0/e0/slt5 SEAGATE ST31000640SS
p14 OK u0 931.51 GB SAS - /c0/e0/slt6 SEAGATE ST31000640SS
FreeNAS 9.2.1 Users Guide Page 269 of 280
p15 OK u0 931.51 GB SAS - /c0/e0/slt7 SEAGATE ST31000640SS
p16 OK u1 931.51 GB SAS - /c0/e0/slt8 SEAGATE ST31000640SS
p17 OK u2 931.51 GB SATA - /c0/e0/slt9 ST31000340NS
p18 OK u2 931.51 GB SATA - /c0/e0/slt10 ST31000340NS
p19 OK u2 931.51 GB SATA - /c0/e0/slt11 ST31000340NS
p20 OK u2 931.51 GB SATA - /c0/e0/slt15 ST31000340NS
Name OnlineState BBUReady Status Volt Temp Hours LastCapTest
---------------------------------------------------------------------------
bbu On Yes OK OK OK 212 03-Jan-2012
Or, to review the event log:
tw_cli /c0 show events
Ctl Date Severity AEN Message
------------------------------------------------------------------------------
c0 [Thu Feb 23 2012 14:01:15] INFO Battery charging started
c0 [Thu Feb 23 2012 14:03:02] INFO Battery charging completed
c0 [Sat Feb 25 2012 00:02:18] INFO Verify started: unit=0
c0 [Sat Feb 25 2012 00:02:18] INFO Verify started: unit=2,subunit=0
c0 [Sat Feb 25 2012 00:02:18] INFO Verify started: unit=2,subunit=1
c0 [Sat Feb 25 2012 03:49:35] INFO Verify completed: unit=2,subunit=0
c0 [Sat Feb 25 2012 03:51:39] INFO Verify completed: unit=2,subunit=1
c0 [Sat Feb 25 2012 21:55:59] INFO Verify completed: unit=0
c0 [Thu Mar 01 2012 13:51:09] INFO Battery health check started
c0 [Thu Mar 01 2012 13:51:09] INFO Battery health check completed
c0 [Thu Mar 01 2012 13:51:09] INFO Battery charging started
c0 [Thu Mar 01 2012 13:53:03] INFO Battery charging completed
c0 [Sat Mar 03 2012 00:01:24] INFO Verify started: unit=0
c0 [Sat Mar 03 2012 00:01:24] INFO Verify started: unit=2,subunit=0
c0 [Sat Mar 03 2012 00:01:24] INFO Verify started: unit=2,subunit=1
c0 [Sat Mar 03 2012 04:04:27] INFO Verify completed: unit=2,subunit=0
c0 [Sat Mar 03 2012 04:06:25] INFO Verify completed: unit=2,subunit=1
c0 [Sat Mar 03 2012 16:22:05] INFO Verify completed: unit=0
c0 [Thu Mar 08 2012 13:41:39] INFO Battery charging started
c0 [Thu Mar 08 2012 13:43:42] INFO Battery charging completed
c0 [Sat Mar 10 2012 00:01:30] INFO Verify started: unit=0
c0 [Sat Mar 10 2012 00:01:30] INFO Verify started: unit=2,subunit=0
c0 [Sat Mar 10 2012 00:01:30] INFO Verify started: unit=2,subunit=1
c0 [Sat Mar 10 2012 05:06:38] INFO Verify completed: unit=2,subunit=0
c0 [Sat Mar 10 2012 05:08:57] INFO Verify completed: unit=2,subunit=1
c0 [Sat Mar 10 2012 15:58:15] INFO Verify completed: unit=0
If you add some disks to the array and they are not showing up in the GUI, try running the following
command:
tw_cli /c0 rescan
Use the drives to create units and export them to the operating system. When finished, run camcontrol
rescan all and they should now be available in the FreeNAS GUI.
This forum post contains a handy wrapper script that will notify you of errors.
FreeNAS 9.2.1 Users Guide Page 270 of 280
14.7 MegaCli
MegaCli is the command line interface for the LSI MegaRAID SAS family of RAID controllers.
FreeNAS also includes the mfiutil(8) utility which can be used to configure and manage connected
storage devices.
The MegaCli command is quite complex with several dozen options. While it is fully documented in
this 442 page PDF, the commands demonstrated in the Emergency Cheat Sheet can get you started.
14.8 freenas-debug
The FreeNAS GUI provides an option to save debugging information to a text file using System
Settings Advanced Save Debug. This debugging information is created by the freenas-debug
command line utility and a copy of the information is saved to /var/tmp/fndebug.
Using Shell, you can run this command manually to gather the specific debugging information that you
need. To see the available options, type:
freenas-debug
usage: /usr/local/bin/freenas-debug <options>
Where options is:
-e A list of comma delimited list of email addresses to email the debug
log to.
-a Dump Active Directory Configuration
-c Dump (AD|LDAP) Cache
-g Dump GEOM configuration
-h Dump Hardware Configuration
-I Dump IPMI Configuration
-i Dump iSCSI Configuration
-l Dump LDAP Configuration
-T Loader Configuration Information
-n Dump Network Configuration
-N Dump NFS Configuration
-s Dump SSL Configuration
-y Dump Sysctl Configuration
-t Dump System Information
-z Dump ZFS configuration
Output will be saved to /var/tmp/fndebug
For example, if you are troubleshooting your Active Directory configuration, try the following
commands to generate and view the debug file:
freenas-debug -a
more /var/tmp/fndebug
14.9 tmux
tmux is a terminal multiplexer which enables a number of terminals to be created, accessed, and
controlled from a single screen. tmux is an alternative to GNU screen. Similar to screen, tmux can be
detached from a screen and continue running in the background, then later reattached.
To start a session, simply type tmux. As seen in Figure 14.9a, a new session with a single window will
open with a status line at the bottom of the screen. This line shows information on the current session
FreeNAS 9.2.1 Users Guide Page 271 of 280
and is used to enter interactive commands.
Figure 14.9a: tmux Session
To create a second window, press ctrl b then ". To close a window, type exit within the window.
tmux(1) lists all of the key bindings and commands for interacting with tmux windows and sessions.
If you close Shell while tmux is running, it will detach its session. The next time you open Shell, run
tmux attach to return to the previous session. To leave the tmux session entirely, type exit; if you have
multiple windows running, you will need to exit out of each first.
14.10 Dmidecode
Dmidecode reports hardware information as reported by the system BIOS. Dmidecode does not scan
the hardware, it only reports what the BIOS told it to. A sample output can be seen here.
To view the BIOS report, type the command with no arguments:
dmidecode | more
dmidecode(8) describes the supported strings and types.
FreeNAS 9.2.1 Users Guide Page 272 of 280
Section 4: Contributing to FreeNAS
15 How to Get Involved
As an open source community, FreeNAS relies on the input and expertise of its users to help improve
FreeNAS. When you take some time to assist the community, your contributions benefit everyone
who uses FreeNAS.
This section describes some areas of participation to get you started. It is by no means an exhaustive
list. If you have an idea that you think would benefit the FreeNAS community, bring it up on one of
the resources mentioned in FreeNAS Support Resources.
This section demonstrates how you can:
Assist with Localization
Test Upcoming Versions
15.1 Assist with Localization
FreeNAS uses Pootle, an open source application, for managing the localization of the menu screens
used by the FreeNAS graphical administrative interface. Pootle makes it easy to find out the
localization status of your native language and to translate the text for any menus that have not been
localized yet. By providing a web editor and commenting system, Pootle allows translators to spend
their time making and reviewing translations rather than learning how to use a translation submission
tool.
To see the status of a localization, open pootle.freenas.org in your browser, as seen in Figure 15.1a:
Figure 15.1a: FreeNAS Localization System
FreeNAS 9.2.1 Users Guide Page 273 of 280
The localizations FreeNAS users have requested are listed alphabetically on the left. If your language
is missing and you would like to help in its translation, send an email to the translations mailing list so
it can be added.
The green bar in the Overall Completion column indicates the percentage of FreeNAS menus that
have been localized. If a language is not at 100%, it means that the menus that currently are not
translated will appear in English instead of in that language.
If you wish to help localize your language, you should first join the translations mailing list and
introduce yourself and which language(s) you can assist with. This will allow you to meet other
volunteers as well as keep abreast of any notices or updates that may effect the translations. You will
also need to click on the Register link in order to create a Pootle login account.
The first time you log into the FreeNAS Pootle interface, you will be prompted to select your
language so that you can access that language's translation whenever you login. Alternately, you can
click the Home link to see the status of all of the languages. To work on a translation, click the link for
the language click the FreeNAS link for the project click the link for LC_MESSAGES and
click the link for django.po. Every text line available in the GUI menu screens has been assigned a
string number. If you click the number, an editor will open where you can translate the text. In the
example shown in Figure 15.1b, a user has selected string number 46 in the German translation; the
other strings in the screenshot have already been translated:
Figure 15.1b: Using the Pootle Interface to Edit a Translation String
Simply type in the translated text and click the Submit button to save your change.
FreeNAS 9.2.1 Users Guide Page 274 of 280
15.2 Test an Upcoming Version
Prior to any release, there is a beta period where testing snapshots will be announced on the FreeNAS
website and social media sites. This beta period is meant to provide users an opportunity to test the
upcoming release and to provide feedback on bugs and errors so that they can be fixed prior to release.
Feedback can be sent to the Freenas-testing mailing list or a bug report can be submitted.
15.2.1 Rolling Your Own Testing Snapshot
Users who wish to create their own custom ISO for testing purposes can download and compile the
latest FreeNAS source from the github repository.
In order to build your own testing snapshot, you will need to install FreeBSD 9.2 in a virtual
environment or on a test system. If you are using a virtual environment, a 64-bit system with at least 4
GB of RAM is recommended. Download and install the FreeBSD version (i386 or amd64) that matches
the architecture that you wish to build.
After booting into the newly installed FreeBSD system, become the superuser (type su and enter the
root user's password) and run the following commands. First, install the software you'll need and
refresh your path so it is aware of the new binaries:
pkg_add -r git-subversion
pkg_add -r cdrtools
pkg_add -r python27
pkg_add -r pbi-manager
rehash
Change to the directory where you would like to store the FreeNAS source, download the source,
then change to the directory containing the downloaded source:
cd /usr/local
git clone --depth 1 git://github.com/freenas/freenas.git
cd freenas
You are now ready to build the image using the instructions in this README.
16 Using the FreeNAS API
FreeNAS provides a reST API which can be used as an alternate mechanism for remotely controlling
a FreeNAS system.
reStructuredText is an easy-to-read, lightweight markup language that provides an HTTP
implementation of functions, known as resources, which are available beneath a specified base URL.
Each resource is manipulated using HTTP methods such as GET, PUT, POST, or DELETE.
This section demonstrates how to install the necessary software to build a local copy of the reference
documentation for the FreeNAS APIs. It then walks through some code examples to get you started
using the APIs.
FreeNAS 9.2.1 Users Guide Page 275 of 280
16.1 Building a Local Copy of the APIs
If you plan to use the APIs, it is recommended that you build a local HTML copy of the API
documentation so that you can easily determine which resources are available and learn more about
how each resource works. This section demonstrates how to install the software and source needed to
build the documentation using a FreeBSD 9.2 system. Users of other operating systems will need to
find and install the equivalent packages for their operating system.
On a FreeBSD system, login as root and install the necessary software:
pkg_add -r git
pkg_add -r py-oauth2
pkg_add -r py-sphinxcontrib-httpdomain
rehash
Those commands install the binary packages and add the new binaries to the user's path. If a package is
not available, compile the port instead.
Next, download a local copy of the FreeNAS source code from github. Run this command in the
directory which will store the local copy:
cd /usr/local
git clone --depth 1 git://github.com/freenas/freenas.git
This will create a subdirectory called freenas which contains the cloned source. Once the system has a
local copy, it can be updated as needed by running this command within freenas:
git pull
To build a local copy of the API reference documentation:
cd freenas/docs/api
make html
Point a web browser to /usr/local/freenas/docs/api/_build/html/index.html to view the documentation.
As seen in the example in Figure 16.1a, the resources are laid out in an order that is similar to the tree
menu of the FreeNAS GUI.
FreeNAS 9.2.1 Users Guide Page 276 of 280
Figure 16.1a: FreeNAS API Documentation
16.2 A Simple API Example
The freenas/examples/api/ directory contains some API usage examples. This section provides a walk-
through of the freenas/examples/api/newuser.py script, shown below, as it provides a simple example
that creates a user.
In order to create a customized script based on this example, you will need a running FreeNAS 9.2.0
system. If you would like to test the scripts directly on the FreeNAS system, create a user account.
When creating this user account, select an existing volume or dataset for the user's "Home Directory".
Once the user is created, start the SSH service using Services Control Services. That user will now
be able to ssh to the IP address of the FreeNAS system in order to create and run scripts. Alternately,
you can test your scripts on any system that has the software mentioned in the previous section
installed.
To customize this script, copy the contents of this example into a filename that ends in .py. The text that
is highlighted in red below should be modified in your copy in order to match the needs of the user
FreeNAS 9.2.1 Users Guide Page 277 of 280
being created. The text in black should remain as-is. After saving your changes, run the script by typing
python scriptname.py. If all goes well, the new user account will appear in Account Users View
Users in the FreeNAS GUI.
Here is the example script with line numbers. Do not include the line numbers in your script. Instead,
refer to the line numbers in the explanation below.
1: import json
2: import requests
3: r = requests.post(
4: 'https://freenas.mydomain/api/v1.0/account/users/',
5: auth=('root', 'freenas'),
6: headers={'Content-Type': 'application/json'},
7: verify=False,
8: data=json.dumps({
9: 'bsdusr_uid': '1100',
10: 'bsdusr_username': 'myuser',
11: 'bsdusr_mode': '755',
12: 'bsdusr_creategroup': 'True',
13: 'bsdusr_password': '12345',
14: 'bsdusr_shell': '/usr/local/bin/bash',
15: 'bsdusr_full_name': 'Full Name',
16: 'bsdusr_email': 'name@provider.com',
17: })
18: )
19: print r.text
Where:
Lines 1-2: import the Python modules used to make HTTP requests and handle data in JSON format.
Line 4: replace freenas.mydomain with the "Hostname" value in System System Information. Note
that your script will fail if the machine running the script is not able to resolve that hostname. If you are
not using HTTPS to access the FreeNAS system, change https to http.
Line 5: replace freenas with the password that you use to access the FreeNAS system.
Line 7: if you are using HTTPS and want to force validation of the SSL certificate, change False to
True.
Lines 8-16: sets the values for the user being created. The "Users" resource, found in
freenas/docs/api/_build/html/resources/account.html#users, describes this resource in more detail. The
allowed parameters are listed in the "Json Parameters" section of that resource. Since this resource
creates a FreeBSD user, the values that you input must be valid for a FreeBSD user account. Table
16.2a summarizes the valid values. Since this resource is using JSON, the possible boolean values are
True or False.
Table 16.2a: Valid JSON Parameters for Users Create Resource
JSON Parameter Type Description
maximum 32 characters, though a maximum of 8 is recommended for
bsdusr_username string
interoperability; can include numerals but can not include a space
bsdusr_full_name string may contain spaces and uppercase characters
bsdusr_password string can include a mix of upper and lowercase letters, characters, and
FreeNAS 9.2.1 Users Guide Page 278 of 280
JSON Parameter Type Description
numbers
by convention, user accounts have an ID greater than 1000 with a
bsdusr_uid integer
maximum allowable value of 65,535
if bsdusr_creategroup is set to False, specify the numeric ID of the
bsdusr_group integer
group to create
if set to True, a primary group with the same numeric ID as bsdusr_uid
bsdusr_creategroup boolean
will be automatically created
bsdusr_mode string sets default numeric UNIX permissions of user's home directory
bsdusr_shell string specify full path to a UNIX shell that is installed on the system
bsdusr_password_d
boolean if set to True, user is not allowed to login
isabled
bsdusr_locked boolean if set to True, user is not allowed to login
bsdusr_sudo boolean if set to True, sudo is enabled for the user
NOTE: when using boolean values, JSON returns raw lowercase values whereas Python uses
uppercase values. This means that you should use True or False in your Python scripts even though the
example JSON responses in the API documentation are displayed as true or false.
16.3 A More Complex Example
This section provides a walk-through of a more complex example found in the
freenas/examples/api/startup.py script. Use the searchbar within the API documentation to quickly
locate the JSON parameters used in this example. This example defines a class and several methods
which are used to create a ZFS volume, create a ZFS dataset, share this dataset over CIFS, and enable
the CIFS service. The responses from some methods are used as parameters in other methods. In
addition to the import lines seen in the previous example, this example imports two additional Python
modules to provide parsing functions for command line arguments:
import argparse
import sys
It then creates a Startup class which is started with the hostname, username, and password provided by
the user via the command line:
class Startup(object):
def __init__(self, hostname, user, secret):
self._hostname = hostname
self._user = user
self._secret = secret
self._ep = 'http://%s/api/v1.0' % hostname
def request(self, resource, method='GET', data=None):
if data is None:
data =
r = requests.request(
method,
'%s/%s/' % (self._ep, resource),
FreeNAS 9.2.1 Users Guide Page 279 of 280
data=json.dumps(data),
headers={'Content-Type': "application/json"},
auth=(self._user, self._secret),
)
if r.ok:
try:
return r.json()
except:
return r.text
raise ValueError(r)
A _get_disks method is defined to get all the disks in the system as a disk_name response. The
create_pool method will then use this information to create a ZFS pool named tank which will be
created as a stripe. The volume_name and layout JSON parameters are described in the Storage Volume
resource of the API documentation.
def _get_disks(self):
disks = self.request('storage/disk')
return [disk['disk_name'] for disk in disks]
def create_pool(self):
disks = self._get_disks()
self.request('storage/volume', method='POST', data={
'volume_name': 'tank',
'layout': [
{'vdevtype': 'stripe', 'disks': disks},
],
})
The create_dataset method is defined which creates a dataset named MyShare:
def create_dataset(self):
self.request('storage/volume/tank/datasets', method='POST', data={
'name': 'MyShare',
})
The create_cifs_share method is used to share /mnt/tank/MyShare with guest-only access enabled. The
cifs_name, cifs_path, cifs_guestonly JSON parameters, as well as the other allowable parameters, are
described in the Sharing CIFS resource of the API documentation.
def create_cifs_share(self):
self.request('sharing/cifs', method='POST', data={
'cifs_name': 'My Test Share',
'cifs_path': '/mnt/tank/MyShare',
'cifs_guestonly': True
})
Finally, the service_start method issues a command to enable the CIFS service. The srv_enable JSON
parameter is described in the Services Services resource.
def service_start(self, name):
self.request('services/services/%s' % name, method='PUT', data={
'srv_enable': True,
})
FreeNAS 9.2.1 Users Guide Page 280 of 280
You might also like
- Sample Resignation LetterDocument15 pagesSample Resignation LetterJohnson Mallibago71% (7)
- Landman Training ManualDocument34 pagesLandman Training Manualflashanon100% (2)
- 44.0 - Traffic Management and Logistics v3.0 EnglishDocument14 pages44.0 - Traffic Management and Logistics v3.0 EnglishEyob Yimer100% (1)
- 3G Radio Network Planning Guideline RAS06 RU10 V 1 0Document185 pages3G Radio Network Planning Guideline RAS06 RU10 V 1 0RadiowiecNo ratings yet
- Kyocera ECOSYS M2040dn Operating ManualDocument410 pagesKyocera ECOSYS M2040dn Operating ManualElSuperbeastoNo ratings yet
- Mechanical Manual ES2800XPB 03 MMDocument730 pagesMechanical Manual ES2800XPB 03 MMAdriano Mendes100% (1)
- User Manual - Program Worx - Functions and FBs PDFDocument454 pagesUser Manual - Program Worx - Functions and FBs PDFingezoneNo ratings yet
- Deposit Mobilization of Nabil Bank LimitedDocument41 pagesDeposit Mobilization of Nabil Bank Limitedram binod yadav76% (38)
- Pop Art: Summer Flip FlopsDocument12 pagesPop Art: Summer Flip FlopssgsoniasgNo ratings yet
- Uloom Ul HadithDocument14 pagesUloom Ul Hadithasma abbas100% (1)
- LABFORS-4 IntasDocument6 pagesLABFORS-4 IntasAlisha TurnerNo ratings yet
- CIS Union Access Update 2021Document6 pagesCIS Union Access Update 2021Fernando Manholér100% (3)
- Freenas9.2.0 GuideDocument274 pagesFreenas9.2.0 GuideserlabtxoNo ratings yet
- Vdbench 1901683Document99 pagesVdbench 1901683Sombut JarujaroenpornNo ratings yet
- Code128 Barcode User ManualDocument9 pagesCode128 Barcode User ManualJeniffer Navarro VillablancaNo ratings yet
- OceanWaves WaMoS II Operating ManualDocument144 pagesOceanWaves WaMoS II Operating ManualanachromanNo ratings yet
- Eyris HA029407 1Document60 pagesEyris HA029407 1RaviNo ratings yet
- Ecosysm4132idn enDocument522 pagesEcosysm4132idn enbilal khanNo ratings yet
- Ecosys M4125idnDocument514 pagesEcosys M4125idnPetru MihailaNo ratings yet
- Ccproxy8 0Document399 pagesCcproxy8 0Antonio BoteoNo ratings yet
- GSM Paging Issue AnalyseDocument25 pagesGSM Paging Issue AnalysesrilasithaNo ratings yet
- Hantek6022be ManualDocument66 pagesHantek6022be ManualTrafu LarNo ratings yet
- SE V100 Station Explorer II Rev 130Document254 pagesSE V100 Station Explorer II Rev 130mato3848No ratings yet
- Submitted By:: Ali Naseer (1728) Arsalan J. Tarar (1999) Saqib Aqeel (1773)Document30 pagesSubmitted By:: Ali Naseer (1728) Arsalan J. Tarar (1999) Saqib Aqeel (1773)Syed Fahad KarimNo ratings yet
- ManualDocument475 pagesManualPbo ZambalesNo ratings yet
- EK280 Application ManualDocument78 pagesEK280 Application ManualМиланNo ratings yet
- Iec TS 63189-1Document27 pagesIec TS 63189-1Jose GiraldoNo ratings yet
- ANSYS, Inc. Documentation ErrataDocument14 pagesANSYS, Inc. Documentation ErrataHiếu NguyễnNo ratings yet
- PDF HSGQ Epon Olt Command User Manual 122018 - CompressDocument41 pagesPDF HSGQ Epon Olt Command User Manual 122018 - Compressdonlot anonymous0% (1)
- Handbook On Verilog HDLDocument32 pagesHandbook On Verilog HDLMuhammad FaisalNo ratings yet
- 057-267 E100 SoftDocument52 pages057-267 E100 SoftArsen SemenystyyNo ratings yet
- CSCI 320 Computer Architecture. Handbook On Verilog HDLDocument32 pagesCSCI 320 Computer Architecture. Handbook On Verilog HDLSami HailuNo ratings yet
- Frew19.4 ManualDocument188 pagesFrew19.4 ManualTrần AlanNo ratings yet
- DDS - Drive PLC Developer Studio (V02.00) - v2-3 - ENDocument340 pagesDDS - Drive PLC Developer Studio (V02.00) - v2-3 - ENEber MontoyaNo ratings yet
- ControlNet and RSNetWorx Design GuideDocument160 pagesControlNet and RSNetWorx Design GuideGerman ParraNo ratings yet
- Ipasolink1000 Operation PDFDocument0 pagesIpasolink1000 Operation PDFVVV73100% (2)
- CCS User 03 en PDFDocument252 pagesCCS User 03 en PDFAsnake TegenawNo ratings yet
- Red Hat Enterprise Linux 6 Security Guide en USDocument189 pagesRed Hat Enterprise Linux 6 Security Guide en USMihai GradNo ratings yet
- ComConf User EN V2 25Document160 pagesComConf User EN V2 25JOEKESNo ratings yet
- Scan Operator FX II - Manual V1.5 EnglishDocument57 pagesScan Operator FX II - Manual V1.5 EnglishSilviu ArdeleanNo ratings yet
- 00111136Document74 pages00111136RafaelNo ratings yet
- Windows Server 2003 Security GuideDocument232 pagesWindows Server 2003 Security GuidePedroNo ratings yet
- A1.Pilot Pioneer User Manual V10.2Document283 pagesA1.Pilot Pioneer User Manual V10.2franz2383No ratings yet
- Oracle Technology Strategies - Creating A SOA Roadmap (Practitioner Guide) - 2015Document54 pagesOracle Technology Strategies - Creating A SOA Roadmap (Practitioner Guide) - 2015HarumNo ratings yet
- Talend Project Audit: User GuideDocument22 pagesTalend Project Audit: User GuideBhanu PrasadNo ratings yet
- Agile PLM Technical GuideDocument278 pagesAgile PLM Technical GuideGantayya Bokka (TATA CONSULTANCY SERVICES ASIA PACIFIC ... Employee)No ratings yet
- Manual SerDia2010 enDocument235 pagesManual SerDia2010 eneduargon.94No ratings yet
- VMODFlex UsersManualDocument796 pagesVMODFlex UsersManualSolaimanNo ratings yet
- Manualfsp 3000r7 emDocument500 pagesManualfsp 3000r7 emKamsai Ikamsai100% (1)
- Cdma Bts 3606eDocument73 pagesCdma Bts 3606ehendpraz88No ratings yet
- Study FOR Client/Server System: Case Dynamic Database-DrivenDocument127 pagesStudy FOR Client/Server System: Case Dynamic Database-Drivenshubham nemaNo ratings yet
- MQ47856 PDFDocument127 pagesMQ47856 PDFDon DonNo ratings yet
- datanucleus-accessplatform-docsDocument1,137 pagesdatanucleus-accessplatform-docsPradyut DuttaNo ratings yet
- PyTest2.0 GuideDocument126 pagesPyTest2.0 GuidenedumburNo ratings yet
- Vynamic View Glossary 5.3.3Document28 pagesVynamic View Glossary 5.3.3pratama johanNo ratings yet
- Paper Control 1Document15 pagesPaper Control 1Paolo Sebastián Bernal GómezNo ratings yet
- Manual SerDia2010 EN PDFDocument225 pagesManual SerDia2010 EN PDFЛюбовь БазуеваNo ratings yet
- Manual ENG Cube A v.5Document151 pagesManual ENG Cube A v.5Helmy Anugrah AnggoroNo ratings yet
- Tektronix Logic Analyzer Family Quick Start User ManualDocument56 pagesTektronix Logic Analyzer Family Quick Start User Manualapi-19827677No ratings yet
- U-Test Plan TemplateDocument9 pagesU-Test Plan TemplateVtdraculNo ratings yet
- Syntactic Explanations of ACToolkit ObjectsDocument41 pagesSyntactic Explanations of ACToolkit ObjectsolufgreenNo ratings yet
- M 183532 882is Technical Enus RevfDocument96 pagesM 183532 882is Technical Enus RevfAlfonso CepedaNo ratings yet
- Pollution Prevention: Methodology, Technologies and PracticesFrom EverandPollution Prevention: Methodology, Technologies and PracticesNo ratings yet
- Implementing 802.11, 802.16, and 802.20 Wireless Networks: Planning, Troubleshooting, and OperationsFrom EverandImplementing 802.11, 802.16, and 802.20 Wireless Networks: Planning, Troubleshooting, and OperationsRating: 4.5 out of 5 stars4.5/5 (2)
- Babcock v Jackson Ruling Abandons Traditional Tort Choice of Law RuleDocument11 pagesBabcock v Jackson Ruling Abandons Traditional Tort Choice of Law RuleRonn PagcoNo ratings yet
- Postgraduate Application Form UPDATEDDocument4 pagesPostgraduate Application Form UPDATEDNYANGWESO KEVINNo ratings yet
- ResultGCUGAT 2018II - 19 08 2018Document95 pagesResultGCUGAT 2018II - 19 08 2018Aman KhokharNo ratings yet
- Institutional Framework FOR International Business: Business R. M. JoshiDocument45 pagesInstitutional Framework FOR International Business: Business R. M. JoshiIshrat SonuNo ratings yet
- ACCA AAA Business Risk Notes by Alan Biju Palak ACCADocument5 pagesACCA AAA Business Risk Notes by Alan Biju Palak ACCAayush nandaNo ratings yet
- The Three Principles of The CovenantsDocument3 pagesThe Three Principles of The CovenantsMarcos C. Thaler100% (1)
- 2.8 Commissioner of Lnternal Revenue vs. Algue, Inc., 158 SCRA 9 (1988)Document10 pages2.8 Commissioner of Lnternal Revenue vs. Algue, Inc., 158 SCRA 9 (1988)Joseph WallaceNo ratings yet
- Interpretation of TreatyDocument21 pagesInterpretation of TreatyTania KansalNo ratings yet
- ZXSS10 Network Design Scheme (LLD) - Template - 361048Document16 pagesZXSS10 Network Design Scheme (LLD) - Template - 361048Mahmoud KarimiNo ratings yet
- Q. Write A Short Note On Redressal Agencies in Consumer Protection Act?Document4 pagesQ. Write A Short Note On Redressal Agencies in Consumer Protection Act?Siddharth SharmaNo ratings yet
- Amgen Inc. v. F. Hoffmann-LaRoche LTD Et Al - Document No. 496Document3 pagesAmgen Inc. v. F. Hoffmann-LaRoche LTD Et Al - Document No. 496Justia.comNo ratings yet
- SC rules on illegitimate children's share in ancestral propertyDocument27 pagesSC rules on illegitimate children's share in ancestral propertyChandraSekaranBmNo ratings yet
- A Project Report ON Practice SchoolDocument31 pagesA Project Report ON Practice SchoolSiddharth DevnaniNo ratings yet
- Trilogy Monthly Income Trust PDS 22 July 2015 WEBDocument56 pagesTrilogy Monthly Income Trust PDS 22 July 2015 WEBRoger AllanNo ratings yet
- Project Report JP MorganDocument41 pagesProject Report JP Morgantaslimr191No ratings yet
- Impact of Ownership Pattern On Independence of MediaDocument3 pagesImpact of Ownership Pattern On Independence of MediaVishek MadanNo ratings yet
- Identity Theft WebquestDocument2 pagesIdentity Theft Webquestapi-256439506No ratings yet
- Golden Tax - CloudDocument75 pagesGolden Tax - Cloudvarachartered283No ratings yet
- RP-new Light DistrictsDocument16 pagesRP-new Light DistrictsShruti VermaNo ratings yet
- Lucas TVS Price List 2nd May 2011Document188 pagesLucas TVS Price List 2nd May 2011acere18No ratings yet
- Negotiation LetterDocument1 pageNegotiation LetterFredie UnabiaNo ratings yet
- Trinity College - Academic Calendar - 2009-2010Document3 pagesTrinity College - Academic Calendar - 2009-2010roman_danNo ratings yet