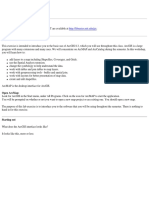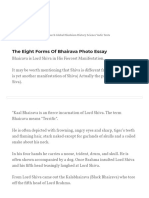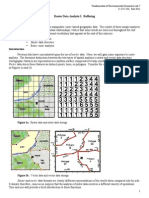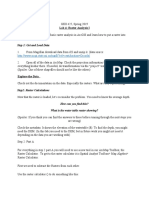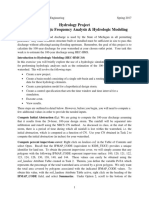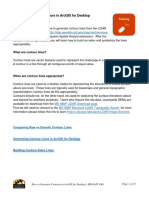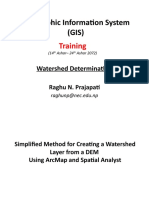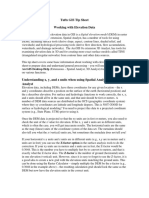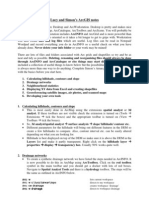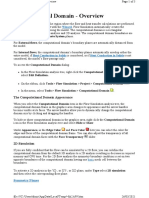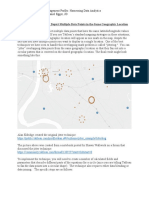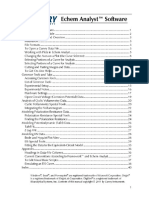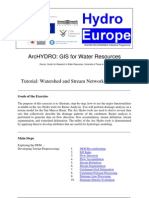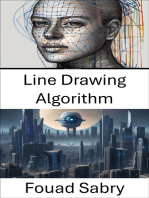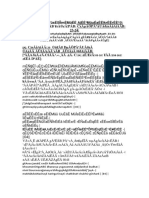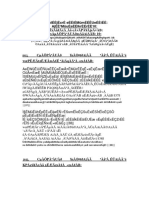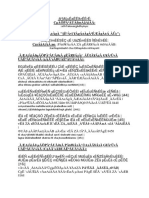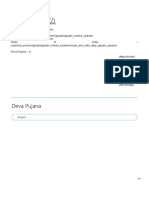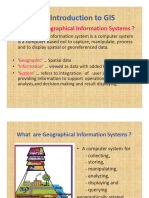Professional Documents
Culture Documents
Working With The Raster Calculator: What Is Map Algebra?
Working With The Raster Calculator: What Is Map Algebra?
Uploaded by
Ricardo Javier Garnica PeñaOriginal Title
Copyright
Available Formats
Share this document
Did you find this document useful?
Is this content inappropriate?
Report this DocumentCopyright:
Available Formats
Working With The Raster Calculator: What Is Map Algebra?
Working With The Raster Calculator: What Is Map Algebra?
Uploaded by
Ricardo Javier Garnica PeñaCopyright:
Available Formats
Working with the Raster Calculator
The Raster Calculator provides you a powerful tool for performing multiple tasks. You can
perform mathematical calculations using operators and functions, set up selection queries, or
type in Map Algebra syntax. Inputs can be raster datasets or raster layers, coverages, shapefiles,
tables, constants, and numbers.
What is Map Algebra?
Map Algebra provides one method to run Spatial Analyst tools. Tools can also be run using
dialog boxes or a command line. In the Spatial Analyst functional reference, you can access tool
syntax and examples using each of the methods available to run tools.
Accessing the Raster Calculator
To access the Raster Calculator, select it from the
Spatial Analyst toolbar menu. In the dialog, you can
enter Map Algebra into the expression box.
An example of the Raster Calculator dialog with a
Map Algebra expression already entered is picture
to the right.
Notes on the Raster Calculator dialog:
• The available rasters will be displayed in the Layers list.
• If you have entered a (valid) function name, you can right-click on it and select the
Usage... option to see the command usage.
• Use the context help button for more information on each of the elements of the
Raster Calculator interface.
• For more information on constructing Map Algebra expressions, click on the About
Building Expressions button.
• Values and certain functions can be entered by their respective buttons. Additional
functions (Arithmetic, Trigonometric, Logarithmic and Power) are revealed by clicking
on the expand button.
We will examine just a few of the myriad usages of the Raster Calculator.
Performing simple functions - Masking
1. Open a new blank ArcMap Document and load data
elements “chenry_etm99.img” and “Chenry_20mdem”.
The latter is a DEM interpolated from surveyed
elevation points (spot_elev.shp). This DEM contains
“nonsense” data around the outside of the model. This
is because the survey points were concentrated in the
center of the model.
Working with the Raster Calculator | Page 1
2. Let’s use the raster calculator to create a DEM with only the “good” elevation data.
Load the raster element “chenry_aoi”. This is a raster file (converted from a polygon)
that approximates the boundary of the “good” elevation data.
3. Open the Raster Calculator from the Spatial
Analyst tool bar dropdown menu. We see
your three data layers are listed. But how
do we use these to produce the desired data?
ArcGIS Desktop Help contains instructions
on the proper raster calculator syntax for
most operations. From the ArcMap main
menu, click “Help”.
4. On the ‘Search’ tab, type “raster calculator”. A description of the calculator appears in
the display window. Click on the link entitled “Access the Spatial Analyst Functional
Reference”. This will help you find the tool that you require.
We need to extract the “good” data from out DEM, so click on the “Extraction” link.
Scrolling down, we can see that
the tool extract by mask
extracts the cells of a raster that
correspond with the areas
defined by a mask. Click on the
link for this tool.
Listed are several different ways
to use this tool. Since the raster
calculator uses map algebra,
click on the ‘SelectMask” link
under “Map Algebra syntax” for
the correct text.
5. Beneath the illustration on the SelectMask reference page is the appropriate raster
calculator syntax. Right-click on this syntax and select ‘Copy’.
Working with the Raster Calculator | Page 2
6. In the Raster Calculator window, right-
click and select “Paste”. In the expression,
replace InRas1 with “chenry_20mdem”
and InRas2 with “chenry_aoi”. The best
way to do this is to highlight InRas1 and
then double-click on “chenry_20mdem”.
This will replace the InRas1 text with the
DEM layer. Do this for the AOI layer as
well. Your expression should appear as
shown.
7. Click on ‘Evaluate’ to execute the calculation. A new DEM with the erroneous data
excluded, conforming to the boundary of the AOI layer is now created. The symbology
of the DEM may also be changed for better visualization (as shown).
This exercise demonstrates that proper raster calculator syntax for nearly any processing
function can be found in the ArcGIS Desktop help. The time it takes you to perform
these calculations will quickly diminish as you learn and remember the syntax for the
functions which you perform most frequently.
Now let’s create a slope surface for your newly created DEM.
Working with the Raster Calculator | Page 3
8. ArcGIS help reveals that the proper raster
calculator syntax for creating a slope
surface is: “OutRas = Slope(InRas1)”.
Enter this text in the Raster Calculator.
The name “OutRas” is the same as your
new DEM (which is saved as a temp file
on your computer). To avoid conflicts,
change “OutRas” to “DemSlope” and
replace “InRas1” with “OutRas” (your
temporary DEM).
9. Click “Evaluate” and the Raster Calculator produces a slope surface based upon your
DEM (recolored as shown below).
Simple Math in the Calculator
Math with numbers
1. Mathematical operations may be performed on the values in raster cells. Let’s perform a
quick calculation on the “chenry_20mdem” to see how this works.
The values in the cell of this DEM are recorded in feet above mean sea level. Assume
Working with the Raster Calculator | Page 4
that we are working on a project that requires all data to be in metric units.
Conversion factor: 1 foot = .3048 meters
2. Open the Raster Calulator. Double-click the chenry_20mdem layer to add it to the
dialogue box.
3. We want to multiply the raster values by .3048, so your expression should read:
[chenry_20mdem] * .3048
4. Click ‘Evaluate’ and a new DEM is created that appears
visually identical to the other. However, examination of the
table of contents shows that the range of cell values now
corresponds to meters rather than feet. (I have renamed the
‘Calculation’ to ‘DEM_meters’ to help illustrate)
Math with multiple rasters – Addition
1. Open the ArcMap document entitled “Raster_Calculator.mxd”. In this exercise, we will
use the raster Calculator to help us find ideal areas in which to build a new home. Each
of the raster layers in the view represents one of our criteria. These rasters are classified
so that lower numbers represent the more desirable areas. The criteria are:
Distance to “flat” water: locations nearest to flat water bodies such as slow rivers and
lakes are most desirable
Distance to major roads: locations proximal to major arteries are preferred to reduce
cross-town travel times
Average family size: larger family sizes are preferred to increase playmates for children
Percent Owner Occupied: prefer to build away from rental properties
Population Density: less dense area are more desirable, but not mandatory
Take a few minutes to examine these layers.
2. Open the Raster Calculator. We will
mathematically add the pixel values in these
layers by constructing the simple query shown
in the dialogue box below.
Double-click each layer to add it to the scene
and type a plus “+” symbol between each entry.
Working with the Raster Calculator | Page 5
Click ‘Evaluate’ to create a new raster layer that ranks areas within the image.
The initial output will may have a ‘unique values’ color scheme. Change this to a
“stretched” color scheme using green to red hues for better visual ranking. Remember:
lower numbers are the best areas.
Math with multiple rasters – Multiplication
1. Instead of ranking our results, let’s assume that we have divided each of our criteria into
ranges that are “acceptable” and “unacceptable”.
2. Add the layers “binary_pop”, “binary”owner”, “binary_fam”, “binary_roads”, and
“binary_h2o” to ArcMap. These display each criteria with all pixels rated 0
(unacceptable) or 1 (acceptable).
3. Open the Raster Calculator. Instead of adding each of these layers, construct a dialogue
that multiplies them.
[binary_fam] * [Binary_h2o] * [binary_owner] * [binary_pop] * [binary_roads]
4. Click ‘Evaluate’ to produce a layer that highlights the
only acceptable areas for your home. Consider that if
any of overlapping cells contains a “0” values, the
result of the entire analysis will equal 0.
In this image green areas = 1 and red = 0.
Weighted Analysis in the Raster Calculator
1. You’ve decided that you value some of your criteria more highly than others and that the
binary analysis is too restrictive. If all criteria add up to 100%, you determine that the
following weights should be assigned to the various selection criteria: Percent Owner
Occupied = 30%, Average Family size = 25%, Distance to Roads = 20%, Distance to flat
water = 15%, and Population Density = 10%.
Working with the Raster Calculator | Page 6
2. Using the Raster Calculator, construct the following query:
[Percent Owner Occupied] * .5 + [Average Family Size] * .25 + [Distance to Roads] * .2
+ [Distance to flat water] * .15 + [Population Density] * .1
3. Click ‘Evaluate’ and a new weighted and ranked layer (left) is created. Compare this
with your purely additive layer (right) and note the differences.
Working with the Raster Calculator | Page 7
You might also like
- Watershed Delineation Using Arcgis HydrologyDocument11 pagesWatershed Delineation Using Arcgis HydrologyAlex GHNo ratings yet
- Watershed Modeling For QgisDocument19 pagesWatershed Modeling For QgisSemeeeJunior0% (1)
- Introduction To Arcgis: Before You BeginDocument17 pagesIntroduction To Arcgis: Before You BeginEnoch ArdenNo ratings yet
- Watershed Modeling For Qgis PDFDocument19 pagesWatershed Modeling For Qgis PDFRezzal AndryanNo ratings yet
- The Buddhist Wheel of Life and How To Become Free of The Illusions of The Ego PDFDocument11 pagesThe Buddhist Wheel of Life and How To Become Free of The Illusions of The Ego PDFAnonymous TWzli5No ratings yet
- The Eight Forms of Bhairava Photo Essay - Ramani's Blog PDFDocument33 pagesThe Eight Forms of Bhairava Photo Essay - Ramani's Blog PDFAnonymous TWzli5No ratings yet
- ALPHA IMPRINT REPORT - Cate Blanchette PDFDocument14 pagesALPHA IMPRINT REPORT - Cate Blanchette PDFAnonymous TWzli5No ratings yet
- How To Use Lisp E SurveyDocument86 pagesHow To Use Lisp E SurveyandyNo ratings yet
- AncientIndianAstrologyaiaYearlyDigest2006 PDFDocument550 pagesAncientIndianAstrologyaiaYearlyDigest2006 PDFAnonymous TWzli5100% (1)
- Disease and AstrologyDocument9 pagesDisease and AstrologyChandrashekhar SharmaNo ratings yet
- Raster Data Analysis I: BufferingDocument4 pagesRaster Data Analysis I: BufferingSachin KhandareNo ratings yet
- Multi Criteria Overlay Analysis (QGIS3) - QGIS Tutorials and TipsDocument39 pagesMulti Criteria Overlay Analysis (QGIS3) - QGIS Tutorials and TipsChaidir NourNo ratings yet
- 05 Ras3.AnalysisPropertiesDocument10 pages05 Ras3.AnalysisPropertiesJames LeeNo ratings yet
- GIS Tutorial For Watershed DelineationDocument6 pagesGIS Tutorial For Watershed Delineationashenafi negusNo ratings yet
- Labs 04 RasterI InstructionsDocument5 pagesLabs 04 RasterI Instructionslilysjewelry5No ratings yet
- Lab 4. Point Pattern AnalysisDocument38 pagesLab 4. Point Pattern AnalysisDaniyal AbbasiNo ratings yet
- Lsgi3220 Lab 3Document14 pagesLsgi3220 Lab 3Hahahhaa rubbishNo ratings yet
- Scientific Visualization - CS6635Document8 pagesScientific Visualization - CS6635ramkashyap117No ratings yet
- HydrologyDocument10 pagesHydrologyMarianne Lou PalomarNo ratings yet
- Lidar ModellingDocument13 pagesLidar ModellingNagina RasheedNo ratings yet
- LiDAR Mod5 GeneratingContoursDocument13 pagesLiDAR Mod5 GeneratingContoursSundar RajNo ratings yet
- 11-Zonal Statistics in ArcGIS 2009Document7 pages11-Zonal Statistics in ArcGIS 2009dolceannaNo ratings yet
- Depth Map ManualDocument4 pagesDepth Map ManualJoost de BontNo ratings yet
- Lab 4 Exercise 1: Converting Feet To Meters Using Raster CalculatorDocument9 pagesLab 4 Exercise 1: Converting Feet To Meters Using Raster Calculatorumar83No ratings yet
- Introduction To Spatial Analyst & Raster Display: Starting Arcgis and Exploring Help SystemDocument12 pagesIntroduction To Spatial Analyst & Raster Display: Starting Arcgis and Exploring Help SystemJames LeeNo ratings yet
- WaterDocument46 pagesWaterمهندس ابينNo ratings yet
- Step 1: Aster or SRTM?: Downloading and Importing Dem Data From Aster or SRTM ( 30M Resolution) Into ArcmapDocument6 pagesStep 1: Aster or SRTM?: Downloading and Importing Dem Data From Aster or SRTM ( 30M Resolution) Into ArcmapAmel BoumesseneghNo ratings yet
- Spatial Analysis ExerciseDocument46 pagesSpatial Analysis ExerciseMagda LenaNo ratings yet
- TP1 Intro2020 enDocument7 pagesTP1 Intro2020 enbrunogassogbaNo ratings yet
- Krig Ing Cookbook 2012Document51 pagesKrig Ing Cookbook 2012Moises Gamaliel Lopez AriasNo ratings yet
- What's New in FEMAPDocument79 pagesWhat's New in FEMAPkvpaok4No ratings yet
- Ex 32012Document42 pagesEx 32012Meharu MulatuNo ratings yet
- Map Algebra Operations: Using The Help System To Learn About Objects and FunctionsDocument8 pagesMap Algebra Operations: Using The Help System To Learn About Objects and FunctionsJames LeeNo ratings yet
- Wetland Mapping: Exercise 1 - Create The Ndvi Layer Arcmap 10Document14 pagesWetland Mapping: Exercise 1 - Create The Ndvi Layer Arcmap 10Muhammad EhtshamNo ratings yet
- Stream Network and Watershed Delineation Using Spatial Analyst Hydrology ToolsDocument16 pagesStream Network and Watershed Delineation Using Spatial Analyst Hydrology ToolsGeo SpatialistNo ratings yet
- Geographic Information System (GIS) : TrainingDocument11 pagesGeographic Information System (GIS) : TrainingArenPrajapatiNo ratings yet
- Setting Up A Swat Model With Arcswat: Vmerwade@Purdue - EduDocument16 pagesSetting Up A Swat Model With Arcswat: Vmerwade@Purdue - EduJuanNo ratings yet
- In Class Exercise ClusteringDocument46 pagesIn Class Exercise ClusteringMárcio NitãoNo ratings yet
- Tufts GIS Tip Sheet Working With Elevation DataDocument4 pagesTufts GIS Tip Sheet Working With Elevation DataFlor TsukinoNo ratings yet
- Practical Exercise 8: Raster AnalysisDocument10 pagesPractical Exercise 8: Raster Analysisnickdash09No ratings yet
- B) Modeling GIS Spatial Using A Model Builder: ProcedureDocument6 pagesB) Modeling GIS Spatial Using A Model Builder: ProcedureilyaizuraNo ratings yet
- Arc GisDocument5 pagesArc GisAlvaro FelipeNo ratings yet
- Water Sheds and Stream DelineationDocument37 pagesWater Sheds and Stream DelineationMateo Trujillo CaleñoNo ratings yet
- Converting Raster Data To Vector For Use in Overlay AnalysisDocument6 pagesConverting Raster Data To Vector For Use in Overlay Analysisrenzo fernando velarde ñahuiNo ratings yet
- Using ArcSceneDocument12 pagesUsing ArcSceneBoris Rebolledo GajardoNo ratings yet
- ArcGIS NotesDocument6 pagesArcGIS NotesEdward MagangaNo ratings yet
- Finding A Suitable Site For A New School Using Model Builder2Document23 pagesFinding A Suitable Site For A New School Using Model Builder2lahiyaNo ratings yet
- Generate A Contour Map Layer From A DEM: OperationsDocument10 pagesGenerate A Contour Map Layer From A DEM: OperationsPoema AnandanaNo ratings yet
- Erdas Imagine - Querying and EditingDocument4 pagesErdas Imagine - Querying and EditingmikejpbNo ratings yet
- Step by Step GuideDocument5 pagesStep by Step GuideSourav SahaNo ratings yet
- Catchment Delineation Using QGISDocument16 pagesCatchment Delineation Using QGISmaram lassouedNo ratings yet
- Geomorphology 3600 - Lab 9: Save and Send The File Using The Following Name: Firstname - Lastname - GIS2Document6 pagesGeomorphology 3600 - Lab 9: Save and Send The File Using The Following Name: Firstname - Lastname - GIS2Benjamin GossweilerNo ratings yet
- Creating River Centerline and Cross-Sections in Civil 3DDocument5 pagesCreating River Centerline and Cross-Sections in Civil 3DFredrick MashingiaNo ratings yet
- Tableau Faq Part 2Document11 pagesTableau Faq Part 2DGBplanet planetNo ratings yet
- Watershed and Stream Network Delineation - TutorialDocument39 pagesWatershed and Stream Network Delineation - TutorialraghurmiNo ratings yet
- Raster: The Other' GIS Data: Getting Ready For The TutorialDocument12 pagesRaster: The Other' GIS Data: Getting Ready For The TutorialDzigbordi LogohNo ratings yet
- Computational Domain - Overview: WizardDocument5 pagesComputational Domain - Overview: WizardsantosNo ratings yet
- How To Use Jittering To Depict Multiple Data Points in The Same Geographic LocationDocument3 pagesHow To Use Jittering To Depict Multiple Data Points in The Same Geographic LocationLe Ho Thao NguyenNo ratings yet
- Using ShalstabDocument22 pagesUsing ShalstabLouis MagalhãesNo ratings yet
- Vmerwade@purdue - Edu: Handling Raster Data For Hydrologic ApplicationsDocument10 pagesVmerwade@purdue - Edu: Handling Raster Data For Hydrologic ApplicationsGeo SpatialistNo ratings yet
- Echem Analyst Software ManualDocument42 pagesEchem Analyst Software ManualHsyn ZngnNo ratings yet
- Watershed and Stream Network Delineation - TutorialDocument39 pagesWatershed and Stream Network Delineation - Tutorialkiptooj5865No ratings yet
- Line Drawing Algorithm: Mastering Techniques for Precision Image RenderingFrom EverandLine Drawing Algorithm: Mastering Techniques for Precision Image RenderingNo ratings yet
- Latent Heat-Convection-Brightness Temperature-Black Body Radiation-Convective Clouds-Types of Clouds-Cirrus CloudsDocument1 pageLatent Heat-Convection-Brightness Temperature-Black Body Radiation-Convective Clouds-Types of Clouds-Cirrus CloudsAnonymous TWzli5No ratings yet
- (BSP - (A 05) Annexures maMtrEshvara Part 01Document7 pages(BSP - (A 05) Annexures maMtrEshvara Part 01Anonymous TWzli5No ratings yet
- (BSP - (A 04) Annexures Vaidyanatha Part 02Document3 pages(BSP - (A 04) Annexures Vaidyanatha Part 02Anonymous TWzli5No ratings yet
- (BSP - (A 01) Annexures Parashara Part 01Document28 pages(BSP - (A 01) Annexures Parashara Part 01Anonymous TWzli5No ratings yet
- Santananm: Karanaprada Housein The Ashtakavarga of The Ascendant: (SL:6l-64.)Document2 pagesSantananm: Karanaprada Housein The Ashtakavarga of The Ascendant: (SL:6l-64.)Anonymous TWzli5No ratings yet
- Surya Arghyadaan (All World Gayatri Pariwar) PDFDocument7 pagesSurya Arghyadaan (All World Gayatri Pariwar) PDFAnonymous TWzli50% (1)
- Steps of Daily Gayatri Upasana (All World Gayatri Pariwar) PDFDocument10 pagesSteps of Daily Gayatri Upasana (All World Gayatri Pariwar) PDFAnonymous TWzli50% (1)
- Deva Pujana (All World Gayatri Pariwar) PDFDocument6 pagesDeva Pujana (All World Gayatri Pariwar) PDFAnonymous TWzli5No ratings yet
- Brahmastra Stambhini Kali Vidya Mantra PDFDocument3 pagesBrahmastra Stambhini Kali Vidya Mantra PDFAnonymous TWzli5No ratings yet
- Masik Shivaratri 2019 - Monthly Shivaratri Dates and Time PDFDocument5 pagesMasik Shivaratri 2019 - Monthly Shivaratri Dates and Time PDFAnonymous TWzli5No ratings yet
- Geographical Information Systems (GIS)Document108 pagesGeographical Information Systems (GIS)shambelmekuye804No ratings yet
- Map AlgebraDocument11 pagesMap AlgebraOsarenomase IyamuNo ratings yet
- Exercises Open Source Software For Preprocessing GIS Data For Hydrological Models v2.18.11 PDFDocument123 pagesExercises Open Source Software For Preprocessing GIS Data For Hydrological Models v2.18.11 PDFYoussef JahidNo ratings yet
- GEC ABE 2 - Lecture Notes 2Document71 pagesGEC ABE 2 - Lecture Notes 2Mariam A. BumarasNo ratings yet
- 5.10-Working With Raster Calculator PDFDocument7 pages5.10-Working With Raster Calculator PDFAnonymous TWzli5No ratings yet
- Map AlgebraDocument8 pagesMap Algebrarajan panditNo ratings yet