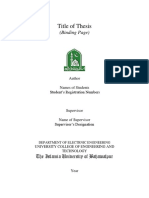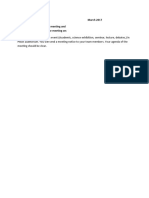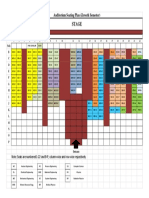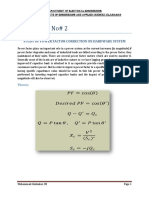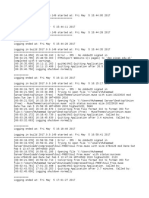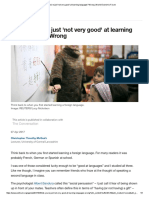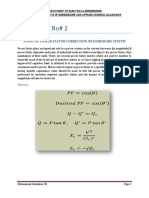Professional Documents
Culture Documents
Readme
Readme
Uploaded by
muhammad_sarwar_270 ratings0% found this document useful (0 votes)
13 views2 pagesOriginal Title
readme.txt
Copyright
© © All Rights Reserved
Available Formats
TXT, PDF, TXT or read online from Scribd
Share this document
Did you find this document useful?
Is this content inappropriate?
Report this DocumentCopyright:
© All Rights Reserved
Available Formats
Download as TXT, PDF, TXT or read online from Scribd
0 ratings0% found this document useful (0 votes)
13 views2 pagesReadme
Readme
Uploaded by
muhammad_sarwar_27Copyright:
© All Rights Reserved
Available Formats
Download as TXT, PDF, TXT or read online from Scribd
You are on page 1of 2
MATLAB Compiler
1. Prerequisites for Deployment
* Verify the MATLAB Compiler Runtime (MCR) is installed and ensure you
have installed version 7.10.
* If the MCR is not installed, run MCRInstaller, located in:
C:\Program Files\MATLAB\R2009a\toolbox\compiler\deploy\win32\MCRInstaller.exe
For more information on the MCR Installer, see the MATLAB Compiler
documentation.
2. Files to Deploy and Package
Files to package for Standalone
================================
-MagicExample.exe
-MCRInstaller.exe
-include when building component by selecting "include MCR" option
in deploytool
-This read-me file
3. Definitions
MCR - MATLAB Compiler uses the MATLAB Compiler Runtime (MCR),
which is a standalone set of shared libraries that enable the execution
of M-files. The MCR provides complete support for all features of
MATLAB without the MATLAB GUI. When you package and distribute an
application to users, you include supporting files generated by the
builder as well as the MATLAB Compiler Runtime (MCR). If necessary,
run MCRInstaller to install the correct version of the MCR. For more
information about the MCR, see the MATLAB Compiler documentation.
4. Appendix
A. On the target machine, add the MCR directory to the system path
specified by the target system's environment variable.
i. Locate the name of the environment variable to set, using the
table below:
Operating System Environment Variable
================ ====================
Windows PATH
ii. Set the path by doing one of the following:
NOTE: <mcr_root> is the directory where MCR is installed
on the target machine.
On Windows systems:
* Add the MCR directory to the environment variable by opening
a command prompt and issuing the DOS command:
set PATH=<mcr_root>\v710\runtime\win32;%PATH%
Alternately, for Windows, add the following pathname:
<mcr_root>\v710\runtime\win32
to the PATH environment variable, by doing the following:
1. Select the My Computer icon on your desktop.
2. Right-click the icon and select Properties from the menu.
3. Select the Advanced tab.
4. Click Environment Variables.
NOTE: On Windows, the environment variable syntax utilizes
backslashes (\), delimited by semi-colons (;).
You might also like
- The Sympathizer: A Novel (Pulitzer Prize for Fiction)From EverandThe Sympathizer: A Novel (Pulitzer Prize for Fiction)Rating: 4.5 out of 5 stars4.5/5 (122)
- A Heartbreaking Work Of Staggering Genius: A Memoir Based on a True StoryFrom EverandA Heartbreaking Work Of Staggering Genius: A Memoir Based on a True StoryRating: 3.5 out of 5 stars3.5/5 (231)
- The World Is Flat 3.0: A Brief History of the Twenty-first CenturyFrom EverandThe World Is Flat 3.0: A Brief History of the Twenty-first CenturyRating: 3.5 out of 5 stars3.5/5 (2259)
- The Little Book of Hygge: Danish Secrets to Happy LivingFrom EverandThe Little Book of Hygge: Danish Secrets to Happy LivingRating: 3.5 out of 5 stars3.5/5 (401)
- Devil in the Grove: Thurgood Marshall, the Groveland Boys, and the Dawn of a New AmericaFrom EverandDevil in the Grove: Thurgood Marshall, the Groveland Boys, and the Dawn of a New AmericaRating: 4.5 out of 5 stars4.5/5 (266)
- Never Split the Difference: Negotiating As If Your Life Depended On ItFrom EverandNever Split the Difference: Negotiating As If Your Life Depended On ItRating: 4.5 out of 5 stars4.5/5 (844)
- The Subtle Art of Not Giving a F*ck: A Counterintuitive Approach to Living a Good LifeFrom EverandThe Subtle Art of Not Giving a F*ck: A Counterintuitive Approach to Living a Good LifeRating: 4 out of 5 stars4/5 (5811)
- Her Body and Other Parties: StoriesFrom EverandHer Body and Other Parties: StoriesRating: 4 out of 5 stars4/5 (822)
- Grit: The Power of Passion and PerseveranceFrom EverandGrit: The Power of Passion and PerseveranceRating: 4 out of 5 stars4/5 (590)
- The Emperor of All Maladies: A Biography of CancerFrom EverandThe Emperor of All Maladies: A Biography of CancerRating: 4.5 out of 5 stars4.5/5 (271)
- Shoe Dog: A Memoir by the Creator of NikeFrom EverandShoe Dog: A Memoir by the Creator of NikeRating: 4.5 out of 5 stars4.5/5 (540)
- Hidden Figures: The American Dream and the Untold Story of the Black Women Mathematicians Who Helped Win the Space RaceFrom EverandHidden Figures: The American Dream and the Untold Story of the Black Women Mathematicians Who Helped Win the Space RaceRating: 4 out of 5 stars4/5 (897)
- Team of Rivals: The Political Genius of Abraham LincolnFrom EverandTeam of Rivals: The Political Genius of Abraham LincolnRating: 4.5 out of 5 stars4.5/5 (234)
- The Gifts of Imperfection: Let Go of Who You Think You're Supposed to Be and Embrace Who You AreFrom EverandThe Gifts of Imperfection: Let Go of Who You Think You're Supposed to Be and Embrace Who You AreRating: 4 out of 5 stars4/5 (1092)
- The Hard Thing About Hard Things: Building a Business When There Are No Easy AnswersFrom EverandThe Hard Thing About Hard Things: Building a Business When There Are No Easy AnswersRating: 4.5 out of 5 stars4.5/5 (348)
- Elon Musk: Tesla, SpaceX, and the Quest for a Fantastic FutureFrom EverandElon Musk: Tesla, SpaceX, and the Quest for a Fantastic FutureRating: 4.5 out of 5 stars4.5/5 (474)
- On Fire: The (Burning) Case for a Green New DealFrom EverandOn Fire: The (Burning) Case for a Green New DealRating: 4 out of 5 stars4/5 (74)
- The Yellow House: A Memoir (2019 National Book Award Winner)From EverandThe Yellow House: A Memoir (2019 National Book Award Winner)Rating: 4 out of 5 stars4/5 (98)
- The Unwinding: An Inner History of the New AmericaFrom EverandThe Unwinding: An Inner History of the New AmericaRating: 4 out of 5 stars4/5 (45)
- Overcurrent Relay - Theoretical Concepts & Design in SimulinkDocument15 pagesOvercurrent Relay - Theoretical Concepts & Design in Simulinkmuhammad_sarwar_27No ratings yet
- Pes TP TR81 PSRC WGC32 071520Document72 pagesPes TP TR81 PSRC WGC32 071520muhammad_sarwar_27No ratings yet
- Writing Minutes of Board MeetingsDocument2 pagesWriting Minutes of Board Meetingsmuhammad_sarwar_27No ratings yet
- PSSE 33.4 CrackDocument1 pagePSSE 33.4 Crackmuhammad_sarwar_27No ratings yet
- IUB Format For ThesisDocument14 pagesIUB Format For Thesismuhammad_sarwar_2743% (7)
- Profile of Pakistani PHD Student - MIT Sloan Fall 2014 - BrightLink Prep Lahore, PakistanDocument3 pagesProfile of Pakistani PHD Student - MIT Sloan Fall 2014 - BrightLink Prep Lahore, Pakistanmuhammad_sarwar_27No ratings yet
- Horizontal Axis Wind Turbine - Working Principle - EE Power School PDFDocument10 pagesHorizontal Axis Wind Turbine - Working Principle - EE Power School PDFmuhammad_sarwar_27No ratings yet
- Power System - Basic Structure and Functioning - EE Power SchoolDocument9 pagesPower System - Basic Structure and Functioning - EE Power Schoolmuhammad_sarwar_27No ratings yet
- Assignment On Minutes WritingDocument2 pagesAssignment On Minutes Writingmuhammad_sarwar_27No ratings yet
- CLO Technical CommunicationDocument1 pageCLO Technical Communicationmuhammad_sarwar_27No ratings yet
- Stage: Auditorium Seating Plan (Zeroeth Semester)Document1 pageStage: Auditorium Seating Plan (Zeroeth Semester)muhammad_sarwar_27No ratings yet
- Experiment No# 2: Study of Power Factor Correction On Hardware SystemDocument2 pagesExperiment No# 2: Study of Power Factor Correction On Hardware Systemmuhammad_sarwar_27No ratings yet
- Muse LogDocument27 pagesMuse Logmuhammad_sarwar_27No ratings yet
- Think You'Re Just 'Not Very Good' at Learning Languages - Wrong - World Economic ForumDocument5 pagesThink You'Re Just 'Not Very Good' at Learning Languages - Wrong - World Economic Forummuhammad_sarwar_27No ratings yet
- Experiment No# 2: Study of Power Factor Correction On Hardware SystemDocument2 pagesExperiment No# 2: Study of Power Factor Correction On Hardware Systemmuhammad_sarwar_27No ratings yet