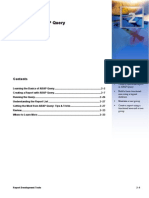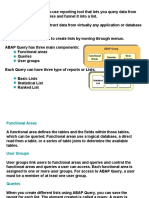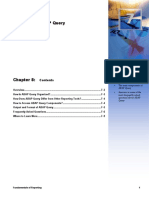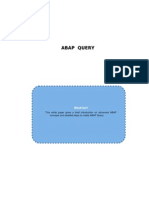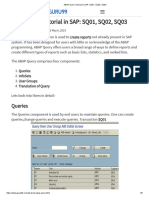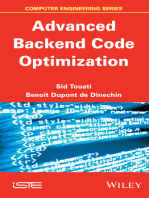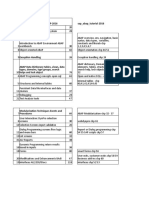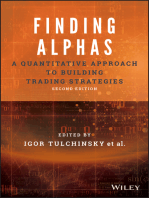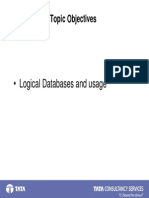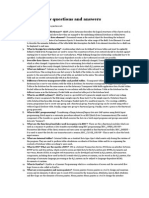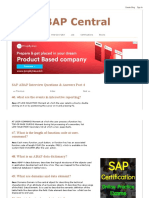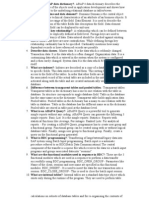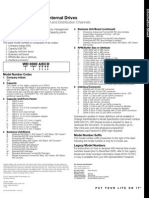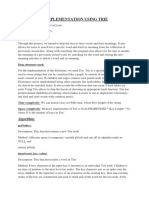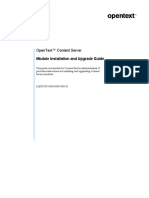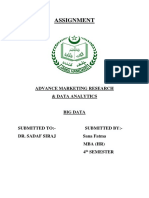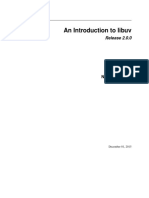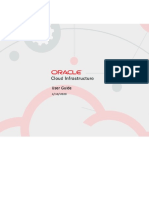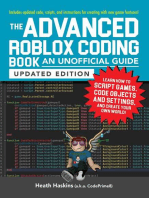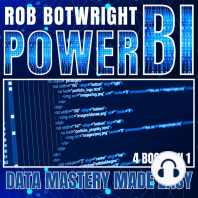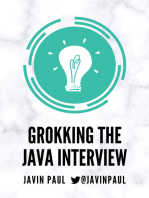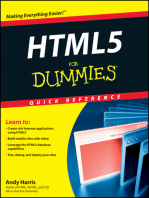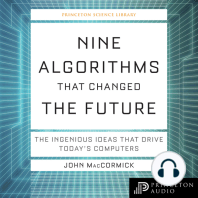Professional Documents
Culture Documents
Chapter:2 ABAP Query: Report Development Tools 1
Uploaded by
ANIL Kumar BhadauriaOriginal Title
Copyright
Available Formats
Share this document
Did you find this document useful?
Is this content inappropriate?
Report this DocumentCopyright:
Available Formats
Chapter:2 ABAP Query: Report Development Tools 1
Uploaded by
ANIL Kumar BhadauriaCopyright:
Available Formats
Chapter :2 ABAP Query
In this chapter you will learn how
Chapter :3 Contents
to:
Create a functional report in
ABAP Query
Learning the Basics of ABAP Query....................................................................2–2 Build a basic functional area
using a logical database
Creating a Report with ABAP Query....................................................................2–7
Maintain a user group
Running the Query.............................................................................................. 2–26
Create a report using a
Understanding the Report List...........................................................................2–27 functional area and a user
Getting the Most from ABAP Query: Tips & Tricks...........................................2–27 group
Review.................................................................................................................. 2–33
Where to Learn More........................................................................................... 2–33
Report Development Tools 1
Chapter 2: ABAP Query
Creating a Report with ABAP Query
Learning the Basics of ABAP Query
In this chapter, you will learn about ABAP Query, a tool that lets you present data from
database tables in report lists. Before getting into how you can use ABAP Query to create
reports, it is important to understand its features and basic organization.
What Is ABAP Query?
ABAP Query is an easy-to-use reporting tool that lets you query data from one or more
database tables and funnel it into a list. With this tool, you can extract data from virtually
any application or database table in the R/3 System. ABAP Query enables you to create lists
by moving through menus.
The output of ABAP Query can be:
Displayed on the screen in a table format
Displayed on the screen using SAP graphics
Downloaded to a spreadsheet (for example, Microsoft Excel)
Downloaded to a flat file
Saved as an extract that can be viewed later.
Who Uses ABAP Query?
ABAP Query is used by two different groups of people. Each group works with different
ABAP Query components.
Departmental users: These are end users who create new queries and generate lists.
Non-technical users find ABAP Query particularly useful because it does not require
any programming knowledge.
System administrators: System administrators set up the necessary environment for
end users and carry out transports.
ABAP Query can be used to access just about any data in the database, making it very
desirable for users in many areas of a business. Several R/3 application areas provide a
predefined logical database for easier information retrieval.
How Is ABAP Query Organized?
As shown in the graphic, ABAP Query has three main components:
Functional areas
Queries
User groups
2 Reporting Made Easy
Chapter 2: ABAP Query
Creating a Report with ABAP Query
ABAP Query
Functional
Functional User
User
Queries
Queries
Areas
Areas Groups
Groups
Statistical
Statistical Basic
Basic Ranked
Ranked
List
List List
List List
List
Functional Areas
You need functional areas to offer a preselected set of data to the user, depending on the
task to be accomplished. A functional area defines the tables—and the fields within those
tables—which can be queried. Functional areas use a logical database, a direct read from a
table, or a series of table joins to determine the available tables.
Why create functional areas
ABAP Query allows you to evaluate data in the R/3 System. However, since the system
contains several hundred thousand fields in logical databases, in tables, and sequential
datasets, it is simply not practical to offer all these fields to a user for selection when
creating queries. Therefore, before starting to create queries (using the component
Maintain Queries), you create functional areas (using the component Maintain
Functional Areas). Functional areas provide the user with a framework for defining a
query quickly and easily.
Functional groups
When you create a functional area, you select a logical database from an application
system. However, since one logical database can contain a vast number of fields, you
combine fields together in logical units known as functional groups (see page 5). A
functional area not only allows you to restrict the number of fields and group them
together in meaningful units, but it also allows you to define auxiliary fields and process
them like database fields.
You can also read the long texts in additional tables (for example, the long text of an
airline carrier in the table SCARR) and perform any necessary preliminary work. This
means that you can evaluate sequential datasets just as easily as SAP databases. Starting
with Release 4.0, a functional area can have a name of up to 24-characters. Previous
releases were limited to four-character names. SAP now delivers functional areas in
various applications.
Report Development Tools 3
Chapter 2: ABAP Query
Creating a Report with ABAP Query
User Groups
User groups link users to functional areas and queries and control the functional areas and
queries a user can access. Each functional area is assigned to one or more user groups. For
access to ABAP Query, a user must be a member of at least one user group. All members of
a user group can access the same data as well as the same programs (queries) to create lists.
What is a user group?
A user group is a collection of users that work with comparable data and accomplish
similar tasks. Changes to functional areas and queries are immediately visible to all users.
The users assigned to a user group can only access the functional areas assigned to their
user group. When creating a query, the user group controls which functional areas can be
used. (However, user groups are irrelevant if a user has full authorization to all R/3 data.)
Starting with Release 4.0, user groups can have 12-character names. Prior releases were
limited to two-character names.
Queries
When you create different lists using ABAP Query, you can save the layout for each list. The
element created is called a query. A query is specific to a user group and functional area.
When creating a query, you may only select one functional area. Within a query, you must
also specify functional groups in the selected functional area. This means the selected area
(and the groups) must contain all the fields you wish to include in the query.
Using queries
If appropriate authorizations are in place, you can execute, modify, copy, and delete
queries. Any modifications to queries affect all users of a user group. That is, if one user
deletes a query, it is lost for all other users as well. All changes or new creations are at
once visible to all users.
Starting with Release 4.0, queries can have 12-character names. Prior releases were limited
to two-character names.
Queries have three different types of reports or lists:
Basic list: Sorts and totals selected fields as specified by the user in the query. This is
the most common kind of report.
Statistical list: Totals, calculates averages, and allocates percentages based on the
fields in the query.
Ranked list: Ranks fields based on numeric fields, including currency or quantity.
A single query may have multiple statistical and ranked lists but only one basic list.
4 Reporting Made Easy
Chapter 2: ABAP Query
Creating a Report with ABAP Query
Related Terminology
Logical database: A series of tables that are linked together via a logical database
program.
Functional groups: Part of a functional area. You create functional groups within a
functional area and then assign the fields you want to query to the functional group.
Logical database
To retrieve data, ABAP provides an extra read program called a logical database. This
program reads the required data and provides it to you in the correct order. You only
write the statements that process the data. To take advantage of this functionality for your
report program, you must declare the logical database in the report attributes.
SAP delivers several logical databases in the application areas and gives a user the
capability of creating their own. We strongly recommend that a basis/tools expert be
involved in the creation of a logical database. To view the delivered SAP logical databases,
follow the menu path: Tools ABAP Workbench Development Programming
Environment Logical Databases, or use transaction code SE36.
Functional groups
If a field is not assigned to a functional group, it cannot be included in a query. Functional
groups have two-character names and are functional-area dependent. There are no
naming restrictions for functional groups.
How to Access ABAP Query Components?
From the SAP main menu, choose System Services ABAP Query to access ABAP Query.
To access the components of ABAP Query, use the menu paths shown in the following table:
ABAP Query Component Menu Path
Maintain Queries Tools ABAP Workbench Utilities ABAP Query
Queries
Maintain Functional Areas Tools ABAP Workbench Utilities ABAP Query
Functional Areas
Maintain User Groups Tools ABAP Workbench Utilities ABAP Query
User Groups
Report Development Tools 5
Chapter 2: ABAP Query
Creating a Report with ABAP Query
How Does ABAP Query Differ from Other Reporting Tools?
There are several differences between ABAP Query and other reporting tools:
ABAP Query can access data from any table within SAP. Most other reporting tools
can access only certain tables.
ABAP Query is ideal for listing data from any application in the system. It can
calculate additional fields such as purchase price variance (PPV) in procurement or
“aging buckets” in accounts receivable (A/R), and total and sort on any field. These
fields are calculated on each line of a detail report and then totaled by the specified
fields (for example, material or customer).
ABAP Query reports are typically simple listing and totaling reports, unlike a
balance sheet or an income statement that requires complex groupings (for example, a
cash or revenue line made up of several accounts on a financial statement). Such
complex groupings would require the query to read tables multiple times to
appropriately total and sort the accounts. Other tools (such as Report Painter/ Report
Writer which uses sets for these groupings) are better suited for reports with complex
groupings.
What Are the Prerequisites?
An understanding of the data dictionary and perhaps some basic programming:
While an ABAP programming background is not critical to use this tool, knowledge of
the data dictionary and some basic programming is helpful. If you are not familiar with
the data dictionary or do not possess basic programming skills, you may want to enlist
the help of a basis/tools expert at some point. These skills will come in handy when the
functional area you are building needs additional tables, additional fields, or table joins.
Know required database tables and fields: Before starting a query, you should
know the required tables and fields. To execute a query, data must be present in the
tables you are accessing. A general understanding of the fields and how they are stored
in the database is also helpful. For example, the posted dollar amount in an FI document
is stored as an absolute number. The system uses the posting key to determine if the
actual value is positive or negative. To show the correct amount in your query you will
need to create an additional field in the functional area that checks the posting key to
determine the correct amount. The correct amount is then stored in the additional field
for your queries.
System settings: An administrator must first make the required settings to allow a
user to work with ABAP Query.
Authorizations: End users and system administrators must have the appropriate
authorizations to use ABAP Query.
6 Reporting Made Easy
Chapter 2: ABAP Query
Creating a Report with ABAP Query
Creating a Report with ABAP Query
In this section a guided tour shows you how to create a report using ABAP Query. This
step-by-step approach is built around a sample report (see the graphic below). We suggest
you take a few minutes to familiarize yourself with the scenario and the desired report.
Example: Bungee Corporation wants to view the account history for several G/L
accounts at a time—in a specified format. While they like many of the standard reports
provided in R/3, they would prefer to change the order of the columns. Bungee
Corporation believes that in the future they will include fields from internal tables, and
thus would like to begin creating custom reports. Additionally, the company wants to be
able to print the General Ledger history.
Shown below is a preview of the General Ledger History report with all the desired
functionality. For this query, we will create a functional area using a logical database. This is
an easy and effective way to start creating queries.
Note: In the example we use Release 4.0B. While this release has a different look-and-
feel than prior releases, the underlying concepts and terminology remain the same.
Report Development Tools 7
Chapter 2: ABAP Query
Creating a Report with ABAP Query
The main steps in creating a query are shown in the graphic below.
1 Create
Create aa
functional
functional area
area
2 Assign
Assign required
required fields
fields to
to
functional groups
functional groups
3 Generate
Generate the
the
functional
functional area
area
Create
Create aa
4Trained Employee
userAvailable?
user group
group
5 Assign
Assign the
the functional
functional area
area
to
to the
the user
user group
group
6 Create
Create the
the query
query
Guided Tour
Step 1: Create a Functional Area
1. To access the initial screen of ABAP Query, choose System Services ABAP Query.
2. Choose Environment Functional
Areas. 2
8 Reporting Made Easy
Chapter 2: ABAP Query
Creating a Report with ABAP Query
3. In Functional area, enter a name for
the functional area (for example,
ZZ_GL_DETAIL) you want to
create.
4. Choose Create.
3
4
5. In the Name field enter a
description for the functional area. 5
6. Leave Fixed point arithmetic 6
selected to ensure that the decimal 8
places are correctly set for the 7
calculations.
7. In Logical data base, enter the name
of the logical database you want to 9
use for the functional area (for
example, SDF).
8. To display the tables and fields 10
available in the logical database,
choose Display.
9. Select Table join.
Note: If you prefer to directly read
a specific table or use a table join
for multiple tables, then enter the
name of the main table in the Table
field and select either Direct read or
Table join. Only one of two areas
(steps 6 and 7 for logical databases
or step 8 for specific tables) should
be selected.
10. Choose Enter.
Report Development Tools 9
Chapter 2: ABAP Query
Creating a Report with ABAP Query
11. Choose the Create button (next to
the Functional groups folder) to add
two functional groups to the
newly created functional area
ZZ_GL_DETAIL.
11
12. Create the following two
functional groups, A1 and A2 in
the Create Functional Groups
window:
12
A1 for Account Master Info
A2 for Account Transactions
13. Choose Enter.
13
10 Reporting Made Easy
Chapter 2: ABAP Query
Creating a Report with ABAP Query
Step 2: Assign Required Fields to Functional Groups
1. Choose Expand to assign
fields to the functional groups for
queries. Once the nested detail is
in view, the button turns from
green to red.
2. Click line A1, Account Master Info,
2
to highlight the group for field
assignment.
1
3. To assign the fields to the 3
functional group A1, click the
minus (-) sign, next to the field
names. The icon changes to a
green plus (+) sign. The functional
group A1 appears next to the
green icon, indicating that the
fields have been assigned to the
highlighted functional group.
Continue adding fields to the
functional group by repeating
steps 1 and 3 (above) for each table
that contains fields needed for
your queries.
To select a different functional
group to add fields to, double-
click on the new functional group
and perform steps 1 and 3 (above).
Selecting fields for functional groups
When selecting fields for your functional groups, select the field in the highest possible table.
For example, company code (BUKRS) is available in tables SKB1, SKC1A, SKC1C, BKPF, BSIS,
BSEG, and GSEG. The company code should be selected only from table SKB1 because it is
the highest table in the logical database hierarchy that contains the company code. If the
company code is selected from more than one table, it will appear multiple times to the users
when creating queries. Multiple appearances can be extremely confusing.
The next two steps involve ABAP programming statements. You may want to ask a
Basis/Tools expert to help you if you are not familiar with SELECT statements and basic
ABAP code.
Report Development Tools 11
Chapter 2: ABAP Query
Creating a Report with ABAP Query
The next step is to add an additional table that does not exist in the logical database. In this example, the
G/L account description is not stored in any of the logical database tables; it is stored in table SKAT. We
need to add table SKAT to table SKA1 (shown below) because all the key fields of table SKAT are available
in table SKA1.
4. Click on the node for SKA1 to
select the table in the Change
Functional Area ZZ_GL_DETAIL
5
screen.
5. Choose Extras in the toolbar to
add an additional table.
6. Choose Create.
7. In Name, enter SKAT, the table to
be added to the functional area.
7
Leave Additional table selected.
8. Choose Enter.
Note that the selected table is
SKA1.
8
12 Reporting Made Easy
Chapter 2: ABAP Query
Creating a Report with ABAP Query
9. The system defaults to the
SELECT statement values it can
determine. You must complete the
missing entries, if any.
9
10. Choose Enter twice to return to the
Change Functional Area
ZZ_GL_DETAIL screen.
10
11. Be sure to add the fields from the
additional table to a functional
group. The additional tables fields
will be listed under the table to
which it was attached. In this
example, table SKAT is attached to
table SKA1.
11
We will now look at the same logical database (SDF), but at a different table (BSEG). The next step is to add
an additional field—in this example, the dollar amount in table BSEG is stored as an absolute value. The
online system uses the posting key to determine if the additional field is positive or negative. We need to
add an additional field that would contain the amount with the proper sign so that the final totals are
correctly calculated.
Report Development Tools 13
Chapter 2: ABAP Query
Creating a Report with ABAP Query
12. Select the line BSEG.
13. Choose the Extras button to add an
additional field.
13
12
14. Choose Create.
14
15. In the Name field, enter
Correct_Amount, the name of
15
the additional field to be added to
the functional area.
16
16. Select Additional field.
17. Choose Enter. 17
14 Reporting Made Easy
Chapter 2: ABAP Query
Creating a Report with ABAP Query
18. In Description, enter an
appropriate field description.
19. In Header, enter the column header
text. 18
19
20. Enter the format of the field by
either manually entering the type,
20
length, output length, and
decimals. Alternatively, you may
specify the name of the field (for 21
example, BSEG-DMBTR) whose
formatting this additional field
should mirror.
21. To enter the ABAP code for the
additional field, choose Editor.
22. Enter the ABAP code that will
determine the value of the 23 24
additional field. In this example, 25
we are checking the debit/credit
indicator (BSEG- SHKZG). If we
find an 'S' for debit, then the
correct amount is equal to the local 22
currency amount (BSEG-DMBTR).
If it is not a debit, then it is a credit
and the local currency amount
must be multiplied by -1.
Remember to enter the periods at the
end of each line!
23. Choose Save.
24. Choose Back.
25. Choose Enter twice to return to the
logical database view of the
functional area.
Report Development Tools 15
Chapter 2: ABAP Query
Creating a Report with ABAP Query
26. Double-click on the functional
group A2 to select it.
27. To add the additional field
(CORRECT_AMOUNT) to a
functional group so that it can be
used in queries, expand the BSEG
table to show all the fields. Scroll 26
down to the bottom and select the
CORRECT_AMOUNT field.
27
Step 3: Generate the Functional Area
1. Choose Generate to generate
the functional area. This is the 2
final step in creating the functional
1
area.
2. Choose Back after the functional
area has been generated.
16 Reporting Made Easy
Chapter 2: ABAP Query
Creating a Report with ABAP Query
Step 4: Create User Group
Step 5 below describes how to create a user group.
Step 5: Assign the Functional Area to the User Group
The functional area must be assigned
to a user group before it can be used
in a query. From the previous screen
(in step 3), choose Environment
User Groups.
1. In User group, enter X1, the name 1
of the user group. 2
2. If a user group does not exist,
choose Create.
The rest of this example shows
how to create a user group. If an
existing user group will be used,
choose Assign users and functional
areas.
3. In the Users section, enter the user
names of the users who should
have access to the functional areas
and queries of this user group. In 4
this example, we added the user
Tbecker to the user group.
4. Choose Assign funct. areas to assign 3
the appropriate functional areas to
the user group.
Report Development Tools 17
Chapter 2: ABAP Query
Creating a Report with ABAP Query
5. To assign the functional areas to
the user group, select the
appropriate checkboxes on the left
side of the screen. In this example, 6 7
we selected functional areas ZZGL
and ZZ_GL_DETAIL.
6. Choose Save to save the
assignments.
7. Choose Back twice to return to the
main user group screen.
Now that the functional area and user
groups have been set up, you are
ready to build the query.
Step 6: Create the Query
To go to query maintenance from the
User Group screen, choose
Environment Queries
1. Make sure you are working in the
appropriate user group. 2
2. If not, choose the Other User Group
3
button and switch to the correct
user group. 4
3. In the Query field, enter a name for 1
the new query. In this example,
enter A1.
4. Choose Create.
18 Reporting Made Easy
Chapter 2: ABAP Query
Creating a Report with ABAP Query
5. You are now prompted to select a
functional area. The list of 5
functional areas includes all areas
assigned to the user group you are
working with. Double-click on the
functional area you wish to use. In
this example, double-click on
ZZ_GL_DETAIL.
6. In Title, enter the title of the query,
and in Notes enter any relevant
notes. The notes are for reference
only and do not appear in the
8
query.
6
7. In Columns, enter the column size
(in characters). In Lines enter the
desired number of lines. In this
example, the number of lines and 7
columns is 65 and 132
respectively. This should match a
print format if the query is to be
printed.
8. Choose Next Screen to continue.
Report Development Tools 19
Chapter 2: ABAP Query
Creating a Report with ABAP Query
9. Select the functional groups from
which you want to choose fields.
Remember that you are working
with functional groups, not
functional areas, in this step.
10
10. Choose Next screen to continue.
9
11. From each functional group, select
the fields to be used in the query.
12. Use Page up or Page Down to scroll
through the fields. In this example,
the fields you select would be
13
based on the desired report output
(as shown in the sample report on
page 7).
13. Choose Next Screen to continue.
11
12
20 Reporting Made Easy
Chapter 2: ABAP Query
Creating a Report with ABAP Query
14. From this list, select the fields that
should be used as variables when
executing the query. Some of these
fields may already be variables in 16
the logical database. If so, they
will appear twice when executing
the query. You may return to this 14
screen and deselect them if they
are duplicated.
15. If selection fields straddle multiple
pages, use Page up or Page Down to
scroll through the fields.
16. Choose Basic List to continue. 15
Report Development Tools 21
Chapter 2: ABAP Query
Creating a Report with ABAP Query
17. Enter the Line and Sequence for
each field in the query. In the
output for this sample report,
recall that the account number and
description appear above the 23
transaction detail. This is because
we specified that they would be 22
17 19 20 21
on line 1. The transaction detail is
on line 2. The sequence is the
order in which the fields appear
across the page.
18. Use Page up or Page Down to scroll 18
through the remaining fields.
To view a full page of fields, choose
Expand.
19. Select and order the sort fields in
the Sort column.
20. The Total button is available on all
numeric, currency, and quantity
fields. This gives you the option to
total the sort fields.
21. The counter field is new in Release
4.0 and allows you to count the
number of entries in your query
for the selected field. This will also
total on the sort fields.
22. The Compressed display checkbox
allows detail transactions to be
suppressed on the initial screen
(and then expanded if necessary).
With compression on, you will see
the account number and a total for
the account. When expanded you
will see all the related transaction
detail.
23. Choose Next Screen to continue.
22 Reporting Made Easy
Chapter 2: ABAP Query
Creating a Report with ABAP Query
This screen helps you set up the sort
fields.
24. To get text above each sort break,
select Text. 29
25. To get totals for a sort level, select 24 25 26 27 28
Total. This option works only if
you have also selected Total for a
numeric field on the previous
screen.
26. To get counter totals for the sort
field, select Cnt. (counter).
27. To get a blank line between
account numbers, select BlnkLn.
28. To get a page break at each new
company code, select NewPg.
29. Choose Next Screen to continue.
30. Each sort field for which you
selected Text, Total, or Cnt. above
has a separate screen (as shown
here). You can specify the text that 31
should appear next to each total
and above each sort break.
31. Choose Next Screen to continue.
Choose this button through each
of the control-level text screens.
30
Report Development Tools 23
Chapter 2: ABAP Query
Creating a Report with ABAP Query
32. Each detail line of your query will
have a line on the List line output
screen. To get a column header for
the list line, select Header line. 35
33. Selecting Ref. checks the
32 33 34
referenced line (for example, line
02) which is the detail transaction
line for an activity. If there is no
activity for line 02, then line 01 is
suppressed as well.
34. If the detail lines for an account
break across pages, selecting Page
Header repeats the first line (with
the account number and
description) at the top of the next
page.
35. Choose Next Screen to continue.
36. The query gives the standard
length of the field. You now have
the option of shortening it.
37. If the Pos fields are left blank, the 38
default is one space between each
field. Entries in the Pos column 36 37
determine where in the line you
want the field to start. In our
example, we want the account
number to start in character
position 02 and the text in
character position 12. This means
there will be 4 blank spaces
between the account number and
text (12 - 2 – 6 = 4).
38. Choose Next Screen to continue.
Note: You must remember where the line breaks occur (for example between the G/L account long text
and the accounting document number). The long text is on line 1 and the document number starts line 2.
24 Reporting Made Easy
Chapter 2: ABAP Query
Creating a Report with ABAP Query
39. This is the column header screen.
To change a field header, double-
click on the field header in the
Page header section. In this
example, we double-click on the
Amount field.
39
40. Change the description in the
popup box.
41. Choose Enter. 40
41
42. To enter a date, time, page, or
name, put your cursor in the white
line in the Page header section and
43
type &%DATE, &%TIME, &%page, or
the appropriate variable name. To 44
insert additional lines, double-
click on the white line.
42
43. Choose Save.
44. Congratulations! Your query is
now ready to run. Choose Execute
to run the query.
Report Development Tools 25
Chapter 2: ABAP Query
Creating a Report with ABAP Query
Running the Query
To run a query, choose System
Services ABAP Query.
1. Select the query from the list. In
this example, user group X1 has
only one query (A1).
2
2. Choose Execute.
3. Enter the variables.
In this example, enter:
470000 in G/L Account 5
3000 in Company code 6
19.10.1998 in Open items at key
date 3
4. Notice that the G/L account number
and Company code fields appear
twice because both the logical
database and the query use these 3
fields as selection criteria. Be sure 3
to remove this duplication from
the query.
5. Dynamic selections are also
available because of the logical
database. These selections should
4
also be used instead of query
selections.
6. Choose Execute to run the query.
26 Reporting Made Easy
Chapter 2: ABAP Query
Creating a Report with ABAP Query
Understanding the Report List
The basic list shown here is a simple
listing of detailed transactions for
specific G/L accounts. In this
example, 15 transactions have been
posted to the G/L account based on
the selection criteria specified at the
time of executing the query.
From the report output, you may:
Expand or collapse the detail with
the Basic List button.
Drill down (sometimes referred to
as Report Call) to call up a variety
of reports or transactions from this
query. Drilldown capability is
specific to the query.
Save the query to a file to be called
up and viewed later.
Note that expand/collapse and the
report call capability is not
available in a saved list.
Getting the Most from ABAP Query: Tips & Tricks
Adding Selection Criteria in a Functional Area
Creating variables
In the functional area, you can use available selection criteria to customize specific fields
(variables) for entry at execution time. These new variables work for all queries created
within the functional area. You can set up selection options and parameters that work just
like the ABAP code statements Select-Options and Parameters.
With these selection options you can make the variables:
Work with their matchcodes
Mandatory fields
Display only
Highlighted
Set defaults
Report Development Tools 27
Chapter 2: ABAP Query
Creating a Report with ABAP Query
The following example explains how to customize the variables from within the functional
area.
1. From the SAP main menu choose System Services ABAP Query, then Tools ABAP
Workbench Utilities ABAP Query Functional Areas.
2. In the Functional area field, enter the name of the functional area to be changed and click
the Change button (not shown).
3. In the Change Functional Area screen, choose Selections (not shown).
4. If the functional area was created using a logical database, the database selection criteria
will appear. Do not add these fields again or try to change them. If the functional area
was created using table joins or direct table reads, this table will be empty which means
there are no pre-defined selection criteria included in the functional area. You will need
to manually add all the desired fields as selection criteria.
5. Choose Create to add a new field.
6. In the Create Selection window, enter the name of the new selection criteria. Use a name
that starts with an alpha character.
7. Select Selection criterion. Since parameters only allow one value, this selection gives you
the most flexibility to enter multiple values and ranges.
8. Choose Enter.
28 Reporting Made Easy
Chapter 2: ABAP Query
Creating a Report with ABAP Query
10
11
12
9. Enter the description and selection text for the field. In this example, Cost Center is
added.
10. Enter the name of the field being added in the FOR statement.
11. In the Extras statement, enter any criteria for the field. In this example, the cost center
field is made a mandatory field with matchcode capabilities.
12. Choose Enter.
Using Table Joins in a Functional Area
Table joins became available with Release 3.0C. If just a few tables are being used to create
a functional area, tables joins can be more efficient than logical databases. However,
logical databases are essential for hierarchical processing. Table joins should be considered
for performance reasons when creating the functional area.
Only inner table joins are available in the standard 4.0x releases. Left outer tables joins are
available in Release 4.5x. If left outer joins are needed in a 4.0x system, refer to OSS note
130837 on how to retrofit this functionality.
OSS note 48296 is also helpful when working with tables joins.
What follows is an example of starting a functional area with a table join. The example stops
at the point where you begin adding fields to the functional groups. For more information
on how to add fields to the functional groups and to finish the configuration of the
functional area, see page 11.
1. From the SAP main menu choose System Services ABAP Query, then Tools ABAP
Workbench Utilities ABAP Query Functional Areas.
2. In the Functional area field, enter the name of the functional area to be created and choose
Create.
Report Development Tools 29
Chapter 2: ABAP Query
Creating a Report with ABAP Query
3. In the Name field, enter a description for the functional area.
4. In the Table field, enter the name of the table (for example, MARD) with which you want
to begin the table join. For best results, a high percentage of fields from the table you
choose (for example, MARD) must also be present in the other table (for example,
MARC).
5. Select Table join.
6. Choose Enter.
4
5
7. Enter the names of the other tables that are needed in the functional area.
8. Choose Define condition to define the link between the two selected tables.
30 Reporting Made Easy
Chapter 2: ABAP Query
Creating a Report with ABAP Query
9. The tables appear in the Join conditions (right side of the screen).
10. Choose Specify conditions to define the join.
9 10
11. You are prompted for proposals for the table join. Choose Yes and the system will
propose the join conditions.
13
12
12. The proposed join between MARD and MARC is the material number and the plant.
These are the two key fields on MARC. If both key fields can be matched (as in this case),
then the system will always bring back one unique record—if a record is found.
Report Development Tools 31
Chapter 2: ABAP Query
Creating a Report with ABAP Query
If the proposal did not create the intended join conditions, you may want to define
additional join conditions. To do this, enter matching numeric values in the two-character
space next to each field. For example, if Ind.: Flag material on MARD should match the
Indicator: Flag material on MARC, enter a 02 in the two-character space next to each of these
fields. ABAP Query only allows join conditions between fields of a similar type.
13. Choose Back to go back one screen.
14. Choose Functional group on the next screen to begin adding fields to the functional
groups from the adjoined tables.
Assigning Reports with Report Call Functionality in a Query
Each query has Report Call functionality for drilling down to other reports. These reports can
be any of the following:
Report groups created using Report Painter/Report Writer (see chapter 3)
Drilldown reports created using the Drilldown reporting tool (see chapter 4 and
appendix F)
ABAP programs
Other ABAP queries
Transaction codes (for example, standard reports available in LIS. For more
information, see chapters 5 and 6)
Many customers like to drill down to display transaction codes for master records and
detail transactions from queries. To add the Report Call functionality to a query:
1. You must be in Create or Change mode within the query.
2. Choose Goto Report assignment.
3. Assign any of the report types mentioned above to the query.
More Helpful Hints for Report Developers
Creating functional areas using table joins, instead of logical databases, is more
efficient for processing if you are using only a few tables. However, logical databases are
essential for creating hierarchical lists. You may want to consider the pros and cons of
using functional areas and logical databases if performance issues are an important
concern. Due to perceived performance problems, many customers make limited use of
ABAP Query.
Non-technical users may find it difficult to work with table joins, additional tables,
and additional fields. People may get discouraged and back away from the tool. Have
the more technical team members create the functional areas and user groups.
Delegation of tasks allows less technical team members to concentrate on creating
queries.
32 Reporting Made Easy
Chapter 2: ABAP Query
Creating a Report with ABAP Query
While ABAP Query is an easy tool to work with, it is important to recognize that
experience with the tool is valuable toward producing an efficient query.
It is important to control the usage of the tool; not every user in a company should
be given permission to create, change, or access queries. Controlled access to ABAP
Query is recommended for optimal system performance and report organization. A
reporting team should be formed to create and change queries. This team should be
responsible for naming conventions, report creation, and testing. The team should
ensure that duplicate functional areas, queries, and user groups are not created and that
the standards are adhered to.
A report specification form is a valuable tool. A sample form is included in the
Fundamentals of Reporting guidebook and on the companion CD supplied with this
guidebook set. This form serves as the key channel of communication between the
reporting team and the end users that need reports.
Review
ABAP Query is an easy-to-use tool for extracting data from the R/3 System. It can be used
with most tables, both standard and user-defined. With ABAP Query you can list data, total,
and sort from almost any table or combination of tables. ABAP Query can create basic,
statistical, and ranked lists. It works with logical databases, tables joins, or individual tables.
Queries can be printed, downloaded, used with graphics, saved as extracts, or simply
viewed on the screen.
The following steps are needed to create a report with ABAP Query:
1. Create a functional area.
2. Assign required fields to functional groups.
3. Generate the functional area.
4. Create a user group.
5. Assign the functional area to the user group.
6. Create the query.
Where to Learn More
R/3 Library (Online help): In Release 4.0B, you will find more information on ABAP
Query. Go to R/3 Library BC Basis Components ABAP Workbench BC ABAP
Query | BC ABAP Reporting Tutorial.
ABAP/4 Query, a comprehensive book from the ABAP/4 Development Workbench
documentation published by SAP AG. To order printed copies use product number
50014371.
BC405: ABAP/4 Development Workbench—Reporting, a five-day training course offered
by SAP Education and Training.
Report Development Tools 33
Chapter 2: ABAP Query
Creating a Report with ABAP Query
34 Reporting Made Easy
You might also like
- SAP interface programming with RFC and VBA: Edit SAP data with MS AccessFrom EverandSAP interface programming with RFC and VBA: Edit SAP data with MS AccessNo ratings yet
- SAP Query ExampleDocument34 pagesSAP Query Examplethkim8No ratings yet
- KANBAN: Streamlining Workflow for Effortless Efficiency (2023 Guide for Beginners)From EverandKANBAN: Streamlining Workflow for Effortless Efficiency (2023 Guide for Beginners)No ratings yet
- Chapter:2 ABAP Query: Report Development Tools 1Document34 pagesChapter:2 ABAP Query: Report Development Tools 1Andres SalazarNo ratings yet
- ABAP Query User Groups User Groups Queries Queries Functional Areas User Groups QueriesDocument29 pagesABAP Query User Groups User Groups Queries Queries Functional Areas User Groups QueriesSolomon MacwanNo ratings yet
- Sap/ABAP Hana Programming: Learn to design and build SAP HANA applications with ABAP/4From EverandSap/ABAP Hana Programming: Learn to design and build SAP HANA applications with ABAP/4No ratings yet
- Chapter 7: ABAP QueryDocument10 pagesChapter 7: ABAP Queryssabbani6880No ratings yet
- ABAP Query TutorialDocument10 pagesABAP Query TutorialposlusnyNo ratings yet
- MySQL 8 Query Performance Tuning: A Systematic Method for Improving Execution SpeedsFrom EverandMySQL 8 Query Performance Tuning: A Systematic Method for Improving Execution SpeedsNo ratings yet
- Sap Abap TipsDocument45 pagesSap Abap TipsDionisis PanagopoulosNo ratings yet
- ABAP Query Tutorial in SAP - SQ01, SQ02, SQ03Document8 pagesABAP Query Tutorial in SAP - SQ01, SQ02, SQ03Atreya PuranikNo ratings yet
- Abap 4 QueryDocument3 pagesAbap 4 Querysanthosh945No ratings yet
- High Performance SQL Server: Consistent Response for Mission-Critical ApplicationsFrom EverandHigh Performance SQL Server: Consistent Response for Mission-Critical ApplicationsNo ratings yet
- Sap Abap QueryDocument21 pagesSap Abap QueryUtku KaynakNo ratings yet
- Study ReferenceDocument102 pagesStudy ReferenceMythili DuraisamiNo ratings yet
- SAP QueryDocument83 pagesSAP QueryKush PatelNo ratings yet
- Finding Alphas: A Quantitative Approach to Building Trading StrategiesFrom EverandFinding Alphas: A Quantitative Approach to Building Trading StrategiesRating: 4 out of 5 stars4/5 (1)
- The Power of Performance Optimized ABAP and Parallel Cursor in SAP BIDocument8 pagesThe Power of Performance Optimized ABAP and Parallel Cursor in SAP BIkrishnan_rajesh5740No ratings yet
- JasperReports for Java Developers: Create, Design, Format, and Export Reports with the World's Most Popular Java Reporting LibraryFrom EverandJasperReports for Java Developers: Create, Design, Format, and Export Reports with the World's Most Popular Java Reporting LibraryNo ratings yet
- Parallel CursorDocument8 pagesParallel Cursorsinghanoop79No ratings yet
- AbapoverviewDocument39 pagesAbapoverviewpavani shettyNo ratings yet
- ALV - ABAP List Viewer Programming: Function ModulesDocument6 pagesALV - ABAP List Viewer Programming: Function ModulesAshok Kumar SrinivasanNo ratings yet
- Exp 0005Document40 pagesExp 0005Vibhor KumarNo ratings yet
- DATA MINING and MACHINE LEARNING: CLUSTER ANALYSIS and kNN CLASSIFIERS. Examples with MATLABFrom EverandDATA MINING and MACHINE LEARNING: CLUSTER ANALYSIS and kNN CLASSIFIERS. Examples with MATLABNo ratings yet
- SAP ABAP Interview QuestionsDocument47 pagesSAP ABAP Interview QuestionsManish Shankar100% (6)
- Digital Modulations using MatlabFrom EverandDigital Modulations using MatlabRating: 4 out of 5 stars4/5 (6)
- ABAP Interview Questions and AnswersDocument5 pagesABAP Interview Questions and Answersvenkat_vantipalliNo ratings yet
- Practical Apache Lucene 8: Uncover the Search Capabilities of Your ApplicationFrom EverandPractical Apache Lucene 8: Uncover the Search Capabilities of Your ApplicationNo ratings yet
- ABAP Interview QuestionsDocument48 pagesABAP Interview Questionscharanreddy_1979No ratings yet
- Oracle Database Administration Interview Questions You'll Most Likely Be Asked: Job Interview Questions SeriesFrom EverandOracle Database Administration Interview Questions You'll Most Likely Be Asked: Job Interview Questions SeriesNo ratings yet
- Logical DatabaseDocument17 pagesLogical DatabaseGaurav BansalNo ratings yet
- SAP ABAP Interview Questions and Answers: Learning IT Courses Has Never Been This EasyDocument23 pagesSAP ABAP Interview Questions and Answers: Learning IT Courses Has Never Been This EasyAnkit TyagiNo ratings yet
- Interview QuestionDocument49 pagesInterview QuestionJoy DeyNo ratings yet
- ABAP Interview Questions and AnswersDocument4 pagesABAP Interview Questions and AnswersKaustav PyneNo ratings yet
- ABAP Interview Questions and AnswersDocument3 pagesABAP Interview Questions and AnswersChiranjib GhoshNo ratings yet
- ABAP Interview Questions and AnswersDocument4 pagesABAP Interview Questions and AnswersSenthil Kumar.SNo ratings yet
- Architecture For Extracting The Custom Hierarchies From Sap R - 3 System Into BW SystemDocument17 pagesArchitecture For Extracting The Custom Hierarchies From Sap R - 3 System Into BW SystemDario AvilaNo ratings yet
- ABAP Interview Questions and Answers: by Admin - May 2, 2005Document3 pagesABAP Interview Questions and Answers: by Admin - May 2, 2005Rammohan ReddyNo ratings yet
- ABAP Interview Questions and AnswersDocument4 pagesABAP Interview Questions and AnswersPrasad ShivaramNo ratings yet
- ABAP Interview Questions & AnswersDocument3 pagesABAP Interview Questions & AnswersnaveenvishalNo ratings yet
- Top 35 SAP ABAP Interview Questions and Answers (2023)Document13 pagesTop 35 SAP ABAP Interview Questions and Answers (2023)Vel ThiruNo ratings yet
- Abap QuestionsDocument4 pagesAbap QuestionsAlina AlexNo ratings yet
- Sap AbapDocument7 pagesSap Abapidrees aliNo ratings yet
- Final ExamDocument8 pagesFinal Examviraivil9417No ratings yet
- Part 4Document5 pagesPart 4Kshitij NayakNo ratings yet
- Interview Questions & Answers: StructureDocument8 pagesInterview Questions & Answers: StructurePrashanth ReddyNo ratings yet
- Reports Interview Q&A..Document15 pagesReports Interview Q&A..prudhvirajNo ratings yet
- 100 Abap Questions: ABAP Development FAQ Types of ReportsDocument6 pages100 Abap Questions: ABAP Development FAQ Types of ReportsMani KandanNo ratings yet
- <!DOCTYPE HTML PUBLIC "-//W3C//DTD HTML 4.01 Transitional//EN" "http://www.w3.org/TR/html4/loose.dtd"> <HTML><HEAD><META HTTP-EQUIV="Content-Type" CONTENT="text/html; charset=iso-8859-1"> <TITLE>ERROR: The requested URL could not be retrieved</TITLE> <STYLE type="text/css"><!--BODY{background-color:#ffffff;font-family:verdana,sans-serif}PRE{font-family:sans-serif}--></STYLE> </HEAD><BODY> <H1>ERROR</H1> <H2>The requested URL could not be retrieved</H2> <HR noshade size="1px"> <P> While trying to process the request: <PRE> TEXT http://www.scribd.com/titlecleaner?title=Iteanz_ABAP_ARUNA_PPT.ppt HTTP/1.1 Host: www.scribd.com Proxy-Connection: keep-alive Proxy-Authorization: Basic YWJhcDI6JHkkdGVtNDU= Accept: */* Origin: http://www.scribd.com X-CSRF-Token: 3d915be02d35d853061ad22be754f7c6fbf1a3f9 User-Agent: Mozilla/5.0 (Windows NT 6.1) AppleWebKit/537.31 (KHTML, like Gecko) Chrome/26.0.1410.64 Safari/537.31 X-Requested-With: XMLHttpRequest Referer: http://www.scribd.coDocument26 pages<!DOCTYPE HTML PUBLIC "-//W3C//DTD HTML 4.01 Transitional//EN" "http://www.w3.org/TR/html4/loose.dtd"> <HTML><HEAD><META HTTP-EQUIV="Content-Type" CONTENT="text/html; charset=iso-8859-1"> <TITLE>ERROR: The requested URL could not be retrieved</TITLE> <STYLE type="text/css"><!--BODY{background-color:#ffffff;font-family:verdana,sans-serif}PRE{font-family:sans-serif}--></STYLE> </HEAD><BODY> <H1>ERROR</H1> <H2>The requested URL could not be retrieved</H2> <HR noshade size="1px"> <P> While trying to process the request: <PRE> TEXT http://www.scribd.com/titlecleaner?title=Iteanz_ABAP_ARUNA_PPT.ppt HTTP/1.1 Host: www.scribd.com Proxy-Connection: keep-alive Proxy-Authorization: Basic YWJhcDI6JHkkdGVtNDU= Accept: */* Origin: http://www.scribd.com X-CSRF-Token: 3d915be02d35d853061ad22be754f7c6fbf1a3f9 User-Agent: Mozilla/5.0 (Windows NT 6.1) AppleWebKit/537.31 (KHTML, like Gecko) Chrome/26.0.1410.64 Safari/537.31 X-Requested-With: XMLHttpRequest Referer: http://www.scribd.coKarthick S NairNo ratings yet
- 500 Abap Interview Questions With AnswerDocument68 pages500 Abap Interview Questions With Answersreeman7789% (73)
- ABAP OO For SAP Business WorkflowDocument15 pagesABAP OO For SAP Business Workflowtefa0529No ratings yet
- FOP Practice FinalDocument155 pagesFOP Practice FinaljolieprincesseishimweNo ratings yet
- Project 4 Ucla Cs 31Document9 pagesProject 4 Ucla Cs 31Pike PattersonNo ratings yet
- Converged Systems (Netapp H-Series) : H615C Compute NodesDocument1 pageConverged Systems (Netapp H-Series) : H615C Compute NodesMrChimichangaNo ratings yet
- PDI Admin GuideDocument59 pagesPDI Admin Guidejulius gamboaNo ratings yet
- ALE & IDOCS Step by StepDocument47 pagesALE & IDOCS Step by StepnileshforyouNo ratings yet
- Epicor ERP 10 Data ModelDocument10 pagesEpicor ERP 10 Data ModelWizy Ali100% (3)
- LAB3Document5 pagesLAB3Kaishavi UmrethwalaNo ratings yet
- Model Numbers - WD Internal DrivesDocument1 pageModel Numbers - WD Internal DrivesTarak BhardwajNo ratings yet
- Dictionary Using Tries in CDocument6 pagesDictionary Using Tries in CShuvam MitraNo ratings yet
- Benohead Sybase Ase CookbookDocument82 pagesBenohead Sybase Ase CookbooktalankirkNo ratings yet
- Computer System OrganizationDocument133 pagesComputer System OrganizationdexterdubeyNo ratings yet
- OpenText Content Server CE 21.3 - Module Installation and Upgrade Guide English (LLESCOR210300-IMO-En-01)Document22 pagesOpenText Content Server CE 21.3 - Module Installation and Upgrade Guide English (LLESCOR210300-IMO-En-01)nippanisasiNo ratings yet
- Install FTP Server On IIS Windows ServerDocument12 pagesInstall FTP Server On IIS Windows Servermhku1100% (1)
- 1757 Um007 - en P PDFDocument160 pages1757 Um007 - en P PDFfitasmounirNo ratings yet
- Transaction Processing SystemsDocument23 pagesTransaction Processing SystemsayazpervaizNo ratings yet
- GrepDocument25 pagesGrepbalwariaNo ratings yet
- UNIT 6 Spreadsheets and Database PackagesDocument15 pagesUNIT 6 Spreadsheets and Database PackagessandeepNo ratings yet
- Introduction of DatabseDocument21 pagesIntroduction of DatabseAmby RojaNo ratings yet
- Assignment: Advance Marketing Research & Data AnalyticsDocument4 pagesAssignment: Advance Marketing Research & Data AnalyticsAnwar khanNo ratings yet
- Programmer ManualDocument174 pagesProgrammer ManualMihaa EllaNo ratings yet
- An Introduction To Libuv PDFDocument69 pagesAn Introduction To Libuv PDFMarcello MelloNo ratings yet
- LDPC Tutorial Mod1Document55 pagesLDPC Tutorial Mod1JerryNo ratings yet
- Scripts 1Document23 pagesScripts 1nitindxtNo ratings yet
- BI Tools ComparisonDocument5 pagesBI Tools ComparisonscribdkeliyeNo ratings yet
- Page 196Document1 pagePage 196Hasantha PathiranaNo ratings yet
- Basic Computer Hardware Notes in PDFDocument7 pagesBasic Computer Hardware Notes in PDFSa FarNo ratings yet
- En GIM 8.5.0 Dep Book PDFDocument324 pagesEn GIM 8.5.0 Dep Book PDFRenzo MontielNo ratings yet
- If SWF Ifs Workitem ExitDocument5 pagesIf SWF Ifs Workitem ExitSandeep SinghNo ratings yet
- Ds r16 - Unit-4 (Ref-2)Document15 pagesDs r16 - Unit-4 (Ref-2)Hemanth SankaramanchiNo ratings yet
- OCI User Guide PDFDocument5,885 pagesOCI User Guide PDFalan brandambassadorNo ratings yet
- Machine Learning: The Ultimate Beginner's Guide to Learn Machine Learning, Artificial Intelligence & Neural Networks Step by StepFrom EverandMachine Learning: The Ultimate Beginner's Guide to Learn Machine Learning, Artificial Intelligence & Neural Networks Step by StepRating: 4.5 out of 5 stars4.5/5 (19)
- Python Programming For Beginners: Learn The Basics Of Python Programming (Python Crash Course, Programming for Dummies)From EverandPython Programming For Beginners: Learn The Basics Of Python Programming (Python Crash Course, Programming for Dummies)Rating: 5 out of 5 stars5/5 (1)
- Excel Essentials: A Step-by-Step Guide with Pictures for Absolute Beginners to Master the Basics and Start Using Excel with ConfidenceFrom EverandExcel Essentials: A Step-by-Step Guide with Pictures for Absolute Beginners to Master the Basics and Start Using Excel with ConfidenceNo ratings yet
- The Advanced Roblox Coding Book: An Unofficial Guide, Updated Edition: Learn How to Script Games, Code Objects and Settings, and Create Your Own World!From EverandThe Advanced Roblox Coding Book: An Unofficial Guide, Updated Edition: Learn How to Script Games, Code Objects and Settings, and Create Your Own World!Rating: 4.5 out of 5 stars4.5/5 (2)
- Clean Code: A Handbook of Agile Software CraftsmanshipFrom EverandClean Code: A Handbook of Agile Software CraftsmanshipRating: 5 out of 5 stars5/5 (13)
- Once Upon an Algorithm: How Stories Explain ComputingFrom EverandOnce Upon an Algorithm: How Stories Explain ComputingRating: 4 out of 5 stars4/5 (43)
- Learn Python Programming for Beginners: Best Step-by-Step Guide for Coding with Python, Great for Kids and Adults. Includes Practical Exercises on Data Analysis, Machine Learning and More.From EverandLearn Python Programming for Beginners: Best Step-by-Step Guide for Coding with Python, Great for Kids and Adults. Includes Practical Exercises on Data Analysis, Machine Learning and More.Rating: 5 out of 5 stars5/5 (34)
- GAMEDEV: 10 Steps to Making Your First Game SuccessfulFrom EverandGAMEDEV: 10 Steps to Making Your First Game SuccessfulRating: 4.5 out of 5 stars4.5/5 (12)
- How to Make a Video Game All By Yourself: 10 steps, just you and a computerFrom EverandHow to Make a Video Game All By Yourself: 10 steps, just you and a computerRating: 5 out of 5 stars5/5 (1)
- Software Engineering at Google: Lessons Learned from Programming Over TimeFrom EverandSoftware Engineering at Google: Lessons Learned from Programming Over TimeRating: 4 out of 5 stars4/5 (11)
- What Algorithms Want: Imagination in the Age of ComputingFrom EverandWhat Algorithms Want: Imagination in the Age of ComputingRating: 3.5 out of 5 stars3.5/5 (41)
- Blockchain Basics: A Non-Technical Introduction in 25 StepsFrom EverandBlockchain Basics: A Non-Technical Introduction in 25 StepsRating: 4.5 out of 5 stars4.5/5 (24)
- Software Development: BCS Level 4 Certificate in IT study guideFrom EverandSoftware Development: BCS Level 4 Certificate in IT study guideRating: 3.5 out of 5 stars3.5/5 (2)
- Python: For Beginners A Crash Course Guide To Learn Python in 1 WeekFrom EverandPython: For Beginners A Crash Course Guide To Learn Python in 1 WeekRating: 3.5 out of 5 stars3.5/5 (23)
- The Ultimate Python Programming Guide For Beginner To IntermediateFrom EverandThe Ultimate Python Programming Guide For Beginner To IntermediateRating: 4.5 out of 5 stars4.5/5 (3)
- Nine Algorithms That Changed the Future: The Ingenious Ideas That Drive Today's ComputersFrom EverandNine Algorithms That Changed the Future: The Ingenious Ideas That Drive Today's ComputersRating: 5 out of 5 stars5/5 (7)