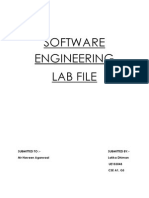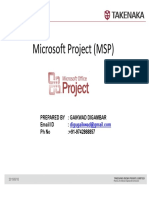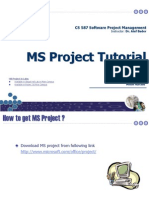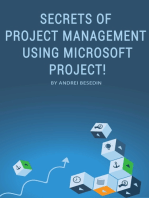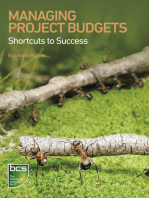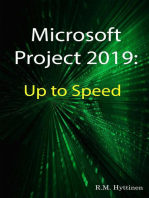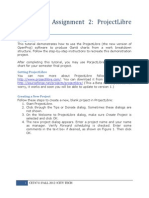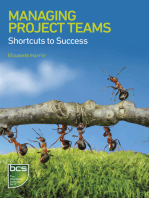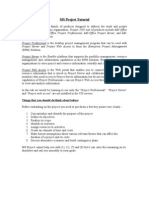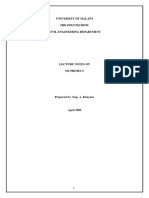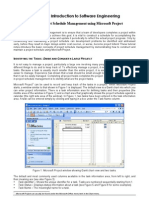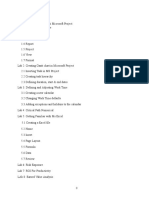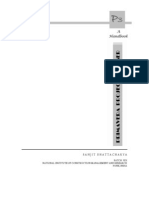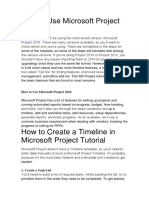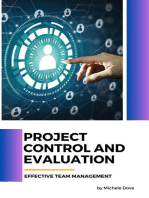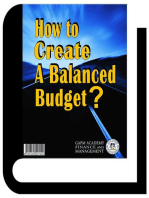Professional Documents
Culture Documents
IntroductiontoProject2010 PDF
IntroductiontoProject2010 PDF
Uploaded by
darshana2755Original Title
Copyright
Available Formats
Share this document
Did you find this document useful?
Is this content inappropriate?
Report this DocumentCopyright:
Available Formats
IntroductiontoProject2010 PDF
IntroductiontoProject2010 PDF
Uploaded by
darshana2755Copyright:
Available Formats
[Not for Circulation]
Introduction to Microsoft Project 2010
This document provides an introduction in using Microsoft Project 2010. Microsoft Project is a
project management application that contains a set of tools to help managers plan, schedule,
and control projects. The project plan file acts as a repository for all project-related information,
including task lists, resources, calendars, and cost data.
The Project Environment
Timescale
Multiple built-in views
Default View: Gantt Chart
The different views of a project allow you to view the specifics of different areas of your project.
Highlighted below are some views that may be found useful. Access these under the Task tab.
Creating a Project Plan
There are multiple ways to create a project plan – from a blank project, from a template, from an
existing project, and from Excel.
Information Technology Services, UIS 1
[Not for Circulation]
To create a project,
1. From the File tab, choose New.
2. Select the desired method and click Create.
The first required step in creating a project is to enter either a start or a finish date.
1. From the Project tab, click Project Information.
2. Set the desired Start or Finish Date and click OK.
3. Additional project properties can be identified.
Information Technology Services, UIS 2
[Not for Circulation]
a. From the File tab, choose Project Information, then Advanced Properties.
b. Complete the fields, as desired. Click OK.
Assigning a Project Calendar
For Project to correctly determine a schedule, working and non-working times should be
included. Project has three default base calendars – Standard (traditional), 24 Hours, and Night
Shift. Each base calendar can be customized to meet your needs.
To create a calendar,
1. From the Project tab, click Change Working Time.
Information Technology Services, UIS 3
[Not for Circulation]
2. Click Create New Calendar.
3. Enter a name for the calendar, select a type, and click OK.
4. Specify exceptions (holidays, non-working days/hours). Click OK.
5. Note: This is not where individual employee time-off is entered.
Information Technology Services, UIS 4
[Not for Circulation]
To assign the calendar to the project,
1. From the Project tab, click Project Information.
2. Select the desired calendar from the dropdown list and click OK.
Creating a Task List and Work Breakdown Structure
Once you have created a project plan and assigned a calendar, the tasks can be entered. Tasks
can also be imported from Excel or Outlook.
1. Adding Tasks
First, we will create summary tasks. The summary task is the general focus of a task, and
contains multiple subtasks below it. The tasks entered below the summary tasks will be
the specific planned tasks.
a. To create summary tasks,
i. Select the View tab, and click Gantt Chart to view the entry mode.
ii. In the Task Name field, type a description of the first major step of your
project. Continue to enter all the tasks associated with your project.
Information Technology Services, UIS 5
[Not for Circulation]
b. After creating all your summary tasks, you will begin entering the rest of your
tasks.
i. Select the first row under the summary task you are working with, so it is
highlighted.
ii. Under the Task tab, select Task, and then Task again. You also can add a
task by right clicking and selecting Insert Task.
iii. Continue to add rows and subtasks until all of your summary tasks are
detailed and complete.
2. Organizing Tasks
Now that all your summary tasks and subtasks are entered, you can organize them into
a hierarchy to distinguish between them.
a. Select the Task Name you wish to work with. Under the Task tab, select the
Indent or Outdent button.
b. After completing your indentations, Project is able to identify summary tasks
and subtasks based on the indentation pattern.
You will be able to edit the Duration and Start and
Finish Dates later on. They now appear because
Project identifies these tasks as summary tasks
3. Work Breakdown Structures
A work breakdown structure is a logical hierarchy of tasks in a project represented by
alphanumeric codes, similar to an outline.
Information Technology Services, UIS 6
[Not for Circulation]
a. To view outline numbers on all summary tasks and subtasks, under the Format
tab, check the Outline Number box.
Tasks are automatically numbered in
the outline format
4. Entering Durations
There are a few specifics to understand when entering durations for tasks in Project. The
first difference is the differentiation between Duration and Work. Work is the total
number of hours between all contributors spent on the task, and Duration is the amount
of time in which you want the task to be completed. It is also important to note that 1
day is 8 hours and 1 week is 40 hours. A Unit is the percentage of a resource‟s time
assigned to a task. Hence, Work = Duration + Units. You choose which to enter; Project
calculates the others.
a. When we enter durations, we enter them in the subtask cells. The duration of
the summary task will automatically update according to the subtasks. To enter
the duration of a subtask, under the Duration column, click inside the empty
cell.
Click the arrows up and down to easily adjust the time
i. Simply type in the cell the duration you plan to work on the specific task.
Use units “mo” for months, “w” for weeks, “d” for days, “h” for hours,
and “m” for minutes.
ii. A common mistake is to try to fill in all the information all the way across
(as one would in Excel). Instead, leave Start and Finish dates empty and
let Project fill them in. When manually entered, it deadlocks them as
constraints which makes Project less useful.
b. To add work into the spreadsheet to see the amount of total hours the task will
take, select Add New Column.
i. Scroll down, and select Work.
ii. The number of hours of total work completed for the task is automatically
calculated depending on the number of Resource Names and the set
Information Technology Services, UIS 7
[Not for Circulation]
Duration.
Resources
Now that tasks are identified, resources can be assigned to complete them. Resources are
categorizes into four types: Work (people or equipment), Material (paper, ink, toner, etc), Cost
(airfare, lodging), and Budget (project-level work, material, and cost resources).
To enter resources,
1. From the View tab, choose Resource Sheet.
2. Enter the details, as desired.
To assign resources to tasks,
1. In the Gantt Chart view, under the Resource Names column, select the appropriate
resource(s) that has been assigned to the task.
Creating Dependencies
Using dependencies allows Project to be a managing tool rather than just a presentation tool.
Assigning tasks dependencies demonstrates which tasks are reliant on the completion of others,
and allows you to change the duration of one task and see the effect on the entire project.
Information Technology Services, UIS 8
[Not for Circulation]
1. To link tasks together, select the first task that needs to completed, and then the task that
can then be started. Use this pattern to link as many tasks as desired by holding the Ctrl
key.
Remember to link them in the order in which
they are dependent upon each other.
Summary tasks should not be linked.
2. Click the Link Tasks icon under the Task tab.
3. You will now see how each task leads to another on the timeline.
4. After linking tasks and creating dependencies, you will notice numbers automatically
entering under the Predecessors column. These numbers represent the ID of the task
(the row number) that must be completed prior to the highlighted task.
5. After you have linked the tasks under a summary task, the days of duration next to the
summary task will update to be the sum of all the subtasks linked to the specific summary
task.
Predecessors and Dependency Types
Creating relationships among tasks is key to creating realistic schedules. Relationships occur
when the starting time of a task is dependent on whether another task is starting or is
completed.
Information Technology Services, UIS 9
[Not for Circulation]
There are four types of dependencies:
FS (Finish to Start): The task cannot be started until the predecessor task is completed.
SS (Start to Start): The task cannot be started until the predecessor task is started.
FF (Finish to Finish): The task cannot be finished until the predecessor task is finished.
SF (Start to Finish): The task cannot be finished until the predecessor task begins.
To enter a predecessor,
1. In the Predecessors column of the desired task, enter the number of the row the task is
dependent upon.
2. Double-click to select the specific dependency type of the task.
3. The link is displayed in the Gantt Chart.
The link between
the two tasks
Adding Milestones
A milestone is a task that acts as a reference point, marking a major event in the project and
which is used to monitor the project‟s progress.
To add a milestone,
1. Click the row below the row of where you want to add your milestone.
2. Select the Milestone icon under the Task tab.
Information Technology Services, UIS 10
[Not for Circulation]
3. Type the task name of your milestone.
4. The milestone will then appear on the calendar timeline with an asterisk.
5. Any task can be identified as a milestone by making the duration value 0.
Deadlines, Constraints, and Notes
Constraints are conditions or limitations placed on the start or finish date of a task. Deadlines
are target dates that indicate when you want a task to be completed. Note are additional or
supporting information.
To add a constraint or deadline to a task,
1. Double-click the task.
2. In the Task Information dialog box, select the Advanced tab. Enter the
constraints/deadlines as desired.
To add a note to a task,
1. Double-click the task.
2. In the Task Information dialog box, select the Notes tab. Enter the desired information.
Information Technology Services, UIS 11
[Not for Circulation]
Tracking Progress
Tracking the progress of a project can be done with baselines. Baselines copy the plan for a
project before anything is done, and then are compared with the progress throughout the
project to track tasks and growth. This is how we determine later if we are „on track‟.
1. To set a baseline,
a. Under the Project tab, click Set Baseline.
b. Select if you want the baseline to be for the entire project or selected tasks, and
click OK.
c. To view the baseline, under the Gantt Chart view, to the right of the screen you
will see the bars indicating progress on different tasks.
The bottom bar is the baseline, and
the top bar is the actual duration
2. To update tasks as you progress through the project,
Information Technology Services, UIS 12
[Not for Circulation]
a. Under the Task tab, click to highlight the task you wish to update, and Mark on
Track in the Schedule box, and then click Update Tasks.
b. You are able to edit the % complete of the task, as well as the duration and dates.
When finished, click OK.
Edit the actual duration of a task as it changes. You
can also insert actual start and finish dates here.
3. For another way to enter actual Finish dates to track the complete progress of tasks of a
project,
a. Under the Task tab, select the View dropdown menu, and choose Task Usage
Tools. In a New Column, add Actual Finish.
Select the date the task is
actually completed
b. To view the progress, under the Task tab, click the View dropdown menu and
select Tracking Gantt.
View the actual dates and completion of each task
on the weekly calendar. Top bars represent actual
duration, and bottom bars are baselines.
Information Technology Services, UIS 13
[Not for Circulation]
Printing Reports
While Views can be printed, there are built-in reports that are already pre-defined for easier
printing.
1. From the Project tab, in the Reports category, select Reports.
2. Select which type of report you would like to see, and click Select. In the next box, click
the specific report you would like to print and click Select again.
3. Selecting a report will take you directly to the print preview, where you can view the
report to be printed on the right, and select Print and edit printing options.
Information Technology Services, UIS 14
You might also like
- Software Engineering Lab File: Submitted To:-Submitted By: - MR Naveen Agarwaal Latika Dhiman UE103048 Cse A1, G3Document20 pagesSoftware Engineering Lab File: Submitted To:-Submitted By: - MR Naveen Agarwaal Latika Dhiman UE103048 Cse A1, G3Dhirman SinghNo ratings yet
- S-Curve by MS Project 060317Document50 pagesS-Curve by MS Project 060317sanpinit100% (2)
- Step 1: Create A Task List and Work Breakdown Structure (WBS)Document15 pagesStep 1: Create A Task List and Work Breakdown Structure (WBS)taolawaleNo ratings yet
- Ms Project Basic Guide Part 1 - SchedulingDocument18 pagesMs Project Basic Guide Part 1 - SchedulingPooja PawarNo ratings yet
- MS Project Tutorial PDFDocument36 pagesMS Project Tutorial PDFBilal Ahmed Barbhuiya100% (3)
- Project Management Quick Reference Guid1Document6 pagesProject Management Quick Reference Guid1Tavares PriceNo ratings yet
- MS Project ManualDocument30 pagesMS Project ManualMarko Rakita100% (1)
- How to Track Schedules, Costs and Earned Value with Microsoft ProjectFrom EverandHow to Track Schedules, Costs and Earned Value with Microsoft ProjectNo ratings yet
- Using Microsoft Project 2003Document26 pagesUsing Microsoft Project 2003Raed HassanNo ratings yet
- A3B312 Project Level 1Document55 pagesA3B312 Project Level 1Nita NabanitaNo ratings yet
- PM 2010 Quick Reference GuideDocument9 pagesPM 2010 Quick Reference GuidedvduronNo ratings yet
- ProjectLibre Tutorial PDFDocument6 pagesProjectLibre Tutorial PDFdham1989No ratings yet
- MS Project Basics: Presenter: R. SchmidDocument15 pagesMS Project Basics: Presenter: R. SchmidveeruNo ratings yet
- MS Project 2000 TutorialDocument33 pagesMS Project 2000 TutorialMARIANO100% (5)
- Microsoft Project Presentation-Adeel ZiaDocument52 pagesMicrosoft Project Presentation-Adeel ZiaadeelziaNo ratings yet
- Project Management 2010 Quick Reference GuideDocument9 pagesProject Management 2010 Quick Reference Guidesohaibmuzaffar007No ratings yet
- Introduction to Project Management: The Quick Reference HandbookFrom EverandIntroduction to Project Management: The Quick Reference HandbookNo ratings yet
- Project Management Quick Reference Guide For Project 2007Document7 pagesProject Management Quick Reference Guide For Project 2007Anonymous MVbaaUBSZTNo ratings yet
- Microsoft Project 2010 – Fast Learning HandbookFrom EverandMicrosoft Project 2010 – Fast Learning HandbookRating: 5 out of 5 stars5/5 (2)
- MSC ProjectManagement FinalDocument20 pagesMSC ProjectManagement FinalSC Priyadarshani de SilvaNo ratings yet
- MS Project Tutorial: Things That You Should Do/think About BeforeDocument6 pagesMS Project Tutorial: Things That You Should Do/think About BeforeAlwyne ReyesNo ratings yet
- PM Quick Reference 2010Document9 pagesPM Quick Reference 2010rasputin0780803494No ratings yet
- Project Management LAB: Department of Electronics & Communication EngineeringDocument26 pagesProject Management LAB: Department of Electronics & Communication EngineeringFucker001No ratings yet
- Practical-1: Introduction To MS-ProjectDocument9 pagesPractical-1: Introduction To MS-Projectdhirmansingh30No ratings yet
- Ms Project HelpDocument39 pagesMs Project HelpBilal Ahmed BarbhuiyaNo ratings yet
- Ms Project Lecture NotespdfDocument19 pagesMs Project Lecture NotespdfanselkavNo ratings yet
- Proj MGMT Quick Ref GuideDocument8 pagesProj MGMT Quick Ref GuideHusseiny ZakariaNo ratings yet
- FUTO MS Project ThesisDocument20 pagesFUTO MS Project ThesiscyNo ratings yet
- PMMDocument26 pagesPMMAman GargNo ratings yet
- Microsoft Project 2013Document12 pagesMicrosoft Project 2013Luis Eduardo CortesNo ratings yet
- Microsoft Project NotesDocument5 pagesMicrosoft Project Notessonu1710No ratings yet
- Lab#011 Creating Gantt Chart & PERT Chart Using MS Project: ObjectiveDocument18 pagesLab#011 Creating Gantt Chart & PERT Chart Using MS Project: ObjectiveLaraib shahzadNo ratings yet
- PragyaDocument20 pagesPragyaImroze AlamNo ratings yet
- PR408-MS Project BasicsDocument25 pagesPR408-MS Project BasicssurangauorNo ratings yet
- Getting Started With Project 2010Document16 pagesGetting Started With Project 2010Islam AlmoslemNo ratings yet
- UntitledDocument23 pagesUntitledNepalgunj CollegeNo ratings yet
- A Handbook: Sanjit BhattacharyaDocument21 pagesA Handbook: Sanjit BhattacharyagetdevaNo ratings yet
- MS Project Interview QuestionsDocument7 pagesMS Project Interview Questionssaran2rasuNo ratings yet
- Project Management Quick Reference GuideDocument6 pagesProject Management Quick Reference GuideGordana RodićNo ratings yet
- Selection Ms Project 2016Document19 pagesSelection Ms Project 2016bayu_lukitoNo ratings yet
- MSP NotesDocument19 pagesMSP NotesAnup DeshmukhNo ratings yet
- Microsoft Project TutorialDocument16 pagesMicrosoft Project TutorialElena BassaganyesNo ratings yet