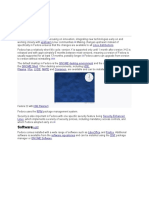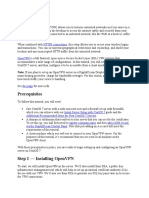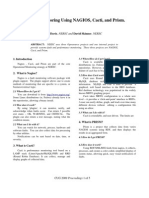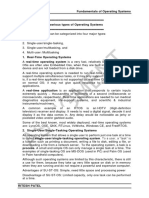Professional Documents
Culture Documents
Basic Tasks For New Linux Users PDF
Basic Tasks For New Linux Users PDF
Uploaded by
hthrOriginal Title
Copyright
Available Formats
Share this document
Did you find this document useful?
Is this content inappropriate?
Report this DocumentCopyright:
Available Formats
Basic Tasks For New Linux Users PDF
Basic Tasks For New Linux Users PDF
Uploaded by
hthrCopyright:
Available Formats
Basic tasks for new Linux users
Help! I got my Linux installed. Now what?
Skill Level: Introductory
Ian Shields
Senior Programmer
IBM
07 Apr 2011
Updated 19 Nov 2011
If you're a Windows user, you may find your new Linux system to be a bit different
from what you're used to. One of your first tasks will probably be installing additional
software, including some of IBM's extensive software for Linux. In many cases,
installing software on a Linux system requires you to log in, become the super user
(or root) for some tasks, open a terminal or shell window, and mount a CD-ROM,
DVD, or USB drive. This article guides you through these basic first-time user tasks
and more.
Section 1. Introduction
Basics of Linux system administration: Working at the console
http://www.ibm.com/developerworks/training/kp/l-kp-command/index.html Basics of
Linux system administration: Setting up your system and software
http://www.ibm.com/developerworks/training/kp/l-kp-setup/index.html
If you're a Windows user who wants to try Linux, and you are new to Linux, this
tutorial is for you. We'll cover a few basic tasks that may be different from what you
are used to. We'll cover these tasks:
Login
Logging in and understanding the Linux desktop
Basic tasks for new Linux users Trademarks
© Copyright IBM Corporation 2011. All rights reserved. Page 1 of 51
developerWorks® ibm.com/developerWorks
Navigation and settings
Tweaking settings to suit your personal needs
Command line access
When you really need to work at the command line
Becoming superuser (or root)
When ordinary user authority isn't enough
Using a GUI application as another user
Getting comfortable with multi-user system capabilities
Removable devices
Using removable media and making sure you don't lose data when you detach
removable devices
Logout
When you're done for a while or need a panel icon for logout or other
applications
Adding users and groups
Adding more users or user groups to your system
These instructions and examples focus on three popular distributions and their
default graphical desktops:
• Fedora 14 using a GNOME desktop
• OpenSUSE 11.3 using a KDE 4 desktop
• Ubuntu 10.10 using a GNOME desktop
Other distributions, desktops, and window managers are available, and we
encourage you to explore further on your own. Even if some of the information here
is specific to a particular distribution and even a particular version of a distribution,
what you learn here should help you navigate a strange distribution. Because this
tutorial simply aims to help you get started, you won't find information on more
advanced tasks like recompiling your kernel or installing software. We recommend
our no-charge Linux (LPI) certification self-study guides for deeper information.
At the time of writing, GNOME 3 is likely to be available soon. Expect changes in
that user interface from what is described here.
Before using these instructions, install a Linux system and create at least one
non-root user as part of your installation process.
Basic tasks for new Linux users Trademarks
© Copyright IBM Corporation 2011. All rights reserved. Page 2 of 51
ibm.com/developerWorks developerWorks®
Section 2. Login
Once you have installed your Linux distribution and booted your system, either you
will be automatically logged in or you will see a login screen. The next section shows
how to switch between these two startup methods and discusses the security
implications of automatic login. For this section, we'll assume you are logging in. The
three systems we consider in this tutorial implement login a little differently from
each other, but all will prompt with the name of one or more users. Once a user is
selected, you need to enter a password.
The login screen
The appearance of the screen varies according to your Linux distribution, and it will
probably come as no surprise that you can customize it further, although we won't
cover that in this short tutorial. A typical login screen for an Ubuntu 10.10 system is
shown in Figure 1, and a typical one for Fedora 14 is shown in Figure 2. These both
illustrate the default GNOME desktop used on these systems.
Figure 1. Ubuntu 10.10 login screen
Figure 2. Fedora 14 login screen
Basic tasks for new Linux users Trademarks
© Copyright IBM Corporation 2011. All rights reserved. Page 3 of 51
developerWorks® ibm.com/developerWorks
A typical login screen for an OpenSUSE 11.3 system with the default KDE 4 desktop
is shown in Figure 3 or
Figure 3. OpenSUSE Linux 11.3 login screen
When you enter or select an id and press Enter, you will be prompted for your
password. If a password field is showing on the login screen, as in the OpenSUSE
example here, you can tab to the password field and enter your password. If there is
no entry field for an id showing and you need to enter an id that is not in the list of
Basic tasks for new Linux users Trademarks
© Copyright IBM Corporation 2011. All rights reserved. Page 4 of 51
ibm.com/developerWorks developerWorks®
available ids, you will usually find an entry for something like "other..." as shown in
Figure 2. Select that and you should see an entry field for the id. We'll talk more
about this in the section Becoming superuser (or root).
Login screens may have other items on them, including a clock, perhaps the name
of the system, and icons or named menus that allow you to shut down or restart the
system.
Accessibility
On the GNOME desktops is a small icon that looks something like a figure of a
person inside a circle. Click this and you will see a dialog for accessibility options
such as an on-screen keyboard or larger font. An example from our Fedora system
is shown in Figure 4. We used the option to make text larger and easier to read for
the login screen shown in Figure 2.
Figure 4. Fedora login accessibility options
The desktop screen
After you type in your password and press Enter again, you should be logged in and
see your desktop. Figure 5 shows what you might see as user ian on an Ubuntu
10.10 system, with a panel along the top and another along the bottom. To explore
the desktop, move your mouse over the icons or click on them.
Note: The next three images are intended to give you an impression of the way your
desktop will look. Don't worry if you can't read the tiny print on them.
Figure 5. Sample initial window for Ubuntu 10 and GNOME desktop
Basic tasks for new Linux users Trademarks
© Copyright IBM Corporation 2011. All rights reserved. Page 5 of 51
developerWorks® ibm.com/developerWorks
Fedora 14 also uses a GNOME desktop. In Figure 6, we clicked the System icon on
the left part of the top panel and then selected Preferences. As we hover over the
Desktop Effects choice in the subsidiary menu, the hover help shows Select
desktop effects. This is where you select desktop effects such as having your
window edges wobble as you move them around the desktop. Note that this requires
3-D graphics capabilities and possibly a graphics driver that is not open source.
Figure 6. Sample initial window for Fedora 14 and GNOME desktop
Basic tasks for new Linux users Trademarks
© Copyright IBM Corporation 2011. All rights reserved. Page 6 of 51
ibm.com/developerWorks developerWorks®
Figure 7 shows what you might see with OpenSUSE and a KDE 4 desktop.
Figure 7. Sample initial window for SUSE Linux and KDE desktop
The relatively new KDE 4 desktop uses a different navigation metaphor, which we'll
discuss more in the section Navigation and settings. Note that the window menu for
Desktop Folder slides out to the left or right of the window, rather than being fixed at
the top.
Section 3. Navigation and settings
Let's spend a moment exploring the Linux panels on the desktop and then look at
navigation and an example of how you can customize your desktop by switching to
left-handed mouse usage.
Desktop panels
Panels give you a starting place for interacting with your desktop and provide
information about your system. You will usually find one or two panels on your
desktop. Typically these will default to being on the top, the bottom, or both the top
and bottom edges of the screen. You can move them to the left or right edges if you
wish, typically by right clicking and changing the properties.
Different distributions and different desktops often differ in panel layout, so expect
Basic tasks for new Linux users Trademarks
© Copyright IBM Corporation 2011. All rights reserved. Page 7 of 51
developerWorks® ibm.com/developerWorks
differences here. Our Ubuntu GNOME panels are shown in Figure 8. We've shown
the ends of the panels for clarity.
Figure 8. GNOME panel features on Ubuntu
• The left part of the top panel provides a launching place for accessing
programs, folders (directories), or system settings and information.
• The right part of the top panel provides information such as time and date,
along with several quick-access buttons for functions like setting volume
control, opening chat windows, and logging out.
• The left part of the bottom panel has a button to hide all windows and
show the desktop, along with buttons for active windows.
• The right part of the bottom panel contains a trash bin and four rectangles
that allow you to navigate between your virtual desktops. Most Linux
systems set up multiple distinct desktops, so you can keep your email and
web browsing on one desktop, while doing program development on
another and testing on yet another, for example. You switch between
them by clicking the appropriate smaller square or by using a key
combination. For GNOME, Ctrl-Alt-left arrow or Ctrl-Alt-right arrow
usually cycles through them in the same way that Alt-tab will cycle
through application windows on a given desktop. For OpenSUSE, ctrl-F1
through ctrl-F4 will directly select desktops 1 through 4. When exploring,
make sure you log in as a non-root user to avoid accidents; such
mistakes may be more serious when you have unlimited authority.
The panels for our Fedora system are shown in Figure 9. The System item in the
upper left is selected as we used the image from Figure 6 to create this image.
Notice that we do not have quick access to the logout function in the upper right, the
hide all windows function in the lower left, or the trash icon that we saw in the lower
right of the Ubuntu panels. Otherwise, the panel layout is reasonably similar.
Figure 9. GNOME panel features on Fedora
The OpenSUSE system has a panel across the bottom only, as shown in Figure 10.
Access to programs as well as folders and system functions starts with the large
button at the far left, which we will refer to as the Start button. Also on the left are
Basic tasks for new Linux users Trademarks
© Copyright IBM Corporation 2011. All rights reserved. Page 8 of 51
ibm.com/developerWorks developerWorks®
quick-access buttons to a browser and desktop navigator, followed by buttons for
each of the five virtual desktops. On the right end of the panel, you find a clock and
several convenience buttons similar to those at the right end of the upper Ubuntu
GNOME panel.
Figure 10. KDE 4 panel features on OpenSUSE
Navigating
The GNOME 2.3x desktop uses the cascading menus that have now become
familiar. Figure 11 illustrates how to access the mouse settings from the Fedora
System icon. Different distributions may arrange these menus differently. For
example, you will find the mouse settings on Ubuntu in the same location, but if you
are looking for the Desktop Effects preferences, which you find under
System->Preferences->Desktop Effects on our Fedora system, you find it as the
Visual Effects tab under System->Preferences->Appearance. Exploring graphical
applications is often like turning over different rocks to see what is hiding underneath
them.
Figure 11. Accessing mouse settings in Fedora
Basic tasks for new Linux users Trademarks
© Copyright IBM Corporation 2011. All rights reserved. Page 9 of 51
developerWorks® ibm.com/developerWorks
In contrast, the KDE 4 desktop uses a different metaphor for the Start menu. Menu
Basic tasks for new Linux users Trademarks
© Copyright IBM Corporation 2011. All rights reserved. Page 10 of 51
ibm.com/developerWorks developerWorks®
panels replace each other, and you navigate by clicking on items in the menu or by
mousing over the icons at the bottom of the menu. Figure 12 illustrates the
Favorites and Applications menus.
Figure 12. Changing KDE 4 menus by mousing over icons
When submenus are selected, such as from Start->Applications->Utilities, a back
button opens along the left of the menu so you can return to the previous menu
level. Figure 12 illustrates this.
Figure 13. KDE 4 menu back button
Basic tasks for new Linux users Trademarks
© Copyright IBM Corporation 2011. All rights reserved. Page 11 of 51
developerWorks® ibm.com/developerWorks
Some Start menu items on OpenSUSE open a dialog box, possibly containing
further selections. An example is the Start->Applications->Configure Desktop
menu, which opens a window like that in Figure 14, where we show the hover help
for the Keyboard & Mouse settings menu item.
Figure 14. KDE 4 Configure Desktop menu
Basic tasks for new Linux users Trademarks
© Copyright IBM Corporation 2011. All rights reserved. Page 12 of 51
ibm.com/developerWorks developerWorks®
Switching to left-handed mouse usage
A right-handed user is generally assumed, but you can change your mouse
configuration for left-handed use, along with many other desktop settings. Refer
back to Figure 11 or Figure 14 to navigate to the mouse settings dialog.
On an Ubuntu system, you should see a window similar to Figure 15 where you can
change your mouse settings. In addition to basic left-handed or right-handed use,
there are several other settings you can change and a tab of additional settings for
accessibility. Settings take effect immediately, so once you click the left-handed
choice, your mouse is set for left-handed use and you'll have to use the right mouse
button as button 1 to close the dialog. The dialog on a Fedora system is similar.
Figure 15. GNOME dialog to change mouse settings
Basic tasks for new Linux users Trademarks
© Copyright IBM Corporation 2011. All rights reserved. Page 13 of 51
developerWorks® ibm.com/developerWorks
On an OpenSUSE system with KDE, you should see a window similar to Figure 16
where you can change your mouse settings. Note the mouse image in the dialog. If
you switch to left-handed use, the right button in the mouse illustration will be
highlighted to indicate that it is your primary selection button. Switch back to
right-handed use, and the left button will be highlighted. As with the Ubuntu dialog,
there are several other options that you can set. Unlike the Ubuntu dialog, the
changes only take effect when you click the Apply button.
Figure 16. KDE dialog to change mouse settings
Basic tasks for new Linux users Trademarks
© Copyright IBM Corporation 2011. All rights reserved. Page 14 of 51
ibm.com/developerWorks developerWorks®
Section 4. Command line access
Sometimes on a Linux system you need to enter Linux commands rather than using
a GUI. A Linux Terminal window is similar to a DOS command prompt under
Windows. On our KDE desktop, you can reach a list of available terminal programs
using Start->Applications->System->Terminal as shown in Figure 17.
Figure 17. Opening a terminal on OpenSUSE with KDE 4
Basic tasks for new Linux users Trademarks
© Copyright IBM Corporation 2011. All rights reserved. Page 15 of 51
developerWorks® ibm.com/developerWorks
On the Ubuntu system, you can find a terminal window either under
Applications->Accessories->Terminal as shown in Figure 18 or under
Applications->System->Terminal. On Fedora systems, look under
Applications->System Tools->Terminal.
Note: If you right-click (or use the appropriate button if you reconfigured your mouse)
the terminal menu choice, you will usually see an option to add this icon to your
panel or desktop. Adding it to your panel gives you quick access to a terminal
without going through the menus.
Figure 18. KDE shell icon
Basic tasks for new Linux users Trademarks
© Copyright IBM Corporation 2011. All rights reserved. Page 16 of 51
ibm.com/developerWorks developerWorks®
On the OpenSUSE system, select the Terminal (konsole) choice and you will get a
terminal window something like Figure 19. In both Figure 19 and Figure 20, we've
included some commands and their output that we'll discuss below.
Figure 19. KDE shell icon
The Ubuntu terminal window will look something like Figure 20.
Figure 20. KDE shell icon
Basic tasks for new Linux users Trademarks
© Copyright IBM Corporation 2011. All rights reserved. Page 17 of 51
developerWorks® ibm.com/developerWorks
The default appearance of your shell window depends on your distribution and your
choice of desktop. To resize it, you can use the left mouse button to drag the corners
or sides of the window. To scroll back through the most recent history, you can use
the scroll bar. The command prompt typically ends with a $ character for users other
than root. Usually the command prompt will end with a # character indicating that
the user of this shell is user root or has root authority. You can use the up arrow to
recall previous commands and modify them if necessary. You will usually find a
Settings or Terminal menu where you change things like window colors and fonts.
Figure 19 and Figure 20 show a few commands and their output:
whoami
Shows who is using this terminal window, ian in this case.
pwd
Prints the full name of the current working directory, which is /home/ian in
this case. Note that the tilde (~) before the $ in the command prompt shows
that the user is currently in his or her home directory.
cd
Changes the current or working directory. We illustrate changing to the / (or
root) directory and then to the /tmp directory, which is usually used for storing
temporary files. Note that / is the root of the whole file system, and /root is the
Basic tasks for new Linux users Trademarks
© Copyright IBM Corporation 2011. All rights reserved. Page 18 of 51
ibm.com/developerWorks developerWorks®
home directory of the root user. Using cd without any directory name returns
the user to the home directory, and using cd - returns you to the last directory
you were in before the current one. Users other than root will normally have a
home directory under /home. For example, /home/ian is my home directory on
a system where my id is ian. Remember that tilde (~) is shorthand for the
home directory of the current user. Add the name of a specific user to
reference that user's home directory. For example, the home directory for user
ian can also be referenced as ~ian.
uname
Without parameters, shows the name of the operating system: Linux. With the
-a parameter, displays additional information about your system.
which
Scans the directories in your PATH environment variable, and shows the full
path to an executable program that would be executed if you typed the
command at the shell prompt. In this case, we see that the xclock program
would be run from /usr/bin/xclock. Note: This application is not always installed
in a default Linux installation. It is usually part of a package with a name like
xorg-x11-apps, so you may have to find and install the appropriate package to
use it.
xclock
Launches a new window on your desktop with a clock. Note the trailing & on
the command, which indicates that the command processor should return
control to the terminal window rather than wait for the command to finish. Note
also that this is the first such process spawned by this terminal window, and it
has a process id (PID) of 1774.
ps
With the -T option, displays all processes started by this terminal. On some
systems, the default display from the ps command includes a process status.
See the man pages for details on all possible options and output columns. If
the status were displayed in this example, you would see the bash shell
program waiting for input (status S for sleeping) as would be the xclock
process. The ps command is running and would have status R for runnable.
The output from these commands is shown in the two terminal windows above. A
text form from the Ubuntu system is shown in Listing 1.
Listing 1. Ubuntu output from some basic commands
ian@pinguino:~$ whoami
ian
ian@pinguino:~$ pwd
/home/ian
ian@pinguino:~$ cd /
Basic tasks for new Linux users Trademarks
© Copyright IBM Corporation 2011. All rights reserved. Page 19 of 51
developerWorks® ibm.com/developerWorks
ian@pinguino:/$ cd /tmp
ian@pinguino:/tmp$ uname
Linux
ian@pinguino:/tmp$ uname -a
Linux pinguino 2.6.35-27-generic #48-Ubuntu SMP Tue Feb 22 20:25:29 UTC 2011
i686 GNU/Linux
ian@pinguino:/tmp$ which xclock
/usr/bin/xclock
ian@pinguino:/tmp$ xclock&
[1] 2072
ian@pinguino:/tmp$ ps -T
PID SPID TTY TIME CMD
2049 2049 pts/1 00:00:00 bash
2072 2072 pts/1 00:00:00 xclock
2073 2073 pts/1 00:00:00 ps
ian@pinguino:/tmp$
Some other commands that you might find useful include:
info cmd_name
Displays information about the command named cmd_name. Try info info
to find out about the info documentation system.
man cmd_name
Is an interface to the online manual (man) pages about the command named
cmd_name. Some information is in info format, while some is available only in
man page format. Try man man to find out more about manual pages.
Section 5. Becoming superuser (or root)
For many tasks on Linux, you need root or superuser authority. The root user,
sometimes called the superuser, is the user that is normally used for administrative
tasks like configuring the system or installing software. Use root only when you
need to do administrative tasks; avoid using root for your normal work. The
root user can do anything, including accidentally destroying your system, which is
usually not a good thing. Normal users have fewer privileges, and the system is
much more protected from being inadvertently damaged by normal users.
Most administrative applications that have a graphical interface now ask for the root
password before allowing non-root users access to the function. When you need to
run commands from a terminal window as root, this doesn't help.
Your first thought may be to switch to another userid by logging out of the current
userid and logging in as the new userid. But what if you only need to run a couple of
quick commands as another user? Linux has a solution for you: The su (substitute
user) and sudo commands allow you to temporarily run one or more commands as
another user. This is often used for tasks that require root access. Indeed, if you
Basic tasks for new Linux users Trademarks
© Copyright IBM Corporation 2011. All rights reserved. Page 20 of 51
ibm.com/developerWorks developerWorks®
connect in remotely to a system using a terminal program such as ssh (or the very
insecure telnet), then many Linux distributions will prevent you from signing in as
root. This is a good security practice, and we encourage you to not try to circumvent
it. Rather, you should sign in as a non-privileged user and then use the su or sudo
command to do the work you need to do with root authority.
To summarize, there are two main ways to run an arbitrary command with root
authority.
1. Use the su command, usually with the - option to become root.
2. Use the sudo command to execute a single command with root authority.
On systems such as Fedora or OpenSUSE, both methods are available, although
using su is perhaps more common. On Debian-based systems such as Ubuntu, the
security model prevents root login, so you can neither log in as root nor use su to
become root, so you must use sudo.
Using su
Suppose you are logged in and looking at a terminal window, and you are not the
root user but need to run a command, such as fdisk, which requires root authority.
You switch to root using the su command alone, or, more commonly, add the -
option.
The su command without the - option simply switches you to become root, but does
not change your environment variables, including your path. The - option, which
may also be typed as -l or -login if you really like typing extra letters, allows the
login startup files for the substitute user to be read, thus setting things such as the
path, environment, and prompt to those of the target user. Listing 2 shows examples
of these two forms on our Fedora system. We've used the pwd (print working
directory) command to show the current working directory in each case. Note how
the prompts differ. If you'd like to understand more about how to customize your own
prompts or what makes these prompts appear as they do, check out the "Prompt
magic" tip on developerWorks.
Listing 2. Switching to the root user
[ian@echidna ~]$ su
Password:
[root@echidna ian]# pwd
/home/ian
[root@echidna ian]# su -
[root@echidna ~]# pwd
/root
Basic tasks for new Linux users Trademarks
© Copyright IBM Corporation 2011. All rights reserved. Page 21 of 51
developerWorks® ibm.com/developerWorks
You will notice, not surprisingly, that you had to provide a password to switch to root.
Once you have root authority, you can use su or su - to switch to another user or
to switch to root with the login option. If you want to switch to a non-root user, just
add the id. As before, you can use the - option or not, according to your needs. For
example:
su - db2inst1
To return to the previous id, press Ctrl-d or type exit and press Enter if you are
using the bash shell, which is the default on most Linux systems.
Now that we've learned how to use su, let's put it into practice with the fdisk
command.
Listing 3. Running the fdisk command with su
[ian@echidna ~]$ fdisk /dev/sda
Unable to open /dev/sda
[ian@echidna ~]$ su -
Password:
[root@echidna ~]# fdisk /dev/sda
Command (m for help): m
Command action
a toggle a bootable flag
b edit bsd disklabel
c toggle the dos compatibility flag
d delete a partition
l list known partition types
m print this menu
n add a new partition
o create a new empty DOS partition table
p print the partition table
q quit without saving changes
s create a new empty Sun disklabel
t change a partition's system id
u change display/entry units
v verify the partition table
w write table to disk and exit
x extra functionality (experts only)
Command (m for help): q
[root@echidna ~]# exit
logout
[ian@echidna ~]$
Using sudo
Like the su command, the sudo command allows you to run commands with the
authority of another user. The commands that a given user or class of users may
execute are listed in the /etc/sudoers file. In contrast to the su command, you do not
need to know the password of the root, or other user, although you will need to
provide your own password. The /etc/sudoers file is maintained by root and can be
Basic tasks for new Linux users Trademarks
© Copyright IBM Corporation 2011. All rights reserved. Page 22 of 51
ibm.com/developerWorks developerWorks®
edited using the visudo command.
Usually, if you are executing multiple sudo commands in rapid succession, you will
not need to reenter your password for each one. An alternative is to run sudo with
the -s option, which runs a shell for you, from which you can run many commands
as the target user until you close the shell. Listing 4 illustrates both of these
methods.
Listing 4. Using the sudo command on Ubuntu
ian@pinguino:~$ fdisk /dev/sda
Unable to open /dev/sda
ian@pinguino:~$ sudo fdisk /dev/sda
[sudo] password for ian:
WARNING: DOS-compatible mode is deprecated. It's strongly recommended to
switch off the mode (command 'c') and change display units to
sectors (command 'u').
Command (m for help): p
Disk /dev/sda: 120.0 GB, 120034123776 bytes
255 heads, 63 sectors/track, 14593 cylinders
Units = cylinders of 16065 * 512 = 8225280 bytes
Sector size (logical/physical): 512 bytes / 512 bytes
I/O size (minimum/optimal): 512 bytes / 512 bytes
Disk identifier: 0x54085408
Device Boot Start End Blocks Id System
/dev/sda1 * 1 2611 20972826 7 HPFS/NTFS
/dev/sda2 2612 2624 104422+ 83 Linux
/dev/sda3 2625 14593 96140962 5 Extended
/dev/sda5 2625 2689 522081 82 Linux swap / Solaris
/dev/sda6 2690 5180 20008926 83 Linux
/dev/sda7 5181 9341 33423201 83 Linux
/dev/sda8 9342 14593 42186658+ 83 Linux
Command (m for help): q
ian@pinguino:~$ sudo -s
root@pinguino:~# fdisk /dev/sda
WARNING: DOS-compatible mode is deprecated. It's strongly recommended to
switch off the mode (command 'c') and change display units to
sectors (command 'u').
Command (m for help): q
root@pinguino:~# exit
ian@pinguino:~$
If you are not authorized in the sudoers file, you will receive an error message
similar to that in Listing 5.
Listing 5. Attempting to use sudo without authority
[ian@echidna ~]$ sudo fdisk /dev/sda
[sudo] password for ian:
ian is not in the sudoers file. This incident will be reported.
Basic tasks for new Linux users Trademarks
© Copyright IBM Corporation 2011. All rights reserved. Page 23 of 51
developerWorks® ibm.com/developerWorks
Section 6. Using a GUI application as another user
You may have noticed in the discussion of the su command in the previous section
that we ran only commands that displayed output in the terminal window. Usually
you will be able to run GUI commands too. For example, some installation programs
require you to have root authority to install a program and have a GUI installer. If you
find you cannot start GUI applications as another user, then read on, as you may
have to take additional steps on some distributions in order to run GUI applications
as another user.
Note: Recent distributions often let you have multiple desktops open at once and
switch between them using a key sequence such as Ctrl-Alt-F7 or Ctrl-Alt-F8.
Depending on what you need to do, this may be another alternative. See the section
on Logout for details on this menu option.
GUI applications on Linux use the X Window System, a client-server system
designed to allow multiple users to access a computer across a network using
windowed applications. An X display is known by a name of the form
hostname:displaynumber.screennumber. For Linux running on a workstation such as
a PC, there is typically only one display with a single screen. In this case, the
displayname may be, and usually is, omitted so the display is known as :0.0, or
sometimes just :0.
The X Window System server needs to know the display and also whether you are
authorized to connect to the server. Authorization is most commonly done using the
MIT-MAGIC-COOKIE-1, which is a long random string that is regenerated whenever
the server is reset. So that applications can pass this information to the X server,
you will have DISPLAY and XAUTHORITY variables set in your environment. The
XAUTHORITY variable will point to a file that is usually only able to be read or
written by the owning user as a security precaution. We assume you are using a
graphical login if you are reading this, so your startup should have already set these
for you. The example in Listing 6 is from our Ubuntu system and shows the values of
the DISPLAY and XAUTHORITY variables as well as the ownership for the file
pointed to by the XAUTHORITY variable.
Listing 6. DISPLAY and XAUTHORITY
ian@pinguino:~$ echo $DISPLAY
:0.0
ian@pinguino:~$ echo $XAUTHORITY
/var/run/gdm/auth-for-ian-WoeKHn/database
ian@pinguino:~$ ls -l $XAUTHORITY
-rw------- 1 ian ian 53 2011-04-01 16:24 /var/run/gdm/auth-for-ian-WoeKHn/database
Basic tasks for new Linux users Trademarks
© Copyright IBM Corporation 2011. All rights reserved. Page 24 of 51
ibm.com/developerWorks developerWorks®
Now we attempt to use sudo to run the xclock command as user editor, again
on our Ubuntu system. As Listing 7 shows, the values for DISPLAY and
XAUTHORITY variables are the same as for user ian, but the xclock command
fails.
Listing 7. DISPLAY and XAUTHORITY with sudo
ian@pinguino:~$ sudo -u editor echo $DISPLAY
[sudo] password for ian:
:0.0
ian@pinguino:~$ sudo -u editor echo $XAUTHORITY
/var/run/gdm/auth-for-ian-WoeKHn/database
ian@pinguino:~$ sudo -u editor xclock
No protocol specified
Error: Can't open display: :0.0
In this case, user editor has the XAUTHORITY variable set to
/var/run/gdm/auth-for-ian-WoeKHn/database, but we already saw that the
permissions on that file only allow user ian to read or write it. The variable may as
well not be set if user editor cannot read the file it points to. Before we look at how
to address this issue, let's look at what happens if we unset either the DISPLAY or
XAUTHORITY variables for user ian.. We'll do this by running the xclock
command with an environment variable modified using the env command's -u
option to unset an environment variable before running xclock. Our results are in
Listing 8.
Listing 8. Unsetting DISPLAY and XAUTHORITY
ian@pinguino:~$ env -u DISPLAY xclock
Error: Can't open display:
ian@pinguino:~$ env -u XAUTHORITY xclock
You may be surprised to see that the xclock command runs, even though we unset
the XAUTHORITY environment variable.
So far, we have mentioned the MIT-MAGIC-COOKIE-1 security method. If the token
is not provided, the X server will also check a list of authorized hosts. Use the xhost
command to display or update the list. Use the + option to add entries and the -
option to remove entries. Use the special family entry local: (note the ':') to allow
access to the display by any local user on the system. Since you are a single user
system, this means that you can su to an arbitrary non-root user and can now launch
xclock or other X applications. We illustrate the use of the xhost command in
Listing 9.
Listing 9. Using xhost
Basic tasks for new Linux users Trademarks
© Copyright IBM Corporation 2011. All rights reserved. Page 25 of 51
developerWorks® ibm.com/developerWorks
ian@pinguino:~$ xhost
access control enabled, only authorized clients can connect
SI:localuser:ian
ian@pinguino:~$ xhost +local:
non-network local connections being added to access control list
ian@pinguino:~$ xhost
access control enabled, only authorized clients can connect
LOCAL:
SI:localuser:ian
ian@pinguino:~$ sudo -u editor xclock
ian@pinguino:~$ # Close the xclock window to return here
ian@pinguino:~$ xhost -local:
non-network local connections being removed from access control list
ian@pinguino:~$ xhost
access control enabled, only authorized clients can connect
SI:localuser:ian
On a single user system, enabling the display for use by all local users is usually a
reasonable and simple solution. If you need to be more restrictive, use the xauth to
extract the cookie from your XAUTHORITY file and give it to the user who needs
access to the display. In Listing 10 we perform the following tasks:
1. Use xauth as user ian to display the cookie in a format that can be
emailed or otherwise sent to the desired other user.
2. Use sudo -s and switch to user editor to run several commands.
3. Use xauth to create a new authorization file. Note that we used echo to
pipe the data to stdin while splitting the command over several lines by
using a trailing backslash (\).
4. We export a new value for the XAUTHORITY variable so it now points to
our newly created authorization file.
5. Finally, we run the xclock command using a trailing ampersand (&) to run
it in the background and retain control of our terminal window.
Listing 10. Using xauth
ian@pinguino:~$ xauth -f $XAUTHORITY nextract - :0
0100 0008 70696e6775696e6f 0001 30 0012 4d49542d4d414749432d434f4f4b49452d31 0010 3c4bc87
c2ce4ce5e97f8199c213b4ec9
ian@pinguino:~$ sudo -s -u editor
editor@pinguino:~$ echo "0100 0008 70696e6775696e6f 0001 30 0012"\
> " 4d49542d4d414749432d434f4f4b49452d31"\
> " 0010 3c4bc87c2ce4ce5e97f8199c213b4ec9" |
> xauth -f ~editor/temp-xauth nmerge -
xauth: creating new authority file /home/editor/temp-xauth
editor@pinguino:~$ export XAUTHORITY=~editor/temp-xauth
editor@pinguino:~$ xclock&
[1] 4827
This brief introduction will probably get you started with running X applications as
Basic tasks for new Linux users Trademarks
© Copyright IBM Corporation 2011. All rights reserved. Page 26 of 51
ibm.com/developerWorks developerWorks®
another user. Although we have used Ubuntu as an example, the basic principles we
have demonstrated here apply to all distributions. For more details on using the
xauth and xhost commands, you can use any of these commands as appropriate
to view the online manual pages:
• info xauth
• man xauth
• info xhost
• man xhost
Section 7. Removable devices
On Linux and UNIX® systems, all files are accessed as part of a single large tree
that is rooted at /. To access the files on a CD-ROM, you need to mount the
CD-ROM device at some mount point in the file tree. On current distributions, this is
usually automated for you; you need only insert the disc and it will be recognized
and mounted. Once mounted, it is important to properly unmount the device to avoid
data loss.
Mounting removable devices
When you insert a CD or DVD disc into a SUSE 11.3 system, or attach a USB drive,
you will see a pop-up window similar to Figure 21. If you miss the pop-up before it
closes, you can use the panel icon that we've shown in the top left of the figure to
open it again. Hovering over the icon shows the tooltip indicating that the device is
not yet mounted.
Figure 21. Pop-up when CD or DVD loaded on SUSE system
Hovering over the plug icon to the right of the image reveals a tooltip saying "Click to
access this device from other applications". Clicking over the text "4 actions for this
device" expands the image to look like Figure 22. The available actions may differ on
Basic tasks for new Linux users Trademarks
© Copyright IBM Corporation 2011. All rights reserved. Page 27 of 51
developerWorks® ibm.com/developerWorks
your system if you have installed different software packages.
Figure 22. Available actions for CD or DVD
If you click the "Open with File Manager" selection, you will see a window something
like Figure 23. From this window you can navigate around the DVD, open files, or
run applications. Hover over an item to see a description in the right part of the
window.
Figure 23. SUSE File Manager
Basic tasks for new Linux users Trademarks
© Copyright IBM Corporation 2011. All rights reserved. Page 28 of 51
ibm.com/developerWorks developerWorks®
On Ubuntu and Fedora systems, the default action on inserting a disc is slightly
different. Usually, an icon similar to that shown in Figure 24 will appear on your
desktop. The file manager (Nautilus) may also open automatically. If it does not, you
can double-click the icon to open the file manager. Depending on your system, you
may also be prompted as to whether to run the autorun file in the root of the disc or
not.
Figure 24. Inserted CD on Ubuntu
If you clicked to access the device from other applications (OpenSUSE), or opened it
with File Manager or another application on any distribution, then the device will
have been mounted for you. It will usually be mounted in the /media directory and
will probably use the disc label as a mount point. You can verify by opening a
terminal window and running the mount command as shown for our OpenSUSE
system in Listing 11. Other systems are very similar, although the mount options
may differ slightly.
Basic tasks for new Linux users Trademarks
© Copyright IBM Corporation 2011. All rights reserved. Page 29 of 51
developerWorks® ibm.com/developerWorks
Listing 11. Using the mount command
ian@lyrebird:~> mount
/dev/sdb12 on / type ext4 (rw,acl,user_xattr)
proc on /proc type proc (rw)
sysfs on /sys type sysfs (rw)
...
/dev/sr0 on /media/openSUSE-DVD-x86_64.0702..001 type iso9660 (ro,nosuid,nodev,uid=1000,
utf8)
In this case our disc is mounted at /media/openSUSE-DVD-x86_64.0702..001 and
you can explore it or change to a directory on the disc from the terminal window.
Note that the CD/DVD device is /dev/sr0. Devices on a Linux system also appear in
the filesystem tree. To put this another way, the filesystem that is on the media in the
device /dev/sr0 is accessible to applications starting at the mount point
/media/openSUSE-DVD-x86_64.0702..001. If you'd like to learn more about how
devices are mounted, see our article Learn Linux, 101: Control mounting and
unmounting of filesystems.
Safely removing devices
Once a DVD or CD is mounted, you can use the files on the disk as they are now
part of your file system. While a CD-ROM is mounted, Linux will lock the CD so that
it cannot be ejected with the Eject button. Of course, this doesn't stop you from
unplugging an external CD or USB drive, pulling a USB stick out of the USB socket,
or ejecting a floppy disk. To avoid potential data loss, you should always remove the
device safely by first unmounting it.
You can unmount devices from the graphical desktop, or from the command line.
The umount command (note umount without an 'n') unmounts a device, and the
eject command first unmounts a device and then tries to eject it, for example by
opening a CD drawer. Traditionally, mounting and unmounting devices required root
authority. Nowadays, it is common to allow user mounting, so that a non-root user is
able to mount and unmount devices. You may have noticed back in Listing 11 the
option uid=1000. The uid of 1000 corresponds to user ian on this system as shown
in Listing 12.
Listing 12. Using the id command for the current user
iian@lyrebird:~> id
uid=1000(ian) gid=100(users) groups=33(video),100(users)
If you use the graphical desktop tools to unmount the device, you may only need to
worry about ids if you have logged out and then back in as a different user. So let's
look at the graphical tools, then the command line ones.
Basic tasks for new Linux users Trademarks
© Copyright IBM Corporation 2011. All rights reserved. Page 30 of 51
ibm.com/developerWorks developerWorks®
On Ubuntu or Fedora, if you right click on the icon for the removable media you will
see a context menu similar to that in Figure 25. You will have an option to either
unmount or eject the device. Select the eject option for a CD or DVD and the device
will be unmounted, the icon will disappear from your desktop, and your drawer will
open. For a USB drive, the option may be unmount rather than eject, and you can
safely unplug the device after it is unmounted. If you use an external hard drive with
multiple partitions, you need to make sure that all partitions are unmounted before
removing or powering off the drive.
Figure 25. SUSE File Manager
In Figure 26 we show our OpenSUSE system with an attached USB drive as well as
the DVD we had used earlier. The DVD and one partition of the hard drive are
mounted. OpenSUSE distinguishes the mounted from the unmounted by changing
the plug icon (when a device is not mounted) to an eject button (when it is mounted).
You will also note that the small square at the bottom left of the device icon also
changes from having a diagonal line to having an asterisk. Note that for writeable
media, such as our hard drive, the available space is also displayed.
Figure 26. OpenSUSE File Manager
Basic tasks for new Linux users Trademarks
© Copyright IBM Corporation 2011. All rights reserved. Page 31 of 51
developerWorks® ibm.com/developerWorks
To unmount or eject a mounted drive, simply click the eject button (shown above for
the 2006R1 partition). If you eject a device such as a CD or DVD where a drawer
opens or some other similar physical disconnection takes place, then the device will
be removed from your list of plugged devices.
Safe removal from the command line
We mentioned the umount and eject commands earlier. Let's now look at how to
use them and the lsof that you may also want to know about. You will find some
differences between systems in this area, so be prepared for things not to be exactly
as we illustrate here.
To begin, we'll look at using the unmount command to unmount the CD on our
Ubuntu system as shown in Listing 13. We first use grep to filter out the entries from
the output of mount to show only those entries that contain 'media', the usual mount
point for removable media. We then use umount to unmount the device using its
mount point (/media/Ubuntu 10.10 i386). Finally, we repeat the mount + grep filter to
confirm that the device is no longer mounted. Note that you can use either the mount
point or the device name (/dev/sr0 in this case) as the argument to umount.
Listing 13. Unmounting a CD on Ubuntu from the command line
ian@pinguino:~$ mount | grep media
Basic tasks for new Linux users Trademarks
© Copyright IBM Corporation 2011. All rights reserved. Page 32 of 51
ibm.com/developerWorks developerWorks®
/dev/sr0 on /media/Ubuntu 10.10 i386 type iso9660 (ro,nosuid,nodev,uhelper=udisks,
uid=1000,gid=1000,iocharset=utf8,mode=0400,dmode=0500)
ian@pinguino:~$ umount /media/Ubuntu\ 10.10\ i386
ian@pinguino:~$ mount | grep media
As you can see, Ubuntu allows you to use the command line to unmount a drive that
was automatically mounted. Repeating the above scenario on OpenSUSE 11.3 is
likely to result in something like Listing 14.
Listing 14. Unmounting a CD on OpenSUSE from the command line (1)
ian@lyrebird:~> mount | grep media
/dev/sr0 on /media/openSUSE-DVD-x86_64.0702..001 type iso9660 (ro,nosuid,nodev,uid=1000,
utf8)
/dev/sdc6 on /media/2006R1 type ext3 (rw,nosuid,nodev)
ian@lyrebird:~> umount /media/openSUSE-DVD-x86_64.0702..001/
umount: /media/openSUSE-DVD-x86_64.0702..001 is not in the fstab (and you are not root)
ian@lyrebird:~> umount /dev/sr0
umount: /dev/sr0 is not in the fstab (and you are not root)
Sometimes you will find a disconnect between what you can do graphically and what
you might expect to do at a command line. As Linux matures, such disconnects
become less frequent, but you will sometimes find them as we have done here. The
obvious solution, given what you have already learned in this tutorial, is to use su or
sudo to run the required command with root privileges. So let's try it using su as
shown in Listing 15.
Listing 15. Unmounting a CD on OpenSUSE from the command line (2)
ian@lyrebird:~> su -
Password:
lyrebird:~ # mount | grep media
/dev/sr0 on /media/openSUSE-DVD-x86_64.0702..001 type iso9660 (ro,nosuid,nodev,uid=1000,
utf8)
/dev/sdc6 on /media/2006R1 type ext3 (rw,nosuid,nodev)
lyrebird:~ # umount /dev/sdc6
lyrebird:~ # umount /media/openSUSE-DVD-x86_64.0702..001/
umount: /media/openSUSE-DVD-x86_64.0702..001: device is busy.
(In some cases useful info about processes that use
the device is found by lsof(8) or fuser(1))
We were able to unmount /dev/sdc6 successfully, but were unable to unmount
/media/openSUSE-DVD-x86_64.0702..001 because Linux claimed it was busy. We
would get a similar error message if we tried to use the eject command.
Remember that we said that Linux will lock a CD or DVD closed while it is in use.
More generally, you cannot unmount a filesystem if it is in use by some other user.
As suggested in the error message above, you can use the lsof or fuser
command to find which user is causing your unmount problem. Typical usage is
illustrated in Listing 16.
Listing 16. Using lsof and fuser (as root)
Basic tasks for new Linux users Trademarks
© Copyright IBM Corporation 2011. All rights reserved. Page 33 of 51
developerWorks® ibm.com/developerWorks
lyrebird:~ # lsof /media/openSUSE-DVD-x86_64.0702..001/
COMMAND PID USER FD TYPE DEVICE SIZE/OFF NODE NAME
bash 3824 ian cwd DIR 11,0 2048 2048 /media/openSUSE-DVD-x86_64.0702..001/
boot
lyrebird:~ # fuser -um /media/openSUSE-DVD-x86_64.0702..001/
/media/openSUSE-DVD-x86_64.0702..001: 3824c(ian)
The lsof command shows the actual file or directory
(/media/openSUSE-DVD-x86_64.0702..001/boot in this case) that is open as well as
the process id (3824) and user id (ian) using the file or directory. The fuser
command shows the user and process id using the
/media/openSUSE-DVD-x86_64.0702..001 filesystem, but not the specific open file
or directory.
Normally you would use this information to cleanly close the open process or
window using the filesystem. On some Linux systems there is also an -L option to
umount that allows a lazy unmount where the filesystem is detached from the
filesystem hierarchy immediately, and all references to the filesystem are cleaned up
when the filesystem is no longer busy. On OpenSUSE 11.3 this option is not
available, so you need to clean up the filesystem references, either by terminating
the offending processes or by ensuring they are no longer using affected resources,
before unmounting.
We mentioned back in Listing 14 that the OpenSUSE system does not support
command line use of umount for a device that was mounted from the desktop, so
we attacked the problem by using root authority. There is another approach using
the halmount command to unmount the device. HAL is a Hardware Abstraction
Layer, which provides a consistent application interface to various hardware devices.
If you use halmount, you will still be unable to unmount a busy device. Listing 17
shows how to use halmount and then switch to root to forcibly terminate the
process that is keeping the disc busy. Note that killing the process in this way may
cause data loss, so we do not recommend it unless you are sure you will not lose
data. We then switch back to normal user mode and use halmount to unmount the
filesystem that is no longer busy. Finally we use eject to open the drawer and eject
the DVD.
Listing 17. Using halmount, kill, and eject
ian@lyrebird:~> halmount -u /dev/sr0
/dev/sr0: org.freedesktop.Hal.Device.Volume.Busy: umount: /media/openSUSE-DVD-x86_64.0702
..001: device is busy.
ian@lyrebird:~> lsof /dev/sr0
COMMAND PID USER FD TYPE DEVICE SIZE/OFF NODE NAME
bash 3824 ian cwd DIR 11,0 2048 2048 /media/openSUSE-DVD-x86_64.0702..001/
boot
ian@lyrebird:~> su -
Password:
lyrebird:~ # kill -9 3824
lyrebird:~ # ps -ef | grep 3824
Basic tasks for new Linux users Trademarks
© Copyright IBM Corporation 2011. All rights reserved. Page 34 of 51
ibm.com/developerWorks developerWorks®
root 5542 5507 0 22:47 pts/2 00:00:00 grep 3824
lyrebird:~ # logout
ian@lyrebird:~> halmount -u /dev/sr0
ian@lyrebird:~> eject /dev/sr0
We hope this brief introduction to removable media use on Linux will help you enjoy
your removable media files and avoid data loss.
Section 8. Logout
The tasks of logging out, locking your screen, shutting down, and restarting the
system are usually related in the sense that they are accessed from the same or
similar menus. Frequently your distribution will add a quick launch button to access
these tasks. If not, you can add one yourself.
OpenSUSE logout
To log out, click Start and then Leave. You will see a menu like Figure 27 with
options for logging out, locking the screen, and shutting down or restarting the
system. Click the appropriate selection.
Figure 27. Adding a logout button with Red Hat enterprise Linux 3
Basic tasks for new Linux users Trademarks
© Copyright IBM Corporation 2011. All rights reserved. Page 35 of 51
developerWorks® ibm.com/developerWorks
You will also see icons for leave and lock at the bottom right of the OpenSUSE
panel. Click the Leave icon on the right, and you will see a dialog box like Figure 28.
Again, make your selection.
Figure 28. Using the OpenSUSE panel logout icon
Ubuntu
You access Ubuntu logout and restart functions from a panel icon at the right end of
the top Ubuntu panel. This icon is similar to the Leave icon on OpenSUSE. Click it to
Basic tasks for new Linux users Trademarks
© Copyright IBM Corporation 2011. All rights reserved. Page 36 of 51
ibm.com/developerWorks developerWorks®
reveal a dialog similar to Figure 29 where you can make your choice.
Figure 29. Using the Ubuntu panel logout icon
Fedora logout
Access the Fedora logout and restart functions from the System menu on the top
panel as shown in Figure 30. Your choices are similar to the OpenSUSE and Ubuntu
choices that you have seen above.
Figure 30. Logging out of the Fedora GNOME desktop
Adding a logout button to your panel
Fedora does not install a panel icon for logout or screen lock similar to those on
OpenSUSE or Ubuntu. However, you can add your own quite easily.
Start by right-clicking a blank part of the panel. From the context menu, select
Add to Panel..., and you will see a selection of items that you may add. Scroll down
to the Log Out selection and click on it to add it to your panel. You can add the
Lock Screen icon in the same manner.
Basic tasks for new Linux users Trademarks
© Copyright IBM Corporation 2011. All rights reserved. Page 37 of 51
developerWorks® ibm.com/developerWorks
Figure 31. Adding a logout button to the Fedora GNOME desktop
A logout icon will be added to your panel.
If an application is not in the list, and you can start it from the Applications menu or
you can open the menu to the point where you would start the application, then
right-click to open a context menu that includes choices to add a launcher to the
panel or to your desktop.
Section 9. Adding users and groups
Sometimes you will need to define new users of your system and new groups for
those users. For example, you may need to define a user called mqm and a group
also called mqm (as well as another group called mqbrkrs when installing the
embedded messaging component in WebSphere Application Server), or you may
need to create users to administer databases.
If you do not specify a user number, graphical tools will usually assign the next
available user number. For Fedora and Red Hat systems, user numbers start at 500,
so the user you created when you installed your system is probably user 500. For
Basic tasks for new Linux users Trademarks
© Copyright IBM Corporation 2011. All rights reserved. Page 38 of 51
ibm.com/developerWorks developerWorks®
OpenSUSE and Ubuntu, the numbers start at 1000. If you use the same id on
several systems as I do, you will probably find it convenient to use the same id and
group numbers on each system too.
For the purpose of this section, we will add a user called testuser with id 2000 and
group 2000. Usually you will define the group first and then define the users who will
use the group, so that's what we will do here. You can either use the graphical tools
for user administration or enter commands in a terminal window. We'll give an
overview of the graphical process here using OpenSUSE's system administration
tools. Then we'll tell you where to find the corresponding tools on a Fedora or
Ubuntu system. Finally we'll give you the commands if you really want to do it from
the command line.
Adding users and groups to your OpenSUSE system
On an OpenSUSE system with KDE, you access the YaST (Yet Another System
Tool) control center using Start->Applications, then select System and scroll down
to Administrator Settings as shown in Figure 32.
Figure 32. YaST2 Control Center
Basic tasks for new Linux users Trademarks
© Copyright IBM Corporation 2011. All rights reserved. Page 39 of 51
developerWorks® ibm.com/developerWorks
Open this application and click Security and users in the left panel to view the tasks
shown in the main panel of Figure 33.
Figure 33. YaST2 Control Center
Select User and Group Management. If you have not recently received root
authority, you will be prompted for the root password. On the next screen, you will
see any existing users. Select the Groups tab, and you will see something like
Figure 34.
Figure 34. Group list in YaST2 Control Center
Basic tasks for new Linux users Trademarks
© Copyright IBM Corporation 2011. All rights reserved. Page 40 of 51
ibm.com/developerWorks developerWorks®
Click the Add button to add a new group. You will see something like Figure 35.
Note that there are a number of groups that were created when you installed your
system. Enter 'testuser' for the Group Name and '2000' for the Group ID. Click OK
to return to the group list display and see the new group listed. At this point your
group has not yet been saved to the system, so it will be lost if you cancel.
Figure 35. Adding a group in YaST2 Control Center
Basic tasks for new Linux users Trademarks
© Copyright IBM Corporation 2011. All rights reserved. Page 41 of 51
developerWorks® ibm.com/developerWorks
Click the Users tab to return to the user display, then click Add to add a new user.
Enter 'Test User' for the User's Full Name, 'testuser' for the User Name, then type
and retype an initial password for the user. See Figure 36.
Figure 36. Adding a user in YaST2 Control Center
Basic tasks for new Linux users Trademarks
© Copyright IBM Corporation 2011. All rights reserved. Page 42 of 51
ibm.com/developerWorks developerWorks®
Click on the Details tab and enter '2000' for the User ID (uid), and select 'testuser'
from the Default Group drop-down menu. This panel is where you can change the
default home directory and default login shell, among other items. You can also
select additional groups that this user will be a member of. When you have finished,
click OK to return to the list of users where you will see your new user. Click OK,
and YaST will process all your changes and save them to the system.
Figure 37. User details in YaST2 Control Center
Basic tasks for new Linux users Trademarks
© Copyright IBM Corporation 2011. All rights reserved. Page 43 of 51
developerWorks® ibm.com/developerWorks
Adding users and groups to your Fedora or Ubuntu system
On GNOME systems, such as our Fedora and Ubuntu systems, you start user
management from the System->Administration->Users and Groups menu as
shown in Figure 38.
Figure 38. Starting user and group management on GNOME
Basic tasks for new Linux users Trademarks
© Copyright IBM Corporation 2011. All rights reserved. Page 44 of 51
ibm.com/developerWorks developerWorks®
However, Fedora and Ubuntu have different dialogs once you open the User and
Group management. Fedora starts the system-config-users application, while
Ubuntu starts the users-admin application. We'll illustrate the Fedora usage here
and then summarize the differences for Ubuntu.
If you are not logged in or recently authenticated as root, you will need to provide the
root password when prompted. You will then see the User Manager screen, opened
at the Users tab as in Figure 39. By default, only normal users and groups are
shown. To view system users and groups, uncheck the Hide system users and
groups checkbox under Edit->Preferences.
Figure 39. Fedora User Manager
Basic tasks for new Linux users Trademarks
© Copyright IBM Corporation 2011. All rights reserved. Page 45 of 51
developerWorks® ibm.com/developerWorks
We could do as we did above for the OpenSUSE system and define our groups first.
However, the Red Hat User Manager has a convenient feature that lets you create a
private group for a user with the group name being the same as the user name. So
click the Add User button and fill in the details for the testuser user as for
OpenSUSE above. However, this time, check the Specify user ID manually and
Specify group ID manually check boxes and fill in 2000 for each of these values.
Our screen now looks like Figure 40.
Figure 40. Adding a user in Fedora
Basic tasks for new Linux users Trademarks
© Copyright IBM Corporation 2011. All rights reserved. Page 46 of 51
ibm.com/developerWorks developerWorks®
After you click OK, you will return to the User Manager. Your new user will already
be added to the system, unlike the case for OpenSUSE. Click Add Group to add
any additional groups you may need. To make users members of additional groups,
you can either select a group and use its properties to add users or select a user
and use the properties to add groups. When you are done with properties, click OK
to return to User Manager and then File->Quit to close the User Manager.
Ubuntu user manager
Now that you are familiar with adding users on both OpenSUSE and Fedora, you will
be able to manage the Ubuntu process. In general, Ubuntu will lead you through the
process of adding a user and set up the user with a default id and group. Once you
have added testuser in this way, you should see a screen like Figure 41.
Figure 41. User management in Ubuntu
Basic tasks for new Linux users Trademarks
© Copyright IBM Corporation 2011. All rights reserved. Page 47 of 51
developerWorks® ibm.com/developerWorks
At this point you will need to use the Manage Groups button to add the new group
(or you could add it before you add the user). Once you have added the testuser
group, you will need to come back to the screen of Figure 41, select the testuser
id, and click the Advanced button to change both the id number and primary group
for the user.
Adding users and groups using the command line
You can add or change users and groups from the command line. These tasks
require root authority.
Information on groups is stored as a flat file in /etc/group. You may use the
groupadd command to add a new group. This is fairly simple. Adding a new user is
a little more complex as there are more parameters, and you will need the numerical
number of the user's group. Let's use the groupadd command to add our
testuser group, with group id 2000, and then use the grep command to search
/etc/group and verify the settings. Note: If you do not provide a group id, the system
will assign the next one that is higher than any existing group id.
root@pinguino:~# groupadd -g 2000 testuser
root@pinguino:~# grep testuser /etc/group
testuser:x:2000:
As you see, the testuser group is 2000. Now let's use the useradd command to
Basic tasks for new Linux users Trademarks
© Copyright IBM Corporation 2011. All rights reserved. Page 48 of 51
ibm.com/developerWorks developerWorks®
add the testuser user. The -c option allows us to specify a comment that is
usually a user's real name. The -u option allows us to specify the numerical id
(2000) for the user. The -d option allows us to specify the home directory for the
user. The -g option specifies the user's primary group. Here we use 2000, which is
the testuser group we just created. The last option we use is the -G option to
specify additional groups for this user. Here we can use the group name. In this
case, we'll add testuser to the group ian.
Once you have added the user, you can use the grep command again, and you will
see that user testuser has been added to the testuser and ian groups. At this
point you have created a new user, but the user does not have a password and
cannot log on to the system. Some users do not need to log on, so that would be
alright for those users. The root user has the authority to set (or reset) passwords for
other users. To do this, you use the passwd command and give the username as a
parameter. You will be prompted for the new password, and then you will be
prompted to retype it for verification.
root@pinguino:~# useradd -c"Test User" -u 2000 -d/home/testuser -g 2000 -G ian \
> testuser
root@pinguino:~# grep testuser /etc/group
ian:x:1000:testuser
testuser:x:2000:
root@pinguino:~# passwd testuser
Enter new UNIX password:
Retype new UNIX password:
passwd: password updated successfully
Finally, you may need to add users to an existing group. You can use the usermod
command to do this, but you need the list of existing groups for the user as you will
replace the list of additional groups. It is often easier to edit /etc/group directly. Make
a backup copy first, just in case you make a mistake. To add the editor user to both
the ian and testuser groups, edit /etc/group and update the lines for ian and testuser
so they look as follows:
ian:x:1000:testuser,editor
testuser:x:2000:editor
You will find much of the user information is stored in /etc/passwd, but you should
not edit this file yourself. Use the useradd, usermod, and userdel commands
instead. If you are not a full time system administrator, you will probably find it easier
to do occasional manipulation of users and groups through the graphical interfaces.
Basic tasks for new Linux users Trademarks
© Copyright IBM Corporation 2011. All rights reserved. Page 49 of 51
developerWorks® ibm.com/developerWorks
Resources
Learn
• For help with more advanced Linux development tasks, take a look at the
developerWorks roadmap for LPIC-1. The roadmap leads to many
developerWorks articles to help you study for LPIC-1 certification based on the
April 2009 objectives.
• Customize your own prompts with "Prompt magic" (developerWorks,
September 2000).
• Learn more about how devices are mounted in "Learn Linux, 101: Control
mounting and unmounting of filesystems" (developerWorks, October 2010).
• In the developerWorks Linux zone, find hundreds of how-to articles and
tutorials, as well as downloads, discussion forums, and a wealth of other
resources for Linux developers and administrators.
• Stay current with developerWorks technical events and webcasts focused on a
variety of IBM products and IT industry topics.
• Attend a free developerWorks Live! briefing to get up-to-speed quickly on IBM
products and tools, as well as IT industry trends.
• Watch developerWorks on-demand demos ranging from product installation and
setup demos for beginners, to advanced functionality for experienced
developers.
• Follow developerWorks on Twitter, or subscribe to a feed of Linux tweets on
developerWorks.
Get products and technologies
• Evaluate IBM products in the way that suits you best: Download a product trial,
try a product online, use a product in a cloud environment, or spend a few hours
in the SOA Sandbox learning how to implement Service Oriented Architecture
efficiently.
Discuss
• Get involved in the My developerWorks community. Connect with other
developerWorks users while exploring the developer-driven blogs, forums,
groups, and wikis.
About the author
Ian Shields
Basic tasks for new Linux users Trademarks
© Copyright IBM Corporation 2011. All rights reserved. Page 50 of 51
ibm.com/developerWorks developerWorks®
Ian Shields works on a multitude of Linux projects for the
developerWorks Linux zone. He is a Senior Programmer at IBM at the
Research Triangle Park, NC. He joined IBM in Canberra, Australia, as a
Systems Engineer in 1973, and has since worked on communications
systems and pervasive computing in Montreal, Canada, and RTP, NC.
He has several patents. His undergraduate degree is in pure
mathematics and philosophy from the Australian National University. He
has an M.S. and Ph.D. in computer science from North Carolina State
University. You can contact Ian at ishields@us.ibm.com.
Basic tasks for new Linux users Trademarks
© Copyright IBM Corporation 2011. All rights reserved. Page 51 of 51
You might also like
- The Sympathizer: A Novel (Pulitzer Prize for Fiction)From EverandThe Sympathizer: A Novel (Pulitzer Prize for Fiction)Rating: 4.5 out of 5 stars4.5/5 (122)
- A Heartbreaking Work Of Staggering Genius: A Memoir Based on a True StoryFrom EverandA Heartbreaking Work Of Staggering Genius: A Memoir Based on a True StoryRating: 3.5 out of 5 stars3.5/5 (231)
- The World Is Flat 3.0: A Brief History of the Twenty-first CenturyFrom EverandThe World Is Flat 3.0: A Brief History of the Twenty-first CenturyRating: 3.5 out of 5 stars3.5/5 (2259)
- The Little Book of Hygge: Danish Secrets to Happy LivingFrom EverandThe Little Book of Hygge: Danish Secrets to Happy LivingRating: 3.5 out of 5 stars3.5/5 (401)
- Devil in the Grove: Thurgood Marshall, the Groveland Boys, and the Dawn of a New AmericaFrom EverandDevil in the Grove: Thurgood Marshall, the Groveland Boys, and the Dawn of a New AmericaRating: 4.5 out of 5 stars4.5/5 (266)
- Never Split the Difference: Negotiating As If Your Life Depended On ItFrom EverandNever Split the Difference: Negotiating As If Your Life Depended On ItRating: 4.5 out of 5 stars4.5/5 (844)
- The Subtle Art of Not Giving a F*ck: A Counterintuitive Approach to Living a Good LifeFrom EverandThe Subtle Art of Not Giving a F*ck: A Counterintuitive Approach to Living a Good LifeRating: 4 out of 5 stars4/5 (5811)
- Her Body and Other Parties: StoriesFrom EverandHer Body and Other Parties: StoriesRating: 4 out of 5 stars4/5 (822)
- Grit: The Power of Passion and PerseveranceFrom EverandGrit: The Power of Passion and PerseveranceRating: 4 out of 5 stars4/5 (590)
- The Emperor of All Maladies: A Biography of CancerFrom EverandThe Emperor of All Maladies: A Biography of CancerRating: 4.5 out of 5 stars4.5/5 (271)
- Shoe Dog: A Memoir by the Creator of NikeFrom EverandShoe Dog: A Memoir by the Creator of NikeRating: 4.5 out of 5 stars4.5/5 (540)
- Hidden Figures: The American Dream and the Untold Story of the Black Women Mathematicians Who Helped Win the Space RaceFrom EverandHidden Figures: The American Dream and the Untold Story of the Black Women Mathematicians Who Helped Win the Space RaceRating: 4 out of 5 stars4/5 (897)
- Team of Rivals: The Political Genius of Abraham LincolnFrom EverandTeam of Rivals: The Political Genius of Abraham LincolnRating: 4.5 out of 5 stars4.5/5 (234)
- The Gifts of Imperfection: Let Go of Who You Think You're Supposed to Be and Embrace Who You AreFrom EverandThe Gifts of Imperfection: Let Go of Who You Think You're Supposed to Be and Embrace Who You AreRating: 4 out of 5 stars4/5 (1092)
- The Hard Thing About Hard Things: Building a Business When There Are No Easy AnswersFrom EverandThe Hard Thing About Hard Things: Building a Business When There Are No Easy AnswersRating: 4.5 out of 5 stars4.5/5 (348)
- Elon Musk: Tesla, SpaceX, and the Quest for a Fantastic FutureFrom EverandElon Musk: Tesla, SpaceX, and the Quest for a Fantastic FutureRating: 4.5 out of 5 stars4.5/5 (474)
- On Fire: The (Burning) Case for a Green New DealFrom EverandOn Fire: The (Burning) Case for a Green New DealRating: 4 out of 5 stars4/5 (74)
- OpenCPN User ManualDocument180 pagesOpenCPN User ManualEnrico Pieroni100% (1)
- The Yellow House: A Memoir (2019 National Book Award Winner)From EverandThe Yellow House: A Memoir (2019 National Book Award Winner)Rating: 4 out of 5 stars4/5 (98)
- The Unwinding: An Inner History of the New AmericaFrom EverandThe Unwinding: An Inner History of the New AmericaRating: 4 out of 5 stars4/5 (45)
- List of Linux Distributions - Wikipedia, The Free EncyclopediaDocument19 pagesList of Linux Distributions - Wikipedia, The Free Encyclopediaglh00No ratings yet
- OpenCPN User Manual-4-8-6-Sept-18-18-medium-compressed PDFDocument1,012 pagesOpenCPN User Manual-4-8-6-Sept-18-18-medium-compressed PDFPunitNo ratings yet
- Linux For System Administrators and DevopsDocument99 pagesLinux For System Administrators and DevopsMeb Mstafa100% (1)
- Hi35xx Vx00 Linux Development Environment User Guide PDFDocument30 pagesHi35xx Vx00 Linux Development Environment User Guide PDFIdan FreibergNo ratings yet
- U Boot AbcdgeDocument232 pagesU Boot AbcdgeDineshkumarparamesNo ratings yet
- Operating System LinuxDocument30 pagesOperating System LinuxFranciz CastilloNo ratings yet
- Red Hat 6 Installation Guide - RHEL 6 Install ScreenshotsDocument34 pagesRed Hat 6 Installation Guide - RHEL 6 Install ScreenshotsSabeer Husain100% (1)
- Features: Linux FedoraDocument3 pagesFeatures: Linux FedoraMonica AdrianaNo ratings yet
- Virtual Box Linux InstallationDocument3 pagesVirtual Box Linux Installationdattatrayin2002No ratings yet
- Linux Test 2 Q and ADocument17 pagesLinux Test 2 Q and AMazaher MohamedaliNo ratings yet
- Fedora 20Document224 pagesFedora 20francdyNo ratings yet
- Variants of LINUXDocument7 pagesVariants of LINUXJake SullyNo ratings yet
- Setting Up OpenVPN Server On Centos 7Document13 pagesSetting Up OpenVPN Server On Centos 7Abu FadilahNo ratings yet
- 8th Sem VTU Project For Computer Science On LINUXDocument50 pages8th Sem VTU Project For Computer Science On LINUXShashank100% (6)
- Building and Installing The USRP Open-Source Toolchain (UHD and GNU Radio) On Linux PDFDocument5 pagesBuilding and Installing The USRP Open-Source Toolchain (UHD and GNU Radio) On Linux PDFEdgar MartinezNo ratings yet
- Protect Your System With Fail2ban and Firewalld Blacklists - Fedora MagazineDocument10 pagesProtect Your System With Fail2ban and Firewalld Blacklists - Fedora Magazineelfoman123No ratings yet
- OpenSCAP Overview (Security Scanning For Docker Image and ContainerDocument13 pagesOpenSCAP Overview (Security Scanning For Docker Image and ContainerPinnacle Systems GroupNo ratings yet
- Iwebslog Book On Red Hat Linux SystemDocument30 pagesIwebslog Book On Red Hat Linux Systemronald_chis230No ratings yet
- Hyperic HQ Installation GuideDocument90 pagesHyperic HQ Installation GuideSubramanya50% (2)
- How To Install Wine 4.0 On CentOS (Tutorial With Screenshots)Document1 pageHow To Install Wine 4.0 On CentOS (Tutorial With Screenshots)Ahmad SantosoNo ratings yet
- Tutorial NugiosDocument5 pagesTutorial NugiosLynda Dwi OctavianiNo ratings yet
- Install Memcached On Fedora 26 - 25, CentOS - RHEL 7.3 - 6.9 - 5Document13 pagesInstall Memcached On Fedora 26 - 25, CentOS - RHEL 7.3 - 6.9 - 5ashokallu16No ratings yet
- Fos Assignment 15 July 2021Document23 pagesFos Assignment 15 July 2021Patel nishaNo ratings yet
- Lightworks v14.5.0 Install Activate GuideDocument16 pagesLightworks v14.5.0 Install Activate GuideJs Rua GomesNo ratings yet
- Baofeng UV-3R FAQDocument37 pagesBaofeng UV-3R FAQik1zywNo ratings yet
- NA1 ModuleDocument18 pagesNA1 ModuleKagura FrostineNo ratings yet
- Installing Mysql Community Server 5.6.X (Or 5.7.X) and Mysql Workbench 6.X On WindowsDocument6 pagesInstalling Mysql Community Server 5.6.X (Or 5.7.X) and Mysql Workbench 6.X On WindowsNguyễn Hoàng PhongNo ratings yet
- Install Guide For CastaliaDocument40 pagesInstall Guide For CastaliaZaka HaqueNo ratings yet
- MuseScore ItDocument176 pagesMuseScore ItRosario PignatelliNo ratings yet