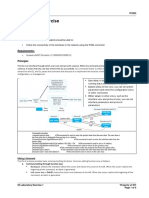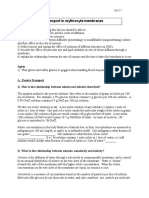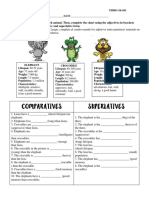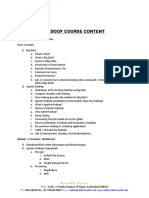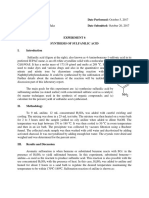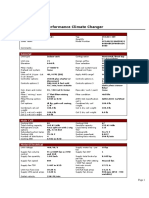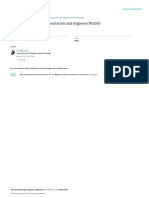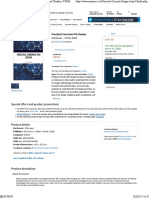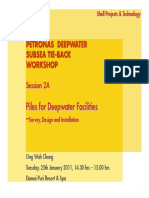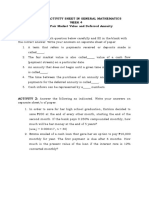Professional Documents
Culture Documents
Solidworks Tutorial 11: Certified Solidworks Associate (Cswa)
Uploaded by
JoseEliasOriginal Title
Copyright
Available Formats
Share this document
Did you find this document useful?
Is this content inappropriate?
Report this DocumentCopyright:
Available Formats
Solidworks Tutorial 11: Certified Solidworks Associate (Cswa)
Uploaded by
JoseEliasCopyright:
Available Formats
SolidWorks Tutorial 11
Certified SolidWorks Associate (CSWA)
Preparatory Vocational Training
and Advanced Vocational Training
Dassault Systèmes SolidWorks Corporation, Outside the U.S.: +1-781-810-5011
175 Wyman Street Fax: +1-781-810-3951
Waltham, Massachusetts 02451 USA Email: info@solidworks.com
Phone: +1-800-693-9000 Web: http://www.solidworks.com/education
© 1995-2013, Dassault Systèmes SolidWorks Corporation, a Copyright Notices for SolidWorks Standard, Premium,
Dassault Systèmes S.A. company, 175 Wyman Street, Waltham, Professional, and Education Products
Mass. 02451 USA. All Rights Reserved. Portions of this software © 1986-2013 Siemens Product Lifecycle
Management Software Inc. All rights reserved.
The information and the software discussed in this document are
subject to change without notice and are not commitments by This work contains the following software owned by Siemens
Dassault Systèmes SolidWorks Corporation (DS SolidWorks). Industry Software Limited:
D-Cubed™ 2D DCM © 2013. Siemens Industry Software
No material may be reproduced or transmitted in any form or by Limited. All Rights Reserved.
any means, electronically or manually, for any purpose without
the express written permission of DS SolidWorks. D-Cubed™ 3D DCM © 2013. Siemens Industry Software
Limited. All Rights Reserved.
The software discussed in this document is furnished under a
license and may be used or copied only in accordance with the D-Cubed™ PGM © 2013. Siemens Industry Software
terms of the license. All warranties given by DS SolidWorks as to Limited. All Rights Reserved.
the software and documentation are set forth in the license D-Cubed™ CDM © 2013. Siemens Industry Software
agreement, and nothing stated in, or implied by, this document or Limited. All Rights Reserved.
its contents shall be considered or deemed a modification or D-Cubed™ AEM © 2013. Siemens Industry Software
amendment of any terms, including warranties, in the license Limited. All Rights Reserved.
agreement.
Portions of this software © 1998-2013 Geometric Ltd.
Patent Notices Portions of this software incorporate PhysX™ by NVIDIA 2006-
SolidWorks® 3D mechanical CAD software is protected by U.S. 2010.
Patents 5,815,154; 6,219,049; 6,219,055; 6,611,725; 6,844,877; Portions of this software © 2001-2013 Luxology, LLC. All rights
6,898,560; 6,906,712; 7,079,990; 7,477,262; 7,558,705; reserved, patents pending.
7,571,079; 7,590,497; 7,643,027; 7,672,822; 7,688,318; Portions of this software © 2007-2013 DriveWorks Ltd.
7,694,238; 7,853,940, 8,305,376, and foreign patents,
(e.g., EP 1,116,190 B1 and JP 3,517,643). Copyright 1984-2010 Adobe Systems Inc. and its licensors. All
rights reserved. Protected by U.S. Patents 5,929,866; 5,943,063;
eDrawings® software is protected by U.S. Patent 7,184,044; U.S. 6,289,364; 6,563,502; 6,639,593; 6,754,382; Patents Pending.
Patent 7,502,027; and Canadian Patent 2,318,706.
Adobe, the Adobe logo, Acrobat, the Adobe PDF logo, Distiller
U.S. and foreign patents pending. and Reader are registered trademarks or trademarks of Adobe
Systems Inc. in the U.S. and other countries.
Trademarks and Product Names for SolidWorks Products For more DS SolidWorks copyright information, see Help >
and Services About SolidWorks.
SolidWorks, 3D ContentCentral, 3D PartStream.NET, eDrawings,
and the eDrawings logo are registered trademarks and Copyright Notices for SolidWorks Simulation Products
FeatureManager is a jointly owned registered trademark of DS Portions of this software © 2008 Solversoft Corporation.
SolidWorks.
PCGLSS © 1992-2013 Computational Applications and System
CircuitWorks, FloXpress, PhotoView 360, and TolAnalyst, are Integration, Inc. All rights reserved.
trademarks of DS SolidWorks. Copyright Notices for SolidWorks Enterprise PDM Product
FeatureWorks is a registered trademark of Geometric Ltd. Outside In® Viewer Technology, © 1992-2012 Oracle © 2011,
Microsoft Corporation. All rights reserved.
SolidWorks 2015, SolidWorks Enterprise PDM, SolidWorks
Workgroup PDM, SolidWorks Simulation, SolidWorks Copyright Notices for eDrawings Products
Flow Simulation, eDrawings, Portions of this software © 2000-2013 Tech Soft 3D.
eDrawings Professional, SolidWorks Sustainability, Portions of this software © 1995-1998 Jean-Loup Gailly and
SolidWorks Plastics, SolidWorks Electrical, and Mark Adler.
SolidWorks Composer are product names of DS SolidWorks.
Portions of this software © 1998-2001 3Dconnexion.
Other brand or product names are trademarks or registered Portions of this software © 1998-2013 Open Design Alliance. All
trademarks of their respective holders. rights reserved.
Portions of this software © 1995-2012 Spatial Corporation.
COMMERCIAL COMPUTER SOFTWARE - PROPRIETARY
The Software is a "commercial item" as that term is defined at 48 The eDrawings® for Windows® software is based in part on the
C.F.R. 2.101 (OCT 1995), consisting of "commercial computer work of the Independent JPEG Group.
software" and "commercial software documentation" as such
terms are used in 48 C.F.R. 12.212 (SEPT 1995) and is provided Portions of eDrawings® for iPad® copyright © 1996-1999 Silicon
to the U.S. Government (a) for acquisition by or on behalf of Graphics Systems, Inc.
civilian agencies, consistent with the policy set forth in 48 C.F.R. Portions of eDrawings® for iPad® copyright © 2003-2005 Apple
12.212; or (b) for acquisition by or on behalf of units of the Computer Inc.
department of Defense, consistent with the policies set forth in 48
C.F.R. 227.7202-1 (JUN 1995) and 227.7202-4 (JUN 1995).
In the event that you receive a request from any agency of the U.S.
government to provide Software with rights beyond those set forth
above, you will notify DS SolidWorks of the scope of the request
and DS SolidWorks will have five (5) business days to, in its sole
discretion, accept or reject such request. Contractor/Manufacturer:
Dassault Systèmes SolidWorks Corporation, 175 Wyman Street, Document Number:
Waltham, Massachusetts 02451 USA.
Tutorial 11: Certified SolidWorks Associate (CSWA)
The Certified SolidWorks Associate (CSWA) Program is a certification program that
certifies your SolidWorks skills. After you have trained yourself on how to work with
SolidWorks, you can take an exam and earn the CSWA. When you apply for a job in the
future, this certificate will prove your proficiency in using SolidWorks, thus the certificate
provides real value. If you want more information about how to get this certificate, please
ask your teacher.
If you have completed all of the tutorials in this array and have practiced some additional
exercises, you should be able to get the CSWA certificate. To become more acquainted
with the types of questions included on a CSWA exam, we will practice two exercises
from the CSWA test. You will not learn any new topics, but you will find out how to apply
what you have learned to pass the test and earn the certificate.
Assignment: Part 1
Available time: 45 minutes
We will show you how to complete an assignment as described on the test.
Build this part in SolidWorks. Your assignment is to build a part in
SolidWorks.
Unit system: MMGS (millimeter, gram, Although inches are often used in the
second). United States, we will work in
millimeters and grams, using the metric
system, which is the default unit system
in Europe, except for England.
Decimal places: 2. We will work with two decimals. This is
a default setting too.
SolidWorks Vocational/Technical Tutorial 1
Tutorial 11: Certified SolidWorks Associate (CSWA)
Part Origin: Arbitrary. The origin is at a random position,
although in some assignments the
position of the origin is determined.
A=63 mm, B=50 mm, C=100 mm Some dimensions are indicated in the
model with the letters A, B, or C. You
will replace them with the values given
on the left.
All holes through all, unless otherwise All holes with go through the whole
specified. model, unless otherwise specified (this is
often not visible in the drawing or
illustration.
Part material: Copper. The part is made out of copper in this
Density = 0.0089 g/mm^3 example.
The specific weight of copper is 0.0089
grams per mm^3.
What is the overall mass of the part in What is the total weight of the part? It is
grams? a multiple choice question with four
a) 1205 possible answers.
b) 1280
c) 144
d) 1108
2 SolidWorks Vocational/Technical Tutorial
Tutorial 11: Certified SolidWorks Associate (CSWA)
Work plan
Although the shape of this assignment looks fairly complicated at first glance, you will see
that it is built using boss-extrude and cut-extrude commands. The hardest part of the
assignment is making a work plan for it. Look at the shape very closely and try to divide it
into different features. It is very important to do this before you start modeling! Below you
will learn the steps we have used to build the model. Every step is a feature that we will
make. There are 10 features in total.
Once you have made your plan, the modeling is rather simple.
1 2 3 4 5
6 7 8 9 10
Of course, you can build your model in another way. There is no single correct way, but
complete it as simply as you can, using as few features as possible.
Let’s look at how to build the model from here.
1 Start SolidWorks and open a new part. Set the units to MMGS.
2 Select the Right Plane and
make a sketch as shown on
the right.
Can you make this sketch
yourself already? Very good.
Continue with step 8.
If you do not succeed doing it
yourself, try using the next
few steps.
SolidWorks Vocational/Technical Tutorial 3
Tutorial 11: Certified SolidWorks Associate (CSWA)
3 Draw the shape as you see
on the right.
Make sure the line from the
origin runs horizontally to
the right and has a length of
about 50 mm. With this as a
base the proportions will be
right.
4 Draw the arc now:
1 Click on Arc in the
CommandManager.
1
2 Click on Tangent Arc
in the
PropertyManager.
3 Click on the lower end
2
of the vertical line as
shown in the right. 3
4 Click on the upper end 4
of the vertical line as
shown on the right.
5 Put the midpoint of the
arc you have just drawn
exactly on the left vertical
line. By doing so you are 1
sure that the arc is always
90°.
1 Select the midpoint of
the arc.
2
2 Select (holding the
<Ctrl> key) the left 3
vertical line.
3 Click on Coincident in the PropertyManager.
4 SolidWorks Vocational/Technical Tutorial
Tutorial 11: Certified SolidWorks Associate (CSWA)
6 Make a fillet at the
bottom of the sketch:
1 Click on Sketch Fillet
in the
CommandManager.
2 Check to make sure 1
you have set a radius
of 10 mm in the
PropertyManager
(this is the default 3
value).
3 Click on the corner 2
you want to fillet in
the sketch.
7 Set the dimensions in the
sketch as shown on the right.
SolidWorks Vocational/Technical Tutorial 5
Tutorial 11: Certified SolidWorks Associate (CSWA)
8 Extrude the sketch to 50 mm.
9 Next, make a sketch, as
shown on the right.
1 Select the front surface of
the model to draw a new
sketch on it.
2 Click on the point where 2
the line converts to an arc. 1
Draw the circle and set the
dimension as shown in the
sketch.
10 Make an Extruded
Cut from the
sketch, setting the
depth to 13 mm.
6 SolidWorks Vocational/Technical Tutorial
Tutorial 11: Certified SolidWorks Associate (CSWA)
11 Make a sketch as shown on the right.
Can you do it yourself? Proceed to
step 15.
If this does not work out, follow the
next steps, which tell you how to
handle this.
12 Select the deeper plane
first. On this surface we
will make a new sketch.
Draw a circle and make
sure the midpoint is exactly 2
at the point where the
straight line converts to an
arc. 1
Set the size of the circle to
Ø20 mm.
13 Push the <Esc> key on
your keyboard to end
the Smart Dimension
command.
1,2 Select the line and
the arc as shown on 3
the right.
3 Click on Convert
Entities in the
CommandManager. 1
SolidWorks Vocational/Technical Tutorial 7
Tutorial 11: Certified SolidWorks Associate (CSWA)
14 Click on Trim
Entities in the
CommandManager.
Click Trim to
closest in the 3
3
PropertyManager.
Click on the three
parts of the sketch 3
that need to be
removed.
15 Extrude this
sketch to a depth
of 5 mm.
8 SolidWorks Vocational/Technical Tutorial
Tutorial 11: Certified SolidWorks Associate (CSWA)
16 Make the sketch as in the illustration
on the right.
1 Select the plane to draw a sketch on.
2 Draw a circle. Make sure the
midpoint is exactly on the point
where the straight line converts into
an arc.
3 Set the size of the circle to Ø10 mm.
17 Extrude the sketch to a
depth of 8 mm.
18 Make the sketch as drawn on the right.
Can you manage it yourself? If you can,
proceed to step 24.
If you cannot do it all by yourself, follow the
next steps.
SolidWorks Vocational/Technical Tutorial 9
Tutorial 11: Certified SolidWorks Associate (CSWA)
19 Select the plane you want
to make a sketch on.
Click on Sketch in the 2
CommandManager to
open the sketch.
Tip: In most cases when we want to make a sketch, we select a plane and start drawing a
line or circle. SolidWorks will automatically open then sketch then.
In the last step you opened the sketch explicitly, why? Because we will use the
Convert Entities command first and the sketch must be open to use this command.
That is the reason for this action.
20 Select the three edges in the model as
shown.
Click on Convert Entities in the
CommandManager.
10 SolidWorks Vocational/Technical Tutorial
Tutorial 11: Certified SolidWorks Associate (CSWA)
21 To offset sketch entities:
1 Select the edge as shown in
the illustration.
2 Click on Convert Entities in
the CommandManager.
3 Set the distance to 5 mm in
2
the PropertyManager.
6
4 Uncheck the option Select
Chain.
3
5 Check the option Reverse to
be sure the copy with be put 5
on the correct side. 1
4
6 Click on OK.
22 Click on Trim Entities
in the
CommandManager.
Select the option
Corner in the 1
PropertyManager.
Make the upper corners
by clicking as indicated
in the illustration.
5
6
4
SolidWorks Vocational/Technical Tutorial 11
Tutorial 11: Certified SolidWorks Associate (CSWA)
23 Next, make the bottom corners by clicking as
shown on the right. 1
4 2
24 Extrude this sketch over 8 mm.
Use Reverse Direction to
make sure the extrusion 3
extends in the correct
direction.
2
25 Make the sketch as shown.
Can you manage this by
yourself? Continue to
step 30. If not, follow the
next few steps.
12 SolidWorks Vocational/Technical Tutorial
Tutorial 11: Certified SolidWorks Associate (CSWA)
26 Select the plane on which
you want to make a sketch.
Draw three straight lines as
shown in the illustration. 2
3
1
27 Click on Tangent Arc in
the CommandManager.
Click at the bottom of
the left vertical line.
Click on the bottom end
of the right vertical line.
1
2
4
3
28 Select the midpoint of
the arc.
Hold the <Ctrl> key and
select the vertical line too. 2
Click on Coincident in the
PropertyManager.
SolidWorks Vocational/Technical Tutorial 13
Tutorial 11: Certified SolidWorks Associate (CSWA)
29 Add the two dimensions as
shown.
30 Make an Extruded Cut
from this sketch with a
depth of 9 mm. 2
31 Make the sketch as shown
and continue to step 35.
If you cannot manage this
yourself, follow the next few
steps.
14 SolidWorks Vocational/Technical Tutorial
Tutorial 11: Certified SolidWorks Associate (CSWA)
32 Select the plane to make the
next sketch as shown on the
right.
Draw a circle, just about the
size and position as in the
illustration.
33 Select the midpoint of the
circle.
Hold the <Ctrl> key and
click on the point as shown
on the right.
Click on Horizontal in the 2
1
PropertyManager.
34 Set the dimensions as shown
in the illustration.
SolidWorks Vocational/Technical Tutorial 15
Tutorial 11: Certified SolidWorks Associate (CSWA)
35 Make an Extruded Cut from
this sketch.
Select the option Through 2
All.
36 Make the sketch as shown on the right
and continue to step 40.
If you cannot manage this yourself,
follow the next few steps.
37 Select the upper surface from the model.
Click on Normal To in the pop-up menu.
1
2
16 SolidWorks Vocational/Technical Tutorial
Tutorial 11: Certified SolidWorks Associate (CSWA)
38 Click on Rectangle in the
CommandManager.
Draw the rectangle as shown in the
illustration on the right.
1
39 Set the two dimensions as shown.
40 Make an
Extruded Cut
from this sketch
and set the depth
to Through All.
SolidWorks Vocational/Technical Tutorial 17
Tutorial 11: Certified SolidWorks Associate (CSWA)
41 Make the sketch as shown.
42 Make an
Extruded Cut
from this sketch
2
and set the depth
to Through All.
43 Finally, make the sketch as
shown in the illustration on
the right.
18 SolidWorks Vocational/Technical Tutorial
Tutorial 11: Certified SolidWorks Associate (CSWA)
44 Make an Extruded Cut
from this sketch and set
the depth to Through 2
All.
45 The model is now ready. We have to select the kind
of material, and the assignments calls for copper.
1 Right-click on Material in the FeatureManager.
1
2 When Copper is in the list, you can click on it. If
not, click on Edit Material.
2
SolidWorks Vocational/Technical Tutorial 19
Tutorial 11: Certified SolidWorks Associate (CSWA)
46 Open the Copper Alloys list in the window that appears.
Select Copper.
Just to be sure: check the density under the properties. Is it the same as in the
assignment?
Click Apply and then Close.
4 5
47 We want to know the weight of this part.
1 Click on the tab Evaluate in the
CommandManager.
2 Click on Mass Properties.
2 1
20 SolidWorks Vocational/Technical Tutorial
Tutorial 11: Certified SolidWorks Associate (CSWA)
48 In the pop-up window you can read
the mass 1280.33 grams. This is
answer B from the assignment.
SolidWorks Vocational/Technical Tutorial 21
Tutorial 11: Certified SolidWorks Associate (CSWA)
Assignment: Part 2
Available time: 45 minutes
We will show you how to complete an assignment as described on the test.
Build this part in SolidWorks.
Unit system: MMGS (millimeter, gram, second).
Decimal places: 2.
Part Origin: Arbitrary.
All holes through all, unless otherwise specified.
Part material: 6061 Alloy.
Density = 0.0027 g/mm^3
What is the overall mass of the part in grams?
a) 2040.57
b) 2004.57
c) 102.63
d) 1561.23
22 SolidWorks Vocational/Technical Tutorial
Tutorial 11: Certified SolidWorks Associate (CSWA)
Work plan
Again, you have to think about the way you are going to build this model. Below are the
steps you should take. Every step is a feature.
1 2 3 4 5
6 7 8 9 10
49 Open a part and set the
units to MMGS. Make
the sketch on the Right
Plane as shown.
50 Extrude the sketch to
100 mm.
2
SolidWorks Vocational/Technical Tutorial 23
Tutorial 11: Certified SolidWorks Associate (CSWA)
51 We will create the first
auxiliary plane:
1 Select the edge shown. 3
2 Hold the <Ctrl> key
and select the plane as
shown in the 4
illustration.
3 Click on the arrow
beneath Reference
Geometry in the
CommandManager. 1
4 Click on Plane. 2
52 Set the angle of the new
plane to 30° in the
PropertyManager. 3
Check Flip.
Click on OK.
1
2
24 SolidWorks Vocational/Technical Tutorial
Tutorial 11: Certified SolidWorks Associate (CSWA)
53 Make the sketch as shown in the illustration
on the right and continue to step 58.
If you cannot make this sketch by yourself,
then follow the next few steps.
54 Select the auxiliary
plane you have just
created.
Click on Line in the 2
CommandManager.
Click as shown to get 5
the beginning of the
line. 4
Click as shown to get
the second point from
the line.
3
Move the cursor away
from the last point but
do NOT click!
55 Return to the end
point of the line with the cursor (do
NOT click). 1 2
SolidWorks starts drawing an arc
now.
Click as shown to get the second
point of the arc. Make sure to draw
half a circle.
SolidWorks Vocational/Technical Tutorial 25
Tutorial 11: Certified SolidWorks Associate (CSWA)
56 SolidWorks will automatically draw lines
again.
Draw the last two lines.
Tip: You saw an ‘automatic’ change of function between the Line and Arc command.
This is called Autotransitioning in SolidWorks and is very convenient if you want
to build a sketch from lines and tangent arcs.
57 Set the two dimensions as shown with
Smart Dimension.
58 Make an extrusion
from this sketch.
1 Click on Reverse 3
Direction in the
PropertyManager
to make sure that
the extrusion goes
2
downward and not
upwards. 1
2 Select Up to Next
to set the depth.
3 Click on OK.
26 SolidWorks Vocational/Technical Tutorial
Tutorial 11: Certified SolidWorks Associate (CSWA)
59 Make the sketch as shown
in the illustration on the
right and continue to
step 63.
If you cannot make this
sketch by yourself, then
follow the next few steps.
60 Create an arc:
1 Select the plane to
make a sketch on.
2
2 Click on Arc in the
CommandManager.
Click on 3 Point Arc
3
in the
PropertyManager. 4
3 1
4 Set the first arc point
at the corner as 5
shown.
5 Set the second point
on the edge. 6
6 Set the third point at a
random position.
61 Insert the two dimensions as shown.
SolidWorks Vocational/Technical Tutorial 27
Tutorial 11: Certified SolidWorks Associate (CSWA)
62 Draw two small lines
above the arc as shown.
3
4
63 Make an Extruded
Cut from this
sketch.
1 Select the option
Up to Surface to
set the depth.
2
2 Click on the
plane which
1
indicated the end
of the Extruded
Cut.
64 Make the sketch on the sloped
plane as shown in the illustration
on the right and continue to
step 71.
If you cannot make this sketch
by yourself, then follow the next
few steps.
28 SolidWorks Vocational/Technical Tutorial
Tutorial 11: Certified SolidWorks Associate (CSWA)
65 Select the sloped plane to
make a sketch on.
2
Click on Circle in the
CommandManager.
Keep the cursor still just above
the rounded edge at the top of
the plane. Do NOT click. 3
The midpoint of the edge
appears. Click on that to set
the middle of the circle. 4
66 Draw the circle and set the dimension.
SolidWorks Vocational/Technical Tutorial 29
Tutorial 11: Certified SolidWorks Associate (CSWA)
67 Draw two centerlines as shown on the
right.
Push the <Esc> key after you have drawn
the first centerline, and then draw the
second centerline.
68 To offset entities:
1,2 Select both centerlines (use
the <Ctrl> key).
3 Click on Offset Entities in
the CommandManager. 3
4 The distance is 5 mm.
8
5 Select the option Bi-
directional. 4
2
6 Select the option Cap ends.
7 Select the option Lines. 5
8 Click on OK. 1
6
7
30 SolidWorks Vocational/Technical Tutorial
Tutorial 11: Certified SolidWorks Associate (CSWA)
69 Click on Trim Entities
in the
CommandManager.
Click on the option
Trim away inside in 1
the PropertyManager.
Click on the Circle. 3
Click on all four lines
that run through the
circle. The pieces 4
inside of the circle will
be removed.
70 Click on Trim to closest
in the PropertyManager.
Click on the parts of the
circle that you want to be
removed.
2
SolidWorks Vocational/Technical Tutorial 31
Tutorial 11: Certified SolidWorks Associate (CSWA)
71 Did you trim
everything? Now
you can make an
2
Extruded Cut from
the sketch. Set the
depth to 5 mm.
72 Make the sketch as shown in the
illustration on the right.
73 Make an Extruded Cut
and set the depth to
Through All. 2
32 SolidWorks Vocational/Technical Tutorial
Tutorial 11: Certified SolidWorks Associate (CSWA)
74 We will now make the second
auxiliary plane.
1 Select the edge as shown. 3
2 Hold the <Ctrl> key and select the
plane as shown in the illustration.
3 Click on the arrow beneath 4
Reference Geometry in the
CommandManager.
4 Click on Plane.
2
75 Set the angle of the
new plane to 20° in
the 3
PropertyManager.
Click on Flip, so the
plane extends in the
right direction.
Click on OK.
1
2
SolidWorks Vocational/Technical Tutorial 33
Tutorial 11: Certified SolidWorks Associate (CSWA)
76 Make a sketch as shown on
the plane that you have just
created.
In steps 54 to 56 you have
already made a similar sketch.
If you want, you can check
these steps to see how it is
done.
Tip: Are the planes in the way while sketching? You can hide the planes. Click on Hide/
Show Items, and next on View Planes.
77 Make an extrusion from the
sketch.
1 First click on Reverse 3
Direction in the
PropertyManager to extend
the extrusion downwards.
2 Select the option Up to 2
Next.
1
3 Click on OK.
34 SolidWorks Vocational/Technical Tutorial
Tutorial 11: Certified SolidWorks Associate (CSWA)
78 Make the sketch as shown
on the right.
79 Extrude the sketch with a
height of 15 mm.
80 Make the sketch as shown on
the right.
SolidWorks Vocational/Technical Tutorial 35
Tutorial 11: Certified SolidWorks Associate (CSWA)
81 Make an
Extruded Cut
Through All from 2
this sketch.
82 The model is now finished. We will
select the material now.
1 Right-click on Material in the 1
FeatureManager.
2 Click on Edit Material.
2
36 SolidWorks Vocational/Technical Tutorial
Tutorial 11: Certified SolidWorks Associate (CSWA)
83 Open the Aluminum Alloys list in the window that appears.
Select 6061 Alloy.
Verify that the is the same as in the assignment.
Click Apply and then Close.
2
3
4 5
SolidWorks Vocational/Technical Tutorial 37
Tutorial 11: Certified SolidWorks Associate (CSWA)
84 Finally, we want to know the total
mass of this part.
Click on the tab Evaluate in the
CommandManager and next on
Mass Properties.
In the pop-up menu you can read a
mass of 2040.57 grams. So this is
answer A from the assignment.
You can also see the Center of mass.
This value is displayed in X-, Y-, Z- 1
coordinates in relation to the origin.
The center of mass is also indicated in
the model itself. 2
What are the main features you have learned in this tutorial?
As we have explained previously, you did not learn a lot of new features in this tutorial.
You have seen a few smart techniques, though, including:
Some of the options for the Offset command.
Some of the options for the Trim command.
The automatic change between a line and an arc while creating a sketch.
More importantly, you have practiced two examples from the CSWA exam. You have seen
how to make a plan when modeling a more complex part.
By practicing a lot with these kinds of assignments you can gain the necessary skills for
passing the CSWA exam and receiving a CSWA certificate.
38 SolidWorks Vocational/Technical Tutorial
You might also like
- Tacklife DM01M MultimeterDocument83 pagesTacklife DM01M MultimeterJoseEliasNo ratings yet
- Solidworks Tutorial 2: Picture HolderDocument22 pagesSolidworks Tutorial 2: Picture HolderJoseEliasNo ratings yet
- SolidWorks Tutorial07 GardenLightDocument60 pagesSolidWorks Tutorial07 GardenLightJoseEliasNo ratings yet
- SolidWorks Tutorial12 ClampDocument48 pagesSolidWorks Tutorial12 ClampJoseEliasNo ratings yet
- The Subtle Art of Not Giving a F*ck: A Counterintuitive Approach to Living a Good LifeFrom EverandThe Subtle Art of Not Giving a F*ck: A Counterintuitive Approach to Living a Good LifeRating: 4 out of 5 stars4/5 (5796)
- Shoe Dog: A Memoir by the Creator of NikeFrom EverandShoe Dog: A Memoir by the Creator of NikeRating: 4.5 out of 5 stars4.5/5 (537)
- Hidden Figures: The American Dream and the Untold Story of the Black Women Mathematicians Who Helped Win the Space RaceFrom EverandHidden Figures: The American Dream and the Untold Story of the Black Women Mathematicians Who Helped Win the Space RaceRating: 4 out of 5 stars4/5 (895)
- The Yellow House: A Memoir (2019 National Book Award Winner)From EverandThe Yellow House: A Memoir (2019 National Book Award Winner)Rating: 4 out of 5 stars4/5 (98)
- On Fire: The (Burning) Case for a Green New DealFrom EverandOn Fire: The (Burning) Case for a Green New DealRating: 4 out of 5 stars4/5 (74)
- Never Split the Difference: Negotiating As If Your Life Depended On ItFrom EverandNever Split the Difference: Negotiating As If Your Life Depended On ItRating: 4.5 out of 5 stars4.5/5 (838)
- The Little Book of Hygge: Danish Secrets to Happy LivingFrom EverandThe Little Book of Hygge: Danish Secrets to Happy LivingRating: 3.5 out of 5 stars3.5/5 (400)
- The Emperor of All Maladies: A Biography of CancerFrom EverandThe Emperor of All Maladies: A Biography of CancerRating: 4.5 out of 5 stars4.5/5 (271)
- Grit: The Power of Passion and PerseveranceFrom EverandGrit: The Power of Passion and PerseveranceRating: 4 out of 5 stars4/5 (589)
- A Heartbreaking Work Of Staggering Genius: A Memoir Based on a True StoryFrom EverandA Heartbreaking Work Of Staggering Genius: A Memoir Based on a True StoryRating: 3.5 out of 5 stars3.5/5 (231)
- Team of Rivals: The Political Genius of Abraham LincolnFrom EverandTeam of Rivals: The Political Genius of Abraham LincolnRating: 4.5 out of 5 stars4.5/5 (234)
- Devil in the Grove: Thurgood Marshall, the Groveland Boys, and the Dawn of a New AmericaFrom EverandDevil in the Grove: Thurgood Marshall, the Groveland Boys, and the Dawn of a New AmericaRating: 4.5 out of 5 stars4.5/5 (266)
- Elon Musk: Tesla, SpaceX, and the Quest for a Fantastic FutureFrom EverandElon Musk: Tesla, SpaceX, and the Quest for a Fantastic FutureRating: 4.5 out of 5 stars4.5/5 (474)
- The Hard Thing About Hard Things: Building a Business When There Are No Easy AnswersFrom EverandThe Hard Thing About Hard Things: Building a Business When There Are No Easy AnswersRating: 4.5 out of 5 stars4.5/5 (345)
- The World Is Flat 3.0: A Brief History of the Twenty-first CenturyFrom EverandThe World Is Flat 3.0: A Brief History of the Twenty-first CenturyRating: 3.5 out of 5 stars3.5/5 (2259)
- The Unwinding: An Inner History of the New AmericaFrom EverandThe Unwinding: An Inner History of the New AmericaRating: 4 out of 5 stars4/5 (45)
- The Gifts of Imperfection: Let Go of Who You Think You're Supposed to Be and Embrace Who You AreFrom EverandThe Gifts of Imperfection: Let Go of Who You Think You're Supposed to Be and Embrace Who You AreRating: 4 out of 5 stars4/5 (1091)
- The Sympathizer: A Novel (Pulitzer Prize for Fiction)From EverandThe Sympathizer: A Novel (Pulitzer Prize for Fiction)Rating: 4.5 out of 5 stars4.5/5 (122)
- Her Body and Other Parties: StoriesFrom EverandHer Body and Other Parties: StoriesRating: 4 out of 5 stars4/5 (821)
- CLI Basics: Laboratory ExerciseDocument5 pagesCLI Basics: Laboratory ExerciseJhalen Shaq CarrascoNo ratings yet
- 2 PassivetransportDocument8 pages2 PassivetransportFayeNo ratings yet
- Bimedtral Ing. 4 Y 3Document2 pagesBimedtral Ing. 4 Y 3Derly Garcia0% (1)
- Kernel One SBDocument140 pagesKernel One SBronanNo ratings yet
- First Quarter Examination in PracticalDocument2 pagesFirst Quarter Examination in PracticalMark Anthony B. AquinoNo ratings yet
- Study of Steam Generation Units With Their Accessories and MountingsDocument64 pagesStudy of Steam Generation Units With Their Accessories and MountingsMasudur RahmanNo ratings yet
- Input OutputcrwillDocument21 pagesInput OutputcrwillAbhishek SinghNo ratings yet
- Cut Pieces: From Flat Plates, Strips and Coil Stock. A. Shearing B. Bend Allowance C. Forming Dies D. Spring BackDocument100 pagesCut Pieces: From Flat Plates, Strips and Coil Stock. A. Shearing B. Bend Allowance C. Forming Dies D. Spring BackJade DigNo ratings yet
- Hadoop Course Content PDFDocument9 pagesHadoop Course Content PDFNaveen ElancersoftNo ratings yet
- Automatic Summarization of Youtube Video Transcription Text Using Term Frequency-Inverse Document FrequencyDocument9 pagesAutomatic Summarization of Youtube Video Transcription Text Using Term Frequency-Inverse Document FrequencyKarunya ChavanNo ratings yet
- Biosash Order Form Latest - 2019-9281576348996003Document3 pagesBiosash Order Form Latest - 2019-9281576348996003Amer Suhail ShareefNo ratings yet
- Synthesis of Sufanilic AcidDocument4 pagesSynthesis of Sufanilic AcidWinston Jake Gerolaga0% (1)
- Electrothermal Industries PDFDocument10 pagesElectrothermal Industries PDFAna Marie AllamNo ratings yet
- Dividido Trane 30 TonsDocument23 pagesDividido Trane 30 TonsairemexNo ratings yet
- Introduction To Water, Sanitation and Hygiene (WASH) : PosterDocument2 pagesIntroduction To Water, Sanitation and Hygiene (WASH) : PosterDanielNo ratings yet
- Practical Mix Design of Concrete2Document3 pagesPractical Mix Design of Concrete2Jiabin LiNo ratings yet
- Resume - Lifestyle Medicine RDDocument1 pageResume - Lifestyle Medicine RDapi-338995106No ratings yet
- Solutions Manual For Medical Imaging Signals and Systems 2e by Prince 0132145189Document38 pagesSolutions Manual For Medical Imaging Signals and Systems 2e by Prince 0132145189courbheadpan22xt100% (16)
- Suction Pile and FoundationDocument19 pagesSuction Pile and FoundationhaydarburedahNo ratings yet
- Holes by Louis Sachar: Guided Reading Questions, Vocabulary, and Task Sheets by Heather BlackburnDocument22 pagesHoles by Louis Sachar: Guided Reading Questions, Vocabulary, and Task Sheets by Heather BlackburnSonia ChowdhariNo ratings yet
- Carboxylic Acids and Their DerivativeDocument43 pagesCarboxylic Acids and Their DerivativenathasyaNo ratings yet
- Notes Physics 1Document668 pagesNotes Physics 1张书No ratings yet
- NITGEN USB Device Driver For Linux Installation Guide (Eng)Document7 pagesNITGEN USB Device Driver For Linux Installation Guide (Eng)fransm88No ratings yet
- Abu Ibrahim Al-Hashimi Al-Qurashi: Abū Ibrāhīm Al-Hāshimi Al-Qurashi Mawli Al-SalbiDocument12 pagesAbu Ibrahim Al-Hashimi Al-Qurashi: Abū Ibrāhīm Al-Hāshimi Al-Qurashi Mawli Al-SalbiJosué Barrón GonzálezNo ratings yet
- TOS BiologyDocument2 pagesTOS BiologyBea Noreen Ungab100% (3)
- On Campus BA - Consultant JDDocument2 pagesOn Campus BA - Consultant JDSivaramakrishna SobhaNo ratings yet
- Shattered Pixel Dungeon The Newb Adventurer's Guide: Chapter I: The BasicsDocument15 pagesShattered Pixel Dungeon The Newb Adventurer's Guide: Chapter I: The BasicsFishing ManiaNo ratings yet
- Learning Activity Sheet in General Mathematics 2nd QuarterDocument5 pagesLearning Activity Sheet in General Mathematics 2nd QuarterDominic Dalton CalingNo ratings yet
- Alxion: For Direct DriveDocument56 pagesAlxion: For Direct DriveAnselmo Aguado cortesNo ratings yet
- 118CP Selection of CP Systems For Reinforced Concrete StructuresDocument15 pages118CP Selection of CP Systems For Reinforced Concrete StructuresWill NashNo ratings yet