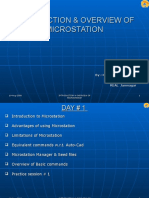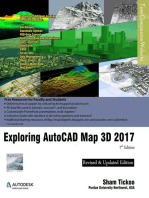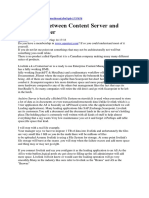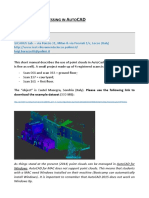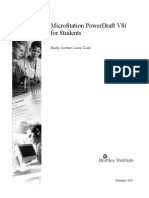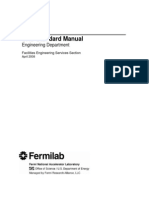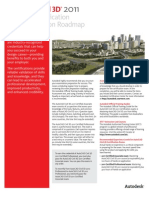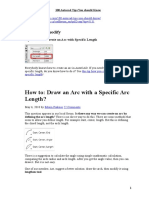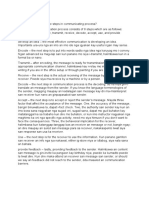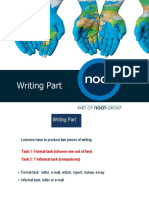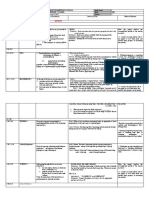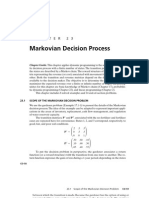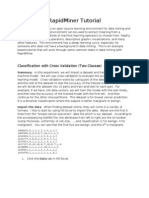Professional Documents
Culture Documents
MicroStation CAD Users PDF
MicroStation CAD Users PDF
Uploaded by
christinaOriginal Title
Copyright
Available Formats
Share this document
Did you find this document useful?
Is this content inappropriate?
Report this DocumentCopyright:
Available Formats
MicroStation CAD Users PDF
MicroStation CAD Users PDF
Uploaded by
christinaCopyright:
Available Formats
Nebraska User Group Spring 2005
MicroStation for AutoCAD Users
Learn to be MORE Productive than EVER BEFORE!
Presented by
Jeanne Aarhus
ProSoft NET - Omaha
jaarhus@prosoftnet.com
SALT LAKE CITY PORTLAND SEATTLE BALTIMORE OMAHA
www.prosoftnet.com
MicroStation V8 for AutoCAD Users Page 2
MicroStation for AutoCAD Users
Preparing for a Successful Transition or “Co-Existence”
First and foremost……NO two CAD packages are exactly alike. But as technology progresses (and the
“Windows” interface invades just about every application), MicroStation and AutoCAD are getting more and
more similar with each new version. However, MicroStation and AutoCAD are still different CAD packages
in some ways, specifically in design and usage. Your goal is to make this transition as seamless as possible.
Learn the possibilities, the limitations, and most importantly learn the differences……and work with them.
For this presentation we will compare MicroStation V8 2004 and AutoCAD Release 2005. We will also
discuss some aspects of “previous” versions where necessary.
In this session we will look at:
• Learning to “SPEAK” their language
• User Interface similarities
• Windows - Zooms
• Mouse Functions
• Keyins - Command Line
• AccuDraw - Direct Distance
• Shortcuts and Alias Commands
• Views - Viewports
• Seed Files – Templates
• Tentative Snap – Object Snap
• View Commands – Transparent Commands
• Handles – Grips
• Levels – Layers
• Line styles – Linetypes
• Enter Data Fields – Attributes
• LineWeight – Color
• Reference Files – Xrefs
• Cell Libraries - DesignCenter
What’s NEW in V8 2004 for AutoCAD Users
Additional topics covered:
• DGN/DWG Enhancements
• Multiple Snaps
• DGN Compress – Purge
• Windows-Like Interface
• Text Editors
• <Double-Click> Editing
• Standards Checking
• ESC to Cancel commands
Copyright © 2005 - Jeanne Aarhus – All Rights Reserved
MicroStation V8 for AutoCAD Users Page 3
What Versions are “LIVE” in Today's CAD World
There are too many versions are out there! That is my first response too….but that’s life right?
MicroStation AutoCAD
95 Release 13
SE Release 14
J or J 7.1.x Release 2000 or 2000i
v8 Release 2002
v8.1 Release 2004
v8 2004 Release 2005
I know….and you know some Intergraph/Bentley users out there may still be using IGDS or MicroStation
v4.0! And…likewise, there are still some AutoCAD users out there in Release 10….but we have to draw the
line somewhere! So we will limit this discussion somewhat ok?
What Applications are “LIVE” in Today's CAD World
MicroStation AutoCAD
Triforma Architectural Desktop
GEOPAK Land Development Desktop
INROADS INROADS
Revit
Copyright © 2005 - Jeanne Aarhus – All Rights Reserved
MicroStation V8 for AutoCAD Users Page 4
Learn to Speak “THEIR” Language
One of the first barriers for MicroStation and AutoCAD users is the language barrier. The table below shows
how a simple conversation can result in a multitude of misunderstandings on BOTH sides. Learning to speak
the “other” language can minimize these misunderstandings and simplify the whole process.
MicroStation AutoCAD
Elements Objects or Entities
Levels Layers
Attributes Properties
Cells Blocks or WBlocks
Active Design File Drawing File or Drawing Database
Reference Files Xrefs or Reference Files
Seed File Prototype or Template File
Drop Explode
Active Current
Tags Attributes
Fit Zoom Extents
Window Area Zoom Window
Fence N/A – closet match is the
Selection Window/Crossing
Pattern Hatch
Solid Fill 2D Solid or Solid Hatch
Selection Handles Grips
Fence or Selection INSIDE Selection Window
or
Polygon Selection (SE/J PowerSelector)
Line Selection (SE/J PowerSelector) Selection Fence
Fence or Selection OVERLAP Selection Crossing
or
Polygon Selection (SE/J PowerSelector)
Fence or Selection CLIP N/A
VOID EXCLUDE Window (Express Tools only)
VOID OVERLAP EXCLUDE Crossing (Express Tools only)
VOID CLIP N/A
BYLEVEL or BYCELL BYLAYER or BYBLOCK
DEFAULT level LEVEL 0 (zero)
ModelSpace/PaperSpace Models
Layout Sheet
Copyright © 2005 - Jeanne Aarhus – All Rights Reserved
MicroStation V8 for AutoCAD Users Page 5
How do “Graphics” Compare DGN Æ DWG?
This table displays the comparable elements to objects found in MicroStation and AutoCAD.
MicroStation - DGN AutoCAD - DWG
Line Line
Line (Zero Length) (DL=0), Point Point
Open Smartline Polyline or LWPolyline
Line String
Closed Smartline - Shape / Complex Chain Polyline or LWPolyline1
Text Text
Text Nodes MText
Enter Data Fields N/A (closet match is Attributes)
Shape (< 4 vertices) Polyline, Face, Polyline Mesh, Solid
Shape (> 4 vertices) Polyline, Polyline Mesh
Shape / Hatch Polyline / Lines, Hatch
Shape / Xhatch Polyline / Lines, Hatch
Shape / Pattern Polyline / Hatch
Shape / Opaque Fill Polyline / Solid Fill Hatch
Cell Block or WBlock
Shared Cell Block or WBlock
Cell Library N/A or DesignCenter - Single block stored per file
Circle Circle
Ellipse Ellipse ( > R13), Polyline (< R13)
Arc Arc
Curve Spline
Curve Stream Spline
Dimension Dimension
Ellipse Ellipse ( > R13), Polyline (< R13)
Multi-line Polyline(s) or Multi-line
Tag Attribute or Text
Ellipse Ellipse ( > R13), Polyline (< R13)
Reference File (design file) Xref
Self-Referenced File N/A
Reference File (sheet file) Viewport
B-Spline Spline
N/A Fields
N/A Tables
Copyright © 2005 - Jeanne Aarhus – All Rights Reserved
MicroStation V8 for AutoCAD Users Page 6
TOOL BOXES vs. TOOLBARs
Frankly, these aren’t that different…isn’t everything “Windows-Like” anymore? Let’s take a look.
MICROSTATION: Draw and Modify Toolboxes
AUTOCAD: Draw and Modify Toolbars
See…they aren’t that
different right? You just have to find the commands in this new environment.
Copyright © 2005 - Jeanne Aarhus – All Rights Reserved
MicroStation V8 for AutoCAD Users Page 7
Your NEW User Interface
Two CLASSES of Commands
MICROSTATION: In MicroStation, not ALL commands are alike. There are basically two classes of
commands; PRIMARY and VIEW commands.
• PRIMARY commands include those that draw, modify and “manipulate data” in the
design file.
• VIEW commands include those that zoom, pan and “move around” in the design file.
How does this affect your work? Basically, you should consider all VIEW commands as
“transparent” commands; which means they will run inside of PRIMARY commands
without stopping the PRIMARY command. Once the VIEW command is complete, the
PRIMARY command will pick up where you left off and continue.
AUTOCAD: In AutoCAD, ALL commands are pretty much alike. Yes, some can be run “transparently”,
but very few.
ALL ZOOMs are NOT ALIKE!
The functionality of the view manipulation commands are very similar. The differences focus primarily on
“how many views” you get and how many clicks it takes to execute.
MICROSTATION: Let’s look at ZOOM IN and ZOOM OUT. MicroStation will ZOOM IN or OUT about
the <Left-Click>
AUTOCAD: ZOOM does not work the same in AutoCAD. First, the ZOOM IN and ZOOM OUT
buttons always zoom about the CENTER of the view…you don’t get a chance to <Left-Click>
and zoom about a specific point.
Note: Do you know how to make the AutoCAD ZOOM work just like a MicroStation
ZOOM? Yep!!! Modify the button in AutoCAD to run the following command
ZOOM CENTER .5 ; this zooms in .5x about your <Left-Click>
There are a lot of situations just like this one! I will try to point them out as we go along!
Copyright © 2005 - Jeanne Aarhus – All Rights Reserved
MicroStation V8 for AutoCAD Users Page 8
DYNAMIC Zooming
Both packages offer some wonderful dynamic zoom options
MICROSTATION: Dynamic panning can be accomplished using two methods:
First, hold down the <SHIFT> + <Right-Click> and DRAG your cursor across the screen.
You should immediately see the screen begin to pan. To control the direction of the pan
using this method, think of it as “driving down the street” using your cursor as the car.
Second, hold down the <CTRL> + <Wheel> on the mouse. Rolling the wheel UP will pan
UP; and rolling the wheel DOWN will pan DOWN.
Check Workspace ´ Preferences ´
Mouse to modify any of the default “wheel”
functions.
Exercise: Controlling your VIEW
Let’s try a simple exercise and “tweak” the default settings.
STEP 1: File Æ Open….ZOOM.DGN
STEP 2: Place the cursor over the “rectangle” and roll the mouse wheel to ZOOM IN and ZOOM
OUT
You should notice that the default function of the wheel performs a PAN function rather
than a ZOOM function. To change this default you must modify your user preferences.
STEP 3: Select Workspace Æ Preferences
STEP 4: Select the MOUSE category, and locate the settings for Mouse Preferences
STEP 5: Modify the WHEEL setting to ZOOM IN/OUT
STEP 6: Pick OK and answer YES to save the changes
Copyright © 2005 - Jeanne Aarhus – All Rights Reserved
MicroStation V8 for AutoCAD Users Page 9
AUTOCAD: AutoCAD also offers some GREAT Real-time ZOOM and PAN commands.
ZOOM REALTIME and PAN REALTIME….
ZOOM works slightly different in any AutoCAD 200x. These releases of AutoCAD
introduced the “wheel” mouse functionality. When using ZOOM, you can place the cursor
over the “area” you want to ZOOM on and roll the wheel forward for ZOOM IN and
backward for ZOOM OUT. This allows you to zoom in on anything….not just the
CENTER of the view….FINALLY!
Pressing the “wheel” like a button will also initiate the PAN command.
While using the <CTRL> key + <Wheel> will initiate DYNAMIC PANNING similar to
MicroStation.
MICROSTATION J: An MDLAPP is available for J that enables the “wheel” functions for MicroStation similar to
V8. This will only work however if you are using Windows 98, Windows NT, or Windows
2000.
Exercise: Improving your ZOOM in MicroStation J
This exercise will show you how to get your wheel mouse working in J…just like in V8!
STEP 1: Download the following application from the select web site if needed, and try it out!
IMOUSE.MA
STEP 2: Keyin MDL LOAD IMOUSE
STEP 3: Keyin IMOUSE CONFIG
Copyright © 2005 - Jeanne Aarhus – All Rights Reserved
MicroStation V8 for AutoCAD Users Page 10
PERSISTANT vs. <Right-Click>
Persistent Commands are what cause MicroStation to remember the last command you were in. For example,
if you pick the PLACE LINE command you will remain in the PLACE LINE command until you pick another
command. AutoCAD doesn’t support “persistent” commands. This can be one of the most frustrating
differences when switching back and forth between the two applications. Here are some suggestions.
MICROSTATION: You don’t need to modify anything to get this to work. Persistent commands are the
DEFAULT. If you really want to you can turn this off. Here’s how:
Exercise: Controlling the <Right-Click> and BUTTON feel in MicroStation
This exercise will demonstrate how you can “tweak” your mouse and tool LOOK and FEEL.
MICROSTATION:
STEP 1: Select Workspaces Æ Preferences
STEP 2: Select the LOOK and FEEL category, and
locate the settings for Single Click
STEP 3: Modify the Single-Click option
to Single-Shot
Now MicroStation will NOT have “persistent commands”, and it works just like
AutoCAD.
Note: I don’t personally use it this way since I think the default is more efficient; but try it out
and set your personal preference.
AUTOCAD: There are two ways to “simulate” persistent commands in AutoCAD.
First, <Right-Click> anywhere on the screen and select the REPEAT COMMAND option.
OR….hit the <Enter> key (most AutoCAD users also use the <Space-Bar>) for this one since the
<Space-Bar> in AutoCAD is equal to the <Enter> key. And after all…your left hand isn’t doing
anything else anyway right?
Second, place an “*” in front of a command (on a button?) and the command will repeat itself.
For example: I will modify the RECTANGLE command
I will modify the button to read:
*^C^C_RECTANG
Not all commands will allow you to do this. But it makes an old MicroStation user much
happier in “AutoCAD”.
Copyright © 2005 - Jeanne Aarhus – All Rights Reserved
MicroStation V8 for AutoCAD Users Page 11
All UNDOs are NOT ALIKE
Be careful on this one!
MICROSTATION: The UNDO command in MicroStation will only UNDO the PRIMARY commands not the
VIEW commands.
To UNDO a VIEW command you need to use the VIEW UNDO command located in the
scroll bar buttons.
AUTOCAD: The UNDO in AutoCAD recognizes ALL COMMANDS; including UNDO, ZOOM, PAN,
etc.
All REDOs are NOT ALIKE
Be VERY careful on this one!
MICROSTATION: The REDO command in MicroStation will REDO as many times as you like.
AUTOCAD: Release <2004:
The REDO command in AutoCAD will only REDO the last UNDO. That is it! You get
ONE and ONLY ONE…REDO!
So be careful to not UNDO to quickly or you are sunk!
Release 2004 - 2005 :
The newest releases of AutoCAD now supports unlimited REDO commands exactly like
those found in MicroStation.
Exercise: Understanding UNDO and REDO
This exercise will help you understand how MicroStation uses the UNDO function; which is different than
AutoCAD.
MICROSTATION:
STEP 1: File Æ Open….UNDO.DGN
STEP 2: Take a few minutes and add several elements to the drawing
Then delete and move a few
STEP 3: Now ZOOM and PAN around the view
Copyright © 2005 - Jeanne Aarhus – All Rights Reserved
MicroStation V8 for AutoCAD Users Page 12
Select Edit Æ Undo…or pick the UNDO button.
You should notice that ZOOM and VIEW commands are ignored by the MicroStation
UNDO command. This is not a mistake…it is intentional. Once you get used to it you
will like this better….I promise!
There is a separate UNDO for ZOOM and VIEW commands, and it is located on the
scrollbar portion of each VIEW.
STEP 4: You can also use an alternative PAN command which is identical to the one you used
to have in AutoCAD. It is also located on the scrollbar portion of each VIEW.
Note: If you are interested in another shortcut….try using <CTRL-Z> to perform the UNDO.
Much quicker right?
KEYIN vs. COMMAND LINE
Both applications allow for most commands to be keyed in by the user.
MICROSTATION: MicroStation has made an incredible effort in allowing the user to choose their method of
input; keyins, buttons, pulldowns, etc. Many users have chosen to move away from this
keyin environment…and therefore, be more Windows-like.
AUTOCAD: AutoCAD still relies quite heavily on the command line or “keyin” interface; but they are also
trying to move away from the keyin user interface.
As you can see both applications use toolbars and buttons. However, AutoCAD doesn’t provide
a Tool Settings Utility that allows the user to completely avoid keyin commands.
The later versions of AutoCAD 200x did implement a robust series of <Right-
Click> Menus which allows the user to avoid most keyins.
Many of the new commands and interface changes have been in the
introduction of <Right-Click> menus or Pop-Up menus. The command line is
still a relevant and necessary part of AutoCAD, but the change is significant.
Copyright © 2005 - Jeanne Aarhus – All Rights Reserved
MicroStation V8 for AutoCAD Users Page 13
DL= vs. @X,Y
This section includes the equivalent keyin commands previously used in both MicroStation and AutoCAD.
To avoid these keyins…see the next section….but sometimes you have to use these…so here they are!
A significant difference occurs here due to the Working Unit vs. Unit files.
MICROSTATION: When I enter the value of “1” unit length in MicroStation, that is actually 1 MASTER
UNIT.
“1” unit to a Civil Engineer in AutoCAD may be 1 foot, while
“1” unit to a Mechanical Engineer in AutoCAD may be 1 inch; and the files are setup
almost identically. You need to know this from the AutoCAD user.
However; in MicroStation “1” unit is typically 1 ft….and “:1” unit is 1 in.
WATCH OUT! This is the most common cause for the “factor of 12” errors we get when
using alternate applications files.
Absolute Coordinates XY=X,Y
Distance DELTA Length: DL=X,Y
Distance Direction: DI=distance,direction
Note: You can use the “;” in place of the “:” key to speed up precision entry.
AUTOCAD: As you can see below, the keyins are similar in functionality, but different in syntax:
Absolute Coordinates X,Y
Relative Coordinates @X,Y
Polar Coordinates @length<angle
Copyright © 2005 - Jeanne Aarhus – All Rights Reserved
MicroStation V8 for AutoCAD Users Page 14
ACCUDRAW vs. DIRECT DISTANCE
In the latest releases of both applications, some significant user productivity tools have emerged.
MICROSTATION: AccuDraw allows the user to draw precision elements without all the unnecessary keyins.
This is one of the MOST powerful aspects of MicroStation…..it can save you HOURS in
every day productivity.
Some of the AccuDraw shortcuts that are a must for an AutoCAD user:
• O – defines a “temporary” ORIGIN similar to acquiring an OSNAP in AutoCAD
• V, T – rotates the compass back to the VIEW or TOP orientation
Exercise: Switching between POLAR and RECTANGULAR modes
When moving in the positive or negative direction, AccuDraw tracks your movements and automatically
assigns a positive or negative value to the keyin you provide. Pretty neat, huh? But if you’re like me, you better
start paying attention to what you do with your cursor in between commands. Don’t worry; it just takes a little
getting used to!
Drawing
“Y” axis
Drawing “Y” axis Plane
Plane Indicator
Indicator
“X” axis “X” axis
Rectangular Compass Polar Compass
STEP 1: Use the <Space-Bar> to toggle between RECTANGULAR and POLAR modes.
Note: My best tip for working with AccuDraw is TO IGNORE IT and it works better! The
more you try to pick in the AccuDraw toolbar, the more you actually interfere with it.
Learn the shortcut keyins and try to avoid “touching” it.
Copyright © 2005 - Jeanne Aarhus – All Rights Reserved
MicroStation V8 for AutoCAD Users Page 15
Exercise: Using the ORIGIN shortcut…
Use the O shortcut to locate “reference points” while using the AccuDraw direct distance keyins discussed
earlier.
STEP 1: File ´ Open….ORIGIN.DGN
STEP 2: Select the LINE command and
TENTATIVE SNAP to P1 but
DO NOT ACCEPT IT…
STEP 3: Keyin O to set the temporary reference origin at
this point
STEP 4: Drag the cursor in the ¼ X-direction and keyin a distance of 1
STEP 5: <Data-point> to start the line at this location
If your thinking of practical applications….remember this little tip!
Whenever you find yourself drawing a “temporary construction line” just to get a location to start drawing
something else…….USE THIS INSTEAD!!!!!
Exercise: Re-Aligning AccuDraw…
Let’s try to draw this example:
STEP 1: File ´ Open….POLAR.DGN
STEP 2: Select the LINE command
STEP 3: Hit the <Space-Bar> until you are in RECTANGULAR mode in AccuDraw
STEP 4: Start the line anywhere in your drawing
STEP 5: Drag the cursor in the ¼ X-direction and keyin 1 for the distance
STEP 6: Hit the <Space-Bar> and switch to POLAR mode in AccuDraw
STEP 7: Hit the <TAB> key to move the focus in AccuDraw to the ANGLE
field if necessary
STEP 8: Keyin 45 to lock the angle to 45 degrees
STEP 9: Use the REPEAT DISTANCE INDICATOR to repeat the distance of 1
Copyright © 2005 - Jeanne Aarhus – All Rights Reserved
MicroStation V8 for AutoCAD Users Page 16
STEP 10: Again…use the REPEAT DISTANCE INDICATOR to repeat the distance of 1 for the
third line segment
STEP 11: We need to re-align the AccuDraw compass with the VIEW to draw the next segment
STEP 12: Keyin V to align the compass with the VIEW
….isn’t this thing great!
STEP 13: Finish drawing the rest of this exercise
Copyright © 2005 - Jeanne Aarhus – All Rights Reserved
MicroStation V8 for AutoCAD Users Page 17
AUTOCAD: Direct Distance allows the AutoCAD user to draw precise objects without having to use
those “awful” @ keyins! This tool is typically used with ORTHO ON to give it full benefit!
ORTHO is the equivalent to the MicroStation AXIS LOCK set to 90.
Direct Distance has been taken to a new level in 200x with the addition of POLAR
TRACKING and OBJECT TRACKING. With these new tools AutoCAD has almost
eliminated the need for construction objects in AutoCAD.
Here’s how OBJECT TRACKING works….
Here’s how POLAR TRACKING works….
You can even use both options together!
Copyright © 2005 - Jeanne Aarhus – All Rights Reserved
MicroStation V8 for AutoCAD Users Page 18
SHORTCUTs vs. ALIAS COMMANDS
Both applications give you “shortcut” keyins, or “alias” commands to make your CAD life easier.
MICROSTATION: To access the AutoCAD keyins in MicroStation you can use the AutoCAD workspace to
help a little. This workspace changes the tooltips to “AutoCAD” friendly tips.
Most MicroStation commands are 3-character specific…so just keyin the first 3 letters of
the command and you can skip the rest. Some are single-character specific…but just a
few!
AUTOCAD: Likewise, you can do the same in AutoCAD. AutoCAD provides an alias file called
ACAD.PGP which lists all the alias commands for AutoCAD. If you are a MicroStation
user, just edit this file as needed. Sorry, they don’t provide one for you!
R, *Redraw
Ra, *Redrawall
Re, *Regen
Rea, *Regenall
Rec, *Rectangle
Reg, *Region
Note: There is a dialog box interface available to
simplify the editing of this file. This utility is
available with the EXPRESS TOOLS; and is
available free of charge to subscribers.
Using ACAD.PGP
MICROSTATION: You can use your ACAD.PGP file in MicroStation by setting the following configuration
variable.
MS_DWG_PGPFILE=c:\Program Files\AutoCAD 2002\support\acad.pgp
The next configuration variable that you might want to change is the “command prefix”
setting for using the keyins from the ACAD.PGP file. The default is set to “\”. You can
change this to anything convenient.
MS_DWG_COMMANDPREFIX=”\”
For Example: You want to be able to keyin E for ERASE?
Just keyin \E and the MicroStation DELETE ELEMENT is executed
Another Example: You can also use the built in keyins DWG ERASE, DWG LINE…etc. See the
online help for a complete list of all DWG commands.
Note: You can also use this feature to create shortcuts for MicroStation commands.
Copyright © 2005 - Jeanne Aarhus – All Rights Reserved
MicroStation V8 for AutoCAD Users Page 19
MICROSTATION:
Exercise: Using SHORTCUT ALIAS in MicroStation
This exercise will help you set up your MicroStation to use the AutoCAD commands you already know. But
remember, you should still try to convert your language over to the MicroStation terminology so you begin the
transition…sooner rather than later.
STEP 1: File Æ Open….KEYINS.DGN
STEP 2: Select Workspace Æ Configuration
STEP 3: Select the category DWG/DXF and highlight the setting for PGP Command Alias File
STEP 4: To modify this setting pick the SELECT button and navigate to the training file listed
below:
C:\BIUC\uSTN_for_ACAD_Users\ACAD.PGP
STEP 5: Pick OK and YES to save the changes
STEP 6: Keyin \E….this should execute the DELETE ELEMENT command
STEP 7: Try another one, Keyin \X….this should execute the DROP ELEMENT command
Pretty cool…right?
Note: Don’t forget you can also use the prefix DWG
Copyright © 2005 - Jeanne Aarhus – All Rights Reserved
MicroStation V8 for AutoCAD Users Page 20
VIEW vs. VIEWPORT
MICROSTATION: Allows for multiple Windows, and Dual-Monitors. It is possible to draw between views
and monitors quite easily. The focus change is automatic and no extra clicks are required.
There is a user preference setting to allow for dual application windows.
Workspace Æ Preferences Æ Operation
MicroStation even works with two
application windows on a Single-Monitor
system…this is great way to get all those
dialog boxes out of your way, and off your
drawing area!
Another nice feature is the multiple windows
available in MicroStation. Try this out…you
will love it!
Window ´ Views ´ Dialog
AUTOCAD: You can have multiple viewports in AutoCAD but the focus is allowed in only “1” viewport
at a time. To draw from one viewport to another the user must <Left-Click> in the viewport to
change focus, and then <Left-Click> again to continue a command. Similar, but a little
cumbersome, and a lot more clicks!
Most AutoCAD users don’t use multiple viewports in modelspace. However, there are
several predefined viewport
arrangements you can choose from.
View Æ Tiled Viewports Æ
Layout
You can also have dual-monitors
for AutoCAD, but this is related
more to the operating system and
video card combinations. Not typical in the AutoCAD world…but gaining in popularity!
Copyright © 2005 - Jeanne Aarhus – All Rights Reserved
MicroStation V8 for AutoCAD Users Page 21
SEED File vs. TEMPLATE/PROTOTYPE
Similar procedures take place here…both systems use “BASE” files to create NEW files.
MICROSTATION: SEED files store the desired settings for “future” design files. SEED files have a .DGN
extension by default.
AUTOCAD: TEMPLATE or PROTOTYPE files store the settings for “future” design files. These files
can be inserted into “older” files to force or inherit “template” file settings. Not all settings
can be inherited this way. TEMPLATES have the file extension .DWT; while
PROTOTYPES have the file extensions .DWG.
TENTATIVE SNAP vs. OBJECT SNAP
Achieving exact precision requires the user to “snap” to all elements while drawing.
MICROSTATION: MicroStation has two methods for snapping to elements.
First, the TENTATIVE SNAP uses a combination of mouse buttons to highlight and snap
to elements. MicroStation allows you set ONE snap “running constant” and have a
SECOND snap “single-shot”.
”EXTRA” Snaps Available in MicroStation:
Keypoint (multiple keypoints…equivalent to ACAD
center;endpoint;midpoint;and quadrant)
Perpendicular FROM
Tangent FROM
Bisector
Through Point (similar to OBJECT TRACKING in 2000)
Point On (similar to OBJECT TRACKING in 2000)
Second, the new ACCUSNAP works very similar to what AutoCAD users are used to.
This tool will display SNAP ICON representing the active snap setting. You have several
ACCUSNAP settings to allow you to “tweak” how this new tool works.
It also displays additional information about the
element; including type [level]
Copyright © 2005 - Jeanne Aarhus – All Rights Reserved
MicroStation V8 for AutoCAD Users Page 22
AUTOCAD: Object Snaps are AutoCAD’s way of
“snapping” to objects. AutoCAD
allows you to have as many Object
Snaps set RUNNING as you like. You
are not limited to “two” like in
MicroStation.
Object Snaps in 200x saw the biggest
improvement in years. The addition of
PARALLEL and EXTENSION added
some missing functionality.
Extra Object Snaps available in AutoCAD 200x:
AccuDraw and AccuSnap provide a “close” match for these -
Temporary Track Point
From
Point Filters
Osnap Markers
Extension
Node (similar to a POINT in MicroStation)
Exercise: Getting TENTATIVE to work…
This exercise will help you get used to the need for the TENTATIVE SNAP, and how you can change how it
functions if you just CAN’T get your fingers to do both buttons at once!
STEP 1: File Æ Open….TENTATIVE.DGN
STEP 2: Select Workspace Æ Button Assignments
STEP 3: Highlight TENTATIVE from the list of buttons and move your cursor over the BUTTON
DEFINITION AREA
STEP 4: Press the mouse button that you prefer to use for your
TENTATIVE button
STEP 5: Pick OK to save the changes
Now let’s try to use the TENTATIVE SNAP to snap to the intersection of non-
intersecting lines.
STEP 6: TENTATIVE SNAP to P1 and TENTATIVE SNAP to P2.
If you performed this maneuver successfully the lines should
appear dashed and/or highlighted
Copyright © 2005 - Jeanne Aarhus – All Rights Reserved
MicroStation V8 for AutoCAD Users Page 23
VIEW COMMANDs vs. ‘TRANSPARENT COMMANDs
MICROSTATION: When running a PRIMARY command (draw or manipulation command). MicroStation
allows you to use SECONDARY or VIEW commands (view or zoom) without stopping
the PRIMARY command.
AUTOCAD: When running any AutoCAD command, there is no such thing as “primary” or “secondary”
commands. However, AutoCAD does allow you to run several commands in
“TRANSPARENT” mode. This allows the AutoCAD user to run a TRANSPARENT
ZOOM while in a LINE command. To execute any command in “TRANSPARENT” mode
just place a ‘ before the command…it will be TRANSPARENT.
’ZOOM
Note: Some commands can not be run in transparent mode
AutoCAD will warn you if you try one that is not allowed!
HANDLEs vs. GRIPs
Most users pick the command first, then pick the element or object they want to manipulate. However, both
applications allow the “other direction” as well.
MICROSTATION: Use the SELECTION TOOL in MicroStation…I recommend using the
POWERSELECTOR in SE/J/V8…it’s great! Most AutoCAD users will appreciate this
tool since it performs some of the same selection methods they are used to.
Here are
some samples of what you can do
with POWERSELECTOR
Copyright © 2005 - Jeanne Aarhus – All Rights Reserved
MicroStation V8 for AutoCAD Users Page 24
AUTOCAD: Using GRIPS in AutoCAD is really easy….I’m still a CAD user from the old school…so I still
pick the command first, and then the object when possible. But, with GRIPS, there are some
things I can do that the “normal” AutoCAD way won’t let me do!
Copyright © 2005 - Jeanne Aarhus – All Rights Reserved
MicroStation V8 for AutoCAD Users Page 25
Exercise: Using POWERSELECTOR
This exercise will focus on how to use the POWERSELECT tool.
STEP 1: File Æ Open….POWERSELECT.DGN
STEP 2: Select the POWERSELECTOR tool, it may be hidden UNDER the SELECTION tool
STEP 3: Take a look at the Tool Settings dialog. There are
several options here that should remind you of
AutoCAD…and more!
Let’s test your selection skills!
STEP 1: Select ONLY the circles….can you do it? What option did you use?
STEP 2: Select ONLY the lines….can you do it? What option did you use?
STEP 3: Select ONLY the hexagons….is it getting easier? Hope so!
STEP 4: Take a few minutes to try it on your own….
You can change the default SELECTION tool to POWERSELECTOR if you liked it better…here’s how:
STEP 1: Select Workspace Æ Preferences
STEP 2: Select the category LOOK and FEEL and locate the DEFAULT TOOL
STEP 3: Modify the DEFAULT TOOL to POWERSELECTOR
STEP 4: Pick OK to save the changes
Copyright © 2005 - Jeanne Aarhus – All Rights Reserved
MicroStation V8 for AutoCAD Users Page 26
Basics of LEVEL vs. LAYER
One of the most fundamental aspects of any CAD package is the “layering” scheme used to control the display
of graphics.
V8 has an “unlimited” number of levels you can use. You are no longer limited to 63 levels per file. Don’t go
to crazy with this, but more than 63 levels is a significant enhancement. Levels can now work similar to
AutoCAD 200x. You can use the BYLEVEL or BYCELL level settings to enable you to easily exchange data
with AutoCAD users. Try it out…this works really well!
Level Names can be 1-511 characters in length, and you can group several levels together using Level Filters,
or Level Filter Groups.
To change the ACTIVE LEVEL use the PRIMARY TOOL BOX:
or….keyin: LV=# or….LV=name
To manage most of the level features use the new LEVEL MANAGER dialog box.
or…. keyin
OF=# or….
OF=name
ON=# or….
ON=name
Copyright © 2005 - Jeanne Aarhus – All Rights Reserved
MicroStation V8 for AutoCAD Users Page 27
AUTOCAD: Uses maximum of 32,000 layers. Layer Names can be 1-255 characters in length. These
layers are typically named, but you could use numbers…..most AutoCAD users will use
Layer Names….not Numbers.
To change the CURRENT LAYER use the LAYER CONTROL on the Object Properties
Toolbar:
or….keyin LAYER OFF LAYER ON
To turn levels ON or OFF use the following dialog box:
AutoCAD also includes a “layer 0” in every file. This layer is required and is used for
special purposes, such as Blocks.
Another “different” layer found in AutoCAD is the
DEFPOINTS layer. This layer is similar to “Construction
Elements” in MicroStation. Anything found on the
DEFPOINTS layer in AutoCAD will NOT PLOT
regardless of the screen display. This layer is generated
automatically when an associated dimension is placed. (It
is the “definition point” or “snap point” on the object)
More LEVEL vs. LAYER
This one of the most important issues and most misunderstood areas between MicroStation and AutoCAD.
While the need for levels in both MicroStation and AutoCAD is obvious, the use of layers in AutoCAD is
CRITICAL!
AutoCAD relies on the layer structure to control data management, plot control, and WEIGHT (which didn’t
exist as an AutoCAD object property prior to AutoCAD 2000), COLOR, and LINETYPE. Users in AutoCAD
differentiate the different properties between objects based primarily on layer. Hence, the meaning and
purpose of the BYLAYER setting for both color and linetype.
Note: Some users in AutoCAD do draw objects on different layers while assigning specific colors and
linetypes to individual objects. I call this the equivalent of drawing in MicroStation with 1
level, 1 color, and 1 line weight.
Yes, it is possible to do….but just because I can…should I?
Copyright © 2005 - Jeanne Aarhus – All Rights Reserved
MicroStation V8 for AutoCAD Users Page 28
LINESTYLE vs. LINETYPE
Here is another BIG DIFFERENCE! How each application handles different line styles is completely
different.
MICROSTATION: MicroStation may appear to have the
fewest options when it comes to “out-of-
the-box” line styles…or linecodes. But,
you're wrong! With custom line styles I
can easily create as many line styles as I
want to. And the plus is how easy it is to
do.
MicroStation also gives you an easy to
use interface for creating custom line
styles. However, be careful with how
custom line styles translate! Basically….they don’t, you have to drop them!
AUTOCAD: AutoCAD has several delivered linetypes and a system variable called LTSCALE which
allows the AutoCAD user to modify the “scale” of these linetypes globally throughout the
drawing file.
In R13, AutoCAD also introduced another setting called LINETYPE SCALE, which allows
the user to modify the “scale” of a linetype on an object by object basis.
Copyright © 2005 - Jeanne Aarhus – All Rights Reserved
MicroStation V8 for AutoCAD Users Page 29
ENTER DATA FIELDS vs. ATTRIBUTE TAGS
This functionality is available on both sides of this discussion; they just call it something different.
MICROSTATION: ENTER DATA FIELDS are generally used for editable text within cells. For example: an
equipment tag, or room number. These cells have varying text data every time they are
used, so it is critical that this be an easy edit to make without having to DROP the cell.
AUTOCAD: ATTRIBUTES are very similar to Enter Data Fields in MicroStation. They allow the
AutoCAD user to edit the text inside of a block without having to EXPLODE the block.
Attributes can be edited globally, which is very convenient, however, DO NOT EXPLODE
a block with attributes with the default AutoCAD EXPLODE command or the text data will
be destroyed.
You must use an EXPRESS TOOL called “EXPLODE ATTRIBUTES TO TEXT” to
maintain the text data during an explode.
Copyright © 2005 - Jeanne Aarhus – All Rights Reserved
MicroStation V8 for AutoCAD Users Page 30
Line WEIGHT vs. COLOR
MICROSTATION: Line weight has always existed in
MicroStation as an element attribute. This
allows you to see visual line weight on the
screen while working. You can turn off screen
line weight using the VIEW ATTRIBUTES
command.
Line Weights - ON Line Weights - OFF
AUTOCAD: Screen line weight was never been available in AutoCAD (until 200x). To get line weight
an AutoCAD user assigns “colors” to an object based on the layer, and then maps that color
to a specific line weight during the PLOT process.
Screen line weight is now available in AutoCAD 200x. To plot line weight you can use this
line weight assignment, or use the color to weight mapping method similar to previous
releases of AutoCAD. Note that most AutoCAD users still don’t utilize the line weight
feature.
Line Weights - ON Line Weights - OFF
Copyright © 2005 - Jeanne Aarhus – All Rights Reserved
MicroStation V8 for AutoCAD Users Page 31
Reference Files vs. Xrefs
Reference Files compare better than ever before! MicroStation
still has more functionality and manipulations available than
AutoCAD, but the gap is closing!
MICROSTATION: MicroStation supports the following
reference file commands. The bolded items
are unique to MicroStation.
ATTACH
DETACH
RELOAD
REF AGENT – maintains local copies of ref files
attached from the web
EXCHANGE – opens the ref file for editing
MOVE
SCALE
ROTATE
COPY ATTACHMENT – copy the ref file attachment
MERGE TO MASTER – merge the ref file into the active or master file
MIRROR HORIZONTAL
MIRROR VERTICAL
CLIP BOUNDARY
CLIP MASK – hide a portion of the ref file
CLIP MASK DELETE – remove the clipping boundary from the ref file
NEST DEPTH – control how far down the file tree ref files are inherited
LOGICAL NAMES – provide a user-friendly name for various ref file tools
HILITE MODE – controls how ref files are visually identified in the graphics view
DISPLAY – control the display of the ref file
LOCATE – control the accessibility of elements in the ref file
SNAP – control snapping to elements in the ref file
AUTOCAD: Supports the following reference file commands. The bolded items are unique to AutoCAD.
ATTACH
DETACH
RELOAD
UNLOAD
MOVE
SCALE
ROTATE
MIRROR
CLIP
BIND
CLIPFRAME
XREF EDIT
COPY NESTED OBJECTS
TRIM TO XREF
EXTEND TO XREF
LIST XREF
EDIT XREFS PATHS
XREF MANAGER
Copyright © 2005 - Jeanne Aarhus – All Rights Reserved
MicroStation V8 for AutoCAD Users Page 32
Exercise: Learning the differences in Reference Files
This exercise will cover just some of the differences in how reference files are used. I think you will find that
MicroStation has a much more powerful set of tools to work with reference files. You can do everything
AutoCAD can do….and more! Let’s take a look!
STEP 1: File Æ Open….REFERENCE.DGN
STEP 2: Select File Æ Reference and highlight the LAND_WEST reference file and <Right-
Click> to explore the commands available
STEP 3: Select the EXCHANGE command to switch to the reference file for editing
STEP 4: To return to the “master” file…select File Æ 2 – REFERENCE.DGN…now you should
be back in the “master” file
STEP 5: Select the MERGE INTO MASTER command and <Data-point> in a view to complete
the merge
The view selected is more important than most users initially think. Only the levels that
are displayed in that view are merged. All other levels are ignored.
STEP 6: Place a FENCE in the middle of the reference file
STEP 7: Select the CLIP MASK command and <Data-
point> to accept the clip
You should see the portion of the reference file
INSIDE the fence disappear.
STEP 8: Select the HIGHLIGHT MODE and set it to HIGHLIGHT. This causes the selected
reference file in the dialog to also highlight visibly in all views.
STEP 9: Select the BOUNDARIES mode and notice that only a boundary is highlighted in all
views.
….or you can select BOTH and the reference files will highlight with a boundary in all
views.
Copyright © 2005 - Jeanne Aarhus – All Rights Reserved
MicroStation V8 for AutoCAD Users Page 33
STEP 10: Turn OFF the display of LAND_WEST by selecting the 9 in the DISPLAY COLUMN of
the dialog box.
Select it again to Turn ON the display of LAND_WEST.
STEP 11: Turn OFF the ability to SNAP to elements in the reference file by selecting the 9 in the
SNAP COLUMN of the dialog box.
Select it again to Turn ON this feature for
LAND_WEST.
STEP 12: Turn OFF the ability to COPY elements from the reference file by selecting the 9 in the
LOCATE COLUMN of the dialog box.
Select it again to Turn ON this feature for LAND_WEST.
Copyright © 2005 - Jeanne Aarhus – All Rights Reserved
MicroStation V8 for AutoCAD Users Page 34
Cell Libraries – DesignCenter
The storage of standard symbols is critical to either application. Both provide more than one way to retrieve
and populate standard symbol libraries.
MICROSTATION: A cell library is the primary method for storing symbols in MicroStation. However, with
the release of V8, you can now store symbols in models as well.
Cell libraries as we have known them in the past are really gone. But the cool thing about
the transition is that Bentley has made this change virtually transparent to the user. You
may think that you are using the same old cell library...but you’re not! What you see in
the cell library dialog can be located from various locations.
The cell library file format no longer exists. The .CEL file format is really the same as a
.DGN file. One new feature allows the user to EDIT cells while in the “library”.
Here is what the file looks like if you look at it from a new perspective. You can edit the
cell and the “library” updates
automatically. This new concept
might take you a few minutes to
master, but you can do it!
Copyright © 2005 - Jeanne Aarhus – All Rights Reserved
MicroStation V8 for AutoCAD Users Page 35
You can also use the MicroStation tool CELL SELECTOR which is very similar to the DESIGN
CENTER…only BETTER!
The CELL SELECTOR Tool allows you to create a “tool palette” from cells so that you can visually pick cells
easily for placement. CELL SELECTOR also allows you to control the settings and properties automatically
during placement.
Exercise: Using CELL SELECTOR
This exercise will demonstrate how to set up CELL SELECTOR to enhance cell placement in MicroStation.
STEP 1: File Æ Open….CELLS.DGN
STEP 2: Select Utilities Æ Cell Selector
STEP 3: Select any cell from the created
dialog box and place it in the
design file.
STEP 4: From the CELL SELECTOR dialog box…select Edit Æ Button Size
STEP 5: Modify the BUTTON SIZE to 24 and the GAP SIZE to 2
STEP 6: Pick OK to save the changes
STEP 7: From the CELL SELECTOR dialog box…select Edit Æ
Defaults
You can modify several settings here to manage and
control the cell placement. All you CAD Managers
should really like this one!
You can pick and choose which cells you want in the CELL SELECTOR dialog box, as well as import cells
from several cell libraries into a single CELL SELECTOR dialog box.
STEP 1: Select File Æ Load Cell Library
STEP 2: Select AREAPAT.CEL from the list and pick OK
to complete
STEP 3: Select NO to ADD the new cells to the current
CELL SELECTOR dialog box
STEP 4: To REMOVE cells from the CELL SELECTOR dialog, select the cell button and press
the <Delete> key on the keyboard
Copyright © 2005 - Jeanne Aarhus – All Rights Reserved
MicroStation V8 for AutoCAD Users Page 36
After setting up the CELL SELECTOR for your company’s use, you can SAVE the
settings for everyone to use.
STEP 1: From the CELL SELECTOR dialog box…select File Æ Save As…and save your CELL
SELECTOR preferences to an external file
Standard Cells.CSF
This external file can be placed on a server so that it can be easily accessed by everyone in your organization.
The following configuration variable will load the CELL SELECTOR file automatically for all users.
STEP 1: Select Workspace Æ Configuration
STEP 2: Select the category CELLS and highlight the setting for Cell Selector File
STEP 3: Pick the SELECT button and navigate to your external CELL SELECTOR file
STEP 4: Pick OK and YES to save your changes
AUTOCAD: AutoCAD also provides three primary methods for inserting standard symbols.
WBLOCKS Design Center Tool Palettes
First , you can INSERT blocks from WBLOCK files; where each block is stored in a
separate DWG file….. or from DWG files containing several blocks using the new DESIGN
CENTER.
Here is a sample of each:
Copyright © 2005 - Jeanne Aarhus – All Rights Reserved
MicroStation V8 for AutoCAD Users Page 37
What’s NEW….
MicroStation V8 2004 vs. AutoCAD 2004/2005
DGN/DWG Enhancements
MicroStation V8 2004 will read and write to 2004 file formatted files. The following features are now
supported between CAD files.
• Associative Dimensions
• Layer Filters
• Multi-line styles
• Wipeout Objects
• Password protected DWG files
• DWG file recovery
• DWG Audit
Misc V8 2004 Features/Commands
Some of the following commands have also been enhanced with MicroStation V8 2004.
• Ability to read and write DWS (drawing settings) files
• Ability to control the Seed File Global Origin
• Ortho/Axis compatibility
• Reference File Logical Names mapping
• True Line weight mapping
• Convert Empty Data Fields to Spaces
• UCS compatibility
• Front and Back Clipping Planes
• Text Style names
• Convert Reference Files
Copyright © 2005 - Jeanne Aarhus – All Rights Reserved
MicroStation V8 for AutoCAD Users Page 38
Multiple SNAPs vs. OSNAPs
MICROSTATION: MicroStation V8 2004 introduces multiple snap capabilities similar to those found in
AutoCAD, only better. The ability to configure 3 “saved” snap combinations to provide
the user with simultaneous snap conditions is a very convenient and productive
application for the user.
AUTOCAD: AutoCAD provides the ability to have simultaneous osnaps set at one time as shown below.
Copyright © 2005 - Jeanne Aarhus – All Rights Reserved
MicroStation V8 for AutoCAD Users Page 39
DGN Compress vs. Purge
MICROSTATION: MicroStation V8 2004 also provides new file compression options similar to the
AutoCAD Purge command.
AUTOCAD: AutoCAD allows for the user to select which aspects of the file to purge and remove.
Copyright © 2005 - Jeanne Aarhus – All Rights Reserved
MicroStation V8 for AutoCAD Users Page 40
Windows-Like Interface in BOTH
MICROSTATION: The file operation dialogs can be modified to be more “windows-like” via a new
preferences in V8 2004. Check out the following preference settings to modify the default
interface.
AUTOCAD: The file dialogs in AutoCAD are “windows-like” by default, and are not customizable.
Copyright © 2005 - Jeanne Aarhus – All Rights Reserved
MicroStation V8 for AutoCAD Users Page 41
Text Editor vs. MText Editor
MICROSTATION: The new Text Editor in V8 2004 is similar to the MText Editor found in AutoCAD in
respect to Tabs and Indents. However, in typically fashion, they took it a step further with
the availability of Tab Schemes.
AUTOCAD: The MText Editor available in AutoCAD
<Double-Click> Editing
You will be able to <Double-Click> on text elements to edit them in V8 2004.
Copyright © 2005 - Jeanne Aarhus – All Rights Reserved
MicroStation V8 for AutoCAD Users Page 42
Standards Checker in BOTH
MICROSTATION: V8 2004 provides the ability to check drawings for standards compliance.
AUTOCAD: The CAD Standards Checker available in AutoCAD.
Copyright © 2005 - Jeanne Aarhus – All Rights Reserved
MicroStation V8 for AutoCAD Users Page 43
ESC to Cancel in BOTH
MicroStation V8 2004 provides a user preference to allow the AutoCAD user to set the ESC key to cancel any
command in MicroStation.
Question & Answers
If time allows….at this point I will open it up for general questions and answers.
As you can see MicroStation has most of the same functionality that you had in AutoCAD…plus more! I hope
I was able to show you some tools that will help you get comfortable quicker and with the least amount of
“pain”. Remember, most of our frustration is “emotional”, and the sooner you take the plunge the better.
Have fun…I feel confident that you will be extremely happy with what MicroStation has to offer.
Copyright © 2005 - Jeanne Aarhus – All Rights Reserved
MicroStation V8 for AutoCAD Users Page 44
WELL…..that's probably more than I have time for….but hopefully not more that you wanted to know! I hope
this has been a benefit to each of you.
Thank you for your time
Hope you enjoyed the session!
For high quality and affordable Training and Consulting Services
Contact:
Jeanne Aarhus
ProSoft NET - Omaha
12005 Quail Drive
Omaha, Nebraska, 68123-1175
402-292-6016
jaarhus@prosoftnet.com
MicroStation is a registered trademark of Bentley Systems, Inc. AutoCAD is a registered trademark of Autodesk Corporation. Other products and services may be
mentioned in this seminar and/or handout that are registered trademarks of their respective companies and the author makes no claim to these marks
Copyright © 2005 - Jeanne Aarhus – All Rights Reserved
You might also like
- Mediquip Case AnalysisDocument2 pagesMediquip Case AnalysisAsta Fu67% (3)
- Bentley Microstation Training PresentationDocument30 pagesBentley Microstation Training PresentationBhardwaj Trivedi100% (1)
- Microstation Basic Training ManualDocument18 pagesMicrostation Basic Training ManualselmarameshNo ratings yet
- MicroStation Training Manual 2D Level 1Document296 pagesMicroStation Training Manual 2D Level 1Tarunbir Singh50% (2)
- Advance Steel 2020 Fundamentals PDFDocument65 pagesAdvance Steel 2020 Fundamentals PDFDino Bernardo0% (1)
- Micro Station Power Draft Training Guide by Bentley SystemsDocument162 pagesMicro Station Power Draft Training Guide by Bentley Systems00152100% (2)
- PWC Benefits Measurement Methodology PDFDocument63 pagesPWC Benefits Measurement Methodology PDFMauro FragosoNo ratings yet
- Microstation BasicDocument592 pagesMicrostation BasicGemski PortentoNo ratings yet
- MicroStation Key-In List For AutoCad CommandsDocument8 pagesMicroStation Key-In List For AutoCad Commandsdanishali03No ratings yet
- Customer Cat ET OverviewDocument36 pagesCustomer Cat ET Overviewlisahun100% (5)
- Part 3 Comparing The Information Gain of Alternative Data and ModelsDocument3 pagesPart 3 Comparing The Information Gain of Alternative Data and ModelsWathek Al Zuaiby60% (5)
- Difference Between Opentext Content Server and Archive ServerDocument1 pageDifference Between Opentext Content Server and Archive Serversharadcsingh100% (1)
- Splunk Fundamentals1-72-DescriptionDocument2 pagesSplunk Fundamentals1-72-DescriptionMadhu Sudhana Reddy SattiNo ratings yet
- MicroStation For AutoCAD UsersDocument45 pagesMicroStation For AutoCAD Usersoverlord5555No ratings yet
- MicroStation For AutoCAD UsersDocument45 pagesMicroStation For AutoCAD UsersVinay KumarNo ratings yet
- AutoCAD 2016: A Problem-Solving Approach, Basic and IntermediateFrom EverandAutoCAD 2016: A Problem-Solving Approach, Basic and IntermediateRating: 3 out of 5 stars3/5 (6)
- MicroStation Training GuideDocument72 pagesMicroStation Training Guidekdj07No ratings yet
- Micro Station Tips & TricksDocument20 pagesMicro Station Tips & TricksgraymondrNo ratings yet
- MicroStation Tips and TricksDocument37 pagesMicroStation Tips and Tricks28051970No ratings yet
- Microstation TipsDocument8 pagesMicrostation TipsRamadas KrishnaNo ratings yet
- Microstation V8 - 20-Tips & TricksDocument54 pagesMicrostation V8 - 20-Tips & TricksEschtzNo ratings yet
- Autocad Command Reference GuideDocument1,322 pagesAutocad Command Reference GuideujalaNo ratings yet
- MicroStation V8i EssentialsDocument100 pagesMicroStation V8i EssentialsneamiceNo ratings yet
- MicroStation V8i SS3 EssentialsDocument266 pagesMicroStation V8i SS3 Essentialswili_ab8040100% (1)
- Microstation V8 - Accu Draw BasicsDocument80 pagesMicrostation V8 - Accu Draw BasicsEschtzNo ratings yet
- Frameworks Plus TutorialDocument142 pagesFrameworks Plus Tutorialmsager33% (3)
- AutoCAD Civil 3D FundamentalsDocument11 pagesAutoCAD Civil 3D FundamentalsRodryNo ratings yet
- AutoCAD2020 BeyondBasics MU-EVAL PDFDocument70 pagesAutoCAD2020 BeyondBasics MU-EVAL PDFsupportLSM100% (1)
- Introduction To Microstation - A Project Based Approach For Learning MicroStation V8iDocument304 pagesIntroduction To Microstation - A Project Based Approach For Learning MicroStation V8iMuhammad Aquilur RahmanNo ratings yet
- All MicroStation Tips and TricksDocument92 pagesAll MicroStation Tips and Tricksbambangtirtas_984017No ratings yet
- MicroStation ManualDocument39 pagesMicroStation ManualEric VillenasNo ratings yet
- AutoCAD Keyboard Commands Shortcuts Guide - Autodesk PDFDocument23 pagesAutoCAD Keyboard Commands Shortcuts Guide - Autodesk PDFAnonymous LNqt3GSYkNo ratings yet
- Advance Design - Starting GuideDocument40 pagesAdvance Design - Starting GuideNabil AssamNo ratings yet
- TM-1102 AVEVA Plant (12 Series) Cable Tray Modelling Rev 3.0Document68 pagesTM-1102 AVEVA Plant (12 Series) Cable Tray Modelling Rev 3.0trongtu2002No ratings yet
- AutoCAD Mech 2007 UserGuideDocument512 pagesAutoCAD Mech 2007 UserGuideenjoylife0290No ratings yet
- MicroStation 3D TrainingDocument100 pagesMicroStation 3D TraininggcwleeNo ratings yet
- AutoPLANT PipingDocument2 pagesAutoPLANT PipingGPNo ratings yet
- Openroads Technology Selectseries 4 For Vdot: Bentley Institute Course GuideDocument406 pagesOpenroads Technology Selectseries 4 For Vdot: Bentley Institute Course Guidebin zhaoNo ratings yet
- Point Cloud AutoCADDocument12 pagesPoint Cloud AutoCADStelios Agapiou100% (1)
- Adsk Inventor 2008 GetStartDocument322 pagesAdsk Inventor 2008 GetStartRogério XavierNo ratings yet
- AutoCad SymbolsDocument8 pagesAutoCad Symbolsyaqub1979No ratings yet
- Basis1 Steel en PDFDocument90 pagesBasis1 Steel en PDFNguyen HaiNo ratings yet
- AutoCAD TRAINING Manual by LababsDocument109 pagesAutoCAD TRAINING Manual by LababsLUKMAN100% (4)
- MicroStation Quick Start GuideDocument58 pagesMicroStation Quick Start GuidegoodmorningfredNo ratings yet
- Microstation GuideDocument158 pagesMicrostation GuideMishra KirtiwardhanNo ratings yet
- 12D Super AlignmentsDocument13 pages12D Super Alignmentsjohn_mccartney2333No ratings yet
- Cad Standard ManualDocument23 pagesCad Standard ManualNoly TicsayNo ratings yet
- Autocad Civil 3d 2011 Certification Exam Preparation Roadmap ComDocument2 pagesAutocad Civil 3d 2011 Certification Exam Preparation Roadmap Comedcartagena100% (1)
- 100 Autocad Tips You Should KnowDocument214 pages100 Autocad Tips You Should Knowloopback127xyzNo ratings yet
- Autoplant Modeler V8: I (Selectseries 5)Document2 pagesAutoplant Modeler V8: I (Selectseries 5)ingjavierginezNo ratings yet
- Advance Steel 2017 - Essentials Metric - Training GuideDocument426 pagesAdvance Steel 2017 - Essentials Metric - Training GuideEdinson Navarro100% (11)
- Structural Design Using PDMSDocument169 pagesStructural Design Using PDMSAdigwe George ChimaNo ratings yet
- MicroStation Basic 2D GraphicsDocument70 pagesMicroStation Basic 2D Graphicsruben'sNo ratings yet
- Tips and Tricks For CAD ManagersDocument42 pagesTips and Tricks For CAD Managersmayur_lanjewar100% (1)
- March 17 Lesson PlanDocument5 pagesMarch 17 Lesson Planapi-273186083No ratings yet
- STC Answers Lesson 5, 6 and 7Document3 pagesSTC Answers Lesson 5, 6 and 7Maribeth ConacoNo ratings yet
- PerFam Syllabus Based On Text BookDocument10 pagesPerFam Syllabus Based On Text BookAubrinary John100% (1)
- All Lectures Merged SA 2Document118 pagesAll Lectures Merged SA 2Venkat DotNo ratings yet
- Writing Part-FormatDocument15 pagesWriting Part-FormatHappyGreg360No ratings yet
- Iodine Clock Experiment: CHEM 251 Week of November 29, 2010 Alexis PatanarutDocument14 pagesIodine Clock Experiment: CHEM 251 Week of November 29, 2010 Alexis PatanarutArjun LalitNo ratings yet
- Work Power and EnergyDocument18 pagesWork Power and EnergyTabada NickyNo ratings yet
- PLSQL 7 4 PracticeDocument3 pagesPLSQL 7 4 PracticeAlfonso TorresNo ratings yet
- Desa Giripurno, Kawedanan, MagetanDocument35 pagesDesa Giripurno, Kawedanan, MagetanLuluk MahfirohNo ratings yet
- 11 Maintenance Strategy PDFDocument3 pages11 Maintenance Strategy PDFSaravanan RasayaNo ratings yet
- Weekly Hpome Learning PlanDocument18 pagesWeekly Hpome Learning PlanCATHERINE SIONELNo ratings yet
- Scaffolding-Cop-2021 Code of PracticeDocument77 pagesScaffolding-Cop-2021 Code of PracticeArdamitNo ratings yet
- Countering Criticism of The Warren Report (Clayton P. Nurnad and Ned Bennett), CIA File Number 201-289248 (Psyop Against 'Conspiracy Theorists') (1967)Document3 pagesCountering Criticism of The Warren Report (Clayton P. Nurnad and Ned Bennett), CIA File Number 201-289248 (Psyop Against 'Conspiracy Theorists') (1967)Quibus_Licet100% (1)
- Reading Text Love Is A Fallacy: Max ShulmanDocument7 pagesReading Text Love Is A Fallacy: Max ShulmanJanssen PascualNo ratings yet
- CBMSPovertyMaps Vol1 ADNDocument51 pagesCBMSPovertyMaps Vol1 ADNmp dcNo ratings yet
- Markovian Decision Process: Chapter Guide. This Chapter Applies Dynamic Programming To The Solution of A StochasDocument20 pagesMarkovian Decision Process: Chapter Guide. This Chapter Applies Dynamic Programming To The Solution of A StochasAnupam KumarNo ratings yet
- Industrial and Organisational PsychologyDocument7 pagesIndustrial and Organisational Psychologysdaswani0% (1)
- Rapid Miner TutorialDocument15 pagesRapid Miner TutorialDeepika Vaidhyanathan100% (1)
- PS/2 Keyboard and Mouse Emulation Device: OCTOBER 2007 AC247ADocument2 pagesPS/2 Keyboard and Mouse Emulation Device: OCTOBER 2007 AC247AYour Brand New LookNo ratings yet
- Inject MethanolDocument9 pagesInject MethanolabdounouNo ratings yet
- Pearson Btec Level 5 HND Diploma in Business Unit 6 BDM Assignment Y2s1b ManojDocument9 pagesPearson Btec Level 5 HND Diploma in Business Unit 6 BDM Assignment Y2s1b ManojMuhammad Ramiz Amin0% (2)
- Fea Stress Analysis of Drill BitDocument40 pagesFea Stress Analysis of Drill BitjagadeeshNo ratings yet
- Pike Creek Charter Middle SchoolDocument13 pagesPike Creek Charter Middle SchoolJohn AllisonNo ratings yet