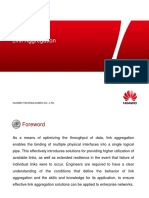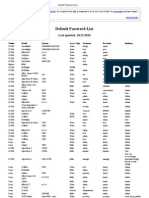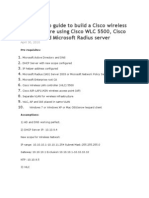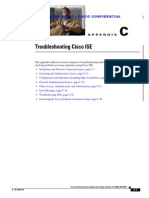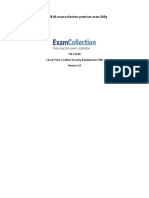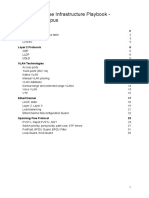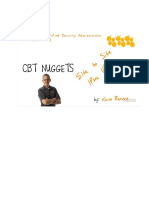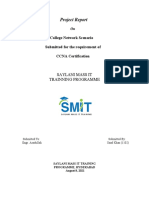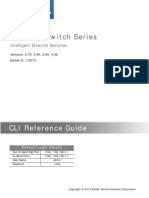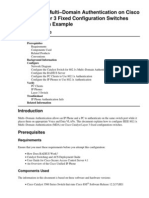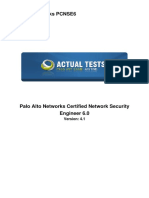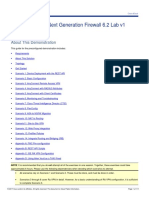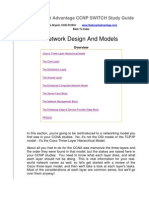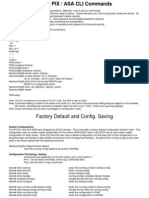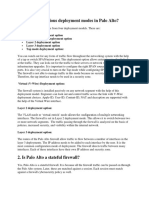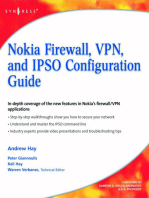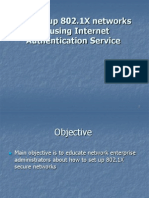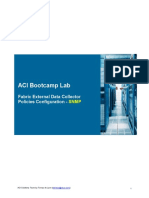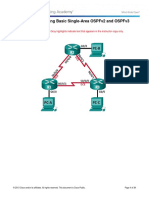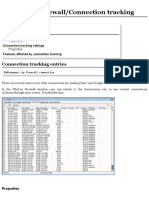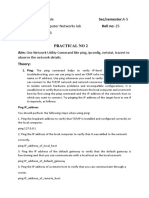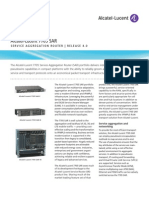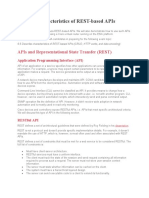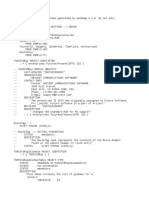Professional Documents
Culture Documents
Wireless Basics - Setup Guide v2.0 PDF
Wireless Basics - Setup Guide v2.0 PDF
Uploaded by
isail_silvaOriginal Title
Copyright
Available Formats
Share this document
Did you find this document useful?
Is this content inappropriate?
Report this DocumentCopyright:
Available Formats
Wireless Basics - Setup Guide v2.0 PDF
Wireless Basics - Setup Guide v2.0 PDF
Uploaded by
isail_silvaCopyright:
Available Formats
Cisco Wireless Basics Guide
Setup Guide
Version 2.0
Another offering from team MIDAS
January 15th, 2014
2
Table of Contents
Introduction......................................................................................................................... 3
Logical Topology ................................................................................................................. 4
Physical Topology ................................................................................................................ 6
Disclaimer............................................................................................................................ 8
Build Information ................................................................................................................ 8
Prerequisite knowledge....................................................................................................... 8
Guide Overview ................................................................................................................... 9
Part 1: Unboxing, Cabling and Accessing the Devices ...................................................... 10
Part 2: Configure the 2504 WLC via the CLI ...................................................................... 30
Part 3: Configure the 2504 WLC via the GUI ..................................................................... 38
Part 4: Configure the Network to support AP Registration .............................................. 47
Part 5: Test WLAN Access and Review Configuration ....................................................... 67
Appendix A: Final Device Configurations .......................................................................... 74
January 15th, 2014 Cisco Wireless Basics Guide
3
Introduction
Your integration company has been asked to configure a new simple wireless network,
including a 2504 WLC and three access points, for basic network access. This is a basics
guide to configuring Cisco Wireless. The customer Example.com has moved into a new
location and would like you to configure a wireless network. Example.com plans to have
only corporate users connect to the network wirelessly, and expects to grow to five
access points over the next four years. Your job is to cable the devices, set up the 2504
WLC, build a corporate WLAN, and test network access via the WLAN.
This guide will cover everything from part numbers and unboxing to testing network
access and everything in between. This guide will cover the following:
• Unbox and cable the devices
• Access of the console of the 2504 WLC.
• Complete the 2504 WLC basic CLI configuration.
• Configure the switch to support the WLC.
• Configure a DHCP scope / DNS to support AP registration.
• Connect 3 access points. (2 directly connected and 1 remote)
• Complete configuration of a WLAN and test wireless network access.
Please review the diagrams on the following pages carefully before proceeding. The
following diagrams are of the intended network design and represent the final product
upon completion.
January 15th, 2014 Cisco Wireless Basics Guide
4
Logical Topology
The diagram below depicts the logical L3 topology, both before and after, of the
network. Please note that the portion of the network depicted in the gray section is
preexisting. The switch used in this scenario is a Cisco Systems 3750v2 24 port PoE, but
any switch could be utilized given that it supports 802.3af or a power injector is utilized.
Pre-Deployment
January 15th, 2014 Cisco Wireless Basics Guide
5
Post-Deployment
January 15th, 2014 Cisco Wireless Basics Guide
6
Physical Topology
The diagram below depicts the L2 topology including both a before and after
representation of the network.
Pre-Deployment
January 15th, 2014 Cisco Wireless Basics Guide
7
Post-Deployment
January 15th, 2014 Cisco Wireless Basics Guide
8
Disclaimer
This Guide is intended to demonstrate one way to configure the network, to meet the
specified requirements of this example. There are various ways that this can be
accomplished, depending on the situation and the customer’s goals/requirements.
Please ensure that you consult all current official Cisco documentation before
proceeding with a design or installation. This lab is primarily intended to be a learning
tool, and may not necessarily follow best practice recommendation at all times, in order
to convey specific information. This is not intended to be a deployment guide. It is
intended for learning purposes only.
Build Information
As of the writing of this document, the current relevant documentation could be found
on CCO at the following links:
3750 Series configuration guides
http://www.cisco.com/en/US/docs/switches/lan/catalyst3750/software/release/12.2_55_se/configuration/guide/swint.html
2500 Series WLC Deployment Guide
http://www.cisco.com/en/US/products/ps11630/products_tech_note09186a0080b8450c.shtml
The labs were constructed using the following software versions from CCO:
3750 15.0(1) SE2 (Model: WS-C3750V2-24P)
AP 7021 15.2.58-SE2 (Downloaded 1/8/2013)
2504 WLC 07.6.100.0 (Model: AIR-CT2504-K9 V01)
Prerequisite knowledge
A solid understanding of networking, including routing and switching is assumed. Some
background with Cisco products will be helpful, but is in no way necessary.
January 15th, 2014 Cisco Wireless Basics Guide
9
Guide Overview
The Guide will cover completely how to deploy a very simple wireless network
supported by three access points. It will detail everything from unboxing the devices to
accessing and testing the completed wireless network.
The key focus of the document is to get comfortable with the 2504 WLC and
Cisco’s wireless solution set. This lab is intended for beginners to wireless configuration
as well as those new to Cisco’s solution.
January 15th, 2014 Cisco Wireless Basics Guide
10
Part 1: Unboxing, Cabling and Accessing the Devices
This part will cover what is included in each box, how to cable the devices to service the
needs of the example topology, as well as how to access the console of the 2504
Wireless LAN Controller. Listed below are the devices that will be detailed in this section
of the guide. To the right of each is the exact part number for ordering purposes.
1x 2504 Wireless LAN Controller (WLC) Part# = AIR-CT2504-5-K9
3x Air 7201 Access Point (AP) Part# = AIR-CAP7021-A-K9
Section 1.1 Unboxing the 2504 Wireless LAN Controller
This section will detail what comes with the 2504 WLC as well as the function of the four
interfaces and accessing the console.
January 15th, 2014 Cisco Wireless Basics Guide
11
January 15th, 2014 Cisco Wireless Basics Guide
12
January 15th, 2014 Cisco Wireless Basics Guide
13
In the above picture all of the ports of the 2504 WLC are displayed. The left most port is
the Console port as labeled. This port is intended for accessing the command line
interface of the device via a direct line. No matter the condition of the network or the
device it can always be reached via its console. A console cable (Blue cable in the second
and third pictures) is included with every 2504 and can be connected to the serial port
of any computer directly or with the assistance of a Serial to USB adapter. We will go
into further detail about this in later sections. To learn more about the console port of
Cisco IOS devices and how to access them below are links to valuable resources.
Cisco Console Port
Guide http://www.cisco.com/public/scc/compass/pdfs/0000_t_console_port_connect_total.pdf
Cisco 2504 WLC Startup
Guide http://www.cisco.com/en/US/docs/wireless/controller/2500/quick/guide/ctr2504_q_s.html
The four ports to the right are intended for network connectivity. Notice that
ports three and four of this group are labeled “POE” as this is very important. Ports
three and four can be used to power APs that are directly cabled to the 2504 using the
802.3af standard for power over Ethernet. Although these ports have POE they are not
devoid any functionality; they can still support regular network access to routers or
switches just as ports one and two. We will make use of these in later sections.
January 15th, 2014 Cisco Wireless Basics Guide
14
January 15th, 2014 Cisco Wireless Basics Guide
15
The 2504 WLC has a unique power supply as can be seen in the above three pictures.
January 15th, 2014 Cisco Wireless Basics Guide
16
Section 1.2 Unboxing the 7021 Access Point
This section will detail what comes with a Cisco Systems 7021 Wireless Access Point as
well as the function of the interface and how it can be powered.
January 15th, 2014 Cisco Wireless Basics Guide
17
January 15th, 2014 Cisco Wireless Basics Guide
18
January 15th, 2014 Cisco Wireless Basics Guide
19
Below is the side of the 7021 Access Point of four important features. On the left is a
power port for a 48 volt DC power supply (Sold Separately) that can be used to power
the AP if it is attached to a non 802.3af POE switch port. On that note, to the right of the
power port is a single Ethernet port shown in yellow that supports 802.3af POE (Power
of Ethernet) that is used to connect to the network. This port can be connected to any
switch port or directly to the Wireless LAN Controller.
January 15th, 2014 Cisco Wireless Basics Guide
20
To the right of the Ethernet port is a console port shown in blue that can be accessed in
the same way as the 2504 WLC if needed. In this guide and for most simplistic
configurations of wireless accessing this port is not required.
Right of the ports is a small red recessed button labeled “MODE” that is used to
reset the access point if required. This port is also rarely needed and is mainly intended
for recovery purposes. To learn more about the mode buttons role on the 7021 AP, or
any other information relating to configuration follow the link below.
Cisco Aironet Access Points Configuration Guide
http://www.cisco.com/en/US/docs/wireless/access_point/12.2_15_JA/configuration/guide/s15trb.html#w
p1036746
This scenario will utilize three of the 7021 Access Points shown all powered over
Ethernet by the 802.3af standard and each will be registered with the 2504 WLC.
January 15th, 2014 Cisco Wireless Basics Guide
21
Section 1.3 Cabling of the Topology
This section will cover adding the 2504 WLC and the first two of three 7021 Access
Points to the existing network. Below is the before and after layer two diagrams for
reference. Please examine them carefully.
Pre-Deployment
Post-Deployment
January 15th, 2014 Cisco Wireless Basics Guide
22
We will begin by cabling the 2504 WLC to the first two Access points. These access
points will be cabled directly to ports three and four on the WLC. Below the connections
are depicted. The Access points should be connected via the labeled Ethernet port and
will receive power from the WLC via this connection.
As can be seen above WLC port one is connected to the existing network via a switch
port. This interface will act as the Wireless Management Interface for the WLC. This
interface will handle connections to the GUI as well as send and receive
communications with the Access Points. Traffic from clients on the wireless network will
enter the wired network from a layer three prospective from this location.
Given the scenario all devices will be in the 10.1.10.0/24 subnet and all devices
will be in VLAN 1 making for a simple configuration.
Note***
This is not TAC supported. The backplane of the 2504 WLC is limited to 1gbps of
throughput. Connecting APs directly to the POE ports on the front of the WLC is not best
practice recommended. For this scenario and lab testing / experimentation it will work
as shown here but it is not a CISCO supported design. Do not do this in production.
January 15th, 2014 Cisco Wireless Basics Guide
23
January 15th, 2014 Cisco Wireless Basics Guide
24
Section 1.4 Accessing the Console of the 2504 WLC
This section includes accessing the console of the 2504 WLC and the needed settings in
Putty to do so.
In order to access the console, connect the console cable provided RJ-4 end to the WLC
as shown.
Now connect the other end of the console cable to either your PC directly or through a
Serial-to-USB connecter. (Pictured below is mine) In order to access the console of the
device a number of applications can be used. For this example we will use Putty.
January 15th, 2014 Cisco Wireless Basics Guide
25
The setting used for connecting to a cisco devices console can be seen below.
January 15th, 2014 Cisco Wireless Basics Guide
26
Note the “Speed” is 9600 and that under “Connection type” Serial is selected. In order
to access the console the “Serial line” that is designated to the correct USB port on the
computer. The best way to find out which “COM#” is connected to the device is via trial
an error. Start with “COM1” and test each one until one delivers an output. Here you
can see that I have chosen “COM6” as that matches my USB port.
January 15th, 2014 Cisco Wireless Basics Guide
27
The above display shows the options for “Serial” which I selected using the link on the
left pane. The settings should match what is shown above in that the speed or baud rate
is 9600, the data bits are 8, the stop bits are 1, the parity is “None” and flow control is
also “None”.
At this point the console cable is connected to the computer and the WLC, the
WLC has power and the putty settings are set as above. Below is the resulting window
upon clicking on the “Open” button in the above window.
January 15th, 2014 Cisco Wireless Basics Guide
28
After the WLC has completely booted it will sit at startup wizard. The boot process is
screenshot below.
Don’t type anything and after a few moments it will continue loading.
At this point press enter once.
January 15th, 2014 Cisco Wireless Basics Guide
29
Above will be the result. As you can see the first question of the setup wizard was
“System Name” but the AUTO-INSTALL message appeared immediately after. Press
enter once more and note the result below.
The setup wizard has now skipped the “System Name” question and moved on to
“Administrative User Name” so in order to go back to the first question enter a dash (-)
to take you back to the last question. That can be used on any question or questions
during the setup wizard. The result is shown below.
At this point we are ready to configure the WLC. Move on to exercise two to complete
the setup wizard.
January 15th, 2014 Cisco Wireless Basics Guide
30
Part 2: Configure the 2504 WLC via the CLI
Part 2 will cover configuring the 2504 Wireless LAN Controller via the Console port using
the Setup Wizard and testing access to the GUI once completed.
Section 2.1 Complete the Setup Wizard via the Console
This section will cover completing the Setup Wizard via the CLI/Console connection.
From the console of the 2504 answer the questions of the Setup Wizard as follows to
match the intended example topology.
System Name: WLC2504
Admin Username: admin
Password: Cisco123
Password re-enter: Cisco123
Enable Link Aggregation (LAG): NO
MGMT IP Address: 10.1.10.254
MGMT Netmask: 255.255.255.0
MGMT Default Route: 10.1.10.1
MGMT VLAN ID: 0
MGMT Port#: 1
MGMT DHCP Server IP: 10.1.10.200
Virtual Gateway IP: 1.1.1.1
January 15th, 2014 Cisco Wireless Basics Guide
31
Multicast IP Address: 239.255.255.255
Mobility RF Group Name: 2504WLC
SSID: Example-Corp
DHCP Bridging Mode: NO
Allow Static IP: YES
Configure Radius: NO
Note the message received above. We will need to change the security setting on the
WLAN after completing the Wizard in order to access the wireless LAN.
Country Code: US
Enable 802.11b: YES
Enable 802.11a: YES
Enable 802.11g: YES
Enable Auto-RF: YES
Configure NTP Server: YES
January 15th, 2014 Cisco Wireless Basics Guide
32
NTP Server IP Address: 64.90.182.55
Polling Interval: 5400
Configuration Correct: YES
At this point the WLC will apply the configuration and reload the system.
January 15th, 2014 Cisco Wireless Basics Guide
33
When the screen reaches the point depicted above log in with the credentials set in the
above wizard.
User: admin
Password: Cisco123
We have now confirmed that this username and password is working and that the
configuration options set in the wizard took effect.
January 15th, 2014 Cisco Wireless Basics Guide
34
Section 2.2 Access the 2504 Wireless LAN Controller via the GUI
In this section we will access the web GUI of the 2504 Wireless LAN Controller and
review the configuration of the device.
Access the Wireless LAN Controller by navigating to the Wireless Management Interface
IP address via HTTPS.
https://10.1.10.254
User: admin
Password: Cisco123
Note that the 2504 WLC is currently utilizing a Self-Signed Certificate.
January 15th, 2014 Cisco Wireless Basics Guide
35
January 15th, 2014 Cisco Wireless Basics Guide
36
January 15th, 2014 Cisco Wireless Basics Guide
37
Above is the dashboard or “MONITOR” page. For here the status of the four interfaces
of the 2504 WLC at the top of the page. Down the left of the page under “Controller
Summary” the current software version can be found “7.6.100.0” which is currently
running in this example and is the latest version of code available for the 2504 WLC as of
01/15/2014. Also under the “Controller Summery” can be found the system uptime,
device temperature, CPU and Memory usage, as well as the current system time.
January 15th, 2014 Cisco Wireless Basics Guide
38
Part 3: Configure the 2504 WLC via the GUI
This Part will cover setting the time zone of the 2504 WLC and correcting the security
configuration of the wireless LAN settings to operate without the use of 802.1x with
RADIUS.
Section 3.1 Configure the Time Zone on the 2504 WLC
This section will cover setting the time zone of the 2504 Wireless LAN Controller and
confirm that the correct time is held on the device. This is critical in order for the WLC to
function properly and allow Access Points to register.
To change the time zones on the WLC navigate to “COMMANDS” located on the blue
bar across the top of the screen.
From the “COMMANDS” page click on the “Set Time” link in the left panel depicted
below.
The resulting “Set Time” page is shown below. Notice that under “Location” there is
currently nothing selected.
January 15th, 2014 Cisco Wireless Basics Guide
39
To change the time zone expand the “Location” dropdown menu and select the
appropriate time zone. For this example we will select -5 EST.
Once a time zone is selected click on the gray “Set Timezone” button located at the top
left of the page to apply the changes made.
January 15th, 2014 Cisco Wireless Basics Guide
40
The message pictured above may appear. This is simply a warning and you can press
“OK” to accept it. Return to the “MONITOR” page to review the changed system time
and confirm that it is correct.
January 15th, 2014 Cisco Wireless Basics Guide
41
As can be seen in the above screen shot the system time of the WLC now matches the
system time of my local machine. Once again it is critical that the WLC has the same
time as other network devices, whether it is set manually or via NTP in order for the
access points to register and the wireless network to act as expected.
January 15th, 2014 Cisco Wireless Basics Guide
42
Section 3.2 Configure the WLAN Security Settings in the WLC GUI
This section covers configuring the WLAN to use a Pre-Shared Key security method as
opposed to 802.1x RADIUS authentication which is the default for Cisco Wireless LANs
on the 2504 WLC.
To make the changes navigate to “WLANs” from the blue bar across the top of the
screen.
From the “WLANs” page shown below, click on the “1” under “WLAN-ID” to see the
details page of the “Example-Corp” Wireless LAN.
January 15th, 2014 Cisco Wireless Basics Guide
43
Pictured above is the “Example-Corp” WLAN general tab. This page is where the WLAN
can be enabled and disabled as well as where the SSID broadcast status can be selected.
To change the security settings navigate to the “Security tab.
The resulting “Security” tab of the WLAN page is shown below.
To change the security settings to the desired state uncheck the “802.1x” box under
“Authentication Key Management” to disable 802.1x authentication using RADIUS.
Now enable Pre-Shared Key usage by clicking the box for “PSK”.
January 15th, 2014 Cisco Wireless Basics Guide
44
Scroll down using the slider on the right to fill in the PSK.
Enter a PSK into the open white box as shown below.
Pre-Shared Key: cisco123
Click the “Apply” button at the top right of the screen in order to commit these changes
to the WLAN.
January 15th, 2014 Cisco Wireless Basics Guide
45
When applying any changes to an enabled WLAN this message warning that the WLAN
will be temporally out of service in order to make them. Click “OK” to complete the
changes. Navigate back to the “MONITOR” view of the GUI.
January 15th, 2014 Cisco Wireless Basics Guide
46
Notice that there are currently now Access Points registered with the 2504 WLC at this
time. The reason for this is simple. As of this moment there is no way for an AP on the
network to know of the WLC. This will be corrected later in the guide.
At this point the WLAN is ready to successfully receive clients once it is broadcasted by
an Access point.
January 15th, 2014 Cisco Wireless Basics Guide
47
Part 4: Configure the Network to support AP Registration
This Part will cover two ways to enable Cisco Access Points to discover and register with
a Cisco Wireless LAN Controller. The first way that we will configure is DHCP scope
option number 43 containing the HEX value of the Controller IP address. The second
method is a DNS entry for “cisco-capwap-controller” that translates to the Controller IP
address. Both of these methods will enable APs to find the Controller. You may choose
to use either method to support a deployment. For this demonstration we will be
configuring both, but it is NOT required to use more than one of these methods to
support AP registration. This is simply done in this guide to give you the choice in your
deployment strategy.
Section 4.1 Configure the DHCP Server to Offer Scope Option 43
This section will cover configuring a Windows 2003 Server R2 running the DHCP server
service to offer DHCP scope option 43 in HEX to clients “APs” so they may locate the
WLC and register with it.
The first step will be to access the Windows DHCP server for the 10.1.10.0/24 subnet
that both the WLC and APs are connected to. In this example topology that is a
Windows server. Below is a few screenshots of it as well as the L3 diagram of the
network topology. It is the “DHCP/DNS” server located just below the 3750 Switch.
Below is the login screen of the Windows Server 2003 R2 Server that hosts DNS and
DHCP servers. To modify the required components an administrator account will be
needed.
January 15th, 2014 Cisco Wireless Basics Guide
48
From the desktop of Server open the DHCP server window. There is a shortcut to it on
the desktop of this server seen below.
From the DHCP server window shown below, click the plus sign to expand the server
scopes.
In the resulting tree we will select the scope for the 10.1.10.0/24 network. On this
server it is the only scope currently configured.
January 15th, 2014 Cisco Wireless Basics Guide
49
Under the farther expanded tree there will be an object labeled “Scope Options” as
seen below. Click to see the currently configured scope options.
Currently on scope options 003, 006, and 015 are configured. These options are the
routers IP address, the DNS servers IP address, and the DNS domain name respectively.
To add new scope options right click on “Scope Options” and select “Configure
Options…” from the list.
January 15th, 2014 Cisco Wireless Basics Guide
50
In the resulting window shown below, scroll down to option 43.
January 15th, 2014 Cisco Wireless Basics Guide
51
Click the check box for option 43.
Fill in the box with the below information shown in red. The value for Option 43 is best
described as Type + Length + Value. Type is always 0xf1 for one WLC. The length is the
controller management IP addresses time 4 in hex. Value is the IP address of the
controller listed sequentially in hex. For our example there is one controller with a
management interface IP address of 10.1.10.254. The type is 0xf1. The length is 1 * 4 = 4
= 0x04. The IP address translates to 0A 01 0A FE (10.1.10.254) in HEX. When the string is
assembled, it yields “00 f1 04 0A 01 0A FE”. To add it to the window server we must add
“0000” to the front of this sting as shown in red below.
Option: 0000 00 F1 04 0A 01 0A FE
Look at the screenshot below for an example.
January 15th, 2014 Cisco Wireless Basics Guide
52
Click “apply” when complete.
January 15th, 2014 Cisco Wireless Basics Guide
53
Click “OK” and the DHCP scope option 43 has now been set.
Review the resulting window to confirm this.
January 15th, 2014 Cisco Wireless Basics Guide
54
Section 4.2 Configure the DNS Server to resolve Cisco-Capwap-Controller
This section will cover configuring a Windows 2003 Server R2 running the DNS server
service to resolve “cisco-capwap-controller” to 10.1.10.254/24 which is the Wireless
Management Interface of the 2504 Wireless LAN Controller in this example scenario.
The first step will be to access the DNS server for the 10.1.10.0/24 subnet that both the
WLC and APs are connected to. In this example topology that is a Windows server. This
is the same server that offers DHCP to the subnet.
From the desktop we open the DNS server window. Below is shown the window opened
from the DNS server shortcut on the desktop.
In order to add a DNS entry click to expand the “Forward Lookup Zones” and then
expand the “example.com” folder.
January 15th, 2014 Cisco Wireless Basics Guide
55
Right click in the white area shown below and select “New Host (A)…” for new host A
record creation.
In the resulting window enter the below information.
Name: cisco-capwap-controller The name the AP will look for in DNS.
IP Address: 10.1.10.254 IP address of the WLC
January 15th, 2014 Cisco Wireless Basics Guide
56
Click “Add Host when completed.
The below message will appear. Click “OK” to continue.
Click “Done” after accepting the message.
Now expand the “Reverse Lookup Zones” and right click the name as shown below.
Select “New Zone…” to create one.
January 15th, 2014 Cisco Wireless Basics Guide
57
In the resulting wizard window, click “Next >” to continue.
Click next twice more to get to the “Reverse Lookup Zone Name” page.
January 15th, 2014 Cisco Wireless Basics Guide
58
January 15th, 2014 Cisco Wireless Basics Guide
59
On the page shown above fill in the subnet information under “Network ID” which in
this case is 10.1.10.0/24, so enter “10.1.10”. Click the “Next >” button when completed.
January 15th, 2014 Cisco Wireless Basics Guide
60
Click next again.
January 15th, 2014 Cisco Wireless Basics Guide
61
Click finish and notice that there is now a “10.1.10.x Subnet” folder under “Reverse
Lookup Zones” on the left.
Right click in the white under the new “10.1.10.x Subnet” folder to create a “New
Pointer (PTR)…” or New Pointer Record.
January 15th, 2014 Cisco Wireless Basics Guide
62
In the resulting window fill in the last octet of the address of the WLC under “Host IP
number:” and then fill in the “Host Name:” before hitting the “OK” button.
Host IP Number: 254
Host Name: cisco-capwap-controller
January 15th, 2014 Cisco Wireless Basics Guide
63
Once back at the original window confirm the reverse DNS entry was created as shown
below.
January 15th, 2014 Cisco Wireless Basics Guide
64
Section 4.3 Confirm AP Registrations with the WLC and Connect a Third AP
This section will cover confirming that the 2504 WLC has now registered with the two
APs that are directly connected to it as well as connect the third AP via 3750 POE switch.
Begin by access the GUI of the 2504 WLC again and review the “MONITOR” screen.
Review the “Access Point Summary” at the bottom left of the screen to confirm that the
two currently connected APs have now registered with the help of the DNS or DHCP
configurations.
Now we connect the third AP to the 3750 switch which is POE. We connect this AP just
like the other two using the Ethernet port on the AP surrounded by yellow but connect
the other end to a switch port of the 3750. As long as the AP is placed in a port accessing
January 15th, 2014 Cisco Wireless Basics Guide
65
the same subnet at the WLC and currently configure DNS or DHCP items it will
automatically register with it. Review the below L2 diagram if needed for clarifications.
Once the AP is connected to the switch it will take a few moments to register. Return to
the WLC GUI to confirm its registration.
January 15th, 2014 Cisco Wireless Basics Guide
66
January 15th, 2014 Cisco Wireless Basics Guide
67
Part 5: Test WLAN Access and Review Configuration
This Part will cover testing the completed wireless network and reviewing the
configuration. The review of the WLC will include the client list as well as saving the
configuration to flash.
Section 5.1 Test the WLAN from a wireless client
This section will cover the test of the completed WLAN.
From the desktop of a Windows 7 PC in range of the Access points test the WLAN.
Above can be seen the SSID of the WLAN we created on the 2504 WLC. Click to connect
and test the WLAN.
January 15th, 2014 Cisco Wireless Basics Guide
68
Enter the PSK that was set on the WLAN and click “OK” to connect.
January 15th, 2014 Cisco Wireless Basics Guide
69
Open a CMD window and check the DHCP information that is received by the PC.
Above we can see that the windows client received a DHCP address from the server on
the example network. Now we test the access to the internet over the WLAN.
January 15th, 2014 Cisco Wireless Basics Guide
70
We can see above that the client was able to reach the internet. Now we will attempt to
navigate to www.cisco.com to confirm this.
As we can see above it was successful.
January 15th, 2014 Cisco Wireless Basics Guide
71
Section 5.2 Review the Configuration of the 2504 WLC
This section will cover reviewing the client list on the WLC and saving the final
configuration to flash.
From the WLC GUI navigate to “Clients” from the left pane when viewing the
“MONITOR” section.
Above is the client list that now has a client in the list.
January 15th, 2014 Cisco Wireless Basics Guide
72
Click on the mac address of the client in the list to view details about it.
On the client details page there are a number of options. Notice at the top right of the
page there is a “Remove” button for shunning clients from the WLAN. Also notice that
the IP address the client received is on the left under the clients MAC address as well as
its IPv6 address.
At this point the basic configuration of the WLC is completed and clients can now
successfully connect to the network wirelessly. At the top right of the GUI, click on the
“Save Configuration” link to save the current configuration to the flash of the 2504.
January 15th, 2014 Cisco Wireless Basics Guide
73
Make sure you receive the below message confirming the save and click “OK”.
After receiving the above message the configuration has been saved and the WLC is now
done.
January 15th, 2014 Cisco Wireless Basics Guide
74
Appendix A: Final Device Configurations
Cisco 2504 WLC Final Device Configuration
!
config 802.11a cac voice sip bandwidth 64 sample-interval 20
config 802.11a cac voice sip codec g711 sample-interval 20
config advanced probe limit 2 500
config advanced 802.11a channel add 36
config advanced 802.11a channel add 40
config advanced 802.11a channel add 44
config advanced 802.11a channel add 48
config advanced 802.11a channel add 52
config advanced 802.11a channel add 56
config advanced 802.11a channel add 60
config advanced 802.11a channel add 64
config advanced 802.11a channel add 149
config advanced 802.11a channel add 153
config advanced 802.11a channel add 157
config advanced 802.11a channel add 161
config advanced probe-limit 2 500
config advanced 802.11b channel add 1
config advanced 802.11b channel add 6
config advanced 802.11b channel add 11
config country US
config switchconfig strong-pwd lockout attempts mgmtuser 3
config switchconfig strong-pwd lockout time mgmtuser 5
config interface port management 1
config interface address management 10.1.10.254 255.255.255.0
10.1.10.1
config interface address virtual 1.1.1.1
config interface dhcp management primary 10.1.10.200
config license boot base
config time ntp interval 3600
config time ntp server 1 64.90.182.55
config time timezone location 8
config wlan broadcast-ssid enable 1
config wlan wmm allow 1
config wlan exclusionlist 1 60
config wlan interface 1 management
config wlan mfp client enable 1
config wlan create 1 Example-Corp Example-Corp
config wlan session-timeout 1 1800
config wlan security wpa akm psk set-key hex encrypt 1
02aed3ef03804e63079b2a6ca62d5a1c
3c13389be6b4b5b621f223cd11417656e5d1db6e 48
4f3493bbe1400c7584fa652efc801596792bca4f79325406cfbd0cddcc82a5feb
09bce12364e841f98780836adc3921e000000000000000000000001000000002a
da6d7c00000000139822900000000010c827640000000010c8190c000000002ad
January 15th, 2014 Cisco Wireless Basics Guide
75
a6d74000000000000001100000000139822900000000010c842a0000000001398
22900000000010c84c0800000000 1
config wlan security wpa akm psk enable 1
config wlan security wpa akm 802.1x disable 1
config wlan security wpa enable 1
config wlan security web-auth server-precedence 1 local radius
ldap
config wlan security wapi akm psk set-key hex encrypt 1
02aed3ef03804e63079b2a6ca62d5a1c
3c13389be6b4b5b621f223cd11417656e5d1db6e 48
4f3493bbe1400c7584fa652efc801596792bca4f79325406cfbd0cddcc82a5feb
09bce12364e841f98780836adc3921e000000000000000000000001000000002a
da6d7c00000000139822900000000010c827640000000010c8190c000000002ad
a6d74000000000000001100000000139822900000000010c842a0000000001398
22900000000010c84c0800000000 1
config wlan enable 1
config mobility group domain 2504WLC
config certificate generate webadmin
config radius callstationidtype ipaddr
config network rf-network-name 2504WLC
config network multicast l2mcast disable service-port
config network multicast l2mcast disable virtual
config database size 2048
config 802.11b 11gsupport enable
config 802.11b cac voice sip bandwidth 64 sample-interval 20
config 802.11b cac voice sip codec g711 sample-interval 20
config ap packet-dump truncate 0
config ap packet-dump capture-time 10
config ap packet-dump buffer-size 2048
config mgmtuser add encrypt admin 1
fd902c8c0ef01f16047c13eb3291d5de
a9e812f341f518f79a42009c59fe459a2859ca5b 16
26c12e183a2587178fce356875dfdbac000000000000000000000000000000000
00000000000000000000000000000000000000000000000000000000000000000
00 read-write
config mdns profile service add default-mdns-profile AirPrint
config mdns profile service add default-mdns-profile AirTunes
config mdns profile service add default-mdns-profile AppleTV
config mdns profile service add default-mdns-profile
HP_Photosmart_Printer_1
config mdns profile service add default-mdns-profile
HP_Photosmart_Printer_2
config mdns profile service add default-mdns-profile Printer
config mdns profile create default-mdns-profile
config mdns service origin all AirPrint
config mdns service query enable AirPrint
config mdns service create AirPrint _ipp._tcp.local. origin all
lss disable query enable
config mdns service origin all AirTunes
config mdns service query enable AirTunes
config mdns service create AirTunes _raop._tcp.local. origin all
lss disable query enable
January 15th, 2014 Cisco Wireless Basics Guide
76
config mdns service origin all AppleTV
config mdns service query enable AppleTV
config mdns service create AppleTV _airplay._tcp.local. origin
all lss disable query enable
config mdns service origin all HP_Photosmart_Printer_1
config mdns service query enable HP_Photosmart_Printer_1
config mdns service create HP_Photosmart_Printer_1
_universal._sub._ipp._tcp.local. origin all lss disable query
enable
config mdns service origin all HP_Photosmart_Printer_2
config mdns service query enable HP_Photosmart_Printer_2
config mdns service create HP_Photosmart_Printer_2
_cups._sub._ipp._tcp.local. origin all lss disable query enable
config mdns service origin all Printer
config mdns service query enable Printer
config mdns service create Printer _printer._tcp.local. origin
all lss disable query enable
config sysname WLC2504
transfer upload path /
transfer upload filename config-2504
transfer upload serverip 192.168.1.110
transfer upload datatype config
transfer download path /
transfer download filename config-2504
transfer download serverip 192.168.1.110
January 15th, 2014 Cisco Wireless Basics Guide
You might also like
- Wireless Interview Questions & Answers: Ques1. What Is Wi-Fi and What Is WIMAX?Document10 pagesWireless Interview Questions & Answers: Ques1. What Is Wi-Fi and What Is WIMAX?santhosh437No ratings yet
- 7 Lab Guide Wireless Controller 8 1 FeaturesDocument65 pages7 Lab Guide Wireless Controller 8 1 Featuresalireza10230% (1)
- Cisco FireSight NRFUDocument16 pagesCisco FireSight NRFUvampziNo ratings yet
- BRKEWN-2021-How To Setup An SD-Access Fabric From ScratchDocument21 pagesBRKEWN-2021-How To Setup An SD-Access Fabric From Scratchhabib kamaieNo ratings yet
- PALO+ALTO+INTERVIEW+QUESTIONS - (NETWORK+SECURITY) +WWW Imedita Com+Document39 pagesPALO+ALTO+INTERVIEW+QUESTIONS - (NETWORK+SECURITY) +WWW Imedita Com+Mahmud AbdullahNo ratings yet
- Checkpoint Firewall Interview Question and Answer Part 1Document4 pagesCheckpoint Firewall Interview Question and Answer Part 1Files DownNo ratings yet
- Cisco 802.1.x Concepts and Theory Presentation PDFDocument48 pagesCisco 802.1.x Concepts and Theory Presentation PDFJose Luis JaramilloNo ratings yet
- 250 Networking Interview Questions and Answers - Sachin PDocument70 pages250 Networking Interview Questions and Answers - Sachin Pselwynmails100% (1)
- Alcatel-Lucent Service Routing Architect (SRA) Self-Study Guide: Preparing for the BGP, VPRN and Multicast ExamsFrom EverandAlcatel-Lucent Service Routing Architect (SRA) Self-Study Guide: Preparing for the BGP, VPRN and Multicast ExamsNo ratings yet
- Lab 3.5.2 Challenge Frame Relay ConfigurationDocument4 pagesLab 3.5.2 Challenge Frame Relay ConfigurationMark Zovighian0% (1)
- HC110110023 Link AggregationDocument12 pagesHC110110023 Link Aggregationmangla\No ratings yet
- Default Password ListDocument24 pagesDefault Password ListmcseguyNo ratings yet
- Cisco NGFW Basic Lab v1.5Document65 pagesCisco NGFW Basic Lab v1.5Cardo DalisayNo ratings yet
- Cisco Wireless Interview Qustion and AnswersDocument14 pagesCisco Wireless Interview Qustion and AnswersruphydNo ratings yet
- Forcepoint Ipsec Guide: Forcepoint Web Security CloudDocument36 pagesForcepoint Ipsec Guide: Forcepoint Web Security CloudJorge SuazaNo ratings yet
- Step by Step Guide To Build A Cisco Wireless Infrastructure Using Cisco WLC 5500Document21 pagesStep by Step Guide To Build A Cisco Wireless Infrastructure Using Cisco WLC 5500Renzo Mejia VeliNo ratings yet
- 802.1x and RadiusDocument19 pages802.1x and RadiusmmarotaNo ratings yet
- Dot1x Dep Guide - CiscoDocument37 pagesDot1x Dep Guide - CiscoJh0n Fredy HNo ratings yet
- ASA Step by StepDocument10 pagesASA Step by StepWondwossen DebalkieNo ratings yet
- ISE TroubleshootDocument38 pagesISE TroubleshootLu BlueNo ratings yet
- Checkpoint - Premium.156 915.80.by - Vceplus.100qDocument47 pagesCheckpoint - Premium.156 915.80.by - Vceplus.100qBob DoleNo ratings yet
- SDWAN TrainingDocument12 pagesSDWAN TrainingAkshay KumarNo ratings yet
- Checkpoint R80Document122 pagesCheckpoint R80Çhipsis ChipereNo ratings yet
- Cisco SD-Access: Enterprise Networking Made Fast and FlexibleDocument30 pagesCisco SD-Access: Enterprise Networking Made Fast and FlexibleAnonymous IS7QFvX100% (2)
- Site To Site VPN Troubleshooting TemplateDocument3 pagesSite To Site VPN Troubleshooting Templatest_kannanNo ratings yet
- CCIE EI Playbook - Switched CampusDocument34 pagesCCIE EI Playbook - Switched CampusМаниш Нахтвандерер100% (1)
- 203 Lab GuideDocument17 pages203 Lab GuidezarandijaNo ratings yet
- Application Centric InfrastructureDocument8 pagesApplication Centric InfrastructureN THNo ratings yet
- Checkpoint CCSA by Keith Barker Site To Site VPNDocument41 pagesCheckpoint CCSA by Keith Barker Site To Site VPNshikhaxohebkhan100% (1)
- Cisco ASA TrainingDocument11 pagesCisco ASA Trainingprakashrjsekar100% (1)
- College Network ScenarioDocument18 pagesCollege Network ScenarioSaad KhanNo ratings yet
- Configuracion Switch Zyxel PDFDocument384 pagesConfiguracion Switch Zyxel PDFJulio Perez Ferrufino100% (1)
- Cisco SD-WAN - Device Onboarding - IP With EaseDocument5 pagesCisco SD-WAN - Device Onboarding - IP With EasemvsnkraoNo ratings yet
- ASA Firewall Interview Questions and Answers (CCIE) - Networker Interview PDFDocument8 pagesASA Firewall Interview Questions and Answers (CCIE) - Networker Interview PDFBhupendar SinghNo ratings yet
- IEEE 802.1x Multi Domain Authentication On Cisco Catalyst Layer 3 Fixed Configuration Switches Configuration ExampleDocument18 pagesIEEE 802.1x Multi Domain Authentication On Cisco Catalyst Layer 3 Fixed Configuration Switches Configuration ExampleMarco PereiraNo ratings yet
- SD-WAN Control Plane Configuration-FinalDocument18 pagesSD-WAN Control Plane Configuration-FinalArmando Benjamin NZO AYANGNo ratings yet
- Fortigate T.shootDocument4 pagesFortigate T.shootneoaltNo ratings yet
- CCIE DataCenter Labs v3.0 - Deploy - First-Release v1.0Document40 pagesCCIE DataCenter Labs v3.0 - Deploy - First-Release v1.0tomNo ratings yet
- SSL VPN CheckpointDocument24 pagesSSL VPN CheckpointTruong LanNo ratings yet
- Fortigate Firewall How To InternetDocument8 pagesFortigate Firewall How To InternetKaushal KishorNo ratings yet
- 1.overview and Traffic FlowDocument9 pages1.overview and Traffic FlowRamon Pirbux100% (1)
- PCNSE6 Actualtests Premium Exam 60qDocument40 pagesPCNSE6 Actualtests Premium Exam 60qEn Red100% (1)
- Configure Layer 3 DeploymentDocument42 pagesConfigure Layer 3 DeploymentToua LorNo ratings yet
- Exercise 1: Cisco DNA Center Assurance Use Case (Demo Starts Here)Document30 pagesExercise 1: Cisco DNA Center Assurance Use Case (Demo Starts Here)Aaron Reyes SanchezNo ratings yet
- Zscaler Internet AccessDocument5 pagesZscaler Internet AccessPrasad KshirsagarNo ratings yet
- SECURE10LGDocument150 pagesSECURE10LGAzzafirNo ratings yet
- Interview QuestionsDocument9 pagesInterview Questionshatfied862No ratings yet
- Troubleshooting Guide For Wireless ClientsDocument22 pagesTroubleshooting Guide For Wireless ClientsLeonardo SuarezNo ratings yet
- Firepower NGFW Lab v1Document111 pagesFirepower NGFW Lab v1Alecsandro QueirozNo ratings yet
- Checkpoint Interview QuestionsDocument2 pagesCheckpoint Interview Questionssrivatsan_ece100% (3)
- StudyGuide 101 ADFundamentals v2 OfficialF5Document4 pagesStudyGuide 101 ADFundamentals v2 OfficialF5sujeet_hatNo ratings yet
- Routers and Switches TroubleshootingDocument171 pagesRouters and Switches Troubleshootingdepanare_rapida100% (1)
- CheckPoint Firewall Interview Question and AnswerDocument4 pagesCheckPoint Firewall Interview Question and AnswerMoe KaungkinNo ratings yet
- Network Design and Models: The Bryant Advantage CCNP SWITCH Study GuideDocument11 pagesNetwork Design and Models: The Bryant Advantage CCNP SWITCH Study Guide黃木子No ratings yet
- R80 Student Manual + OCRDocument256 pagesR80 Student Manual + OCRVinee Pahuja100% (1)
- ABC of ViptelaDocument45 pagesABC of ViptelaOSCAR100% (1)
- TippingPoint X505 Training - IPS - General Concepts and ConfigurationDocument35 pagesTippingPoint X505 Training - IPS - General Concepts and Configurationjustingoldberg0% (1)
- Palo Alto Networks - Edu-210: Document VersionDocument33 pagesPalo Alto Networks - Edu-210: Document VersionclaraNo ratings yet
- Cli Commands For ASADocument26 pagesCli Commands For ASAEmmet HearonNo ratings yet
- Palo Alto Firewall QuestionsDocument5 pagesPalo Alto Firewall QuestionsSatishNo ratings yet
- Cisco Video Solution Lab Guide PDFDocument52 pagesCisco Video Solution Lab Guide PDFRoberto Rios Mendez0% (1)
- Changing The IP Addresses of Cisco Unity Connection 8.x ServersDocument20 pagesChanging The IP Addresses of Cisco Unity Connection 8.x ServersRoberto Rios MendezNo ratings yet
- Tr-4107 Expresspod Implementation Guide Vmware Vsphere On ExpresspodDocument59 pagesTr-4107 Expresspod Implementation Guide Vmware Vsphere On ExpresspodRoberto Rios MendezNo ratings yet
- Cme SRST Cue Licensing Faq v2Document3 pagesCme SRST Cue Licensing Faq v2Roberto Rios MendezNo ratings yet
- CCIE Voice Study Plan 008Document34 pagesCCIE Voice Study Plan 008Roberto Rios MendezNo ratings yet
- Setting Up 802.1X Networks by Using Internet Authentication ServiceDocument53 pagesSetting Up 802.1X Networks by Using Internet Authentication ServiceRoberto Rios MendezNo ratings yet
- Configure SIP TLS Between CUCM CUBE CUBEDocument8 pagesConfigure SIP TLS Between CUCM CUBE CUBEŞerif ŞahinNo ratings yet
- Comp 20193 Network AdministrationDocument6 pagesComp 20193 Network Administrationsonia delos reyes100% (1)
- Networking ReportDocument25 pagesNetworking ReportyogeshNo ratings yet
- FTTH PDFDocument20 pagesFTTH PDFasmaa dineNo ratings yet
- H3C S5130S-EI Next Generation Intelligent GE Switch DatasheetDocument6 pagesH3C S5130S-EI Next Generation Intelligent GE Switch DatasheetPatrick LaoNo ratings yet
- Assignment-3 SolutionDocument5 pagesAssignment-3 SolutionSheeba SNo ratings yet
- OneOS-Voice User Guide V4.2R5Document166 pagesOneOS-Voice User Guide V4.2R5NunoCavacoNo ratings yet
- OutputDocument6 pagesOutputNoman 1.0No ratings yet
- Alcatel OS-LS-6200 PDFDocument762 pagesAlcatel OS-LS-6200 PDFKien Nguyen ThaiNo ratings yet
- Bài Giảng CCNA - VNPro - The OSI ModelDocument62 pagesBài Giảng CCNA - VNPro - The OSI ModelLiêm Trần TrọngNo ratings yet
- Lab1i Externaldatacollectors SNMP v3 - Tdeleon PDFDocument38 pagesLab1i Externaldatacollectors SNMP v3 - Tdeleon PDFckent2No ratings yet
- WAN Optimization Controller TechnologiesDocument70 pagesWAN Optimization Controller Technologiesbhaavan22No ratings yet
- 5 2 3 3 Lab Troubleshooting Basic Single Area OSPFv2 and OSPFv3 ILM PDFDocument31 pages5 2 3 3 Lab Troubleshooting Basic Single Area OSPFv2 and OSPFv3 ILM PDFرافد البركيNo ratings yet
- 5-SS1B introduction (半天) -29Document29 pages5-SS1B introduction (半天) -29uel888No ratings yet
- Customer Installation Report-MSLDocument11 pagesCustomer Installation Report-MSLIvanSilvaNo ratings yet
- Manual - IP - Firewall - Connection Tracking - MikroTik WikiDocument4 pagesManual - IP - Firewall - Connection Tracking - MikroTik WikiachainyaNo ratings yet
- Unit Iii: 3.1 Circuit Switching vs. Packet Switching / Packet Switched NetworksDocument56 pagesUnit Iii: 3.1 Circuit Switching vs. Packet Switching / Packet Switched NetworksRamyaVijayaraghavanNo ratings yet
- HostsDocument3,482 pagesHostsjuan sierraNo ratings yet
- Class 6 Computer WorksheetDocument2 pagesClass 6 Computer WorksheetNeetu sharma sharma100% (1)
- Name: Shruti Kitukale Sec/semester:A-5 Course Name: Computer Networks Lab Roll No: 25 Enroll No.:19010243Document12 pagesName: Shruti Kitukale Sec/semester:A-5 Course Name: Computer Networks Lab Roll No: 25 Enroll No.:19010243MS. SHRUTI KITUKALENo ratings yet
- New CCNP 350 501 Exam CertificationDocument3 pagesNew CCNP 350 501 Exam Certificationchuaco0% (3)
- "Mdbufm-Vdfou4"3: Service Aggregation and NetworkingDocument7 pages"Mdbufm-Vdfou4"3: Service Aggregation and NetworkingCamiloTorresNo ratings yet
- New Text DocumentDocument26 pagesNew Text DocumentAhmed MaherNo ratings yet
- Describe Characteristics of RESTDocument12 pagesDescribe Characteristics of RESThakimNo ratings yet
- Aricent Mistdrip2 MibDocument10 pagesAricent Mistdrip2 MibJohn SmithNo ratings yet
- Device Server User Guide: Part Number 900-417 Revision G June 2015Document87 pagesDevice Server User Guide: Part Number 900-417 Revision G June 2015HAROL ALEXIS VALENCIA OSPINANo ratings yet
- Codigo Esp32 para Comunicacion InternetDocument3 pagesCodigo Esp32 para Comunicacion InternetYulian HernandezNo ratings yet