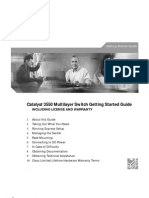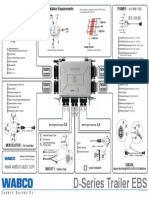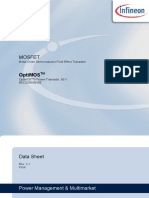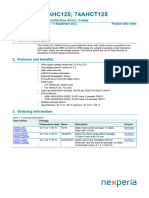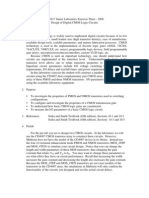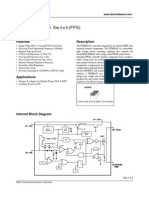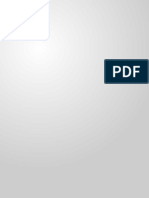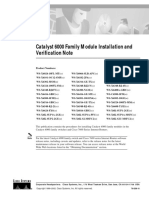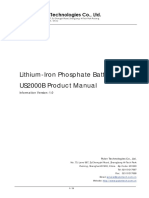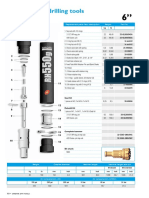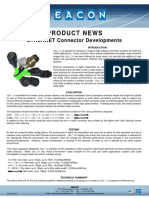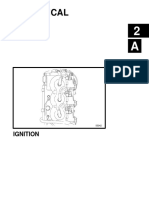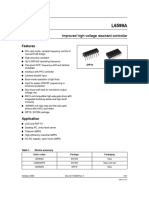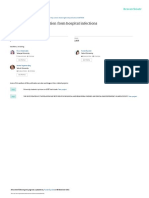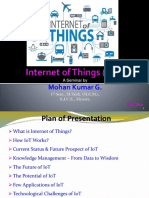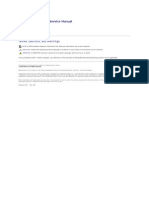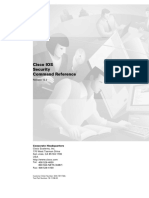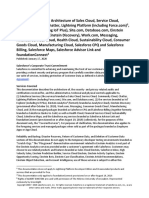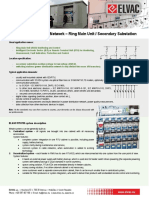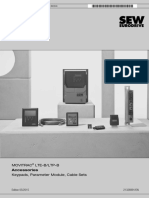Professional Documents
Culture Documents
Catalyst 3560-C and 2960-C Switch Getting Started Guide
Uploaded by
georgione2005Original Title
Copyright
Available Formats
Share this document
Did you find this document useful?
Is this content inappropriate?
Report this DocumentCopyright:
Available Formats
Catalyst 3560-C and 2960-C Switch Getting Started Guide
Uploaded by
georgione2005Copyright:
Available Formats
Catalyst 3560-C and 2960-C Switch
Getting Started Guide
• About This Guide
• Box Contents
• Running Express Setup
• Managing the Switch
• Installing the Switch
• Connecting to the Switch Ports
• In Case of Difficulty
• Obtaining Documentation and Submitting a Service Request
Catalyst 3560-C and 2960-C Switch Getting Started Guide
OL-23802-02 1
Catalyst 3560-C and 2960-C Switch Getting Started Guide
About This Guide
This guide describes how to use Express Setup to initially configure your
Catalyst 3560-C and 2960-C switches. It also covers switch management options,
basic installation, port and module connection procedures, and troubleshooting.
For additional installation and configuration information for the switch, see the
Catalyst 3560-C and 2960-C documentation on Cisco.com. For system
requirements, important notes, limitations, open and resolved bugs, and
last-minute documentation updates, see the release notes, also on Cisco.com. For
translations of the warnings that appear in this publication, see the Regulatory
Compliance and Safety Information for the Catalyst 3560-C and 2960-C switches
on Cisco.com.
When using the online publications, see the documents that match the Cisco IOS
software version running on the switch.
Catalyst 3560-C and 2960-C Switch Getting Started Guide
2 OL-23802-02
Catalyst 3560-C and 2960-C Switch Getting Started Guide
Box Contents
SYST
STAT
DPLX
1
M ODE SPD 2
3 SeriesPD
PoE 4
5
PD 6
CONSOLE 7
8
POW ER
OVER ETHER
NET
1
2
5 2
P nd 60 Sw
ro C -C i
a 35
du om a tch
ct p nd es
D lia 2
oc n 9
um ce 60
en for C
ta th
3
tio e
n
-
6 4
7 8
9
330856
10
1 Catalyst 2960-C switch1 6 Reset button cover
2 Mounting template 7 (Optional) Console cable2
3 Four rubber mounting feet 8 (Optional) USB cable2
4 Three number 8 Phillips pan-head screws 9 AC power cord3
5 Documentation 10 Power adapter4
1. Catalyst 2960CPD-8PT-L switch shown for example. Your switch model might look different.
2. Orderable on all Catalyst 2960-C and 3560-C switches.
3. Orderable for switches with an AC power connector.
4. Orderable for switches with an AUX power connector.
Catalyst 3560-C and 2960-C Switch Getting Started Guide
OL-23802-02 3
Catalyst 3560-C and 2960-C Switch Getting Started Guide
Running Express Setup
You should use Express Setup to enter the initial IP information. You can then
access the switch through the IP address for further configuration.
Note To use the CLI-based initial setup program, see Appendix C, “Configuring the
Switch with the CLI Setup Program,” in the switch hardware guide.
You need this equipment:
• PC with Windows 2000, XP, Vista, or Windows Server 2003
• Web browser (Internet Explorer 6.0, 7.0, or Firefox 1.5, 2.0, or later) with
JavaScript enabled
• Straight-through or crossover Category 5 or 6 cable
Note Before running Express Setup, disable any pop-up blockers or proxy settings on
your browser and any wireless client running on your PC.
Step 1 Make sure that nothing is connected to the switch.
During Express Setup, the switch acts as a DHCP server. If your PC has a static IP address,
temporarily configure your PC settings to use DHCP before going to the next step.
Note Write down the static IP address. You will need this IP address in Step 10.
Step 2 Power the switch:
For switch models with an AC power connector
• Plug the AC power cord into the AC power connector and into an AC power outlet.
For switch models with an AUX power connector
• Connect a 10/100/1000 uplink port to a PoE switch, such as a Catalyst 3750-X.
Or
• Plug the auxiliary power adapter cord into the AUX power connector and into an AC
power outlet.
Note For more information on powering the switches, see the “Switch Installation” chapter
in the hardware guide.
Catalyst 3560-C and 2960-C Switch Getting Started Guide
4 OL-23802-02
Catalyst 3560-C and 2960-C Switch Getting Started Guide
Step 3 Approximately 30 seconds after the switch powers on, it begins the power-on self-test
(POST), which can take up to 5 minutes.
During POST, the SYSTEM LED blinks green, and the other LEDs turn green.
When POST is complete, the SYSTEM LED turns green, and the other LEDs turn off.
Troubleshooting:
If the SYSTEM LED blinks green, does not turn green, or turns amber, contact your Cisco
representative or reseller. The switch failed the POST.
Step 4 Press and hold the Mode button until all of the
LEDs next to the console port turn green. You
might need to hold the button for 3 to 5
seconds.
SYS T
STA T
The switch is now in Express Setup mode. M ODE
D PLX
SPD
PoE
Before going to the next step, make sure that C O NS O
LE
PD
all LEDs next to the console port are green.
Troubleshooting:
If the LEDs blink after you press the Mode
208780
button, release it. Blinking LEDs mean that
the switch is already configured and cannot
go into Express Setup mode. For more
information, see the “Resetting the Switch”
section on page 21. You can also use the CLI
setup program described in the switch
hardware guide.
Catalyst 3560-C and 2960-C Switch Getting Started Guide
OL-23802-02 5
Catalyst 3560-C and 2960-C Switch Getting Started Guide
Step 5 Connect a Category 5 or 6 Ethernet cable to
any 10/100 or 10/100/1000 Ethernet downlink
port (such as port 1) on the switch front panel.
Connect the other end of the cable to the M ODE
SYST
STAT
D PLX
SPD
1
2
3
Ethernet port on your PC.
PoE 4 Series
5 PD
PD 6
CO NSO 7
LE 8
PO W ER
O VER ETH
ERN ET
1
208787
2
Before going to the next step, wait until the
port LEDs on the switch and your PC or
laptop are green or blinking green. The green
port LEDs mean a successful connection.
Troubleshooting:
If the port LEDs do not turn green after about
30 seconds, make sure that:
• You connected the Ethernet cable to one
of the downlink switch ports (not to an
uplink port such as the dual-purpose
port).
• You are using an undamaged Category 5
or 6 Ethernet cable.
• The other device is turned on.
Step 6 Enter the IP address 10.0.0.1 in a web
browser, and press Enter.
When prompted, enter the default password,
cisco.
Note The switch ignores text in the
username field.
The Express Setup window appears.
Troubleshooting:
If the Express Setup window does not appear,
make sure that any pop-up blockers or proxy
settings on your browser are disabled and that
any wireless client is disabled on your PC or
laptop.
Catalyst 3560-C and 2960-C Switch Getting Started Guide
6 OL-23802-02
Catalyst 3560-C and 2960-C Switch Getting Started Guide
Step 7 Enter the required settings in the Express Setup window.
Note All entries must be in English letters.
Required Fields
In the Network Settings fields:
• In the Management Interface (VLAN ID) field, the default is 1.
Note We recommend that you use the default VLAN value. During Express Setup,
VLAN 1 is the only VLAN on the switch.
Enter a new VLAN ID only if you want to change the management interface through
which you manage the switch. The VLAN ID range is 1 to 1001.
• In the IP Address field, enter the IP address of the switch.
• In the Subnet Mask field, click the drop-down arrow, and select a subnet mask.
• In the Default Gateway field, enter the IP address for the default gateway (router).
• In the Switch Password field, enter your password. The password can be from 1 to 25
alphanumeric characters, can start with a number, is case sensitive, allows embedded
spaces, but does not allow spaces at the beginning or end. In the Confirm Switch
Password field, enter your password again.
Note You must change the password from the default password, cisco.
Additional Fields
You can enter the optional information now, or enter it later by using the device manager.
For more information about the Express Setup fields, see the online help for the Express Setup
window.
Click Submit to save your changes and to complete the initial setup.
Step 8 After you click Submit, these events occur:
• The switch is configured and exits Express Setup mode.
• The browser displays a warning message and tries to connect with the earlier switch IP
address. Typically, connectivity between the PC and the switch is lost because the
configured switch IP address is in a different subnet from the IP address on the PC.
Step 9 Disconnect the switch from the PC, and install the switch in your network. See the “Installing
the Switch” section on page 12.
Catalyst 3560-C and 2960-C Switch Getting Started Guide
OL-23802-02 7
Catalyst 3560-C and 2960-C Switch Getting Started Guide
Step 10 If you changed the static IP address on your PC in Step 1, change it to the previously
configured static IP address.
Step 11 You can now manage the switch by using the Cisco Network Assistant, the device manager,
or both. See the “Managing the Switch” section on page 9 for information about configuring
and managing the switch.
You can display the device manager by following these steps:
1. Start a web browser on your PC or laptop.
2. Enter the switch IP address, username, and password (assigned in Step 7) in the web
browser, and press Enter. The device manager page appears.
Troubleshooting:
If the device manager page does not appear:
• Confirm that the port LED for the switch port connected to your network is green.
• Confirm that the PC or laptop that you are using to access the switch has network
connectivity by connecting it to a well-known web server in your network. If there is no
network connection, troubleshoot the network settings on the PC or laptop.
• Make sure that the switch IP address in the browser is correct.
• If the switch IP address in the browser is correct, the switch port LED is green, and the
PC or laptop has network connectivity, continue troubleshooting by reconnecting the PC
or laptop to the switch. Configure a static IP address on the PC or laptop that is in the
same subnet as the switch IP address. For example:
– If your switch IP address is 172.20.20.85 and your PC or laptop IP address is
172.20.20.84, both devices are in the same network.
– If your switch IP address is 172.20.20.85 and your PC or laptop IP address is
10.0.0.2, the devices are in different networks and cannot communicate directly.
• When the LED on the switch port connected to the PC or laptop is green, re-enter the
switch IP address in a web browser to display the device manager. When the device
manager appears, you can continue with the switch configuration.
Catalyst 3560-C and 2960-C Switch Getting Started Guide
8 OL-23802-02
Catalyst 3560-C and 2960-C Switch Getting Started Guide
Managing the Switch
After completing Express Setup and installing the switch in your network, you
can use one of these options for further configuration:
• Device Manager
• Cisco Network Assistant
• Command-Line Interface
• Other Management Options
Device Manager
The simplest way to manage the switch is by using the device manager in the
switch memory. This web interface offers quick configuration and monitoring.
You can access the device manager from anywhere in your network through a web
browser.
1. Launch a web browser on your PC or workstation.
2. Enter the switch IP address in the web browser, and press Enter. The device
manager page appears.
3. Use the device manager to perform basic switch configuration and
monitoring. See the device manager online help for more information.
4. For more advanced configuration, download and run the Cisco Network
Assistant, which is described in the next section.
Catalyst 3560-C and 2960-C Switch Getting Started Guide
OL-23802-02 9
Catalyst 3560-C and 2960-C Switch Getting Started Guide
Cisco Network Assistant
Cisco Network Assistant is a software program that you download from
Cisco.com and run on your PC. It offers advanced options for configuring and
monitoring multiple devices, including switches, switch clusters, switch stacks,
routers, and access points. Network Assistant is free—there is no charge to
download, install, or use it.
1. Go to this Web address:
http://www.cisco.com/en/US/products/ps5931/index.html
You must be a registered Cisco.com user, but you need no other access
privileges.
2. Click the Download Software link, and select the version you want to
download.
3. Download the Network Assistant installer, and run it. (You can run it directly
from the Web if your browser offers this choice.)
4. When you run the installer, follow the displayed instructions. In the final
panel, click Finish to complete the Network Assistant installation.
See the Network Assistant online help and the getting started guide for more
information.
Command-Line Interface
You can enter Cisco IOS commands and parameters through the CLI. Access the
CLI by using one of these options:
• Switch RJ-45 Console Port
• Switch USB Mini-Type B Console Port
Catalyst 3560-C and 2960-C Switch Getting Started Guide
10 OL-23802-02
Catalyst 3560-C and 2960-C Switch Getting Started Guide
Switch RJ-45 Console Port
1. Connect the RJ-45-to-DB-9 adapter cable to the 9-pin serial port on the PC.
Connect the other end of the cable to the console port on the switch.
2. Start a terminal-emulation program on the PC.
3. Configure the PC terminal emulation software for 9600 baud, 8 data bits, no
parity, 1 stop bit, and no flow control.
4. Use the CLI to enter commands to configure the switch. See the software
configuration guide and the command reference for more information.
Switch USB Mini-Type B Console Port
If you use the USB-mini console port, you must install the Cisco Windows USB
device driver on the PC that is connected to that port. See the switch hardware
installation guide for installation instructions.
5. Start a terminal-emulation program on the PC.
6. Configure the PC terminal emulation software for 9600 baud, 8 data bits, no
parity, 1 stop bit, and no flow control.
7. Use the CLI to enter commands to configure the switch. See the software
configuration guide and the command reference for more information.
Note You cannot use the switch console port and the switch USB-mini console
port at the same time to access the CLI.
Other Management Options
You can use SNMP management applications such as CiscoWorks LAN
Management Solution (LMS) and Cisco netManager to configure and manage the
switch. You also can manage it from an SNMP-compatible workstation that is
running applications such as Cisco netManager or SunNet Manager.
The Cisco Configuration Engine is a network management device that works with
embedded Cisco Networking Services (CNS) agents in the switch software. You
can use it to automate initial configurations and configuration updates on the
switch.
Catalyst 3560-C and 2960-C Switch Getting Started Guide
OL-23802-02 11
Catalyst 3560-C and 2960-C Switch Getting Started Guide
See the “Accessing Help Online” section on page 22 for a list of supporting
documentation.
Installing the Switch
This section covers desk-mounting procedures. As examples, all the illustrations
show the Catalyst 2960CPD-8PT-L switch. For alternate mounting procedures,
such as installing the switch in a rack, under the desk, on a wall, or for using a
mounting tray and magnet, see the Catalyst 3560-C and 2960-C Switch Hardware
Installation Guide on Cisco.com.
Equipment That You Need
• Number-2 Phillips screwdriver
• Drill with a #27 drill bit (0.144-inch [3.7 mm])
Before You Begin
Before installing the switch, these guidelines must be met:
• Clearance to front panels is such that the LEDs can be easily read.
• Power cord reaches from the power outlet to the connector on the switch.
• Cabling is away from sources of electrical noise, such as radios, power lines,
and fluorescent lighting fixtures.
• Temperature around the unit does not exceed 113°F (45°C). If the switch is
installed in a closed or multirack assembly, the temperature around it might
be greater than normal room temperature.
• Humidity around the switch does not exceed 95 percent.
• Altitude at the installation site is not greater than 10,000 feet.
Catalyst 3560-C and 2960-C Switch Getting Started Guide
12 OL-23802-02
Catalyst 3560-C and 2960-C Switch Getting Started Guide
• Airflow around the switch and through the vents must be unrestricted. We
strongly recommend that you allow at least 3 in. (7.6 cm) of clearance from
the left, right, and top sides of the switch to avoid any flow blockage. If you
are installing the switch in a rack, allow at least 1.75 in. (4 cm) of empty rack
space above each switch.
• When placing the switch on a flat horizontal surface, we strongly recommend
that you attach the rubber feet to the switch.
• For 10/100/1000 fixed ports, cable lengths from the switch to connected
devices can be up to 328 feet (100 meters).
• For cable lengths for small form-factor pluggable (SFP)-module connections,
see the hardware installation guide on Cisco.com and the module
documentation.
Installation Warning Statements
This section includes the basic installation warning statements. Translations of
these warning statements appear in the Regulatory Compliance and Safety
Information for the Catalyst 3560-C and 2960-C Switches document on
Cisco.com.
Warning To prevent bodily injury when mounting or servicing this unit in a rack, you must
take special precautions to ensure that the system remains stable. The
following guidelines are provided to ensure your safety:
This unit should be mounted at the bottom of the rack if it is the only unit in the
rack.
When mounting this unit in a partially filled rack, load the rack from the bottom
to the top with the heaviest component at the bottom of the rack.
If the rack is provided with stabilizing devices, install the stabilizers before
mounting or servicing the unit in the rack. Statement 1006
Warning Class 1 laser product. Statement 1008
Catalyst 3560-C and 2960-C Switch Getting Started Guide
OL-23802-02 13
Catalyst 3560-C and 2960-C Switch Getting Started Guide
Warning This equipment must be grounded. Never defeat the ground conductor or
operate the equipment in the absence of a suitably installed ground conductor.
Contact the appropriate electrical inspection authority or an electrician if you
are uncertain that suitable grounding is available. Statement 1024
Warning To prevent the system from overheating, do not operate it in an area that
exceeds the maximum recommended ambient temperature of: 113°F (45°C)
Statement 1047
Note For Catalyst 3560CG-8PC-S, 3560CG-8TC-S, and 2960CG-8TC-L switches, the
maximum recommended ambient temperature is: 104°F (40°C).
Warning To prevent airflow restriction, allow clearance around the ventilation openings
to be at least:
3 in. (7.6 cm) Statement 1076
On a Desk or Shelf (without Mounting Screws)
To place the switch on a desk without using the mounting screws, attach the four
rubber feet on the bottom panel of the switch.
On a Desk or Shelf (with Mounting Screws)
You can use the mounting screws to mount the switch:
• On a desk or a shelf
• Under a desk or a shelf
• On a wall
Catalyst 3560-C and 2960-C Switch Getting Started Guide
14 OL-23802-02
Catalyst 3560-C and 2960-C Switch Getting Started Guide
Note For instructions on mounting the switch under a desk or on a wall, see the
hardware installation guide on Cisco.com.
To secure the switch on top of or under a desk or a shelf, use the mounting
template and three mounting screws.
1. Position the mounting template on the mounting surface with the two
side-by-side slots forward. Peel the adhesive strip off the bottom, and attach
the template.
2. Use a 0.144-inch (3.7 mm) or a #27 drill bit to drill a 1/2-inch (12.7 mm) hole
in the three template screw slot positions.
3. Insert the screws in the slots on the template, and tighten until they touch the
template. Remove the template from the mounting surface.
Note Use the supplied number 8 Phillips pan-head screws, or use larger
pan-head screws to securely mount the switch.
2
3
1
210096
1 Mounting template 3 Desk or shelf
2 Screws
Catalyst 3560-C and 2960-C Switch Getting Started Guide
OL-23802-02 15
Catalyst 3560-C and 2960-C Switch Getting Started Guide
SYST
STAT
D PLX
1
SPD 2
3
PoE 4 Series
5 PD
PD 6
C O NSO 7
LE 8
PO W ER
O VER ETH ERN
ET
1
2
3
1
208781
2
1 Slides on this way 3 Desk or shelf
2 Screws
4. Place the switch onto the mounting screws, and slide it forward until it locks
in place.
Catalyst 3560-C and 2960-C Switch Getting Started Guide
16 OL-23802-02
Catalyst 3560-C and 2960-C Switch Getting Started Guide
Connecting to the Switch Ports
Connect to the 10/100 and 10/100/1000 Ports
Step 1 When you connect to servers, workstations,
IP phones, wireless access points, and routers, C atalyst
29 60 -C
Series
5 PD
insert a straight-through, twisted four-pair, 6
7
8
Category 5 cable in a switch 10/100/1000 1
208783
2
port. Use a crossover, twisted four-pair,
Category 5 cable when you connect to other
switches, hubs, or repeaters.
Step 2 Insert the other cable end into an RJ-45 port on the other device.
The fixed ports on some Catalyst 3560-C and 2960-C models support Power over
Ethernet (PoE) and PoE+. See the switch software configuration guide for more
information. Some models also support PoE pass-through. For information on the
PoE pass-through feature, see the switch hardware guide.
Note The automatic medium-dependent interface crossover (auto-MDIX) feature is
enabled by default. The switch detects the required cable type for copper Ethernet
connections and configures the interfaces. You can use either a crossover or a
straight-through cable for connections to a copper 10/100/1000 module port on
the switch, regardless of the type of connected device.
Catalyst 3560-C and 2960-C Switch Getting Started Guide
OL-23802-02 17
Catalyst 3560-C and 2960-C Switch Getting Started Guide
Install the SFP Modules
Some Catalyst 3560-C and 2960-C models have SFP module slots.
Step 1 Grasp the module on the sides, and insert it
into the switch slot until you feel the C atalys
t35 60
-C G Se
ries Po
E
connector snap into place. 5
6
7
8
9
10
208784
Step 2 Connect an appropriate cable to the module
port. Connect the other cable end to the other C atalys
t35 60
-C G Se
ries Po
E
device. 5
6
7
8
9
10
208785
For a list of supported modules, see the release notes on Cisco.com. For detailed
instructions on installing, removing, and connecting to SFP modules, see the
documentation that came with the SFP module.
Caution Removing and installing an SFP module can shorten its useful life. Do not remove
and insert SFP modules more often than is absolutely necessary.
Catalyst 3560-C and 2960-C Switch Getting Started Guide
18 OL-23802-02
Catalyst 3560-C and 2960-C Switch Getting Started Guide
Connecting to PoE Devices
You can connect the switch to IP devices such as IP phones and access points.
Some switch models can power the IP device, depending upon the surplus power
they have. See the switch hardware guide for information.
Step 1 When you connect the 10/100 or 10/100/1000
downlink ports to IP phones, wireless access C atalyst
29 60 -C
Series
5 PD
points, and so on, connect a straight-through, 6
7
8
twisted four-pair, Category 5 cable to a switch 1
2
port.
13:02
10/9/00 2000
_
2000
3000
Your current options
Redial NewCall CFwdAll more
208809
messages directory
1 2 3
ABC DEF
services settings
4 5 6
GHI JKL MNO
VOLUME
7 8 9
PQRS TUV WXYZ
HEADSET MUTE SPEAKER
0
OPER
Step 2 Connect the other cable end into an RJ-45 port on the other device.
Verify Port Connectivity
After you connect the switch port and another device, the port LED turns amber
while the switch establishes a link. This process takes about 30 seconds, and then
the LED turns green. If the LED turns off, the target device might not be turned
on, there might be a cable problem, or there might be a problem with the adapter
installed in the target device. See the “In Case of Difficulty” section on page 19
for information about online assistance.
In Case of Difficulty
If you experience difficulty, help is available in this section and also on
Cisco.com. This section includes Express Setup troubleshooting, how to reset the
switch, how to access help online, and where to find more information.
Catalyst 3560-C and 2960-C Switch Getting Started Guide
OL-23802-02 19
Catalyst 3560-C and 2960-C Switch Getting Started Guide
Troubleshooting Express Setup
If Express Setup does not run, or if the Express Setup page does not appear in your
browser:
Did you verify that POST ran If not, make sure that only the SYST and
successfully before starting STAT LEDs are green before you press the
Express Setup? Mode button to enter the Express Setup
mode.
POST errors are usually fatal. Contact your
Cisco technical support representative if your
switch fails POST.
Did you press the Mode button If yes, wait until POST completes. Power
while the switch was still running cycle the switch. Wait until POST completes.
POST? Confirm that the SYST and STAT LEDs are
green. Press the Mode button to enter
Express Setup mode.
Did you try to continue without Verify that all LEDs next to the RJ-45
confirming that the switch was in console port are green. If necessary, press the
Express Setup mode? Mode button to enter Express Setup mode.
Does your PC have a static IP If yes, before connecting to the switch,
address? change your PC settings to temporarily use
DHCP.
Did you connect a crossover If yes, connect a straight-through cable to an
cable instead of a Ethernet port on the switch and the PC. Wait
straight-through Ethernet cable 30 seconds before you enter 10.0.0.1 in the
between a switch port and the PC browser.
Ethernet port?
Catalyst 3560-C and 2960-C Switch Getting Started Guide
20 OL-23802-02
Catalyst 3560-C and 2960-C Switch Getting Started Guide
Did you connect the Ethernet If yes, disconnect the cable from the console
cable to the console port instead port. Then connect the cable to an Ethernet
of to a 10/100/1000 Ethernet port port on the switch and on the PC. Wait 30
on the switch? seconds before you enter 10.0.0.1 in the
browser.
Note The console port is outlined in blue,
and the Ethernet port is outlined in
yellow.
Did you wait 30 seconds after you If not, wait 30 seconds, re-enter 10.0.0.1 in
connected the switch and the PC the browser, and press Enter.
before you entered the IP address
in your browser?
Did you enter the wrong address If yes, re-enter 10.0.0.1 in the browser, and
in the browser, or is there an error press Enter.
message?
Resetting the Switch
Follow these steps to return your switch to the factory default settings. These are
reasons why you might want to reset the switch:
• You installed the switch in your network and cannot connect to it because you
assigned the wrong IP address.
• You want to reset the password on the switch.
Caution Resetting the switch reboots the switch.
Catalyst 3560-C and 2960-C Switch Getting Started Guide
OL-23802-02 21
Catalyst 3560-C and 2960-C Switch Getting Started Guide
To reset the switch in one of these ways:
• Press the Reset button on the rear panel.
• Press and hold the Mode button. The switch LEDs begin blinking after about
3 seconds. Continue holding down the Mode button. The LEDs stop blinking
after 7 more seconds, and the switch reboots.
The switch now behaves like an unconfigured switch. You can enter the switch IP
information by using Express Setup as described in the “Running Express Setup”
section on page 4.
Accessing Help Online
First look for a solution to your problem in the troubleshooting section of the
switch hardware installation guide or the switch software configuration guide on
Cisco.com. You can also access the Cisco Technical Support and Documentation
website for a list of known hardware problems and extensive troubleshooting
documentation.
For More Information
For more information about the switch, see these documents on Cisco.com:
• Release Notes for the Catalyst 3560-C Switch
• Release Notes for the Catalyst 2960-C Switch
• Catalyst 3560-C and 2960-C Switch Hardware Installation Guide
• Regulatory Compliance and Safety Information for the Catalyst 3560-C and
2960-C Switches
• Catalyst 2960 and 2960-S Switch Software Configuration Guide
• Catalyst 2960 and 2960-S Switch Command Reference
• Catalyst 3560 Switch Software Configuration Guide
• Catalyst 3560 Switch Command Reference
• Catalyst 3750, 3560, 3550, 2975, 2970, 2960, and 2960-S Switch System
Message Guide
Catalyst 3560-C and 2960-C Switch Getting Started Guide
22 OL-23802-02
Catalyst 3560-C and 2960-C Switch Getting Started Guide
Obtaining Documentation and Submitting a
Service Request
For information on obtaining documentation, submitting a service request, and
gathering additional information, see the monthly What’s New in Cisco Product
Documentation, which also lists all new and revised Cisco technical
documentation, at:
http://www.cisco.com/en/US/docs/general/whatsnew/whatsnew.html
Subscribe to the What’s New in Cisco Product Documentation as a Really Simple
Syndication (RSS) feed and set content to be delivered directly to your desktop using
a reader application. The RSS feeds are a free service and Cisco currently supports
RSS version 2.0.
Cisco and the Cisco logo are trademarks or registered trademarks of Cisco and/or its affiliates in the U.S. and other
countries. To view a list of Cisco trademarks, go to this URL: www.cisco.com/go/trademarks. Third-party
trademarks mentioned are the property of their respective owners. The use of the word partner does not imply a
partnership relationship between Cisco and any other company. (1110R)
Any Internet Protocol (IP) addresses used in this document are not intended to be actual addresses. Any examples,
command display output, and figures included in the document are shown for illustrative purposes only. Any use of
actual IP addresses in illustrative content is unintentional and coincidental.
© 2011-2012 Cisco Systems, Inc. All rights reserved.
Catalyst 3560-C and 2960-C Switch Getting Started Guide
OL-23802-02 23
Catalyst 3560-C and 2960-C Switch Getting Started Guide
Catalyst 3560-C and 2960-C Switch Getting Started Guide
24 OL-23802-02
You might also like
- Catalyst 3550 Multi Layer Switch Getting Started GuideDocument32 pagesCatalyst 3550 Multi Layer Switch Getting Started GuidepetershadowsNo ratings yet
- CA3081, CA3082: General Purpose High Current NPN Transistor Arrays FeaturesDocument6 pagesCA3081, CA3082: General Purpose High Current NPN Transistor Arrays FeaturesaburizqiNo ratings yet
- 74HC164 74HCT164: 1. General DescriptionDocument16 pages74HC164 74HCT164: 1. General DescriptionteomondoNo ratings yet
- STP75NF68 MOSFET Datasheet PDFDocument12 pagesSTP75NF68 MOSFET Datasheet PDFmemo alfaisalNo ratings yet
- D-Series Trailer EBS: RSS Installation Requirements In/Out2 PowerDocument1 pageD-Series Trailer EBS: RSS Installation Requirements In/Out2 PowerDenisNo ratings yet
- Infineon Bsc026n08ns5 Ds v02 01 enDocument12 pagesInfineon Bsc026n08ns5 Ds v02 01 enMar GaoNo ratings yet
- Datasheet InfineonDocument12 pagesDatasheet InfineonjuliolocNo ratings yet
- 74HC164 74HCT164: 1. General DescriptionDocument17 pages74HC164 74HCT164: 1. General DescriptionTDFRIOGRANDENo ratings yet
- Mic5841 779182Document9 pagesMic5841 779182Ssr ShaNo ratings yet
- HondaDocument2 pagesHondaMohamed Hedi RebaiNo ratings yet
- F01496en 04Document6 pagesF01496en 04Nonso JosephNo ratings yet
- Datasheet - UA9639 DUAL DIFFERENTIAL LINE RECEIVERDocument7 pagesDatasheet - UA9639 DUAL DIFFERENTIAL LINE RECEIVERSIELAB C.A.No ratings yet
- 74ahc Ahct125Document16 pages74ahc Ahct125mikeguo76No ratings yet
- LAB3 UnhDocument5 pagesLAB3 Unhdrfaizal100% (1)
- Sony VGN-CR MBX - 177 - Quanta Gd1 - TouchpadDocument1 pageSony VGN-CR MBX - 177 - Quanta Gd1 - TouchpadNicolás TorresNo ratings yet
- MTBF Calculation Flatpack2 TEC50Document6 pagesMTBF Calculation Flatpack2 TEC50sumanNo ratings yet
- GettingStarted CPU31xC enDocument8 pagesGettingStarted CPU31xC enLucia OrtegaNo ratings yet
- FSDH0165: Fairchild Power Switch (FPS)Document8 pagesFSDH0165: Fairchild Power Switch (FPS)vetchboyNo ratings yet
- DPM380 ManDocument60 pagesDPM380 Mansupriyo110No ratings yet
- s29190 Datasheet PDF Electronic EngineeringDocument5 pagess29190 Datasheet PDF Electronic EngineeringSri RamNo ratings yet
- C6KFamily78 6208Document54 pagesC6KFamily78 6208paulotaguaaNo ratings yet
- TL 496Document7 pagesTL 496Emiliano CuscuetaNo ratings yet
- DCDC PTN78060WDocument26 pagesDCDC PTN78060WJoão Oliveira BentesNo ratings yet
- Interfacing The 8051 MicrocontrollerDocument9 pagesInterfacing The 8051 Microcontrollerummulkhulsu100% (1)
- Alto-DPA2500 4000 Service ManualDocument60 pagesAlto-DPA2500 4000 Service ManualChuYurNo ratings yet
- Alto Mistral 6000 PWR SM PDFDocument33 pagesAlto Mistral 6000 PWR SM PDFmundomusicalmeriaNo ratings yet
- RELEASE MODULE DatasheetDocument2 pagesRELEASE MODULE DatasheetmotaNo ratings yet
- Features Description: CMOS Programmable Peripheral InterfaceDocument22 pagesFeatures Description: CMOS Programmable Peripheral Interfacekhawar mukhtarNo ratings yet
- 21bec0499 VL2023240100568 Ast05Document4 pages21bec0499 VL2023240100568 Ast05Om PotdarNo ratings yet
- Control Unit ECUDocument2 pagesControl Unit ECUjag1961No ratings yet
- Cisco 3850 Switches StackingDocument14 pagesCisco 3850 Switches StackingMinalSalviNo ratings yet
- Upb1507gv NecDocument20 pagesUpb1507gv Necfarid.hamraniNo ratings yet
- 74lvc07apw q100j BufferDocument14 pages74lvc07apw q100j BuffersatyamNo ratings yet
- Mach 5Document42 pagesMach 5敬贤No ratings yet
- FSDH565: Fairchild Power Switch (FPS)Document8 pagesFSDH565: Fairchild Power Switch (FPS)vetchboyNo ratings yet
- VNX DP Power Up VNXDocument5 pagesVNX DP Power Up VNXCI WongNo ratings yet
- SM30 - Media Key - Rev SaDocument1 pageSM30 - Media Key - Rev SajjoaquimmartinsNo ratings yet
- Manual Parts ACDocument6 pagesManual Parts ACMarco GuachunNo ratings yet
- Prolink UPS Professional II Series W (1P-1P) - TowerDocument3 pagesProlink UPS Professional II Series W (1P-1P) - TowerJackson TumalunNo ratings yet
- Lithium-Iron Phosphate Battery US2000B Product Manual: Information Version: 1.0Document19 pagesLithium-Iron Phosphate Battery US2000B Product Manual: Information Version: 1.0ruismanNo ratings yet
- MTBF Calculation Flatpack2 TEC25Document6 pagesMTBF Calculation Flatpack2 TEC25sumanNo ratings yet
- MTBF Calculation Flatpack2 TEC25Document6 pagesMTBF Calculation Flatpack2 TEC25sumanNo ratings yet
- MTBF Calculation Flatpack2 TEC25Document6 pagesMTBF Calculation Flatpack2 TEC25santosh kumarNo ratings yet
- Tps 2377Document27 pagesTps 2377FlintNo ratings yet
- BLF8G20LS 400PV - LS 400PGVDocument17 pagesBLF8G20LS 400PV - LS 400PGVDeleste BroacastNo ratings yet
- RTL8019ASDocument50 pagesRTL8019ASgovemi7604No ratings yet
- Enhanced High Voltage Resonant Controller: FeaturesDocument38 pagesEnhanced High Voltage Resonant Controller: FeaturesJose Manuel Pereira LópezNo ratings yet
- Experiment 1Document6 pagesExperiment 1Jomel JomelNo ratings yet
- 74AUP1G3208 PhilipsSemiconductorsDocument16 pages74AUP1G3208 PhilipsSemiconductorsCer CerNo ratings yet
- Sandvik M60 RH550gDocument1 pageSandvik M60 RH550groberto funezNo ratings yet
- Product News: ETHERNET Connector DevelopmentsDocument2 pagesProduct News: ETHERNET Connector DevelopmentsWong JasonNo ratings yet
- Bdz045 Train de ChaineDocument2 pagesBdz045 Train de ChaineYapi YapiNo ratings yet
- IgnitionDocument26 pagesIgnitionRyan ActonNo ratings yet
- M81C55 OkiDocument19 pagesM81C55 OkiEsteban MaryoryNo ratings yet
- Improved High-Voltage Resonant Controller: FeaturesDocument31 pagesImproved High-Voltage Resonant Controller: FeaturesДмитрий КопышевNo ratings yet
- AT520CT Users ManualDocument14 pagesAT520CT Users ManualAlbert SomendraNo ratings yet
- Productivity®Open Overview: FeaturesDocument2 pagesProductivity®Open Overview: FeaturesenekomNo ratings yet
- Learn Digital and Microprocessor Techniques On Your Smartphone: Portable Learning, Reference and Revision Tools.From EverandLearn Digital and Microprocessor Techniques On Your Smartphone: Portable Learning, Reference and Revision Tools.No ratings yet
- Transistor Electronics: Use of Semiconductor Components in Switching OperationsFrom EverandTransistor Electronics: Use of Semiconductor Components in Switching OperationsRating: 1 out of 5 stars1/5 (1)
- RoleofDocument5 pagesRoleofgeorgione2005No ratings yet
- Internet of Things Iota Seminar PPT by Mohan Kumar G 160122172302 PDFDocument35 pagesInternet of Things Iota Seminar PPT by Mohan Kumar G 160122172302 PDFdhiliban1989No ratings yet
- Internet History and Growth: William F. Slater, III Chicago Chapter of The Internet Society September 2002Document50 pagesInternet History and Growth: William F. Slater, III Chicago Chapter of The Internet Society September 2002janga1988No ratings yet
- Artificial Intelligence High Technology PowerPoint TemplatesDocument48 pagesArtificial Intelligence High Technology PowerPoint TemplatesBagas Putra PratamaNo ratings yet
- PCA Notice en Us RDocument1 pagePCA Notice en Us RDavidch7No ratings yet
- Alergia La ProstiDocument1 pageAlergia La Prostigeorgione2005No ratings yet
- ReferenceDocument1 pageReferencegeorgione2005No ratings yet
- Dell Vostro 3500Document79 pagesDell Vostro 3500georgione2005No ratings yet
- ShortHelp EnglishDocument8 pagesShortHelp EnglishchamarionNo ratings yet
- BCM 50-400-450Document28 pagesBCM 50-400-450Anil Vitthal KuteNo ratings yet
- BSCI Lab GuideDocument192 pagesBSCI Lab GuideJanek PodwalaNo ratings yet
- DG SICAM Katalog EN Ed2 PDFDocument198 pagesDG SICAM Katalog EN Ed2 PDFANINDA CHATTERJEENo ratings yet
- Cisco IOS Security Command ReferenceDocument538 pagesCisco IOS Security Command Referenceishaka massaquoiNo ratings yet
- Proceedings of First International Conference On Smart System, Innovations and ComputingDocument898 pagesProceedings of First International Conference On Smart System, Innovations and Computingrsabitha ECE-HICETNo ratings yet
- Mediaaccess Tc8305c For Comcast: Smart Cable Gateway With Battery Backup SolutionDocument4 pagesMediaaccess Tc8305c For Comcast: Smart Cable Gateway With Battery Backup SolutionCiro SneiderNo ratings yet
- ATL-Hiperion Microwave Equipment Installation Practice PDFDocument22 pagesATL-Hiperion Microwave Equipment Installation Practice PDFBarry RuleNo ratings yet
- SKR Kaps 180619 EngDocument61 pagesSKR Kaps 180619 EngErickNo ratings yet
- Quick Terrain Modeler Flex Floating License Server SetupDocument15 pagesQuick Terrain Modeler Flex Floating License Server SetupHades12 DotNo ratings yet
- Salesforce Security Privacy and Architecture PDFDocument9 pagesSalesforce Security Privacy and Architecture PDFEdison MeloNo ratings yet
- Computer NetworkingDocument16 pagesComputer Networking10 , Hargun Kaur Grover , 11FNo ratings yet
- Kimax HD03WF Product User Manual Hd03wfDocument16 pagesKimax HD03WF Product User Manual Hd03wfdewasuryantoNo ratings yet
- Network Flows 1.3 Network Representations 1.3 Network RepresentationsDocument35 pagesNetwork Flows 1.3 Network Representations 1.3 Network Representationsnada abdelrahmanNo ratings yet
- Basic SIP Username RegistrationDocument12 pagesBasic SIP Username RegistrationRoberd LeeNo ratings yet
- Omnia RM en 15.0Document335 pagesOmnia RM en 15.0tevay92917No ratings yet
- GGI - Company ProfileDocument53 pagesGGI - Company ProfileMohammed SuhelNo ratings yet
- PSA SingaporeDocument40 pagesPSA Singaporekoib789No ratings yet
- Basics of Computer Networking: Marcin LenardDocument12 pagesBasics of Computer Networking: Marcin LenardSebastian PontusNo ratings yet
- AZ 104T00A ENU PowerPoint - 11Document42 pagesAZ 104T00A ENU PowerPoint - 11Prakash Ray100% (1)
- Switch Fabric: Q1 Answer The Following Questions (11 Marks)Document3 pagesSwitch Fabric: Q1 Answer The Following Questions (11 Marks)ammad ahmadNo ratings yet
- 2 ELVAC RTU in Cable Network I Ring Main Unit I Secondary SubstationDocument8 pages2 ELVAC RTU in Cable Network I Ring Main Unit I Secondary SubstationMohamed AhmiedNo ratings yet
- Ashrae Journal - Intelligent Building System For AirportDocument5 pagesAshrae Journal - Intelligent Building System For AirportBen MusimaneNo ratings yet
- Engineering Mtech Mca Mba Projects List 2021 2022Document57 pagesEngineering Mtech Mca Mba Projects List 2021 2022KN DEEPSHINo ratings yet
- What Is An Information System?Document13 pagesWhat Is An Information System?aepatil74No ratings yet
- Accountant General Pakistan Revenues: 1/1/21 Project ManagementDocument40 pagesAccountant General Pakistan Revenues: 1/1/21 Project ManagementAl Norin AhmadNo ratings yet
- Manual: Movitrac Lte-B/Ltp-B Accessories Keypads, Parameter Module, Cable SetsDocument40 pagesManual: Movitrac Lte-B/Ltp-B Accessories Keypads, Parameter Module, Cable SetsFreddy Jose Diaz TorresNo ratings yet
- Operating System: MSIT (Master of Science in Information Technology)Document9 pagesOperating System: MSIT (Master of Science in Information Technology)nairdapunk100No ratings yet
- Chapter 4 Switched NetworksDocument4 pagesChapter 4 Switched NetworksRafael SilveraNo ratings yet
- HP Color Laserjet Pro M454Dn HP Color Laserjet Pro M454DwDocument6 pagesHP Color Laserjet Pro M454Dn HP Color Laserjet Pro M454DwIngram MicroNo ratings yet
- Blackberry Security White Paper Version 4Document35 pagesBlackberry Security White Paper Version 4teertageNo ratings yet