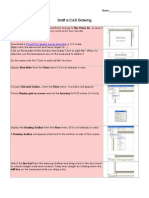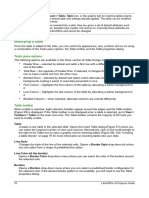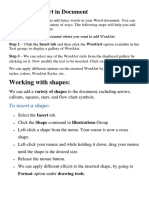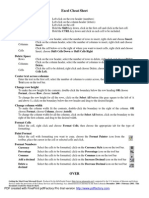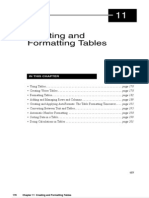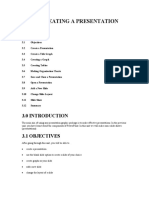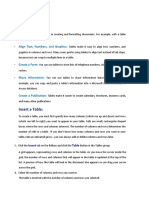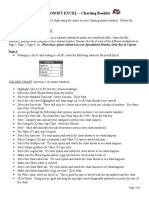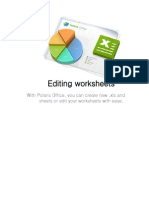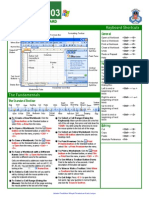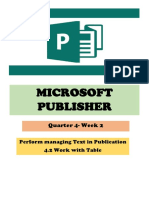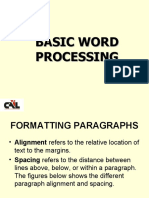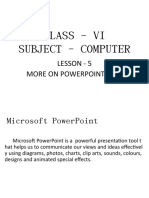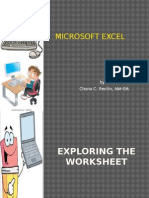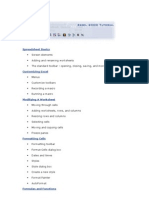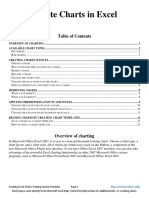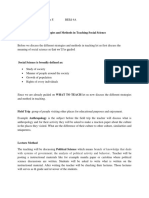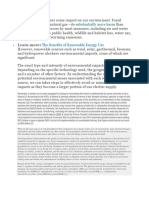Professional Documents
Culture Documents
Creating and Formatting Columns: 1. Select The Text You Want To Format
Uploaded by
Jannella YamOriginal Title
Copyright
Available Formats
Share this document
Did you find this document useful?
Is this content inappropriate?
Report this DocumentCopyright:
Available Formats
Creating and Formatting Columns: 1. Select The Text You Want To Format
Uploaded by
Jannella YamCopyright:
Available Formats
4.
CREATING AND FORMATTING COLUMNS
1. Select the text you want to format.
2. Select the Page Layout tab, then click
the Columns command. A drop-down menu will
appear.
3. Select the number of columns you want to create.
4. The text will format into columns
5. CREATING AND FORMATTING TABLES
Under the Insert tab, click the Table button. The Insert Table dialog box will open,
showing a basic grid pattern as well as traditional menu options below it. Place your
cursor on the first cell in the grid and slide it down and over until you highlight (for this
example) four columns and five rows, then click once.
Notice that once the table is created, a new option called Table Tools appears on the
Ribbon bar with two new tabs: Design and Layout. See the Layout and Design section
below for details regarding these options.
Insert Table
Click Insert > Tables > Insert Table from the dropdown menu. In the Insert Table dialog
box, enter the number of columns and rows you want in this table (four columns and five
rows). In the AutoFit Behavior panel, select Auto, or click the down arrow to choose a
specific size. You can also choose AutoFit to Contents (produces narrow columns that
expand as you add data) or AutoFit to Window (expands the table to fit the document
size). Check the Remember Dimensions for New Tables box if you want the sizes
you’re entering now to become your defaults for future tables.
Draw Table
Click Insert> Tables > Draw Table. The cursor turns into a pencil, which you drag down
and across to draw a box. Don’t worry about the exact dimensions; you can modify it
any time.
Once the box is created, position the cursor inside the box and draw lines over and
down for the columns and rows (one at a time). Don’t worry about crooked lines,
either—Word straightens them as you draw.
To add or remove columns and/or rows later, click anywhere inside the table, then
select the Design tab under Table Tools. Click the Draw Table button to add or continue
drawing lines with your pencil cursor, or click the Eraserbutton to remove lines with the
eraser cursor. To remove a line, just touch the line with the eraser cursor, and the line
disappears.
6. Working with graphics and chart
You might also like
- Advanced Excel - Excel 2016 DashboardsDocument18 pagesAdvanced Excel - Excel 2016 DashboardsMuhammad AsifNo ratings yet
- AutoCAD 2010 Tutorial Series: Drawing Dimensions, Elevations and SectionsFrom EverandAutoCAD 2010 Tutorial Series: Drawing Dimensions, Elevations and SectionsNo ratings yet
- Cause Map TemplateDocument18 pagesCause Map TemplateArvin BabuNo ratings yet
- Chapter 4 - ExcelDocument68 pagesChapter 4 - ExcelHaitham yousifNo ratings yet
- Introduction To MS Excel BasicDocument35 pagesIntroduction To MS Excel BasicHazel Mjkristell Basallote FranceNo ratings yet
- Working With TablesDocument21 pagesWorking With TablesNory Kris LaigoNo ratings yet
- Draft A Cad DrawingDocument4 pagesDraft A Cad Drawingapi-261275697No ratings yet
- ARK Grade5 Chapter2 Word Table JUNE 23Document10 pagesARK Grade5 Chapter2 Word Table JUNE 23Anu ReddyNo ratings yet
- Modifying A Table: Tasks Pane OptionsDocument15 pagesModifying A Table: Tasks Pane OptionsNeuer FamilyNo ratings yet
- Modify A Table Format A Table Convert Text To A TableDocument17 pagesModify A Table Format A Table Convert Text To A TablePilar Angelie Palmares VillarinNo ratings yet
- Working With Shapes:: Adding Wordart in DocumentDocument5 pagesWorking With Shapes:: Adding Wordart in Documentrama.narayanareddy963No ratings yet
- Lesson Content - MS Word TablesDocument11 pagesLesson Content - MS Word TablesHasna Elle SalendabNo ratings yet
- Excel Cheat SheetDocument2 pagesExcel Cheat Sheetmpl123No ratings yet
- Lesson 1: Being Familiar With The Inserting and Deleting of Tables, Columns, and RowsDocument9 pagesLesson 1: Being Familiar With The Inserting and Deleting of Tables, Columns, and RowsAmir M. VillasNo ratings yet
- Creating and Formatting Tables: in This ChapterDocument25 pagesCreating and Formatting Tables: in This ChapterAlexander CartagenaNo ratings yet
- Lab 03Document16 pagesLab 03AbdullahJavedNo ratings yet
- Creating ChartsDocument8 pagesCreating Chartsapi-3752714No ratings yet
- Microsoft Excel 2007 Training: Formatting, Functions, Charts & Pivot TablesDocument101 pagesMicrosoft Excel 2007 Training: Formatting, Functions, Charts & Pivot TablesXtian Josef Oalin OsioNo ratings yet
- ChartsDocument3 pagesChartsHey LucyNo ratings yet
- Creating Gantt Charts in ExcelDocument15 pagesCreating Gantt Charts in ExcelJose Manuel Orozco GariboNo ratings yet
- Word 2013: Creating Tables: Navigating in A TableDocument3 pagesWord 2013: Creating Tables: Navigating in A TableDrHassan Ahmed ShaikhNo ratings yet
- JohnRouda's Microsoft Office Excel 2007 TrainingDocument318 pagesJohnRouda's Microsoft Office Excel 2007 TrainingSisa RuwanNo ratings yet
- UNIT 3 PPT Creating A PresentationDocument28 pagesUNIT 3 PPT Creating A PresentationbharticNo ratings yet
- MS Word Chapter 5Document13 pagesMS Word Chapter 5Shahwaiz Bin Imran BajwaNo ratings yet
- Add Formatting and Graphics in Word DocumentsDocument3 pagesAdd Formatting and Graphics in Word DocumentssadathnooriNo ratings yet
- Excel 2003: Quick Reference CardDocument2 pagesExcel 2003: Quick Reference Cardprs75No ratings yet
- Lesson 4: Creating Charts: Create A ChartDocument8 pagesLesson 4: Creating Charts: Create A ChartMahesh RengaswamyNo ratings yet
- 1 Spreadsheet Basics 2Document27 pages1 Spreadsheet Basics 2api-247871582No ratings yet
- Microsoft Excel 2000Document14 pagesMicrosoft Excel 2000farooqNo ratings yet
- Basic Worksheet FormattingDocument13 pagesBasic Worksheet FormattingVictor Brightfuture MaxwellNo ratings yet
- CompEd1 Lesson 2Document11 pagesCompEd1 Lesson 2Cha BeNo ratings yet
- The Text Wrap Feature in Adobe PageMaker Allows You To Place Graphics in A Document and Have The Text Wrap Around That Image Without Covering ItDocument8 pagesThe Text Wrap Feature in Adobe PageMaker Allows You To Place Graphics in A Document and Have The Text Wrap Around That Image Without Covering ItilovescribdonlyNo ratings yet
- Spreadsheetbooklet 3Document4 pagesSpreadsheetbooklet 3api-307110187No ratings yet
- Excel 2016 Charts and GraphsDocument38 pagesExcel 2016 Charts and GraphsHattari AyoubNo ratings yet
- What Is Microsoft Excel?: How To Open Ms-Excel 2007Document28 pagesWhat Is Microsoft Excel?: How To Open Ms-Excel 2007Gohel RudraNo ratings yet
- Create A Chart: Microsoft ExcelDocument7 pagesCreate A Chart: Microsoft ExcelManuelo VangieNo ratings yet
- Creating and Formatting Charts:: Create A ChartDocument10 pagesCreating and Formatting Charts:: Create A ChartDimpleNo ratings yet
- AbcdDocument6 pagesAbcdAvinash LoveNo ratings yet
- Editing Worksheets with Polaris OfficeDocument10 pagesEditing Worksheets with Polaris Officeaffandi3339No ratings yet
- Advanced Excel: Multiple WorksheetsDocument9 pagesAdvanced Excel: Multiple WorksheetsankurNo ratings yet
- Lesson 2: Working On A Worksheet (Creating A Table)Document12 pagesLesson 2: Working On A Worksheet (Creating A Table)Jay-ArNo ratings yet
- Module Insert TableDocument4 pagesModule Insert TableRAFAEL ANTHONIO NANDA SOELISTINo ratings yet
- Excel Quick Reference 2003Document2 pagesExcel Quick Reference 2003jaeinNo ratings yet
- Creating A BazingaDocument52 pagesCreating A BazingaMiguel 1No ratings yet
- Digital Documentation (Advanced) - Part BDocument7 pagesDigital Documentation (Advanced) - Part BMohammed RamzanNo ratings yet
- Advanced Excel: Multiple WorksheetsDocument9 pagesAdvanced Excel: Multiple WorksheetsGajendra TodakarNo ratings yet
- MANAGING TEXT AND TABLES IN PUBLISHERDocument18 pagesMANAGING TEXT AND TABLES IN PUBLISHERAngelica ArroyoNo ratings yet
- Lecture 8 - MS Word (Part 2)Document22 pagesLecture 8 - MS Word (Part 2)Irine IrineNo ratings yet
- Excel 2007: Charting: Learning GuideDocument11 pagesExcel 2007: Charting: Learning GuideIyadJordanNo ratings yet
- Class - Vi Subject - Computer: Lesson - 5 More On Powerpoint 2010Document14 pagesClass - Vi Subject - Computer: Lesson - 5 More On Powerpoint 2010Nilachandra HuidromNo ratings yet
- Excel Basics: Create Spreadsheets, Format Cells, Add FormulasDocument32 pagesExcel Basics: Create Spreadsheets, Format Cells, Add FormulasMayank GuptaNo ratings yet
- Making Sense of Indesign: A Reference Guide For Using Toolbox Tools, Pulldown Menus and Side MenusDocument14 pagesMaking Sense of Indesign: A Reference Guide For Using Toolbox Tools, Pulldown Menus and Side MenusJakeASherlockNo ratings yet
- Class 5 Comp - Worksheet5.0Document18 pagesClass 5 Comp - Worksheet5.0vmhsphysicsNo ratings yet
- Handout 4 - Advanced Excel PDFDocument3 pagesHandout 4 - Advanced Excel PDFJosh CastilloNo ratings yet
- Excel 2000: Quick Reference CardDocument2 pagesExcel 2000: Quick Reference CardAnthonyNo ratings yet
- EXCEL Ppt..ChonaDocument65 pagesEXCEL Ppt..ChonaChona RectinNo ratings yet
- Excel 2002Document35 pagesExcel 2002Matondora TendaiNo ratings yet
- Charts Hand OutDocument12 pagesCharts Hand OutAtif HasanNo ratings yet
- Building Bridges Written ReportDocument2 pagesBuilding Bridges Written ReportJannella YamNo ratings yet
- All Energy Sources Have Some Impact On Our EnvironmentDocument2 pagesAll Energy Sources Have Some Impact On Our EnvironmentJannella YamNo ratings yet
- Entry 1Document1 pageEntry 1Jannella YamNo ratings yet
- Unit 3: Microsoft Word and Basics of Word Processing: Lesson 1: Basic File OperationsDocument22 pagesUnit 3: Microsoft Word and Basics of Word Processing: Lesson 1: Basic File OperationsJannella YamNo ratings yet