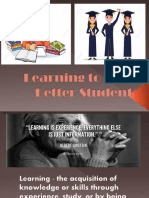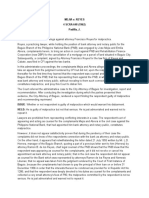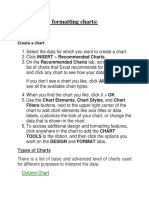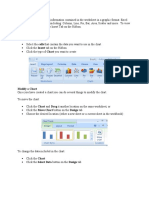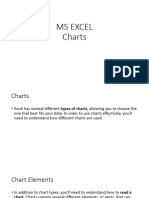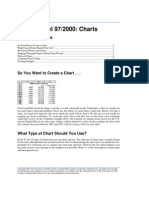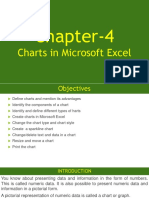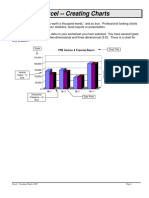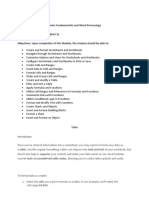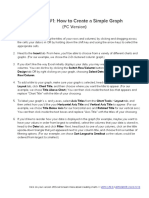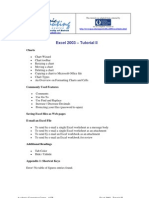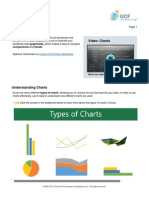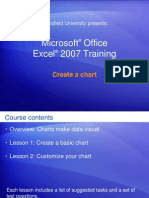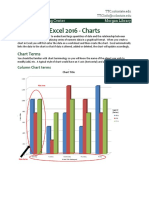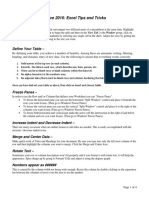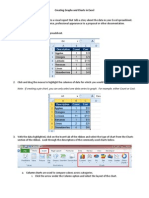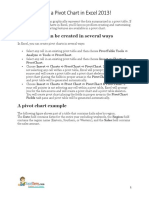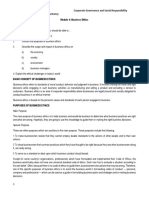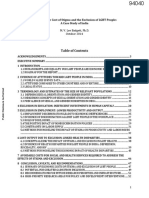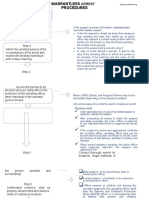Professional Documents
Culture Documents
Excel 2007: Charting: Learning Guide
Uploaded by
IyadJordanOriginal Title
Copyright
Available Formats
Share this document
Did you find this document useful?
Is this content inappropriate?
Report this DocumentCopyright:
Available Formats
Excel 2007: Charting: Learning Guide
Uploaded by
IyadJordanCopyright:
Available Formats
Excel 2007: Charting
Learning Guide
Creating a Chart
Creating a Chart with the Chart Wizard
Select the data you wish to chart, including any column or row
headings.
Locate the Charts area of the Insert ribbon.
1
Click on the down-facing arrow of the button labeled with the type of
chart you wish to make (for example, Column)
From the menu that appears, click on the thumbnail of the sub-type
that you wish to use for your chart (for example, 2-D Column)
Excel will automatically insert your chart into the current worksheet.
Reading a Chart
Excel makes it easy to learn more about a chart. Whenever you place your
mouse over a chart element, Excel will temporarily display information
about that element in a yellow box that hovers over your chart. Use this
technique to discover the value of a data point, learn more about a data
series, or to easily identify a chart element.
2
Customizing your chart with the Chart Tools ribbons
You may need to make some changes to the data or appearance of your
chart. The Chart Tools ribbons provide the tools to customize your chart.
o In order to use the following tools, you MUST first click on
your chart to make the ribbons available.
o After clicking on your chart, verify that these ribbons are
available (at the far right of the ribbon menu).
The Design ribbon
Chart Type
If you wish the type of chart you are using:
Locate the Type area of the Design ribbon.
Click on the Change Chart Type button.
The Change Chart Type window will appear. From the menu on the
left, click on the new chart type. Select the appropriate subtype in the
pane to the right and click OK.
3
If you wish to save the settings of your chart for future use:
From the Type area, click on the Save As Template button. The Save
Chart Template window will appear.
Save your template with an appropriate name.
If you wish to use this template to insert a chart:
Locate the Charts area of the Insert ribbon and click on the Other
Charts button.
Click on All Chart Types.
The Change Chart Type window will appear. From the menu on the
left, click on Templates.
Click on the thumbnail describing your chart and click OK (placing
the cursor over the thumbnail will reveal the name you gave it).
Changing the data on your chart
To switch your row and column data:
Go to the Design ribbon. From the Data area, click on the Switch
Row/Column button.
Excel will now treat the rows of your data as columns and vice versa.
Your chart will reflect these changes.
To change the data ranges used for your chart:
Go to the Design ribbon. From the Data area, click on the Select
Data button.
The Select Data Source window will appear.
4
Click on the data range button in the top right corner to select a new
data range.
You can also add, edit, or delete legend entries (series) by using the
Legend Entries buttons on the left.
o You can also change the order of how series are displayed by
using the up and down arrows to the right of these buttons.
You can also change the labels being used by clicking on the Edit
button in the Horizontal (Category) Axis Labels regions.
5
Chart Layouts
To change your chart layout:
From the Design ribbon, go to the Chart Layouts area.
Scroll through the thumbnails of layouts to find a suitable layout and
click on that thumbnail. Excel will apply this layout to your chart.
Chart Styles
To customize the color scheme of your series data:
From the Design ribbon, go to the Chart Styles area.
Scroll through the thumbnails to choose a suitable chart style. Click
on a thumbnail to apply that style to your chart.
Moving your chart
If you need to move your chart to an existing sheet or a new workbook:
From the Design ribbon, go to the Location area and click on the
Move Chart button.
The Move Chart window will appear.
6
Select an existing sheet to place the chart in or create a new sheet with
a descriptive name.
Click OK to save your changes.
The Layout ribbon
To customize the layout of any object of the chart:
Select the chart object you wish to modify by clicking on it.
Go to the Layout ribbon and locate the Current Selection area.
The drop-down menu at the top should reflect the name of the chart
object you wish to modify (i.e. Chart Title).
Click on the Format Selection button.
The Format (object) window will appear. From here you can change
the characteristics of the chart object.
Insert an Object into your chart
To insert an object (i.e. picture, shape, textbox) into your chart:
From the Layout ribbon, locate the Insert area.
Click on the button representing the object you wish to insert.
Excel will allow you to insert the selected object in the chart area of
the chart. Your object will remain confined to the chart area (unless
you cut and paste).
7
Adding Labels to your chart
To add/modify labels for your chart:
Go to the Layout ribbon and locate the Labels area.
Click the button of the label you would like to add/modify (i.e. Axis
Titles).
From the resulting menu, decide how you want the label positioned.
Excel will insert the label with a generic name. Click into the textbox
to make your own name.
Change the positioning of your axes
To change how your axes are positioned:
From the Layout ribbon, go to the Axes area and click on the Axes
button.
Choose the axis you wish to modify (Horizontal or Vertical).
From the resulting menu, choose how you want your axis displayed.
Gridlines
By default, Excel displays major horizontal grid lines, and does not show
vertical gridlines. To modify this:
From the Layout ribbon, go to the Axes area and click on the
Gridlines button.
Choose the axis gridlines you wish to modify.
From the resulting menu, choose how you want the axis gridlines
displayed.
8
The Format ribbon
To change the color of a series in your chart:
Click on a member of the series (all members should be highlighted).
From the Format ribbon, go to the Shape Styles area.
Excel provides some default styles for you to choose from. Click on
the styles thumbnail to apply it to your series.
If none of these default styles appeal to you, use the buttons on the
right to customize your series.
o To change the fill color of your series object, click on the
Shape Fill button and pick the fill color of the series.
o To change the outline color of your series object, click on the
Shape Outline button and pick the outline color of the series.
o To add an effect (i.e. shadowing, glow, 3-D) to your series
object, click on the Shape Effects button and pick the effect
you wish to apply to your series.
To change the color or appearance of labels in your chart:
Click on the textbox containing the text you wish to modify. You
should see silver orbs highlighting the textbox.
From the Format ribbon, go to the WordArt Styles area.
Similar to the Shape Styles area, you can either choose a predefined
style from the given list or use the three buttons on the right to define
fill color, outline color, or text effects.
9
Types of Charts
Column
Column charts show variation over a period of time or illustrate
comparisons between items. The subtypes stacked and 100-percent
stacked column charts show relationships to a whole.
Bar
Bar charts show individual figures at a specific time or illustrate
comparisons between items. The subtypes stacked and 100-percent
stacked bar charts show relationships to a whole. This type of
organization places more emphasis on comparisons and less emphasis on
time.
Line
Line charts show trends or changes in data over a period of time at even
intervals. Line charts emphasize time flow and the rate of change, rather
than the amount of change or magnitude of values.
10
Pie
Pie charts show the relationship or proportions of the parts to the whole. A
pie chart contains only a single data series. If you select more than one
data series when you create a pie chart, only one data series will be
displayed. To display more than one data series in a round chart format,
use the doughnut chart type.
Scatter
An x-y (scatter) chart shows the relationship or degree of relationship
between the numeric values in several chart data series or plots two groups
of numbers as one series of xy coordinates. Xy charts are most commonly
used for scientific data. When creating an xy chart, the data must be
arranged with the x values in one row or column, followed by one or more
corresponding y values in the adjacent rows or columns.
Area
Area charts show the relative importance of values over a period of time.
Although area charts are similar to line charts, area charts emphasize the
amount of change or magnitude of values, rather than time and the rate of
change.
11
You might also like
- Excell LessonsDocument63 pagesExcell LessonsNicat NezirovNo ratings yet
- Charts & GraphsDocument93 pagesCharts & GraphsPriya KambleNo ratings yet
- Asher - Bacteria, Inc.Document48 pagesAsher - Bacteria, Inc.Iyemhetep100% (1)
- AutoCAD 2010 Tutorial Series: Drawing Dimensions, Elevations and SectionsFrom EverandAutoCAD 2010 Tutorial Series: Drawing Dimensions, Elevations and SectionsNo ratings yet
- Types of ChartsDocument25 pagesTypes of ChartsClaudia BomedianoNo ratings yet
- Excel CalculationDocument7 pagesExcel CalculationAb Aziz Ikhwan100% (1)
- Holland Party GameFINAL1 PDFDocument6 pagesHolland Party GameFINAL1 PDFAnonymous pHooz5aH6VNo ratings yet
- Learn Excel ChartsDocument202 pagesLearn Excel ChartseBooks DPF DownloadNo ratings yet
- Graduation Ceremony 2013Document7 pagesGraduation Ceremony 2013Angelie Hermoso RoldanNo ratings yet
- BRP 40k Second Edition 2col PDFDocument54 pagesBRP 40k Second Edition 2col PDFColin BrettNo ratings yet
- scn615 Classroomgroupactionplan SarahltDocument3 pagesscn615 Classroomgroupactionplan Sarahltapi-644817377No ratings yet
- 3.1 Learning To Be A Better StudentDocument27 pages3.1 Learning To Be A Better StudentApufwplggl JomlbjhfNo ratings yet
- Conducting A SeminarDocument17 pagesConducting A SeminarSubhash DhungelNo ratings yet
- Mejia V Reyes - DumaguingDocument1 pageMejia V Reyes - DumaguingRonalyn GaculaNo ratings yet
- NCLEX 20QUESTIONS 20safety 20and 20infection 20controlDocument8 pagesNCLEX 20QUESTIONS 20safety 20and 20infection 20controlCassey MillanNo ratings yet
- John Galsworthy - Quality:A Narrative EssayDocument7 pagesJohn Galsworthy - Quality:A Narrative EssayVivek DwivediNo ratings yet
- Making Charts With Excel 2003: Income & ProfitDocument9 pagesMaking Charts With Excel 2003: Income & ProfitArunNo ratings yet
- Functions of Communication Oral Communication PDFDocument12 pagesFunctions of Communication Oral Communication PDFKrystle Francess Barrios0% (1)
- Excel 4 (Handouts)Document3 pagesExcel 4 (Handouts)RISHI SABOONo ratings yet
- Creating and Formatting Charts:: Create A ChartDocument10 pagesCreating and Formatting Charts:: Create A ChartDimpleNo ratings yet
- Chart: Created By: Mir'atul Maratik Salim Nurahmi Fatimah Qori Rossy Nurhalimah Risna AinurahimahDocument56 pagesChart: Created By: Mir'atul Maratik Salim Nurahmi Fatimah Qori Rossy Nurhalimah Risna AinurahimahrisnaainurahimahNo ratings yet
- Excel Data AnalysisDocument46 pagesExcel Data AnalysisSiri DevojuNo ratings yet
- Charts Excel 2007Document11 pagesCharts Excel 2007pavanraneNo ratings yet
- Create A ChartDocument4 pagesCreate A ChartBhupendra SsharmaNo ratings yet
- Create A Chart: Microsoft ExcelDocument7 pagesCreate A Chart: Microsoft ExcelManuelo VangieNo ratings yet
- Charts DocumentDocument4 pagesCharts DocumentJohnny TabioNo ratings yet
- Lesson 4: Creating Charts: Create A ChartDocument8 pagesLesson 4: Creating Charts: Create A ChartMahesh RengaswamyNo ratings yet
- Modifying A Table: Tasks Pane OptionsDocument15 pagesModifying A Table: Tasks Pane OptionsNeuer FamilyNo ratings yet
- Advanced Excel: Multiple WorksheetsDocument9 pagesAdvanced Excel: Multiple WorksheetsGajendra TodakarNo ratings yet
- Lecture 11 ChartsDocument36 pagesLecture 11 ChartsmuhammedshihasuNo ratings yet
- Excel 97/2000: Charts: Help - Unc.eduDocument10 pagesExcel 97/2000: Charts: Help - Unc.edusalarr2001No ratings yet
- ChartsDocument3 pagesChartsHey LucyNo ratings yet
- Chapter-4: Charts in Microsoft ExcelDocument33 pagesChapter-4: Charts in Microsoft ExcelRITESH RANJANNo ratings yet
- Excel - Creating Charts: Scale Chart TitleDocument15 pagesExcel - Creating Charts: Scale Chart TitleChirag SabhayaNo ratings yet
- Advanced Excel: Multiple WorksheetsDocument9 pagesAdvanced Excel: Multiple WorksheetsankurNo ratings yet
- COF 111 Module 7Document86 pagesCOF 111 Module 7Eddie Angco TorremochaNo ratings yet
- Graph-Excel Skills Written Instructions (PC)Document1 pageGraph-Excel Skills Written Instructions (PC)nitin kavathekarNo ratings yet
- Library Services: Department ofDocument6 pagesLibrary Services: Department ofsdahalNo ratings yet
- ADDDDDDDDDocument14 pagesADDDDDDDDM N N AppajiNo ratings yet
- Practice Exercise #8-Charts-FormattingDocument19 pagesPractice Exercise #8-Charts-Formattingevelyn.samsonNo ratings yet
- JohnRouda's Microsoft Office Excel 2007 TrainingDocument318 pagesJohnRouda's Microsoft Office Excel 2007 TrainingSisa RuwanNo ratings yet
- Grafici Exel 2013Document17 pagesGrafici Exel 2013Amela ZivojevicNo ratings yet
- Microsoft Office Excel 2007 Training: Create A ChartDocument50 pagesMicrosoft Office Excel 2007 Training: Create A ChartMegha SrikanthNo ratings yet
- Creating A Scatter Plot in ExcelDocument8 pagesCreating A Scatter Plot in ExcelanisumiNo ratings yet
- Topic 3.1: Formatting A Worksheet Working With ChartsDocument12 pagesTopic 3.1: Formatting A Worksheet Working With ChartskrsNo ratings yet
- Editing Worksheets: With Polaris Office, You Can Create New .Xls and .XLSX Sheets or Edit Your Worksheets With EaseDocument10 pagesEditing Worksheets: With Polaris Office, You Can Create New .Xls and .XLSX Sheets or Edit Your Worksheets With Easeaffandi3339No ratings yet
- Introduction To Excel 2008Document0 pagesIntroduction To Excel 2008jcsyNo ratings yet
- Word 2007: Flowcharts: Learning GuideDocument0 pagesWord 2007: Flowcharts: Learning GuideSagar WattsNo ratings yet
- CompEd1 Lesson 2Document11 pagesCompEd1 Lesson 2Cha BeNo ratings yet
- Charts in MS ExcelDocument3 pagesCharts in MS ExcelPremta KumariNo ratings yet
- EXCEL Ppt..ChonaDocument65 pagesEXCEL Ppt..ChonaChona RectinNo ratings yet
- Basic Worksheet FormattingDocument13 pagesBasic Worksheet FormattingVictor Brightfuture MaxwellNo ratings yet
- Excel 2016 - Charts: Chart TermsDocument21 pagesExcel 2016 - Charts: Chart TermsYosichnl officialNo ratings yet
- Excel 2016 - Charts: Chart TermsDocument21 pagesExcel 2016 - Charts: Chart TermsYatin BhatiaNo ratings yet
- MBAStat ChartsDocument68 pagesMBAStat ChartsAdoree RamosNo ratings yet
- Excel Guide Handbook88Document57 pagesExcel Guide Handbook88Tata PovNo ratings yet
- ICT 100 Lecture 6Document61 pagesICT 100 Lecture 6John Mwaipopo100% (1)
- Office 2016: Excel Tips and Tricks: Split WindowDocument4 pagesOffice 2016: Excel Tips and Tricks: Split WindowTudor SardeniNo ratings yet
- Excel 2016 Charts and GraphsDocument38 pagesExcel 2016 Charts and GraphsHattari AyoubNo ratings yet
- ARK Grade5 Chapter2 Word Table JUNE 23Document10 pagesARK Grade5 Chapter2 Word Table JUNE 23Anu ReddyNo ratings yet
- TemaDocument25 pagesTemaPashutza MalaiNo ratings yet
- Creating Graphs and Charts in ExcelDocument6 pagesCreating Graphs and Charts in Excelapi-228290705No ratings yet
- 20 How To Create A Pivot Chart in Excel 2013Document5 pages20 How To Create A Pivot Chart in Excel 2013majestyvayohNo ratings yet
- Microsoft Excel 2010: Charts and Graphs TutorialDocument13 pagesMicrosoft Excel 2010: Charts and Graphs Tutorialsuresh_prkNo ratings yet
- Starting With ExcelDocument5 pagesStarting With ExcelJam JamNo ratings yet
- 2 Options To Open The Chart WizardDocument34 pages2 Options To Open The Chart WizardAngelina MalonNo ratings yet
- UNIT 3 PPT Creating A PresentationDocument28 pagesUNIT 3 PPT Creating A PresentationbharticNo ratings yet
- Excel Guide Handbook77Document58 pagesExcel Guide Handbook77Tata PovNo ratings yet
- 0606 - s03 - 2 - 0 - QP PENTING KE 2Document8 pages0606 - s03 - 2 - 0 - QP PENTING KE 2Titin ChayankNo ratings yet
- Ingles Nivel 2Document119 pagesIngles Nivel 2Perla Cortes100% (1)
- ECON266 Worksheet 8Document4 pagesECON266 Worksheet 8Oi OuNo ratings yet
- Module 4 Business EthicsDocument4 pagesModule 4 Business EthicsddddddaaaaeeeeNo ratings yet
- Chapter 23 AP World History NotesDocument6 pagesChapter 23 AP World History NotesWesley KoerberNo ratings yet
- World Bank Case StudyDocument60 pagesWorld Bank Case StudyYash DhanukaNo ratings yet
- ART 6 LEARNING PACKET Week2-3Document10 pagesART 6 LEARNING PACKET Week2-3Eljohn CabantacNo ratings yet
- Procedures: Step 1 Freeze or Restrain The Suspect/sDocument5 pagesProcedures: Step 1 Freeze or Restrain The Suspect/sRgenieDictadoNo ratings yet
- Child Labour: Summary: Is The Imposition of Sanctions On States The Best Way To End ChildDocument3 pagesChild Labour: Summary: Is The Imposition of Sanctions On States The Best Way To End ChildPrinting PandaNo ratings yet
- Adjective Clauses: Relative Pronouns & Relative ClausesDocument4 pagesAdjective Clauses: Relative Pronouns & Relative ClausesJaypee MelendezNo ratings yet
- Rules and IBA Suggestions On Disciplinary ProceedingsDocument16 pagesRules and IBA Suggestions On Disciplinary Proceedingshimadri_bhattacharje100% (1)
- A Neural Network Based System For Intrusion Detection and Classification of AttacksDocument6 pagesA Neural Network Based System For Intrusion Detection and Classification of AttacksbharadwajrohanNo ratings yet
- Learning Competency: Explain The Postulates of The Cell TheoryDocument4 pagesLearning Competency: Explain The Postulates of The Cell TheoryPamela Isabelle TabiraraNo ratings yet
- Lesson Plan in Explicirt Teaching in Oral Lnguage and Grammar (Checked)Document3 pagesLesson Plan in Explicirt Teaching in Oral Lnguage and Grammar (Checked)Lovella GacaNo ratings yet
- Conflict Management Strategy ThesisDocument16 pagesConflict Management Strategy ThesisKrizna Dingding DotillosNo ratings yet
- Transportation Research Part F: Andreas Lieberoth, Niels Holm Jensen, Thomas BredahlDocument16 pagesTransportation Research Part F: Andreas Lieberoth, Niels Holm Jensen, Thomas BredahlSayani MandalNo ratings yet
- EAM Appendices ICARDocument914 pagesEAM Appendices ICARsumankumarm869833No ratings yet
- Julien Freund - A TributeDocument10 pagesJulien Freund - A TributeJuan Pablo SerraNo ratings yet
- Art 3-6BDocument146 pagesArt 3-6BCJNo ratings yet