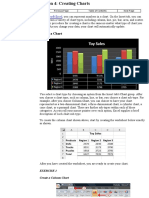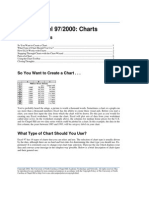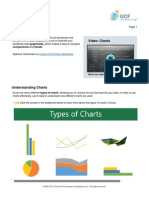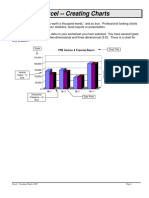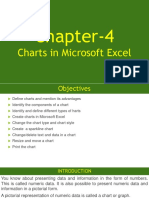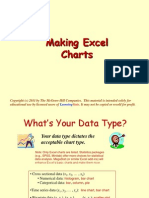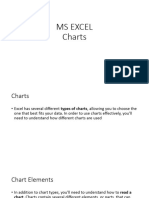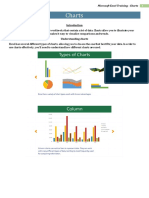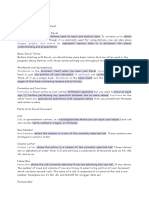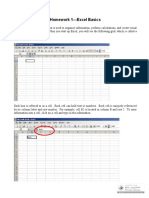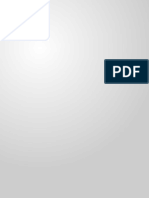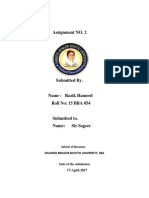Professional Documents
Culture Documents
Graph-Excel Skills Written Instructions (PC)
Uploaded by
nitin kavathekarOriginal Title
Copyright
Available Formats
Share this document
Did you find this document useful?
Is this content inappropriate?
Report this DocumentCopyright:
Available Formats
Graph-Excel Skills Written Instructions (PC)
Uploaded by
nitin kavathekarCopyright:
Available Formats
Excel Skill #1: How to Create a Simple Graph
(PC Version)
1. Select your data (including the titles of your rows and columns) by clicking and dragging across
the cells your data is in OR by holding down the shift key and using the arrow keys to select the
appropriate cells.
2. Head to the Insert tab. From here, you’ll be able to choose from a variety of different charts and
graphs. (For our example, we chose the 2-D clustered column graph.)
3. If you don’t like the way Excel initially displays your data, you may want to swap your rows and
columns. You can do this by clicking the Switch Row/Column button under the Chart Tools >
Design tab OR by right clicking on your graph, choosing Select Data, and then clicking Switch
Row/Column.
4. To add a title to your graph, make sure your graph is selected, head up to the Chart Tools >
Layout tab, click Chart Title, and then choose where you want the title to appear. (For our
example, we chose Title Above Chart.) You can then click inside the text box that appears and
replace “Chart Title” with the title of your choosing.
5. To label your graph’s x- and y-axes, select Axis Titles from the Chart Tools > Layout tab, and
then select how you’d like your Horizontal Axis Title and Vertical Axis Title to appear. (For our
example, we chose Title Below Axis for our horizontal axis and Rotated Title for our vertical axis.)
You can then click inside the text boxes and replace “Axis Title” with the titles of your choosing.
6. If you’d like to reorder how your data is displayed in the graph (for example, maybe you want to
have your values in order from largest to smallest), select the columns that your data is stored in,
head to the Data tab, and click Filter. Next, head back to one of your columns, click on the little
upside-down triangle that just appeared next to your column title, and choose from a number of
filtering options. (For our example, we chose Sort Largest to Smallest so the values would be
ordered from largest to smallest.)
Click on your version of Excel to learn more about creating charts >> 2013 (v15.0) | 2010/2007 (v14.0/v12.0)
You might also like
- Microsoft Excel: Microsoft Excel User Interface, Excel Basics, Function, Database, Financial Analysis, Matrix, Statistical AnalysisFrom EverandMicrosoft Excel: Microsoft Excel User Interface, Excel Basics, Function, Database, Financial Analysis, Matrix, Statistical AnalysisNo ratings yet
- Types of ChartsDocument25 pagesTypes of ChartsClaudia BomedianoNo ratings yet
- Advanced Excel: Multiple WorksheetsDocument9 pagesAdvanced Excel: Multiple WorksheetsankurNo ratings yet
- Creating and Formatting Charts:: Create A ChartDocument10 pagesCreating and Formatting Charts:: Create A ChartDimpleNo ratings yet
- Creating Charts/Graphs in Excel 2016: Chart TermsDocument22 pagesCreating Charts/Graphs in Excel 2016: Chart TermsabrahammontezaNo ratings yet
- Excel 2007: Charting: Learning GuideDocument11 pagesExcel 2007: Charting: Learning GuideIyadJordanNo ratings yet
- Advanced Excel: Multiple WorksheetsDocument9 pagesAdvanced Excel: Multiple WorksheetsGajendra TodakarNo ratings yet
- Create A Chart: Microsoft ExcelDocument7 pagesCreate A Chart: Microsoft ExcelManuelo VangieNo ratings yet
- COF 111 Module 7Document86 pagesCOF 111 Module 7Eddie Angco TorremochaNo ratings yet
- Lesson 4: Creating Charts: Create A ChartDocument8 pagesLesson 4: Creating Charts: Create A ChartMahesh RengaswamyNo ratings yet
- Excel 2016 - Charts: Chart TermsDocument21 pagesExcel 2016 - Charts: Chart TermsYosichnl officialNo ratings yet
- Excel 2016 - Charts: Chart TermsDocument21 pagesExcel 2016 - Charts: Chart TermsYatin BhatiaNo ratings yet
- About Tables (Valeria UTM-Design)Document4 pagesAbout Tables (Valeria UTM-Design)Andrei KnobbNo ratings yet
- Excel 97/2000: Charts: Help - Unc.eduDocument10 pagesExcel 97/2000: Charts: Help - Unc.edusalarr2001No ratings yet
- Grafici Exel 2013Document17 pagesGrafici Exel 2013Amela ZivojevicNo ratings yet
- Graphing ExcelDocument8 pagesGraphing ExcelfamouscNo ratings yet
- Making Charts With Excel 2003: Income & ProfitDocument9 pagesMaking Charts With Excel 2003: Income & ProfitArunNo ratings yet
- Activity ExcelDocument9 pagesActivity Excelcaroline_amideast8101No ratings yet
- Charts: A. Enter DataDocument21 pagesCharts: A. Enter DataKyle DepanteNo ratings yet
- Excell LessonsDocument63 pagesExcell LessonsNicat NezirovNo ratings yet
- Computer - Drawingediting ChartsDocument15 pagesComputer - Drawingediting ChartsPortakal MandalinNo ratings yet
- Excel - Creating Charts: Scale Chart TitleDocument15 pagesExcel - Creating Charts: Scale Chart TitleChirag SabhayaNo ratings yet
- Create A ChartDocument4 pagesCreate A ChartBhupendra SsharmaNo ratings yet
- Library Services: Department ofDocument6 pagesLibrary Services: Department ofsdahalNo ratings yet
- ChartsDocument3 pagesChartsHey LucyNo ratings yet
- Presentation of Data: Tables and Graphs: Table Construction Using WordDocument7 pagesPresentation of Data: Tables and Graphs: Table Construction Using WordJoseph AsisNo ratings yet
- Graphs and Tables 07 and 10Document7 pagesGraphs and Tables 07 and 10Joseph AsisNo ratings yet
- Get T Ing Started: Microsoft Excel TutorialDocument5 pagesGet T Ing Started: Microsoft Excel TutorialmbawbutNo ratings yet
- Create A ScatterplotDocument15 pagesCreate A Scatterplotrithikashivani06No ratings yet
- Charts DocumentDocument4 pagesCharts DocumentJohnny TabioNo ratings yet
- Data Visualizationusing XLDocument7 pagesData Visualizationusing XLSiri DevojuNo ratings yet
- Chapter-4: Charts in Microsoft ExcelDocument33 pagesChapter-4: Charts in Microsoft ExcelRITESH RANJANNo ratings yet
- Making Excel Charts: Educational Use by Licensed Users of - It May Not Be Copied or Resold For ProfitDocument17 pagesMaking Excel Charts: Educational Use by Licensed Users of - It May Not Be Copied or Resold For ProfitKitty QuachNo ratings yet
- Parts of Ms-Excel SpreadsheetDocument12 pagesParts of Ms-Excel SpreadsheetPratham AggarwalNo ratings yet
- Starting With ExcelDocument5 pagesStarting With ExcelJam JamNo ratings yet
- Lecture 11 ChartsDocument36 pagesLecture 11 ChartsmuhammedshihasuNo ratings yet
- Microsoft Office Excel 2007 Training: Create A ChartDocument50 pagesMicrosoft Office Excel 2007 Training: Create A ChartMegha SrikanthNo ratings yet
- 3 - ChartsDocument16 pages3 - ChartsSherleen GallardoNo ratings yet
- Excel 6Document16 pagesExcel 6salvadorbahrainNo ratings yet
- Charts & GraphsDocument93 pagesCharts & GraphsPriya KambleNo ratings yet
- Charts and GraphsDocument7 pagesCharts and GraphsRushikesh KaleNo ratings yet
- PC Operations NC Ii Operate A Spreadsheet ApplicationDocument18 pagesPC Operations NC Ii Operate A Spreadsheet ApplicationTrisha OptanaNo ratings yet
- 4Q ICT NotesDocument21 pages4Q ICT NotesErekha Jicah Sheibe SayonNo ratings yet
- Lec 7Document10 pagesLec 7Mariam AbdelalimNo ratings yet
- Excel TipsDocument4 pagesExcel TipsJayson PintoNo ratings yet
- Skyward - Modifying Student Roster Exports With Excel REVDocument8 pagesSkyward - Modifying Student Roster Exports With Excel REVjerthebearNo ratings yet
- Creating Charts and GraphsDocument40 pagesCreating Charts and Graphsvishminu95No ratings yet
- PC Operations NC Ii Operate A Spreadsheet ApplicationDocument18 pagesPC Operations NC Ii Operate A Spreadsheet ApplicationRex YuzonNo ratings yet
- PRACTICAL MANUAL IIDocument44 pagesPRACTICAL MANUAL IIwhittemoresandra7No ratings yet
- HW1 ExcelBasicsDocument9 pagesHW1 ExcelBasicsShams ZubairNo ratings yet
- Excel CalculationDocument7 pagesExcel CalculationAb Aziz Ikhwan100% (1)
- Charts Excel 2007Document11 pagesCharts Excel 2007pavanraneNo ratings yet
- Getting Started With Microsoft ExcelDocument5 pagesGetting Started With Microsoft ExcelshyamVENKATNo ratings yet
- Institute of Management Studies: Presentation Topic OnDocument25 pagesInstitute of Management Studies: Presentation Topic OnSikakolli Venkata Siva KumarNo ratings yet
- Excel Data AnalysisDocument46 pagesExcel Data AnalysisSiri DevojuNo ratings yet
- How To Make Basic GraphsDocument6 pagesHow To Make Basic GraphsKyle PeñarroyoNo ratings yet
- Excel PPTDocument25 pagesExcel PPTShanmugapriyaVinodkumar83% (6)
- Excel 4 (Handouts)Document3 pagesExcel 4 (Handouts)RISHI SABOONo ratings yet
- Assignment NO. 2: 17-Apirl-2017Document6 pagesAssignment NO. 2: 17-Apirl-2017razik raoNo ratings yet