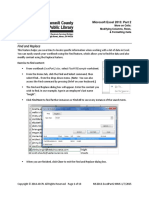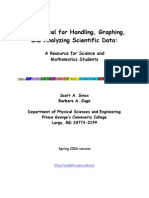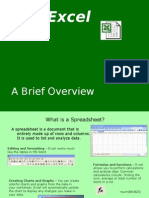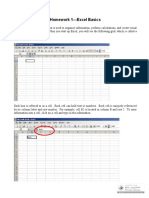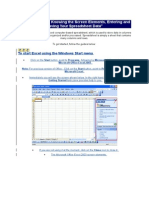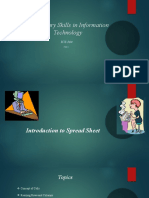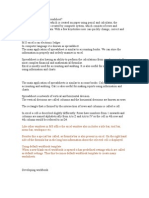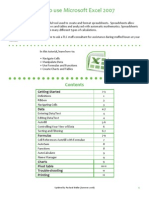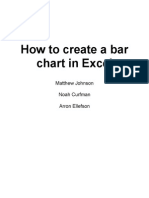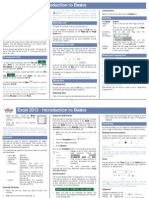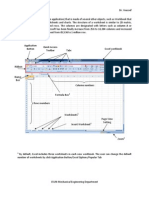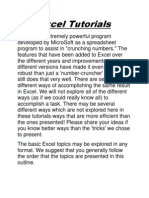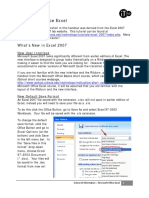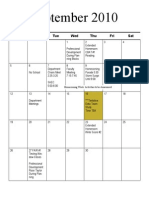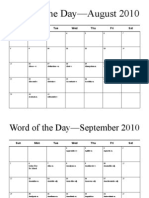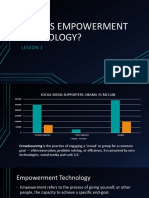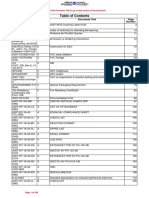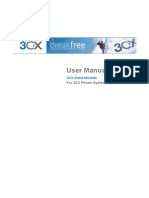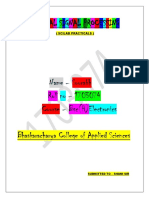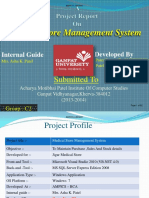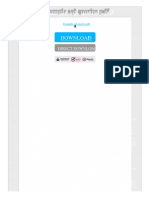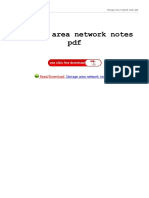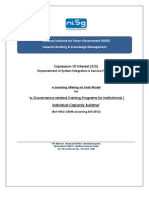Professional Documents
Culture Documents
Skyward - Modifying Student Roster Exports With Excel REV
Uploaded by
jerthebearOriginal Description:
Copyright
Available Formats
Share this document
Did you find this document useful?
Is this content inappropriate?
Report this DocumentCopyright:
Available Formats
Skyward - Modifying Student Roster Exports With Excel REV
Uploaded by
jerthebearCopyright:
Available Formats
Modifying Skyward Student Roster Exports with Excel
Skyward affords teachers some flexibility with the ability to export student rosters and other data into Excel. There are a few different ways to print, or export rosters from Skyward into Excel; however, for the purpose of this exercise, we are going to focus on one. Exporting a Class Roster From Skyward: 1. Log into Skyward and from the left side, choose Post Daily Attendance, select the class, and choose By Name. The window below will open. Click Print Class Roster, make a selection (I chose the top choice, as this should be all a substitute should need), and click Export to Excel on the right hand side.
(Developed by Jim Kelly, District Technology Specialist, Citrus County Schools)
Additionally, you can customize your report in Skyward prior to the extract. Add a new template, name it, and choose the fields and format. 2. You will be taken to another screen. Wait for the report to show as Completed. Click on Display Report.
3. Excel will open. Accept all choices and ignore any warnings or messages that tell you the report is in a different format. (The file is actually an older version of an Excel file, but will display correctly). Click on the Enable Editing button to allow changes. Notice all the columns are the same width and some of the entries appear to be cut off.
Working with Excel: Excel can be a little intimidating at first, but you will get more comfortable over time, I promise. That said, there are a few helpful shortcuts & commands that work in Excel, other Microsoft (MS) programs, and even some non-Microsoft ones. I have included the key combinations so you dont have to dig around in the ribbon to find them. Ctrl + A = Select All. This key combination will select everything on a page. Ctrl + C = Copy. This combination will copy everything that is selected. Ctrl + X = Cut. This will cut everything that is selected and allow it to be pasted somewhere else. Ctrl + Z = Undo. This will undo the last action you performed allowing you to undo any changes or mistakes. Clicking this multiple times MAY allow you to undo multiple changes. Ctrl = Y = Redo. The opposite of Ctrl+Z, this command allows tou to redo something you may have undone by mistake. Tip - You can add several commands to the Quick Access bar at the very top of the MS program window by right clicking on the drop down arrow and making your selections. Undo and Redo are located there.
Adjusting Columns in Excel: The data from Skyward is placed into cells in an Excel worksheet. In order to work with the file effectively, we will need to modify the worksheet. One of the first things you will want to do is widen the cells so you can see exactly what is in them. The way to do this is to position your cursor on the line between A and B as in the example below. Your cursor will change into a sign that looks like a + with a right and left arrow:
Once you are between the two columns, you can either A) Hold down your left mouse button and drag the column as far to the right as you like, OR B) Double click. This will automatically make the column to the left of the + sign as wide as the widest entry in that column. Personally, I find this method to be the easiest. Repeat the above process to make sure we can see everything in each of the columns. It should look something like the following:
As you can see, each piece of data is in its own cell, and if you double clicked (as in B above), each column is just as wide as its longest entry.
You will not need all of the data that is currently in the cells, but what you choose to keep will be up to you. For this exercise, we will keep the teacher name, course, period number, room number, student names and student numbers. Deleting Values and Text in Cells in Excel: You can delete the information in the cells by either clicking in each cell and hitting the delete or backspace key, or by left-clicking and dragging over the cells you want to delete, and then pressing the delete key on your keyboard. Starting in cell A1, left click and drag down to cell G2, then press the delete key.
Click in the School Year cell and in the Section (Sec.) cell and delete those values. When you are finished, it should resemble this: Note: If you wish, you can change the name of the course in cell A5 to a more common name. You can also change A7 to Student Name if you want.
Deleting Rows and Columns in Excel: As with many functions in Excel, this can be accomplished in a variety of ways. We will get rid of rows 13, and columns C and D. Start by left clicking on the number 1 (row number). The cursor will change to a right arrow. Drag down to row 3. All three rows should be highlighted.
Now, you can either right click your mouse and choose Delete from the context menu, or click the down arrow under Delete on the top ribbon and select either Rows or Columns (depending on what you have highlighted.
On the top ribbon under the Home tab (default), is the Delete button. Expand it by clicking the down arrow. The option to delete rows or columns will depend on what you have highlighted.
Right clicking on the row or column number and choosing delete will bring up this menu, and will allow you to delete that row or column.
Remember, if you make any mistakes, you can Undo. Delete rows 1-3 and columns C and D. The rows and columns will shift and rename themselves. When you are finished, it should resemble this:
Note: We now have an empty D column; it used to be F (Note: You can also insert rows and columns using the same processes.) Adding Values and Text in Cells / Alignment in Excel: Adding values and text in Excel, is simply a matter of clicking in a cell and typing. For the purpose of this exercise, we will assume we will be using these sheets for subs to take student attendance. We will add he word Date to cell C3 and copy it across to cell E3. Type the word Date in Cell C3. You will see a small dot in the bottom right hands corner of that cell. Mouse over it and the cursor will change to a + symbol. Click on the dot and drag the corner across to cell E3. The cells will be bordered by a fuzzy line. Release the mouse button and the word Date will be copied in each of those cells.
We will leave those cells highlighted.
To align cells, either highlight the cell(s) or the rows or columns you want to align, and click on the alignment style you want on the ribbon at the top. You can also resize column C (by clicking between the letter C and D), and do the same for D and E if you wish.
Changing Cell Sizes: You can change the sizes of the rows and columns by clicking between the row number (or column letter) and dragging it accordingly. To change more than one at once, click and highlight the row numbers (or column letters) you want to change, and hold down the Shift key. Then, click between one of the highlighted rows or columns and drag to the desired width or height. All the highlighted rows or columns will adjust to that dimension.
Cutting and Pasting in Excel: The cut and paste commands are the same as with any other MS product, but with Excel you need to be mindful of pasting into the cells. In many cases, you will need to paste the copied data into the exact same number of cells, or you will receive an error. To copy, drag and highlight the cells you want to copy, then choose Copy (or Ctrl+C), and highlight the same number of cells as the copied area, and choose Paste (Ctrl+V). Occasionally you may receive a message about the data not being the same size or shape as the selected cells. Sometimes you can simply accept the message and the data will paste normally.
Sorting in Excel: (Note: By default, the students should already be in alphabetical order by default from the export from Skyward, so you do not necessarily have to do this...) You can sort your data by columns, and also within a range of specific cells. The most common way is to sort entire columns, but the way our data is structured in this spreadsheet, column sorting will not work. In this instance, we will select all the student names and numbers by clicking and dragging over all of them.
To sort, go to the ribbon at the top and click the Data tab and then the Sort icon. A pop-up window will open. Choose to sort by column A (the A column highlighted area contains the names). Hit OK when finished. Note: Students will be sorted by first name.
Printing in Excel: Printing can sometimes be a challenge as well. Since the Excel spreadsheet is technically hundreds of columns wide and thousands of rows long, it is necessary to check exactly what we want to print. The easiest way to do this is to once again, drag and highlight the area you want to print. Then click the Page Layout tab in the ribbon, and then click on Print Area, then Set Print Area. You will then see a hashed line around the area that will be printed. If you want to print the gridlines, be sure to check the appropriate box under the layout tab as well (it is unchecked by default).
Click the File tab, then Print. Verify the page looks the way you want it to and that it is right number of pages. It is also very helpful to make sure under Settings that it is set to Print Active Sheets. When you are satisfied, print your document.
The gridlines are visible, Print Active Sheets is selected, the print area is correct, and the document is one page in length.
You might also like
- Microsoft Excel: Microsoft Excel User Interface, Excel Basics, Function, Database, Financial Analysis, Matrix, Statistical AnalysisFrom EverandMicrosoft Excel: Microsoft Excel User Interface, Excel Basics, Function, Database, Financial Analysis, Matrix, Statistical AnalysisNo ratings yet
- 2013 Excel Part 2Document13 pages2013 Excel Part 2MuktarNo ratings yet
- Excel for Beginners: Learn Excel 2016, Including an Introduction to Formulas, Functions, Graphs, Charts, Macros, Modelling, Pivot Tables, Dashboards, Reports, Statistics, Excel Power Query, and MoreFrom EverandExcel for Beginners: Learn Excel 2016, Including an Introduction to Formulas, Functions, Graphs, Charts, Macros, Modelling, Pivot Tables, Dashboards, Reports, Statistics, Excel Power Query, and MoreNo ratings yet
- ExcelDocument11 pagesExcelSanjay KumarNo ratings yet
- Getting Started With Microsoft ExcelDocument5 pagesGetting Started With Microsoft ExcelshyamVENKATNo ratings yet
- Excel MaterDocument40 pagesExcel MaterObakoma JosiahNo ratings yet
- Using Excel For Handling, Graphing, and Analyzing Scientific DataDocument20 pagesUsing Excel For Handling, Graphing, and Analyzing Scientific Datapartho143No ratings yet
- Microsoft Excel: References and HandoutsDocument6 pagesMicrosoft Excel: References and HandoutsAzuchukwuene Chikeluba DominicNo ratings yet
- 22 Excel BasicsDocument31 pages22 Excel Basicsapi-246119708No ratings yet
- HW1 ExcelBasicsDocument9 pagesHW1 ExcelBasicsShams ZubairNo ratings yet
- Excel 2007Document8 pagesExcel 2007Marife OmnaNo ratings yet
- Excel Introduction Excel Orientation: The Mentor Needs To Tell The Importance of MS Office 2007/ Equivalent (FOSS)Document16 pagesExcel Introduction Excel Orientation: The Mentor Needs To Tell The Importance of MS Office 2007/ Equivalent (FOSS)Sreelekha GaddagollaNo ratings yet
- Microsoft Excel TextBook Material 2010oct PDFDocument116 pagesMicrosoft Excel TextBook Material 2010oct PDFTango BoxNo ratings yet
- Advanced Excel: Multiple WorksheetsDocument9 pagesAdvanced Excel: Multiple WorksheetsankurNo ratings yet
- Excel TipsDocument4 pagesExcel TipsJayson PintoNo ratings yet
- Week 4Document12 pagesWeek 4ADIGUN GodwinNo ratings yet
- 5294 (H+I) ComputerDocument10 pages5294 (H+I) ComputerM WaseemNo ratings yet
- Objective: Background:: Labno3 Introduction To Microsoft EXCELDocument11 pagesObjective: Background:: Labno3 Introduction To Microsoft EXCELMr. Faheem Ahmed KhanNo ratings yet
- What Is An Electronic SpreadsheetDocument11 pagesWhat Is An Electronic Spreadsheetsagar09100% (1)
- Lesson2 1Document14 pagesLesson2 1juliussithole04No ratings yet
- Excell StatisticsDocument40 pagesExcell StatisticsCART11No ratings yet
- Presentation of Data: Tables and Graphs: Table Construction Using WordDocument7 pagesPresentation of Data: Tables and Graphs: Table Construction Using WordJoseph AsisNo ratings yet
- Graphs and Tables 07 and 10Document7 pagesGraphs and Tables 07 and 10Joseph AsisNo ratings yet
- Excel BasicsDocument15 pagesExcel BasicstpartapNo ratings yet
- Excel Guide Handbook55Document60 pagesExcel Guide Handbook55Tata PovNo ratings yet
- Civil PDFDocument8 pagesCivil PDFChintu GudimelliNo ratings yet
- TLC Quicktip ExcelDocument12 pagesTLC Quicktip ExcelRajas GuruNo ratings yet
- Meridian Career Institute: PresentsDocument107 pagesMeridian Career Institute: PresentsPhilemon Kuruvilla0% (1)
- Worksheet From The Menu Bar. To Rename The Worksheet Tab, Right-Click On The Tab With The MouseDocument19 pagesWorksheet From The Menu Bar. To Rename The Worksheet Tab, Right-Click On The Tab With The MouseAditya KulkarniNo ratings yet
- How To Use Ms ExcelDocument18 pagesHow To Use Ms Excelapi-218352367No ratings yet
- ICT SKILLS - Microsoft Excel-1Document40 pagesICT SKILLS - Microsoft Excel-1Sindayiheba PatrickNo ratings yet
- Instructions 2Document5 pagesInstructions 2api-302465667No ratings yet
- Basic Skills in Excel in 2013Document3 pagesBasic Skills in Excel in 2013savannaheyzNo ratings yet
- Introduction To ExcelDocument16 pagesIntroduction To ExcelmechengineergeeNo ratings yet
- Chapter 4 - ExcelDocument68 pagesChapter 4 - ExcelHaitham yousifNo ratings yet
- Microsoft Office Excel: What's New in Excel 2007Document18 pagesMicrosoft Office Excel: What's New in Excel 2007Bella Caireena CedavaNo ratings yet
- Excel 2007 TutorialDocument8 pagesExcel 2007 TutorialMuhammad AliNo ratings yet
- Spreadsheet (Excel) PDFDocument35 pagesSpreadsheet (Excel) PDFpooja guptaNo ratings yet
- Excel97 ManualDocument22 pagesExcel97 ManualLadyBroken07No ratings yet
- Excel TutorialsDocument143 pagesExcel TutorialsGaurav SingNo ratings yet
- Summary Excel Exam SpecialistDocument65 pagesSummary Excel Exam Specialistbetter.bambooNo ratings yet
- Prepared by Patty Glynn, University of Washington, Updated August 20, 2008Document4 pagesPrepared by Patty Glynn, University of Washington, Updated August 20, 2008hello2gauravNo ratings yet
- Microsoft Office Excel: What's New in Excel 2007Document18 pagesMicrosoft Office Excel: What's New in Excel 2007shekharincredibleNo ratings yet
- Microsoft Excel: Microsoft Word Microsoft Access Microsoft Office Main Microsoft Excel Microsoft PublisherDocument35 pagesMicrosoft Excel: Microsoft Word Microsoft Access Microsoft Office Main Microsoft Excel Microsoft Publisherajith kumar100% (3)
- Experiment No 2Document10 pagesExperiment No 2Muhammad Tauseef ZafarNo ratings yet
- Introduction To Computing (COMP-01102) Telecom 1 Semester: Lab Experiment No.03Document5 pagesIntroduction To Computing (COMP-01102) Telecom 1 Semester: Lab Experiment No.03ASISNo ratings yet
- Tutorial - Microsoft Office Excel 2003: Contact Barclay Barrios (Barclay - Barrios@rutgers - Edu)Document11 pagesTutorial - Microsoft Office Excel 2003: Contact Barclay Barrios (Barclay - Barrios@rutgers - Edu)Athienz AndheezzNo ratings yet
- Excel BasicDocument7 pagesExcel BasicIbrahim Arafat ZicoNo ratings yet
- Microsoft Excel BeginnerDocument35 pagesMicrosoft Excel BeginnerAnuraag GhoshNo ratings yet
- Sing Icrosoft XCEL 2007: Three Worksheet Tabs Appear Each Time You Create A New Workbook. On The BottomDocument12 pagesSing Icrosoft XCEL 2007: Three Worksheet Tabs Appear Each Time You Create A New Workbook. On The BottomsakthiNo ratings yet
- Brief Tutorial On Using Excel To Draw An X-Y PlotDocument10 pagesBrief Tutorial On Using Excel To Draw An X-Y Plotrahul_choubey_9No ratings yet
- Working With Microsoft Excel 2013Document6 pagesWorking With Microsoft Excel 2013PANKAJ BALIDKARNo ratings yet
- Excel Tutorial PDFDocument13 pagesExcel Tutorial PDFMoiz IsmailNo ratings yet
- Learn Microsoft ExcelDocument40 pagesLearn Microsoft ExcelObakoma JosiahNo ratings yet
- Kale Ida Graph TutorialDocument11 pagesKale Ida Graph TutorialMassimiliano SipalaNo ratings yet
- Spreadsheets: Introducing MS ExcelDocument8 pagesSpreadsheets: Introducing MS ExcelHappyEvaNo ratings yet
- CHS Calendar 2010-2011Document4 pagesCHS Calendar 2010-2011jerthebearNo ratings yet
- CHS CalendarDocument10 pagesCHS CalendarjerthebearNo ratings yet
- CHS Calendar 2010-2011Document9 pagesCHS Calendar 2010-2011jerthebearNo ratings yet
- WOD Calendar 2010-2011Document10 pagesWOD Calendar 2010-2011jerthebearNo ratings yet
- Prezi Navigator: Samantha .B Citrus High School 1-29-10Document13 pagesPrezi Navigator: Samantha .B Citrus High School 1-29-10jerthebearNo ratings yet
- Gold Star Teachers GuideDocument50 pagesGold Star Teachers Guidejerthebear100% (1)
- Prezi: Adam Citrus High School Date Created: January 29, 2010Document14 pagesPrezi: Adam Citrus High School Date Created: January 29, 2010jerthebearNo ratings yet
- Maintenance KPIsDocument7 pagesMaintenance KPIsAymanNo ratings yet
- FileMaker 101Document57 pagesFileMaker 101Byron Songer0% (1)
- EMPTECHDocument10 pagesEMPTECHFabchoco BaeNo ratings yet
- Document Number Rev. Document Title Number: Click On The Document Title To Go To That Section of The DocumentDocument244 pagesDocument Number Rev. Document Title Number: Click On The Document Title To Go To That Section of The DocumentmahaveenNo ratings yet
- Mathics-1 0 PDFDocument321 pagesMathics-1 0 PDFΜιχάλης ΧριστόπουλοςNo ratings yet
- 3 CX Hotel Module ManualDocument33 pages3 CX Hotel Module ManualApirinmuNo ratings yet
- Manual Usuario FTV SE InglesDocument573 pagesManual Usuario FTV SE InglesJorge Luis Martinez GarciaNo ratings yet
- Building A Module - Odoo 8.0 DocumentationDocument47 pagesBuilding A Module - Odoo 8.0 DocumentationElwan NdiayeNo ratings yet
- Tongta Inverter: MODBUS Communication Application ManualDocument22 pagesTongta Inverter: MODBUS Communication Application Manualsachyute50% (2)
- Guideline To The New ECDIS Standards PDFDocument10 pagesGuideline To The New ECDIS Standards PDFClarence PieterszNo ratings yet
- CONWIPDocument17 pagesCONWIPostapNo ratings yet
- Digital Signal Processing-1703074Document12 pagesDigital Signal Processing-1703074Sourabh KapoørNo ratings yet
- A e Specification Pro Network Video Recorder Dhi-Nvr5416 5432 5464-16p-4ks2 v001 001Document7 pagesA e Specification Pro Network Video Recorder Dhi-Nvr5416 5432 5464-16p-4ks2 v001 001Saeed JavaidNo ratings yet
- Medical Store Management System Patel Gaurav R.patel Hitarth S.Document82 pagesMedical Store Management System Patel Gaurav R.patel Hitarth S.PAVAN CHOUDHARYNo ratings yet
- ThawteDocument2 pagesThawterupaksingh02_7084640No ratings yet
- Advanced Reaction Engineering - Work Sheet - 1 PDFDocument2 pagesAdvanced Reaction Engineering - Work Sheet - 1 PDFnahomNo ratings yet
- UNICOM III Probe Installation GuideDocument34 pagesUNICOM III Probe Installation GuideMaite MendozaNo ratings yet
- Gould Dso400Document57 pagesGould Dso400Beata TrefonNo ratings yet
- Storage Area Network Notes PDFDocument2 pagesStorage Area Network Notes PDFSundeep K R100% (1)
- Z3801A UserManualDocument98 pagesZ3801A UserManualMike MellandNo ratings yet
- Patni AR 2004Document171 pagesPatni AR 2004Naveenprabhu GopalNo ratings yet
- Data Quality and Master Data Management With Microsoft SQL Server 2008 R2Document226 pagesData Quality and Master Data Management With Microsoft SQL Server 2008 R2Martin TrujilloNo ratings yet
- 8086 Programming: Compiled By: Chandra Thapa October 23, 2012Document76 pages8086 Programming: Compiled By: Chandra Thapa October 23, 2012gideontargrave7No ratings yet
- 633 - NISG Elearning EoI 20312-BDocument40 pages633 - NISG Elearning EoI 20312-BSreenivasa AkshinthalaNo ratings yet
- Blogging Using Wordpress: Empowerment TechnologiesDocument80 pagesBlogging Using Wordpress: Empowerment Technologiesmenchu galdonesNo ratings yet
- DHCP Server MigrationDocument4 pagesDHCP Server MigrationsaurabhsareenNo ratings yet
- A Study of Sample Matrix Inversion Algorithm For PDFDocument5 pagesA Study of Sample Matrix Inversion Algorithm For PDFRamya RNo ratings yet
- POAFDocument1 pagePOAFJune Blossom FernandoNo ratings yet
- Proxy ChainDocument5 pagesProxy ChainFrancisco DiazNo ratings yet
- 802 Basics of Physical and Logical Networking Concepts.: 802.3 EthernetDocument4 pages802 Basics of Physical and Logical Networking Concepts.: 802.3 EthernetreduxiamNo ratings yet