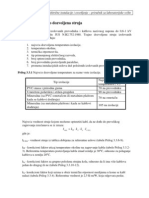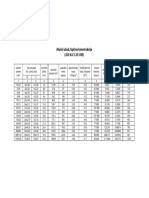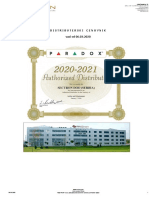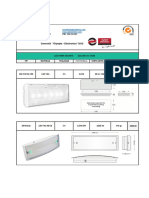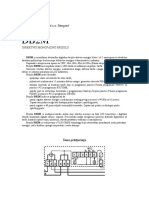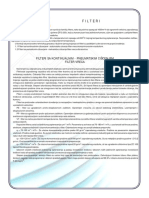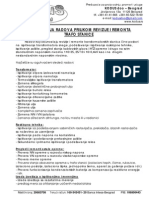Professional Documents
Culture Documents
Inf2 Acad 05 PDF
Uploaded by
Katarina DragutinovićOriginal Title
Copyright
Available Formats
Share this document
Did you find this document useful?
Is this content inappropriate?
Report this DocumentCopyright:
Available Formats
Inf2 Acad 05 PDF
Uploaded by
Katarina DragutinovićCopyright:
Available Formats
Skripta iz Informatike II Rudarsko-geološki fakultet Beograd
V čas AutoCAD
Organizacija elemenata crteža.
Predavanja
Slojevi (LAYER, COLOR, LINETYPE, LTS). Crtanje i izmena višestrukih linija
2 časa
(MLSTYLE, MLINE, MLEDIT). Promene karakteristika objekata (DDMODIFY,
MATCHPROP). Upotreba simbola – blokovi (BMAKE, BASE, DDINSERT, WBLOCK).
Vežbe Rad na računaru:
1 časa Organizovanje crteža pomoću slojeva, boja i linija različitih vrsta i debljina. Rad sa
blokovima i atributima. Rasteri.
5.1. SLOJEVI (LAYER-i)
AUTOCad crtež može da obuhvati veliki broj elemenata, pa se za takvo mnoštvo
nacrtanih linija, lukova, ili tekstova javlja potreba njihove racionalne organizacije
odnosno obezbeđivanje veće preglednosti samog crteža. Elementi crteža se stoga
postavljaju na različite, nezavisne nivoe, odnosno slojeve (Layer) crteža koji se mogu
posmatrati kao niz providnih folija postavljenih jedna iznad druge. Na primer, crtež
arhitektonske osnove se može organizovati tako da se posebno grupišu elementi koji
predstavljaju zidove, otvore, ili nameštaj koji se onda mogu crtati na zasebnim
slojevima. Pri tome se mogu koristiti mogućnosti kao što su dodeljivanje različitih boja
ili tipova linija, određivanje vidljivosti i slično.
5.1.2. LAYER
Komanda Layer objedinjuje funkcije namenjene radu sa slojevima crteža.
Pokreće se iz Format menija izborom stavke Layer, pri čemu se prikazuje Dialog Box
sa slike 5.1.
Slika 5.1. Panel za upravljanje nivoima
Prof.dr Ivan Obradović, dipl.mat, Mr. Ranka Stanković, dipl.mat 5.1
Skripta iz Informatike II Rudarsko-geološki fakultet Beograd
New
U okviru liste koja prikazuje nazive postojećih slojeva već nalazi jedan definisan
sloj. To je tzv. nulti sloj koji AutoCAD automatski kreira na svakom novom crtežu. Za
njega važe posebna pravila (nije moguća promena njegovog imena, niti se može
ukloniti iz liste) pa se u praksi izbegava crtanje elemenata koji bi pripadali nultom sloju.
Mnogo je praktičnije da se za elemente crteža predvide novi slojevi.
Za tu namenu je predviđeno polje New. Njegovim izborom će se u u spisku
imena pojaviti novi sloj podrazumevanog naziva "Layer1" koji će istovremeno biti
označen tj. spreman za unos novog, konkretnijeg imena. Nazivi slojeva mogu se birati
proizvoljno ali pri tome treba voditi računa da nije dozvoljena upotreba blanko (space)
karaktera, pa ako se želi naziv sloja od više reči mora se upotrebiti neki znak koji će ih
povezivati (npr. _ underscore). Po unosu novog naziva sloja potrebno je pritisnuti taster
Enter na tastaturi kako bi promena bila potvrđena. Za naknadnu promenu imena
potrebno je pritiskom na levi taster miša prvo označiti naziv sloja da bi ponovljeni
pritisak na levi taster aktivirao režim u kome se može uneti novi tekst. Ne postoji
nikakvo ograničenje u pogledu broja slojeva koji se mogu kreirati.
Current
Bez obzira što crtež može obuhvatati više slojeva samo jedan može imati status
aktivnog tj. sloja na kome se trenutno crta. Za određivanje aktivnog statusa potrebno je
levim tasterom miša prvo naznačiti ime željenog sloja, desnim tasterom pozvati
konteksni meni i postaviti opciju „Set Current“ (slika 5.2).
Slika 5.2. Konteksni meni za upravljanje slojevima
Prof.dr Ivan Obradović, dipl.mat, Mr. Ranka Stanković, dipl.mat 5.2
Skripta iz Informatike II Rudarsko-geološki fakultet Beograd
Delete
Primenom funkcije Delete se uklanjaju suvišni slojevi, pri čemu je moguće
obrisati samo slojeve koji ne sadrže nijedan element crteža.
ON/OFF
Elementi crteža na određenom sloju, koji se smatraju nepotrebnim u trenutnoj
fazi izrade crteža, mogu se privremeno ukloniti sa ekrana promenom statusa sloja,
odnosno njegovim isključivanjem. Sloj se isključuje tako što se levim tasterom miša
klikne na simbol uključene sijalice (u redu koji odgovara željenom sloju). Time se
simbolično sijalica gasi a praktično po zatvaranju Dialog Box-a klikom na OK ukida se
vidljivost elementima koji su nacrtani na tom sloju. Za njihov ponovni prikaz potrebno je
uključiti sijalicu tj. vratiti vidljivost.
Freeze/Thaw
Kao alternativa isključivanju sloja može se primeniti tzv. zamrzavanje (Freeze).
Za aktiviranje ove funkcije može se levim tasterom miša kliknuti iznad simbola koji liči
na sunce u punom sjaju. Tada će se njegov prikaz promeniti u pahuljicu a na prvi
pogled postignuti efekat će biti isti kao i kod isključivanja - sve što je bilo nacrtano na
tom sloju će nestati sa ekrana. Ipak postoji i suštinska razlika. Naime, pri isključivanju
sloja svi podaci o elementima koji se nalaze na njemu ostaju u memoriji računara i
mogu se brzo ponovo prikazati dok zamrzavanje sloja nalaže AutoCAD-u da podatke o
elementima ukloni iz memorije i time rastereti računar i omogući brži rad. Za vraćanje
vidljivosti potrebno je odmrznuti sloj i uraditi regeneraciju crteža da bi svi nacrtani
elementi bili ponovo prikazani.
Lock/Unlock
Za „zaključavanje“ sloja je predviđena kolona sa simbolom otključanog katanca
koji se po odabiru pritiskom na levi taster miša menja u zaključan. To znači da će od
tog trenutka biti onemogućene bilo kakve izmene elemenata koji se na zomsloju
nalaze. Zaključani slojevi su normalno vidljivi, i mogu se proglasiti za aktivne. Njima se
mogu dodavati novi elementi, ali će na zaključanom sloju njihov odabir biti
onemogućen, a samim tim i primena većine komandi iz Modify grupe. Sloj se
otključava izborom simbola zaključanog katanca čime se vraća mogućnost izmena
elemenata koji se na njemu nalaze.
Color
Boja kojom će biti prikazani nacrtani elementi se bira klikom na mali kvadrat iz
Prof.dr Ivan Obradović, dipl.mat, Mr. Ranka Stanković, dipl.mat 5.3
Skripta iz Informatike II Rudarsko-geološki fakultet Beograd
kolone Color. Na slici 5.3. je prikazan panel za izbor boja sa tri palete. Određivanje
boje se vrši izborom polja u kome je prikazana, a u posebnom odeljku može se videti
njeno ime (ako spada u osnovne) ili kôd. Po izvršenom izboru boje potrebno je klikom
na polje OK zatvoriti okvir pa će se ona pojaviti u kvadratiću koji pripada odabanom
sloju.
Mogućnost dodeljivanja boja elementima crteža je značajna jer olakšava
uočavanja različitih tipova elemenata kada su prikazani različitim bojama, a pri
štampanju crteža omogućava da se za svaku boju zada različiti parametar debljine
linije.
Slika 5.3. Panel za izbor boje
Linetype
Linetype omogućava izbor tipa linije koji će se primenjivati za nacrtane elemente.
Osnovni tip je puna (continuous) linija koja se automatski dodeljuje svakom formiranom
sloju. Za njegovu promenu potrebno je levim tasterom miša kliknuti na navedeni naziv
pa će se pojaviti panel za izbor raspoloživih tipova, pri čemu ponuđena lista obično
sadrži samo osnovni tip. Klikom na dugme Load se otvora kompletan spisak
raspoloživih tipova, sa koga se može odabrati više tipova odjednom ako se koristi Ctrl
taster na tastaturi (slika 5.4.). Lista raspoloživih tipova će biti dopunjena pa se dalje
lako može odrediti koji od njih treba primeniti na sve elemente sloja.
Zatvaranjem Layer Dialog Box-a će se prikazati crtež sa novoizabranim
Prof.dr Ivan Obradović, dipl.mat, Mr. Ranka Stanković, dipl.mat 5.4
Skripta iz Informatike II Rudarsko-geološki fakultet Beograd
parametrima.
Slika 5.4. Panel za izbor tipa linije
5.1.3. COLOR
Primenom komande Color iz Format menija se može odrediti boja kojom će se
prikazivati svi novi elementi. Izbor koji AutoCAD nudi kao osnovni je BYLAYER što
znači da će boja novog elementa zavisiti od izbora koji je izvršen kada je u pitanju boja
sloja na kome se trenutno crta. Ako se umesto toga eksplicitno navede ime ili kôd neke
druge boje parametar vezan za sloj će biti zanemaren a elementi će biti crtani u novoj
boji bez obzira kom sloju pripadaju.
Isti izbor je moguće izvršiti i na jednostavniji način, mišem iz Standard Toolbar-a
ali se u praksi ipak više koristi način koji je prvi pomenut tj, da se boja elemenata
vezuje za sloj kome pripadaju.
5.1.4. LINETYPE
Komanda Linetype iz Format menija omogućava izbor tipa linije koji će biti
primenjivan u nastavku rada na crtežu. I ona predviđa mogućnost izbora parametra
BYLAYER odnosno, praćenja podešavanja vezanog za aktivan sloj ali isto tako je
moguće eksplicitno navesti željeni tip linije da bi AutoCAD potom sve nove elemente
iscrtavao u skladu stim. Standardni Toolbar nudi mogućnost da se taj izbor izvrši na
Prof.dr Ivan Obradović, dipl.mat, Mr. Ranka Stanković, dipl.mat 5.5
Skripta iz Informatike II Rudarsko-geološki fakultet Beograd
efikasniji način - prostim izborom iz ponuđene liste.
5.1.5. LTS i Scale List
Komanda LTS (Linetype Scale) nudi mogućnost da se preciznije odredi razmera
u kojoj će se iscrtavati isprekidane linije. To je važno radi usklađivanja sa razmerom u
kojoj će se crtež finalno štampati odnosno, da li će između segmenata isprekidane
linije biti veći ili manji. Komandu je najlakše otkucati na tastaturi i potom uneti novi
numerički faktor za razmeru isprekidanih linija a AutoCAD će odmah prikazati šta se
time postiglo. Takođe, menijem <Format><Scale list> se može pozvati funkcija
SCALELISTEDIT, čiji je panel prikazan na slici 5.5., čime se postiže ista
funkcionalnost.
Slika 5.5 Panel za definisanje razmere
Vežba
Pristupiti podešavanju parametara sloja direktno iz Standardnog Toolbar-a
(slika 5.6). U za to predviđenom polju je stalno prisutan naziv aktivnog sloja
kao i njegove osnovne karakteristike (status, boja itd.).
Sa Toolbara startovati Layer Properties Manager, podesti podrazumevani
prema izabranom objektu.
Slika 5.6. Palete za podešavanje slojeva i svojstava na njima
5.1.6. PROMENA SLOJA OBJEKTA
Kada se pravi neki objekat, on se automatski postavlja na tekući sloj. Ako je crtež
potpuno nov, postoji samo jedan sloj - nulti, i svi objekti se automatski dodaju na taj
Prof.dr Ivan Obradović, dipl.mat, Mr. Ranka Stanković, dipl.mat 5.6
Skripta iz Informatike II Rudarsko-geološki fakultet Beograd
sloj. Ako se kasnije kreiraju novi slojevi, moguće je objekte prebaciti na sa jednog sloja
na drugi pomoću palete Properties. Treba odabrati objekte koji se prebacuju i u opciji
Layer na paleti Properties iz padajuće liste izabrati željeni sloj.
Vežba
Otvoriti ranije urađen crtež računarskog centra, u njemu kreirati slojeve:
zidovi, nameštaj, računari,... Izmeniti crtež tako da objekti pripadaju
odgovarajućim slojevima. Koristiti primer sa slike 5.7. Boje i tipovi linija neka
budu vezani za slojeve.
Menjati podešavanja svojstava slojeva: boje, tip linija, vidljivost i sl. i
analizirati rezultate.
Slika 5.7. Crtež rasporeda prostorija sa objektima organizovanim u slojeve
5.1.6. RUKOVANJE LISTOM SLOJEVA
Kompleksni crteži obično imaju veliki broj slojeva, pa rukovanje takvom listom
može biti otežano. Postoje alati koji pomažu u organizaciji slojeva, tako da se kasnije
mogu lakše pratiti. Na slici 5.8. su prikazani alati koji u okviru dijaloga Layer Properties
Manager pomažu da se lakše upravlja slojevima. U gornjem levom uglu okvira za
dijalog nalazi se paleta sa tri alata koja pomažu u rukovanju slojevima:
New Property Filter omogućava filtriranje liste slojeva tako da se prikažu samo
oni koji imaju određene osobine, kao što su određena boja ili naziv.
New Group Filter omogućava pravljenje grupe slojeva koje se kasnije mogu
Prof.dr Ivan Obradović, dipl.mat, Mr. Ranka Stanković, dipl.mat 5.7
Skripta iz Informatike II Rudarsko-geološki fakultet Beograd
brzo pozvati. Na primer na arhitektonskom crtežu može se grupisati skup slojeva koji
sadrže raspored električnih instalacija, pod nazivom Elektrika, tako da on filtrira sve
nivoe osim onih koji sadrže raspored električnih instalacija.
Layer State Manager omogućava pravljenje skupa stanja slojeva. Na primer,
mogu da se upamte podešavanja slojeva kod kojih su vrata i zidovi uključeni.
Slika 5.8. Opcije filter i layer state u okviru dijaloga Layer Properties Manager
5.2. VIŠESTRUKE LINIJE
Višestruke linije ili multilinije (multiline) su složeni elementi sačinjeni od više
međusobno paralelnih linijskih segmenata. Veoma su pogodne za primenu u
situacijama kao što su npr. višeslojni zidovi na arhitektonskim osnovama jer je tada
jednim potezom moguće nacrtati kompletnu strukturu zida.
5.2.1. MLSTYLE
Za uspešnu primenu pogodnosti koje pruža primena višestrukih linija neophodno
je upoznati proces kreiranja, odnosno određivanja oblika multilinije. U te svrhe
AutoCAD nudi komandu Mlstyle koja se pokreće iz Format menija izborom stavke
Multiline Style. Odmah zatim će se na ekranu pojaviti ogdovarajući Dialog Box koji
omogućava dalji unos parametara vezanih za izgled buduće multilinije.
Multiline Style
Prvi od parametara koji se može odrediti u okviru Mulitiline Style grupe je izbor
tekućeg stila, odnosno tipa multilinije. Ponuđena lista iz polja Current, na početku
sadrži samo osnovni stil (STANDARD) čija se upotreba u praksi najčešće izbegava,
već se kreira novi stil tako što se u polje Name upiše njegov naziv. Ime stila treba da
bude u skladu sa njegovom kasnijom namenom ali ako je to moguće u skraćenom
Prof.dr Ivan Obradović, dipl.mat, Mr. Ranka Stanković, dipl.mat 5.8
Skripta iz Informatike II Rudarsko-geološki fakultet Beograd
obliku. Na primer, stil višestrukih linija koji će služiti za crtanje fasadnog zida sa
termoizalacionim slojem može da ima naziv FZ što bi moglo biti skraćeno od "fasadni
zid". Dodatno objašnjenje skraćenog naziva se može upisati u Description polje, kao
(slika 5.9.), da bi kasnije moglo poslužilo kao podsetnik.
Klikom na dugme Add novoformirani stil je prihvaćen i stil postaje tekući i
omogućava njegovo dalje prilagođavanje potrebama. U toku rada je moguća promena
naziva nekog od definisanih stilova, izborom iz Current liste, promenom šifre u Name
polju i izborom dugmeta Rename.
Funkcija Save služi za upis parametara aktivnog stila u posebnu datoteku na
disku. Po izboru ovog dugmeta pojaviće se standardni dialog za izbor foldera i imena
datoteke za upis potrebnih podataka. Ovaj postupak omogućava da se izborom
funkcije Load u nekom drugom crtežu izbegne ponavljanje čitavog postupka i
jednostavno sa diska učita ranije formirani stil crtanja višestuke linije.
Slika 5.9. Panel za definisanje stila višestruke linije
Element Properties
U centralnom delu Dialog Box-a može se videti izgled buduće višestruke linije i to
Prof.dr Ivan Obradović, dipl.mat, Mr. Ranka Stanković, dipl.mat 5.9
Skripta iz Informatike II Rudarsko-geološki fakultet Beograd
onakav kakav je to u tom trenutku definisan. Naravno, ako to nije višeslojni fasadni zid
koji treba prikazati, onda je potrebno promeniti parametre i zadati nove vrednosti. Na
panelu je prikazana lista koja sadrži podatke o broju lslojeva linije, razmaku na kome
se nalaze, kao i njihovoj boji i tipu linije. Za postojeće linijske slojeve mogu da se
odrede novi položaji, a mogu i da se kreiraju novi, da bi multilinija za fasadni zid bila
kompletna.
Vežba
Napraviti stil FZ. Izmeniti položaj postojećih linijskih slojeva (Offset polje),
tako da se prvi sloj multilinije nalazi na rastojanju jednakom nuli posmatrano
npr. od unutrašnje strane a drugi na 250 jedinica odnosno na rastojanju koje
je jednako širini konstruktivnog dela zida.
Uneti novi linijski sloj (za termoizolaciju) koji se od ivice zida nalazi na
rastojanju od 320 jedinica (Add).
Četvrti linijski sloj (koji označava fasadu) dodati na rastojanju od 440 jedinica.
Manjati karakteristike kao što su boja, tip linije (Color i Linetype) i ostali
parametri da bi se dobio stil višestruke linije sličan slici 5.10.
Slika 5.10. Primer definisanog stila višestruke linije
5.2.2. MLINE
Za crtanje višestukih linija se koristi komanda Mline. Može se pokrenuti iz Draw
menija izborom stavke Multiline. U komandnoj liniji se prikazuju trenutno važeći
parametri za poravnanje (Justification), razmeru (Scale) i aktivan stil multilinije. Ti
Prof.dr Ivan Obradović, dipl.mat, Mr. Ranka Stanković, dipl.mat 5.10
Skripta iz Informatike II Rudarsko-geološki fakultet Beograd
parametri se prikazuju kao orijentacija za dalji rad, a ako je to potrebno mogu se
izmeniti, ali je to neophodno uraditi pre crtanja novog elementa.
Justification
Opcija Justification (J) omogućava izbor poravnanja buduće multilinije odnosno
određivanje strane na koju treba da se iscrtavaju njeni slojevi. Postoje tri mogućnosti:
Top - pri čemu se multilinija crta povlačenjem njene gornje ivice dok se slojevi nižu na
dole, zatim Bottom - crtanje od donje ivice na gore i Zero - kada se crtanje vrši u
odnosu na sloj koji je postavljen na nultom rastojanju. U tekućem primeru poravnanja
Bottom i Zero daju iste rezultate s obzirom na to da se nulti sloj poklapa sa donjom
ivicom multilinije.
Scale
Opcija Scale služi za eventualno usklađivanje razmere u kojoj su određena
rastojanja između slojeva multilinije sa onom koja se koristi za ostatak crteža (ako su
rastojanja određena u santimetrima a za crtež se koriste milimetri). Tada se izmenom
faktora Scale na vrednost deset (10) vrši usklađivanje ta dva različita merna sistema i
multilinija crta u odgovarajućoj razmeri. U opštem slučaju kada se za određivanje
rastojanja i crtanje koristi isti odnos nema potrebe menjati podrazumevanu vrednosti
ovog parametra.
Style
Ako je prethodno definisano više različitih stilova za crtanje multilinije, može se
koristriti opcija Style (ST). Potom se unosi naziv stila kojim se nastavlja rad. Pod
pretpostavkom da postoji definisan stil za crtanje pregradnih zidova PZ može se
primenom ove opcije promeniti režim i umesto fasadnih dalje crtati pregradne zidove.
Close
Primenom opcije Close (C) se automatski zatvaraju polja koja obrazuju segmenti
multilinije, čime se olakšava crtanje zatvorenih oblika.
Undo
Opcija Undo (U) omogućava ispravku pogrešno nacrtanog segmenta.
Vežba
Korišćenjem stila FZ nacrtati sličan crtež slici 5.11.
Otvoriti ranije urađen crtež računarskog centra, u njemu za zidove primeniti
višestruke linije. Po želji „postaviti“ i električne instalacije u zidove.
Prof.dr Ivan Obradović, dipl.mat, Mr. Ranka Stanković, dipl.mat 5.11
Skripta iz Informatike II Rudarsko-geološki fakultet Beograd
5.11. Korišćenje višestruke linije
5.2.3. MLEDIT
Višestuke linije (Multiline) predstavljaju složene objekte pa se stoga primenom
standardnih komandi za izmenu elementa crteža može postići samo njihovo brisanje,
pomeranje ili neka druga operacija ali uvek nad elementom kao celinom. Za izmene
oblika multilinija, odnosno njihove geometrije se koristi komanda Mledit. Preciznije
rečeno, primenom ove komande se mogu dorađivati multilinije u smislu njihovog
spajanja, ukrštanja ili neke druge interakcije. Mledit se poziva iz Modify/Object menija,
stavka Multiline da bi zatim na ekranu bio prikazan Multiline Edit Tools Dialog Box
(slika 5.12.).
Prof.dr Ivan Obradović, dipl.mat, Mr. Ranka Stanković, dipl.mat 5.12
Skripta iz Informatike II Rudarsko-geološki fakultet Beograd
5.12. Izmene višestruke linije
Ukrštanje
Prva tri polja uz levu ivicu Dialog Box-a sadrže funkcije koje omogućavaju da se
na različite načine reši ukrštanje zidova tj. multilinija. Izbor Closed Cross vrši odsecanje
jedne multilinije tako da se dobije utisak da je ona preklopljena drugom. Za to je dalje
potrebno pokazati prvo element koji treba da bude prekinut a potom multiliniju na kojoj
se vrši ukrštanje. Komanda se završava desnim tasterom miša.
Drugo polje aktivira funkciju Open Cross čijom primenom se dobija ukrštanje sa
prekidom spoljnih slojeva dok treće pruža mogućnost da se upotrebom funkcije Merged
Cross pravilno spoje svi slojevi obe multilinije.
Sučeljavanje
Druga kolona Dialog Box-a nudi funkcije kojima se može postići sučeljavanje
zidova, odnosno spajanje multilinija u obliku slova T.
Prvo polje nudi funkciju Closed Tee kojom se može postići prosto spajanje
elemenata. U sredini se nalazi polje čijim izborom se može aktivirati funkcija Open Tee
i postići spajanje sa prekidom spoljnih slojeva a treće polje aktivira funkciju Merged Tee
koja omogućava spajanje svih slojeva multilinije.
Pri ovakvom načinu spajanja elemenata uvek se prvo bira multilinija koja će imati
ulogu vertikalnog segmenta slova T a potom ona druga do koje će se spajanje izvršiti.
Ugaoni spoj
Primenom fukcije Corner Joint može se izvršiti spajanje dve multilinije tako da se
pri tome formira ugao. Ako su u pitanju elementi sa više slojeva njihov spoj će biti
pravilan.
Prelomne tačke
Jedini način da se nacrtanoj multiliniji doda novi segment vodi preko funkcije Add
Vertex. Njenim izborom se otvara mogućnost određivanja položaja novih prelomnih
tačaka na postojećim elementima i to jednostavnim pritiskom na levi taster miša u
trenutku kada se kursor nalazi iznad željenog mesta.
Nažalost, dodavanje novih temena neće biti odmah vidljivo na ekranu već je
neophodno da se po prekidu komande Mledit pritiskom na desni taster miša, i u
trenutku kada nije aktivna nijedna druga komanda, pritisne levi taster miša i odabere
multilinija za Grips režim izmene oblika. Tada će se u formi plavih kvadrata prikazati
Prof.dr Ivan Obradović, dipl.mat, Mr. Ranka Stanković, dipl.mat 5.13
Skripta iz Informatike II Rudarsko-geološki fakultet Beograd
položaj temena koja se dalje lako mogu pomerati i time menjati oblik multilinije.
Za uklanjanje prelomnih tačaka služi funkcija Delete Vertex za čiju je realizaciju
dovoljno pokazati teme koje treba obrisati.
Isecanje slojeva
Isecanje linijskih slojeva tj. brisanje nekog dela multilinije može se izvršiti
funkcijama Cut Single i Cut All, izborom polja iz desne kolone Dialog Box-a. Primenom
Cut Single funkcije briše se deo multilinije pri čemu se to odnosi samo na jedan
odabrani linjski sloj dok izbor funkcije Cut All omogućava uklanjanje svih slojeva
multilinije na segmentu koji se određuje izborom dve tačke.
Zatvaranje praznina
Otvori napravljeni primenom Cut All funcije se mogu naknadno zatvoriti, odnosno
može se multilinija vratiti u prvobitni oblik korišćenjem Weld All. Dovoljno je levim
tasterom miša pokazati krajeve prekinutih segmenata i multilinija će ponovo biti cela.
Vežba
Nacrtati sličan crtež slici 5.13. levo
Koristeći MLEDIT uraditi ukrštanja, sučeljavanja. Napraviti nekoliko prelomnih
tačaka, pa ih pomeriti. Slika 5.13 prikazuje primene različitih opcija komande
MLEDIT.
Prof.dr Ivan Obradović, dipl.mat, Mr. Ranka Stanković, dipl.mat 5.14
Skripta iz Informatike II Rudarsko-geološki fakultet Beograd
5.13. Primer korišćenja MLEDIT komande
5.3. IZMENE SVOJSTAVA OBJEKATA
5.3.1. DDMODIFY
Primenom komande Ddmodify se mogu menjati parametri odabranog elementa
(geometrijska i ostala svojstva njegovog izgleda). Posle izbora <Modify><Properties>
bira se element za koji se vrše promene. Na slici 5.14. su prikazani primeri palete
Properties za različite tipove objekata.
Primer za liniju
Ako se pri odabiru elementa izabere linija, u Properties paleti se pojavljuju dve
grupe osobina i odgovarajućih vrednosti: opšte i geometrijske, koje zavise od vrste
odabranog elementa. U zajedničke karakteristike objekata spadaju: boja, pripadnost
sloju kao i tip linije, razmera (ako je izabran neki od tipova isprekidane linije).
U posebne karakteristike spadaju: koordinate početne i krajnje tačke (Pick Point
dugme za promenu položaja), dužina linije merena projekcijom u pravcima koordinatnih
osa ili samog objekta kao i ugao koji linija zaklapa u odnosu na pozitivni pravac X ose.
Ako se pri odabiru obuhvate dva ili više elemenata biće omogućena promena
samo njihovih zajedničkih parametara.
Primer za kružnicu
Zajedničke karakteristike su kao i u prethodnom skučaju, ali su parametri za
određivanje geometrije različiti. Tu je moguće odrediti novi položaj za koordinatu centra
kao i veličinu poluprečnika kružnice, a od pratećih informacija mogu se videti prečnik
(Diameter), obim (Circumference) i površina (Area) odabranog objekta.
Primer za tekst
Ako se komanda Ddmodify primeni nad nekim elementom teksta, pored
zajedničkih, na raspolaganju će biti i sledeći parametri: položaj tačke prema kojoj se
vrši poravnanje teksta (Insertion Point), zatim mogućnost promene sadržaja
(Contents), stila (Style), načina poravnanja (Justify) i pravca ispisivanja (Direction) kao i
vrednosti za širinu (Width), visinu (Text Heigth) i ugao rotacije (Rotation).
Primer za poliliniju
U slučaju da se kao element odabere polilinija uz zajedničke karakteristike se
prikazuju sledeći parametari: izbor algoritma po kojem će se iz segmentnog oblika
Prof.dr Ivan Obradović, dipl.mat, Mr. Ranka Stanković, dipl.mat 5.15
Skripta iz Informatike II Rudarsko-geološki fakultet Beograd
generisati kriva (Fit/Smooth), zatim mogućnost automatskog zatvaranja polja koje
obrazuju njeni segmenti (Closed) i načina primene nekog od tipova isprekidanih linija
(LT Gen) dok će koordinate pojedinih temena polilinije (Vertex Listing) moći će da se
pročitaju samo kao informacija.
5.14. Panel Properties za različite vrste objekata
5.3.2. MATCHPROP
Komanda Matchprop omogućava laku promenu karakteristika objekata jer se
njenom primenom u stvari vrši preslikavanje zajedničkih parametara sa osnovnog na
ostale odabrane elemente. Pokreće se iz Modify menija izborom stavke Match
Properties, nakon čega se bira element sa koga treba očitati parametre, nakon čega
sledi selekcija elemenata na koje se te karakteristike prenose.
Settings
Opcija Settings pruža mogućnost da se tačno odredi koje karakteristike treba
prenositi sa osnovnog elementa na ostale koji se odaberu a koje na njima treba da
ostanu neizmenjene. Aktivira se pritiskom na taster S na tastaturi posle čega se
pojavljuje Property Settings Dialog Box u kome se mogu podesiti željeni parametri.
Prof.dr Ivan Obradović, dipl.mat, Mr. Ranka Stanković, dipl.mat 5.16
Skripta iz Informatike II Rudarsko-geološki fakultet Beograd
5.4. BLOKOVI
Blokovima se nazivaju grupe elemenata povezane u jedinstvenu celinu, što dalje
olakšava njihovo eventualno kopiranje, pomeranje ili neku drugu intervenciju. Njihova
prava namena je da se koriste kao šabloni tj. da se crtanje tipskih ili elemenata koji se
često ponavljaju ubrza i svede na jednostavan unos iz prethodno pripremljene baze,
odnosno biblioteke simbola.
5.3.1. BMAKE
Komanda Bmake (<Draw><Block><Make>) se koristi za kreiranje blokova.
Pokretanjem komande se dobija panel prikazan na slici 5.15. na kom se definišu
osnovni parametri bloka:
Block name
U polje Blok name se upisuje ime budućeg bloka, koje treba da bude logično i u
vezi sa simbolom koji će pretstavljati, pri čemu se u nazivima blokova ne može
upotrebljavati blanko polje (space).
Base Point
Bazna tačke predstavlja tačku koja će se koristiti pri unosu bloka na crtež. Vrlo je
teško dati generalno uputstvo koju tačku izabrati jer se to razlikuje od jednog do drugog
slučaja ali se treba truditi da to bude tačka na elementu ili u njegovoj blizini da bi se na
taj način olakšalo precizno pozicioniranje pri kasnijem unosu bloka. U okviru Base
Point grupe parametara postoje polja za unos koordinata bazne tačke, ali se u praksi
obično ona bira interaktivno, sa Select Point.
Select Object
Izborom Select Object se određuju elementi crteža koji treba da uđu u sastav
budućeg bloka (pojedinačan izbor ili uokviravanjem veće grupe elemenata). Ovaj
postupak se završava desnim tasterom miša, nakon čega se na panelu prikazuje broj
odabranih elemenata.
List Block Names
Dugme List Block Names aktivira funciju pomoćnog karaktera jer se njegovim
izborom pojavljuje novi okvir sa listom imena ranije definisanih blokova, kao pomoć da
se izbegne ponavljanje već upotrebljenog imena bloka. Zadavanje već korišćenog
Prof.dr Ivan Obradović, dipl.mat, Mr. Ranka Stanković, dipl.mat 5.17
Skripta iz Informatike II Rudarsko-geološki fakultet Beograd
imena novom simbolu menja izgled postojećeg bloka.
Retain Objects
Pri definiciji novog bloka mogu se birati opcije: da svi elementi koji treba da uđu u
njegov sastav ostanu na svojim mestima pa da i ubuduće budu nezavisni (opcija
Retain Objects) ili da se kao takvi uklone sa crteža i nadalje pojavljuju samo u okviru
unetih simbola, što je bolje jer se blokom upravlja kao celinom.
Ako se želi editovanje bloka, odmah nakon definicije parametara, treba čekirati
polje Open in block editor pri dnu panela.
Slika 5.15. Definicija parametara bloka
5.3.2. BASE
Ceo crtež može da se koristi kao blok u okviru nekog drugog, složenijeg crteža.
Komandom Base Pri se određuje referentna tačka unosa koja se kasnije koristi pri
udređivanju tačnog položaja na novom crtežu. Koordinate referentne tačke se mogu
uneti preko tastature ili pokazivanjem na ekranu. Ako se crtež upotrebi kao blok bez
prethodno određene bazne tačke za njegov unos će biti korišćen koordinatni početak.
5.3.3. DDINSERT
Komanda Ddinsert (<Insert><Block>) služi za unos prethodno definisanih
Prof.dr Ivan Obradović, dipl.mat, Mr. Ranka Stanković, dipl.mat 5.18
Skripta iz Informatike II Rudarsko-geološki fakultet Beograd
simbola na željeno mesto u okviru tekućeg crteža, pri čemu se na panelu sa slike 5.16.
određuju ostali neophodni parametri.
Ukoliko se blok nalazi u crtežu, bira se sa padajuće liste, a izborom dugmeta
Browse se bira eksterni blok. Dalje se definišu: koordinata tačke unosa bloka
(Instertion Point), a zatim i razmera po glavnim koordinatnim osama (Scale) i ugao za
koji treba rotirati blok (Rotation). Ova polja će biti nedostupna (prikazana u sivom tonu)
sve dok je markirano polje uz opciju "Specify on Screen" jer je time izabran režim u
kome će se položaj, razmera i ugao rotacije odrediti interaktivno, odnosno direktno na
ekranu.
Za unos drugog ili još nekoliko istih blokova treba ponoviti komandu Ddinsert, pri
čemu se automatski zadržava ime izabranog bloka pa je potrebno samo mišem odrediti
novu tačku unosa, dvostukim pritiskom na desni taster miša potvrditi razmeru, a levim
tasterom pokazati ugao rotacije.
Uneti blokovi na crtežu tretiraju se kao celine, što s jedne strane omogućava
njihovo lako brisanje ili pomeranje, ali isključuje bilo kakvu mogućnost izmene
elemenata koji ulaze u njihov sastav. Ako se očekuju izmene nad elementima koji
sačinjavaju neki blok moguće je već pri određivanju parametara za njihov unos
markirati opciju "Explode". Time će simbol odmah po unosu biti automatski razbijen na
proste elemente. Isti efekat možemo postići i naknadno, primenom komande
"Explode".
Slika 5.16. Parametri za unos postojećeg bloka na crtež
5.3.4. WBLOCK
Blokovi se čuvaju u okviru crteža u kome su nastali i samo u njima su i
Prof.dr Ivan Obradović, dipl.mat, Mr. Ranka Stanković, dipl.mat 5.19
Skripta iz Informatike II Rudarsko-geološki fakultet Beograd
raspoloživi. Ako je potrebno da se neki od kreiranih simbola koristi i u drugim crtežima,
neophodno je da se sačuva kao samostalan crtež na disku da bi potom mogao da
bude pristupačan preko Browse opcije komande Ddinsert. U te svrhe se koristi
komanda Wblock, čiji je panel prikazan na slici 5.17. Ista funkcionalnost se postiže
menijima <File><Export>, kada se iz "Save as type" liste izabere stavka Blok a zatim
daju potrebni parametri. Poželjno je da se simboli kao i svi drugi pomoćni elementi
AutoCAD-a smeštaju u folder pod nazivom Support.
Slika 5.17. Parametri komande WBOLCK
Vežba
Nacrtati stolicu. Napraviti od nje blok (slika 5.18. levo)
Nacrtati pravougaoni sto i koristeći napravljeni blok, oko njega 6 stolica.
Promeniti izgled bloka (startovati blok editor) i analizirati promenu crteža.
Otvoriti ranije urađen crtež računarskog centra, u njemu primeniti blokove za
računare i stolice.
Prof.dr Ivan Obradović, dipl.mat, Mr. Ranka Stanković, dipl.mat 5.20
Skripta iz Informatike II Rudarsko-geološki fakultet Beograd
Slika 5.18. Primer bloka levi i korišćenje blokova na crtežu
Slika 5.19. Rezultati promene parametara bloka
5.5. ORGANIZACIJA OBJEKATA
5.5.1. GRUPE OBJEKATA
Objekti se mogu grupisati, ali tako da budu povezani i da se i dalje mogu
pojedinačno menjati. Grupa se može kopirati na neko drugo mesto i kasnije menjati
prema pojedinačnim situacijama, pri čemu se zadržava identitet grupe. Startuje se sa
G ili Group komandom, nakon čega se otvara dijalog Object Grouping (slika 5.20).
Prof.dr Ivan Obradović, dipl.mat, Mr. Ranka Stanković, dipl.mat 5.21
Skripta iz Informatike II Rudarsko-geološki fakultet Beograd
Slika 5.20. Dijalog Object Grouping
5.5.2. SPOLJAŠNJE REFERENCE
Osim mogućnosti da se crtež ubaci kao blok u tekući crtež, moguce ga je ubaciti i
kao spoljašnu referencu. Razlika između spoljašnje reference i bloka je u tome što
spoljašnja referenca ne postaje stvarno deo crteža. Umesto toga, ona se učitava
zajedno sa tekućom datotekom, kao da se odjednom otvara više datoteka. Promene
koje se izvrše u spoljašnjoj referenci automatski postaju vidljive u tekućoj datoteci, dok
se kod blokova mora ručno „osvežiti“. Spoljašnje reference ne postaju deo novog
crteža, pa je uvećanje datoteke minimalno i ne postoji ograničenje broja crteža koje je
moguće ubaciti.
Vežba
Izaberite <Insert><Xref Manager> ili komandu XR da bi se otvorio panel sa
slike 5.21 levo. Dugme Attach otvara uobičajeni dialog za izbor datoteke:
Select Reference file, nakon čega se otvara dijalog External Reference (slika
5.21 desno), gde se podešavaju: tačka umetanja, rotacija i razmera.
Prof.dr Ivan Obradović, dipl.mat, Mr. Ranka Stanković, dipl.mat 5.22
Skripta iz Informatike II Rudarsko-geološki fakultet Beograd
Slika 5.21. Dialog Xref Manager
5.5.3. DESIGNCENTER
Tokom vremena, stvaraju se biblioteke crteža i mnoge komponente se koriste
ponovo. Većina vremena se provodi u pravljenju sličnih tipova crteža. DesignCenter
pomaže da se prate dokumenta koja se koriste u projektu, omogućava da pronađu
datoteke, blokovi i druge komponente u crtežu. Jednostavnim prevlačenjem je moguće
uvoziti blokove i druge komponente iz jednog crteža u drugi, pri čemu treba obratiti
pažnju na podešavanje formata za jedinice u crtežima (inči-santimetri).
Na slici 5.22 je prikazan izgled dva panela DesignCenter-a: za izbor foldera i
detalja za pojedinačan crtež.
Slika 5.22. DesignCenter kao pokretna paleta
Prof.dr Ivan Obradović, dipl.mat, Mr. Ranka Stanković, dipl.mat 5.23
Skripta iz Informatike II Rudarsko-geološki fakultet Beograd
Prof.dr Ivan Obradović, dipl.mat, Mr. Ranka Stanković, dipl.mat 5.24
You might also like
- Elektroprojekat Zgrada Opstine Za PortalDocument41 pagesElektroprojekat Zgrada Opstine Za PortalIvicaJelićNo ratings yet
- Tabele Trajno Dozvoljenih StrujaDocument10 pagesTabele Trajno Dozvoljenih StrujadukassNo ratings yet
- SRPS HD 60364-6 2017 Ac 2018Document8 pagesSRPS HD 60364-6 2017 Ac 2018IvicaJelićNo ratings yet
- AluCel Uzad PDFDocument1 pageAluCel Uzad PDFIvicaJelićNo ratings yet
- Prezentacija SRPS A.l2.003Document36 pagesPrezentacija SRPS A.l2.003IvicaJelićNo ratings yet
- Programi Za OsvetljenjeDocument1 pageProgrami Za OsvetljenjeIvicaJelićNo ratings yet
- Sectron PARADOX Cenovnik Mart 2020Document24 pagesSectron PARADOX Cenovnik Mart 2020IvicaJelić100% (1)
- OlympiaDocument2 pagesOlympiaIvicaJelićNo ratings yet
- WWW Paragraf Rs Propisi Pravilnik o Tehnickim Normativima Elektricne Instalacije Niskog Napona HTMLDocument20 pagesWWW Paragraf Rs Propisi Pravilnik o Tehnickim Normativima Elektricne Instalacije Niskog Napona HTMLIvicaJelićNo ratings yet
- Dbdvam SRPDocument2 pagesDbdvam SRPIvicaJelić0% (1)
- Filter IDocument14 pagesFilter IIvicaJelićNo ratings yet
- Kombinatorika I Verovatno CA: Teorija, Primeri, ZadaciDocument70 pagesKombinatorika I Verovatno CA: Teorija, Primeri, ZadaciIvicaJelićNo ratings yet
- Specifikacija Radova Kod Revizije Trafo StaniceDocument1 pageSpecifikacija Radova Kod Revizije Trafo StaniceIvicaJelićNo ratings yet