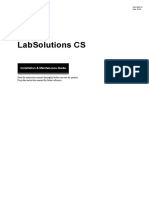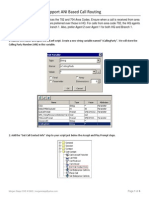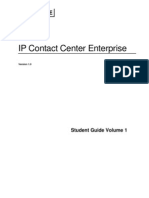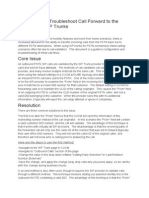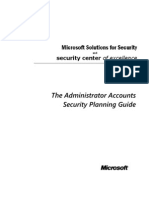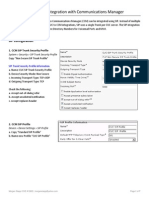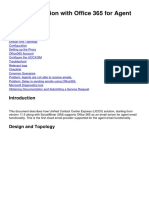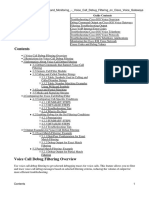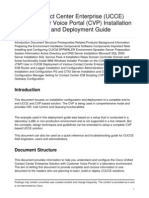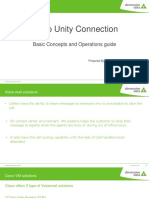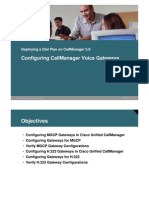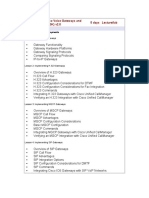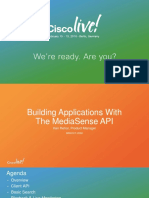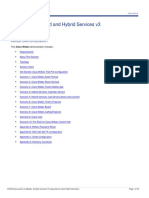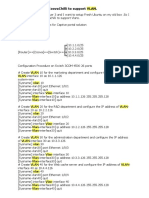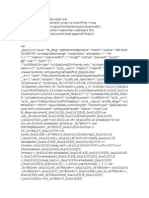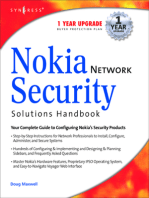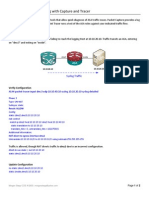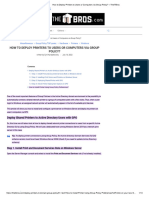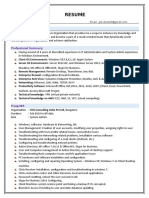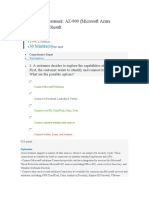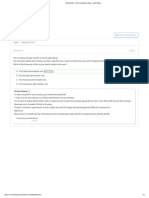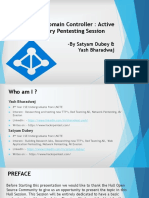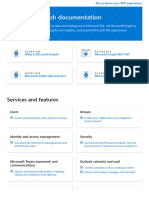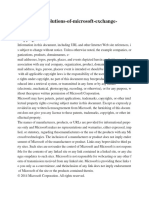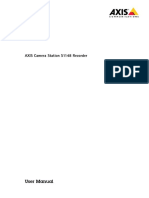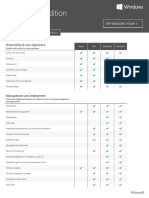Professional Documents
Culture Documents
Cisco Unified Presence With Jabber PDF
Cisco Unified Presence With Jabber PDF
Uploaded by
Sid Ali Oulad SmaneOriginal Title
Copyright
Available Formats
Share this document
Did you find this document useful?
Is this content inappropriate?
Report this DocumentCopyright:
Available Formats
Cisco Unified Presence With Jabber PDF
Cisco Unified Presence With Jabber PDF
Uploaded by
Sid Ali Oulad SmaneCopyright:
Available Formats
Cisco Unified Presence Installation Guide
CUP Overview
Cisco Unified Presence (CUP) enables clients to perform
functions such as presence, instant messaging, phone
control, click to call, voice, video, visual voicemail, and
web collaboration. CUP integrates with Cisco and
third-party endpoints.
Later in this document, we will install and configure
Cisco Jabber which provides access to these CUP
features through a single client.
Installation Overview
In this installation guide, we will install CUP on the ACME network. We will perform LDAP integration with CUCM and
CUP into the ACME AD environment, allowing a single directory and authentication method for all users.
We will also configure Jabber to provide CTI Phone Control and access to other CUP features.
Morgan Stepp CCIE #12603 | morganstepp@yahoo.com Page 1 of 11
Integrate CUCM with LDAP
1. Create Active Directory Service Account for LDAP Integration
AD Server > Start Programs > Administrative Tools > Active
Directory Users and Computers
Add new User to Service Accounts OU > ldap.admin
Set the account password to never expire
Recommended Groups: domain admins; enterprise admins;
group policy creator owners; schema admins
2. Activate CUCM Services for LDAP and CUP
CUCM > Cisco Unified Serviceability > Tools Control Center > Service Activation
Activate the following: Cisco CTiManager, Cisco AXL Web Service, and Cisco Dir Sync
3. Enable LDAP Synchronization
CUCM > System > LDAP > LDAP System
Check "Enable synchronizing from LDAP Server"
LDAP Server Type: Microsoft Active Directory
LDAP Attribute for User ID: sAMAccountName
4. Configure LDAP Directory
CUCM > System > LDAP > LDAP Directory
LDAP Configuration: ACME_LDAP (or meaningful name)
LDAP Manager Distinguished Name: cn= ldap.admin,
cn=Service Accounts, dc=acme, dc=com (FQDN of user)
LDAP User Search Base: cn=Users, dc=acme, dc=com
(Location of Corporate User Accounts)
Schedule Daily Synchronization
Set Phone Number Field to: IPPhone
Under LDAP Server, enter IP of Global Catalog Server
5. Configure LDAP Authentication
CUCM > System > LDAP > LDAP Authentication
LDAP Manager Distinguished Name: cn= ldap.admin, cn=Service Accounts, dc=acme, dc=com (FQDN of user)
Morgan Stepp CCIE #12603 | morganstepp@yahoo.com Page 2 of 11
6. Sync CUCM with AD Users and verify LDAP Users appear in CUCM
CUCM > System > LDAP > LDAP Directory
Perform Full Sync Now
User Management > User Group > Find > Standard CCM End Users > Find
Configure CUCM to Integrate with CUP
1. Configure new Application Server
System > Application Server > Cisco Unified Presence Server
Name: Enter IP of CUP Server
2. Update SIP Trunk Security Profile
System > Security > SIP Trunk Security Profile
Find > Non Secure SIP Trunk Profile
Check the following:
Accept Presence Subscription
Accept Out-of-Dialog REFER **
Accept Unsolicited Notification
Accept Replaces Header
3. Configure SIP Trunk to CUP
Device > Trunk > Add New
Trunk Type: SIP Trunk
Device Protocol: SIP
Device Name: CUP-SIP-TRUNK (or meaningful name)
Device Calling Search Space: <CSS capable of searching all DN’s>
SIP Information > Destination Address: IP Address of CUPS
Presence Group: Standard Presence Group
Subscribe Calling Search Space: <CSS capable of searching all DN’s>
SIP Trunk Security Profile: Non Secure SIP Trunk Profile
Select Save, then Reset Trunk
4. Configure CUCM Presence Service Parameters
System > Service Parameters > publisher cucm > Cisco Call Manager (Active)
Clusterwide Parameters (System - Presence)
Set Default Inter-Presence Group Subscription: Allow Subscription
Clusterwide Parameters (Device - SIP)
Set CUP PUBLISH Trunk: CUP-SIP-TRUNK (or Trunk created above)
5. Edit Default Credential Policies
User Management > Credential Policy Default
Set all Default Credential Policies to: Does Not Expire
Morgan Stepp CCIE #12603 | morganstepp@yahoo.com Page 3 of 11
6. Create CUP AXL user on CUCM
(Allow CUPS to login to CUCM and perform Directory Search)
User Management > Application User
User ID: CUP_AXL
Controlled Devices: All CUPS enabled Phones
User Management > User Group
Add New
Name: AXL_ACCESS
Add App Users to Group: CUP_AXL (user created above)
Add Role: Standard AXL API Access (Role Icon in Find Groups window)
Select Add Selected > Save
Restart AXL
Serviceablity > Control Center > Feature Services > Cisco AXL Web Service
7. Configure CUCM users to support CUP
User Management > User Group > Find > Standard CCM End Users
Select Add End Users to group
Click find > Select users to add > Save
User Management > User Group > Find > Standard CTI Enabled Group
Select Add End Users to group
Click find > Select users to add > Save
System > Licensing > Capabilities Assignment
Find > Select all desired users > Bulk Assignment
Check Enable CUP
User Management > End user
Set PIN and Digest Credentials for all CUP users
8. Configure CUCM Phones to support CUP
Device Association
Device > Phone > Select Jabber enabled phones
Select Line > Associate End Users
Find and Select correct end user for each phone
9. Add Client Services Framework Device to CUCM
Device > Phone > Add new > Phone Type > Unified Client Services Framework
Owner User ID: Find and Select correct end user
Under Protocol Specific Information >
Presence Group: Standard Presence Group
Device Security Profile: Cisco Unified Personal Communicator - Standard SIP
Morgan Stepp CCIE #12603 | morganstepp@yahoo.com Page 4 of 11
SIP Profile: Standard SIP Profile
Digest User: Find and Select correct end user
Select Save and Apply Config
Select Line 1 and enter DN shared with users
physical phone (can be CIPC)
Enter normal line appearance parameters
Select Associate End Users
Find and Select correct end user for each phone
Associate End Users to CSF Device
User Management > End Users
Select desired users > Device Association
Associate CSF device and Physical Phone that are
sharing the DN for this user
10. Configure CUP Phone Messenger User on CUCM
Application User > Add New
User ID: PhoneMessenger
Password: arbitrary password
Check Accept Presence Subscription
Controlled Devices: Select Physical Phones to be controlled by CSF Client
Install CUP Server
1. Install CUP on ESXI
Upload CUP ISO to ESXI Datastore
Map IOS to VM and begin installation
During install, ensure you enter the DNS IP(s) (10.10.4.10 in this example)
2. Post-Install Wizard
At first CUP web login, Post-Install Setup appears
Hostname: cucm
(Use the actual hostname of CUCM Pub, not IP)
IP Address: 10.10.5.10 (IP of CUCM PUB)
AXL User: cup.axl (user created above)
Security Password: Security Password of CUCM Cluster
Select Confirm
3. Verify CUP integration with CUCM
System > CUCM Publisher
Ensure CUCM Publisher Status displays four green checkboxes
Morgan Stepp CCIE #12603 | morganstepp@yahoo.com Page 5 of 11
4. Active CUP Services
Select Cisco Unified Serviceability > Tools > Service Activation
Select Check all Services
Uncheck (do not activate) Cisco UP SIP Proxy and Cisco UP Presence Engine. We will activate later.
Select Cisco Unified Serviceability > Tools > Control Center Network Services
Select and Stop Cisco UP XCP Router (needed for upcoming domain name change in step 5)
5. Cluster Settings
Select Cisco Unified Presence Administration
System > Cluster Topology > DefaultCUPSubcluster > CUP server
Name: 10.10.5.20 (change hostname to IP of CUP server)
Select Save
System > Cluster Topology > Settings
Domain Name: acme.com (customer domain name)
Select Save
System > service Parameters > Cisco UC SIP Proxy
Select Federation Routing CUP FQDN: cup.acme.com (FQDN of CUP)
Select Save
6. CTI Gateway and TFTP Server
Presence > Gateway > Add new
Presence Gateway Type: CUCM
Description: Description of CUCM Pub
Presence Gateway: 10.10.5.10 (IP Address of CUCM Pub)
Select Save
Application > Cisco Jabber > CTI Gateway Server > Find
Note that Gateway has already been created automatically
Application > Cisco Jabber > Settings
Primary TFTP Server: 10.10.5.20 (IP Address of CUCM Pub)
Select Save
Integrate CUP with LDAP
1. LDAP Server
Application > Cisco Jabber > LDAP Server > Add New
Name: ACME_LDAP (or meaningful name)
Hostname/IP Address: 10.10.4.10 (IP Address of AD Global Catalog Server)
Morgan Stepp CCIE #12603 | morganstepp@yahoo.com Page 6 of 11
2. LDAP Profile
Application > Cisco Jabber > LDAP Profile > Add New
Name: ACME_LDAP_PROFILE (or meaningful name)
Bind Distinguisher Name (DN): cn= ldap.admin, cn=Service Accounts, dc=acme, dc=com (FQDN of user)
Search Context: cn=users, dc=acme, dc=com (Location of Corporate User Accounts)
Primary LDAP Server: ACME_LDAP (LDAP Server created above)
Check “Make this the default LDAP Profile for the system”
Select Add Users to Profile > Find > select Users > select Add
Configure CUP Server
1. CTI Gateway Profile
Application > Cisco Jabber > CTI Gateway Profile > Find
Select the “Default_cti_tcp_profile_synced_000”
Check “Make this the default CTI Gateway Profile for the system”
Select Add Users to Profile > Find > select Users > select Add
2. Routing
Presence > Routing > Settings >
Preferred Proxy Listener: Default Cisco SIP Proxy TCP Listener
Select “Restart All Proxy Services”
3. IP Phone Messenger
Application > IP Phone Messenger > Settings
Ensure Application Password matches that of “PhoneMessenger” created on
CUCM
4. Activate services and restart CUP
Select Cisco Unified Serviceability > Tools > Service Activation
Activate Cisco UP SIP Proxy and Cisco UP Presence Engine
Access CUP via SSH and restart – utils system restart
Morgan Stepp CCIE #12603 | morganstepp@yahoo.com Page 7 of 11
Login to CUP and verify service operation
System > Cluster Topology > DefaultCUPSubcluster
Place cursor over server to activate services pop-up
Ensure all service checkboxes are green
Under Diagnostics > System Troubleshooter, failed services will appear with their root cause
Install Jabber for Windows
1. Jabber for Windows Overview
Cisco Jabber streamlines communications by unifying presence, instant messaging, video, voice, voice messaging,
desktop sharing, and conferencing capabilities securely into one client on your desktop.
2. Install Jabber on your Windows Desktop
Download Jabber from CCO and install on your desktop
Downloads Home > Products > Voice and Unified Communications > Unified Communications Applications > Unified Communications
Clients > Cisco Jabber for Windows
http://www.cisco.com/cisco/software/type.html?mdfid=284324806&catid=null
3. Configure Jabber and Login
Configure your Jabber Connection Settings by entering the Server Type and IP Address. To login, enter your corporate
user id and password.
Install Jabber for iPhone
1. Jabber for iPhone Overview
Cisco Jabber for iPhone provides users with VoIP calling, visual voicemail, and access to the corporate directory from an
iOS device. Features of Cisco Jabber for iPhone allow you to:
Place and receive CUCM calls using your mobile device while Cisco Jabber is connected to the network
Morgan Stepp CCIE #12603 | morganstepp@yahoo.com Page 8 of 11
Have multiple VoIP calls (call waiting, add new call, swap between active calls)
Use many of the standard in-call features that Unified CM provides, including hold, transfer, and conference
Connect automatically to the VPN if the corporate Wi-Fi network is not directly available
Transfer an active Cisco Jabber VoIP call from your device to your desk phone and vice versa
Transfer an active Cisco Jabber VoIP call to your mobile network
Dial numbers by raising the iPhone to the ear and speaking the name of the person to call
Search the corporate directory
Access voicemail through a visual list
Run the application in the background, and automatically register to Unified CM when available, and remain ready to
receive calls to the work phone number
Open an IM session with Cisco Jabber contacts
2. Prepare CUCM for Jabber with iPhone
A. Install Cisco Options Package file for devices (CUCM 8.5 and earlier)
COP supported in CUCM 7.1.5 and later. To make Cisco Jabber available as a device in Unified CM, you must install a
device-specific Cisco Options Package (COP) file on all your Unified CM servers. Login to CCO and download the latest
COP file such as “cmterm-iphone-install-111019.cop.sgn” or later. Next, within CUCM OS Administration, select Software
Upgrades > Install/Upgrade.
Downloads Home > Products > Voice and Unified Communications > Unified Communications Applications > Unified
Communications Mobility > Cisco Jabber for iPhone
http://www.cisco.com/go/jabber_iphone_cop
B. Configure Dial rules
Jabber for iPhone uses two sets of dial rules to make it easier for users to dial
phone numbers from their iPhone. Because people are accustomed to dialing
numbers differently from a mobile device than from a desk phone, consider
setting up Unified CM to accommodate the different number patterns that
mobile device users dial.
C. Configure SIP Dual Mode Alert Timer
Increase the SIP Dual Mode Alert Timer to ensure that calls to the Cisco Jabber
extension are not prematurely routed to the mobile-network phone number.
Select System > Service Parameters > CUCM Pub > Cisco CallManager (Active)
service
Scroll to the Clusterwide Parameters (System - Mobility) section
Increase the SIP Dual Mode Alert Time to 3000 milliseconds
D. Configure dedicated SIP profile
Create a dedicated SIP Profile that allows Cisco Jabber to stay connected to
Unified CM while Cisco Jabber is running in the background.
Device > Device Settings > SIP Profile
Create a new SIP profile, such as “iPhone SIP profile”
Morgan Stepp CCIE #12603 | morganstepp@yahoo.com Page 9 of 11
In the new SIP profile, set the following values to 660:
* Timer Register Expires
* Timer Keep Alive Expires
* Timer Subscribe Expires
E. Add User Device to CUCM
Add a new phone to CUCM to represent the iPhone
Device > Phone > Add New > Cisco Dual Mode for iPhone
The device name can be a combination of up to 15 numbers or uppercase letters and it must begin with “TCT”. Assign
the SIP profile created above. On the line appearance, set the “No Answer Ring Duration” timer to 24 seconds. Associate
this device to the appropriate end user as a controlled device.
2. Install Jabber on your iPhone
Access the App Store from within iTunes or use the App Store application on the iOS device. When you search for Cisco
Jabber, be sure to distinguish Cisco Jabber from Cisco Jabber IM. After installation, restart your iPhone.
2. Configure Jabber for iPhone and Login
Ensure the phone is connected to the corporate Wi-Fi. Launch Cisco Jabber and complete the setup wizard. Enter the
Device Name (TCTXXXX) and the IP address of your TFTP server (generally the IP address of your Unified CM server) of
the device you just added. Test basic telephony features in Cisco Jabber, such as the ability to make, hold, and transfer
calls.
Resources used for this document
CUP 8X SRND
http://www.cisco.com/en/US/docs/voice_ip_comm/cucm/srnd/8x/presence.html
CUP Data Sheet
http://www.cisco.com/en/US/prod/collateral/voicesw/ps6789/ps6837/data_sheet_c78-673825.html
Jabber Quick Start Voice and Video Guide
http://www.cisco.com/en/US/partner/prod/ps10265/jabber_windows_uc.html
Morgan Stepp CCIE #12603 | morganstepp@yahoo.com Page 10 of 11
Jabber Quick Start Presence and IM Guide
http://www.cisco.com/en/US/partner/prod/ps10265/jabber_windows.html
Jabber for Windows Administration Guide
http://www.cisco.com/en/US/docs/voice_ip_comm/jabber/Windows/9_0_1/b_jabber_win_icg.pdf
Jabber for iPhone Administration Guide
http://www.cisco.com/en/US/docs/voice_ip_comm/jabber/iPhone/8.6/JABI_BK_J29330BB_00_jabber-for-iphone-admin-
guide_chapter_010.html
CUP Frequently Asked Questions
http://www.cisco.com/en/US/products/ps6844/products_user_guide_list.html
CUP Deployment information (chapters 11-13 of the Deployment Guide)
http://www.cisco.com/en/US/products/ps6844/prod_installation_guides_list.html
CUP Release Notes
http://www.cisco.com/en/US/products/ps6844/prod_release_notes_list.html
CUP Licensing Information
http://www.cisco.com/en/US/products/ps6844/products_licensing_information_listing.html
Morgan Stepp CCIE #12603 | morganstepp@yahoo.com Page 11 of 11
You might also like
- Labsolutions CS: Installation & Maintenance GuideDocument110 pagesLabsolutions CS: Installation & Maintenance GuideALSU100% (1)
- Cisco UCCX ANI Based Call RoutingDocument6 pagesCisco UCCX ANI Based Call RoutingmsteppNo ratings yet
- DP 900 Part 2 PDFDocument13 pagesDP 900 Part 2 PDFfrancisco javier ramirez valdovinos100% (2)
- Microsoft365securityadministration Ms 500examguideDocument673 pagesMicrosoft365securityadministration Ms 500examguidejeremyonline2009No ratings yet
- Step by Step Guide To Set Up Shibboleth As An IDP On WindowsDocument10 pagesStep by Step Guide To Set Up Shibboleth As An IDP On Windowsmaham sabirNo ratings yet
- 1.0 CUCM Basic Configuration GuideDocument56 pages1.0 CUCM Basic Configuration Guidemohamed outalebNo ratings yet
- IP Contact Center Enterprise: IpcceDocument254 pagesIP Contact Center Enterprise: Ipccevladusgenius100% (1)
- CVP TrubleshootingDocument87 pagesCVP TrubleshootingNagaraj Karanam100% (1)
- Lab Guide UCCX 11.0 Enablement Lab v1Document193 pagesLab Guide UCCX 11.0 Enablement Lab v1Carlos MarcosNo ratings yet
- Configuring SIP Route Patterns in CUCM - Posted - 1!14!09Document11 pagesConfiguring SIP Route Patterns in CUCM - Posted - 1!14!09marmozsdxNo ratings yet
- 2016 CC Uplift UCCX Component OverviewDocument37 pages2016 CC Uplift UCCX Component OverviewAvinash MudaliarNo ratings yet
- 642 436 CvoiceDocument25 pages642 436 Cvoicethematthewberry75% (4)
- Ctcollab BookDocument575 pagesCtcollab BooknscintaNo ratings yet
- Sip CucmDocument66 pagesSip CucmtheajkumarNo ratings yet
- CCIE Service Provider Fundamentals Workbook.v1.2Document211 pagesCCIE Service Provider Fundamentals Workbook.v1.2mstepp100% (6)
- Job Description Intune and SCCM SysAdmin L3 PDFDocument3 pagesJob Description Intune and SCCM SysAdmin L3 PDFNamit KumarNo ratings yet
- Enable Kerberos With Workspace 11.1.1.3Document58 pagesEnable Kerberos With Workspace 11.1.1.3Celvin KattookaranNo ratings yet
- The Administrator Accounts Security Planning GuideDocument31 pagesThe Administrator Accounts Security Planning GuideMauricio VillalobosNo ratings yet
- Uccx 80 PBT Lab GuideDocument50 pagesUccx 80 PBT Lab GuideGilles de PaimpolNo ratings yet
- Cisco Unity Connection SIP Integration With CUCM Step by Step GuideDocument17 pagesCisco Unity Connection SIP Integration With CUCM Step by Step Guideeyob_2No ratings yet
- CIPT1Document4 pagesCIPT1raviteja86No ratings yet
- Lab 1 VCS Expressway Lab1Document19 pagesLab 1 VCS Expressway Lab1Ernesto EsquerNo ratings yet
- Configuring Cisco Unity Connection For SIP SupportDocument7 pagesConfiguring Cisco Unity Connection For SIP SupportmsteppNo ratings yet
- Cucm IssuesDocument50 pagesCucm Issuesvst123No ratings yet
- UCCX LogsDocument3 pagesUCCX LogstheajkumarNo ratings yet
- UCCX Integration With Office 365 For AgeDocument12 pagesUCCX Integration With Office 365 For AgeRafael SalgadoNo ratings yet
- Cisco IOS Voice Troubleshooting and Monitoring - Voice Call Debug Filtering On Cisco Voice GatewaysDocument21 pagesCisco IOS Voice Troubleshooting and Monitoring - Voice Call Debug Filtering On Cisco Voice Gatewaysvipinco20030% (1)
- Unified Contact Center Enterprise (UCCE) and Customer Voice Portal (CVP) Installation Configuration and Deployment GuideDocument11 pagesUnified Contact Center Enterprise (UCCE) and Customer Voice Portal (CVP) Installation Configuration and Deployment GuidesmairuraNo ratings yet
- Cisco Unity Connection - Basics PDFDocument66 pagesCisco Unity Connection - Basics PDFMuhammad PK100% (1)
- Configuring CallManager Voice GatewaysDocument35 pagesConfiguring CallManager Voice Gateways่่jmudyeh100% (6)
- UCCE 10 Webinar SlidesDocument29 pagesUCCE 10 Webinar SlidesMuhammad ShahzadNo ratings yet
- Ipcc Lab Guide V11Document42 pagesIpcc Lab Guide V11sumit rustagi100% (1)
- Implementing Cisco Voice Gateways and GatekeepersDocument7 pagesImplementing Cisco Voice Gateways and GatekeepersRonaldo RomeroNo ratings yet
- Cisco Voice Notes Part 1Document14 pagesCisco Voice Notes Part 1Mohammed Nehal AktherNo ratings yet
- Cisco Video Solution Lab Guide PDFDocument52 pagesCisco Video Solution Lab Guide PDFRoberto Rios Mendez0% (1)
- Understanding Sip Traces - Cisco Technical Support ForumDocument30 pagesUnderstanding Sip Traces - Cisco Technical Support ForumAngel Municio SerranoNo ratings yet
- ICM 7.0 Scripting GuideDocument269 pagesICM 7.0 Scripting GuiderabiashNo ratings yet
- Unified Border Element (CUBE) With Cisco Unified Communications Manager (CUCM) Configuration ExampleDocument12 pagesUnified Border Element (CUBE) With Cisco Unified Communications Manager (CUCM) Configuration ExampleJuan GarciaNo ratings yet
- Cisco MediasenseDocument108 pagesCisco Mediasensecok kocNo ratings yet
- Call Coverage in CUCMDocument4 pagesCall Coverage in CUCMAnonymous tj8qrbYuuwNo ratings yet
- FactSheet - Ports For CucmDocument3 pagesFactSheet - Ports For Cucmtimbrown88No ratings yet
- CUBE-EnT Preso For HCS Deployathon - V5Document97 pagesCUBE-EnT Preso For HCS Deployathon - V5nunomgtorresNo ratings yet
- Cucm B System Configuration Guide 1251Document760 pagesCucm B System Configuration Guide 1251Hasnain RazaNo ratings yet
- Configuring A PSTN Dialplan - CCIE VOICE - Cisco Tech BlogDocument5 pagesConfiguring A PSTN Dialplan - CCIE VOICE - Cisco Tech Blogeliud_bueno100% (1)
- SDL CCM Traces Understanding Part 1Document484 pagesSDL CCM Traces Understanding Part 1mandeepmails0% (1)
- CUCM IssuesDocument18 pagesCUCM IssuestheajkumarNo ratings yet
- CcieCollab LabDocument4 pagesCcieCollab LabRoger JeríNo ratings yet
- ICM Scripting Troubleshooting Tools and MethodsDocument23 pagesICM Scripting Troubleshooting Tools and MethodsRogelio Ramirez MillanNo ratings yet
- Cisco Voice Architect or Pre-Sales Engineer or Cisco UC ConsultaDocument5 pagesCisco Voice Architect or Pre-Sales Engineer or Cisco UC Consultaapi-78258247No ratings yet
- Cisco Webex Cloud and Hybrid Services v3: About DemonstrationDocument70 pagesCisco Webex Cloud and Hybrid Services v3: About DemonstrationMahmoud RamadanNo ratings yet
- IntelePeer For Cisco SIP Trunking - CUCM Configuration GuideDocument25 pagesIntelePeer For Cisco SIP Trunking - CUCM Configuration GuideIntelePeer Inc.No ratings yet
- SDL CCM Traces Understanding Part 2Document487 pagesSDL CCM Traces Understanding Part 2mandeepmailsNo ratings yet
- JL-Cisco Collaboration V ENGINEERDocument7 pagesJL-Cisco Collaboration V ENGINEERmandeepmailsNo ratings yet
- Meraki Datasheet MXDocument7 pagesMeraki Datasheet MXRolando IbañezNo ratings yet
- 01 - CVP Comprehensive Call FlowsDocument49 pages01 - CVP Comprehensive Call Flowsashwinsiemens100% (2)
- Cisco Voice TroubleshootingDocument10 pagesCisco Voice Troubleshootingraviteja86No ratings yet
- How To Configure CoovaChilli To Support VLANDocument6 pagesHow To Configure CoovaChilli To Support VLANsiddharthaNo ratings yet
- Código Hacker FacebookDocument6 pagesCódigo Hacker FacebookHardCoreNo ratings yet
- Informacast Paging Over MPLSDocument3 pagesInformacast Paging Over MPLSmsteppNo ratings yet
- CCNP Colab CIPTV 1Document475 pagesCCNP Colab CIPTV 1JULES ILUNA100% (1)
- CUCM Digit Manipulation & Call FlowDocument7 pagesCUCM Digit Manipulation & Call FlowsvnishaNo ratings yet
- BRKUCC-2668 Best Practises in Upgrading Your Unified Communications Environment To Version 10 PDFDocument158 pagesBRKUCC-2668 Best Practises in Upgrading Your Unified Communications Environment To Version 10 PDFdrineNo ratings yet
- UCCX - Ghid LaboratorDocument39 pagesUCCX - Ghid LaboratorTester Testing-RodriguezNo ratings yet
- Cisco Certified Security Professional A Complete Guide - 2020 EditionFrom EverandCisco Certified Security Professional A Complete Guide - 2020 EditionNo ratings yet
- Cisco Certified Design Professional A Complete Guide - 2020 EditionFrom EverandCisco Certified Design Professional A Complete Guide - 2020 EditionNo ratings yet
- Cisco Unified Communications Manager 8: Expert Administration CookbookFrom EverandCisco Unified Communications Manager 8: Expert Administration CookbookNo ratings yet
- Configuring CUC For SIPDocument7 pagesConfiguring CUC For SIPmsteppNo ratings yet
- Configuring Cisco Unity Connection For SIP SupportDocument7 pagesConfiguring Cisco Unity Connection For SIP SupportmsteppNo ratings yet
- Cisco ASA Troubleshooting With Capture and TracerDocument2 pagesCisco ASA Troubleshooting With Capture and TracerMoïse Guilavogui100% (1)
- SSL VPN With Load BalancingDocument8 pagesSSL VPN With Load Balancingmstepp0% (1)
- Configuring Cisco VPNDocument15 pagesConfiguring Cisco VPNmstepp100% (3)
- Informacast Paging Over MPLSDocument3 pagesInformacast Paging Over MPLSmsteppNo ratings yet
- Cisco EZVPN With 2911 and ASADocument4 pagesCisco EZVPN With 2911 and ASAmsteppNo ratings yet
- How To Deploy Printers To Users or Computers Via Group PolicyDocument13 pagesHow To Deploy Printers To Users or Computers Via Group Policyhabgee85No ratings yet
- System Admin-2019Document3 pagesSystem Admin-2019Gokul DuraiNo ratings yet
- Malwarebytes Cloud Console Administrator GuideDocument58 pagesMalwarebytes Cloud Console Administrator GuideKata PopescoNo ratings yet
- SAP Strategy Management Deliver On Corporate Strategy With Enterprise-Wide Alignment PDFDocument30 pagesSAP Strategy Management Deliver On Corporate Strategy With Enterprise-Wide Alignment PDFsteghibelliniNo ratings yet
- BAM Administration Guide 4.1.1Document940 pagesBAM Administration Guide 4.1.1Santiago Alexander Celín HueraNo ratings yet
- COM+ Programming With Visual Basic (2002)Document491 pagesCOM+ Programming With Visual Basic (2002)n2304770No ratings yet
- Knowledge Assessment AZ900Document18 pagesKnowledge Assessment AZ900TTNo ratings yet
- AZ-500 Exam - Free Actual Q&as, Page 1 - ExamTopicsDocument6 pagesAZ-500 Exam - Free Actual Q&as, Page 1 - ExamTopicscotit93331No ratings yet
- EScan Corporate Edition HybridDocument16 pagesEScan Corporate Edition HybridaqueyNo ratings yet
- Open EdX On Azure - Ficus Stamp Deployment - V4Document19 pagesOpen EdX On Azure - Ficus Stamp Deployment - V4Elias MutezimanaNo ratings yet
- Ontap 90 Cifs ReferenceDocument374 pagesOntap 90 Cifs ReferenceMartjasNo ratings yet
- Hunt For Domain Controller: Active Directory Pentesting SessionDocument84 pagesHunt For Domain Controller: Active Directory Pentesting SessionravikkotaNo ratings yet
- GraphDocument2,700 pagesGraphTechDreamNo ratings yet
- Xsquare Userman v2.02 PDFDocument90 pagesXsquare Userman v2.02 PDFLaurentiu IacobNo ratings yet
- Install Sharepoint Server 2007Document38 pagesInstall Sharepoint Server 2007asimalampNo ratings yet
- Microsoft Premium AZ-500 by VCEplus 132qDocument209 pagesMicrosoft Premium AZ-500 by VCEplus 132qRam RaghavanNo ratings yet
- 20341b Core Solutions of MS Exchange Server 2013 v3Document479 pages20341b Core Solutions of MS Exchange Server 2013 v3CASOR5No ratings yet
- AXIS Camera Station S1148 Recorder: User ManualDocument39 pagesAXIS Camera Station S1148 Recorder: User ManualfguerreroaNo ratings yet
- API-1164 Compliance - WhitePaper - AVEVA - Enterprise - SCADA - and - Pipeline - Management - Security - 11-21Document13 pagesAPI-1164 Compliance - WhitePaper - AVEVA - Enterprise - SCADA - and - Pipeline - Management - Security - 11-21marlonlujanNo ratings yet
- Ls 200 Series ManualDocument105 pagesLs 200 Series ManualMatthew SullivanNo ratings yet
- Windows 10Document5 pagesWindows 10HydeHimuraNo ratings yet
- Master PowerShell Tricks Volume 1Document103 pagesMaster PowerShell Tricks Volume 1anjana v100% (1)
- Connections 5.5 Small Deployment Part 1 - Core AppsDocument90 pagesConnections 5.5 Small Deployment Part 1 - Core Appsmachg5573No ratings yet