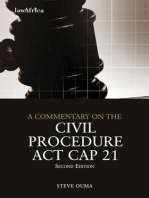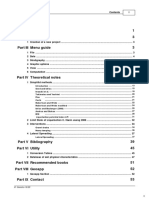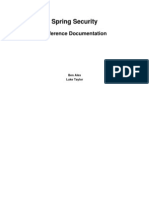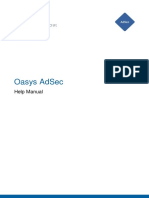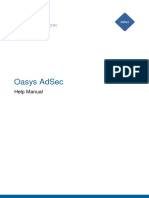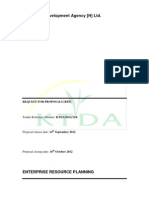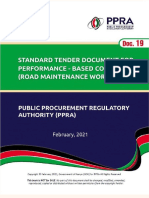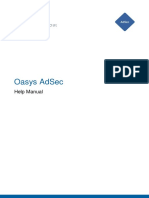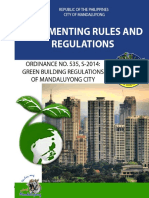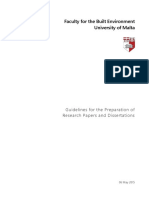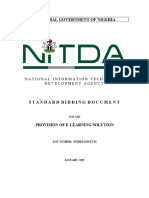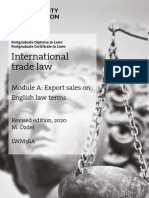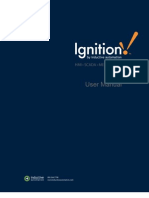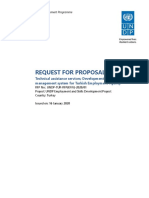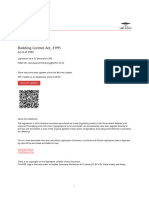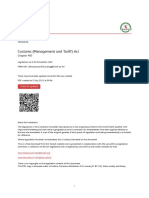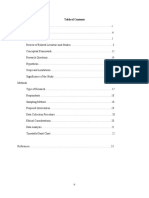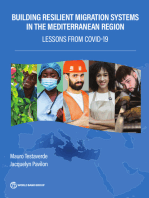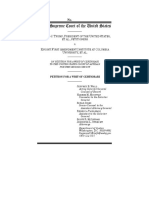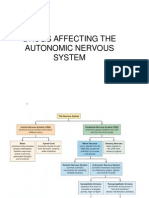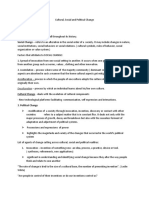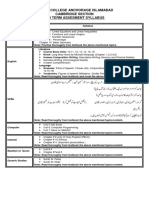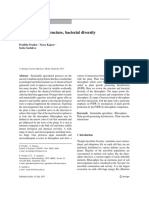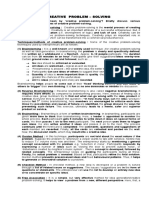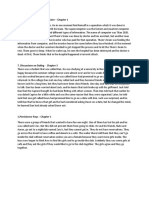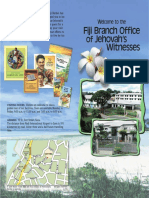Professional Documents
Culture Documents
An Introduction To Tkinter PDF
An Introduction To Tkinter PDF
Uploaded by
Ima TorresOriginal Title
Copyright
Available Formats
Share this document
Did you find this document useful?
Is this content inappropriate?
Report this DocumentCopyright:
Available Formats
An Introduction To Tkinter PDF
An Introduction To Tkinter PDF
Uploaded by
Ima TorresCopyright:
Available Formats
Review Copy. Do not redistribute!
1999-12-01 22:15
An Introduction to Tkinter
by Fredrik Lundh
Copyright © 1999 by Fredrik Lundh
Fredrik Lundh
Copyright (c) 1999 by Fredrik Lundh
Review Copy. Do not redistribute! 1999-12-01 22:15
Toolbars ......................................................................................................................... 26
Status Bars..................................................................................................................... 27
Table of Contents 9. Dialog Windows ................................................................................................................. 29
Grid Layouts .................................................................................................................. 34
Preface ....................................................................................................................i Validating Data.............................................................................................................. 36
I. Introducing Tkinter ............................................................................................2 II. Tkinter Reference............................................................................................ 37
1. What's Tkinter?......................................................................................................................1 10. The BitmapImage Class ................................................................................................... 38
2. Hello, Tkinter ....................................................................................................................... 2 When to use the BitmapImage Class ...........................................................................38
Running the Example ..................................................................................................... 2 Patterns.......................................................................................................................... 38
Details .............................................................................................................................. 2 Methods .........................................................................................................................38
3. Hello, Again .......................................................................................................................... 4 Options .......................................................................................................................... 38
Running the Example ..................................................................................................... 4 11. The Button Widget............................................................................................................40
Details .............................................................................................................................. 5 When to use the Button Widget ...................................................................................40
More on widget references ............................................................................................. 6 Patterns..........................................................................................................................40
More on widget names.................................................................................................... 6 Methods ......................................................................................................................... 41
4. Tkinter Classes ..................................................................................................................... 8 Helpers........................................................................................................................... 41
Widget classes .................................................................................................................8 Options .......................................................................................................................... 41
Mixins .............................................................................................................................. 9 12. The Canvas Widget ...........................................................................................................44
Implementation mixins ......................................................................................... 9 When to use the Canvas Widget................................................................................... 44
Geometry mixins .................................................................................................... 9 Concepts ........................................................................................................................44
Widget configuration management ...................................................................... 9 Items ..................................................................................................................... 44
5. Widget Configuration..........................................................................................................11 Coordinate Systems ............................................................................................. 45
Configuration Interface .................................................................................................11 Item Specifiers ..................................................................................................... 45
Backwards Compatibility...............................................................................................12 Printing ................................................................................................................. 46
6. Widget Styling .....................................................................................................................13 Patterns.......................................................................................................................... 46
Colors ..............................................................................................................................13 Methods .........................................................................................................................46
Color Names ..........................................................................................................13 Printing .................................................................................................................48
RGB Specifications................................................................................................13 Searching for Items.............................................................................................. 49
Fonts .............................................................................................................................. 14 Manipulating Tags ...............................................................................................50
Font descriptors ................................................................................................... 14 Special Methods for Text Items............................................................................51
Font names ............................................................................................................15 Scrolling.................................................................................................................51
System fonts ......................................................................................................... 16 Options .......................................................................................................................... 52
X Font Descriptors............................................................................................... 16 13. The Canvas Arc Item ........................................................................................................54
Text Formatting .............................................................................................................17 Methods ......................................................................................................................... 54
Borders ...........................................................................................................................17 Options .......................................................................................................................... 55
Relief ......................................................................................................................17 14. The Canvas Bitmap Item.................................................................................................. 57
Focus Highlights .................................................................................................. 18 Bitmaps.......................................................................................................................... 57
Cursors........................................................................................................................... 18 Methods ......................................................................................................................... 58
7. Events and Bindings........................................................................................................... 19 Options .......................................................................................................................... 58
Events ............................................................................................................................ 19 15. The Canvas Image Item.................................................................................................... 59
The Event Object...................................................................................................21 Methods ......................................................................................................................... 59
Instance and Class Bindings.................................................................................21 coords ................................................................................................................... 59
Protocols............................................................................................................... 23 itemconfigure ....................................................................................................... 59
Other Protocols .................................................................................................... 24 Options .......................................................................................................................... 59
8. Application Windows.........................................................................................................25 16. The Canvas Line Item....................................................................................................... 61
Base Windows ............................................................................................................... 25 Methods ......................................................................................................................... 61
Menus ............................................................................................................................ 25 Options .......................................................................................................................... 61
i ii
Copyright (c) 1999 by Fredrik Lundh
Review Copy. Do not redistribute! 1999-12-01 22:15
17. The Canvas Oval Item.......................................................................................................63 Manager Methods ................................................................................................ 87
Methods ......................................................................................................................... 63 Options .......................................................................................................................... 87
Options .......................................................................................................................... 63 28. The IntVar Class...............................................................................................................89
18. The Canvas Polygon Item ................................................................................................64 When to use the IntVar Class .......................................................................................89
Methods .........................................................................................................................64 Patterns..........................................................................................................................89
Options .......................................................................................................................... 64 Methods .........................................................................................................................89
19. The Canvas Rectangle Item.............................................................................................. 66 29. The Label Widget .............................................................................................................90
Methods .........................................................................................................................66 When to use the Label Widget......................................................................................90
Options .......................................................................................................................... 66 Patterns..........................................................................................................................90
20. The Canvas Text Item ...................................................................................................... 67 Methods ......................................................................................................................... 91
Methods ......................................................................................................................... 67 Options .......................................................................................................................... 91
Options .......................................................................................................................... 67 30. The Listbox Widget.......................................................................................................... 93
21. The Canvas Window Item ................................................................................................69 When to use the Listbox Widget .................................................................................. 93
Methods .........................................................................................................................69 Patterns.......................................................................................................................... 93
Options .......................................................................................................................... 69 Methods .........................................................................................................................96
22. The Checkbutton Widget ................................................................................................. 70 Selection Methods................................................................................................ 97
When to use the Checkbutton Widget ......................................................................... 70 Scrolling Methods ................................................................................................ 97
Patterns.......................................................................................................................... 70 Options ..........................................................................................................................98
Methods ..........................................................................................................................71 31. The Menu Widget ........................................................................................................... 100
Options ...........................................................................................................................71 When to use the Menu Widget ................................................................................... 100
23. The DoubleVar Class........................................................................................................ 75 Patterns........................................................................................................................ 100
When to use the DoubleVar Class ................................................................................ 75 Methods ....................................................................................................................... 102
Patterns.......................................................................................................................... 75 Displaying Menus .............................................................................................. 104
Methods ......................................................................................................................... 75 Options ........................................................................................................................ 104
24. The Entry Widget ............................................................................................................. 76 32. The Menubutton Widget ............................................................................................... 107
When to use the Entry Widget ..................................................................................... 76 When to use the Menubutton Widget........................................................................ 107
Concepts ........................................................................................................................ 76 Patterns........................................................................................................................ 107
Indexes.................................................................................................................. 76 Methods ....................................................................................................................... 107
Patterns.......................................................................................................................... 76 Options ........................................................................................................................ 107
Methods ......................................................................................................................... 77 33. The Message Widget ...................................................................................................... 108
Selection Methods................................................................................................ 77 When to use the Message Widget............................................................................... 108
Scrolling Methods ................................................................................................ 78 Patterns........................................................................................................................ 108
Options .......................................................................................................................... 78 Methods ....................................................................................................................... 108
25. The Font Class ..................................................................................................................80 Options ........................................................................................................................108
Patterns..........................................................................................................................80 34. The Pack Geometry Manager .........................................................................................110
Methods .........................................................................................................................80 When to use the Pack Manager ...................................................................................110
Functions .......................................................................................................................80 Patterns.........................................................................................................................110
Options .......................................................................................................................... 81 Methods ........................................................................................................................110
26. The Frame Widget ...........................................................................................................82 Widget Methods ..................................................................................................110
When to use the Frame Widget .................................................................................... 82 Manager Methods ...............................................................................................110
Patterns.......................................................................................................................... 82 Options ......................................................................................................................... 111
Methods .........................................................................................................................82 35. The PhotoImage Class.....................................................................................................112
Options .......................................................................................................................... 82 When to use the PhotoImage Class.............................................................................112
27. The Grid Geometry Manager...........................................................................................84 Patterns.........................................................................................................................112
When to use the Grid Manager ....................................................................................84 Methods ........................................................................................................................112
Patterns..........................................................................................................................84 Options .........................................................................................................................113
Methods .........................................................................................................................86 36. The Place Geometry Manager ........................................................................................115
Widget Methods ...................................................................................................86 When to use the Place Manager .................................................................................. 115
iii iv
Copyright (c) 1999 by Fredrik Lundh
Review Copy. Do not redistribute! 1999-12-01 22:15
Patterns......................................................................................................................... 115 tag_delete .................................................................................................. 142
Methods ........................................................................................................................116 tag_config.................................................................................................. 142
Options ......................................................................................................................... 117 tag_cget ..................................................................................................... 142
37. The Radiobutton Widget.................................................................................................118 tag_bind .................................................................................................... 142
When to use the Radiobutton Widget.........................................................................118 tag_unbind ................................................................................................ 142
Patterns.........................................................................................................................118 tag_names ................................................................................................. 142
Methods ........................................................................................................................119 tag_nextrange ........................................................................................... 143
Options ........................................................................................................................ 120 tag_prevrange ........................................................................................... 143
38. The Scale Widget............................................................................................................ 123 tag_lower................................................................................................... 143
When to use the Scale Widget .................................................................................... 123 tag_raise .................................................................................................... 143
Patterns........................................................................................................................ 123 tag_ranges ................................................................................................. 143
Methods ....................................................................................................................... 123 Methods for Selections ...................................................................................... 143
Options ........................................................................................................................ 123 Methods for Rendering...................................................................................... 144
39. The Scrollbar Widget ......................................................................................................125 bbox ........................................................................................................... 144
When to use the Scrollbar Widget...............................................................................125 dlineinfo..................................................................................................... 144
Patterns.........................................................................................................................125 Methods for Printing.......................................................................................... 144
Methods ....................................................................................................................... 126 Methods for Searching....................................................................................... 144
Options ........................................................................................................................ 126 search......................................................................................................... 144
40. The StringVar Class ....................................................................................................... 129 Methods for Scrolling ........................................................................................ 145
When to use the StringVar Class ................................................................................ 129 scan_mark, scan_dragto .......................................................................... 145
Patterns........................................................................................................................ 129 xview, yview............................................................................................... 145
Methods ....................................................................................................................... 129 xview, yview............................................................................................... 145
41. The Text Widget ............................................................................................................. 130 xview, yview............................................................................................... 145
When to use the Text Widget ..................................................................................... 130 yview_pickplace ........................................................................................ 146
Concepts ...................................................................................................................... 130 Options ........................................................................................................................ 146
Indexes................................................................................................................ 130 42. The Toplevel Widget ...................................................................................................... 149
Lines and columns .....................................................................................131 When to use the Toplevel Widget............................................................................... 149
Line endings ...............................................................................................131 Methods ....................................................................................................................... 149
Named indexes...........................................................................................131 Options ........................................................................................................................ 149
Coordinates ............................................................................................... 132 43. Basic Widget Methods .................................................................................................... 151
Embedded objects..................................................................................... 132 Configuration ............................................................................................................... 151
Expressions ............................................................................................... 132 config ................................................................................................................... 151
Marks .................................................................................................................. 132 config ................................................................................................................... 151
Tags..................................................................................................................... 133 cget.......................................................................................................................151
Patterns.........................................................................................................................135 keys ......................................................................................................................151
Methods ........................................................................................................................137 Event processing ..........................................................................................................152
Methods for Marks............................................................................................. 138 mainloop..............................................................................................................152
Methods for Embedded Windows..................................................................... 139 quit .......................................................................................................................152
Methods for Embedded Images ........................................................................ 140 update ..................................................................................................................152
image_create ............................................................................................. 140 update_idletasks .................................................................................................152
index ...........................................................................................................141 focus_set..............................................................................................................152
delete ..........................................................................................................141 focus_displayof ...................................................................................................152
image_cget .................................................................................................141 focus_force ..........................................................................................................152
image_config..............................................................................................141 focus_get .............................................................................................................152
image_names .............................................................................................141 focus_lastfor........................................................................................................152
Methods for Tags ................................................................................................141 tk_focusNext .......................................................................................................153
tag_add...................................................................................................... 142 tk_focusPrev........................................................................................................153
tag_remove................................................................................................ 142 grab_current .......................................................................................................153
v vi
Copyright (c) 1999 by Fredrik Lundh
Review Copy. Do not redistribute! 1999-12-01 22:15
grab_release ........................................................................................................153 winfo_screenvisual ............................................................................................ 159
grab_set ...............................................................................................................153 winfo_toplevel.................................................................................................... 159
grab_set_global ..................................................................................................153 winfo_visual....................................................................................................... 159
grab_status..........................................................................................................153 winfo_x, winfo_y ............................................................................................... 159
wait_variable.......................................................................................................153 Miscellaneous .............................................................................................................. 159
wait_visibility......................................................................................................153 bell....................................................................................................................... 159
wait_window ...................................................................................................... 154 clipboard_append.............................................................................................. 159
Event callbacks ............................................................................................................ 154 clipboard_clear .................................................................................................. 159
bind ..................................................................................................................... 154 selection_clear ................................................................................................... 160
unbind................................................................................................................. 154 selection_get ...................................................................................................... 160
bind_all .............................................................................................................. 154 selection_handle ................................................................................................ 160
unbind_all .......................................................................................................... 154 selection_own .................................................................................................... 160
bind_class........................................................................................................... 154 selection_own_get............................................................................................. 160
unbind_class ...................................................................................................... 154 tk_focusFollowsMouse ...................................................................................... 160
bindtags ...............................................................................................................155 tk_strictMotif ..................................................................................................... 160
bindtags ...............................................................................................................155 winfo_rgb ........................................................................................................... 160
Alarm handlers and other non-event callbacks..........................................................155 Tkinter Interface Methods.......................................................................................... 160
after......................................................................................................................155 getboolean .......................................................................................................... 160
after_cancel.........................................................................................................155 getdouble ............................................................................................................ 160
after......................................................................................................................155 getint ....................................................................................................................161
after_idle .............................................................................................................155 register .................................................................................................................161
Window management ................................................................................................. 156 winfo_atom .........................................................................................................161
lift ........................................................................................................................ 156 winfo_atomname ................................................................................................161
lower ................................................................................................................... 156 Option Database...........................................................................................................161
Window Related Information..................................................................................... 156 option_add ..........................................................................................................161
winfo_cells ......................................................................................................... 156 option_clear ........................................................................................................161
winfo_children ................................................................................................... 156 option_get ...........................................................................................................161
winfo_class......................................................................................................... 156 option_readfile....................................................................................................161
winfo_colormapfull ........................................................................................... 156 44. Toplevel Window Methods............................................................................................ 162
winfo_containing ............................................................................................... 156 Visibility Methods ....................................................................................................... 162
winfo_depth ........................................................................................................157 deiconify ............................................................................................................. 162
winfo_exists ........................................................................................................157 iconify ................................................................................................................. 162
winfo_pixels ........................................................................................................157 withdraw............................................................................................................. 162
winfo_geometry ..................................................................................................157 state..................................................................................................................... 162
winfo_width, winfo_height................................................................................157 Style Methods .............................................................................................................. 162
winfo_id...............................................................................................................157 title ...................................................................................................................... 162
winfo_ismapped .................................................................................................157 group................................................................................................................... 162
winfo_manager ...................................................................................................157 transient.............................................................................................................. 163
winfo_name ....................................................................................................... 158 overrideredirect.................................................................................................. 163
winfo_parent...................................................................................................... 158 Window Geometry Methods....................................................................................... 163
winfo_pathname................................................................................................ 158 geometry ............................................................................................................. 163
winfo_reqheight, winfo_reqwidth .................................................................... 158 geometry ............................................................................................................. 163
winfo_rootx, winfo_rooty ................................................................................. 158 aspect .................................................................................................................. 163
winfo_screen ...................................................................................................... 158 maxsize ............................................................................................................... 163
winfo_screencells............................................................................................... 158 minsize................................................................................................................ 163
winfo_screendepth ............................................................................................ 158 resizable .............................................................................................................. 163
winfo_screenwidth, winfo_screenheight ......................................................... 159 Icon Methods............................................................................................................... 164
winfo_screenmmwidth,winfo_screenmmheight ............................................ 159 iconbitmap.......................................................................................................... 164
vii viii
Copyright (c) 1999 by Fredrik Lundh
Review Copy. Do not redistribute! 1999-12-01 22:15
iconmask............................................................................................................. 164
iconname ............................................................................................................ 164
iconposition........................................................................................................ 164
iconwindow ........................................................................................................ 164
Property Access Methods ........................................................................................... 164
client ................................................................................................................... 164
colormapwindows .............................................................................................. 164
command ............................................................................................................ 164
focusmodel ......................................................................................................... 165
frame................................................................................................................... 165
positionfrom....................................................................................................... 165
protocol............................................................................................................... 165
sizefrom .............................................................................................................. 165
Index .................................................................................................................. 166
ix
Copyright (c) 1999 by Fredrik Lundh
Review Copy. Do not redistribute! 1999-12-01 22:15
Preface
This is yet another snapshot of my continously growing Tkinter documentation.
I. Introducing Tkinter
If you like this book, you might be interested in hearing that O'Reilly & Associates The first few chapters in this book provide a brief introduction to Tkinter. After reading this,
(http://www.ora.com) will be publishing a Tkinter book (tentatively called Programming you should have a fair grasp of the Tkinter fundamentals.
Tkinter in Python) in a not too distant future. This book features lots of brand new material
written by yours truly, giving you a more thorough description of Tkinter (and many other
things) than you can find anywhere else.
</F>
(last update: Oct 05, 1999)
Copyright (c) 1999 by Fredrik Lundh
Review Copy. Do not redistribute! 1999-12-01 22:15
Chapter 1. What's Tkinter? Chapter 2. Hello, Tkinter
The Tkinter module (“Tk interface”) is the standard Python interface to the Tk GUI toolkit But enough talk. Time to look at some code instead.
from Scriptics (http://www.scriptics.com) (formerly developed by Sun Labs). As you know, every serious tutorial should start with a “hello world”-type example. In this
Both Tk and Tkinter are available on most Unix platforms, as well as on Windows and overview, we'll show you not only one such example, but two.
Macintosh systems. Starting with the 8.0 release, Tk offers native look and feel on all
First, let's look at a pretty minimal version:
platforms.
Tkinter consists of a number of modules. The Tk interface is located in a binary module named Example 2-1. Our First Tkinter Program
_tkinter (this was tkinter in earlier versions). This module contains the low-level interface to
# File: hello1.py
Tk, and should never be used directly by application programmers. It is usually a shared library
(or DLL), but might in some cases be statically linked with the Python interpreter. from Tkinter import *
In addition to the Tk interface module, Tkinter includes a number of Python modules. The two
most important modules are the Tkinter module itself, and a module called Tkconstants. The root = Tk()
former automatically imports the latter, so to use Tkinter, all you need to do is to import one
w = Label(root, text="Hello, world!")
module:
w.pack()
import Tkinter
root.mainloop()
Or, more often:
from Tkinter import *
Running the Example
To run the program, run the script as usual:
$ python hello1.py
The following window appears.
Figure 2-1. Running the program
To stop the program, just close the window.
Details
We start by importing the Tkinter module. It contains all classes, functions and other things
needed to work with the Tk toolkit. In most cases, you can simply import everything from
Tkinter into your module's namespace:
from Tkinter import *
1 2
Copyright (c) 1999 by Fredrik Lundh
Review Copy. Do not redistribute! 1999-12-01 22:15
Chapter 2. Hello, Tkinter
To initialize Tkinter, we have to create a Tk root widget. This is an ordinary window, with a title
bar and other decoration provided by your window manager. You should only create one root
widget for each program, and it must be created before any other widgets. Chapter 3. Hello, Again
root = Tk()
When you write larger programs, it is usually a good idea to wrap your code up in one or more
Next, we create a Label widget as a child to the root window: classes. The following example is adapted from the “hello world” program in Matt Conway's A
Tkinter Life Preserver (http://www.python.org/docs/tkinter).
w = Label(root, text="Hello, world!")
w.pack() Example 3-1. Our Second Tkinter Program
A Label widget can display either text or an icon or other image. In this case, we use the text # File: hello2.py
option to specify which text to display. Next, we call the pack method on this widget, which
from Tkinter import *
tells it to size itself to fit the given text, and make itself visible. But before this happens, we
have to enter the Tkinter event loop: class App:
root.mainloop()
def __init__(self, master):
The program will stay in the event loop until we close the window. The event loop doesn't only
frame = Frame(master)
handle events from the user (such as mouse clicks and key presses) or the windowing system
frame.pack()
(such as redraw events and window configuration messages), it also handle operations queued
by Tkinter itself. Among these operations are geometry management (queued by the pack self.button = Button(frame, text="QUIT", fg="red", command=frame.quit)
method) and display updates. This also means that the application window will not appear self.button.pack(side=LEFT)
before you enter the main loop.
self.hi_there = Button(frame, text="Hello", command=self.say_hi)
self.hi_there.pack(side=LEFT)
def say_hi(self):
print "hi there, everyone!"
root = Tk()
app = App(root)
root.mainloop()
Running the Example
When you run this example, the following window appears.
Figure 3-1. Running the sample program (using Tk 8.0 on a Windows 95 box)
If you click the right button, the text “hi there, everyone!” is printed to the console. If you click
the left button, the program stops.
3 4
Copyright (c) 1999 by Fredrik Lundh
Review Copy. Do not redistribute! 1999-12-01 22:15
Chapter 3. Hello, Again Chapter 3. Hello, Again
The last call is to the mainloop method on the root widget. It enters the Tk event loop, in which
Details the application will stay until the quit method is called (just click the QUIT button), or the
window is closed.
This sample application is written as a class. The constructor (the __init__ method) is called
with a parent widget (the master), to which it adds a number of child widgets. The constructor
starts by creating a Frame widget. A frame is a simple container, and is in this case only used to More on widget references
hold the other two widgets.
In the second example, the frame widget is stored in a local variable named frame, while the
class App: button widgets are stored in two instance attributes. Isn't there a serious problem hidden in
def __init__(self, master):
here: what happens when the __init__ function returns and the frame variable goes out of
scope?
frame = Frame(master)
frame.pack() Just relax; there's actually no need to keep a reference to the widget instance. Tkinter
automatically maintains a widget tree (via the master and children attributes of each widget
The frame instance is stored in a local variable called frame. After creating the widget, we instance), so a widget won't disappear when the application's last reference goes away; it must
immediately call the pack method to make the frame visible. be explicitly destroyed before this happens (using the destroy method). But if you wish to do
We then create two Button widgets, as children to the frame. something with the widget after it has been created, you better keep a reference to the widget
instance yourself.
self.button = Button(frame, text="QUIT", fg="red", command=frame.quit)
self.button.pack(side=LEFT) Note that if you don't need to keep a reference to a widget, it might be tempting to create and
pack it on a single line:
self.hi_there = Button(frame, text="Hello", command=self.say_hi)
self.hi_there.pack(side=LEFT) Button(frame, text="Hello", command=self.hello).pack(side=LEFT)
This time, we pass a number of options to the constructor, as keyword arguments. The first Don't store the result from this operation; you'll only get disappointed when you try to use that
button is labelled “QUIT”, and is made red (fg is short for foreground). The second is labelled value (the pack method returns None). To be on the safe side, it might be better to always
“Hello”. Both buttons also take a command option. This option specifies a function, or (as in separate construction from packing:
this case) a bound method, which will be called when the button is clicked.
w = Button(frame, text="Hello", command=self.hello)
The button instances are stored in instance attributes. They are both packed, but this time with w.pack(side=LEFT)
the side=LEFT argument. This means that they will be placed as far left as possible in the
frame; the first button is placed at the frame's left edge, and the second is placed just to the
right of the first one (at the left edge of the remaining space in the frame, that is). By default,
More on widget names
widgets are packed relative to their parent (which is master for the frame widget, and the Another source of confusion, especially for those who have some experience of programming
frame itself for the buttons). If the side is not given, it defaults to TOP. Tk using Tcl, is Tkinter's notion of the widget name. In Tcl, you must explicitly name each
The “hello” button callback is given next. It simply prints a message to the console everytime widget. For example, the following Tcl command creates a Button named “ok”, as a child to a
the button is pressed: widget named “dialog” (which in turn is a child of the root window, “.”).
def say_hi(self): button .dialog.ok
print "hi there, everyone!"
The corresponding Tkinter call would look like:
Finally, we provide some script level code that creates a Tk root widget, and one instance of the
App class using the root widget as its parent: ok = Button(dialog)
root = Tk() However, in the Tkinter case, ok and dialog are references to widget instances, not the actual
names of the widgets. Since Tk itself needs the names, Tkinter automatically assigns a unique
app = App(root) name to each new widget. In the above case, the dialog name is probably something like
“.1428748,” and the button could be named “.1428748.1432920”. If you wish to get the full
root.mainloop() name of a Tkinter widget, simply use the str function on the widget instance:
>>> print str(ok)
.1428748.1432920
5 6
Copyright (c) 1999 by Fredrik Lundh
Review Copy. Do not redistribute! 1999-12-01 22:15
Chapter 3. Hello, Again
(if you print something, Python automatically uses the str function to find out what to print.
But obviously, an operation like “name = ok” won't do the that, so make sure always to
explicitly use str if you need the name). Chapter 4. Tkinter Classes
If you really need to specify the name of a widget, you can use the name option when you
create the widget. One (and most likely the only) reason for this is if you need to interface with
code written in Tcl.
Widget classes
In the following example, the resulting widget is named “.dialog.ok” (or, if you forgot to name Tkinter supports 15 core widgets:
the dialog, something like “.1428748.ok”):
Table 4-1. Tkinter Widget Classes
ok = Button(dialog, name="ok")
Widget Description
To avoid conflicts with Tkinter's naming scheme, don't use names which only contain digits.
Button A simple button, used to execute a command or other operation.
Also note that name is a “creation only” option; you cannot change the name once you've
created the widget. Canvas Structured graphics. This widget can be used to draw graphs and plots,
create graphics editors, and to implement custom widgets.
Checkbutton Represents a variable that can have two distinct values. Clicking the
button toggles between the values.
Entry A text entry field.
Frame A container widget. The frame can have a border and a background, and
is used to group other widgets when creating an application or dialog
layout.
Label Displays a text or an image.
Listbox Displays a list of alternatives. The listbox can be configured to get
radiobutton or checklist behavior.
Menu A menu pane. Used to implement pulldown and popup menus.
Menubutton A menubutton. Used to implement pulldown menus.
Message Display a text. Similar to the label widget, but can automatically wrap text
to a given width or aspect ratio.
Radiobutton Represents one value of a variable that can have one of many values.
Clicking the button sets the variable to that value, and clears all other
radiobuttons associated with the same variable.
Scale Allows you to set a numerical value by dragging a “slider”.
Scrollbar Standard scrollbars for use with canvas, entry, listbox, and text widgets.
Text Formatted text display. Allows you to display and edit text with various
styles and attributes. Also supports embedded images and windows.
Toplevel A container widget displayed as a separate, top-level window.
Also note that there's no widget class hierarchy in Tkinter; all widget classes are siblings in the
inheritance tree.
7 8
Copyright (c) 1999 by Fredrik Lundh
Review Copy. Do not redistribute! 1999-12-01 22:15
Chapter 4. Tkinter Classes Chapter 4. Tkinter Classes
All these widgets provide the Misc and geometry management methods, the configuration interface. The latter can be used to set and query individual options, and is explained in further
management methods, and additional methods defined by the widget itself. In addition, the detail in the next chapter.
Toplevel class also provides the window manager interface. This means that a typical widget
class provides some 150 methods.
Mixins
The Tkinter module provides classes corresponding to the various widget types in Tk, and a
number of mixin and other helper classes (a mixin is a class designed to be combined with
other classes using multiple inheritance). When you use Tkinter, you should never access the
mixin classes directly.
Implementation mixins
The Misc class is used as a mixin by the root window and widget classes. It provides a large
number of Tk and window related services, which are thus available for all Tkinter core
widgets. This is done by delegation; the widget simply forwards the request to the appropriate
internal object.
The Wm class is used as a mixin by the root window and Toplevel widget classes. It provides
window manager services, also by delegation.
Using delegation like this simplifies your application code: once you have a widget, you can
access all parts of Tkinter using methods on the widget instance.
Geometry mixins
The Grid, Pack, and Place classes are used as mixins by the widget classes. They provide access
to the various geometry managers, also via delegation.
Table 4-2. Geometry Mixins
Manager Description
Grid The grid geometry manager allows you to create table-like layouts, by
organizing the widgets in a 2-dimensional grid. To use this geometry
manager, use the grid method.
Pack The pack geometry manager lets you create a layout by “packing” the
widgets into a parent widget, by treating them as rectangular blocks
placed in a frame. To use this geometry manager for a widget, use the
pack method on that widget to set things up.
Place The place geometry manager lets you explicitly place a widget in a given
position. To use this geometry manager, use the place method.
Widget configuration management
The Widget class mixes the Misc class with the geometry mixins, and adds configuration
management through the cget and configure methods, as well as through a partial dictionary
9 10
Copyright (c) 1999 by Fredrik Lundh
Review Copy. Do not redistribute! 1999-12-01 22:15
Chapter 5. Widget Configuration
Backwards Compatibility
Chapter 5. Widget Configuration Keyword arguments were introduced in Python 1.3. Before that, options were passed to the
widget constructors and configure methods using ordinary Python dictionaries. The source
To control the appearance of a widget, you usually use options rather than method calls. code could then look something like this:
Typical options include text and color, size, command callbacks, etc. To deal with options, all
core widgets implement the same configuration interface: self.button = Button(frame, {"text": "QUIT", "fg": "red", "command": frame.quit})
self.button.pack({"side": LEFT})
Configuration Interface The keyword argument syntax is of course much more elegant, and less error prone. However,
for compatibility with existing code, Tkinter still supports the older syntax. You shouldn't use
widgetclass(master, option=value, ...) ⇒ widget this syntax in new programs, even if it might be tempting in some cases. For example, if you
Create an instance of this widget class, as a child to the given master, and using the given create a custom widget which needs to pass configuration options along to its parent class, you
options. All options have default values, so in the simplest case, you only have to specify may come up with something like:
the master. You can even leave that out if you really want; Tkinter then uses the most
def __init__(self, master, **kw):
recently created root window as master. Note that the name option can only be set when
Canvas.__init__(self, master, kw) # kw is a dictionary
the widget is created.
This works just fine with the current version of Tkinter, but it may not work with future
cget(option) ⇒ string
versions. A more general approach is to use the apply function:
Return the current value of an option. Both the option name, and the returned value, are
strings. To get the name option, use str(widget) instead. def __init__(self, master, **kw):
apply(Canvas.__init__, (self, master), kw)
configure(option=value, ...)
The apply function takes a function (an unbound method, in this case), a tuple with arguments
config(option=value, ...)
(which must include self since we're calling an unbound method), and optionally, a dictionary
Set one or more options (given as keyword arguments). which provides the keyword arguments.
Note that some options have names that are reserved words in Python (class, from, ...). To use
these as keyword arguments, simply append an underscore to the option name (class_, from_,
...). Note that you cannot set the name option using this method; it can only be set when the
widget is created.
For convenience, the widgets also implement a partial dictionary interface. The __setitem__
method maps to configure, while __getitem__ maps to cget. As a result, you can use the
following syntax to set and query options:
value = widget[option]
widget[option] = value
Note that each assignment results in one call to Tk. If you wish to change multiple options, it is
usually a better idea to change them with a single call to config or configure (personally, I
prefer to always change options in that fashion).
The following dictionary method also works for widgets:
keys() ⇒ list
Return a list of all options that can be set for this widget. The name option is not included
in this list (it cannot be queried or modified through the dictionary interface anyway, so
this doesn't really matter).
11 12
Copyright (c) 1999 by Fredrik Lundh
Review Copy. Do not redistribute! 1999-12-01 22:15
Chapter 6. Widget Styling
Tk also supports the forms “#RGB” and “#RRRRGGGGBBBB” to specify each value with 16 and
65536 levels, respectively.
Chapter 6. Widget Styling You can use the winfo_rgb widget method to translate a color string (either a name or an RGB
specification) to a 3-tuple:
All Tkinter standard widgets provide a basic set of “styling” options, which allow you to modify
things like colors, fonts, and other visual aspects of each widget. rgb = widget.winfo_rgb("red")
red, green, blue = rgb[0]/256, rgb[1]/256, rgb[2]/256
Colors Note that winfo_rgb returns 16-bit RGB values, ranging from 0 to 65535. To map them into the
more common 0-255 range, you must divide each value by 256 (or shift them 8 bits to the
Most widgets allow you to specify the widget and text colors, using the background and right).
foreground options. To specify a color, you can either use a color name, or explicitly specify the
red, green, and blue (RGB) color components.
Fonts
Color Names Widgets that allow you to display text in one way or another also allows you to specify which
Tkinter includes a color database which maps color names to the corresponding RGB values. font to use. All widgets provide reasonable default values, and you seldom have to specify the
This database includes common names like Red, Green, Blue, Yellow, and LightBlue, but also font for simpler elements like labels and buttons.
more exotic things like Moccasin, PeachPuff, etc. Fonts are usually specifed using the font widget option. Tkinter supports a number of different
On an X window system, the color names are defined by the X server. You might be able to font descriptor types:
locate a file named xrgb.txt which contains a list of color names and the corresponding RGB • Font descriptors
values. On Windows and Macintosh systems, the color name table is built into Tk.
• User-defined font names
Under Windows, you can also use the Windows system colors (these can be changed by the
• System fonts
user via the control panel):
SystemActiveBorder, SystemActiveCaption, SystemAppWorkspace, SystemBackground,
• X font descriptors
SystemButtonFace, SystemButtonHighlight, SystemButtonShadow, SystemButtonText, With Tk versions before 8.0, only X font descriptors are supported (see below).
SystemCaptionText, SystemDisabledText, SystemHighlight, SystemHighlightText,
SystemInactiveBorder, SystemInactiveCaption, SystemInactiveCaptionText, SystemMenu,
SystemMenuText, SystemScrollbar, SystemWindow, SystemWindowFrame, SystemWindowText.
Font descriptors
On the Macintosh, the following system colors are available: Starting with Tk 8.0, Tkinter supports platform independent font descriptors. You can specify a
font as tuple containing a family name, a height in points, and optionally a string with one or
SystemButtonFace, SystemButtonFrame, SystemButtonText, SystemHighlight,
SystemHighlightText, SystemMenu, SystemMenuActive, SystemMenuActiveText,
more styles. Examples:
SystemMenuDisabled, SystemMenuText, SystemWindowBody.
("Times", 10, "bold")
Color names are case insensitive. Many (but not all) color names are also available with or ("Helvetica", 10, "bold italic")
without spaces between the words. For example, “lightblue”, “light blue”, and “Light Blue” all ("Symbol", 8)
specify the same color.
To get the default size and style, you can give the font name as a single string. If the family
name doesn't include spaces, you can also add size and styles to the string itself:
RGB Specifications
"Times 10 bold"
If you need to explicitly specify a color, you can use a string with the following format:
"Helvetica 10 bold italic"
"Symbol 8"
#RRGGBB
Here are some families available on most Windows platforms:
RR, GG, BB are hexadecimal representations of the red, green and blue values, respectively.
The following sample shows how you can convert a color 3-tuple to a Tk color specification: Arial (corresponds to Helvetica), Courier New (Courier), Comic Sans MS, Fixedsys, MS Sans
Serif, MS Serif, Symbol, System, Times New Roman (Times), and Verdana:
tk_rgb = "#%02x%02x%02x" % (128, 192, 200)
13 14
Copyright (c) 1999 by Fredrik Lundh
Review Copy. Do not redistribute! 1999-12-01 22:15
Chapter 6. Widget Styling Chapter 6. Widget Styling
Option Type Description
family string Font family.
size integer Font size in points. To give the size in pixels, use a
negative value.
weight constant Font thickness. Use one of NORMAL or BOLD. Default
is NORMAL.
slant constant Font slant. Use one of NORMAL or ITALIC. Default is
NORMAL.
underline flag Font underlining. If 1 (true), the font is underlined.
Default is 0 (false).
Note that if the family name contains spaces, you must use the tuple syntax described above. overstrike flag Font strikeout. If 1 (true), a line is drawn over text
written with this font. Default is 0 (false).
The available styles are normal, bold, roman, italic, underline, and overstrike.
Tk 8.0 automatically maps Courier, Helvetica, and Times to their corresponding native family
System fonts
names on all platforms. In addition, a font specification can never fail under Tk 8.0; if Tk
cannot come up with an exact match, it tries to find a similar font. If that fails, Tk falls back to a Tk also supports system specific font names. Under X, these are usually font aliases like fixed,
platform-specific default font. Tk's idea of what is “similar enough” probably doesn't 6x10, etc.
correspond to your own view, so you shouldn't rely too much on this feature.
Under Windows, these include ansi, ansifixed, device, oemfixed, system, and systemfixed:
Tk 4.2 under Windows supports this kind of font descriptors as well. There are several
restrictions, including that the family name must exist on the platform, and not all the above
style names exist (or rather, some of them have different names).
Font names
In addition, Tk 8.0 allows you to create named fonts and use their names when specifying fonts
to the widgets.
The tkFont module provides a Font class which allows you to create font instances. You can use On the Macintosh, the system font names are application and system.
such an instance everywhere Tkinter accepts a font specifier. You can also use a font instance Note that the system fonts are full font names, not family names, and they cannot be combined
to get font metrics, including the size occupied by a given string written in that font. with size or style attributes. For portability reasons, avoid using these names wherever
possible.
tkFont.Font(family="Times", size=10, weight=tkFont.BOLD)
tkFont.Font(family="Helvetica", size=10, weight=tkFont.BOLD,
slant=tkFont.ITALIC) X Font Descriptors
tkFont.Font(family="Symbol", size=8)
X Font Descriptors are strings having the following format (the asterisks represent fields that
If you modify a named font (using the config method), the changes are automatically are usually not relevant. For details, see the Tk documentation, or an X manual):
propagated to all widgets using the font.
-*-family-weight-slant-*--*-size-*-*-*-*-charset
The Font constructor supports the following style options (note that the constants are defined
in the tkFont module): The font family is typically something like Times, Helvetica, Courier or Symbol.
The weight is either Bold or Normal. Slant is either R for “roman” (normal), I for italic, or O for
Table 6-1. Font Style Options
oblique (in practice, this is just another word for italic).
Option Type Description Size is the height of the font in decipoints (that is, points multiplied by 10). There are usually
72 points per inch, but some low-resolution displays may use larger “logical” points to make
15 16
Copyright (c) 1999 by Fredrik Lundh
Review Copy. Do not redistribute! 1999-12-01 22:15
Chapter 6. Widget Styling Chapter 6. Widget Styling
sure that small fonts are still legible. The character set, finally, is usually ISO8859-1 (ISO Latin Focus Highlights
1), but may have other values for some fonts.
The highlight settings control how to indicate that the widget (or one of its children) has
The following descriptor requests a 12-point boldface Times font, using the ISO Latin 1
keyboard focus. In most cases, the highlight region is a border outside the relief. The following
character set:
options control how this extra border is drawn:
-*-Times-Bold-R-*--*-120-*-*-*-*-ISO8859-1 The highlightcolor is used to draw the highlight region when the widget has keyboard focus. It's
usually black, or some other distinct contrast color.
If you don't care about the character set, or use a font like Symbol which has a special character
set, you can use a single asterisk as the last component: The highlightbackground is used to draw the highlight region when the widget doesn't have
focus. It's usually same as the widget background.
-*-Symbol-*-*-*--*-80-*
The highlightthickness option is the width of the highlight region, in pixels. It is usually one or
A typical X server supports at least Times, Helvetica, Courier, and a few more fonts, in sizes like two pixels for widgets that can take keyboard focus.
8, 10, 12, 14, 18, and 24 points, and in normal, bold, and italic (Times) or oblique (Helvetica,
Courier) variants. Most servers also support freely scaleable fonts. You can use programs like
xlsfonts and xfontsel to check which fonts you have access to on a given server.
Cursors
This kind of font descriptors can also be used on Windows and Macintosh. Note that if you use The cursor option control which mouse cursor to use when the mouse is moved over the
Tk 4.2, you should keep in mind that the font family must be one supported by Windows (see widget. If this option isn't set, the widget uses the same mouse pointer as its parent.
above). Note that some widgets, including the Text and Entry widgets, set this option by default.
Text Formatting
While text labels and buttons usually contain a single line of text, Tkinter also supports
multiple lines. To split the text across lines, simply insert newline characters (\n) where
necessary.
By default, the lines are centered. You can change this by setting the justify option to LEFT or
RIGHT. The default value is CENTER.
You can also use the wraplength option to set a maximum width, and let the widget wrap the
text over multiple lines all by itself. Tkinter attempts to wrap on whitespace, but if the widget is
too narrow, it may break individual words across lines.
Borders
All Tkinter widgets have a border (though it's not visible by default for some widgets). The
border consists of an optional 3D relief, and a focus highlight region.
Relief
The relief settings control how to draw the widget border:
borderwidth (or bd) is the width of the border, in pixels. Most widgets have a default
borderwidth of one or two pixels. There's hardly any reason to make the border wider than
that.
relief controls how to draw the 3D border. It can be set to one of SUNKEN, RAISED, GROOVE,
RIDGE, and FLAT.
17 18
Copyright (c) 1999 by Fredrik Lundh
Review Copy. Do not redistribute! 1999-12-01 22:15
Chapter 7. Events and Bindings
event string; for example, to match a keyboard key, you can leave out the angle brackets and
just use the key as is. Unless it is a space or an angle bracket, of course.
Chapter 7. Events and Bindings Instead of spending a few pages on discussing all the syntactic shortcuts, let's take a look on the
most common event formats:
As was mentioned earlier, a Tkinter application spends most of its time inside an event loop
(entered via the mainloop method). Events can come from various sources, including key Table 7-1. Event Formats
presses and mouse operations by the user, and redraw events from the window manager
(indirectly caused by the user, in many cases). Event Description
Tkinter provides a powerful mechanism to let you deal with events yourself. For each widget, <Button-1> A mouse button is pressed over the widget. Button 1 is the leftmost
you can bind Python functions and methods to events. button, button 2 is the middle button (where available), and button 3 the
rightmost button. When you press down a mouse button over a widget,
widget.bind(event, handler) Tkinter will automatically “grab” the mouse pointer, and mouse events
will then be sent to the current widget as long as the mouse button is held
If an event matching the event description occurs in the widget, the given handler is called with
down. The current position of the mouse pointer (relative to the widget)
an object describing the event.
is provided in the x and y members of the event object passed to the
Here's a simple example: callback.
You can use ButtonPress instead of Button, or even leave it out
Example 7-1. Capturing clicks in a window completely: <Button-1>, <ButtonPress-1>, and <1> are all synonyms.
# File: bind1.py
For clarity, I prefer the <Button-1> syntax.
<B1-Motion> The mouse is moved, with mouse button 1 being held down (use B2 for
from Tkinter import *
the middle button, B3 for the right button). The current position of the
mouse pointer is provided in the x and y members of the event object
root = Tk()
passed to the callback.
def callback(event): Button 1 was released. The current position of the mouse pointer is
<Button-
print "clicked at", event.x, event.y
Release-1> provided in the x and y members of the event object passed to the
frame = Frame(root, width=100, height=100)
callback.
frame.bind("<Button-1>", callback) <Double- Button 1 was double clicked. You can use Double or Triple as prefixes.
frame.pack()
Button-1> Note that if you bind to both a single click (<Button-1>) and a double
click, both bindings will be called.
root.mainloop()
<Enter> The mouse pointer entered the widget (this event doesn't mean that the
user pressed the Enter key!).
In this example, we use the bind method of the frame widget to bind a callback function to an
<Leave> The mouse pointer left the widget.
event called <Button-1>. Run this program and click in the window that appears. Each time
you click, a message like “clicked at 44 63” is printed to the console window. <Return> The user pressed the Enter key. You can bind to virtually all keys on the
keyboard. For an ordinary 102-key PC-style keyboard, the special keys
Events are Cancel (the Break key), BackSpace, Tab, Return(the Enter key),
Shift_L (any Shift key), Control_L (any Control key), Alt_L (any Alt
Events are given as strings, using a special event syntax: key), Pause, Caps_Lock, Escape, Prior (Page Up), Next (Page
Down), End, Home, Left, Up, Right, Down, Print, Insert, Delete,
<modifier-type-detail> F1, F2, F3, F4, F5, F6, F7, F8, F9, F10, F11, F12, Num_Lock, and
Scroll_Lock.
The type field is the most important part of an event specifier. It specifies the kind of event that
we wish to bind, and can be user actions like Button, and Key, or window manager events like <Key> The user pressed any key. The key is provided in the char member of the
Enter, Configure, and others. The modifier and detail fields are used to give additional event object passed to the callback (this is an empty string for special
information, and can in many cases be left out. There are also various ways to simplify the keys).
19 20
Copyright (c) 1999 by Fredrik Lundh
Review Copy. Do not redistribute! 1999-12-01 22:15
Chapter 7. Events and Bindings Chapter 7. Events and Bindings
Event Description • the widget instance, using bind.
• the widget's toplevel window (Toplevel or root), also using bind.
a The user typed an “a”. Most printable characters can be used as is. The
exceptions are space (<space>) and less than (<less>). Note that 1 is a • the widget class, using bind_class (this is used by Tkinter to provide standard bindings).
keyboard binding, while <1> is a button binding. • the whole application, using bind_all .
<Shift-Up> The user pressed the Up arrow, while holding the Shift key pressed. You For example, you can use bind_all to create a binding for the F1 key, so you can provide help
can use prefixes like Alt, Shift, and Control. everywhere in the application. But what happens if you create multiple bindings for the same
The widget changed size (or location, on some platforms). The new size is key, or provide overlapping bindings?
<Configure>
provided in the width and height attributes of the event object passed to First, on each of these four levels, Tkinter chooses the “closest match” of the available bindings.
the callback. For example, if you create instance bindings for the <Key> and <Return> events, only the
second binding will be called if you press the Enter key.
The Event Object However, if you add a <Return> binding to the toplevel widget, both bindings will be called.
Tkinter first calls the best binding on the instance level, then the best binding on the toplevel
The event object is a standard Python object instance, with a number of attributes describing window level, then the best binding on the class level (which is often a standard binding), and
the event. finally the best available binding on the application level. So in an extreme case, a single event
may call four event handlers.
Table 7-2. Event Attributes
A common cause of confusion is when you try to use bindings to override the default behavior
Attribute Description of a standard widget. For example, assume you wish to disable the Enter key in the text widget,
The widget which generated this event. This is a valid Tkinter widget so that the users cannot insert newlines into the text. Maybe the following will do the trick?
widget
instance, not a name. This attribute is set for all events. def ignore(event):
x, y The current mouse position, in pixels. pass
text.bind("<Return>", ignore)
x_root, y_root The current mouse position relative to the upper left corner of the screen,
in pixels. or, if you prefer one-liners:
char The character code (keyboard events only), as a string. text.bind("<Return>", lambda e: None)
keysym The key symbol (keyboard events only). (the lambda function used here takes one argument, and returns None)
keycode The key code (keyboard events only) Unfortunately, the newline is still inserted, since the above binding applies to the instance level
only, and the standard behavior is provided by a class level bindings.
num The button number (mouse button events only)
You could use the bind_class method to modify the bindings on the class level, but that would
width, height The new size of the widget, in pixels (Configure events only). change the behavior of all text widgets in the application. An easier solution is to prevent
type The event type. Tkinter from propagating the event to other handlers; just return the string “break” from your
event handler:
For portability reasons, you should stick to char, height, width, x, y, x_root, y_root, and widget
def ignore(event):
unless you know exactly what you're doing... return "break"
text.bind("<Return>", ignore)
Instance and Class Bindings
or
The bind method we used in the above example creates an instance binding. This means that
the binding applies to a single widget only; if you create new frames, they will not inherit the text.bind("<Return>", lambda e: "break")
bindings.
By the way, if you really want to change the behavior of all text widgets in your application,
But Tkinter also allows you to create bindings on the class and application level; in fact, you here's how to use the bind_class method:
can create bindings on four different levels:
top.bind_class("Text", "<Return>", lambda e: None)
21 22
Copyright (c) 1999 by Fredrik Lundh
Review Copy. Do not redistribute! 1999-12-01 22:15
Chapter 7. Events and Bindings Chapter 7. Events and Bindings
But there are a lot of reasons why you shouldn't do this. For example, it messes things up top.protocol("WM_DELETE_WINDOW", top.destroy)
completely the day you wish to extend your application with some cool little UI component you
downloaded from the net. Better use your own Text widget specialization, and keep Tkinter's Future versions of Tkinter will most likely do this by default.
default bindings intact:
Other Protocols
class MyText(Text):
def __init__(self, master, **kw): Window manager protocols were originally part of the X window system (they are defined in a
apply(Text.__init__, (self, master), kw) document titled Inter-Client Communication Conventions Manual, or ICCCM). On that
self.bind("<Return>", lambda e: "break") platform, you can install handlers for other protocols as well, like WM_TAKE_FOCUS and
WM_SAVE_YOURSELF. See the ICCCM documentation for details.
Protocols
In addition to event bindings, Tkinter also supports a mechanism called protocol handlers.
Here, the term protocol refers to the interaction between the application and the window
manager. The most commonly used protocol is called WM_DELETE_WINDOW, and is used to
define what happens when the user explicitly closes a window using the window manager.
You can use the protocol method to install a handler for this protocol (the widget must be a
root or Toplevel widget):
widget.protocol("WM_DELETE_WINDOW", handler)
Once you have installed your own handler, Tkinter will no longer automatically close the
window. Instead, you could for example display a message box asking the user if the current
data should be saved, or in some cases, simply ignore the request. To close the window from
this handler, simply call the destroy method of the window:
Example 7-2. Capturing destroy events
# File: protocol1.py
from Tkinter import *
import tkMessageBox
def callback():
if tkMessageBox.askokcancel("Quit", "Do you really wish to quit?"):
root.destroy()
root = Tk()
root.protocol("WM_DELETE_WINDOW", callback)
root.mainloop()
Note that even you don't register an handler for WM_DELETE_WINDOW on a toplevel window,
the window itself will be destroyed as usual (in a controlled fashion, unlike X). However, as of
Python 1.5.2, Tkinter will not destroy the corresponding widget instance hierarchy, so it is a
good idea to always register a handler yourself:
top = Toplevel(...)
# make sure widget instances are deleted
23 24
Copyright (c) 1999 by Fredrik Lundh
Review Copy. Do not redistribute! 1999-12-01 22:15
Chapter 8. Application Windows
Example 8-1. Creating a small menu
Chapter 8. Application Windows # File: menu1.py
from Tkinter import *
Base Windows def callback():
print "called the callback!"
In the simple examples we've used this far, there's only one window on the screen; the root
window. This is automatically created when you call the Tk constructor, and is of course very root = Tk()
convenient for simple applications:
# create a menu
from Tkinter import *
menu = Menu(root)
root.config(menu=menu)
root = Tk()
filemenu = Menu(menu)
# create window contents as children to root...
menu.add_cascade(label="File", menu=filemenu)
filemenu.add_command(label="New", command=callback)
root.mainloop()
filemenu.add_command(label="Open...", command=callback)
filemenu.add_separator()
If you need to create additional windows, you can use the Toplevel widget. It simply creates a
filemenu.add_command(label="Exit", command=callback)
new window on the screen, a window that looks and behaves pretty much like the original root
window: helpmenu = Menu(menu)
menu.add_cascade(label="Help", menu=helpmenu)
from Tkinter import * helpmenu.add_command(label="About...", command=callback)
root = Tk() mainloop()
# create root window contents...
In this example, we start out by creating a Menu instance, and we then use the config method
top = Toplevel() to attach it to the root window. The contents of that menu will be used to create a menubar at
the top of the root window. You don't have to pack the menu, since it is automatically displayed
# create top window contents... by Tkinter.
root.mainloop()
Next, we create a new Menu instance, using the menubar as the widget parent, and the
add_cascade method to make it a pulldown menu. We then call add_command to add
There's no need to use pack to display the Toplevel, since it is automatically displayed by the commands to the menu (note that all commands in this example use the same callback), and
window manager (in fact, you'll get an error message if you try to use pack or any other add_separator to add a line between the file commands and the exit command.
geometry manager with a Toplevel widget). Finally, we create a small help menu in the same fashion.
Menus Toolbars
Tkinter provides a special widget type for menus. To create a menu, you create an instance of Many applications place a toolbar just under the menubar, which typically contains a number
the Menu class, and use add methods to add entries to it: of buttons for common functions like open file, print, undo, etc.
• add_command(label=string, command=callback) adds an ordinary menu entry. In the following example, we use a Frame widget as the toolbar, and pack a number of ordinary
• add_separator() adds an separator line. This is used to group menu entries. buttons into it.
• add_cascade(label=string, menu=menu instance) adds a submenu (another Menu
instance). This is either a pull-down menu or a fold-out menu, depending on the parent. Example 8-2. Creating a simple toolbar
# File: toolbar1.py
Here's an example:
25 26
Copyright (c) 1999 by Fredrik Lundh
Review Copy. Do not redistribute! 1999-12-01 22:15
Chapter 8. Application Windows Chapter 8. Application Windows
from Tkinter import * self.label.config(text=format % args)
self.label.update_idletasks()
root = Tk()
def clear(self):
def callback(): self.label.config(text="")
print "called the callback!" self.label.update_idletasks()
# create a toolbar
toolbar = Frame(root) The set method works like C's printf function; it takes a format string, possibly followed by a
set of arguments (a drawback is that if you wish to print an arbitrary string, you must do that as
b = Button(toolbar, text="new", width=6, command=callback)
set("%s", string)). Also note that this method calls the update_idletasks method, to make sure
b.pack(side=LEFT, padx=2, pady=2)
pending draw operations (like the status bar update) are carried out immediately.
b = Button(toolbar, text="open", width=6, command=callback) But the real trick here is that we've inherited from the Frame widget. At the cost of a somewhat
b.pack(side=LEFT, padx=2, pady=2) awkward call to the frame widget's constructor, we've created a new kind of custom widget that
can be treated as any other widget. You can create and display the status bar using the usual
toolbar.pack(side=TOP, fill=X)
widget syntax:
mainloop()
status = StatusBar(root)
status.pack(side=BOTTOM, fill=X)
The buttons are packed against the left side, and the toolbar itself is packed against the
topmost side, with the fill option set to X. As a result, the widget is resized if necssary, to cover We could have inherited from the Label widget itself, and just extended it with set and clear
the full with of the parent widget. methods. This approach have a few drawbacks, though:
Also note that I've used text labels rather than icons, to keep things simple. To display an icon, • It makes it harder to maintain the status bar's integrity. Some team members may cheat, and
you can use the PhotoImage constructor to load a small image from disk, and use the image use config instead of set. That's not a big deal, until the day you decide to do some extra
option to display it. processing in the set method. Or the day you decide to use a Canvas widget to implement a
fancier status bar.
Status Bars • It increases the risk that your additional methods conflict with attributes or methods used by
Tkinter. While the Frame and Toplevel widgets have relatively few methods, other widgets
Finally, most applications sport a status bar at the bottom of each application window. can have several dozens of widget specific attributes and methods.
Implementing a status bar with Tkinter is trivial: you can simply use a suitably configured • Future versions of Tkinter may use factory functions rather than class constructors for most
Label widget, and reconfigure the text option now and then. Here's one way to do it: widgets. However, it's more or less guaranteed that such versions will still provide Frame
status = Label(master, text="", bd=1, relief=SUNKEN, anchor=W)
and Toplevel classes. Better safe than sorry, in other words.
status.pack(side=BOTTOM, fill=X)
If you wish to be fancy, you can use the following class instead. It wraps a label widget in a
convenience class, and provides set and clear methods to modify the contents.
Example 8-3. A Status Bar Class
# File: tkSimpleStatusBar.py
class StatusBar(Frame):
def __init__(self, master):
Frame.__init__(self, master)
self.label = Label(self, bd=1, relief=SUNKEN, anchor=W)
self.label.pack(fill=X)
def set(self, format, *args):
27 28
Copyright (c) 1999 by Fredrik Lundh
Review Copy. Do not redistribute! 1999-12-01 22:15
Chapter 9. Dialog Windows
b.pack(pady=5)
Chapter 9. Dialog Windows def ok(self):
print "value is", self.e.get()
While the standard dialogs described in the previous section may be sufficient for many
simpler applications, most larger applications require more complicated dialogs. For example, self.top.destroy()
to set configuration parameters for an application, you will probably want to let the user enter
more than one value or string in each dialog.
root = Tk()
Basically, creating a dialog window is no different from creating an application window. Just
Button(root, text="Hello!").pack()
use the Toplevel widget, stuff the necessary entry fields, buttons, and other widgets into it, and
root.update()
let the user take care of the rest. (By the way, don't use the ApplicationWindow class for this
purpose; it will only confuse your users). d = MyDialog(root)
But if you implement dialogs in this way, you may end up getting both your users and yourself
root.wait_window(d.top)
into trouble. The standard dialogs all returned only when the user had finished her task and
closed the dialog; but if you just display another toplevel window, everything will run in
parallel. If you're not careful, the user may be able to display several copies of the same dialog,
If you run this program, you can type something into the entry field, and then click OK, after
and both she and your application will be hopelessly confused.
which the program terminates (note that we didn't call the mainloop method here; the local
In many situations, it is more practical to handle dialogs in a synchronous fashion; create the event loop handled by wait_window was sufficient). But there are a few problems with this
dialog, display it, wait for the user to close the dialog, and then resume execution of your example:
application. The wait_window method is exactly what we need; it enters a local event loop, and
doesn't return until the given window is destroyed (either via the destroy method, or explicitly • The root window is still active. You can click on the button in the root window also when the
via the window manager): dialog is displayed. If the dialog depends on the current application state, letting the users
mess around with the application itself may be disastrous. And just being able to display
widget.wait_window(window) multiple dialogs (or even multiple copies of one dialog) is a sure way to confuse your users.
• You have to explicitly click in the entry field to move the cursor into it, and also click on the
(Note that the method waits until the window given as an argument is destroyed; the only
OK button. Pressning Enter in the entry field is not sufficient.
reason this is a method is to avoid namespace pollution).
• There should be some controlled way to cancel the dialog (and as we learned earlier, we
In the following example, the MyDialog class creates a Toplevel widget, and adds some widgets
really should handle the WM_DELETE_WINDOW protocol too).
to it. The caller then uses wait_window to wait until the dialog is closed. If the user clicks OK,
the entry field's value is printed, and the dialog is then explicitly destroyed. To address the first problem, Tkinter provides a method called grab_set, which makes sure
that no mouse or keyboard events are sent to the wrong window.
Example 9-1. Creating a simple dialog The second problem consists of several parts; first, we need to explicitly move the keyboard
# File: dialog1.py focus to the dialog. This can be done with the focus_set method. Second, we need to bind the
Enter key so it calls the ok method. This is easy, just use the bind method on the Toplevel
from Tkinter import * widget (and make sure to modify the ok method to take an optional argument so it doesn't
choke on the event object).
class MyDialog:
The third problem, finally, can be handled by adding an additional Cancel button which calls
def __init__(self, parent): the destroy method, and also use bind and protocol to do the same when the user presses
Escape or explicitly closes the window.
top = self.top = Toplevel(parent)
The following Dialog class provides all this, and a few additional tricks. To implement your own
Label(top, text="Value").pack()
dialogs, simply inherit from this class and override the body and apply methods. The former
should create the dialog body, the latter is called when the user clicks OK.
self.e = Entry(top)
self.e.pack(padx=5) Example 9-2. A dialog support class
# File: tkSimpleDialog.py
b = Button(top, text="OK", command=self.ok)
29 30
Copyright (c) 1999 by Fredrik Lundh
Review Copy. Do not redistribute! 1999-12-01 22:15
Chapter 9. Dialog Windows Chapter 9. Dialog Windows
w = Button(box, text="OK", width=10, command=self.ok, default=ACTIVE)
from Tkinter import * w.pack(side=LEFT, padx=5, pady=5)
import os w = Button(box, text="Cancel", width=10, command=self.cancel)
w.pack(side=LEFT, padx=5, pady=5)
class Dialog(Toplevel):
self.bind("<Return>", self.ok)
def __init__(self, parent, title = None): self.bind("<Escape>", self.cancel)
Toplevel.__init__(self, parent) box.pack()
self.transient(parent)
#
if title: # standard button semantics
self.title(title)
def ok(self, event=None):
self.parent = parent
if not self.validate():
self.result = None self.initial_focus.focus_set() # put focus back
return
body = Frame(self)
self.initial_focus = self.body(body) self.withdraw()
body.pack(padx=5, pady=5) self.update_idletasks()
self.buttonbox() self.apply()
self.grab_set() self.cancel()
if not self.initial_focus: def cancel(self, event=None):
self.initial_focus = self
# put focus back to the parent window
self.protocol("WM_DELETE_WINDOW", self.cancel) self.parent.focus_set()
self.destroy()
self.geometry("+%d+%d" % (parent.winfo_rootx()+50,
parent.winfo_rooty()+50)) #
# command hooks
self.initial_focus.focus_set()
def validate(self):
self.wait_window(self)
return 1 # override
#
# construction hooks def apply(self):
def body(self, master): pass # override
# create dialog body. return widget that should have
# initial focus. this method should be overridden The main trickery is done in the constructor; first, transient is used to associate this window
with a parent window (usually the application window from which the dialog was launched).
pass
The dialog won't show up as an icon in the window manager (it won't appear in the task bar
def buttonbox(self): under Windows, for example), and if you iconify the parent window, the dialog will be hidden
# add standard button box. override if you don't want the as well. Next, the constructor creates the dialog body, and then calls grab_set to make the
# standard buttons dialog modal, geometry to position the dialog relative to the parent window, focus_set to move
the keyboard focus to the appropriate widget (usually the widget returned by the body
box = Frame(self) method), and finally wait_window.
31 32
Copyright (c) 1999 by Fredrik Lundh
Review Copy. Do not redistribute! 1999-12-01 22:15
Chapter 9. Dialog Windows Chapter 9. Dialog Windows
Note that we use the protocol method to make sure an explicit close is treated as a cancel, and The above example did the actual processing in the apply method (okay, a more realistic
in the buttonbox method, we bind the Enter key to OK, and Escape to Cancel. The example should probably to something with the result, rather than just printing it). But instead
default=ACTIVE call marks the OK button as a default button in a platform specific way. of doing the processing in the apply method, you can store the entered data in an instance
attribute:
Using this class is much easier than figuring out how it's implemented; just create the
necessary widgets in the body method, and extract the result and carry out whatever you wish def apply(self):
to do in the apply method. Here's a simple example (we'll take a closer look at the grid method first = int(self.e1.get())
in a moment). second = int(self.e2.get())
self.result = first, second
Example 9-3. Creating a simple dialog, revisited
d = MyDialog(root)
# File: dialog2.py print d.result
import tkSimpleDialog Note that if the dialog is cancelled, the apply method is never called, and the result attribute is
never set. The Dialog constructor sets this attribute to None, so you can simply test the result
class MyDialog(tkSimpleDialog.Dialog):
before doing any processing of it. If you wish to return data in other attributes, make sure to
initialize them in the body method (or simply set result to 1 in the apply method, and test it
def body(self, master):
before accessing the other attributes).
Label(master, text="First:").grid(row=0)
Label(master, text="Second:").grid(row=1)
Grid Layouts
self.e1 = Entry(master)
While the pack manager was convenient to use when we designed application windows, it may
self.e2 = Entry(master)
not be that easy to use for dialogs. A typical dialog may include a number of entry fields and
self.e1.grid(row=0, column=1) check boxes, with corresponding labels that should be properly aligned. Consider the following
self.e2.grid(row=1, column=1) simple example:
return self.e1 # initial focus
Figure 9-2. Simple Dialog Layout
def apply(self):
first = string.atoi(self.e1.get())
second = string.atoi(self.e2.get())
print first, second # or something
And here's the resulting dialog:
Figure 9-1. running the dialog2.py script To implement this using the pack manager, we could create a frame to hold the label “first:”,
and the corresponding entry field, and use side=LEFT when packing them. Add a
corresponding frame for the next line, and pack the frames and the checkbutton into an outer
frame using side=TOP. Unfortunately, packing the labels in this fashion makes it impossible to
get the entry fields lined up, and if we use side=RIGHT to pack the entry field instead, things
break down if the entry fields have different width. By carefully using width options, padding,
side and anchor packer options, etc., we can get reasonable results with some effort. But there's
a much easier way: use the grid manager instead.
This manager splits the master widget (typically a frame) into a 2-dimensional grid, or table.
For each widget, you only have to specify where in this grid it should appear, and the grid
Note that the body method may optionally return a widget that should receive focus when the
managers takes care of the rest. The following body method shows how to get the above layout:
dialog is displayed. If this is not relevant for your dialog, simply return None (or omit the
return statement).
Example 9-4. Using the grid geometry maanager
# File: dialog3.py
33 34
Copyright (c) 1999 by Fredrik Lundh
Review Copy. Do not redistribute! 1999-12-01 22:15
Chapter 9. Dialog Windows Chapter 9. Dialog Windows
def body(self, master): Validating Data
Label(master, text="First:").grid(row=0, sticky=W) What if the user types bogus data into the dialog? In our current example, the apply method
Label(master, text="Second:").grid(row=1, sticky=W) will raise an exception if the contents of an entry field is not an integer. We could of course
handle this with a try/except and a standard message box:
self.e1 = Entry(master)
self.e2 = Entry(master) def apply(self):
try:
self.e1.grid(row=0, column=1) first = int(self.e1.get())
self.e2.grid(row=1, column=1) second = int(self.e2.get())
dosomething((first, second))
self.cb = Checkbutton(master, text="Hardcopy") except ValueError:
self.cb.grid(row=2, columnspan=2, sticky=W) tkMessageBox.showwarning(
"Bad input",
"Illegal values, please try again"
)
For each widget that should be handled by the grid manager, you call the grid method with the
row and column options, telling the manager where to put the widget. The topmost row, and There's a problem with this solution: the ok method has already removed the dialog from the
the leftmost column, is numbered 0 (this is also the default). Here, the checkbutton is placed screen when the apply method is called, and it will destroy it as soon as we return. This design
beneath the label and entry widgets, and the columnspan option is used to make it occupy is intentional; if we carry out some potentially lengthy processing in the apply method, it would
more than one cell. Here's the result: be very confusing if the dialog wasn't removed before we finished. The Dialog class already
contain hooks for another solution: a separate validate method which is called before the
Figure 9-3. Using the grid manager dialog is removed.
In the following example, we simply moved the code from apply to validate, and changed it to
store the result in an instance attribute. This is then used in the apply method to carry out the
work.
def validate(self):
try:
first= int(self.e1.get())
second = int(self.e2.get())
self.result = first, second
return 1
except ValueError:
If you look carefully, you'll notice a small difference between this dialog, and the dialog shown tkMessageBox.showwarning(
by the dialog2.py script. Here, the labels are aligned to the left margin. If you compare the "Bad input",
code, you'll find that the only difference is an option called sticky. "Illegal values, please try again"
)
When its time to display the frame widget, the grid geometry manager loops over all widgets, return 0
calculating a suitable width for each row, and a suitable height for each column. For any widget
where the resulting cell turns out to be larger than the widget, the widget is centered by default. def apply(self):
The sticky option is used to modify this behavior. By setting it to one of E, W, S, N, NW, NE, SE, dosomething(self.result)
or SW, you can align the widget to any side or corner of the cell. But you can also use this
option to stretch the widget if necessary; if you set the option to E+W, the widget will be Note that if we left the processing to the calling program (as shown above), we don't even have
stretched to occupy the full width of the cell. And if you set it to E+W+N+S (or NW+SE, etc), to implement the apply method.
the widget will be stretched in both directions. In practice, the sticky option replaces the fill,
expand, and anchor options used by the pack manager.
The grid manager provides many other options allowing you to tune the look and behavior of
the resulting layout. These include padx and pady which are used to add extra padding to
widget cells, and many others. See the Grid Geometry Manager chapter for details.
35 36
Copyright (c) 1999 by Fredrik Lundh
Review Copy. Do not redistribute! 1999-12-01 22:15
Chapter 10. The BitmapImage Class
II. Tkinter Reference
The rest of the chapters describe all classes provided by Tkinter, in alphabetical order. When to use the BitmapImage Class
This class is used to display images (either grayscale or true color images) in labels, buttons,
canvases, and text widgets.
Patterns
FIXME: To be added.
Methods
configure(options)
config(options)
Change one or more configuration options.
cget(option) ⇒ value
Return the value of the given configuration option.
width() ⇒ integer
height() ⇒ integer
Returns the width (height) of the image, in pixels.
type() ⇒ string
Returns the string “bitmap”.
Options
The BitmapImage class supports the following options.
Table 10-1. BitmapImage Options
Option Type Description
file string Read image data from the given file.
data string Read image data from a string. If the file option is
given, this option is ignored.
width, height integer The width (height) of the image memory. Note that
this is the requested size, not the actual size. To get the
actual size, use the corresponding methods.
format string If several file handlers can handle the given file, this
38
Copyright (c) 1999 by Fredrik Lundh
Review Copy. Do not redistribute! 1999-12-01 22:15
Chapter 10. The BitmapImage Class
Option Type Description
option can be used to specify which handler to use. If
you haven't installed extra file handlers, there's no
Chapter 11. The Button Widget
need to use this option.
The Button widget is a standard Tkinter widget used to implement various kinds of buttons.
Buttons can contain text or images, and you can associate a Python function or method with
each button. When the button is pressed, Tkinter automatically calls that function or method.
The button can only display text in a single font, but the text may span more than one line. In
addition, one of the characters can be underlined, for example to mark a keyboard shortcut. By
default, the Tab key can be used to move to a button widget.
When to use the Button Widget
Simply put, button widgets are used to let the user say “do this now!,” where this is either given
by the text on the button, or implied by the icon displayed in the button. Buttons are typically
used in toolbars, in application windows, and to accept or dismiss data entered into a dialog
box.
For buttons suitable for data entry, see the Checkbutton and Radiobutton widgets.
Patterns
Plain buttons are pretty straightforward to use. Simply specify the button contents (text,
bitmap, or image) and a callback to call when the button is pressed:
b = Button(master, text="OK", command=self.ok)
A button without a callback is pretty useless; it simply doesn't do anything when you press the
button. You might wish to use such buttons anyway when developing an application. In that
case, it is probably a good idea to disable the button to avoid confusing your beta testers:
b = Button(master, text="Help", state=DISABLED)
If you don't specify a size, the button is made just large enough to hold its contents. You can
use the padx and pady option to add some extra space between the contents and the button
border. You can also use the height and width options to explicitly set the size. If you display
text in the button, these options define the size of the button in text units. If you display
bitmaps or images instead, they define the size in pixels (or other screen units). You can
actually specify the size in pixels even for text buttons, but it takes some magic. Here's one way
to do it (there are others):
f = Frame(master, height=32, width=32)
f.pack_propagate(0) # don't shrink
b = Button(f, text="Sure!")
b.pack(fill=BOTH, expand=1)
Buttons can display multiple lines of text (but only in one font). You can use newlines or the
wraplength option to make the button wrap text by itself. When wrapping text, use the anchor,
justify, and possibly padx options to make things look exactly as you wish. An example:
39 40
Copyright (c) 1999 by Fredrik Lundh
Review Copy. Do not redistribute! 1999-12-01 22:15
Chapter 11. The Button Widget Chapter 11. The Button Widget
b = Button(master, text=longtext, anchor=W, justify=LEFT, padx=2)
Option Type Description
To make an ordinary button look like it's held down, for example if you wish to implement a NW, or CENTER. Default is CENTER. If you change this,
toolbox of some kind, you can simply change the relief from RAISED to SUNKEN: it is probably a good idea to add some padding as well,
using the padx and/or pady options.
b.config(relief=SUNKEN)
background color The button color. The default is platform specific.
You might wish to change the background as well. Note that a possibly better solution is to use (bg), fore-
a Checkbutton or Radiobutton with the indicatoron option set to false: ground (fg)
b = Checkbutton(master, image=bold, variable=var, indicatoron=0) bitmap bitmap The bitmap to display in the widget. If the image
option is given, this option is ignored.
The following bitmaps are available on all platforms:
Methods error, gray75, gray50, gray25, gray12, hourglass,
info, questhead, question, and warning.
The Button widget supports the standard Tkinter Widget interface, plus the following methods:
flash()
Redraw the button several times, alternating between active and normal appearance.
The following additional bitmaps are available on the
invoke() Macintosh only: document, stationery, edition,
application, accessory, folder, pfolder, trash, floppy,
Call the command associated with the button.
ramdisk, cdrom, preferences, querydoc, stop, note ,
and caution.
Helpers You can also load the bitmap from an XBM file. Just
prefix the filename with an at-sign, for example
The following methods are only relevant if you're implementing your own keyboard bindings. “@sample.xbm”.
tkButtonDown() borderwidth int The width of the button border. The default is
tkButtonEnter() (bd) platform specific, but is usually 1 or 2 pixels.
tkButtonInvoke()
command callback A function or method that is called when the button is
tkButtonLeave()
pressed. The callback can be a function, bound
tkButtonUp()
method, or any other callable Python object.
These can be used in customized event bindings. All these methods accept zero or more
dummy arguments. cursor cursor The cursor to show when the mouse is moved over the
button.
Options default constant If set, the button is a default button. Tk will indicate
this by drawing a platform specific indicator (usually
The Button widget supports the following options: an extra border). NOTE: The syntax has changed in
8.0b2!!!
Table 11-1. Button Widget Options
disabledfore- color The color to use when the button is disabled. The
Option Type Description ground background is shown in the background color.
activeback- color The color to use when the button is activated. font font The font to use in the button. The button can only
ground, active- contain text in a single font.
foreground
highlightback- color Controls how to draw the focus highlight border.
anchor constant Controls where in the button the text (or image) ground, high- When the widget has focus, the border is drawn in the
should be located. Use one of N, NE, E, SE, S, SW, W, lightcolor highlightcolor color. Otherwise, it is drawn in the
highlightbackground color. The defaults are system
41 42
Copyright (c) 1999 by Fredrik Lundh
Review Copy. Do not redistribute! 1999-12-01 22:15
Chapter 11. The Button Widget
Option Type Description
specific.
Chapter 12. The Canvas Widget
highlightthick- distance Controls the width of the focus highlight border.
ness Default is typically one or two pixels. The Canvas widget provides structured graphics facilities for Tkinter. This is a highly versatile
widget which are used to draw graphs and plots, create graphics editors, and implement
image image The image to display in the widget. If specified, this various kinds of custom widgets.
takes precedence over the text and bitmap options.
To display things on the canvas, you create one or more canvas items, which are placed in a
justify constant Defines how to align multiple lines of text. Use LEFT, stack. By default, new items are drawn on top of items already on the canvas. Tkinter provides
RIGHT, or CENTER. lots of methods allowing you to manipulate the items in various ways. Among other things, you
padx, pady distance Button padding. These options specify the horizontal can attach (bind) event callbacks to individual items.
and vertical padding between the text or image, and
the button border. When to use the Canvas Widget
relief constant Border decoration. Usually, the button is SUNKEN
The canvas is a general purpose widget, which is typically used to display and edit graphs and
when pressed, and RAISED otherwise. Other possible
other drawings.
values are GROOVE, RIDGE, and FLAT.
Another common use for this widget is to implement various kinds of custom widgets. For
state constant The button state: NORMAL, ACTIVE or DISABLED.
example, you can use a canvas as a completion bar, by drawing and updating a rectangle object.
Default is NORMAL.
takefocus flag Indicates that the user can use the Tab key to move to
this button. Default is an empty string, which means
Concepts
that the button accepts focus only if it has any To be added.
keyboard bindings (default is on, in other words).
text string The text to display in the button. The text can contain Items
newlines. If the bitmap or image options are used, this
The Canvas widget supports the following standard items:
option is ignored.
• arc (arc, chord, or pieslice)
textvariable variable Associates a Tkinter variable (usually a StringVar) to
the button. If the variable is changed, the button text • bitmap (built-in or read from XBM file)
is updated. • image (a BitmapImage or PhotoImage instance)
underline int Which character to underline, in a text label. Default is • line
-1, which means that no character is underlined. • oval (a circle or an ellipse)
width, height distance The size of the button. If the button displays text, the • polygon
size is given in text units. If the button displays an
• rectangle
image, the size is given in pixels (or screen units). If
the size is omitted, it is calculated based on the button • text
contents. • window
wraplength distance Determines when a button's text should be wrapped Chords, pieslices, ovals, polygons, and rectangles are drawn as both an outline and an interior,
into multiple lines. This is given in screen units. either of which can be made transparent (if you insist, you can make both transparent).
Default is no wrapping.
Window items are used to place other Tkinter widgets on top of the canvas; for these items, the
Canvas widget simply acts like a geometry manager.
You can also write your own item types in C or C++ and plug them into Tkinter via Python
extension modules.
43 44
Copyright (c) 1999 by Fredrik Lundh
Review Copy. Do not redistribute! 1999-12-01 22:15
Chapter 12. The Canvas Widget Chapter 12. The Canvas Widget
Coordinate Systems To get all tags associated with a specific item, use gettags. To get all items having a given tag,
use find_withtag.
The Canvas widget uses two coordinate systems; the window coordinate system (with (0, 0) in
the upper left corner), and a canvas coordinate system in which the items are drawn. By >>> print canvas.gettags(item)
('one', 'two', 'three')
scrolling the canvas, you can specify which part of the canvas coordinate system to show in the
>>> print canvas.find_withtag("one")
window.
(1,)
The scrollregion option is used to limit scrolling operations for the canvas. To set this, you can
usually use something like: The Canvas widget also provides two predefined tags:
ALL (or “all”) matches all items on the canvas.
canvas.config(scrollregion=canvas.bbox(ALL))
CURRENT (or “current”) matches the item under the mouse pointer, if any. This can be used
To convert from window coordinates to canvas coordinates, use the canvasx and canvasy inside mouse event bindings to refer to the item that trigged the callback.
methods:
def callback(event):
Printing
canvas = event.widget To be added.
x = canvas.canvasx(event.x)
y = canvas.canvasx(event.y)
print canvas.find_closest(x, y) Patterns
Item Specifiers To be added.
The Canvas widget allows you to identify items in several ways. Everywhere a method expects
an item specifier, you can use one of the following: Methods
• item handles The first group of methods are used to create and configure items on a canvas.
• tags
create_arc(bbox, options) ⇒ id
• ALL
Create an arc canvas item. Returns the item handle.
• CURRENT
create_bitmap(position, options) ⇒ id
Item handles are integer values that are used to identify a specific item on the canvas. Tkinter
automatically assigns a new handle to each new item created on the canvas. Item handles can Create a bitmap canvas item. Returns the item handle.
be passed to the various canvas methods either as integers or as strings.
create_image(position, options) ⇒ id
Tags are symbolic names attached to items. Tags are ordinary strings, and they can contain
anything except whitespace. Create an image canvas item. Returns the item handle.
An item can have zero or more tags associated with it, and the same tag can be used for more create_line(coords, options) ⇒ id
than one item. However, unlike the Text widget, the Canvas widget doesn't allow you to create
Create a line canvas item. Returns the item handle.
bindings or otherwise configure tags for which there are no existing items. All such operations
are ignored. create_oval(bbox, options) ⇒ id
You can either specify the tags via an option to the item create method, set them via the Create an oval canvas item. Returns the item handle.
itemconfig method, or add them using the addtag_withtag method. The tags option take either
a single string, or a tuple of strings. create_polygon(coords, options) ⇒ id
item = canvas.create_line(0, 0, 100, 100, tags="uno") Create a polygon canvas item. Returns the item handle.
canvas.itemconfig(item, tags=("one", "two"))
canvas.addtag_withtag("three", "one") create_rectangle(bbox, options) ⇒ id
Create a rectangle canvas item. Returns the item handle.
45 46
Copyright (c) 1999 by Fredrik Lundh
Review Copy. Do not redistribute! 1999-12-01 22:15
Chapter 12. The Canvas Widget Chapter 12. The Canvas Widget
create_text(position, options) ⇒ id existing items with that tag. If you create new items tagged as movable, they will not get
Create a text canvas item. Returns the item handle. those bindings.
tag_unbind(item, sequence)
create_window(position, options) ⇒ id
Remove the binding, if any, for the given event sequence. This applies to all matching
Place a Tkinter widget on the canvas. Returns the item handle.
items.
Note that widgets are drawn on top of the canvas (that is, the canvas acts like a geometry
manager). You cannot draw other canvas items on top of a widget. type(item) ⇒ string
Return the type of the given item: “arc”, “bitmap”, “image”, “line”, “oval”, “polygon”,
delete(items)
“rectangle”, “text”, or “window”. If item refers to more than one items, this method returns
Delete all matching items. It is not an error to give an item specifier that doesn't match any the type of the first item found.
items.
lift(item)
itemcget(item, option) ⇒ string tkraise(item)
Get the current value for an option. If item refers to more than one items, this method Move the given item to the top of the canvas stack. If multiple items match, they are all
returns the option value for the first item found. moved, with their relative order preserved.
itemconfig(item, options) This method doesn't work with window items. To change their order, use lift on the widget
itemconfigure(item, options) instance instead.
Change one or more options for all matching items. lower(item)
coords(item) ⇒ list Move the given item to the bottom of the canvas stack. If multiple items match, they are all
moved, with their relative order preserved.
Return the coordinates for the given item. If item refers to more than one items, this
method returns the coordinates for the first item found. This method doesn't work with window items. To change their order, use lower on the
widget instance instead.
coords(item, x0, y0, x1, y1, ..., xn, yn)
move(item, dx, dy)
Change the coordinates for the given item. This method updates all matching items.
Move all items dx canvas units to the right, and dy canvas units downwards. Both
bbox(items) ⇒ tuple coordinates can be negative.
bbox() ⇒ tuple
scale(item, xscale, yscale, xoffset, yoffset)
Returns the bounding box for the given items. If the specifier is omitted, the bounding box
for all items are returned. Note that the bounding box is approximate and may differ a few Scale matching items according to the given scale factors. The coordinates for each item
pixels from the real value. are first moved by -offset, then multiplied with the scale factory, and then moved back
again. Note that this method modifies the item coordinates; you may loose precision if you
canvasx(screenx) ⇒ float use this method several times on the same items.
canvasy(screeny) ⇒ float
Convert a window coordinate (for example, the x and y coordinates from the structure Printing
passed to an event handler) to a canvas coordinate.
postscript(options)
tag_bind(item, sequence, callback) Generate a Postscript rendering of the canvas contents. Images and embedded widgets are
tag_bind(item, sequence, callback, "+") not included.
Add an event binding to all matching items. Usually, the new binding replaces any existing
binding for the same event sequence. The second form can be used to add the new callback Table 12-1. Postscript Options
to the existing binding.
Option Type Description
Note that the new bindings are associated with the items, not the tag. For example, if you
colormap
attach bindings to all items having the movable tag, they will only be attached to any
47 48
Copyright (c) 1999 by Fredrik Lundh
Review Copy. Do not redistribute! 1999-12-01 22:15
Chapter 12. The Canvas Widget Chapter 12. The Canvas Widget
Option Type Description find_enclosed(x1, y1, x2, y2) ⇒ tuple
Returns a tuple of all items completely enclosed by the rectangle (x1, y1, x2, y2).
colormode
file find_overlapping(x1, y1, x2, y2) ⇒ tuple
Returns a tuple of all items that overlap the given rectangle, or that are completely
fontmap
enclosed by it.
height
find_withtag(item) ⇒ tuple
pageanchor
Returns a tuple of all items having the given specifier.
pageheight
pagewidth Manipulating Tags
pagex The following methods are used to manipulate the tags, rather than the items themselves.
pagey addtag_above(newtag, item)
rotate Add newtag to the item just above the given item.
width addtag_all(newtag)
x Add newtag to all items on the canvas. This is shortcut for addtag_withtag(newtag, ALL).
y addtag_below(newtag, item)
Add newtag to the item just below the given item.
Searching for Items
addtag_closest(newtag, x, y)
The following methods are used to find certain groups of items, for later processing. Note that
for each find method, there is a corresponding addtag method. Instead of processing the Add newtag to the item closest to the given coordinate. See find_closest for more
individual items returned by a find method, you can often get better performance by adding a information.
temporary tag to a group of items, process all items with that tag in one go, and then remove
addtag_enclosed(newtag, x1, y1, x2, y2)
the tag.
Add newtag to all items enclosed by the given rectangle. See find_enclosed for more
find_above(item) ⇒ item information.
Returns the item just above the given item.
addtag_overlapping(newtag, x1, y1, x2, y2)
find_all() ⇒ tuple Add newtag to all items overlapping the given rectangle. See find_overlapping for more
Return a tuple containing the identity of all items on the canvas, with the topmost item information.
last (that is, if you haven't change the order using lift or lower, the items are returned in
addtag_withtag(newtag, tag)
the order you created them). This is shortcut for find_withtag(ALL).
Add newtag to all items having the given tag.
find_below(item) ⇒ item
dtag(item, tag)
Returns the item just below the given item.
Remove the given tag from all matching items. If the tag is omitted, all tags are removed
find_closest(x, y) ⇒ item from the matching items. It is not an error to give a specifier that doesn't match any items.
Returns the item closest to the given position. Note that the position is given in canvas
gettags(item) ⇒ tuple
coordinates, and that this method always succeeds if there's at least one item in the
canvas. To find items within a certain distance from a position, use find_overlapping with Return all tags associated with the item.
a small rectangle centered on the position.
49 50
Copyright (c) 1999 by Fredrik Lundh
Review Copy. Do not redistribute! 1999-12-01 22:15
Chapter 12. The Canvas Widget Chapter 12. The Canvas Widget
Special Methods for Text Items scan_dragto(x, y)
Scrolls the widget contents according to the given mouse coordinate. The contents are
The following methods can be used with text items, as well as with any extension item type that
moved 10 times the distance between the scanning anchor and the new position.
supports a keyboard focus and an insertion cursor.
xview(MOVETO, offset)
dchars()
yview(MOVETO, offset)
FIXME
Adjust the canvas so that the given offset is at the left (top) edge of the canvas. Offset 0.0 is
the beginning of the scrollregion, 1.0 the end. These methods are used by the Scrollbar
focus()
bindings.
FIXME
The MOVETO constant is not defined in Python 1.5.2 and earlier. For compatibility, use the
icursor() string “moveto” instead.
FIXME xview(SCROLL, step, what)
yview(SCROLL, step, what)
index() ⇒ integer
Scroll the canvas horizontally (vertically) by the given amount. The what argument can be
FIXME
either UNITS (lines) or PAGES. These methods are used by the Scrollbar bindings.
insert() These constants are not defined in Python 1.5.2 and earlier. For compatibility, use the
FIXME strings “scroll”, “units”, and “pages” instead.
select_adjust(item, index)
Options
FIXME
Table 12-2. Canvas Options
select_clear()
Option Type Description
FIXME
background color
select_from(item, index)
(bg)
FIXME
borderwidth distance
select_item() (bd)
FIXME closeenough
select_to(item, index) confine
FIXME cursor cursor
height distance
Scrolling
highlightback- color Controls how to draw the focus highlight border.
The following methods are used to scroll the canvas in various ways. The scan methods can be ground, high- When the widget has focus, the border is drawn in the
used to implement fast mouse pan/roam operations, while the xview and yview methods are lightcolor highlightcolor color. Otherwise, it is drawn in the
used with standard scrollbars. highlightbackground color. The defaults are system
specific.
scan_mark(x, y)
highlightthick- distance Controls the width of the focus highlight border.
Set the scanning anchor for fast horizontal scrolling to the given mouse coordinate.
ness Default is one or two pixels.
Note that the focus highlight border is drawn on top of
the canvas coordinate systems; if you don't use
51 52
Copyright (c) 1999 by Fredrik Lundh
Review Copy. Do not redistribute! 1999-12-01 22:15
Chapter 12. The Canvas Widget
Option Type Description
scrollbars, a one pixel border covers items drawn at
canvas coordinate (0, 0).
Chapter 13. The Canvas Arc Item
insertback- color Color used for the insertion cursor. An arc item is a section of oval, delimited by two angles (start and extent). An arc item can be
ground drawn in one of three ways:
insertborder- distance Borderwidth for the insertion cursor. • pieslice (lines are drawn from the perimeter to the oval's center)
width • chord (the ends are connected with a straight line)
insertofftime, time Controls cursor blinking. • arc (only the perimeter section is drawn)
insertontime
xy = 20, 20, 300, 180
insertwidth distance Width of the insertion cursor. canvas.create_arc(xy, start=0, extent=270, fill="red")
canvas.create_arc(xy, start=270, extent=60, fill="blue")
relief constant Border decoration. The default is FLAT. Other possible canvas.create_arc(xy, start=330, extent=30, fill="green")
values are SUNKEN, RAISED, GROOVE, and RIDGE.
Note that to show the border, you need to change the Pieslices and chords can be filled.
borderwidth from it's default value of 0. Also note that
the border is drawn on top of the canvas coordinate Figure 13-1. Pieslice Example
system.
scrollregion 4-tuple The bounding box of the scrollable area. If this option
is not set, the scrolling is not bounded.
selectback- color
ground
selectborder- distance
width
selectfore- color
ground
takefocus flag Indicates that the user can use the Tab key to move to
this widget. Default is an empty string, which means
that the canvas accepts focus only if it has any
keyboard bindings (default is off, in other words).
width distance
Methods
xscroll- callback
command
The following methods are used to create and configure arc items:
xscroll- distance create_arc(x0, y0, x1, y1, options...) ⇒ id
increment create_arc(box, options...) ⇒ id
yscroll- callback Create a arc item enclosed by the given rectangle. The start and extent options control
command which section to draw. If they are set to 0.0 and 360.0, a full oval is drawn which touches
the rectangle's four edges.
yscroll- distance
increment delete(item)
Delete an arc item.
53 54
Copyright (c) 1999 by Fredrik Lundh
Review Copy. Do not redistribute! 1999-12-01 22:15
Chapter 13. The Canvas Arc Item Chapter 13. The Canvas Arc Item
coords(item, x0, y0, x1, y1) Option Type Description
Change the enclosing rectangle for one or more arc items. solid brush (no bitmap).
itemconfigure(item, options...) width distance The width of the arc's outline. Default is 1 pixel.
Change the options for one or more arc items. tags tuple One or more tags to associate with this item. If only a
single tag is to be used, you can use a single string
Options instead of a tuple of strings.
The arc item supports the following options, via the create_arc method, and the itemconfig
and itemcget configuration methods.
Table 13-1. Canvas Arc Options
Option Type Description
style constant Specifies how to draw the arc item (see above). Use
one of PIESLICE, CHORD, or ARC. The default is
PIESLICE.
These constants are not defined in Python 1.5.2 and
earlier. For compatibility, use the strings “pieslice”,
“chord”, and “arc” instead.
start, extent angle The arc is drawn from the start angle (measured
counter-clockwise from three o'clock) to the start
angle plus the extent. Both angles are given in degrees,
and can be negative.
By default, the arc starts at 0.0 degrees (three o'clock),
and extends 90.0 degrees counter-clockwise (twelve
o'clock).
fill color The color to use for the arc's interior. If an empty
string is given, the interior is not drawn. Note that
arc's having the arc style cannot be filled. Default is
empty (transparent).
stipple bitmap The name of a bitmap which is used as a stipple brush
when filling the arc's interior. Typical values are
“gray12”, “gray25”, “gray50”, or “gray75”. Default is a
solid brush (no bitmap).
As of Tk 8.0p2, the stipple option is ignored on the
Windows platform. To draw stippled pieslices or
chords, you have to create corresponding polygons.
outline color The color to use for the arc's outline. If an empty
string is given, the outline is not drawn. Default is
“black”.
outlinestipple bitmap The name of a bitmap which is used as a stipple brush
when drawing the arc's outline. Typical values are
“gray12”, “gray25”, “gray50”, or “gray75”. Default is a
55 56
Copyright (c) 1999 by Fredrik Lundh
Review Copy. Do not redistribute! 1999-12-01 22:15
Chapter 14. The Canvas Bitmap Item
Methods
Chapter 14. The Canvas Bitmap Item The following methods are used to create and configure bitmap items:
The bitmap item draws a bitmap on the canvas. create_bitmap(x0, y0, options...) ⇒ id
item = canvas.create_bitmap(100, 100, bitmap="info", foreground="gold") Create a bitmap item placed relative to the given position.
You can use either a builtin bitmap, such as “hourglass”, “info”, “question”, or “warning”, or delete(item)
load a bitmap from an XBM file. Delete a bitmap item.
Figure 14-1. Bitmap Example coords(item, x0, y0)
Move one or more bitmap items.
itemconfigure(item, options...)
Change the options for one or more bitmap items.
Options
The bitmap item supports the following options, via the create_bitmap method, and the
itemconfig and itemcget configuration methods.
Table 14-1. Canvas Bitmap Options
Option Type Description
bitmap bitmap The name of the bitmap.
anchor constant Specifies which part of the bitmap that should be
placed at the given position. Use one of N, NE, E, SE, S,
SW, W , NW, or CENTER. Default is CENTER.
foreground color The color to use for the bitmap's foreground pixels
For more flexible image support, use create_image instead (with a Tkinter BitmapImage
(that is, non-zero pixels). If an empty string is given,
instance, or an instance of the corresponding Python Imaging Library class).
the foreground pixels are not drawn. Default is
“black”.
Bitmaps background color The color to use for the bitmap's background pixels
The following bitmaps are available on all platforms: “error”, “gray75”, “gray50”, “gray25”, (that is, zero pixels). If an empty string is given, the
“gray12”, “hourglass”, “info”, “questhead”, “question”, and “warning”. background pixels are not drawn. Default is empty
(transparent).
tags tuple One or more tags to associate with this item. If only a
single tag is to be used, you can use a single string
The following additional bitmaps are available on the Macintosh only: “document”, instead of a tuple of strings.
“stationery”, “edition”, “application”, “accessory”, “folder”, “pfolder”, “trash”, “floppy”,
“ramdisk”, “cdrom”, “preferences”, “querydoc”, “stop”, “note”, and “caution”.
You can also load the bitmap from an XBM file. Just prefix the filename with an at-sign, for
example “@sample.xbm”.
57 58
Copyright (c) 1999 by Fredrik Lundh
Review Copy. Do not redistribute! 1999-12-01 22:15
Chapter 15. The Canvas Image Item
Option Type Description
Chapter 15. The Canvas Image Item instead of a tuple of strings.
The image item draws an image on the canvas.
photo = PhotoImage(file="sample.gif")
item = canvas.create_image(10, 10, anchor=NW, image=photo)
Methods
The following methods are used to create and configure image items:
create_image(x0, y0, options...) ⇒ id
Create a image item placed relative to the given position. Note that the image itself is given
by the image option.
[FIXME: add note on image ownership]
delete(item)
Delete an image item.
coords
coords(item, x0, y0). Move one or more image items.
itemconfigure
itemconfigure(item, options...). Change the options for one or more image (or other) items.
Options
The image item supports the following options, via the create_image method, and the
itemconfig and itemcget configuration methods.
Table 15-1. Canvas Image Options
Option Type Description
image image The image object (a Tkinter PhotoImage or
BitmapImage instance, or instances of the
corresponding Python Imaging Library classes).
anchor constant Specifies which part of the image that should be
placed at the given position. Use one of N, NE, E, SE,
S, SW, W, NW, or CENTER. Default is CENTER.
tags tuple One or more tags to associate with this item. If only a
single tag is to be used, you can use a single string
59 60
Copyright (c) 1999 by Fredrik Lundh
Review Copy. Do not redistribute! 1999-12-01 22:15
Chapter 16. The Canvas Line Item
Option Type Description
Chapter 16. The Canvas Line Item earlier. For compatibility, use the strings “butt”,
“projecting”, and “round” instead.
joinstyle const For wide lines, this option controls how to draw the
Methods joins between edges. Use one of BEVEL, MITER, or
ROUND. Default is ROUND.
create_line(x0, y0, x1, y1, ..., xn, yn, options...) ⇒ id
These constants are not defined in Python 1.5.2 and
Create a line item. earlier. For compatibility, use the strings “bevel”,
“miter”, and “round” instead.
delete(item)
smooth flag If non-zero, the given coordinates are interpreted as b-
Delete a line item.
spline vertices.
coords(item, x0, y0, x1, y1, ..., xn, yn) splinesteps int The number of steps to use when smoothing this line.
Change the coordinates for one or more line items. Default is 12.
tags tags One or more tags to associate with this item. If only a
itemconfigure(item, options...)
single tag is to be used, you can use a single string
Change the options for one or more line items. instead of a tuple of strings.
Options
The line item supports the following options, via the create_line method, and the itemconfig
and itemcget configuration methods.
Table 16-1. Canvas Line Options
Option Type Description
width distance The width of the line. Default is 1 pixel.
fill color The color to use for the line. Default is “black”.
stipple bitmap The name of a bitmap which is used as a stipple brush
when drawing the line. Typical values are “gray12”,
“gray25”, “gray50”, or “gray75”. Default is a solid
brush (no bitmap).
arrow constant If set to a value other than NONE, the line is drawn as
an arrow. The option value defines where to draw the
arrow head: FIRST, LAST, or BOTH. Default is NONE.
The FIRST and LAST constants are not defined in
Python 1.5.2 and earlier. For compatibility, use the
strings “first” and “last” instead.
arrowshape 3-tuple Controls the shape of the arrow. Default is (8, 10, 3).
capstyle constant For wide lines, this option controls how to draw the
line ends. Use one of BUTT, PROJECTING, ROUND.
Default is BUTT.
These constants are not defined in Python 1.5.2 and
61 62
Copyright (c) 1999 by Fredrik Lundh
Review Copy. Do not redistribute! 1999-12-01 22:15
Chapter 17. The Canvas Oval Item Chapter 18. The Canvas Polygon Item
Methods Methods
create_oval(x0, y0, options...) ⇒ id The following methods are used to create and configure polygon items:
Create a oval item at the given position, using the given options. Note that the oval string create_polygon(xy, options...) ⇒ id
itself is given by the oval option. create_polygon(x0, y0, x1, y1, x2, y2, ..., xn, yn, options...) ⇒ id
delete(item) Create a polygon item. You must specify at least 3 vertices when you create a new polygon.
Delete an oval item. delete(item)
coords(item, x0, y0) Delete a polygonitem.
Move one or more oval items. coords(item, x0, y0, x1, y1, x2, y2, ..., xn, yn)
itemconfigure(item, options...) Change the coordinates for one or more polygon items. Note that the coordinates must be
given as separate arguments; you cannot use a sequence as with create_polygon.
Change the options for one or more oval (or other) items.
itemconfigure(item, options...)
Options Change the options for one or more polygon items.
The oval item supports the following options, via the create_oval method, and the itemconfig
and itemcget configuration methods. Options
Table 17-1. Canvas Oval Options The polygon item supports the following options, via the create_polygon method, and the
itemconfig and itemcget configuration methods.
Option Type Description
Table 18-1. Canvas Polygon Options
fill color The color to use for the interior. If an empty string is
given, the interior is not drawn. Default is empty Option Type Description
(transparent).
fill None The color to use for the polygon interior. If an empty
stipple bitmap The name of a bitmap which is used as a stipple brush string is given, the interior is not drawn. Default is
when filling the oval's interior. Typical values are empty (transparent).
“gray12”, “gray25”, “gray50”, or “gray75”. Default is a
solid brush (no bitmap). stipple bitmap The name of a bitmap which is used as a stipple brush
As of Tk 8.0, the stipple option is ignored on the when filling the polygon's interior. Typical values are
Windows platform. To draw stippled ovals, you have “gray12”, “gray25”, “gray50”, or “gray75”. Default is a
to create corresponding polygons. solid brush (no bitmap).
outline color The color to use for the outline. If an empty string is outline None The color to use for the polygon outline. If an empty
given, the outline is not drawn. Default is “black”. string is given, the outline is not drawn. Default is
“black”.
width distance The width of the outline. Default is 1 pixel.
width distance The width of the polygon's outline. Default is 1 pixel.
tags tuple One or more tags to associate with this item. If only a
single tag is to be used, you can use a single string smooth None If non-zero, the given coordinates are interpreted as b-
instead of a tuple of strings. spline vertices.
63 64
Copyright (c) 1999 by Fredrik Lundh
Review Copy. Do not redistribute! 1999-12-01 22:15
Chapter 18. The Canvas Polygon Item
Option Type Description
splinesteps None The number of steps to use when smoothing the
polygon outline. Default is 12.
Chapter 19. The Canvas Rectangle Item
tags tuple One or more tags to associate with the polygon. If only
a single tag is to be used, you can use a single string
Methods
instead of a tuple of strings. The following methods are used to create and configure rectangle items:
create_rectangle(x0, y0, x1, y1, options...) ⇒ id
Create a rectangle item between the given coordinates. The rectangle item is created with
the given options.
delete(item)
Delete a rectangle item.
coords(item, x0, y0, x1, y1)
Change the coordinates for one or more rectangle items. The item argument can match
one or more rectangle items, rectangles, or any other item taking exactly four coordinates.
itemconfigure(item, options...)
Change the options for one or more rectangle items.
Options
The rectangle item supports the following options, via the create_rectangle method, and the
itemconfig and itemcget configuration methods.
Table 19-1. Canvas Rectangle Options
Option Type Description
fill None The color to use for the rectangle interior. If an empty
string is given, the interior is not drawn. Default is
empty (transparent).
outline None The color to use for the outline. If an empty string is
given, the outline is not drawn. Default is “black”.
stipple None The name of a bitmap which is used as a stipple brush
when filling the rectangle's interior. Typical values are
“gray12”, “gray25”, “gray50”, or “gray75”. Default is a
solid brush (no bitmap).
tags None One or more tags to associate with the rectangle. If
only a single tag is to be used, you can use a single
string instead of a tuple of strings.
width distance The width of the rectangle's outline. Default is 1 pixel.
65 66
Copyright (c) 1999 by Fredrik Lundh
Review Copy. Do not redistribute! 1999-12-01 22:15
Chapter 20. The Canvas Text Item
Option Type Description
Chapter 20. The Canvas Text Item text string The text string.
width distance
Methods
The following methods are used to create and configure text items:
create_text(x0, y0, options...) ⇒ id
Create a text item at the given position, using the given options. Note that the text string
itself is given by the text option.
delete(item)
Delete a text item.
coords(item, x0, y0)
Move one or more text items.
itemconfigure(item, options...)
Change the options for one or more text (or other) items.
Options
The text item supports the following options, via the create_text method, and the itemconfig
and itemcget configuration methods.
Table 20-1. Canvas Text Options
Option Type Description
anchor constant Specifies which part of the text (the text's bounding
box, more exactly) that should be placed at the given
position. Use one of N, NE, E, SE, S, SW, W, NW, or
CENTER. Default is CENTER.
fill color The color to use for the text. If an empty string is
given, the text is not drawn. Default is empty
(transparent).
font font
justify constant
stipple bitmap
tags tuple One or more tags to associate with the text. If only a
single tag is to be used, you can use a single string
instead of a tuple of strings.
67 68
Copyright (c) 1999 by Fredrik Lundh
Review Copy. Do not redistribute! 1999-12-01 22:15
Chapter 21. The Canvas Window Item Chapter 22. The Checkbutton Widget
The Checkbutton widget is a standard Tkinter widgets used to implement on-off selections.
Methods Checkbuttons can contain text or images, and you can associate a Python function or method
with each button. When the button is pressed, Tkinter automatically calls that function or
The following methods are used to create and configure window items:
method.
create_window(x0, y0, options...) ⇒ id The button can only display text in a single font, but the text may span more than one line. In
Embed a window at the given position, using the given options. Note that the widget to use addition, one of the characters can be underlined, for example to mark a keyboard shortcut. By
is given by the window option. default, the Tab key can be used to move to a button widget.
Each Checkbutton widget should be associated with a variable.
delete(item)
Delete a window item.
When to use the Checkbutton Widget
coords(item, x0, y0)
The checkbutton widget is choose between two distinct values (usually switching something on
Move one or more window items. or off). Groups of checkbuttons can be used to implement “many-of-many” selections.
itemconfigure(item, options...) To handle “one-of-many” choices, use Radiobutton and Listbox widgets.
Change the options for one or more window (or other) items.
Patterns
Options (Also see the Button patterns).
The window item supports the following options, via the create_window method, and the To use a Checkbutton, you must create a Tkinter variable:
itemconfig and itemcget configuration methods.
var = IntVar()
c = Checkbutton(master, text="Expand", variable=var)
Table 21-1. Canvas Window Options
By default, the variable is set to 1 if the button is selected, and 0 otherwise. You can change
Option Type Description
these values using the onvalue and offvalue options. The variable doesn't have to be an integer
window window The widget to embed in the canvas. variable:
anchor constant Specifies which part of the window that should be var = StringVar()
placed at the given position. Use one of N, NE, E, SE, S, c = Checkbutton(
SW, W , NW, or CENTER. Default is CENTER. master, text="Color image", variable=var,
onvalue="RGB", offvalue="L"
height, width distance The height and width of the window. If omitted, the )
height and width defaults to the actual window size.
If you need to keep track of both the variable and the widget, you can simplify your code
tags tuple One or more tags to associate with the window. If only
somewhat by attaching the variable to the widget reference object.
a single tag is to be used, you can use a single string
instead of a tuple of strings. v = IntVar()
c = Checkbutton(master, text="Don't show this again", variable=v)
c.var = v
If your Tkinter code is already placed in a class (as it should be), it is probably cleaner to store
the variable in an attribute, and use a bound method as callback:
def __init__(self, master):
69 70
Copyright (c) 1999 by Fredrik Lundh
Review Copy. Do not redistribute! 1999-12-01 22:15
Chapter 22. The Checkbutton Widget Chapter 22. The Checkbutton Widget
self.var = IntVar()
Option Type Description
c = Checkbutton(master, text="Enable Tab",
variable=self.var, command=self.cb) bitmap bitmap The bitmap to display in the widget. If the image
c.pack() option is given, this option is ignored.
The following bitmaps are available on all platforms:
def cb(self, event):
“error”, “gray75”, “gray50”, “gray25”, “gray12”,
print "variable is", self.var.get()
“hourglass”, “info”, “questhead”, “question”, and
“warning”.
Methods
The Checkbutton widgets support the standard Tkinter Widget interface, plus the following
methods:
The following additional bitmaps are available on the
deselect() Macintosh only: “document”, “stationery”, “edition”,
“application”, “accessory”, “folder”, “pfolder”, “trash”,
Deselect the button. “floppy”, “ramdisk”, “cdrom”, “preferences”,
“querydoc”, “stop”, “note”, and “caution”.
flash()
You can also load the bitmap from an XBM file. Just
Redraw the button several times, alternating between active and normal appearance. prefix the filename with an at-sign, for example
“@sample.xbm”.
invoke()
Call the command associated with the button. borderwidth int The width of the button border. The default is
(bd) platform specific.
select()
command callback A function or method that is called when the button is
Select the button. pressed. The callback can be a function, bound
method, or any other callable Python object.
toggle()
cursor cursor The cursor to show when the mouse is moved over the
Toggle the selection state. button.
default int If set, the button is a default button. Tk will indicate
Options this by drawing a platform specific indicator (usually
an extra border). NOTE: The syntax has changed in
The Checkbutton widgets support the following options:
8.0b2!!!
Table 22-1. Checkbutton Options disabledforegro color The color to use when the button is disabled. The
und background is shown in the background color.
Option Type Description
color The color to use when the button is activated. font font The font to use in the button. The button can only
activeback-
contain text in a single font.
ground, active-
foreground highlightbackgr color Controls how to draw the focus highlight border.
constant Controls where in the button the text (or image) ound, When the widget has focus, the border is drawn in the
anchor
highlightcolor highlightcolor color. Otherwise, it is drawn in the
should be located. Use one of N, NE, E, SE, S, SW, W,
highlightbackground color. The defaults are system
NW, or CENTER. Default is CENTER. If you change this,
specific.
it is probably a good idea to add some padding as well,
using the padx and/or pady options. highlight- distance Controls the width of the focus highlight border.
thickness Default is typically one or two pixels.
background, color The button color. The default is platform specific.
foreground image image The image to display in the widget. If specified, this
71 72
Copyright (c) 1999 by Fredrik Lundh
Review Copy. Do not redistribute! 1999-12-01 22:15
Chapter 22. The Checkbutton Widget Chapter 22. The Checkbutton Widget
Option Type Description Option Type Description
takes precedence over the text and bitmap options. image, the size is given in pixels (or screen units). If
the size is omitted, it is calculated based on the button
indicatoron bool Controls if the indicator should be drawn or not. This
contents.
is on by default.
Setting this option to false means that the relief will be wraplength distance Determines when a button's text should be wrapped
used as the indicator. If the button is selected, it is into multiple lines. This is given in screen units.
drawn as SUNKEN instead of RAISED. Default is no wrapping.
justify constant Defines how to align multiple lines of text. Use LEFT,
RIGHT, or CENTER.
offvalue, value The values corresponding to a non-checked or
onvalue checked button, respectively. Defaults are 0 and 1.
padx, paxy distance Button padding. These options specify the horizontal
and vertical padding between the text or image, and
the button border.
relief constant Border decoration. This is usually FLAT for
checkbuttons, unless they use the border as indicator
(via the indicatoron option).
selectcolor color Color to use for the selector.
selectimage image Graphic image to use for the selector.
state constant The button state: NORMAL, ACTIVE or DISABLED.
Default is NORMAL.
takefocus flag Indicates that the user can use the Tab key to move to
this button. Default is an empty string, which means
that the button accepts focus only if it has any
keyboard bindings (default is on, in other words).
text string The text to display in the button. The text can contain
newlines. If the bitmap or image options are used, this
option is ignored.
textvariable variable Associates a Tkinter variable (usually a StringVar) to
the button. If the variable is changed, the button text
is updated.
Also see the variable option.
underline int Default is -1 (don't underline).
variable variable Associates a Tkinter variable to the button. When the
button is pressed, the variable is toggled between
offvalue and onvalue. Explicit changes to the variable
are automatically reflected by the buttons.
width, height distance The size of the button. If the button displays text, the
size is given in text units. If the button displays an
73 74
Copyright (c) 1999 by Fredrik Lundh
Review Copy. Do not redistribute! 1999-12-01 22:15
Chapter 23. The DoubleVar Class Chapter 24. The Entry Widget
The Entry widget is a standard Tkinter widget used to enter or display a single line of text.
When to use the DoubleVar Class
FIXME When to use the Entry Widget
The entry widget is used to enter text strings. This widget allows the user to enter one line of
Patterns text, in a single font.
FIXME To enter multiple lines of text, use the text widget.
Methods Concepts
get() ⇒ float Indexes
set(float)
The Entry widget allows you to specify character positions in a number of ways:
FIXME
• Numerical indexes
trace(mode, callback)
• ANCHOR
trace_variable(mode, callback)
• END
FIXME
• INSERT
trace_vdelete(mode, callback name)
• Mouse coordinates
FIXME
Numerical indexes work just like Python list indexes. The characters in the string are
trace_vinfo() ⇒ list numbered from 0 and upwards. You specify ranges just like you slice lists in Python; for
example, (0, 5) corresponds to the first five characters in the entry widget.
FIXME
ANCHOR (or "anchor") corresponds to the start of the selection, if any. You can use the
select_from method to change this from the program.
END (or "end") corresponds to the position just after the last character in the entry widget. The
range (0, END) corresponds to all characters in the widget.
INSERT (or "insert") corresponds to the current position of the text cursor. You can use the
icursor method to change this from the program.
Finally, you can use the mouse position for the index, using the following syntax:
"@%d" % x
where x is given in pixels relative to the left edge of the entry widget.
Patterns
FIXME: To be added.
75 76
Copyright (c) 1999 by Fredrik Lundh
Review Copy. Do not redistribute! 1999-12-01 22:15
Chapter 24. The Entry Widget Chapter 24. The Entry Widget
Methods selection_to(index)
select_to(index)
The Entry widget support the standard Tkinter Widget interface, plus the following methods: Select all text between ANCHOR and the given index.
insert(index, text)
Scrolling Methods
Insert text at the given index. Use insert(INSERT, text) to insert text at the cursor,
insert(END, text) to append text to the widget. These methods are used to scroll the entry widget in various ways. The scan methods can be
used to implement fast mouse panning operations (they are bound to the middle mouse
delete(index) button, if available), while the xview method is used with a standard scrollbar widget.
delete(from, to)
scan_mark(x)
Delete the character at index, or within the given range. Use delete(0, END) to delete all
text in the widget. Set the scanning anchor for fast horizontal scrolling to the given mouse coordinate.
icursor(index) scan_dragto(x)
Move the insertion cursor to the given index. This also sets the INSERT index. Scroll the widget contents sideways according to the given mouse coordinate. The text is
moved 10 times the distance between the scanning anchor and the new position.
get() ⇒ string
xview(index)
Get the current contents of the entry field.
Make sure the given index is visible. The widget is scrolled if necessary.
index(index) ⇒ index
xview_moveto(fraction)
Return the numerical position corresponding to the given index. xview_scroll(number, what)
Selection Methods
selection_adjust(index) Options
select_adjust(index)
Adjust the selection to include also the given character. If index is already selected, do The Entry widget support the following options:
nothing.
Table 24-1. Entry Options
selection_clear() Option Type Description
select_clear()
background color Widget background.
Clear the selection.
(bg)
selection_from(index) borderwidth distance Border width.
select_from(index) (bd)
Starts a new selection. This also sets the ANCHOR index.
cursor cursor Widget cursor. The default is a text insertion cursor
(typically an “I beam” cursor, e.g. xterm).
selection_present() ⇒ flag
select_present() ⇒ flag exportselection flag If true, selected text is automatically exported to the
Returns true (non-zero) if some part of the text is selected. clipboard. Default is true.
font font Widget font. The default is system specific.
selection_range(start, end)
select_range(start, end) foreground (fg) color Text color.
Explicitly set the selection. Start must be smaller than end. Use selection_range(0, END) highlightback- color Controls how to draw the focus highlight border.
to select all text in the widget. ground, When the widget has focus, the border is drawn in the
77 78
Copyright (c) 1999 by Fredrik Lundh
Review Copy. Do not redistribute! 1999-12-01 22:15
Chapter 24. The Entry Widget
Option Type Description
highlightcolor highlightcolor color. Otherwise, it is drawn in the
highlightbackground color. The defaults are system
Chapter 25. The Font Class
specific.
highlight- distance Controls the width of the focus highlight border. Patterns
thickness Default is typically one or two pixels.
insertback- color Color used for the insertion cursor. Methods
ground
copy() ⇒ font object
insertborder- color
Return a distinct copy of the current font.
width
insertofftime, int Controls cursor blinking. actual() ⇒ dictionary
insertontime actual(option) ⇒ value
insertwidth int Width of the insertion cursor. Return actual font attributes. If no option is given, returns all actual font attribtues as a
dictionary.
justify const
cget(option) ⇒ string
relief const Border decoration. The default is FLAT. Other possible
values are SUNKEN, RAISED, GROOVE, and RIDGE. Get configured font attribute.
select- color Selection background color. The default is system and config() ⇒ dictionary
background display specific. configure() ⇒ dictionary
selectborder- int Selection border width. The default is system specific. Get full set of configured font attributes as a dictionary.
width
config(options)
select- color Selection text color. The default is system and display configure(options...)
foreground specific.
Modify one or more font attributes.
show character Controls how to display the contents of the widget. If
non-empty, the widget displays a string of characters measure(text) ⇒ integer
instead of the actual contents. To get a password entry Return text width.
widget, use "*".
metrics() ⇒ dictionary
state const One of NORMAL or DISABLED. Default is NORMAL. metrics(options...) ⇒ value
Note that if you set this to DISABLED, calls to insert or
delete are ignored. Return one or more font metrics. If no arguments are given, all metrics are returned as a
dictionary.
takefocus flag Indicates that the user can use the Tab key to move to
For best performance, make sure that this font is in use before calling this method. If
this widget. Default is an empty string, which means
necessary, you can create a dummy widget using the font.
that the canvas accepts focus only if it has any
keyboard bindings (default is on, in other words).
textvariable variable Functions
width int families() ⇒ list
xscroll- callback Get a list of available font families.
command
79 80
Copyright (c) 1999 by Fredrik Lundh
Review Copy. Do not redistribute! 1999-12-01 22:15
Chapter 25. The Font Class
names() ⇒ list
Get a list of the names of names of all user-defined fonts.
Chapter 26. The Frame Widget
Options A frame is rectangular region on the screen. The frame widget is mainly used as a geometry
master for other widgets, or to provide padding between other widgets.
The constructor and the config method supports the following options.
Table 25-1. Font Options When to use the Frame Widget
Option Type Description Frame widgets are used to group other widgets into complex layouts. They are also used for
font font Font specifier (name, system font, or (family, size, padding, and as a base class when implementing compound widgets.
style)-tuple). If you use this option, FIXME
family string Font family. Patterns
size integer Font size in points. To give the size in pixels, use a The frame widget can be used as a place holder for video overlays and other external processes.
negative value. To use a frame widget in this fashion, set the background color to an empty string (this
weight constant Font thickness. Use one of NORMAL or BOLD. Default prevents updates, and leaves the color map alone), pack it as usual, and use the window_id
is NORMAL. method to get the window handle corresponding to the frame.
Note that these constants are defined in the tkFont
frame = Frame(width=768, height=576, bg="", colormap="new")
module.
frame.pack()
slant constant Font slant. Use one of NORMAL or ITALIC. Default is video.attach_window(frame.window_id())
NORMAL.
Note that these constants are defined in the tkFont
module.
Methods
flag Font underlining. If 1 (true), the font is underlined. Except for the standard widget interface (config, etc), the Frame widget has no methods.
underline
Default is 0 (false).
overstrike flag Font strikeout. If 1 (true), a line is drawn over text Options
written with this font. Default is 0 (false).
The Frame widget supports the following options:
Table 26-1. Frame Options
Option Type Description
height, width distance Frame size.
background color The background color to use in this frame. This
(bg) defaults to the application background color. To
prevent updates, set the color to an empty string.
colormap window Some displays support only 256 colors (some use even
less). Such displays usually provide a color map to
specify which 256 colors to use. This option allows you
to specify which color map to use for this frame, and
its child widgets.
By default, a new frame uses the same color map as its
parent. Using this option, you can reuse the color map
81 82
Copyright (c) 1999 by Fredrik Lundh
Review Copy. Do not redistribute! 1999-12-01 22:15
Chapter 26. The Frame Widget
Option Type Description
of another window instead (this window must be on
the same screen and have the same visual
Chapter 27. The Grid Geometry Manager
characteristics). You can also use the value “new” to
The Grid geometry manager puts the widgets in a 2-dimensional table. The master widget is
allocate a new color map for this frame.
split into a number of rows and columns, and each “cell” in the resulting table can hold a
You cannot change this option once you've created the
widget.
frame.
cursor cursor The cursor to show when the mouse pointer is placed
over the button widget. Default is a system specific
When to use the Grid Manager
arrow cursor. The grid manager is the most flexible of the geometry managers in Tkinter. If you don't want to
relief constant Border decoration. The default is FLAT. Other possible learn how and when to use all three managers, you should at least make sure to learn this one.
values are SUNKEN, RAISED, GROOVE, and RIDGE. The grid manager is especially convenient to use when designing dialog boxes. If you're using
Note that to show the border, you need to change the the packer for that purpose today, you'll be surprised how much easier it is to use the grid
borderwidth from it's default value of 0. manager instead. Instead of using lots of extra frames to get the packing to work, you can in
distance Border width. Defaults to 0 (no border). most cases simply pour all the widgets into a single container widget (I tend to use two; one for
borderwidth
the dialog body, and one for the button box at the bottom), and use the grid manager to get
(bd)
them all where you want them.
takefocus flag Indicates that the user can use the Tab key to move to
Consider the following example:
this widget. Default is an empty string, which means
that the frame accepts focus only if it has any
keyboard bindings (default is off, in other words).
highlightback- color Controls how to draw the focus highlight border.
ground, When any child to the frame has focus, the border is
highlightcolor drawn in the highlightcolor color. Otherwise, it is
drawn in the highlightbackground color. The defaults Creating this layout using the pack manager is possible, but it takes a number of extra frame
are system specific. widgets, and a lot of work to make things look good. If you use the grid manager instead, you
only need one call per widget to get everything laid out properly (see next section for the code
highlight- distance Controls the width of the focus highlight border.
needed to create this layout).
thickness Default is 0 (no border).
Warning
Never mix grid and pack in the same master window. Tkinter will happily spend the rest of your
lifetime trying to negotiate a solution that both managers are happy with. Instead of waiting, kill
the application, and take another look at your code. A common mistake is to use the wrong
parent for some of the widgets.
Patterns
Using the grid manager is easy. Just create the widgets, and use the grid method to tell the
manager in which row and column to place them. You don't have to specify the size of the grid
beforehand; the manager automatically determines that from the widgets in it.
Label(master, text="First").grid(row=0)
Label(master, text="Second").grid(row=1)
83 84
Copyright (c) 1999 by Fredrik Lundh
Review Copy. Do not redistribute! 1999-12-01 22:15
Chapter 27. The Grid Geometry Manager Chapter 27. The Grid Geometry Manager
e1 = Entry(master)
e2 = Entry(master) image.grid(row=0, column=2, columnspan=2, rowspan=2,
sticky=W+E+N+S, padx=5, pady=5)
e1.grid(row=0, column=1)
e2.grid(row=1, column=1) button1.grid(row=2, column=2)
button2.grid(row=2, column=3)
Note that the column number defaults to 0 if not given.
There are plenty of things to note in this example. First, no position is specified for the label
Running the above example produces the following window:
widgets. In this case, the column defaults to 0, and the row to the first unused row in the grid.
Next, the entry widgets are positioned as usual, but the checkbutton widget is placed on the
Figure 27-1. Figure: simple grid example next empty row (row 2, in this case), and is configured to span two columns. The resulting cell
will be as wide as the label and entry columns combined. The image widget is configured to
span both columns and rows at the same time. The buttons, finally, is packed each in a single
cell:
Figure 27-3. Figure: using column and row spans
Empty rows and columns are ignored. The result would have been the same if you had placed
the widgets in row 10 and 20 instead.
Note that the widgets are centered in their cells. You can use the sticky option to change this;
this option takes one or more values from the set N, S, E, W. To align the labels to the left
border, you could use W (west):
Label(master, text="First").grid(row=0, sticky=W)
Label(master, text="Second").grid(row=1, sticky=W)
e1 = Entry(master)
e2 = Entry(master) Methods
e1.grid(row=0, column=1) Widget Methods
e2.grid(row=1, column=1)
The following methods are available on widgets managed by the grid manager:
Figure 27-2. Figure: using the sticky option
grid(option=value, ...)
grid_configure(option=value, ...)
Place the widget in a grid as described by the options (see below).
grid_forget()
Remove the widget. The widget is not destroyed, and can be displayed again by grid or any
You can also have the widgets span more than one cell. The columnspan option is used to let a other manager.
widget span more than one column, and the rowspan option lets it span more than one row.
grid_info() ⇒ dictionary
The following code creates the layout shown in the previous section:
Return a dictionary containing the current options.
label1.grid(sticky=E)
label2.grid(sticky=E) grid_remove()
entry1.grid(row=0, column=1) Remove the widget. The widget is not destroyed, and can be displayed again by grid or any
entry2.grid(row=1, column=1) other manager.
checkbutton.grid(columnspan=2, sticky=W)
85 86
Copyright (c) 1999 by Fredrik Lundh
Review Copy. Do not redistribute! 1999-12-01 22:15
Chapter 27. The Grid Geometry Manager Chapter 27. The Grid Geometry Manager
Manager Methods Table 27-2. Grid Manager Options
The following methods are available on widgets that are used as grid managers (that is, the Option Type Description
geometry masters for widgets managed by the grid manager). column integer Insert the widget at this column. Column numbers
start with 0. If omitted, defaults to 0.
columnconfigure(column, option=value, ...)
rowconfigure(row, option=value, ...) columnspan integer If given, indicates that the widget cell should span
Set options for the given column (or row). more than one column.
To change this for a given widget, you have to call this method on the widget's parent. in (in_) widget Place widget inside to the given widget. You can only
place a widget inside its parent, or in any decendant of
Table 27-1. Grid Manager Options its parent. If this option is not given, it defaults to the
parent.
Option Type Description Note that in is a reserved word in Python. To use it as
minsize integer Defines the minimum size for the column (row). Note a keyword option, append an underscore (in_).
that if a column or row is completely empty, it will not ipadx, ipady distance Optional internal padding. Works like padx and pady,
be displayed, even if this option is set. but the padding is added inside the widget borders.
pad integer Padding to add to the size of the largest widget in the Default is 0.
column (row) when setting the size of the whole padx, pady distance Optional padding to place around the widget in a cell.
column. Default is 0.
weight integer A relative weight used to distribute additional space row integer Insert the widget at this row. Row numbers start with
between columns (rows). A column with the weight 2 0. If omitted, defaults to the first empty row in the
will grow twice as fast as a column with weight 1. The grid.
default is 0, which means that the column will not
grow at all. rowspan integer If given, indicates that the widget cell should span
more than one row.
grid_location(x, y) ⇒ tuple sticky constant Defines how to expand the widget if the resulting cell
Returns the grid cell under (or closest to) the given pixel coordinate. The result is a 2- is larger than the widget itself. This can be any
tuple: (column, row). combination of the constants S, N, E, and W, or NW,
NE, SW, and SE. For example, W (west) means that the
grid_propagate(flag) widget should be aligned to the left cell border. W+E
Enables or disables geometry propagation. When enabled, the grid manager attempts to means that the widget should be stretched
change the size of the geometry master when a child widget changes size. Propagation is horizontally to fill the whole cell. W+E+N+S means
always enabled by default. that the widget should be expanded in both directions.
Default is to center the widget in the cell.
grid_size() ⇒ tuple
Returns the current grid size. This is defined as indexes of the first empty column and row
in the grid, in that order. The result is a 2-tuple: (column, row).
grid_slaves() ⇒ list
Returns a list of the “slave” widgets managed by this widget. The widgets are returned as
Tkinter widget references.
Options
The following options can be used with the grid and grid_configure methods:
87 88
Copyright (c) 1999 by Fredrik Lundh
Review Copy. Do not redistribute! 1999-12-01 22:15
Chapter 28. The IntVar Class Chapter 29. The Label Widget
The Label widget is a standard Tkinter widget used to display a text or image on the screen. The
When to use the IntVar Class button can only display text in a single font, but the text may span more than one line. In
addition, one of the characters can be underlined, for example to mark a keyboard shortcut.
FIXME
Patterns When to use the Label Widget
Labels are used to display texts and images. The label widget uses double buffering, so you can
FIXME
update the contents at any time, without annoying flicker.
To display data that the user can manipulate in place, it's probably easier to use the Canvas
Methods widget.
get() ⇒ integer
set(integer) Patterns
FIXME To use a label, you just have to specify what to display in it (this can be text, a bitmap, or an
image):
trace(mode, callback)
trace_variable(mode, callback) w = Label(master, text="Hello, world!")
FIXME
If you don't specify a size, the label is made just large enough to hold its contents. You can also
trace_vdelete(mode, callback name) use the height and width options to explicitly set the size. If you display text in the label, these
options define the size of the label in text units. If you display bitmaps or images instead, they
FIXME
define the size in pixels (or other screen units). See the Button description for an example how
trace_vinfo() ⇒ list
to specify the size in pixels also for text labels.
FIXME You can specify which color to use for the label with the foreground (or fg) and background (or
bg) options. You can also choose which font to use in the label (the following example uses Tk
8.0 font descriptors). Use colors and fonts sparingly; unless you have a good reason to do
otherwise, you should stick to the default values.
w = Label(master, text="Rouge", fg="red")
w = Label(master, text="Helvetica", font=("Helvetica", 16))
Labels can display multiple lines of text. You can use newlines or use the wraplength option to
make the label wrap text by itself. When wrapping text, you might wish to use the anchor and
justify options to make things look exactly as you wish. An example:
w = Label(master, text=longtext, anchor=W, justify=LEFT)
You can associate a variable with the label. When the contents of the variable changes, the label
is automatically updated:
v = StringVar()
Label(master, textvariable=v).pack()
v.set("New Text!")
89 90
Copyright (c) 1999 by Fredrik Lundh
Review Copy. Do not redistribute! 1999-12-01 22:15
Chapter 29. The Label Widget Chapter 29. The Label Widget
Methods Option Type Description
(bd) border).
The Label widget supports the standard Tkinter Widget interface. There are no additional
methods. background color The label color (the foreground value is used for text
(bg), fore- and bitmap labels only). The default is platform
ground (fg) specific.
Options
font font The font to use in the label. The label can only contain
The following options can be used for the Label widget. text in a single font.
Table 29-1. Label Options justify constant Defines how to align multiple lines of text. Use LEFT,
RIGHT, or CENTER.
Option Type Description
anchor constant Controls where in the label the text (or image) should
text string The text to display in the label. The text can contain be located. Use one of N, NE, E, SE, S, SW, W, NW, or
newlines. If the bitmap or image options are used, this CENTER. Default is CENTER.
option is ignored.
wraplength distance Determines when a label's text should be wrapped into
bitmap bitmap The bitmap to display in the widget. If the image multiple lines. This is given in screen units. Default is
option is given, this option is ignored. no wrapping.
The following bitmaps are available on all platforms:
textvariable variable Associates a Tkinter variable (usually a StringVar) to
“error”, “gray75”, “gray50”, “gray25”, “gray12”,
the label. If the variable is changed, the label text is
“hourglass”, “info”, “questhead”, “question”, and
updated.
“warning”.
underline int Default is -1.
cursor cursor The cursor to show when the mouse is moved over the
label.
The following additional bitmaps are available on the
Macintosh only: “document”, “stationery”, “edition”,
“application”, “accessory”, “folder”, “pfolder”, “trash”,
“floppy”, “ramdisk”, “cdrom”, “preferences”,
“querydoc”, “stop”, “note”, and “caution”.
You can also load the bitmap from an XBM file. Just
prefix the filename with an at-sign, for example
“@sample.xbm”.
image image The image to display in the widget. If specified, this
takes precedence over the text and bitmap options.
width, height int The size of the label. If the label displays text, the size
is given in text units. If the label displays an image, the
size is given in pixels (or screen units). If the size is
omitted, it is calculated based on the label contents.
relief constant Border decoration. The default is FLAT. Other possible
values are SUNKEN, RAISED, GROOVE, and RIDGE.
Note that to show the border, you need to change the
borderwidth from it's default value of 0.
borderwidth dímension The width of the label border. The default is 0 (no
91 92
Copyright (c) 1999 by Fredrik Lundh
Review Copy. Do not redistribute! 1999-12-01 22:15
Chapter 30. The Listbox Widget
lb = Listbox(selectmode=EXTENDED)
Chapter 30. The Listbox Widget To query the selection, use curselection method. It returns a list of item indexes, but a bug in
Tkinter 1.101 (Python 1.5.1) and earlier versions causes this list to be returned as a list of
strings, instead of integers. This will most likely be fixed in later versions of Tkinter, so you
The Listbox widget is a standard Tkinter widget used to display a list of alternatives. The listbox
should make sure that your code is written to handle either case. Here's one way to do that:
can only contain text items, and all items must have the same font and color. Depending on the
widget configuration, the user can choose one or more alternatives from the list. items = list.curselection()
try:
When to use the Listbox Widget items = map(int, items)
except ValueError: pass
Listboxes are used to select from a group of textual items. Depending on how the listbox is In versions before Python 1.5, use string.atoi of int.
configured, the user can select one or many items from that list.
Use the get method to get the list item corresponding to a given index.
Patterns You can also use a listbox to represent arbitrary Python objects. In the next example, we
assume that the input data is represented as a list of tuples, where the first item in each tuple is
When you first create the listbox, it is empty. The first thing to do is usually to insert one or the string to display in the list. For example, you could display a dictionary by using the items
more lines of text. The insert method takes an index and a string to insert. The index is usually method to get such a list.
an item number (0 for the first item in the list), but you can also use some special indexes,
self.lb.delete(0, END) # clear
including ACTIVE, which refers to the “active” item (set when you click on an item, or by the for key, value in data:
arrow keys), and END, which is used to append items to the list. self.lb.insert(END, key)
self.data = data
listbox = Listbox(master)
When querying the list, simply fetch the items indexed by the selection list:
listbox.insert(END, "a list entry")
items = self.lb.curselection()
for item in ["one", "two", "three", "four"]: try:
listbox.insert(END, item) items = map(string.atoi, items)
except ValueError: pass
To remove items from the list, use the delete method. The most common operation is to delete items = map(lambda i,d=self.data: d[i], items)
all items in the list (something you often need to do when updating the list).
Unfortunately, the listbox doesn't provide a command option allowing you to track changes to
listbox.delete(0, END) the selection. The standard solution is to bind a double-click event to the same callback as the
listbox.insert(END, newitem)
OK (or Select, or whatever) button. This allows the user to either select an alternative as usual,
You can also delete individual items. In the following example, a separate button is used to and click OK to carry out the operation, or to select and carry out the operation in one go by
delete the ACTIVE item from a list. double-clicking on an alternative. This solution works best in BROWSE and EXTENDED modes.
lb.bind("<Double-Button-1>", self.ok)
lb = Listbox(master)
b = Button(master, text="Delete",
If you wish to track arbitrary changes to the selection, you can either rebind the whole bunch of
command=lambda lb=lb: lb.delete(ANCHOR))
selection related events (see the Tk manual pages for a complete list of Listbox event bindings),
The listbox offers four different selection modes through the selectmode option. These are or, much easier, poll the list using a timer:
SINGLE (just a single choice), BROWSE (same, but the selection can be moved using the
def __init__(self, master):
mouse), MULTIPLE (multiple item can be choosen, by clicking at them one at a time), or
self.list = Listbox(selectmode=EXTENDED)
EXTENDED (multiple ranges of items can be chosen, using the Shift and Control keyboard
self.list.pack()
modifiers). The default is BROWSE. Use MULTIPLE to get "checklist" behavior, and EXTENDED self.current = None
when the user would usually pick only one item, but sometimes would like to select one or self.poll() # start polling the list
more ranges of items.
def poll(self):
93 94
Copyright (c) 1999 by Fredrik Lundh
Review Copy. Do not redistribute! 1999-12-01 22:15
Chapter 30. The Listbox Widget Chapter 30. The Listbox Widget
now = self.list.curselection() apply(self.b1.yview, args)
if now != self.current: apply(self.b2.yview, args)
self.list_has_changed(now)
self.current = now
self.after(250, self.poll) Methods
By default, the selection is exported via the X selection mechanism (or the clipboard, on The Listbox widget supports the standard Tkinter Widget interface, plus the following
Windows). If you have more than one listbox on the screen, this really messes things up for the methods:
poor user. If she selects something in one listbox, and then selects something in another, the
original selection disappears. It is usually a good idea to disable this mechanism in such cases. activate(index)
In the following example, three listboxes are used in the same dialog: Activate the given index (it will be marked with an underline). The active item can be
refered to using the ACTIVE index.
b1 = Listbox(exportselection=0)
for item in families: bbox(index) ⇒ tuple or None
b1.insert(END, item)
Get the bounding box of the given item text. The bounding box is returned as a 4-tuple
b2 = Listbox(exportselection=0) giving (xoffset, yoffset, width, height). If the item is not visible, this method returns None.
for item in fonts:
b2.insert(END, item) curselection() ⇒ list
Get a list of the currently selected alternatives. The list contains the indexes of the selected
b3 = Listbox(exportselection=0)
alternatives (beginning with 0 for the first alternative in the list). In Python 1.5.2 and
for item in styles:
b3.insert(END, item) earlier, the list contains strings instead of integers. Since this may change in future
versions, you should make sure your code can handle either case. See the patterns section
The listbox itself doesn't include a scrollbar. Attaching a scrollbar is pretty straightforward. for a suggested solution.
Simply set the xscrollcommand and yscrollcommand options of the listbox to the set method of
the corresponding scrollbar, and the command options of the scrollbars to the corresponding delete(index)
xview and yview methods in the listbox. Also remember to pack the scrollbars before the delete(first, last)
listbox. In the following example, only a vertical scrollbar is used. For more examples, see Delete one or more items. Use delete(0, END) to delete all items in the list.
pattern section in the Scrollbar description.
get(index) ⇒ string
frame = Frame(master) get(first, last) ⇒ list
scrollbar = Scrollbar(frame, orient=VERTICAL)
listbox = Listbox(frame, yscrollcommand=scrollbar.set) Get one or more items from the list. This function returns the string corresponding to the
scrollbar.config(command=listbox.yview) given index (or the strings in the given index range). Use get(0, END) to get a list of all
scrollbar.pack(side=RIGHT, fill=Y) items in the list. Use ACTIVE to get the active (underlined) item.
listbox.pack(side=LEFT, fill=BOTH, expand=1)
index(index) ⇒ integer
With some more trickery, you can use a single vertical scrollbar to scroll several lists in parallel.
Return the numerical index (0 to size()-1) corresponding to the given index. This is
This assumes that all lists have the same number of items. Also note how the widgets are
typically ACTIVE, but can also be ANCHOR, or a string having the form "@x,y" where x and
packed in the following example.
y are widget-relative pixel coordinates.
def __init__(self, master):
insert(index, items)
scrollbar = Scrollbar(master, orient=VERTICAL)
self.b1 = Listbox(master, yscrollcommand=scrollbar.set) Insert one or more items at given index (this works as for Python lists; index 0 is before
self.b2 = Listbox(master, yscrollcommand=scrollbar.set) the first item). Use END to append items to the list. Use ACTIVE to insert items before the
scrollbar.config(command=self.yview) the active (underlined) item.
scrollbar.pack(side=RIGHT, fill=Y)
self.b1.pack(side=LEFT, fill=BOTH, expand=1) nearest(y) ⇒ string
self.b2.pack(side=LEFT, fill=BOTH, expand=1)
Return the index nearest to the given coordinate (a widget-relative pixel coordinate).
def yview(self, *args):
95 96
Copyright (c) 1999 by Fredrik Lundh
Review Copy. Do not redistribute! 1999-12-01 22:15
Chapter 30. The Listbox Widget Chapter 30. The Listbox Widget
see(index) xview(column)
Make sure the given list index is visible. You can use an integer index, or END. yview(index)
Adjust the list so that the given character column (list item) is at the left (top) edge of the
size() ⇒ integer listbox. To make sure that a given item is visible, use the see method instead.
Return the number of items in the list. The valid index range goes from 0 to size()-1.
xview(MOVETO, offset)
yview(MOVETO, offset)
Selection Methods
Adjust the list so that the given offset is at the left (top) edge of the listbox. Offset 0.0 is the
The following methods are used to manipulate the listbox selection. beginning of the list, 1.0 the end. These methods are used by the Scrollbar bindings when
the user drags the scrollbar slider.
select_adjust(index)
The MOVETO constant is not defined in Python 1.5.2 and earlier. For compatibility, use the
Extend the selection to include the given index.
string “moveto” instead.
select_anchor(index)
xview(SCROLL, step, what)
Set the selection anchor to the given index. The anchor can be refered to using the yview(SCROLL, step, what)
ANCHOR index.
Scroll the list horizontally (vertically) by the given amount. The what argument can be
either UNITS (lines) or PAGES. These methods are used by the Scrollbar bindings when the
select_clear()
user clicks on a scrollbar arrow or in the trough.
Clear the selection.
These constants are not defined in Python 1.5.2 and earlier. For compatibility, use the
select_includes(index) ⇒ flag strings “scroll”, “units”, and “pages” instead.
Returns true (non-zero) if the given item is selected.
Options
select_set(index)
select_set(first, last) The Listbox widget supports the following options:
Add one or more items to the selection.
Table 30-1. Listbox Options
Scrolling Methods Option Type Description
These methods are used to scroll the listbox widget in various ways. The scan methods can be background color The listbox color. The default is platform specific.
used to implement fast mouse scrolling operations (they are bound to the middle mouse (bg), fore-
button, if available), while the yview method is used with a standard scrollbar widget. ground (fg)
scan_mark(x, y) cursor cursor The cursor to show when the mouse is placed over the
listbox.
Set the scanning anchor for fast horizontal scrolling to the given mouse coordinate.
exportselection bool If set, the list selection is automatically exported via
scan_dragto(x, y) the X selection mechanism. The default is on. If you
Scroll the widget contents according to the given mouse coordinate. The text is moved 10 have more than one list in the same dialog, it is
times the distance between the scanning anchor and the new position. probably best to disable this mechanism.
font font The font to use in the listbox. The listbox can only
xview() ⇒ tuple
contain text in a single font.
yview() ⇒ tuple
relief constant Border decoration. The default is SUNKEN. Other
Determine which part of the full list that is visible in the horizontal (vertical) direction.
possible values are FLAT, RAISED, GROOVE, and
This is given as the offset and size of the visible part, given in relation to the full size of the
RIDGE.
list (1.0 is the full list). These methods are used by the Scrollbar bindings.
borderwidth distance The width of the listbox border. The default is
97 98
Copyright (c) 1999 by Fredrik Lundh
Review Copy. Do not redistribute! 1999-12-01 22:15
Chapter 30. The Listbox Widget
Option Type Description
(bd) platform specific, but is usually 1 or 2 pixels.
Chapter 31. The Menu Widget
selectback- color Selection color settings.
ground, select- The Menu widget is used to implement toplevel, pulldown, and popup menus.
foreground
selectborder- dimension Selection border width. The selection is always raised. When to use the Menu Widget
width
This widget is used to display all kinds of menus used by an application. Since this widget uses
selectmode constant Selection mode. One of SINGLE, BROWSE, MULTIPLE, native code where possible, you shouldn't try to fake menus using buttons and other Tkinter
or EXTENDED. Default is BROWSE. Use MULTIPLE to widgets.
get checklist behavior, EXTENDED if the user usually
selects one item, but sometimes would like to select
one or more ranges of items. See the patterns section Patterns
for more information.
Toplevel menus are displayed just under the title bar of the root or any other toplevel windows
setgrid bool (or on Macintosh, along the upper edge of the screen). To create a toplevel menu, create a new
Menu instance, and use add methods to add commands and other menu entries to it.
takefocus bool Indicates that the user can use the Tab key to move to
this widget. Default is an empty string, which means
that the listbox accepts focus only if it has any Example 31-1. Creating a toplevel menu
keyboard bindings (default is on, in other words). # File: menu-example-2.py
width, height distance The size of the listbox, in text units. from Tkinter import *
xscroll- command Used to connect a listbox to a scrollbar. These options
root = Tk()
command, should be set to the set methods of the corresponding
yscroll- scrollbars. def hello():
command print "hello!"
# create a toplevel menu
menubar = Menu(root)
menubar.add_command(label="Hello!", command=hello)
menubar.add_command(label="Quit!", command=root.quit)
# display the menu
root.config(menu=menubar)
mainloop()
Pulldown menus (and other submenus) are created in a similar fashion. The main difference is
that they are attached to a parent menu (using add_cascade), instead of a toplevel window.
Example 31-2. Creating toplevel and pulldown menus
# File: menu-example-3.py
from Tkinter import *
root = Tk()
99 100
Copyright (c) 1999 by Fredrik Lundh
Review Copy. Do not redistribute! 1999-12-01 22:15
Chapter 31. The Menu Widget Chapter 31. The Menu Widget
def hello(): def popup(event):
print "hello!" menu.post(event.x_root, event.y_root)
menubar = Menu(root) # attach popup to canvas
frame.bind("<Button-3>", popup)
# create a pulldown menu, and add it to the menu bar
filemenu = Menu(menubar, tearoff=0) mainloop()
filemenu.add_command(label="Open", command=hello)
filemenu.add_command(label="Save", command=hello)
filemenu.add_separator() You can use the postcommand callback to update (or even create) the menu everytime it is
filemenu.add_command(label="Exit", command=root.quit)
displayed.
menubar.add_cascade(label="File", menu=filemenu)
# create more pulldown menus Example 31-4. Updating a menu on the fly
editmenu = Menu(menubar, tearoff=0) # File: menu-example-5.py
editmenu.add_command(label="Cut", command=hello)
editmenu.add_command(label="Copy", command=hello) from Tkinter import *
editmenu.add_command(label="Paste", command=hello)
menubar.add_cascade(label="Edit", menu=editmenu) counter = 0
helpmenu = Menu(menubar, tearoff=0) def update():
helpmenu.add_command(label="About", command=hello) global counter
menubar.add_cascade(label="Help", menu=helpmenu) counter = counter + 1
menu.entryconfig(0, label=str(counter))
# display the menu
root.config(menu=menubar) root = Tk()
mainloop() menubar = Menu(root)
menu = Menu(menubar, tearoff=0, postcommand=update)
Finally, a popup menu is created in the same way, but is explicitly displayed, using the post menu.add_command(label=str(counter))
method: menu.add_command(label="Exit", command=root.quit)
menubar.add_cascade(label="Test", menu=menu)
Example 31-3. Creating and displaying a popup menu
# File: menu-example-4.py root.config(menu=menubar)
from Tkinter import * mainloop()
root = Tk()
def hello():
print "hello!"
Methods
The Menu widget supports the standard Tkinter Widget interface (with the exception of the
# create a popup menu geometry manager methods), plus the following methods:
menu = Menu(root, tearoff=0)
menu.add_command(label="Undo", command=hello)
add(type, options...)
menu.add_command(label="Redo", command=hello)
Add (append) an entry of the given type to the menu. The type argument can be one of
# create a canvas “command”, “cascade” (submenu), “checkbutton”, “radiobutton”, or “separator”. The
frame = Frame(root, width=512, height=512) options are as defined in the following table:
frame.pack()
101 102
Copyright (c) 1999 by Fredrik Lundh
Review Copy. Do not redistribute! 1999-12-01 22:15
Chapter 31. The Menu Widget Chapter 31. The Menu Widget
Table 31-1. Menu Item Options insert(index, type, options...)
insert_cascade(index, options...)
Option Type Description insert_checkbutton(index, options...)
active- color insert_command(index, options...)
background insert_radiobutton(index, options...)
insert_separator(index, options...)
active- color
Same as add and friends, but inserts the new item at the given index.
foreground
accelerator string entryconfig(index, options...)
entryconfigure(index, options...)
background color
Reconfigure the given menu entry. Only the given options are changed; the rest are left as
bitmap bitmap is.
columnbreak flag
index(index) ⇒ integer
command callback Convert an index (of any kind) to an integer index.
font font
delete(index)
foreground color delete(start, stop)
hidemargin flag Delete one or more menu entries.
image image
Displaying Menus
indicatoron flag
invoke(index)
label string
Invoke the given entry (just like if the user had clicked on it).
menu widget
post(x, y)
offvalue value
Display the menu at the given position. The position should be given in pixels, relative to
onvalue value the root window.
selectcolor color unpost()
selectimage image Remove a posted menu.
state constant
yposition(index) ⇒ integer
underline integer Return the vertical offset for the given entry. This can be used to position a popup menu so
value value that a given entry is under the the mouse when the menu appears.
variable variable
Options
add_cascade(options...)
Table 31-2. Menu Options
add_checkbutton(options...)
add_command(options...) Option Type Description
add_radiobutton(options...)
add_separator(options...) active- color
background
Convenience functions, used to add items of the given type.
activeborder- distance
103 104
Copyright (c) 1999 by Fredrik Lundh
Review Copy. Do not redistribute! 1999-12-01 22:15
Chapter 31. The Menu Widget Chapter 31. The Menu Widget
Option Type Description
width
active- color
foreground
background color
(bg)
borderwidth distance
(bd)
cursor cursor The cursor to show when the mouse pointer is placed
over the button widget. Default is a system specific
arrow cursor.
disabled- color
foreground
font font
foreground (fg) color
postcommand callback If given, this callback is called whenever Tkinter is
about to display this menu. If you have dynamic
menus, use this callback to update their contents.
relief constant Border decoration. The default is RAISED. Other
possible values are FLAT, SUNKEN, GROOVE, and
RIDGE.
selectcolor color
takefocus flag Indicates that the user can use the Tab key to move to
this widget. Default is an empty string, which means
that the menu accepts focus only if it has any keyboard
bindings (default is on, in other words).
tearoff flag If set, menu entry 0 will be a “tearoff entry”, which is
usually a dashed separator line. If the user selects this
entry, Tkinter creates a small Toplevel with a copy of
this menu.
This is on by default, so if you're writing code for
Windows and Macintosh, you may want to explicitly
set this option to false to make sure the menus looks
as people expect them to.
tearoff- callback If given, this callback is called when this menu is
command teared off (that is, if the tearoff option is set, and the
user clicks on the “tearoff entry”.)
title string
type constant
105 106
Copyright (c) 1999 by Fredrik Lundh
Review Copy. Do not redistribute! 1999-12-01 22:15
Chapter 32. The Menubutton Widget Chapter 33. The Message Widget
The Menubutton widget displays popup or pulldown menu when activated.
This widget is not documented in this version of this document. You will probably not miss it...
When to use the Message Widget
The message widget is used to display multiple lines of text. It's very similar to a plain Label,
When to use the Menubutton Widget but can adjust its width to maintain a given aspect ratio.
This widget is used to implement various kinds of menus. In earlier versions of Tkinter, it was
used to implement toplevel menus, but this is now done with the Menu widget.
Patterns
FIXME: To be added
Patterns
Methods
Methods The Message widget supports the standard Tkinter Widget interface. There are no additional
methods.
Options
Options
The Message widget support the following options:
Table 33-1. Message Options
Option Type Description
anchor constant
aspect value
background color
(bg)
cursor cursor The cursor to show when the mouse pointer is placed
over the message widget. Default is a system specific
arrow cursor.
font font
foreground (fg) color
highlight- color Controls how to draw the focus highlight border.
background, When the widget has focus, the border is drawn in the
highlightcolor highlightcolor color. Otherwise, it is drawn in the
highlightbackground color. The defaults are system
specific.
highlight- distance Controls the width of the focus highlight border.
thickness Default is 0 (no border).
107 108
Copyright (c) 1999 by Fredrik Lundh
Review Copy. Do not redistribute! 1999-12-01 22:15
Chapter 33. The Message Widget
Option Type Description
justify constant Chapter 34. The Pack Geometry
Manager
padx, pady distance
relief constant Border decoration. The default is FLAT. Other possible
values are SUNKEN, RAISED, GROOVE, and RIDGE. The Pack geometry manager packs widgets in rows or columns. You can use options like fill,
Note that to show the border, you need to change the expand, and side to control this geometry manager.
borderwidth from it's default value of 0.
borderwidth distance Border width. The default is 0 (no border). When to use the Pack Manager
(bd)
To be added.
takefocus flag Indicates that the user can use the Tab key to move to
this widget. Default is an empty string, which means
that the message accepts focus only if it has any Warning
keyboard bindings (default is off, in other words).
Don't mix grid and pack in the same master window. Tkinter will happily spend the rest of your
text string lifetime trying to negotiate a solution that both managers are happy with. Instead of waiting, kill
the application, and take another look at your code. A common mistake is to use the wrong
textvariable variable parent for some of the widgets.
width distance
Patterns
To be added.
Methods
Widget Methods
The following methods are available on widgets managed by the pack manager:
pack(option=value, ...)
pack_configure(option=value, ...)
Pack the widget as described by the options (see below).
pack_forget()
Remove the widget. The widget is not destroyed, and can be displayed again by pack or
any other manager.
pack_info() ⇒ dictionary
Return a dictionary containing the current options.
Manager Methods
The following methods are available on widgets that are used as pack managers (that is, the
geometry masters for widgets managed by the pack manager).
109 110
Copyright (c) 1999 by Fredrik Lundh
Review Copy. Do not redistribute! 1999-12-01 22:15
Chapter 34. The Pack Geometry Manager
pack_propagate(value)
Enable or disable geometry propagation.
Chapter 35. The PhotoImage Class
pack_slaves() ⇒ list
Returns a list of the “slave” widgets managed by this widget. The widgets are returned as When to use the PhotoImage Class
Tkinter widget references.
This class is used to display images (either grayscale or true color images) in labels, buttons,
Options canvases, and text widgets.
The following options can be used with the pack and pack_configure methods: Patterns
Table 34-1. Pack Manager Options FIXME: To be added.
Option Type Description
side constant Specifies which side to pack the widget against. To Methods
pack widgets vertically, use TOP (default). To pack
configure(options)
widgets horizontally, use LEFT.
config(options)
You can also pack widgets along the BOTTOM and
RIGHT edges. You can mix sides in a single geometry Change one or more configuration options.
manager, but the results may not be what you expect.
While you can create pretty complicated layouts by cget(option) ⇒ string
nesting Frame widgets, you may prefer using the grid Return the value of the given configuration option.
geometry manager for all non-trivial layouts.
width() ⇒ integer
fill constant Specifies whether the widget should occupy all the
height() ⇒ integer
space given to it by the master. If NONE (default), keep
the widget's original size. If X (horizontally), Y Returns the width (height) of the image, in pixels.
(vertically), or BOTH, fill the given space along that
type() ⇒ string
direction.
To make a widget fill the entire master widget, set fill Returns the string “photo”.
to BOTH and expand to a non-zero value.
get(x, y) ⇒ string
expand flag Specifies whether the widgets should be expanded to
Fetch the pixel at the given position (where (0, 0) is in the upper left corner).
fill any extra space in the geometry master. If zero
(default), the widget is not expanded. As of Python 1.5.2, this method returns a string containing one or three pixel components.
Here's how to convert this string to either an integer or a 3-tuple of integers:
in (in_) widget Pack widget inside the given widget. You can only
pack a widget inside its parent, or in any decendant of optionvalue = im.get(x, y)
if type(value) == type(""):
its parent. This option should usually be left out, in
try:
which case the widget is packed inside its parent.
value = int(value)
Note that in is a reserved word in Python. To use it as except ValueError:
a keyword option, append an underscore (in_). value = tuple(map(int, string.split(value)))
put(data)
put(data, bbox)
Write pixel data to the image.
111 112
Copyright (c) 1999 by Fredrik Lundh
Review Copy. Do not redistribute! 1999-12-01 22:15
Chapter 35. The PhotoImage Class Chapter 35. The PhotoImage Class
read() Option Type Description
Not supported in 1.5.2 or earlier. To handle other file formats, use the corresponding
class in the Python Imaging Library.
write(filename, options)
data string Read image data from a string. In the current version
Save the contents of the PhotoImage to a file using the given format. The following options
of Tk, this only works for base64-encoded GIF files. If
can be used:
the file option is given, this option is ignored.
Table 35-1. PhotoImage Write Options integer The width (height) of the image memory. Note that
width, height
Option Type Description this is the requested size, not the actual size. To get the
actual size, use the corresponding methods.
format string Specifies the format handler to use when writing
this image. This is typically “gif” or “ppm”. format string If several file handlers can handle the given file, this
option can be used to specify which handler to use. If
from_coords tuple Save only a part of the image. If a 2-tuple is given, you haven't installed extra file handlers, there's no
write saves the rectangle between that position, and need to use this option.
the lower right corner of the image. If a 4-tuple is
given, it specifies which rectangle to save. gamma float The image gamma. To get fully accurate colors, this
should be set to a combination of the gamma values
for the image and display. Default is 1.0 (no gamma
blank()
correction).
Clears the image. The size is left as it is, but the contents are made completely transparent.
palette integer or string Specifies the number of palette entries to use when
copy() ⇒ photoimage object displaying this image. You can either use a single
integer to display the image as a grayscale image with
Duplicate the current PhotoImage instance.
that number of grayscale levels, or a string with three
zoom(xscale, yscale) numbers separated by slashes, to display the image as
zoom(scale) a color image with that number of red, green, and blue
values. The default is system specific.
Resize the image to (xscale*width, yscale*height) pixels, using nearest neighbor
resampling. In other words, each pixel in the source image will be expanded to
xscale*yscale pixels. If only one scale is given, it is used for both directions.
subsample(xscale, yscale)
subsample(scale)
Resize the image to (xscale/width, yscale/height) pixels, using nearest neighbor
resampling. If only one scale is given, it is used for both directions.
Options
The PhotoImage class supports the following options.
Table 35-2. PhotoImage Options
Option Type Description
file string Read image data from the given file. The file can
contain GIF, PGM (grayscale), or PPM (truecolor)
data. Transparent regions in the GIF file are made
transparent.
113 114
Copyright (c) 1999 by Fredrik Lundh
Review Copy. Do not redistribute! 1999-12-01 22:15
Chapter 36. The Place Geometry Manager
w.place(x=5, y=5, relwidth=1, relheight=1, width=-10, height=-10)
Chapter 36. The Place Geometry You can also place a widget outside another widget. For example, why not place two widgets on
top of each other:
Manager w2.place(in_=w1, relx=0.5, y=-2, anchor=S, bordermode="outside")
The Place geometry manager is the simplest of the three general geometry managers provided Note the use of relx and anchor options to center the widgets vertically. You could also use
in Tkinter. It allows you explicitly set the position and size of a window, either in absolute (relx=0, anchor=SW) to get left alignment, or (relx=1, anchor=SE) to get right alignment.
terms, or relative to another window. By the way, why not combine this way to use the packer with the launch button example shown
You can access the place manager through the place method which is available for all standard earlier. The following example places two buttons in the upper right corner of the pane:
widgets.
b1 = DrawnButton(pane, (12, 12), launch_icon, command=self.launch)
b1.place(relx=1, x=-2, y=2, anchor=NE)
When to use the Place Manager b2 = DrawnButton(pane, (12, 12), info_icon, command=self.info)
b2.place(in_=b1, x=-2, anchor=NE, bordermode="outside")
It is usually not a good idea to use place for ordinary window and dialog layouts; its simply to
much work to get things working as they should. Use the pack or grid managers for such Finally, let's look at a piece of code from an imaginary SplitWindow container widget. The
purposes. following piece of code splits frame into two subframes called f1 and f2.
However, place has its uses in more specialized cases. Most importantly, it can be used by f1 = Frame(frame, bd=1, relief=SUNKEN)
compound widget containers to implement various custom geometry managers. Another use is f2 = Frame(frame, bd=1, relief=SUNKEN)
to position control buttons in dialogs. split = 0.5
f1.place(rely=0, relheight=split, relwidth=1)
f2.place(rely=split, relheight=1.0-split, relwidth=1)
Patterns
To change the split point, set split to something suitable, and call the place method again. If
Let's look at some usage patterns. The following command centers a widget in its parent: you haven't changed an option, you don't have to specify it again.
w.place(relx=0.5, rely=0.5, anchor=CENTER) f1.place(relheight=split)
f2.place(rely=split, relheight=1.0-split)
Here's another variant. It packs a Label widget in a frame widget, and then places a Button in
the upper right corner of the frame. The button will overlap the label. You could add a small frame to use as a dragging handle, and add suitable bindings to it, e.g:
pane = Frame(master) f3 = Frame(frame, bd=2, relief=RAISED, width=8, height=8)
Label(pane, text="Pane Title").pack() f3.place(relx=0.9, rely=split, anchor=E)
b = Button(pane, width=12, height=12, f3.bind("<B1-Motion>", self.adjust)
image=launch_icon, command=self.launch)
b.place(relx=1, x=-2, y=2, anchor=NE)
Methods
The following excerpt from a Notepad widget implementation displays a notepad page
(implemented as a Frame) in the notepad body frame. It first loops over the available pages, place(option=value, ...)
calling place_forget for each one of them. Note that it's not an error to “unplace” a widget that place_configure(option=value, ...)
it's not placed in the first case: Place the widget as described by the options (see below).
for w in self.__pages: place_forget()
w.place_forget()
self.__pages[index].place(in_=self.__body, x=bd, y=bd) Remove the widget. The widget is not destroyed, and can be displayed again by place or
any other manager.
You can combine the absolute and relative options. In such cases, the relative option is applied
first, and the absolute value is then added to that position. In the following example, the widget place_info() ⇒ dictionary
w is almost completely covers its parent, except for a 5 pixel border around the widget. Return a dictionary containing the current options.
115 116
Copyright (c) 1999 by Fredrik Lundh
Review Copy. Do not redistribute! 1999-12-01 22:15
Chapter 36. The Place Geometry Manager
place_slaves() ⇒ list
Returns a list of the “slave” widgets managed by this widget. The widgets are returned as
Tkinter widget references. Chapter 37. The Radiobutton Widget
The Radiobutton is a standard Tkinter widget used to implement one-of-many selections.
Options Radiobuttons can contain text or images, and you can associate a Python function or method
with each button. When the button is pressed, Tkinter automatically calls that function or
The following options can be used with the place and place_configure methods: method.
Table 36-1. Place Manager Options The button can only display text in a single font, but the text may span more than one line. In
addition, one of the characters can be underlined, for example to mark a keyboard shortcut. By
Option Type Description default, the Tab key can be used to move to a button widget.
anchor constant Specifies which part of the widget that should be Each group of Radiobutton widgets should be associated with single variable. Each button then
placed at the given position. Valid values are N, NE, E, represents a single value for that variable.
SE, SW, W, NW , or CENTER. Default is NW (the upper
left corner, that is).
When to use the Radiobutton Widget
bordermode constant If INSIDE, the size and position are relative to the
reference widget's inner size, excluding any border. If The radiobutton widget is used to implement one-of-many selections. It's almost always used
OUTSIDE, it's relative to the outer size, including the in groups, where all group members use the same variable.
border. Default is INSIDE .
These constants are not defined in Python 1.5.2 and
earlier. For compatibility, use the strings “inside” and
Patterns
“outside” instead. The Radiobutton widget is very similar to the check button. To get a proper radio behavior,
in (in_) widget Place widget relative to the given widget. You can only make sure to have all buttons in a group point to the same variable, and use the value option to
place a widget relative to its parent, or to any specify what value each button represents:
decendant of its parent. If this option is not given, it
v = IntVar()
defaults to the parent. Note that in is a reserved word Radiobutton(master, text="One", variable=v, value=1).pack(anchor=W)
in Python. To use it as a keyword option, append an Radiobutton(master, text="Two", variable=v, value=2).pack(anchor=W)
underscore (in_).
If you need to get notified when the value changes, attach a command callback to each button.
relwidth, rel- float Size, relative to the reference widget.
height To create a large number of buttons, use a loop:
relx, rely float Position, relative to the reference widget (usually the MODES = [
parent, unless otherwise specified by the in option). ("Monochrome", "1"),
0.0 is the left (upper) edge, 1.0 is the right (lower) ("Grayscale", "L"),
edge. ("True color", "RGB"),
("Color separation", "CMYK"),
width, height integer Size, in pixels. If omitted, it defaults to the widget's ]
“natural” size.
v = StringVar()
x, y integer Absolute position, in pixels. If omitted, defaults to 0. v.set("L") # initialize
for text, mode in MODES:
b = Radiobutton(master, text=text,
variable=v, value=mode)
b.pack(anchor=W)
117 118
Copyright (c) 1999 by Fredrik Lundh
Review Copy. Do not redistribute! 1999-12-01 22:15
Chapter 37. The Radiobutton Widget Chapter 37. The Radiobutton Widget
Figure 37-1. Standard radiobuttons Options
The Radiobutton widget supports the following options:
Table 37-1. Radiobutton Options
Option Type Description
activeback- color The color to use when the button is activated.
ground, active-
foreground
anchor constant Controls where in the button the text (or image)
To turn the above example into a “button box” rather than a set of radio buttons, set the should be located. Use one of N, NE, E, SE, S, SW, W,
indicatoron option to 0. In this case, there's no separate radio button indicator, and the NW, or CENTER. Default is CENTER. If you change this,
selected button is drawn as SUNKEN instead of RAISED: it is probably a good idea to add some padding as well,
using the padx and/or pady options.
Figure 37-2. Using indicatoron=0
background color The button color. The default is platform specific.
(bg), fore-
ground (fg)
bitmap bitmap The bitmap to display in the widget. If the image
option is given, this option is ignored.
The following bitmaps are available on all platforms:
"error", "gray75", "gray50", "gray25", "gray12",
"hourglass", "info", "questhead", "question", and
"warning".
Methods
The following additional bitmaps are available on the
The Radiobutton widget supports the standard Tkinter Widget interface, plus the following
Macintosh only: "document", "stationery", "edition",
methods:
"application", "accessory", "folder", "pfolder", "trash",
deselect()
"floppy", "ramdisk", "cdrom", "preferences",
"querydoc", "stop", "note", and "caution".
Deselect the button. You can also load the bitmap from an XBM file. Just
prefix the filename with an at-sign, for example
flash()
"@sample.xbm".
Redraw the button several times, alternating between active and normal appearance.
borderwidth int The width of the button border. The default is
invoke() (bd) platform specific, but is usually 1 or 2 pixels.
Call the command associated with the button. command callback A function or method that is called when the button is
pressed. The callback can be a function, bound
select() method, or any other callable Python object.
Select the button.
cursor cursor The cursor to show when the mouse is moved over the
button.
default int If set, the button is a default button. Tk will indicate
119 120
Copyright (c) 1999 by Fredrik Lundh
Review Copy. Do not redistribute! 1999-12-01 22:15
Chapter 37. The Radiobutton Widget Chapter 37. The Radiobutton Widget
Option Type Description Option Type Description
this by drawing a platform specific indicator (usually text string The text to display in the button. The text can contain
an extra border). NOTE: The syntax has changed in newlines. If the bitmap or image options are used, this
8.0b2!!! option is ignored.
disabledforegro color The color to use when the button is disabled. The textvariable variable Associates a Tkinter variable (usually a StringVar) to
und background is shown in the background color. the button. If the variable is changed, the button text
font font The font to use in the button. The button can only is updated.
contain text in a single font. underline int Default is -1.
highlight- color Controls how to draw the focus highlight border. value None The value to assign to the associated variable when the
background, When the widget has focus, the border is drawn in the button is pressed.
highlightcolor highlightcolor color. Otherwise, it is drawn in the
highlightbackground color. The defaults are system variable variable Associates a Tkinter variable to the button. When the
specific. button is pressed, the variable is set to value. Explicit
changes to the variable are automatically reflected by
highlight- distance Controls the width of the focus highlight border. the buttons.
thickness Default is typically one or two pixels.
width, height distance The size of the button. If the button displays text, the
image image The image to display in the widget. If specified, this size is given in text units. If the button displays an
takes precedence over the text and bitmap options. image, the size is given in pixels (or screen units). If
indicatoron bool Controls if the indicator should be drawn or not. For the size is omitted, it is calculated based on the button
check and radio buttons, this is on by default. Setting contents.
this option to false means that the relief will be used wraplength distance Determines when a button's text should be wrapped
as the indicator. If the button is selected, it is drawn as into multiple lines. This is given in screen units.
SUNKEN instead of RAISED. For a menu button, this is Default is no wrapping.
off by default. Setting it to true draws a small indicator
to the right. This is used by the OptionMenu widget.
justify constant Defines how to align multiple lines of text. Use LEFT,
RIGHT, or CENTER.
padx, paxy distance Button padding. These options specify the horizontal
and vertical padding between the text or image, and
the button border.
relief constant Border decoration. Usually, the button is SUNKEN
when pressed, and RAISED otherwise. Other possible
values are GROOVE, RIDGE, and FLAT.
selectcolor color Color to use for the selector.
selectimage image Graphic image to use for the selector.
state constant The button state: NORMAL, ACTIVE or DISABLED.
Default is NORMAL.
takefocus flag Indicates that the user can use the Tab key to move to
this button. Default is an empty string, which means
that the button accepts focus only if it has any
keyboard bindings (default is on, in other words).
121 122
Copyright (c) 1999 by Fredrik Lundh
Review Copy. Do not redistribute! 1999-12-01 22:16
Chapter 38. The Scale Widget
Option Type Description
Chapter 38. The Scale Widget highlightcolor highlightcolor color. Otherwise, it is drawn in the
highlightbackground color. The defaults are system
specific.
When to use the Scale Widget highlight- distance Controls the width of the focus highlight border.
thickness Default is 0 (no border).
To be added.
label string
Patterns length distance
orient constant
Methods relief constant Border decoration. The default is FLAT. Other possible
values are SUNKEN, RAISED, GROOVE, and RIDGE.
get() ⇒ integer or float
borderwidth distance The width of the button border. The default is
Get the current scale value. Tkinter returns an integer if possible, otherwise a floating
(bd) platform specific, but is usually 1 or 2 pixels.
point value.
repeatdelay time
set(value)
repeatinterval time
Set the scale value.
resolution value
Options showvalue flag
Table 38-1. Scale Options sliderlength distance
sliderrelief constant
Option Type Description
state constant
activeback- color
ground takefocus flag Indicates that the user can use the Tab key to move to
this widget. Default is an empty string, which means
background color
that the scale accepts focus only if it has any keyboard
(bg)
bindings (default is off, in other words).
bigincrement value
tickinterval time
command callback
to value
cursor cursor The cursor to show when the mouse pointer is placed
troughcolor color
over the scale widget. Default is a system specific
arrow cursor. variable variable
digits value width distance
font font
foreground (fg) color
from (from_) value
highlight- color Controls how to draw the focus highlight border.
background, When the widget has focus, the border is drawn in the
123 124
Copyright (c) 1999 by Fredrik Lundh
Review Copy. Do not redistribute! 1999-12-01 22:16
Chapter 39. The Scrollbar Widget
Methods
Chapter 39. The Scrollbar Widget get() ⇒ lo, hi
Returns the relative offset for the upper (leftmost) and lower (rightmost) end of the
When to use the Scrollbar Widget scrollbar slider. Offset 0.0 means that the slider is in its topmost (or leftmost) position,
and offset 1.0 means that it is in its bottommost (or rightmost) position.
This widget is used to implement scrolled listboxes, canvases, and text fields.
set(lo, hi)
Patterns Moves the slider to a new position.
The Scrollbar widget is almost always used in conjunction with a Listbox, Canvas, or Text delta(deltax, deltay) ⇒ float
widget. Horizontal scrollbars can also be used with the Entry widget. Returns a floating point number that should be added to the current slider offsets in order
To connect a vertical scrollbar to such a widget, you have to do two things: to move the slider the given number of pixels. This is typically used by the mouse bindings
to figure out how to move the slider when the user is dragging it around.
1. Set the widget's yscrollcommand callbacks to the set method of the scrollbar.
2. Set the scrollbar's command to the yview method of the widget. fraction(x, y)
Returns a floating point value which gives the offset corresponding to the given mouse
Example 39-1. Connecting a scrollbar to a listbox position.
# File: scrollbar-example-1.py
identify(x, y) ⇒ string
from Tkinter import * Returns a string describing what's under the mouse pointer. This is typically one of
“arrow1” (top/left arrow), “trough1”, “slider”, “trough2” or “arrow2” (bottom/right).
root = Tk()
scrollbar = Scrollbar(root) Options
scrollbar.pack(side=RIGHT, fill=Y)
The Scrollbar widget supports the following options.
listbox = Listbox(root, yscrollcommand=scrollbar.set)
Note that most options are ignored on Windows and Macintosh, where the scrollbar is drawn
for i in range(1000):
listbox.insert(END, str(i)) via the native UI toolkit. For best results, use only the command and orient options in your
listbox.pack(side=LEFT, fill=BOTH) programs.
scrollbar.config(command=listbox.yview) Table 39-1. Scrollbar Options
mainloop() Option Type Description
orient constant Defines how to draw the scrollbar. Use one of
HORIZONTAL or VERTICAL. Default is VERTICAL.
When the widget view is modified, the widget notifies the scrollbar by calling the set method.
And when the user manipulates the scrollbar, the widget's yview method is called with the command callback Used to update the associated widget. This is typically
appropriate arguments. the xview or yview method of the scrolled widget.
If the user drags the scrollbar slider, the command is
Adding a horizontal scrollbar is as simple. Just use the xscrollcommand option, and the xview called as callback(MOVETO, offset), where offset 0.0
method. means that the slider is in its topmost (or leftmost)
position, and offset 1.0 means that it is in its
bottommost (or rightmost) position.
If the user clicks the arrow buttons, or clicks in the
trough, the command is called as callback(SCROLL,
step, what). The second argument is either “-1 ” or “1”
125 126
Copyright (c) 1999 by Fredrik Lundh
Review Copy. Do not redistribute! 1999-12-01 22:16
Chapter 39. The Scrollbar Widget Chapter 39. The Scrollbar Widget
Option Type Description Option Type Description
depending on the direction, and the third argument is width distance
UNITS to scroll lines (or other units relevant for the
scrolled widget), or PAGES to scroll full pages.
These constants are not defined in Python 1.5.2 and
earlier. For compatibility, use the strings “moveto”,
“scroll”, “units”, and “pages”instead.
active- color
background
activerelief constant
background color
(bg)
cursor cursor The cursor to show when the mouse pointer is placed
over the scrollbar widget. Default is a system specific
arrow cursor.
elementborder- distance
width
highlightback- color Controls how to draw the focus highlight border.
ground, When the widget has focus, the border is drawn in the
highlightcolor highlightcolor color. Otherwise, it is drawn in the
highlightbackground color. The defaults are system
specific.
highlight- distance Controls the width of the focus highlight border.
thickness Default is 0 (no border).
Note that this option is ignored under Windows.
jump constant
relief constant Border decoration. The default is SUNKEN. Other
possible values are FLAT, RAISED, GROOVE, and
RIDGE.
Note that this option is ignored under Windows.
borderwidth distance Border width. The default is 0 (no border).
(bd) Note that this option is ignored under Windows.
repeatdelay time
repeatinterval time
takefocus flag Indicates that the user can use the Tab key to move to
this widget. Default is an empty string, which means
that the scrollbar accepts focus only if it has any
keyboard bindings (default is off, in other words).
troughcolor color
127 128
Copyright (c) 1999 by Fredrik Lundh
Review Copy. Do not redistribute! 1999-12-01 22:16
Chapter 40. The StringVar Class Chapter 41. The Text Widget
The Text widget provides formatted text display. It allows you to display and edit text with
When to use the StringVar Class various styles and attributes. The widget also supports embedded images and windows.
FIXME
When to use the Text Widget
Patterns The text widget is used to display text documents, containing either plain text or formatted text
(using different fonts, embedded images, and other embellishments). The text widget can also
FIXME
be used as a text editor.
Methods Concepts
get() ⇒ string The text widget stores and displays lines of text.
set(string)
The text body can consist of characters, marks, and embedded windows or images. Different
FIXME regions can be displayed in different styles, and you can also attach event bindings to regions.
trace(mode, callback) By default, you can edit the text widget's contents using the standard keyboard and mouse
trace_variable(mode, callback) bindings. To disable editing, set the state option to DISABLED (but if you do that, you'll also
disable the insert and delete methods).
FIXME
trace_vdelete(mode, callback name) Indexes
FIXME Indexes are used to point to positions within the text handled by the text widget. Like Python
sequence indexes, text widget indexes correspond to positions between the actual characters.
trace_vinfo() ⇒ list
Tkinter provides a number of different index types:
FIXME
• line/column ("line.column")
• line end ("line.end")
• INSERT
• CURRENT
• END
• user-defined marks
• user-defined tags (“tag.first”, “tag.last”)
• selection (SEL_FIRST, SEL_LAST)
• window coordinate (“@x,y”)
• embedded object name (window, images)
• expressions
129 130
Copyright (c) 1999 by Fredrik Lundh
Review Copy. Do not redistribute! 1999-12-01 22:16
Chapter 41. The Text Widget Chapter 41. The Text Widget
Lines and columns Coordinates
line/column indexes are the basic index type. They are given as strings consisting of a line You can also use window coordinates as indexes. For example, in an event binding, you can
number and column number, separated by a period. Line numbers start at 1, while column find the character closest to the mouse pointer using the following syntax:
numbers start at 0, like Python sequence indexes. You can construct indexes using the
following syntax: "@%d,%d" % (event.x, event.y)
"%d.%d" % (line, column) Embedded objects
It is not an error to specify line numbers beyond the last line, or column numbers beyond the Embedded object name can be used to refer to windows and images embedded in the text
last column on a line. Such numbers correspond to the line beyond the last, or the newline widget. To refer to a window, simply use the corresponding Tkinter widget instance as an
character ending a line. index. To refer to an embedded image, use the corresponding Tkinter PhotoImage or
BitmapImage object.
Note that line/column indexes may look like floating point values, but it's seldom possible to
treat them as such (consider position 1.25 vs. 1.3, for example). I sometimes use 1.0 instead of Expressions
“1.0” to save a few keystrokes when referring to the first character in the buffer, but that's about
it. Expressions can be used to modify any kind of index. Expressions are formed by taking the
string representation of an index (use str if the index isn't already a string), and appending one
You can use the index method to convert all other kinds of indexes to the corresponding or more modifiers from the following list:
line/column index string.
• “+ count chars” moves the index forward. The index will move over newlines, but not
Line endings beyond the END index.
A line end index is given as a string consisting of a line number directly followed by the text • “- count chars” moves the index backwards. The index will move over newlines, but not
“.end”. A line end index correspond to the newline character ending a line. beyond index “1.0”.
• “+ count lines” and “- count lines” moves the index full lines forward (or backwards). If
Named indexes possible, the index is kept in the same column, but if the new line is too short, the index is
INSERT (or “insert”) corresponds to the insertion cursor.
moved to the end of that line.
CURRENT (or “current”) corresponds to the character closest to the mouse pointer. However, it
• “linestart” moves the index to the first position on the line.
is only updated if you move the mouse without holding down any buttons (if you do, it will not • “lineend” the index to the last position on the line (the newline, that is).
be updated until you release the button).
• “wordstart” and “wordend” moves the index to the beginning (end) of the current word.
END (or “end”) corresponds to the position just after the last character in the buffer. Words are sequences of letters, digits, and underline, or single non-space characters.
User-defined marks are named positions in the text. INSERT and CURRENT are predefined The keywords can be abbreviated and spaces can be omitted as long as the result is not
marks, but you can also create your own marks. See below for more information. ambigous. For example, “+ 5 chars” can be shortened to “+5c”.
User-defined tags represent special event bindings and styles that can be assigned to ranges of For compatibility with implementations where the constants are not ordinary strings, you may
text. For more information on tags, see below. wish to use str or formatting operations to create the expression string. For example, here's
how to remove the character just before the insertion cursor:
You can refer to the beginning of a tag range using the syntax “tag.first” (just before the first
character in the text using that tag), and “tag.last” (just after the last character using that tag). def backspace(event):
event.widget.delete("%s-1c" % INSERT, INSERT)
"%s.first" % tagname
"%s.last" % tagname
Marks
If the tag isn't in use, Tkinter raises a TclError exception.
Marks are (usually) invisible objects embedded in the text managed by the widget. Marks are
The selection is a special tag named SEL (or “sel”) that corresponds to the current selection. positioned between character cells, and moves along with the text.
You can use the constants SEL_FIRST and SEL_LAST to refer to the selection. If there's no
selection, Tkinter raises a TclError exception. • user-defined marks
• INSERT
• CURRENT
131 132
Copyright (c) 1999 by Fredrik Lundh
Review Copy. Do not redistribute! 1999-12-01 22:16
Chapter 41. The Text Widget Chapter 41. The Text Widget
You can use any number of user-defined marks in a text widget. Mark names are ordinary Option Type Description
strings, and they can contain anything except whitespace (for convenience, you should avoid
names that can be confused with indexes, especially names containing periods). To create or background color The background color to use for text having this tag.
move a mark, use the mark_set method. Note that the bg alias cannot be used with tags; it is
interpreted as bgstipple rather than background.
Two marks are predefined by Tkinter, and have special meaning:
bgstipple (or bitmap The name of a bitmap which is used as a stipple brush
INSERT (or “insert”) is a special mark that is used to represent the insertion cursor. Tkinter
bg) when drawing the background. Typical values are
draws the cursor at this mark's position, so it isn't entirely invisible.
“gray12”, “gray25”, “gray50”, or “gray75”. Default is a
CURRENT (or “current”) is a special mark that represents the character closest to the mouse solid brush (no bitmap).
pointer. However, it is only updated if you move the mouse without holding down any buttons
(if you do, it will not be updated until you release the button). borderwidth distance The width of the text border. The default is 0 (no
border).
Special marks can be manipulated as other user-defined marks, but they cannot be deleted.
Note that the bd alias cannot be used with tags.
If you insert or delete text before a mark, the mark is moved along with the other text. To
fgstipple (or fg) bitmap The name of a bitmap which is used as a stipple brush
remove a mark, you must use the mark_unset method. Deleting text around a mark doesn't
when drawing the text. Typical values are “gray12”,
remove the mark itself.
“gray25”, “gray50”, or “gray75”. Default is a solid
If you insert text at a mark, it may be moved to the end of that text or left where it was, brush (no bitmap).
depending on the mark's gravity setting (LEFT or RIGHT; default is RIGHT). You can use the
mark_gravity method to change the gravity setting for a given mark. font font The font to use for text having this tag.
In the following example, the “sentinel” mark is used to keep track of the original position for foreground color The color to use for text having this tag.
the insertion cursor. Note that the fg alias cannot be used with tags; it is
interpreted as fgstipple rather than foreground.
text.mark_set("sentinel", INSERT)
text.mark_gravity("sentinel", LEFT) justify constant Controls text justification (the first character on a line
determines how to justify the whole line). Use one of
You can now let the user enter text at the insertion cursor, and use text.get("sentinel", LEFT, RIGHT, or CENTER. Default is LEFT.
INSERT) to pick up the result.
lmargin1 distance The left margin to use for the first line in a block of
text having this tag. Default is 0 (no left margin).
Tags
lmargin2 distance The left margin to use for every line but the first in a
Tags are used to associated a display style and/or event callbacks with ranges of text. block of text having this tag. Default is 0 (no left
• user-defined tags margin).
• SEL offset distance Controls if the text should be offset from the baseline.
You can define any number of user-defined tags. Any text range can have multiple tags, and Use a positive value for superscripts, a negative value
the same tag can be used for many different ranges. Unlike the Canvas widget, tags defined for for subscripts. Default is 0 (no offset).
the text widget are not tightly bound to text ranges; the information associated with a tag is overstrike flag If non-zero, the text widget draws a line over the text
kept also if there is no text in the widget using it. that has this tag. For best results, you should use
Tag names are ordinary strings, and they can contain anything except whitespace. overstrike fonts instead.
SEL (or “sel”) is a special tag which corresponds to the current selection, if any. There should relief constant The border style to use for text having this tag. Use
be at most one range using the selection tag. one of SUNKEN, RAISED, GROOVE, RIDGE, or FLAT.
Default is FLAT (no border).
The following options are used with tag_config to specify the visual style for text using a
certain tag. rmargin distance The right margin to use for blocks of text having this
tag. Default is 0 (no right margin).
Table 41-1. Text Tag Options
spacing1 distance Spacing to use above the first line in a block of text
Option Type Description
133 134
Copyright (c) 1999 by Fredrik Lundh
Review Copy. Do not redistribute! 1999-12-01 22:16
Chapter 41. The Text Widget Chapter 41. The Text Widget
text.insert(END, "world")
Option Type Description
having this tag. Default is 0 (no extra spacing). You can use an optional third argument to the insert method to attach one or more tags to the
newly inserted text:
spacing2 distance Spacing to use between the lines in a block of text
having this tag. Default is 0 (no extra spacing). text.insert(END, "this is a ")
text.insert(END, "link", ("a", "href"+href))
spacing3 distance Spacing to use after the last line of text in a block of
text having this tag. Default is 0 (no extra spacing). To insert embedded objects, use the window_create or image_create methods:
tabs string
button = Button(text, text="Click", command=click)
underline flag If non-zero, the text widget underlines the text that text.window_create(INSERT, window=button)
has this tag. For example, you can get the standard
To delete text, use the delete method. Here's how to delete all text from the widget (this also
hyperlink look with (foreground="blue", underline=1).
deletes embedded windows and images, but not marks):
For best results, you should use underlined fonts
instead. text.delete(1.0, END)
wrap constant The word wrap mode to use for text having this tag.
To delete a single character (or an embedded window or image), you can use delete with only
Use one of NONE, CHAR, or WORD.
one argument:
If you attach multiple tags to a range of text, style options from the most recently created tag text.delete(INSERT)
override options from earlier tags. In the following example, the resulting text is blue on a text.delete(button)
yellow background.
To make the widget read-only, you can change the state option from NORMAL to DISABLED:
text.tag_config("n", background="yellow", foreground="red")
text.tag_config("a", foreground="blue") text.config(state=NORMAL)
text.insert(contents, ("n", "a")) text.delete(1.0, END)
text.insert(END, text)
Note that it doesn't matter in which order you attach tags to a range; it's the tag creation order text.config(state=DISABLED)
that counts.
Note that you must change the state back to NORMAL before you can modify the widget
You can change the tag priority using the tag_raise and tag_lower. If you add a contents from within the program. Otherwise, calls to insert and delete will be silently ignored.
text.tag_lower("a") to the above example, the text becomes red.
To fetch the text contents of the widget, use the get method:
The tag_bind method allows you to add event bindings to text having a particular tag. Tags can
generate mouse and keyboard events, plus <Enter> and <Leave> events. For example, the contents = text.get(1.0, END)
following code snippet creates a tag to use for any hypertext links in the text:
FIXME: add material on the dump method, and how to use it on 1.5.2 and earlier
text.tag_config("a", foreground="blue", underline=1)
Here's a simple way to keep track of changes to the text widget:
text.tag_bind("<Enter>", show_hand_cursor)
text.tag_bind("<Leave>", show_arrow_cursor) import md5
text.tag_bind("<Button-1>", click) def getsignature(contents):
text.config(cursor="arrow") return md5.md5(contents).digest()
text.insert(INSERT, "click here!", "a") text.insert(END, contents) # original contents
signature = getsignature(contents)
Patterns ...
When you create a new text widget, it has no contents. To insert text into the widget, use the
contents = text.get(1.0, END)
insert method and insert text at the INSERT or END indexes: if signature != getsignature(contents):
print "contents have changed!"
text.insert(END, "hello, ")
135 136
Copyright (c) 1999 by Fredrik Lundh
Review Copy. Do not redistribute! 1999-12-01 22:16
Chapter 41. The Text Widget Chapter 41. The Text Widget
FIXME: modify to handle ending linefeed added by text widget insert(index, text)
The index method converts an index given in any of the supported formats to a line/column insert(index, text, tags)
index. Use this if you need to store an “absolute” index. Insert text at the given position (typically INSERT or END). If you provide one or more
tags, they are attached to the new text.
index = text.index(index)
If you insert text on a mark, the mark is moved according to its gravity setting.
However, if you need to keep track of positions in the text even after other text is inserted or
deleted, you should use marks instead. delete(index)
delete(start, stop)
text.mark_set("here", index)
Delete the character (or embedded object) at the given position, or all text in the given
text.mark_unset("here")
range. Any marks within the range are moved to the beginning of the range.
The following function converts any kind of index to a (line, column)-tuple. Note that you can
get(index)
directly compare positions represented by such tuples.
get(start, stop)
def getindex(text, index): Return the character at the given position, or all text in the given range.
return tuple(map(int, string.split(text.index(index), ".")))
dump(index, options...)
if getindex(text, INSERT) < getindex(text, "sentinel"): dump(start, stop, options...)
text.mark_set(INSERT, "sentinel")
Return a list of widget contents at the given position, or for all text in the given range. This
The following example shows how to enumerate all regions in the text that has a given tag. includes tags, marks, and embedded objects. Not implemented in Python 1.5.2 and earlier.
ranges = text.tag_ranges(tag) see(index)
for i in range(0, len(ranges), 2): yview(index)
start = ranges[i]
stop = ranges[i+1] If necessary, scroll the text widget to make sure the text at the given position is visible. The
print tag, repr(text.get(start, stop)) see method scrolls the widget only if the given position isn't visible at all, while yview
always scrolls the widget to move the given position to the top of the window.
The search method allows you to search for text. You can search for an exact match (default),
or use a Tcl-style regular expression (call with the regexp option set to true). index(index)
Return the “line.column” index corresponding to the given index.
text.insert(END, "hello, world")
compare(index1, op, index2)
start = 1.0
while 1: Compare the two positions, and return true if the condition held. The op argument is one
pos = text.search("o", start, stopindex=END) of "<", "<=", "==", ">=", ">", or "!=" (Python's "<>" syntax is not supported).
if not pos:
break
print pos
Methods for Marks
start = pos + "+1c"
The following methods are used to manipulate builtin as well as user-defined marks.
Given an empty text widget, the above example prints 1.4 and 1.8 before it stops. If you omit
mark_set(mark, index)
the stopindex option, the search wraps around if it reaches the end of the text.
Move the mark to the given position. If the mark doesn't exist, it is created (with gravity
To search backwards, set the backwards option to true (to find all occurences, start at END, set
set to RIGHT). You also use this method to move the predefined INSERT and CURRENT
stopindex to 1.0 to avoid wrapping, and use "-1c" to move the start position).
marks.
Methods mark_unset(mark)
Remove the given mark from the widget. You cannot remove the builtin INSERT and
The Text widget supports the standard Tkinter Widget interface, plus the following methods: CURRENT marks.
137 138
Copyright (c) 1999 by Fredrik Lundh
Review Copy. Do not redistribute! 1999-12-01 22:16
Chapter 41. The Text Widget Chapter 41. The Text Widget
index(mark) the window is stretched to cover the full line (in this
Return the line/column position corresponding to the given mark (or any other index case, the alignment is ignored).
specifier; see above). window widget Gives the widget instance to insert into the text.
mark_gravity(mark)
index(window)
Return the current gravity setting for the given mark (LEFT or RIGHT).
Return the line/column position corresponding to the given window (or any other index
mark_gravity(mark, gravity) specifier; see above).
Sets the gravity for the given mark. The gravity setting controls how to move the mark if delete(window)
text is inserted exactly on the mark. If LEFT, the mark is not moved if text is inserted at the
Remove the given window from the text widget, and destroy it.
mark (that is, the text is inserted just after the mark). If RIGHT, the mark is moved to the
right end of the text (that is, the text is inserted just before the mark). The default gravity window_cget(index, option)
setting is RIGHT.
Return the current value of the given option. If there's no window on the given position,
mark_names() this method raises a TclError exception.
Return a tuple containing the names of all marks used in the widget. This includes the window_config(index, options...)
INSERT and CURRENT marks (but not END, which is a special index, not a mark).
window_configure(index, options...)
Modifies one or more options. If there's no window on the given position, this method
Methods for Embedded Windows raises a TclError exception.
The Text widget allows you to embed windows into the widget. Embedded windows occupy a
single character position, and moves with the text flow. window_names()
Return a tuple containing all windows embedded in the text widget. In 1.5.2 and earlier,
window_create(index, options...) this method returns the names of the widgets, rather than the widget instances. This will
Insert a widget at the given position. You can either create the widget (which should be a most likely be fixed in future versions.
child of the text widget itself) first, and insert it using the window option, or provide a Here's how to convert the names to a list of widget instances in a portable fashion:
callback which is called when the window is first displayed.
windows = text.window_names()
Table 41-2. Text Window Options try:
windows = map(text._nametowidget, windows)
Option Type Description except TclError: pass
align constant Defines how to align the window on the line. Use one
Methods for Embedded Images
of TOP, CENTER, BOTTOM, or BASELINE. The last
alignment means that the bottom of the window is The Text widget allows you to embed images into the widget. Embedded images occupy a
aligned with the text baseline - that is, the same single character position, and moves with the text flow.
alignment that is used for all text on the line).
Note that the image interface is not available in early version of Tkinter (it's not implemented
create callback This callback is called when the window is first by Tk versions before 8.0). For such platforms, you can display images by embedding Label
displayed by the text widget. It should create the widgets instead.
window (as a child to the text widget), and return the
resulting widget instance. image_create
padx, pady distance Adds horizontal (vertical) padding between the image_create(index, options...). Insert an image at the given position. The image is given by
window and the surrounding text. Default is 0 (no the image option, and must be a Tkinter PhotoImage or BitmapImage instance (or an instance
padding). of the corresponding PIL classes).
stretch flag If zero (or OFF), the window will be left as is also if the This method doesn't work with Tk versions before 8.0.
line is higher than the window. If non-zero (or ON),
139 140
Copyright (c) 1999 by Fredrik Lundh
Review Copy. Do not redistribute! 1999-12-01 22:16
Chapter 41. The Text Widget Chapter 41. The Text Widget
Table 41-3. Text Image Options tag_add
Option Type Description tag_add(tag, index), tag_add(tag, start, top). Add tag to the character at the given position,
or to the given range.
align constant Defines how to align the image on the line. Use one of
TOP, CENTER, BOTTOM, or BASELINE. The last
tag_remove
alignment means that the bottom of the image is
aligned with the text baseline -- that is, the same tag_remove(tag, index), tag_remove(tag, start, stop). Remove the tag from the character at
alignment that is used for all text on the line). the given position, or from the given range. The information associated with the tag is not
removed (not even if you use tag_remove(1.0, END)).
image image Gives the image instance to insert into the text.
name string Gives the name to use when referring to this image in tag_delete
the text widget. The default is the name of the image tag_delete(tag), tag_delete(tags...). Remove the given tags from the widget. All style and
object (which is usually generated by Tkinter). binding information associated with the tags are also removed.
padx, pady distance Adds horizontal (vertical) padding between the image
and the surrounding text. Default is 0 (no padding). tag_config
tag_config(tag, options...), tag_configure(tag, options...). Set style options for the given tag.
index If the tag doesn't exist, it is created.
index(image). Return the line/column position corresponding to the given image (or any other Note that the style options are associated with tags, not text ranges. Any text having a given tag
index specifier; see above). will be rendered according to its style options, even if it didn't exist when the binding was
created. If a text range has several tags associated with it, the Text widget combines the style
delete options for all tags. Tags towards the top of the tag stack (created later, or raised using
tag_raise) have precedence.
delete(image). Remove the given image from the text widget, and destroy it.
tag_cget
image_cget
tag_cget(tag, option). Get the current value for the given option.
image_cget(index, option). Return the current value of the given option. If there's no image on
the given position, this method raises a TclError exception. Not implemented in Python 1.5.2 tag_bind
and earlier.
tag_bind(tag, sequence, func), tag_bind(tag, sequence, func, "+"). Add an event binding to
image_config the given tag. Tag bindings can use mouse- and keyboard-related events, plus <Enter> and
<Leave>. If the tag doesn't exist, it is created. Usually, the new binding replaces any existing
image_config(index, options...), image_configure(index, options...). Modifies one or more binding for the same event sequence. The second form can be used to add the new callback to
options. If there's no image on the given position, this method raises a TclError exception. Not the existing binding.
implemented in Python 1.5.2 and earlier.
Note that the new bindings are associated with tags, not text ranges. Any text having the tag
image_names will fire events, even if it didn't exist when the binding was created. To remove bindings, use
tag_remove or tag_unbind.
image_names(). Return a tuple containing the names of all images embedded in the text
widget. Tkinter doesn't provide a way to get the corresponding PhotoImage or BitmapImage tag_unbind
objects, but you can keep track of those yourself using a dictionary (using str(image) as the
key). tag_unbind(tag, sequence). Remove the binding, if any, for the given tag and event sequence
combination.
This method is not implemented in Python 1.5.2 and earlier.
tag_names
Methods for Tags
tag_names(). Return a tuple containing all tags used in the widget. This includes the SEL
The following methods are used to manipulate tags and tag ranges. selection tag.
141 142
Copyright (c) 1999 by Fredrik Lundh
Review Copy. Do not redistribute! 1999-12-01 22:16
Chapter 41. The Text Widget Chapter 41. The Text Widget
tag_names(index). Return a tuple containing all tags used by the character at the given def selection_range(text, start, end):
position. text.tag_remove(SEL, 1.0, start)
text.tag_add(SEL, start, end)
tag_nextrange text.tag_remove(SEL, end, END)
tag_nextrange(tag, index), tag_nextrange(tag, start, stop). Find the next occurence of the def selection_to(text, index):
given tag, starting at the given index. If two indexes are given, search only from start to stop. if text.compare(index, "<", text._anchor):
Note that this method looks for the start of a range, so if you happen to start on a character that selection_range(text, index, text._anchor)
has the given tag, this method will return that range only if that character is the first in the else:
selection_range(text, text._anchor, index)
range. Otherwise, the current range is skipped.
tag_prevrange Methods for Rendering
tag_prevrange(tag, index), tag_prevrange(tag, start, stop). Find the next occurence of the The following methods only work if the text widget is updated. To make sure this is the case,
given tag, starting at the given index and searching towards the beginning of the text. If two call the update_idletasks method before you use any of these.
indexes are given, search from start to stop. As for nextrange, this method looks for the start of
a range, beginning at the start index. So if you start on a character that has the given tag, this bbox
method will return that range unless the search started on the first character in that tag range. bbox(index). Returns the bounding box for the given character, as a 4-tuple: (x, y, width,
height). If the character is not visible, this method returns None.
tag_lower
tag_lower(tag), tag_lower(tag, below). Move the given tag to the bottom of the tag stack (or dlineinfo
place it just under the below tag). If multiple tags are defined for a range of text, options
dlineinfo(index). Returns the bounding box for the line containing the given character, as a 5-
defined by tags towards the top of the stack have precedence.
tuple: (x, y, width, height, offset). The last tuple member is the offset from the top of the line
to the baseline. If the line is not visible, this method returns None.
tag_raise
tag_raise(tag), tag_raise(tag, above). Move the given tag to the top of the tag stack (or place it Methods for Printing
just over the above tag).
The Text widget doesn't contain any builtin support for printing. To print the contents, use get
tag_ranges or dump and pass the resulting text to a suitable output device.
tag_ranges(tag). Return a tuple with start- and stop-indexes for each occurence of the given If you have a Postscript printer, you can use PIL's PSDraw module.
tag. If the tag doesn't exist, this method returns an empty tuple. Note that the tuple contains
two items for each range. Methods for Searching
Methods for Selections search
search(pattern, index, options...). Search for text in the widget. Returns the first matching
To manipulate the selection, use tag methods like tag_add and tag_remove on the SEL tag.
There are no selection-specific methods provided by the Text widget. position if successful, or an empty string if there was no match.
But if you insist, here's how how to emulate the Entry widget selection methods: Table 41-4. Text Search Options
def selection_clear(text): Option Type Description
text.tag_remove(SEL, 1.0, END)
forwards, flag Search from the given position towards the end of the
def selection_from(text, index): backwards buffer (forwards), or the beginning (backwards).
text._anchor = index Default is forwards.
def selection_present(text): exact, regexp flag Interpret the pattern as a literal string (exact), or a
return len(text.tag_ranges(SEL)) != 0 Tcl-style regular expression (regexp). Default is exact.
nocase flag Enable case-insensitive search. Default is case
143 144
Copyright (c) 1999 by Fredrik Lundh
Review Copy. Do not redistribute! 1999-12-01 22:16
Chapter 41. The Text Widget Chapter 41. The Text Widget
sensitive. yview_pickplace
stopindex index Don't search beyond this position. Default is to search yview_pickplace(index). Same as see, but only handles the vertical position correctly. New
the whole buffer, and wrap around if the search code should use see instead.
reaches the end of the buffer. To prevent wrapping, set
stopindex to END when searching forwards, and 1.0
when searching backwards. Options
count variable Return the length of the match in the given variable. If The Text widget supports the following options.
given, this variable should be a Tkinter IntVar. FIXME: sort in relevance order
Table 41-5. Text Options
Methods for Scrolling
These methods are used to scroll the text widget in various ways. The scan methods can be Option Type Description
used to implement fast mouse pan/roam operations (they are bound to the middle mouse background color The background color for this widget. Default is
button, if available), while the xview and yview methods are used with standard scrollbars. (bg) system specific (usually "white"). If you change the
background color, you should make sure to change the
scan_mark, scan_dragto foreground color as well.
scan_mark(x, y), scan_dragto(x, y). scan_mark sets the scanning anchor for fast horizontal borderwidth distance Border width. Default is platform dependent, but is
scrolling to the given mouse coordinate. scan_dragto scrolls the widget contents sideways (bd) usually one or two pixels.
according to the given mouse coordinate. The text is moved 10 times the distance between the
scanning anchor and the new position. cursor cursor The cursor to show when the mouse pointer is placed
over the text widget. The default is a text insertion
xview, yview cursor (typically an “I beam” cursor, such as xterm).
xview(), yview(). Returns a tuple containing two values; the first value corresponds to the exportselection flag If true, selected text is automatically exported to the
relative offset of the first visible line (column), and the second corresponds to the relative offset clipboard. Default is true.
of the line (column) just after the last one visible on the screen. Offset 0.0 is the beginning of
font font Widget font. The default is system specific (usually
the text, 1.0 the end.
"black").
xview, yview foreground (fg) color Text color.
xview(MOVETO, offset), yview(MOVETO, offset). Adjust the text widget so that the given offset height distance Widget height, in text units.
is at the left (top) edge of the text. Offset 0.0 is the beginning of the text, 1.0 the end. These
methods are used by the Scrollbar bindings when the user drags the scrollbar slider. highlightback- color Controls how to draw the focus highlight border.
ground, When the widget has focus, the border is drawn in the
The MOVETO constant is not defined in Python 1.5.2 and earlier. For compatibility, use the highlightcolor highlightcolor color. Otherwise, it is drawn in the
string "moveto" instead. highlightbackground color. The defaults are system
specific.
xview, yview
highlight- distance Controls the width of the focus highlight border.
xview(SCROLL, step, what), yview(SCROLL, step, what). Scroll the text widget horizontally Default is 0 (no border).
thickness
(vertically) by the given amount. The what argument can be either UNITS (lines, characters) or
PAGES. These methods are used by the Scrollbar bindings when the user clicks at a scrollbar insertbackgroun color
arrow or in the trough. d
These constants are not defined in Python 1.5.2 and earlier. For compatibility, use the strings insertborderwid distance
"scroll", "units", and "pages" instead. th
insertofftime, time
insertontime
145 146
Copyright (c) 1999 by Fredrik Lundh
Review Copy. Do not redistribute! 1999-12-01 22:16
Chapter 41. The Text Widget Chapter 41. The Text Widget
Option Type Description Option Type Description
insertwidth distance Controls cursor blinking and style. It's usually best to command
leave these as they are.
padx, pady distance Extra padding between the widget's inner border and
the text body. Default is 0 (no padding).
relief constant Border decoration. The default is SUNKEN. Other
possible values are FLAT, RAISED, GROOVE, and
RIDGE.
select- color Selection background color. The default is system and
background display specific.
selectborder- distance Selection border width. The default is system specific.
width
select- color Selection text color. The default is system and display
foreground specific.
setgrid flag If true, Tkinter attempts to resize the window
containing the text widget in full character steps
(based on the font option).
spacing1 distance Spacing to use above the first line in a block of text.
Default is 0 (no extra spacing).
spacing2 distance Spacing to use between the lines in a block of text
wrapped by the widget. Default is 0 (no extra spacing).
spacing3 distance Spacing to use after the last line of text in a block of
text having this tag. Default is 0 (no extra spacing).
state constant One of NORMAL or DISABLED. Default is NORMAL.
Note that if you set this to DISABLED, calls to insert or
delete are ignored.
tabs string
takefocus flag If true, you can use Tab to move focus to this widget
(but not from it; the default bindings for the Text
widget insert the tab character). Default is an empty
string, which means that the text widget accepts focus
only if it has any keyboard bindings (default is on, in
other words).
width distance Widget width, in text units.
wrap constant Word wrap mode. Use one of NONE, CHAR, or WORD.
Default is NONE.
xscroll- callback Scrollbar callbacks. These options should be set to the
command, set method for the corresponding scrollbar.
yscroll-
147 148
Copyright (c) 1999 by Fredrik Lundh
Review Copy. Do not redistribute! 1999-12-01 22:16
Chapter 42. The Toplevel Widget
Option Type Description
Chapter 42. The Toplevel Widget cursor cursor The cursor to show when the mouse pointer is placed
over the toplevel widget. Default is a system specific
The Toplevel widget work pretty much like Frame, but it is displayed in a separate, top-level arrow cursor.
window. Such windows usually have title bars, borders, and other "window decorations". relief constant Border decoration: either FLAT, SUNKEN, RAISED,
GROOVE, or RIDGE. The default is FLAT.
When to use the Toplevel Widget borderwidth distance Width of the 3D border. Defaults to 0 (no border).
(bd)
To be added.
takefocus flag Indicates that the user can use the Tab key to move to
Methods this widget. Default is an empty string, which means
that the toplevel accepts focus only if it has any
keyboard bindings (default is off, in other words).
Except for the standard widget interface (config, etc), the Toplevel widget has no methods.
highlightback- color Controls how to draw the focus highlight border.
Options ground,
highlightcolor
When any child to the toplevel window has focus, the
border is drawn in the highlightcolor color.
Table 42-1. Otherwise, it is drawn in the highlightbackground
color. The defaults are system specific.
Option Type Description
highlight- distance Controls the width of the focus highlight border.
height, width distance Toplevel window size. thickness Default is 0 (no border).
background color The background color to use in this toplevel. This class (class_) class
(bg) defaults to the application background color. To
visual visual Controls the "visual" type to use for this window. This
prevent updates, set the color to an empty string.
option should usually be omitted. In that case, the
colormap widget Some displays support only 256 colors (some use even visual type is inherited from the root window.
less). Such displays usually provide a color map to Some more advanced displays support "mixed
specify which 256 colors to use. This option allows you visuals". This typically means that the root window is
to specify which color map to use for this toplevel a 256-color display (the "pseudocolor" visual type),
window, and its child widgets. but that individual windows can be displayed as true
By default, a new toplevel window uses the same color 24-bit color (the "truecolor" visual type). On such
map as the root window. Using this option, you can displays, you may wish to explicitly set the visual
reuse the color map of another window instead (this option to "truecolor" for any windows used to display
window must be on the same screen and have the full-color images.
same visual characteristics). You can also use the Other possible values include "directcolor",
value "new" to allocate a new color map for this "staticcolor", "grayscale", or "staticgray". See your X
window. window documentation for details.
You cannot change this option once you've created the You cannot change this option once you've created the
window. window.
menu widget A menu to associate with this toplevel window. On screen screen
Unix and Windows, the menu is placed at the top of
container container
the toplevel window itself. On Macs, the menu is
displayed at the top of the screen when the toplevel use widget
window is selected.
149 150
Copyright (c) 1999 by Fredrik Lundh
Review Copy. Do not redistribute! 1999-12-01 22:16
Chapter 43. Basic Widget Methods
Event processing
Chapter 43. Basic Widget Methods
mainloop
The following methods are provided by all widgets (including the root window). In the method
mainloop(). Enter Tkinter's main event loop. To leave the event loop, use the quit method.
descriptions, self refer to the widget via which you reached the method.
Event loops can be nested; it's ok to call mainloop from within an event handler.
The root window and other Toplevel windows provide additional methods. See the Window
Methods section for more information. quit
quit(). Leaves Tkinter's main event loop. Note that you can have nested event loops; each call
Configuration to quit terminates the outermost event loop.
config update
config(options...), configure(options...). Change one or more options for self. update(). Process all pending events, call event callbacks, complete any pending geometry
management, redraw widgets as necessary, and call all pending idle tasks. This method should
config be used with care, since it may lead to really nasty race conditions if called from the wrong
place (from within an event callback, for example, or from a function that can in any way be
config(), configure(). Return a dictionary containing the current settings for all widget options.
called from an event callback, etc.)
For each option key in the dictionary, the value is either a five-tuple (option, option database
key, option database class, default value, current value), or a two-tuple (option alias, option).
The latter case is used for aliases like bg (background) and bd (borderwidth).
update_idletasks
Note that the value fields aren't correctly formatted for some option types. See the description update_idletasks(). Call all pending idle tasks, without processing any other events. This can
of the keys method for more information, and a workaround. be used to carry out geometry management and redraw widgets if necessary, without calling
any callbacks.
cget
focus_set
cget(option). Return the current value for the given option.
focus_set(), focus(). Move keyboard focus to self. This means that all keyboard events sent to
Note that option values are always returned as strings (also if you gave a nonstring value when
the application will be routed to self.
you configured the widget). Use int and float where appropriate.
focus_displayof
keys
focus_displayof().
keys(). Return a tuple containing the options available for this widget. You can use cget to get
the corresponding value for each option.
focus_force
Note that the tuple currently include option aliases (like bd, bg, and fg). To avoid this, you can
use config instead. On the other hand, config doesn't return valid option values for some focus_force(). Force keyboard focus to self.
option types (such as font names), so the best way is to use a combination of config and cget: FIXME: what's the difference between "moving" and "forcing"?
for item in w.config():
if len(item) == 5: focus_get
option = item[0]
value = w.cget(option) focus_get().
print option, value
focus_lastfor
focus_lastfor().
151 152
Copyright (c) 1999 by Fredrik Lundh
Review Copy. Do not redistribute! 1999-12-01 22:16
Chapter 43. Basic Widget Methods Chapter 43. Basic Widget Methods
tk_focusNext wait_window
tk_focusNext(). Return the next widget (following self) that should have focus. This is used by wait_window(widget). Wait for the given widget to be destroyed. This is typically used to wait
the default bindings for the Tab key. until a destroyed window disappears from the screen. Like wait_variable and wait_visibility,
this method enters a local event loop, so other parts of the application will still work as usual.
tk_focusPrev
tk_focusPrev(). Return the previous widget (preceding self) that should have focus. This is Event callbacks
used by the default bindings for the Shift-Tab key.
All event callbacks take one argument; an event descriptor. See the introduction for more
information on this descriptor.
grab_current
grab_current(). bind
bind(sequence, callback), bind(sequence, callback, "+"). Add an event binding to self.
grab_release Usually, the new binding replaces any existing binding for the same event sequence. The
grab_release(). Release the event grab. second form can be used to add the new callback to the existing binding.
grab_set unbind
grab_set(). Route all events for this application to self. unbind(sequence). Remove any bindings for the given event sequence, for self.
grab_set_global bind_all
grab_set_global(). Route all events for the entire screen to self. bind_all(sequence, callback), bind_all(sequence, callback, "+"). Add an event binding to the
application level. Usually, the new binding replaces any existing binding for the same event
This should only be used in very special circumstances, since it blocks all other applications sequence. The second form can be used to add the new callback to the existing binding.
running on the same screen. And that probably includes your development environment, so
you better make sure your application won't crash or lock up until it has properly released the
grab.
unbind_all
unbind_all(sequence). Remove any bindings for the given event sequence, on the application
grab_status level.
grab_status().
bind_class
wait_variable bind_class(class, sequence, func), bind_class(class, sequence, func, "+"). Add an event
binding to the given widget class. Usually, the new binding replaces any existing binding for
wait_variable(variable). Wait for the given Tkinter variable to change. This method enters a
the same event sequence. The second form can be used to add the new callback to the existing
local event loop, so other parts of the application will still be responsive. The local event loop is binding.
terminated when the variable is updated (setting it to it's current value also counts).
unbind_class
wait_visibility
unbind_class(class, sequence). Remove any bindings for the given event sequence, for the
wait_visibility(widget). Wait for the given widget to become visible. This is typically used to
given binding class.
wait until a new toplevel window appears on the screen. Like wait_variable, this method
enters a local event loop, so other parts of the application will still work as usual.
153 154
Copyright (c) 1999 by Fredrik Lundh
Review Copy. Do not redistribute! 1999-12-01 22:16
Chapter 43. Basic Widget Methods Chapter 43. Basic Widget Methods
bindtags Window management
bindtags(). Return a tuple containing the binding search order used for self. By default, this
tuple contains the self's widget name (str(self)), the widget class (e.g. Button), the root lift
window's name, and finally the special name all which refers to the application level.
lift(), tkraise(), lift(above), tkraise(above). Move self to the top of the window stack. If self is a
child window, it is moved to the top of it's toplevel window. If self is a toplevel window (the
bindtags root or a Toplevel window), it is moved in front of all other windows on the display. If an
bindtags(bindings). Modify the binding search order for self. argument is given, the widget (or window) is moved so it's just above the given widget
(window).
Alarm handlers and other non-event callbacks lower
after lower(), lower(below). Same as lift, but moves the widget to the bottom of the stack (or places
it just under the below widget).
after(delay_ms, callback, args...). Register an alarm callback that is called after the given
number of milliseconds (Tkinter only guarantees that the callback will not be called earlier
than that; if the system is busy, the actual delay may be much longer). The callback is only Window Related Information
called once for each call to after. To keep calling the callback, you need to reregister the
This group of methods provide information related to the widget (self) to which the method
callback inside itself:
belongs.
class App:
def __init__(self, master): winfo_cells
self.master = master
self.poll() # start polling winfo_cells(). Return the number of "cells" in the color map for self. This is typically a value
between 2 and 256 (also for true color displays, by some odd reason).
def poll(self):
... winfo_children
self.master.after(100, self.poll)
winfo_children(). Return a list containing widget instances for all children of self. The windows
You can provide one or more arguments which are passed to the callback. This method returns are returned in stacking order from bottom to top. If the order doesn't matter, you can get the
an alarm id which can be used with after_cancel to cancel the callback. same information from the children widget attribute (it's a dictionary mapping Tk widget
names to widget instances, so widget.children.values() gives you a list of instances).
after_cancel
after_cancel(id). Cancels the given alarm callback. winfo_class
winfo_class(). Returns the Tkinter widget class name for self. If self is a Tkinter base widget,
after widget.winfo_class() is the same as widget.__class__.__name__.
after(delay_ms). Wait for the given number of milliseconds. Note that in the current version,
this also blocks the event loop. In practice, this means that you might as well do: winfo_colormapfull
winfo_colormapfull(). Return true if the color map for self is full.
time.sleep(delay_ms*0.001)
after_idle winfo_containing
winfo_containing(x, y). Return the widget at the given position, or None if there is no such
after_idle(callback, args...). Register an idle callback which is called when the system is idle
(that is, when there are no more events to process in the mainloop). The callback is only called window, or it isn't owned by this application. The coordinates are given relative to the screen's
once for each call to after_idle. upper left corner.
155 156
Copyright (c) 1999 by Fredrik Lundh
Review Copy. Do not redistribute! 1999-12-01 22:16
Chapter 43. Basic Widget Methods Chapter 43. Basic Widget Methods
winfo_depth winfo_name
winfo_depth(). Return the bit depth used to display self. This is typically 8 for a 256-color winfo_name(). Return the Tk widget name. This is the same as the last part of the full widget
display device, 15 or 16 for a "hicolor" display, and 24 or 32 for a true color display. name (which you can get via str(widget)).
winfo_exists winfo_parent
winfo_exists(). Return true if there is Tk window corresponding to self. Unless you've done winfo_parent(). Return the full widget name of self's parent, or an empty string if self doesn't
something really strange, this method should always return true. have a parent (if self is the root window, that is).
To get the widget instance instead, you can simply use the master attribute instead of calling
winfo_pixels this method (the master attribute is None for the root window). Or if you insist, use
_nametowidget to map the full widget name to an instance.
winfo_pixels(distance), winfo_fpixels(distance). Convert the given distance (in any form
accepted by Tkinter) to the corresponding number of pixels. winfo_pixels returns an integer
value, winfo_fpixels a floating point value. winfo_pathname
winfo_pathname(id). Return the full window name for the window having the given identity
winfo_geometry (see winfo_id for details). If the window doesn't exist, or it isn't owned by this application,
Tkinter raises a TclError exception.
winfo_geometry(). Returns a string describing self's "geometry". The string has the following
format: To convert the full name to a widget instance, use _nametowidget.
"%dx%d%+d%+d" % (width, height, xoffset, yoffset)
winfo_reqheight, winfo_reqwidth
where all coordinates are given in pixels. winfo_reqheight(), winfo_reqwidth(). Return the "natural" height (width) for self. The natural
size is the minimal size needed to display the widget's contents, including padding, borders,
winfo_width, winfo_height etc. This size is calculated by the widget itself, based on the given options. The actual widget
size is then determined by the widget's geometry manager, based on this value, the size of the
winfo_width(), winfo_height(). Return the width (height) of self, in pixels. Note that if the
widget's master, and the options given to the geometry manager.
window isn't managed by a geometry manager, these methods returns 1. To you get the real
value, you may have to call update_idletasks first. You can also use winfo_reqheight to get the
widget's requested height (that is, the "natural" size as defined by the widget itself based on it's winfo_rootx, winfo_rooty
contents). winfo_rootx(), winfo_rooty(). Return the pixel coordinates for self's upper left corner, relative
to the screen's upper left corner.
winfo_id
winfo_id(). Return a string containing a system-specific window identifier corresponding to winfo_screen
self. For Unix, this is the X window identifier. For Windows, this is the HWND cast to a long winfo_screen(). Return the X window screen name for the current window. The string has the
integer. following format:
winfo_ismapped ":%d.%d" % (display, screen)
winfo_ismapped(). Return true if there is window corresponding to self in the underlying On Windows and Macintosh, this is always ":0.0".
window system (an X window, a Windows HWND, etc).
winfo_screencells
winfo_manager
winfo_screencells(). Returns the number of "cells" in the default color map for self's screen.
winfo_manager(). Return the name of the geometry manager used to keep manage self
(typically one of grid, pack, place, canvas, or text). winfo_screendepth
FIXME: this is not implemented by Tkinter (or is it, in 1.5.2?) winfo_screendepth(). Return the default bit depth for self's screen.
157 158
Copyright (c) 1999 by Fredrik Lundh
Review Copy. Do not redistribute! 1999-12-01 22:16
Chapter 43. Basic Widget Methods Chapter 43. Basic Widget Methods
winfo_screenwidth, winfo_screenheight selection_clear
winfo_screenwidth(), winfo_screenheight(). Return the width (height) of self's screen, in selection_clear().
pixels.
selection_get
winfo_screenmmwidth, winfo_screenmmheight
selection_get().
winfo_screenmmwidth(), winfo_screenmmheight(). Return the width (height) of self's screen,
in millimetres. This may not be accurate on all platforms. selection_handle
FIXME: does this take the logical resolution into account on Windows?
selection_handle(command).
winfo_screenvisual selection_own
winfo_screenvisual(). Return the "visual" type used for self. This is typically "pseudocolor" (for
selection_own().
256-color displays) or "truecolor" (for 16- or 24-bit displays).
Other possible values (on X window systems only) include "directcolor", "staticcolor", selection_own_get
"grayscale", or "staticgray".
selection_own_get().
winfo_toplevel
tk_focusFollowsMouse
winfo_toplevel(). Return the toplevel window (or root) window for self, as a widget instance.
tk_focusFollowsMouse().
winfo_visual
tk_strictMotif
winfo_visual(). Return a string describing the display type (the X window "visual") for self's
screen. This is one of staticgray, grayscale, staticcolor, psuedocolor, directcolor, or truecolor. tk_strictMotif(flag). Under Unix, this method can be called to enforce strict Motif look and feel.
For most display devices, this is either psuedocolor (an 8-bit colormapped display), or To use this, create a root window by calling the Tk constructor, and then call this method with
truecolor (a 15- or 24-bit truecolor display). flag set to 1 before you create any other widgets. This method has no effect on other platforms.
winfo_x, winfo_y winfo_rgb
winfo_x(), winfo_y(). Return the pixel coordinates for self's upper left corner, relative to its winfo_rgb(color). Convert a color string (in any form accepted by Tkinter) to a 3-tuple
parent's upper left corner. containing the corresponding red, green, and blue component. Note that the tuple contains 16-
bit values (0..65535).
Miscellaneous
Tkinter Interface Methods
bell The following methods are used by Tkinter's inner workings. Don't use these unless you know
bell(). Generate a system-dependent sound (typically a short beep). exactly what you are doing, and why you should do that.
clipboard_append getboolean
clipboard_append(string). Add text to the clipboard. getboolean(s). Convert a string to a boolean (flag) value, using Tcl's conventions.
clipboard_clear getdouble
clipboard_clear(). Clear the clipboard. getdouble(s). Convert a string to a floating point value, using Tcl's conventions. In practice,
this is equivalent to float and string.atof.
159 160
Copyright (c) 1999 by Fredrik Lundh
Review Copy. Do not redistribute! 1999-12-01 22:16
Chapter 43. Basic Widget Methods
getint
getint(s). Convert a string to an integer point value, using Tcl's conventions. In practice, this is Chapter 44. Toplevel Window Methods
equivalent to int and string.atoi.
This group of methods are used to communicated with the window manager. They are
register available on the root window (Tk), as well as on all Toplevel instances.
register(callback). Register a Tcl to Python callback. Returns the name of a Tcl wrapper
Note that different window managers behave in different ways. For example, some window
procedure. When that procedure is called from a Tcl program, it will call the corresponding managers don't support icon windows, some don't support window groups, etc.
Python function with the arguments given to the Tcl procedure. Values returned from the
Python callback are converted to strings, and returned to the Tcl program. Visibility Methods
winfo_atom deiconify
winfo_atom(string). Map the given to a unique integer. Everytime you call this method with
deiconify(). Display the window. New windows are displayed by default, so you only have to
the same string, the same integer will be returned. use this method if you have used iconify or withdraw to remove the window from the screen.
winfo_atomname iconify
winfo_atomname(id). Return the string corresponding to the given integer (obtained by a call
iconify(). Turn the window into an icon (without destroying it). To redraw the window, use
to winfo_atom). If the integer isn't in use, Tkinter raises a TclError exception. Note that deiconify. Under Windows, the window will show up in the taskbar.
Tkinter predefines a bunch of integers (typically 1-80 or so). If you're curious, you can use
winfo_atomname to find out what they are used for. When the window has been iconified, the state method returns "iconic".
withdraw
Option Database
withdraw(). Remove the window from the screen (without destroying it). To redraw the
Not yet documented. window, use deiconify.
When the window has been withdrawn, the state method returns "withdrawn".
option_add
option_add(pattern, value). state
state(). Returns the current state of self. This is one of the values "normal", "iconic" (see
option_clear iconify), "withdrawn" (see withdraw) or "icon" (see iconwindow).
option_clear().
Style Methods
option_get
option_get(name, className). title
title(string), title(). Set (get) the window title.
option_readfile
option_readfile(fileName). group
group(window). Adds self to the window group controlled by the given window. A group
member is usually hidden when the group owner is iconified or withdrawn (the exact behavior
depends on the window manager in use).
161 162
Copyright (c) 1999 by Fredrik Lundh
Review Copy. Do not redistribute! 1999-12-01 22:16
Chapter 44. Toplevel Window Methods Chapter 44. Toplevel Window Methods
transient Icon Methods
transient(master). Make self a transient window for the given master (if omitted, master
defaults to self's parent). A transient window is always drawn on top of its master, and is iconbitmap
automatically hidden when the master is iconified or withdrawn. Under Windows, transient
iconbitmap(bitmap), iconbitmap(). Set (get) the icon bitmap to use when this window is
windows don't show show up in the task bar.
iconified. This method are ignored by some window managers (including Windows).
overrideredirect Note that this method can only be used to display monochrome icons. To display a color icon,
put it in a Label widget and display it using the iconwindow method instead (see below).
overrideredirect(flag), overrideredirect(). Set (get) the override redirect flag. If non-zero, this
prevents the window manager from decorating the window. In other words, the window will iconmask
not have a title or a border, and it cannot be moved or closed via ordinary means.
iconmask(bitmap), iconmask(). Set (get) the icon bitmap mask to use when this window is
iconified. This method are ignored by some window managers (including Windows).
Window Geometry Methods
iconname
geometry
iconname(newName=None), iconname(). Set (get) the icon name to use when this window is
geometry(). Returns a string describing self's "geometry". The string has the following format: iconified. This method are ignored by some window managers (including Windows).
"%dx%d%+d%+d" % (width, height, xoffset, yoffset)
iconposition
where all coordinates are given in pixels.
iconposition(x, y), iconposition(). Set (get) the icon position hint to use when this window is
iconified. This method are ignored by some window managers (including Windows).
geometry
geometry(geometry). Change the geometry for self. The string format is as described above. iconwindow
iconwindow(window), iconwindow(). Set (get) the icon window to use as an icon when this
aspect window is iconified. This method are ignored by some window managers (including Windows).
aspect(minNumer, minDenom, maxNumer, maxDenom), aspect(). Control the aspect ratio
(the relation between width and height) of this window. The aspect ratio is constrained to lie
between minNumer/minDenom and maxNumer/maxDenom.
Property Access Methods
If no arguments are given, this method returns the current constraints as a 4-tuple, if any. client
maxsize client(name), client(). Set (get) the WM_CLIENT_MACHINE property. This property is used
by window managers under the X window system. It is ignored on other platforms.
maxsize(width, height), maxsize(). Set (get) the maximum size for this window.
To remove the property, set it to an empty string.
minsize colormapwindows
minsize(width, height), minsize(). Set (get) the minimum size for this window.
colormapwindows(wlist...), colormapwindows(). Set (get) the WM_COLORMAP_WINDOWS
property. This property is used by window managers under the X window system. It is ignored
resizable on other platforms.
resizable(width, height), resizable(). Set (get) the resize flags. The width flag controls whether
the window can be resized horizontally by the user. The height flag controls whether the command
window can be resized vertically.
command(value), command(). Set (get) the WM_COMMAND property. This property is used
by window managers under the X window system. It is ignored on other platforms.
163 164
Copyright (c) 1999 by Fredrik Lundh
Review Copy. Do not redistribute! 1999-12-01 22:16
Chapter 44. Toplevel Window Methods
To remove the property, set it to an empty string.
focusmodel Index
focusmodel(model), focusmodel(). Set (get) the focus model.
b
frame
bind1.py
frame(). Return a string containing a system-specific window identifier corresponding to self's
outermost parent. For Unix, this is the X window identifier. For Windows, this is the HWND
cast to a long integer. d
Note that if the window hasn't been reparented by the window manager, this method returns dialog1.py
the window identifier corresponding to self. dialog2.py
dialog3.py
positionfrom
positionfrom(who), positionfrom(). Set (get) the position controller. h
hello1.py
protocol hello2.py
protocol(name, function). Register function as a callback which will be called for the given
protocol. The name argument is typically one of BWM_DELETE_WINDOW (the window is
about to be deleted), WM_SAVE_YOURSELF (called by X window managers when the
m
application should save a snapshot of its working set) or WM_TAKE_FOCUS (called by X menu-example-2.py
window managers when the application receives focus). menu-example-3.py
menu-example-4.py
sizefrom menu-example-5.py
menu1.py
sizefrom(who), sizefrom(). Set (get) the size controller.
p
protocol1.py
s
scrollbar-example-1.py
t
tkSimpleDialog.py
tkSimpleStatusBar.py
toolbar1.py
165 166
Copyright (c) 1999 by Fredrik Lundh
You might also like
- La Casa Del Fake 2Document111 pagesLa Casa Del Fake 2naointeressa1321736No ratings yet
- 559 Big Landlord Tenant OutlineDocument89 pages559 Big Landlord Tenant Outlinemoury227100% (1)
- FACTORIES ACT 1948 Case StudyDocument26 pagesFACTORIES ACT 1948 Case Studyussama gazali100% (10)
- Caldera V9 enDocument21 pagesCaldera V9 enteteteteNo ratings yet
- Asycuda ++: Description of Application Software (Functional Overview)Document19 pagesAsycuda ++: Description of Application Software (Functional Overview)AdiKalemNo ratings yet
- Key Contractual IssuesDocument111 pagesKey Contractual Issueskian hongNo ratings yet
- ContractDocument41 pagesContracthenry chandlorNo ratings yet
- Liquiter enDocument55 pagesLiquiter enIrvinNo ratings yet
- Spring SecurityDocument182 pagesSpring SecurityRaul AramayoNo ratings yet
- CONTRACTS ReviewerDocument37 pagesCONTRACTS ReviewerMiko Martin100% (2)
- Danske - Implementation Guide - September2017Document49 pagesDanske - Implementation Guide - September2017Rajanikanth ChandrasekarNo ratings yet
- Patent Trial and Appeal Board Consolidated Trial Practice Guide November 2019Document136 pagesPatent Trial and Appeal Board Consolidated Trial Practice Guide November 2019Anthony ShehNo ratings yet
- Oasys Adsec: Help ManualDocument79 pagesOasys Adsec: Help ManualThomas LAiNo ratings yet
- Adsec8.4 ManualDocument79 pagesAdsec8.4 ManualVegetable BunNo ratings yet
- Oasys Adsec: Help ManualDocument79 pagesOasys Adsec: Help Manualpmali2No ratings yet
- EUJLS08B-1101 - Guide Pratique Ope EU EU enDocument32 pagesEUJLS08B-1101 - Guide Pratique Ope EU EU enpisterboneNo ratings yet
- OBLIGATIONS ReviewerDocument51 pagesOBLIGATIONS ReviewerMiko MartinNo ratings yet
- Law of Succession SA NotesDocument42 pagesLaw of Succession SA Noteskenny mbakhwaNo ratings yet
- OBLIGATIONS ReviewerDocument51 pagesOBLIGATIONS ReviewerMiko MartinNo ratings yet
- T Proc Notices Notices 100 K Notice Doc 95017 769112136 (103639)Document38 pagesT Proc Notices Notices 100 K Notice Doc 95017 769112136 (103639)VicNo ratings yet
- DataStage Best Practises1Document41 pagesDataStage Best Practises1mukesh0% (1)
- Unix Basic AdministrationDocument479 pagesUnix Basic AdministrationSRNo ratings yet
- EnvironmentalDefenseFund PDFDocument249 pagesEnvironmentalDefenseFund PDFALAKOUKONo ratings yet
- Ktda RFP 2012 124Document51 pagesKtda RFP 2012 124jeffngariNo ratings yet
- Volume I: Instruction To BiddersDocument65 pagesVolume I: Instruction To BiddersviplavsahuNo ratings yet
- STD or Procurement of Performance-Based Contracts-Road Maintenance WorksDocument188 pagesSTD or Procurement of Performance-Based Contracts-Road Maintenance WorksGeorgeNo ratings yet
- Central Water Heater SpecificationDocument42 pagesCentral Water Heater Specificationsibin.everest.1No ratings yet
- WWTP AdamaDocument448 pagesWWTP AdamaaberraNo ratings yet
- Andalusia RegionsDocument48 pagesAndalusia RegionsSaraNo ratings yet
- Adsec8.4 Manual-UnlockedDocument80 pagesAdsec8.4 Manual-UnlockedcmthebossNo ratings yet
- Royal Borough of Greenwich: Supplementary Planning DocumentDocument49 pagesRoyal Borough of Greenwich: Supplementary Planning DocumentiliosXvanillaXXNo ratings yet
- PF - SynJet Cooler For LED Spot Light Design GuideDocument31 pagesPF - SynJet Cooler For LED Spot Light Design GuideMd. RashidNo ratings yet
- Approved IRR MAR122014Document49 pagesApproved IRR MAR122014kingsol_archiNo ratings yet
- UnderremoverDocument1 pageUnderremoverDanil CarginNo ratings yet
- BRII Renewables and Low Emissions Grant Opportunity Guidelines - Feasibility PDFDocument28 pagesBRII Renewables and Low Emissions Grant Opportunity Guidelines - Feasibility PDFsuggyNo ratings yet
- FBEN Guidelines-ResearchPapersandDissertations PDFDocument32 pagesFBEN Guidelines-ResearchPapersandDissertations PDFJacob GrechNo ratings yet
- Security Interest in Movable Property Act 2019-8-Eng-2019-04-30Document25 pagesSecurity Interest in Movable Property Act 2019-8-Eng-2019-04-30Moses KayimaNo ratings yet
- BP WordDocument58 pagesBP WordnigussieabagazNo ratings yet
- RAMP5 BD 18nov2015Document694 pagesRAMP5 BD 18nov2015awdawdNo ratings yet
- Nitdef 2023 It-02Document46 pagesNitdef 2023 It-02Asefu GodwinNo ratings yet
- NarReport TableContentsDocument1 pageNarReport TableContentsMarlo QuiachonNo ratings yet
- International Trade Law: Module A: Export Sales On English Law TermsDocument98 pagesInternational Trade Law: Module A: Export Sales On English Law TermsMaria Alejandra MorrisNo ratings yet
- Soteriology Soteriology: David M. WilliamsDocument38 pagesSoteriology Soteriology: David M. WilliamsMFD JrNo ratings yet
- Project Report - FinalDocument62 pagesProject Report - FinalRizwan LodhiNo ratings yet
- Ue Ai On WorkplaceDocument70 pagesUe Ai On WorkplaceleaNo ratings yet
- Ignition User ManualDocument540 pagesIgnition User ManualRyan HildNo ratings yet
- Emilia Romagna RegionsDocument39 pagesEmilia Romagna RegionsSaraNo ratings yet
- Security Interest in Movable Property Act 2019Document24 pagesSecurity Interest in Movable Property Act 2019Babirye ShamirahNo ratings yet
- Design Calculation DraftDocument50 pagesDesign Calculation Draftdox4use100% (4)
- T Proc Notices Notices 065 K Notice Doc 62669 918091848Document39 pagesT Proc Notices Notices 065 K Notice Doc 62669 918091848Fawaz AljedaniNo ratings yet
- Striking Gold in The Finder's Fees BusinessDocument47 pagesStriking Gold in The Finder's Fees BusinessEdward Kobani100% (2)
- TABLE OF CONTEN-WPS OfficeDocument3 pagesTABLE OF CONTEN-WPS OfficeDan Dan DanNo ratings yet
- Building Control Act 1995Document26 pagesBuilding Control Act 1995tumothibeli12No ratings yet
- Draft Agreement GenDocument440 pagesDraft Agreement GenIlariaNo ratings yet
- Customs (Management and Tariff) ActDocument118 pagesCustoms (Management and Tariff) ActTito MnyenyelwaNo ratings yet
- Copyright Infringement Report FinalDocument28 pagesCopyright Infringement Report FinalGaurav PandeyNo ratings yet
- UntitledDocument1 pageUntitledSantos, Kaira Joy C.No ratings yet
- Invitation To Bid: MSW Sorting Center at Northern Shouneh - Hangers ConstructionDocument41 pagesInvitation To Bid: MSW Sorting Center at Northern Shouneh - Hangers ConstructionahmedNo ratings yet
- Building Resilient Migration Systems in the Mediterranean Region: Lessons from COVID-19From EverandBuilding Resilient Migration Systems in the Mediterranean Region: Lessons from COVID-19No ratings yet
- Caribbean Infrastructure Public Private Partnership RoadmapFrom EverandCaribbean Infrastructure Public Private Partnership RoadmapNo ratings yet
- Jsce PDFDocument530 pagesJsce PDFKhin Sandi KoNo ratings yet
- Trump v. Knight Institute Cert PetitionDocument187 pagesTrump v. Knight Institute Cert PetitionWashington Free BeaconNo ratings yet
- How Technology Tools Impact Writing Performance, Lexical Complexity, and Perceived Self-Regulated Learning Strategies in EFL Academic WritingDocument18 pagesHow Technology Tools Impact Writing Performance, Lexical Complexity, and Perceived Self-Regulated Learning Strategies in EFL Academic WritingSara AliNo ratings yet
- CPDocument17 pagesCPSanjay KumarNo ratings yet
- Capacitance Effect On Crosstalk Lecture26-IODocument22 pagesCapacitance Effect On Crosstalk Lecture26-IOHema Sundar BattaNo ratings yet
- Drugs of Autonomic Nervous SystemDocument34 pagesDrugs of Autonomic Nervous SystemWyz Class100% (1)
- Onkyo Universal Remote HT-R410Document4 pagesOnkyo Universal Remote HT-R410RodrigoNo ratings yet
- CKLA G4U8 Treasure Island TGDocument354 pagesCKLA G4U8 Treasure Island TGMadisonNo ratings yet
- Unit IDocument2 pagesUnit Ijeevan prasadNo ratings yet
- Bidding Document Banking Reconciliation System - 0Document9 pagesBidding Document Banking Reconciliation System - 0Usman AmjadNo ratings yet
- Getting Ahead With Extremedojo: Your Guide To SuccessDocument17 pagesGetting Ahead With Extremedojo: Your Guide To Successvensiela fransNo ratings yet
- Social Change - Refers To An Alteration in The Social Order of A Society. It May Include Changes in NatureDocument2 pagesSocial Change - Refers To An Alteration in The Social Order of A Society. It May Include Changes in NatureLee-Ann LimNo ratings yet
- PI Mid Term Assesment SyllabusDocument3 pagesPI Mid Term Assesment SyllabusjhonNo ratings yet
- Rhizosphere - Its Structure, Bacterial Diversity and SignificanceDocument15 pagesRhizosphere - Its Structure, Bacterial Diversity and SignificanceR Johan SánchezNo ratings yet
- Emrcs 2Document3 pagesEmrcs 2Sanjay NatarajanNo ratings yet
- The Influence of Perceived Leadership Styles On Employee Commitment: The Mediating Role of Conflict ManagementDocument18 pagesThe Influence of Perceived Leadership Styles On Employee Commitment: The Mediating Role of Conflict ManagementMonika GuptaNo ratings yet
- Unigraphics NX8 - SweepDocument29 pagesUnigraphics NX8 - SweepGary Bam100% (3)
- Kev & Cooper v. Furnish My Place - First Amended ComplaintDocument19 pagesKev & Cooper v. Furnish My Place - First Amended ComplaintSarah BursteinNo ratings yet
- Effects of An EMG-based Vibro-Tactile Biofeedback Training On Motor Learning in Children and Adolescents With DystoniaDocument134 pagesEffects of An EMG-based Vibro-Tactile Biofeedback Training On Motor Learning in Children and Adolescents With DystoniaChristian Rios GuevaraNo ratings yet
- Creative Problem-SolvingDocument2 pagesCreative Problem-Solvinghemang.shroffNo ratings yet
- Task in EnglishDocument2 pagesTask in EnglishFabiola SylaNo ratings yet
- Thesis RsDocument22 pagesThesis RsS WaghNo ratings yet
- UntitledDocument6 pagesUntitledVenkateswarlu Dandu100% (1)
- Fiji Branch Tour Brochure EDocument4 pagesFiji Branch Tour Brochure EnoelNo ratings yet
- Composting 101 Booklet PrintDocument5 pagesComposting 101 Booklet Printapi-23952045No ratings yet
- Quiko Velos 600Document24 pagesQuiko Velos 600iulianl20No ratings yet
- Carneychris Businessplan Busn499Document6 pagesCarneychris Businessplan Busn499api-238588764No ratings yet
- BCPS Frequently Asked QuestionsDocument4 pagesBCPS Frequently Asked QuestionsElizabeth JanneyNo ratings yet