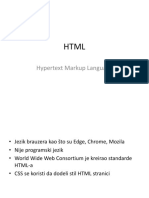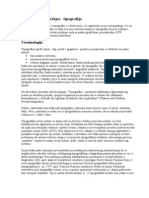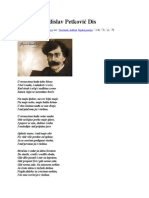Professional Documents
Culture Documents
Osnove Rada Sa Listovima U Excel-U
Osnove Rada Sa Listovima U Excel-U
Uploaded by
Tatjana BožićOriginal Title
Copyright
Available Formats
Share this document
Did you find this document useful?
Is this content inappropriate?
Report this DocumentCopyright:
Available Formats
Osnove Rada Sa Listovima U Excel-U
Osnove Rada Sa Listovima U Excel-U
Uploaded by
Tatjana BožićCopyright:
Available Formats
Osnove rada sa listovima u Excel-u
Pomeranje: Ako selektujemo određene ćelije u našoj tabeli i onda pomerimo miša da dobijemo
četvorostrelični kurzor, možemo pomerati selektovanu oblast gde god želimo po radnom listu.
Kopiranje: Ako pritisnemo taster Ctrl dok imamo selektovanu oblast, krstić će se pretvoriti u strelicu sa
malim plusem i ako prevučemo mišem tu oblast negde ona će se prekopirati, ali moramo prvo pustiti
miša a onda taster Ctrl, kada dođemo na mesto gde želimo da se prekopiraju ćelije.
Ako selektujemo određeni broj ćelija i prekopiramo ih u klipbord opcijom „Ctrl+c“, ako izaberemo
poziciju i uradimo „Ctrl+v“, prekopiraće se ćelije, ali sa konstantnom širinom, a ne sa izmenjenom koju
smo mi napravili. Tada treba otvoriti sa Home taba, Paste prozor i tu pronaći opciju „Nalepi sa
izmenjenom širinom kolone“. Tu se nalazi još mnogo opcija koje će nam trebati u radu sa dokumentom,
npr. „nalepi kao sliku“, onda nju možemo rotirati ili npr., „nalepi kao transponovanu tabelu“: što je bilo u
vrstama, neka sada bude u kolonama i obratno, i puno toga još. Opcijom „kopiraj-nalepi“ možemo otići
na sledeći list i tamo nalepiti selektovane ćelije. Esc taster briše sve iz klipborda, nakon njega više ne radi
„Ctrl+v“.
Automatsko popunjavanje ćelija: Ako radimo sa „Ctrl“ dugmetom, pojavi se mali plus pored krstića što
znači da se povećava broj u ćeliji i to možemo iskoristiti za brojeve koji idu redom: otkucamo 1, zatim
pritisnemo „Ctrl+enter“ i u donjem desnom uglu se pojavi plus, onda vučemo na dole ili na desno, bez
Ctrl, (čak vidimo u prozorčiću broj do koga smo stigli) i kad pustimo automatsko popunjavanje je
završeno. Ako imamo povećavanje broja u ćelijama različiti od 1, onda unesemo prva dva podatka,
selektujemo obe ćelije i opet isto vučemo na dole: dobićemo kolonu sa povećanjem koje je jednako
razlici između prve dve ćelije. Ukoliko želimo da dodamo neku novu listu koju ćemo sačuvati idemo na
opcije File/Options/Advanced kotrljamo nadole točkić miša dok ne dođemo do polja „Edit custom list“,
tu kažemo New list/otkucamo je u prozoru sa enterima između i odaberemo „Add“, zatim opet kažemo
za novu listu NEW LIST i tako redom i sve će nam ostati sačuvane na spisku nabrajanja. Moramo uočiti
razliku između razvlačenja mišem sa i bez „Ctrl“ tastera: bez Ctrl se sadržaj ćelije automatski povećava, a
sa Ctrl se ponavlja isti podatak u svakoj ćeliji.
Selektovanje podataka u tabeli: Prvi način je selektovanje mišem po metodi „drag“ od prve ćelije,
zatim drugi način od prve selektovane ćelije sa pritisnutim „shift“ selektovanje poslednje ćelije i evo
selektovanih željenih podataka. Važi i obrnuto. Treći način je odabir prve ćelije, zatim u „Name box“ sa
„Shift+enterom“ uneti drugu adresu ćelije i selektovali smo oblast. Treći način je sa „Ctrl+klik“ pomoću
koga dodajemo vrste na preskok, tj po želji. Takođe, možemo odabrati kolonu i onda njoj dodati u
selekciju sa „Ctrl“ još po želji odabrane kolone na preskok, a sa „Shift“ dodajemo redom. Pored toga
možemo selektovati samo heder kolone ili vrste, da bismo izvršili selekciju. Možemo i selektovanjem
„Ctrl + spac bar“ selektujemo kolonu, a „Shift + spacebar“ selektuje celu vrstu. Sa „Ctrl+ a“ selektujemo
celu tekuću regiju, a sa još jednim „Ctrl + a“ selektujemo svih 16 miliona ćelija. Naravno u slučaju da
imamo selektovanu ćeliju van tekuća regije onda je dovoljna samo jednom kliknuti „Ctrl + a“.
Menjanje strukture dokumenta: Dodavanje novih kolona i vrsta se vrši lako pomoću naredbe „Insert“
koliko čega i gde i kako (ispod ili iznad)... Pored toga, ako selektujemo 3 vrste i kliknemo desnog miša
insert on će nam dodati tri vrste. Excel je jako dobar u pretpostavkama gde mi želimo da dodamo nove
vrste i kolone.
You might also like
- Grafika U RačunaruDocument15 pagesGrafika U RačunaruTatjana BožićNo ratings yet
- Pravila Za Izradu PrezentacijeDocument29 pagesPravila Za Izradu PrezentacijeTatjana BožićNo ratings yet
- Uputstvo Za SibeliusDocument4 pagesUputstvo Za SibeliusTatjana BožićNo ratings yet
- Danilo KišDocument75 pagesDanilo KišTatjana Božić100% (1)
- Prezentacija Za HTMLDocument13 pagesPrezentacija Za HTMLTatjana BožićNo ratings yet
- I Med Od Koprive I Tinktura Od Belog LukaDocument1 pageI Med Od Koprive I Tinktura Od Belog LukaTatjana BožićNo ratings yet
- 900Document11 pages900sosamimiNo ratings yet
- Skraćenice U ExcelDocument1 pageSkraćenice U ExcelTatjana BožićNo ratings yet
- Sara Karadjordjevic - Iz Knjige Siluete Starog BeogradaDocument6 pagesSara Karadjordjevic - Iz Knjige Siluete Starog BeogradaTatjana BožićNo ratings yet
- Skracenice Na TastaturiDocument3 pagesSkracenice Na TastaturiTatjana BožićNo ratings yet
- Violina Vladislav Petković DisDocument1 pageViolina Vladislav Petković DisTatjana BožićNo ratings yet