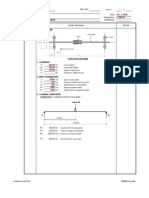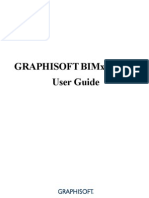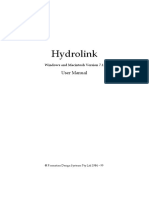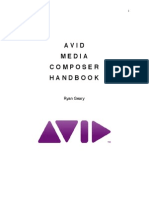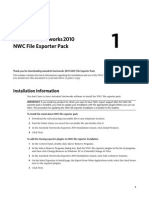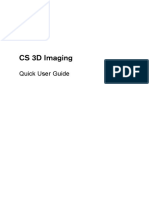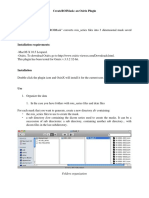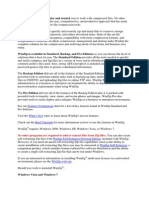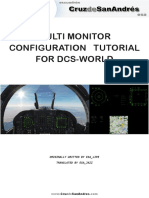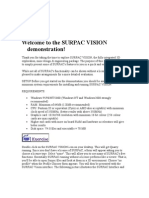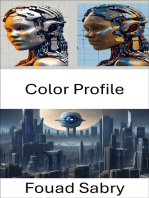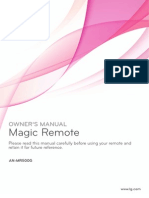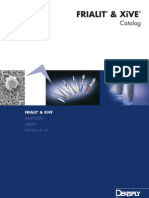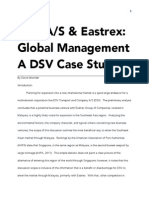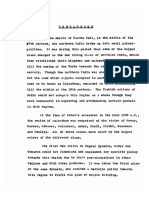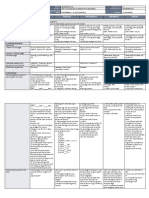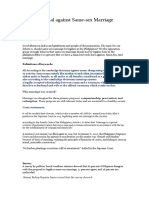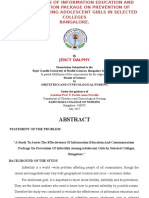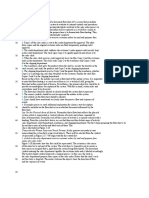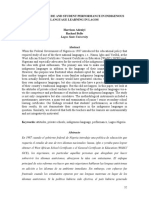Professional Documents
Culture Documents
OsiriXManual0 3 PDF
OsiriXManual0 3 PDF
Uploaded by
imranimitahOriginal Title
Copyright
Available Formats
Share this document
Did you find this document useful?
Is this content inappropriate?
Report this DocumentCopyright:
Available Formats
OsiriXManual0 3 PDF
OsiriXManual0 3 PDF
Uploaded by
imranimitahCopyright:
Available Formats
OsiriX Quick Manual
Version 0.3
OsiriX manual – Page 1/24
TABLE OF CONTENT
HOW TO IMPORT DICOM IMAGES IN OSIRIX? 3
HOW TO CUSTOMIZE YOUR WINDOWS? 4
HOW TO SIMULTANEOUSLY OPEN MULTIPLE SERIES? 5
HOW TO SIMULTANEOUSLY VIEW MULTIPLE SERIES? 6
HOW TO MANAGE YOUR LOCAL DATABASE? 7
HOW TO MAKE IMAGE FUSION? 9
HOW TO OPEN NON-DICOM IMAGES OR MOVIES? 11
HOW TO EXPORT DICOM IMAGES? 12
HOW TO USE THE 4D VIEWER? 14
HOW TO USE MULTI-PLANAR RECONSTRUCTION (MPR)? 15
HOW TO USE THE 3D RECONSTRUCTIONS? 17
HOW TO USE OSIRIX AS A PACS WORKSTATION? 20
HOW TO MAKE USE 2D THICK SLABS? 21
HOW TO NAVIGATE QUICKLY? 22
HOW TO MAKE OSIRIX RUN FASTER? 24
OsiriX manual – Page 2/24
How to?
How to import DICOM images in OsiriX?
There are two ways to import DICOM images in OsiriX:
1) Through a network: If you are working in a PACS environment, this is
the easiest way to import DICOM images in OsiriX. OsiriX is a
“DICOM Listener”. This means it can passively receive DICOM
images. Images must be sent from a PACS workstation to a Mac
computer running OsiriX. OsiriX and the PACS workstation must be
first configured: Assign an AETitle and a Port number to OsiriX in the
“Preferences” window. Then contact your “friendly” PACS manager
to configure the PACS.
The DICOM Listener works only if OsiriX is active!
“Preferences” window to configure the “DICOM Listener”
2) By files: if you have DICOM files on your hard drive, or have a
DICOM CD-Rom, you simply need to click on the “Import” button of
the “Local database” window. You then select either files or folders
containing files. Multiple files and/or folders can be selected by
clicking while holding the ‘shift’ key. You can also “drag-and-drop”
files directly from the desktop in the “Local Database” window.
OsiriX manual – Page 3/24
How to customize your windows?
OsiriX has many functions and it is sometimes useful to modify the Graphic
User Interface (GUI) for your personal needs. All windows in OsiriX are
customizable. You can modify the tools displayed in the toolbar. Select
“Customize Toolbar” from the “2D Viewer” or “3D Viewer” menus. You can
also directly click in the toolbar by holding the ‘ctrl’ key. The “Customize”
window will appear. Then simply “drag-and-drop” any tools from this
window to the toolbar.
The “Customize” window is displayed. Simply “drag-and-drop” tools to
modify your toolbar.
OsiriX manual – Page 4/24
How to simultaneously open multiple series?
Open a patient file and select multiple series thumbnails by maintaining
the ‘select’ key for a continuous selection or ‘apple’ key for a non-
continuous selection. Click then on the “2D Viewer” icon from the toolbar
to open all selected series.
The “Local Database” window
You can open a new series at any time. Simply go to the file menu and
select “Local Database” to open the database window.
OsiriX manual – Page 5/24
How to simultaneously view multiple series?
Select the “Tile Windows” from the “2D Viewer” menu. This function will
arrange all opened windows and you will be able to see all opened series
at the same time.
4 series opened simultaneously. Note that if all series are from the same
study, you will able to see where the slice in the series you are navigated
in is located on the other series.
OsiriX manual – Page 6/24
How to manage your local database?
Two things are important to understand about your local database:
1) If you receive your images with the DICOM listener, they are stored
in the “DATABASE” folder in the “OsiriX Data” folder, located your
“Documents” folder. OsiriX will manage these files. This means that if
you delete them from the “Local Database” window, Osirix will
definitively delete these files.
2) If you import your files with the “Import” button or menu item, OsiriX
can either keep a link to these files or copy them in the “DATABASE”
folder. This means that if you delete them from the “Local
Database” window, OsiriX will either delete the links to files or delete
files located in the “DATABASE” folder.
OsiriX keeps information of all images in the “DATA.DAT” file. This file is
located in the “OsiriX Data” folder.
This file can be deleted. It does not contain any important data, only links
to DICOM files.
You can also rebuild the database at any time. It will delete the
“DATA.DAT” file and reconstruct a new one. Simply select “Rebuild
Database” from the “File” menu. This function will re-scan all files displayed
in the “Local Database” window, remove all unavailable files and add all
files available in the “DATABASE” folder (received from the PACS network).
You can modify the database management in the Preferences window.
OsiriX manual – Page 7/24
The Preferences window.
The “OsiriX Data” folder:
• “DATABASE” folder contains ‘local’ DICOM files.
• “INCOMING” folder contains temporarily files that are received
by the listener.
• “TEMP” folder contains files during conversion time. This folder is
deleted when you exit OsiriX.
• “ROIs” folder stores ROIs of DICOM images.
OsiriX manual – Page 8/24
How to make image fusion?
OsiriX supports image fusion. You can mix any series with another serie:
simply open the two series you want to mix and then “drag-and-drop” the
window icon from one on the other:
The window icon is located at the left of the window name.
Image fusion between a CT and PET series.
You can control the fusion intensity with the “Fusion Percentage” slider
from the toolbar. Note that if you close one of the two series, the fusion will
be stopped. If you make a modification on the first series (CLUT, zoom,
rotation, …), these modifications will be applied to the second one.
Image fusion is also available for 2D and 3D reconstructions implying that
you can use image fusion along with MPR, Volume rendering, etc...
OsiriX manual – Page 9/24
Image fusion in the 3D MPR window
Image fusion in the 3D MIP window
OsiriX manual – Page 10/24
How to open non-DICOM images or movies?
OsiriX supports non-DICOM images and movies. It means you can handle
any images or image sequences in OsiriX as if they were DICOM images.
You can re-export them as TIFF or Quicktime formats to modify the zoom,
rotation, CLUT, …
The Quicktime movie opened in OsiriX
OsiriX manual – Page 11/24
How to export DICOM images?
With OsiriX you can export your DICOM images in a TIFF image or a
Quicktime sequence. It allows you to show your images during
presentation with PowerPoint or Keynote software or import them in
Microsoft Word, by example.
To export a single image, you can either press apple-copy to copy it in the
clipboard or select ‘Export to TIFF’ from the ‘2D viewer’ menu. OsiriX will
export the image as it appears on the screen at the same size, zoom,
rotation, window level, etc. You can find the exact size of the image on
the upper left corner of the window:
The exported image resolution will be
1266 x 709
The same principle applies for images sequence. Select ‘Export to
Quicktime’ or click on the Quicktime button from the toolbar. With
Quicktime export, you have the possibility to export the image fusion
dimension of the 4D viewer dimension, if these modes are activated:
Select which ‘dimension’ you want to export
OsiriX manual – Page 12/24
You can also change the compression mode and playing rate. We
recommend the JPEG compression for best quality.
Modify compression mode and playing rate (frames per second)
OsiriX manual – Page 13/24
How to use the 4D viewer?
OsiriX supports a 4D viewer. You can load multiple series of a study that is
acquired dynamically. For example, multiphase reconstructed series from
a cardiac CT can be loaded for a CINE mode review. Simply select all
series in the “Local Database” window and then click “4D viewer”. All
series will be loaded into the same window. You can navigate and review
in a ‘dynamic’ fashion by using the “4D player” function from the toolbar.
Select multiple series and then click on the “4D viewer” icon.
The “4D player” function from the toolbar
The “4D player” function is also available in MPR reconstructions windows.
OsiriX manual – Page 14/24
How to use Multi-Planar Reconstruction (MPR)?
OsiriX supports two different MPR modes: a classic 2D MPR and a 3D
orthogonal MPR viewer.
a) Classic 2D MPR
A
C
B
The 2D MPR window
This 2D MPR Viewer allows generating a MPR slice in any position of the 3D
volume: locate your point of interest in the A view. Move the center of the
lines by clicking/dragging the red square. Then change your slice rotation
by clicking in the blue or red line (X and Y rotation). The blue line
corresponds to the final image slice (C view) and the red line corresponds
to the perpendicular view (B view) of A view. The B view allows you to
modify the Z angle of the final slice (C view).
(This MPR mode is a quite computational intensive task. It cannot pre-
process images and all images are displayed with cubic interpolation.)
OsiriX manual – Page 15/24
b) 3D orthogonal MPR
3D orthogonal MPR mode
This mode allows you to display a 3D representation of the volume with 3D
orthogonal MPR slices. You can change orthogonal slices positions by
using 3 sliders located in the toolbar:
Positions of orthogonal slices
Hide or show slices by clicking in the check boxes.
OsiriX manual – Page 16/24
How to use the 3D Reconstructions?
OsiriX supports three 3D reconstructions modules:
1) Maximum Intensity Projection (MIP)
3D MIP Reconstruction
This reconstruction uses a ‘ray-tracing’ technique to identify which pixel
has the maximum intensity on each ray. This technique is useful for
contrast MRIs or CTs, and bone CTs.
OsiriX manual – Page 17/24
2) Volume Rendering
3D Volume Rendering
This reconstruction uses a ‘ray-tracing’ technique to apply a
transparency/opacity to each pixels depending on their position and their
intensity. This technique produces nice images of soft tissues for MRI and
CT. It is actually the most used 3D technique and will produce the nicest
images in many situations.
OsiriX manual – Page 18/24
3) Surface Rendering
3D Surface Rendering
This reconstruction produces surfaces that are based on an “iso-contour”
defined by the user. This technique is useful for virtual endoscopy and
bone CTs. The user can define two different surfaces to render.
OsiriX manual – Page 19/24
How to use OsiriX as a PACS workstation?
Yes, you can use OsiriX as a PACS workstation! You don’t have to to buy a
multi-thousands $$ PACS workstation licenses! Save your bucks and buy
Macintosh computers instead!
You only have to configure your modalities to automatically send exams
to your OsiriX computer: configure the AETitle and Port number in OsiriX
(see How to import DICOM images in OsiriX?).
Your next PACS workstation...
OsiriX manual – Page 20/24
How to make use 2D thick slabs?
OsiriX supports a 2D thick slab mode in the 2D viewer. This mode is
particularly interesting if you are working with multi-slice CT. It will allow you
to navigate more efficiently through huge series.
Thick slab mode is controlled in the tool bar:
Thick Slab controller
There are actually 3 modes:
• Mean: all slices are added and the mean is computed.
• Maximum Intensity: maximum intensities of all pixels are extracted
and displayed.
• Minimum Intensity: minimum intensities of all pixels are extracted
and displayed.
You control the number of slices with the slider. You can view thick slabs
information in the window lower left corner:
Images 1 to 9 are displayed,
and the total thickness is 27 mm.
For more information about thick slab, read the following articles:
Gruden JF, Ouanounou S, Tigges S, Norris SD, Klausner TS. Incremental benefit of maximum-
intensity-projection images on observer detection of small pulmonary nodules revealed by
multidetector CT. AJR Am J Roentgenol. 2002 Jul;179(1):149-57.
Coakley FV, Cohen MD, Johnson MS, Gonin R, Hanna MP. Maximum intensity projection images in
the detection of simulated pulmonary nodules by spiral CT. Br J Radiol. 1998 Feb;71(842):135-
40.
Remy-Jardin M, Remy J, Giraud F, Marquette C-H. Pulmonary nodules: detection with thick-section
spiral CT versus conventional CT. Radiology 1993;187:513–520.
OsiriX manual – Page 21/24
How to navigate quickly?
To quickly and efficiently interpret images you have to use different
functions: window level adjustment, translation, zoom, rotation, serie
browse, measurements, regions of interest,...
These small icons in the toolbar represent these basic functions:
Basic functions
You can simply click on them. To save time, you can also do one the
following:
a) Mouse + keys
You can change your current mouse functions by using following
combinations:
• Option + Click = Window level adjustment
• Apple + Click = Translation
• Ctrl + Click = Zoom
• Apple + Option + Click = Rotation
b) 3 buttons mouse + wheel
We highly recommend to use OsiriX with a multi-buttons and wheel
mouse. You will be able to navigate more efficiently than by using a
simple unique button mouse.
• Left button = currently selected function
• Right button = zoom
• Wheel = navigate in the serie
OsiriX manual – Page 22/24
c) Jog-wheel
OsiriX is compatible with these new jog-wheel devices from Contour
Design (http://www.contourdesign.com/). OsiriX is able to fully
exploit these devices to quickly navigate in 5 dimensions.
OsiriX manual – Page 23/24
How to make OsiriX run faster?
There are two limitations to OsiriX: memory and processor power.
1) Memory: OsiriX requires a lot of memory if you try to open large
series of images! If OsiriX does not have enough memory, MacOS X
will try to free memory by using the “Virtual Memory” (VM) mode: it
will use your hard drive as RAM… But VM is about 1000 times slower
than RAM!! You see the problem… Here is how to compute memory
the amount you need: do the following simple calculation for the
number of images you want to view and handle at the same time:
- Height X Width X Number of images x 4 / 1048576
For example: 512 x 512 x 100 x 4 / 1048576 = 100 MB of RAM for 100
CT images
This means that you need at least 100 MB of RAM ONLY for your 100
CT images. MacOS X requires a minimum of 256 MB to work
“normally”. You will need at least 256 + 100 MB = 356 MB to avoid
Virtual Memory mode.
2) Processor power: OsiriX needs high processing power for 3D
reconstruction: MIP and Volume Rendering. OsiriX is a multi-
threaded application that can use all processors available in your
computer. If you want the best performance you should buy a dual-
G5 computer!
Another solution is to use a computer cluster with the Apple X-Grid /
MPI technology. The software package is available at
http://www.apple.com/acg/xgrid/. Run and install the package.
You then need to install the “OsiriX plugin”: copy it in the “Plug-ins”
folder of “Xgrid” folder located in your “Library” folder. More
information about this technology in future releases.
Another solution would be to use a VolumePRO PCI graphic board
from TeraRecon (http://www.terarecon.com/). This solution is
currently under investigation to make OsiriX run faster than a Vitrea
3D workstation! All 3D reconstructions in OsiriX are based on VTK and
VTK fully supports the VolumePRO graphic board…
OsiriX manual – Page 24/24
You might also like
- Camp Buddy Guide v1.1Document28 pagesCamp Buddy Guide v1.1M. Isra al miradNo ratings yet
- Crane LoadingsDocument2 pagesCrane Loadingsmoseslugtu632470% (10)
- MAN-00883 Rev 003 PixFix User ManualDocument15 pagesMAN-00883 Rev 003 PixFix User Manualwilton alves da silvaNo ratings yet
- Film Restoration Software: Authors: Roland LARDERAZ / Gilles HOUSSARDDocument66 pagesFilm Restoration Software: Authors: Roland LARDERAZ / Gilles HOUSSARDyover100% (1)
- MicroDraw Manual Eng 2012-08-13-Final V1 09Document36 pagesMicroDraw Manual Eng 2012-08-13-Final V1 09j_i_c_nNo ratings yet
- DICOM Services Using Orthanc and Beth Israel Plugins For FijiDocument21 pagesDICOM Services Using Orthanc and Beth Israel Plugins For FijiBustomi KurniaNo ratings yet
- 4D An P3005 ViSi Adding Image and Video ObjectsDocument15 pages4D An P3005 ViSi Adding Image and Video ObjectsSadierCogolloDominguezNo ratings yet
- Civild 3d CorridorDocument32 pagesCivild 3d Corridoradera1No ratings yet
- Opal RAD UserManual 4.0.1Document227 pagesOpal RAD UserManual 4.0.1Al AlNo ratings yet
- Getac F110 Series Service Manual R01Document108 pagesGetac F110 Series Service Manual R01carlos parraNo ratings yet
- Sante Dicom Viewer 3d Free QSGDocument29 pagesSante Dicom Viewer 3d Free QSGmazzam75No ratings yet
- Free Capture Read Me v2Document26 pagesFree Capture Read Me v2Sherif EltoukhiNo ratings yet
- BIMxDocument20 pagesBIMxlentiNo ratings yet
- H Link ManualDocument17 pagesH Link ManualFlavio MoraesNo ratings yet
- Seminarino: Introduction To Navisworks Freedom Basic Tools DemoDocument18 pagesSeminarino: Introduction To Navisworks Freedom Basic Tools Demoani_datNo ratings yet
- Manuale DunazipDocument9 pagesManuale DunazipErre DiNo ratings yet
- MapMap - Open Source Video Mapping Software - Mapmapteam - Github.ioDocument13 pagesMapMap - Open Source Video Mapping Software - Mapmapteam - Github.ioPaolo Ciaffi RicagnoNo ratings yet
- Celix: Plug-In ManualDocument10 pagesCelix: Plug-In ManualGRABADOS EXPRESNo ratings yet
- Help SIMARIS Project 2Document45 pagesHelp SIMARIS Project 2Jose Carlos Vaz CarneiroNo ratings yet
- LANDISVIEW 2.10 User Guide 2019Document14 pagesLANDISVIEW 2.10 User Guide 2019Severodvinsk MasterskayaNo ratings yet
- Avid Media HandbookDocument8 pagesAvid Media HandbookRyanGearyNo ratings yet
- Hydrolink: User ManualDocument17 pagesHydrolink: User ManualarizmeoongNo ratings yet
- Mouldings Plugins ManualDocument28 pagesMouldings Plugins ManualPaolo MarcuccettiNo ratings yet
- NWC Exporterspk ReadmeDocument4 pagesNWC Exporterspk ReadmeJang HoNo ratings yet
- Go With The Flow! Common Workflow Process in VRED Professional SoftwareDocument25 pagesGo With The Flow! Common Workflow Process in VRED Professional SoftwareMeice LiuNo ratings yet
- Pico ChessDocument18 pagesPico ChessEarthtopusNo ratings yet
- EmbraceDocument38 pagesEmbraceALEX DIABLONo ratings yet
- Trophy Manual 0Document12 pagesTrophy Manual 0eraldoboechatNo ratings yet
- Floorplanning221 RAKDocument59 pagesFloorplanning221 RAKJitendra KumarNo ratings yet
- Deskproto: TutorialDocument148 pagesDeskproto: Tutorialdejan micevNo ratings yet
- CrossManager ManualDocument15 pagesCrossManager ManualhadeNo ratings yet
- Analysis: User'S Guide 3D-ProcessingDocument27 pagesAnalysis: User'S Guide 3D-ProcessingemadhsobhyNo ratings yet
- Create Roi MaskDocument5 pagesCreate Roi MaskKendrichNo ratings yet
- Wizip GuideDocument8 pagesWizip GuideFara NumeNo ratings yet
- Sante Dicom Editor QSGDocument45 pagesSante Dicom Editor QSGRahmat AnandaNo ratings yet
- PS7000 Ver2.1readmeDocument5 pagesPS7000 Ver2.1readmeSumit KumarNo ratings yet
- My Paper Work in PinnacleDocument4 pagesMy Paper Work in PinnacleRobert AlexandruNo ratings yet
- Easydash Getting Started v1 0 PDFDocument8 pagesEasydash Getting Started v1 0 PDFThe ScribblerNo ratings yet
- LensFree User Guide 13Document14 pagesLensFree User Guide 13pedroaraoztNo ratings yet
- Autodesk Composite 2013 Tutorial enDocument51 pagesAutodesk Composite 2013 Tutorial enbensossi_441944896No ratings yet
- Techbios: Medical Imaging Management SystemDocument5 pagesTechbios: Medical Imaging Management SystemNaseem HaiderNo ratings yet
- Thunder Laser Software RDWorksV8.0 USER MANUAL PDFDocument64 pagesThunder Laser Software RDWorksV8.0 USER MANUAL PDFAfzalul Karim NirvickNo ratings yet
- Tutorial Multimonitor Version 3.1 ENGDocument13 pagesTutorial Multimonitor Version 3.1 ENGJuan Bernardo AlonsoNo ratings yet
- DICOM Conformance Statement For Philips DICOMDocument24 pagesDICOM Conformance Statement For Philips DICOMAnonymous JOzVloNo ratings yet
- Idixel x800 Export ManualDocument6 pagesIdixel x800 Export ManualPatty ChouNo ratings yet
- Image Studio Lite: Tutorial GuideDocument42 pagesImage Studio Lite: Tutorial GuideAleksei SazonovNo ratings yet
- SURPAC Introduction DemonstrationDocument11 pagesSURPAC Introduction DemonstrationlodewijkecoNo ratings yet
- Panduit Visio Design Tool 6 Point Help GuideDocument37 pagesPanduit Visio Design Tool 6 Point Help GuideFede VarelaNo ratings yet
- AxCrypt ManualDocument19 pagesAxCrypt ManualShivkumar505No ratings yet
- Seemyenc: March 2009Document23 pagesSeemyenc: March 2009Rizqi AmeryaNo ratings yet
- Job No: 14 Duration: 8H Job Title: Rendering Basics ObjectiveDocument7 pagesJob No: 14 Duration: 8H Job Title: Rendering Basics ObjectiveVinod MalikNo ratings yet
- Basics of Corel DrawDocument34 pagesBasics of Corel DrawAlakh Sahgal100% (1)
- © Labcenter Electronics LTD 1990-2007. All Rights ReservedDocument31 pages© Labcenter Electronics LTD 1990-2007. All Rights ReservedADM_PCBNo ratings yet
- Lecture2 DataVDocument14 pagesLecture2 DataVmahmoud.3bd2lkaderNo ratings yet
- Cir Vision enDocument32 pagesCir Vision enJuan Manuel GelminiNo ratings yet
- RDWorks V8.0 Manufacturer ManualDocument67 pagesRDWorks V8.0 Manufacturer ManualNMHNo ratings yet
- SliceViewer and VoxelViewer - enDocument55 pagesSliceViewer and VoxelViewer - enemadhsobhyNo ratings yet
- SeisImager Install Instructions v12Document1 pageSeisImager Install Instructions v12Carlos ChoqueNo ratings yet
- RFS User ManualDocument91 pagesRFS User ManualDeepNarula007No ratings yet
- Color Profile: Exploring Visual Perception and Analysis in Computer VisionFrom EverandColor Profile: Exploring Visual Perception and Analysis in Computer VisionNo ratings yet
- FRIOS AugmentationDocument11 pagesFRIOS AugmentationcdimisNo ratings yet
- SwiftDocument358 pagesSwiftcdimis100% (1)
- Expert GPSDocument82 pagesExpert GPScdimisNo ratings yet
- An-MR500 Owner ManualDocument10 pagesAn-MR500 Owner ManualcdimisNo ratings yet
- Οτε Router ManualDocument152 pagesΟτε Router ManualcdimisNo ratings yet
- Wireless Siren VESTA PDFDocument16 pagesWireless Siren VESTA PDFcdimisNo ratings yet
- Candy Microwave OvenDocument31 pagesCandy Microwave OvencdimisNo ratings yet
- Sony DHC 200Document411 pagesSony DHC 200cdimisNo ratings yet
- Catalog Frialit XiveDocument84 pagesCatalog Frialit Xivecdimis100% (1)
- (9781783476459 - Handbook of European Social Policy) ContentsDocument4 pages(9781783476459 - Handbook of European Social Policy) ContentsAyşe DeryaNo ratings yet
- Serial KillersDocument13 pagesSerial Killersapi-491378347No ratings yet
- DSV Expansion To MalaysiaDocument38 pagesDSV Expansion To MalaysiaDavid IskanderNo ratings yet
- Bibliography On Weight Loss CarbohydratesDocument3 pagesBibliography On Weight Loss CarbohydratesGhalib Husain QaziNo ratings yet
- Intro Slides 200223 CombinedDocument24 pagesIntro Slides 200223 CombinedThomas MarNo ratings yet
- 12 ConclusionDocument50 pages12 Conclusionriyamirza36365No ratings yet
- Introduction To LauncherDocument9 pagesIntroduction To LauncherNathalia0% (1)
- Weekly Home Learning Plan EditableDocument4 pagesWeekly Home Learning Plan EditableGE-NIAH GEM SALAMANCA100% (1)
- Science Module 5Document2 pagesScience Module 5Laureighn WxyzNo ratings yet
- IJRAR22B1253Document20 pagesIJRAR22B1253Rumaan ToonsNo ratings yet
- BM400V1ABDocument364 pagesBM400V1ABNeivi CfNo ratings yet
- DLL - Mathematics 5 - Q3 - W2Document10 pagesDLL - Mathematics 5 - Q3 - W2Noemi LazaroNo ratings yet
- Delta Dentists Near Nyc ApartmentDocument50 pagesDelta Dentists Near Nyc ApartmentSteve YarnallNo ratings yet
- PRIMARY vs. SECONDARY SOURCESDocument2 pagesPRIMARY vs. SECONDARY SOURCESShannise Dayne ChuaNo ratings yet
- Anal StageDocument3 pagesAnal StageNicole Shannon CariñoNo ratings yet
- Rebuttal Against Same Sex MarrriageDocument3 pagesRebuttal Against Same Sex Marrriagexxthotslayerxx222No ratings yet
- Jan Scholten Repertory of The Elements 5994eceb1723ddd169543dffDocument3 pagesJan Scholten Repertory of The Elements 5994eceb1723ddd169543dffUsman AnsariNo ratings yet
- TS BRANDING ResearchDocument11 pagesTS BRANDING ResearchPARITOSH SHARMANo ratings yet
- Venous Thromboembolism and Obstetric Anaesthesia TOTW 207 2010Document9 pagesVenous Thromboembolism and Obstetric Anaesthesia TOTW 207 2010Juan Ramón González MasisNo ratings yet
- Benchmark-12-Colonize-Planets-52503-Article Quiz and AnswersDocument11 pagesBenchmark-12-Colonize-Planets-52503-Article Quiz and Answersapi-302899266No ratings yet
- Jency Dalphy: in Partial Fulfillment of The Requirements For The Degree ofDocument25 pagesJency Dalphy: in Partial Fulfillment of The Requirements For The Degree ofjency dalfyNo ratings yet
- 5 SustainableMarketingDocument554 pages5 SustainableMarketingSandesh TariNo ratings yet
- Storytelling Is The Conveying of Events in Words, Images, andDocument9 pagesStorytelling Is The Conveying of Events in Words, Images, andly_meyhNo ratings yet
- Document Flowcharts: Lay Out The Physical Areas of Activity. Remember That A Flowchart Reflects The PhysicalDocument6 pagesDocument Flowcharts: Lay Out The Physical Areas of Activity. Remember That A Flowchart Reflects The PhysicalChristian AribasNo ratings yet
- Jasunjski Manastir Svetog Jovana PreteceDocument6 pagesJasunjski Manastir Svetog Jovana PreteceMaja JovanovicNo ratings yet
- A Report On: Bachelor of Technology IN Civil EngineeringDocument31 pagesA Report On: Bachelor of Technology IN Civil EngineeringKalyan Reddy AnuguNo ratings yet
- SEBI Order Satyam PDFDocument65 pagesSEBI Order Satyam PDFABHIJEETNo ratings yet
- Teacher Attitude and Student Performance PDFDocument19 pagesTeacher Attitude and Student Performance PDFBachir TounsiNo ratings yet