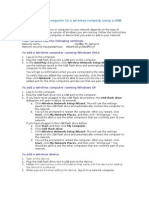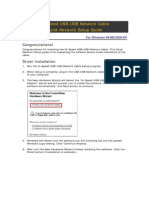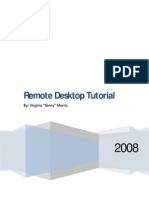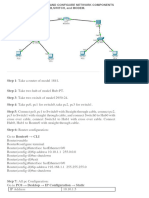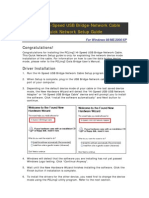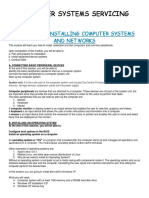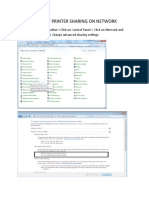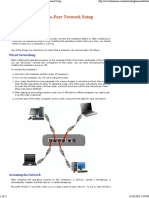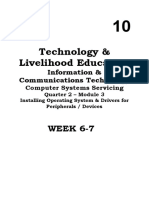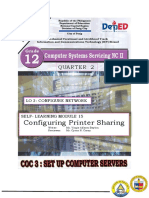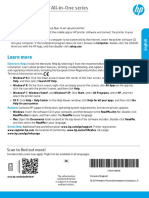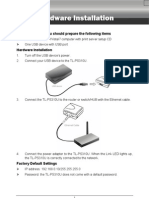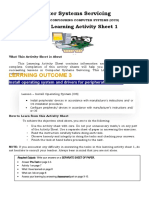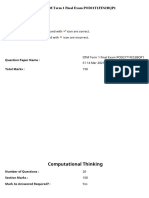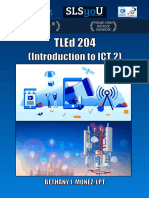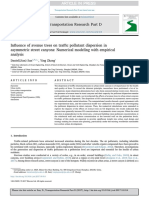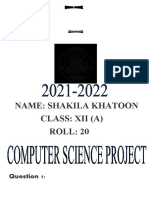Professional Documents
Culture Documents
Add A Device or Computer To A Network Usb
Add A Device or Computer To A Network Usb
Uploaded by
Husejin MehmedovićOriginal Title
Copyright
Available Formats
Share this document
Did you find this document useful?
Is this content inappropriate?
Report this DocumentCopyright:
Available Formats
Add A Device or Computer To A Network Usb
Add A Device or Computer To A Network Usb
Uploaded by
Husejin MehmedovićCopyright:
Available Formats
Add a device or computer to a wireless network using a USB flash drive
The way you add a device or computer to your network depends on the type of network adapter and the
version of Windows your computer is running. Follow the instructions below for each type of computer or
device that you want to add to your network.
Your network has the following settings:
Network name: %s
Network security key/passphrase: %s
To add a wireless computer running Windows 7 or Windows Vista
1. Log on to the computer.
2. Plug the USB flash drive into a USB port on the computer.
3. In the AutoPlay dialog box that appears, click Wireless Network Setup Wizard. The wizard will use
the settings saved on the USB flash drive and automatically connect the computer to the network.
You will get a confirmation when you are connected to the network.
4. To verify that you have added the computer successfully:
In Windows 7, click the Start button, click your user name, and then click Network.
In Windows Vista, click the Start button, and then click Network.
You should be able to see icons for the computer you added and for the other computers and devices
on the network.
To add a wireless computer running Windows XP
1. Log on to the computer.
2. Plug the USB flash drive into a USB port on the computer.
3. In the USB flash drive dialog box that appears, double-click Wireless Network Setup Wizard. The
wizard will use the settings saved on the USB flash drive and automatically connect the computer to
the network.
You will be prompted to restart the computer.
4. After you restart, click the Start button, click My Network Places, and then click Workgroup. You
should be able to see the other computers on your network.
To add a wireless device
1. Turn on the device.
2. Plug the USB flash drive into a USB port on the device.
3. Follow the instructions that came with the device for adding the device to a network.
4. When you are finished adding the device, log on to a network computer.
5. To verify that you have added the device successfully:
In Windows 7, click the Start button, click your user name, and then click Network.
In Windows Vista, click the Start button, and then click Network.
In Windows XP, click the Start button, click My Network Places, and then click
Workgroup.
You should be able to see an icon for the device. If the device is a printer, you might need to enable
printer sharing so other computers on the network can use the printer.
To add a wired computer running Windows 7 or Windows Vista
1. Plug the computer into the router or access point, and then turn it on.
2. Log on to the computer.
3. To verify that you have added the device successfully:
In Windows 7, click the Start button, click your user name, and then click Network.
In Windows Vista, click the Start button, and then click Network.
You should be able to see icons for the computer you added and for the other computers and devices
on the network. If a printer is attached to this computer, it might not be visible to other computers
until you enable printer sharing.
To add a wired computer running Windows XP
1. Plug the computer into the router or access point, and then turn it on.
2. Log on to the computer.
3. Plug the USB flash drive into a USB port on the computer.
4. In the USB flash drive dialog box that appears, double-click Wireless Network Setup Wizard. The
wizard will use the settings saved on the USB flash drive and automatically connect the computer to
the network.
You will be prompted to restart the computer.
5. After you restart, click the Start button, click My Network Places, and then click Workgroup. You
should be able to see the other computers on your network.
To add a wired device
Turn on the device and plug it into the router or access point or into a computer that’s plugged into
the router. This should automatically connect your device to the network.
To verify that you added the device successfully, follow these steps:
1. Log on to a computer that is part of the network, or the computer that the device is attached to.
2. To verify that you have added the device successfully:
In Windows 7, click the Start button, click your user name, and then click Network.
In Windows Vista, click the Start button, and then click Network.
In Windows XP, click the Start button, click My Network Places, and then click Workgroup.
You should be able to see an icon for the device. If the device is a printer, you might need to enable
printer sharing so other computers on the network can use it.
You might also like
- Drawing The Motherboard Layout of Pentium IV and Studying The Chipsetthrough Data Books or InternetDocument24 pagesDrawing The Motherboard Layout of Pentium IV and Studying The Chipsetthrough Data Books or InternetSyed Masud100% (1)
- EGD Mark VIe Integration ProcedureDocument69 pagesEGD Mark VIe Integration ProcedureAnis Hamdane100% (1)
- DCS User Manual EN 2020 PDFDocument385 pagesDCS User Manual EN 2020 PDFjosevciaNo ratings yet
- Add A Device or Computer To A Wireless Network Using A USB Flash DriveDocument2 pagesAdd A Device or Computer To A Wireless Network Using A USB Flash DrivejavizanNo ratings yet
- Hi-Speed USB-USB Network Cable Quick Network Setup Guide: Congratulations!Document7 pagesHi-Speed USB-USB Network Cable Quick Network Setup Guide: Congratulations!Herry SulfianNo ratings yet
- CSS - Info Sheet 3.3-2 - Undertake and Configure Peripherals DevicesDocument19 pagesCSS - Info Sheet 3.3-2 - Undertake and Configure Peripherals DevicesomarNo ratings yet
- RD TutorialDocument7 pagesRD TutorialiifracingNo ratings yet
- Cyber Security Practical ProgramsDocument77 pagesCyber Security Practical ProgramsMakam AbhinavNo ratings yet
- Pclinq2 Hi-Speed Usb Bridge-Network Cable Quick Network Setup GuideDocument8 pagesPclinq2 Hi-Speed Usb Bridge-Network Cable Quick Network Setup GuideCleiton BorgesNo ratings yet
- HP Deskjet F4500 All-in-One Series: Start HereDocument32 pagesHP Deskjet F4500 All-in-One Series: Start Hereozy05No ratings yet
- Screenshot 2024-05-08 at 5.05.21 PMDocument58 pagesScreenshot 2024-05-08 at 5.05.21 PMshaikfareed8483No ratings yet
- Experiment 1 Drawing The Motherboard Layout of Pentium IV and Studying The ChipsetDocument33 pagesExperiment 1 Drawing The Motherboard Layout of Pentium IV and Studying The ChipsetSyed MasudNo ratings yet
- Network Setup (Peer To Peer)Document26 pagesNetwork Setup (Peer To Peer)Akshay MagotraNo ratings yet
- Manual HP LaserjetDocument16 pagesManual HP LaserjetJuanNo ratings yet
- CssDocument9 pagesCssSheng Suelto CarpenteroNo ratings yet
- Howtosetupa New PrinterDocument16 pagesHowtosetupa New PrinterJhoana TamondongNo ratings yet
- How To Format A Computer: 1. Backup Your Data. When You Format A Computer, You Will Lose All ofDocument10 pagesHow To Format A Computer: 1. Backup Your Data. When You Format A Computer, You Will Lose All ofJeanne Marie ValleNo ratings yet
- CN Expr 10Document3 pagesCN Expr 10PavithraNo ratings yet
- HP 3050a J611 Deskjet Reference Guide Set-Up ManualDocument24 pagesHP 3050a J611 Deskjet Reference Guide Set-Up Manualjms8972No ratings yet
- Installation InstructionsDocument12 pagesInstallation InstructionsvicmontcarNo ratings yet
- E4200 V10 CiscoConnect NC-WEBDocument14 pagesE4200 V10 CiscoConnect NC-WEBBlekbirdNo ratings yet
- R7800 - Do More - Booklet - 21dec2015 PDFDocument16 pagesR7800 - Do More - Booklet - 21dec2015 PDFRyan TivisNo ratings yet
- Module 2 Computer ServicingDocument5 pagesModule 2 Computer ServicingKyle DomingoNo ratings yet
- Describing Processes On Installation of PrintersDocument14 pagesDescribing Processes On Installation of PrintersTarisai DoroNo ratings yet
- 8.3.1.3 Lab - Install A Printer in WindowsDocument2 pages8.3.1.3 Lab - Install A Printer in WindowsswimNo ratings yet
- TE100-P21 TEW-P21G Win7 InstructionDocument6 pagesTE100-P21 TEW-P21G Win7 InstructionRoberto Dos AnjosNo ratings yet
- Fix Printer Connection and Printing Problems in Windows 10: NotesDocument5 pagesFix Printer Connection and Printing Problems in Windows 10: NotesManoj AgnihotriNo ratings yet
- Troubleshooting Wireless and Bluetooth Keyboard Issues: Check The Batteries (Rechargeable)Document6 pagesTroubleshooting Wireless and Bluetooth Keyboard Issues: Check The Batteries (Rechargeable)Raf KrauseNo ratings yet
- Icf 7 Module Second QuarterDocument24 pagesIcf 7 Module Second QuarterKazandra Cassidy Garcia100% (1)
- HP Deskjet Ink Advantage 3515 Reference GuideDocument20 pagesHP Deskjet Ink Advantage 3515 Reference GuidealokpandurNo ratings yet
- Steps of Printer Sharing On NetworkDocument7 pagesSteps of Printer Sharing On NetworkbboyNo ratings yet
- Computer Networking - Lesson 4 - Peer-To-Peer Network SetupDocument12 pagesComputer Networking - Lesson 4 - Peer-To-Peer Network SetupRavi ChourasiaNo ratings yet
- 5.1. Introduction To Configuring The Computer To Accept The New PeripheralsDocument28 pages5.1. Introduction To Configuring The Computer To Accept The New Peripheralsjak messiNo ratings yet
- Quick Guide: For Windows VistaDocument9 pagesQuick Guide: For Windows VistaArie HerlambangNo ratings yet
- Network Getting Started Guide: April 2009Document19 pagesNetwork Getting Started Guide: April 2009Carlos HowardNo ratings yet
- Misco Home Access Welcome Guide v2Document24 pagesMisco Home Access Welcome Guide v2Marc SavageNo ratings yet
- Technology & Livelihood Education: WEEK 6-7Document28 pagesTechnology & Livelihood Education: WEEK 6-7my musicNo ratings yet
- Tle10 Ict Css q2 Mod3 Week6-7Document28 pagesTle10 Ict Css q2 Mod3 Week6-7my musicNo ratings yet
- Iso File From Owncloud Synetouch Tech / Reseller Releases / Server Auto Install Format Thumb Drive To Fat32 FilesystemDocument21 pagesIso File From Owncloud Synetouch Tech / Reseller Releases / Server Auto Install Format Thumb Drive To Fat32 FilesystemSeth BlevinsNo ratings yet
- Mobile Stream USB Modem User's Guide: Version 1.32 For Windows MobileDocument12 pagesMobile Stream USB Modem User's Guide: Version 1.32 For Windows MobilestevanbbNo ratings yet
- Tips For Solving Problems With USB DevicesDocument5 pagesTips For Solving Problems With USB DevicesAnnyts JoelsNo ratings yet
- CSS LecturesDocument10 pagesCSS LecturesJames Andrew A. FontanillaNo ratings yet
- Remote Desktop: Administrator To Allow Other Users To Connect To Your ComputerDocument8 pagesRemote Desktop: Administrator To Allow Other Users To Connect To Your ComputerMin MCLNo ratings yet
- 3d-Plugin Installation and Licensing ManualDocument16 pages3d-Plugin Installation and Licensing ManualBilly BrosNo ratings yet
- When You Set Up WindowsDocument8 pagesWhen You Set Up WindowsReginald D. WhiteNo ratings yet
- HP PrinterDocument6 pagesHP Printerjesse wiseNo ratings yet
- F3arRa1n DFU EngDocument20 pagesF3arRa1n DFU EngRazvan RaileanuNo ratings yet
- c03420030 PDFDocument12 pagesc03420030 PDFtannoNo ratings yet
- Computer Network Practical FileDocument31 pagesComputer Network Practical FileAbhishek JainNo ratings yet
- GC-WB300D GC-WB150: User's ManualDocument14 pagesGC-WB300D GC-WB150: User's ManualMikasa AkermanNo ratings yet
- Cyber Security Lab SolutionsDocument29 pagesCyber Security Lab SolutionsashwithaalhNo ratings yet
- Most Common Problems in Windows OSDocument27 pagesMost Common Problems in Windows OSStephen MoronNo ratings yet
- CSS - Info Sheet 3.2-3 - Confirm Network Services To Be ConfiguredDocument26 pagesCSS - Info Sheet 3.2-3 - Confirm Network Services To Be ConfiguredomarNo ratings yet
- Before You Start, You Should Prepare The Following ItemsDocument9 pagesBefore You Start, You Should Prepare The Following ItemsrubylnikNo ratings yet
- Introduction To Client 2Document60 pagesIntroduction To Client 2Bernadeth Dusal GuiasilonNo ratings yet
- Computers and Other Devices: Linksys E1000 Chapter 2: Cisco ConnectDocument5 pagesComputers and Other Devices: Linksys E1000 Chapter 2: Cisco ConnectJeffreyNo ratings yet
- Bug Check Error Screen Microsoft Windows CrashDocument6 pagesBug Check Error Screen Microsoft Windows CrashTamil SelvanNo ratings yet
- USR5502 Mini Bluetooth Keyboard User Guide: Package ContentsDocument19 pagesUSR5502 Mini Bluetooth Keyboard User Guide: Package Contentsrwsilva32No ratings yet
- Manual ExpandarPro2Document22 pagesManual ExpandarPro2Gino AnticonaNo ratings yet
- Q2-CSS 11 - Las1Document10 pagesQ2-CSS 11 - Las1Jazel AquinoNo ratings yet
- How to Setup a Windows PC: A Step-by-Step Guide to Setting Up and Configuring a New Computer: Location Independent Series, #4From EverandHow to Setup a Windows PC: A Step-by-Step Guide to Setting Up and Configuring a New Computer: Location Independent Series, #4No ratings yet
- Hiding Web Traffic with SSH: How to Protect Your Internet Privacy against Corporate Firewall or Insecure WirelessFrom EverandHiding Web Traffic with SSH: How to Protect Your Internet Privacy against Corporate Firewall or Insecure WirelessNo ratings yet
- The State of Online Grocery Retail in EuropeDocument3 pagesThe State of Online Grocery Retail in EuropeRiga RingsNo ratings yet
- SA Form 9613 - Suspended (Dancing Platform)Document6 pagesSA Form 9613 - Suspended (Dancing Platform)Ramil LazaroNo ratings yet
- TC Check Mail by PhoneDocument35 pagesTC Check Mail by PhoneHuỳnh Nguyễn Phú ThanhNo ratings yet
- OOP in Java NotesDocument200 pagesOOP in Java NotesAbhay DhakalNo ratings yet
- PioneerBDP LX55 PDFDocument308 pagesPioneerBDP LX55 PDFszpiNo ratings yet
- Isaacv1.06.j820 20210516 153456 11796 10352Document5 pagesIsaacv1.06.j820 20210516 153456 11796 10352Martín NievaNo ratings yet
- KMJ PDFDocument11 pagesKMJ PDFKhairul Hafizh FirdausNo ratings yet
- A2C33648Document27 pagesA2C33648mohhizbar100% (1)
- IITM Term 1 Stats Final Exam QP1Document35 pagesIITM Term 1 Stats Final Exam QP1AnirudhNo ratings yet
- 2SK596Document3 pages2SK596Sam Rajaf AshodiqNo ratings yet
- Azure AD API UPDATEDocument6 pagesAzure AD API UPDATEoussama kardousNo ratings yet
- Introduction To ICT 2Document22 pagesIntroduction To ICT 2Eriequeen TabanaoNo ratings yet
- Manual de Usuario Mindray VS-800Document162 pagesManual de Usuario Mindray VS-800salsomanoNo ratings yet
- Introduction To Matlab Tutorial 11Document37 pagesIntroduction To Matlab Tutorial 11Syarif HidayatNo ratings yet
- Lab 8 EEG BerkelyDocument20 pagesLab 8 EEG BerkelylaibaNo ratings yet
- Lecture 8Document25 pagesLecture 8sayed Tamir janNo ratings yet
- CUICDocument100 pagesCUICangelsor2280100% (2)
- Tap843 20Document8 pagesTap843 20dityoz1288No ratings yet
- Memory Mapping S2 SeriesDocument12 pagesMemory Mapping S2 SeriesPrestoneKNo ratings yet
- Transportation Research Part D: Daniel (Jian) Sun, Ying ZhangDocument12 pagesTransportation Research Part D: Daniel (Jian) Sun, Ying ZhangMarco CamposNo ratings yet
- Warehouse Management System: Oracle WMSDocument30 pagesWarehouse Management System: Oracle WMSmuralikb234No ratings yet
- B KashDocument6 pagesB KashTahmid SadatNo ratings yet
- NE8392C Coaxial Transceiver Interface For Ethernet/Thin EthernetDocument9 pagesNE8392C Coaxial Transceiver Interface For Ethernet/Thin Ethernetcatsoithahuong84No ratings yet
- Oracle Utilities Analytics Cloud Service - Solution Overview - OracleDocument2 pagesOracle Utilities Analytics Cloud Service - Solution Overview - Oraclevujini sudhakrNo ratings yet
- Oracle Database 10g: SQL Fundamentals I: Student Guide - Volume IDocument2 pagesOracle Database 10g: SQL Fundamentals I: Student Guide - Volume IAbby ARNo ratings yet
- Shakila Khatoon Computer Science ProjectDocument82 pagesShakila Khatoon Computer Science Projectmuskan khatoonNo ratings yet