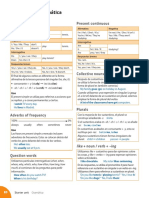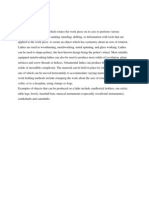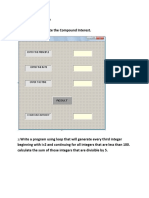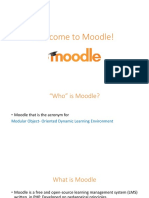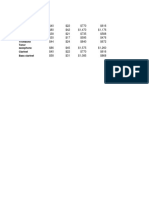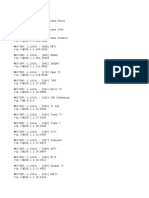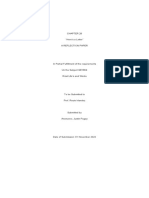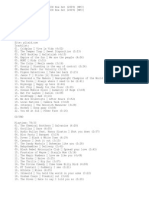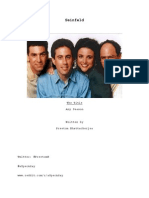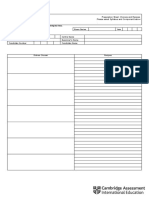Professional Documents
Culture Documents
Preface: This Is The Teacher Version of The Manual. Solutions To Lab Questions Are Found On
Preface: This Is The Teacher Version of The Manual. Solutions To Lab Questions Are Found On
Uploaded by
AratiKothariOriginal Title
Copyright
Available Formats
Share this document
Did you find this document useful?
Is this content inappropriate?
Report this DocumentCopyright:
Available Formats
Preface: This Is The Teacher Version of The Manual. Solutions To Lab Questions Are Found On
Preface: This Is The Teacher Version of The Manual. Solutions To Lab Questions Are Found On
Uploaded by
AratiKothariCopyright:
Available Formats
Preface
This manual is intended for use of students of ITC 401A. It contains explanatory
material about PowerPoint 2007. The short step-by-step exercises are designed to
provide practice using the tools described.
It is important that students complete the labs in order, reading the information
carefully and thoroughly. It is helpful to read a lab completely before beginning.
This will give one a general idea of the goals for each lab.
The content of this Power Point 2007 lab manual was revised by Faber MacDonald,
Technology in Education, from a previous Corel Presentations 12 lab manual written
by Lianne Garland, Montague Regional High School. The manual was edited and
formatted by Edward MacLean, Senior High Technology Specialist.
Note:
This is the teacher version of the manual. Solutions to lab questions are found on
page 48.
PowerPoint 2007 Manual
ITC 401 1|Page
Lab 1 Introduction
What is a Power Point Presentation?
A Power Point Presentation is a speech with visuals. A well designed visual can be
just as powerful as the verbal part of a presentation. Remember “a picture is worth a
thousand words”. Visuals should help to reinforce what one is saying. They should
be simple in design, clear in the information that they are giving, and pleasing to look
at.
Visuals can be overheads, slides, or flipcharts, but more and more often, they are
projections created using software on a computer. The projections, once created
can be shown on a monitor, or projected onto a large screen while the presenter
talks, such as a white board or smart board.
Power Point 2007 is a multimedia (text, graphics, sound, animations) slideshow tool
that creates slide shows. Presentations software can be used to inform, educate
interest, influence and/or sell an idea. Studies have shown that people remember
10% of what they read, 20% of what they hear, and 30% of what they see. The
percentage increases to 70% when they see and hear the information. A good
presentation has good visuals and a well prepared speech.
Does the following visual help make sense of the information provided in the text,
above?
Percentage
Before using Power Point effectively, one needs to plan and organize the
presentation. With good planning and design, the presentation can be impressive
and successful.
PowerPoint 2007 Manual
ITC 401 2|Page
Planning a Presentation
Why?
What is the purpose of the presentation? Is one selling products or teaching a
concept? What is it conveying?
Create an outline. What must be covered in the presentation, and how might the
audience to react? Knowing what message to communicate is essential. One must
decide what to say, what graphics to use and whether or not to add sound.
Who?
Knowing who the audience is will be helpful in determining what words to use.
Would the presentation be suitable for a business to promote their product, or is it
more suitable for English class? Chances are one is not probably going to be giving
the same presentation to these two groups, as the focus and language would be
different.
What?
Gather and organize information. Collect all the information needed before begin to
create a slide show. Once all the information is collected, it must be organized. An
outline or storyboard is a good way to organize slides.
PowerPoint 2007 Manual
ITC 401 3|Page
Preparing the Slides
Use slides to display key thoughts, keeping the wording on each slide to a minimum.
It is better to have more slides with less writing that loads of text on just 4 slides.
The individual presenting can give more detail to the audience.
Finally, check for spelling and grammatical errors prior to presenting. Although
Power Point does pick up and red underline spelling errors, green underline
grammar errors, and blue underline homophone errors, it will not always pick up all
homophone errors; “The knew cat with fore legs, 20 tows and blew eyes wood have
been scent to see, but were not sure, as it seams the cat will go to see weather or
not it‟s knight, day or even ate in the mourning.
Creating a New Presentation
Double click on the PowerPoint Icon
When PowerPoint is started, it will open up to a blank screen, with a title slide
One thing to notice is that Word 2007 and PowerPoint 2007 are very similar.
PowerPoint 2007 Manual
ITC 401 4|Page
The dotted boxes outline where to enter text onto the slide.
After left clicking on the box, the dotted outline changes to a thicker dotted line,
indicating one can now add text to the box.
The box will not automatically resize the text to fit the box.
If there is a need to make the box bigger,
left click on the circles in the corner, (hold
down the left), and drag the box either to
be a bigger or smaller size.
Insert the Slides Title:
Double click in the box that reads Click to Add Title
Key the following title: The Perfect Presentation”
Insert the Slides Subtitle:
Double click in the box that reads Click to Add Subtitle
Key the following title: A Simple Guide
Saving a Slide Show
PowerPoint 2007 assigns the extension .pptx to all slide shows, while PowerPoint
2003 assigns the extension .ppt to all slide shows (for those who have earlier
versions at home).
When saving a document, there are several options:
-> select the Office Button
-> select PowerPoint Presentation (.pptx extension)
->PowerPoint View -> will always open a document in
the show option (great for presentations, as one does
not have to go and open up the slide show)
->PowerPoint 97-2003 (.ppt extension)
-> Will save as an OpenDocument (.opd extension)
-> Will save as a pdf (useful when sending presentations
to people while not allowing edits or when posting
PowerPoint presentations on the internet)
Note: Office 2007, 2008, 2009, 2010 file formats are
compatible (.pptx).
PowerPoint 2007 Manual
ITC 401 5|Page
For the purpose of ITC 401A, save the document as a .pptx.
1. Save the file under the g: drive, in a folder called PP, with the name
how_to.pptx
2. Select Save
Close the presentation:
1. Click on the Office Button
2. Select Exit PowerPoint on the bottom right
PowerPoint 2007 Manual
ITC 401 6|Page
Lab # 1 Review
1. List the steps necessary to plan and organize a PowerPoint presentation?
2. What type of errors does PowerPoint not always pick up? Give an example.
3. Why would someone save PowerPoint as a PowerPoint View?
4. If you were to open up a friends PowerPoint, and you noticed the ending was ppt,
what version of PowerPoint were they working in?
5. You just bought a brand new computer with PowerPoint 2010. What will the
extension be when the document is saved as a presentation? Will you be able to
open up the presentation in the school computers, if they have only PowerPoint
2007?
6. True or False
a. The text box‟s will automatically resize text to fit the box
b. An OpenDocument‟s file extension is .opd
PowerPoint 2007 Manual
ITC 401 7|Page
Lab 2 More Slides
Open an Existing Presentation
1) After opening PowerPoint 2007, Select the Open icon from the tool bar
Or select the Office button and Open
2) Select the how_to.pptx and click open (Lab #1 must be completed in order to
have this file)
Adding Slides
Add slides at any time when creating a slide show. If fact, it is often beneficial to add
10-12 slides right from the start.
1. Under the Home tab, Left click on the words
New Slide (for the moment, do not click on the
image of the new slide)
There are many different themes for slides.
Each theme has it strengths and weak-
nesses. Some will only allow pictures to be
inserted, while others words.
2. Left click on the Title and Content Slide
Notice there are now 2 slides.
3. Repeat 3 times so there is a third, fourth and fifth slide (or left click on the top
of New Slide 3 times)
4. Select New Slide and choose the Blank option. Repeat once more (in total
there are 7 slides).
5. Left click on Slide #2.
Slide #2
In click to add title write -> Make a Plan
PowerPoint 2007 Manual
ITC 401 8|Page
In click to add subtitle write -> Knowing what message you want to communicate
is essential. You must decide what you want to say, what graphics to use and
whether or not to add sound.
Slide #3
Title: Know Your Audience
Subtitle Box: Knowing who your audience will be will help you to decide what
words to use. You are probably not going to be given the same presentation to
your English class as you would to sell a product. The focus and language would
be different.
Slide #4
Title: Gather and Organize Information
Subtitle: Collect all the information that is needed before beginning to create the
slide show. Once all the information is collected, it must be organized. An
outline or storyboard is a good way to organize information.
1. Save the slide show. Click on the save icon
The file will save under the same filename (how_to.pptx)
Deleting Slides
Slide #5
Left click on Slide #5 along the right side of the screen
Select delete on the keyboard
(Slide #5 should now be deleted, and there should be 6 slides in total)
Changing the Order of Slides
Rearrange Slide # 3 ...
Left click anywhere on Slide #3 and hold down the left click.
Drag the slide and place it above Slide # 2
PowerPoint 2007 Manual
ITC 401 9|Page
Playing a Slide Show
There are three places to view slide shows:
1. Under the Slide Show tab select From Beginning to view the slideshow from
slide #1
OR
2. Select From Current Slide to view the slideshow from the current slide
OR
3. On the bottom right of the slide
show, there is a view slide show
tab that acts like the icon “From
Current Slide”
Moving Through the Slide Show and Stopping Slide Show
To go forward either use the left click on the mouse, or the or arrow keys
To go backward either use the or
Also use the scroll wheel on the computer mouse
To Exit the slide show, press the Esc key on the top left of the keyboard
Printing a Slide Show
Slide shows may be printed with one or several slides per page or with the option of
speaker notes beside each slide.
To print slides:
Select the Office Button, Print, and
Print Preview
Under Print What, select how many
slides for each per page.
*Note: Only 3 slides per page will print
notes
PowerPoint 2007 Manual
ITC 401 10 | P a g e
To Close this view, select Close
Print Preview
Adding Text Boxes
To add text boxes, select (note, this varies on the size of the computer monitor)
or
Select the down arrow with the line
to reveal all text boxes
All of these options are Text boxes (one can write in any of them,
with the exception of the narrow lines)
Select any text box, by left clicking on it:
In the slide show, left click and hold down where the text box
is to start, then move the mouse until the box is the size desired
There is no cursor in these text boxes…just start writing and the text
will appear…but it will be centred justified.
PowerPoint 2007 Manual
ITC 401 11 | P a g e
To left justify the words, under the Home tab, select
the align text option
To change the colour of the text box, either select Quick styles or Shape Fill
On Slide # 5
1. Draw a Heart textbox (about half the size of the slide)
2. Change the colour of the textbox to red
3. Change the text to the colour blue
4. Write the words: Today is a lovely day!
5. Left align the words
On Slide # 6
1. Draw a Star textbox (there are several kinds of stars…just pick one)
2. Change the colour of the star to yellow
3. Change the text to red
4. Write the words: Twinkle twinkly little star
5. Right align the words
PowerPoint 2007 Manual
ITC 401 12 | P a g e
Review for Lab # 2
1. When playing a slideshow, name 2 ways that allow one to advance to the next
slide?
2. How does one delete a slide?
3. How does one print handouts with 3 slides per page?
4. When creating a textbox, such as a heart textbox, what is the default justification,
left, centre or right?
PowerPoint 2007 Manual
ITC 401 13 | P a g e
Lab 3 Editing and Formatting
Once a slide show is created, there may be a desire to make changes to the
appearance. This can do this by changing the appearance of the text on each slide,
or changing the appearance of the slide itself.
Changing Colour
1. Open the document -> g:\pp\how_to.shw.pptx
2. Under the Design tab, Hover the mouse over the different themes, and they
will preview in the slide.
3. Left click on a theme, and all the slides should change colour.
4. Examine the different colour options for that theme, under Colours and
Background Styles
By clicking on the down arrow, a tab will open
that will reveal more options for colouring, as
well as inserting pictures as slide back-
grounds.
5. Left click on Slide # 5
6. Right click on one of the themes, and select Apply to Selected Slides
This option allows different themes for separate parts of the slide show.
PowerPoint 2007 Manual
ITC 401 14 | P a g e
Editing Text
Text in a text box may be changed, deleted or new text added. To edit text, left click
on the box, and when the mouse changes to the I beam, make the required
changes.
Slide #2
Increase the size of the font in the title text box to 18 pt
Moving Text Boxes
Text boxes may not always be in the desired locations.
To move a text box within a slide:
Left click (and hold down) on the border of the box, and drag it to wherever one
might prefer.
To move a text box to another slide:
Right click on the text box (on the border), choose the copy option.
Move to slide # 1, right click, and choose the paste option.
Inserting Symbols
Slide #7
1. Insert a Blank New Slide, which we will call Slide # 7
2. Insert a text box (choose the text box with the letter A in it, as only this text
box will allow symbols to be inserted). This text box will always shrink down
to one sentence in height. Only pressing enter on the keyboard will increase
its size.
To insert a symbol; choose the Insert tab, choose symbol, and choose the style of
symbol preferred.
(the symbol option will be „greyed out‟, until the text box that has just been created
has been left clicked)
3. Write the words This is how symbols are inserted after the heart
This is how symbols are inserted.
PowerPoint 2007 Manual
ITC 401 15 | P a g e
Inserting Date and Time and Slide Number
This is a quick and easy task.
Make sure the cursor is below the
sentence written in Slide # 7
Under Insert, select Date and Time
As this box appears, choose Update
automatically
Choose any style
Select Slide Number and choose
Apply to All on the top right of the
popup
All the slides will have the date, time
and slide show number appear as a
footer on each slide.
Spell Checking
Spelling errors give slide shows an unprofessional and sloppy look. Remember, that
spell check is not perfect. It will not pick up all spelling or grammar errors so all work
must be proofread carefully.
PowerPoint is very similar to Word. Any words misspelled will be red underline. At
the same time, green underline is grammar and blue underline is a homophone
mistake (weak vs week).
Also under the Review Tab, select the Spell Check option.
The speller will give a list of options for replacements. Select the correct
replacement word and select change. Certain words can be added to the dictionary
and also ignored.
PowerPoint 2007 Manual
ITC 401 16 | P a g e
Changing Text Appearance
The appearance of the text can be changed to enhance the slide.
With the mouse, highlight the phrase on Slide #7 -> This is how symbols
are inserted
Under the Home Tab
-> Change the font to Arial.
-> Underline the entire phrase
-> Highlight the word inserted, and insert a text shadow
Changing Text Box Appearance
When left clicking on a text box, a new contextual tab will appear, called Drawing
Tools
The text box outline can be changed and some unusual effects may be applied.
Make the following changes to the text box in slide #7
Under Shape Effects
Add -> a Blue Glow
-> a reflection
-> 3 D rotation
Under Shape Outline
Add -> dashes for the text box outline
PowerPoint 2007 Manual
ITC 401 17 | P a g e
Review for Lab # 3
1) The Insert Shadow option is found under what tab?
2) Microsoft underlines errors in PowerPoint documents. What colour are the lines
that appear for
a. Grammar
b. Spelling
c. Homophone
3) What is the process for inserting pictures as a background in PowerPoint
document?
4) Is it possible to copy text boxes from one slide to another? If so, describe the
process.
PowerPoint 2007 Manual
ITC 401 18 | P a g e
Lab # 4 Bulleted Slides
When entering information in the form of a list, using bullets (small symbols such as
*, . ) can help mark the beginning of a line of text, and make it easier to read lists.
Power Point offers a template of Bulleted Lists
1. Open up g:\pp\how_to.shw
2. Add three extra blank slides to the show (slide #8, 9, 10)
Adding Bulleted Slides
Notice that depending on the type of slide picked, some text boxes come pre-
programmed with bullets while others do not.
3. In slide # 8, create a text box, and add the following (press enter after each
word)
Educating
Informing
Interesting
Entertaining
Motivating
Influencing
Selling
4. Highlight all the words, and, under the
insert tab, left click on the down arrow
and hover over the different bullet
options.
5. Left Click on bullets and numberings.
Either go into picture or customize,
and any shape or picture clicked will
become the bullet, and will be added
to the drop down bullet list.
6. Re-save the file
PowerPoint 2007 Manual
ITC 401 19 | P a g e
Review of Lab # 4
1. Why are bullets useful in a slide?
2. Do text boxes come pre-programmed with bullets?
PowerPoint 2007 Manual
ITC 401 20 | P a g e
Lab # 5 Tables and Charts
Inserting tables and charts in PowerPoint is similar to Word.
1. Launch Power Point and the file g:\pp\how_to.pptx
2. Click on Slide #9
3. Under the Insert Tab, left click on Table
4. Hover into the new box that appears, and create a table that is 5 x 5.
5. Fill in the weekdays along the top row (Monday -> Friday)
After creating the table, left click on the table and notice that one yellow tab appears
with two yellow tabs below it. These are contextual tabs. They are specific for
tables, and only appear when the table is highlighted.
All the necessary icons to alter the table will be found under Design and Layout.
6. If the cell for Wednesday is not big enough, hover over one of the lines and
double left click (the cell will resize itself).
PowerPoint 2007 Manual
ITC 401 21 | P a g e
7. Under the tab Design, left click on Eraser. The eraser will allow any left
clicked line to be deleted.
8. Delete the horizontal lines under the days of the week from the table. To
restore any line that is accidently deleted, press the undo button at the top left
of the screen.
Beside the Eraser icon is Draw Table
1. Left Click on Draw Table, and draw new column lines to split the data cells for
the data for each day of the week (start at a line, hold down the left click, and
move them to a second line).
2. Left click back on Draw Table to turn off the feature.
3. Highlight with the mouse, Monday Friday
Tuesday
Wednesda
Thursday
Monday through Friday,
and under Layout, select
Text Direction, and
y
choose Rotate 90
degrees. Increase the cell
size of the cells for days of
the week, if required.
4. Left Click and drag the
Monday cell down (so it
becomes bigger)
5. Change the rotation of the days of the week to match the example. Resize the
Wednesday cell so that the “y” is not on a separate line.
PowerPoint 2007 Manual
ITC 401 22 | P a g e
Inserting Columns and Rows
Place the insertion point where a new column or row is required. Right Click and
choose Insert.
1. Insert three extra columns to the right of Monday
2. Insert two rows above the days of the week.
Charts
1. In Slide # 10, under the Insert Tab, left click on Charts. There are many different
types of charts to choose from!
2. For the moment, select the fourth column chart along the top row by double
clicking it.
PowerPoint 2007 Manual
ITC 401 23 | P a g e
Excel will now popup with some data. Don‟t be alarmed, as this is demonstration data
that can be easily changed. Excel is the spreadsheet application of Microsoft Office that
is used for Data Management.
3. Rearrange the documents (PowerPoint and Excel), so both documents can
be seen at the same time
Edit the data and make it a bit more personal!
4. Change the Categories to days of the week (Monday through Friday).
Although it appears Friday will not fit, type in Friday and the blue box will
expand to include it.
5. Change the Series to Week 1, Week 2, Week 3
6. Insert the number of minutes that you have spent exercising (approximately)
Notice any changes made in excel, are automatically updated in the chart!
Notice, also, the three green contextual tabs. These tabs are specific for charts! They
only appear when one has left clicked in the chart.
The green contextual
tabs will disappear as
soon as something
other than the chart is
selected.
7. Click on the
chart. Then click on
slide # 7 (notice the
contextual tabs
disappear).
Click back onto the
chart.
PowerPoint 2007 Manual
ITC 401 24 | P a g e
Under the Design tab, notice changes to the chart Type, Data, Layout and Styles can
be made.
Make the following changes to the graph from the Layout tab
1. Select Data Table, left click on Show data table
2. Choose Data Labels, left click on Show
3. Under Legend, left click on Show legend at left
4. Select Chart Title, left click on Above Chart and write in it “Daily Exercise”
Make the following change from the Background Group:
5. From 3D Rotation, left click on it, and in the popup box that appears,
increase the size of the X and Y axis (and watch the chart rotate)
Notice there are several options in the Layout Tab that are „greyed out’. If certain
features are greyed out, it means they are not applicable to what is currently being
worked on.
PowerPoint 2007 Manual
ITC 401 25 | P a g e
Choose the Format Tab (in the green contextual tabs)
1. Left click on one of the columns in the chart, and under Shape Fill, change
the colour of the column.
2. From Shape Effects, give the column a bevel look (pick any one of the
options)
Changing the Y Axis
1. Left click on the down
arrow found in the
Current Selection group
and choose Vertical
(value) Axis (under the
format tab)
2. Select Format selection
PowerPoint 2007 Manual
ITC 401 26 | P a g e
In the popup box:
Change the Minimum to -5
Change the Major Unit to 5
Change the Maximum to 100
Click on the box Values in reverse order.
3. Preview the slide show. Edit any slides that have obvious errors. Compare the
slide show, to this stage, to that of a classmates‟. Discuss any differences.
Review Questions for Lab # 5
1. What is the name for the coloured tabs that only appear for specific items, such
as Charts and Tables?
2. If one created a table and wanted to write the column headers sideways, explain
the process they would have to go through.
3. Why does the term „greyed out‟ refer to?
4. When creating a chart, one must input data into what program?
PowerPoint 2007 Manual
ITC 401 27 | P a g e
Lab # 6 Clipart and Smart Art
1. Launch Power Point and how_to.pptx
2. Create three new blank slides (Slide #11, 12, 13)
3. In Slide #11, choose the Insert tab and select Clipart
from the Illustrations group.
A pop-up box will appear on the right hand side of
the screen
In search for, enter animals
Ensure in the drop down menu‟s Search in: and
the Results should be: that everything is
checked.
Double click one of the graphics to insert it into the
document.
4. Left click on the picture and a salmon coloured contextual tab will appear called
Picture Tools.
5. Left click on Picture tools.
Often times one may want to crop pictures (crop - cut
off certain sections of the picture).
6. Select crop from the size group. From the corner of
the picture, left click and drag in the black outline to
hide portions of the image. Click on crop to
deactivate the cropping tool.
7. From Picture Styles, select a frame for the picture
8. From Picture Shape, select a shape for the picture
9. Select Picture Effects, give the picture some glow, reflection and 3-D rotation
10. Choose Recolor to change the colour of the picture to Sepia or black and white.
PowerPoint 2007 Manual
ITC 401 28 | P a g e
Compressing File Size
Compressing pictures is important in order to conserve hard drive space on the
computer and for saving time when sending documents over the Internet.
From the Adjust group select
Compress picture.
Check Apply to selected
pictures only.
Choose Options to select the
intended use for the slide
show image.
Click OK
Smart Art
Smart Art is a type of graphic organizer. It is a fantastic edition to any PowerPoint
document as it visually helps to organize material.
1. Select Slide #12
2. Choose the Insert Tab and select Smart Art from the Illustrations group.
3. Double left click on the first smart art.
PowerPoint 2007 Manual
ITC 401 29 | P a g e
4. When the smart art pop‟s up in the screen, key five of your favourite foods (one
in each box)
5. Notice the salmon coloured contextual tabs called SmartArt Tools. Under
Design, select Change Colours, and change the colours to any preferred
colour.
6. Under Add Shape, select Add shape after, and in this new text box, include a 6 th
favourite food.
7. Choose Design to change the layout of the smart art to a different design (pick
one of your choice).
8. Under Smart Art tools, left click on the Format Tab. Select Change Shape to
alter the shape of one of the text boxes to a heart
9. Choose Shape Fill to change the colour of one text box to yellow.
10. Select Text Effects. Highlight a food, and under text effects choose transform,
and give the word a unique look.
11. Preview the slide show. Edit any slides that have obvious errors. Compare the
slide show, to this stage, to that of a classmates‟. Discuss any differences.
PowerPoint 2007 Manual
ITC 401 30 | P a g e
Review Questions for Lab # 6
1. What colour are the contextual tabs for ClipArt and SmartArt?
2. Why is it important to compress pictures?
3. What is Smart Art?
4. Is it possible to add extra shapes to any SmartArt? Explain the process for
doing so.
5. Is it possible to cut out (crop) certain parts of a picture or clipart? If so,
explain how to crop a picture using Power point.
PowerPoint 2007 Manual
ITC 401 31 | P a g e
Lab # 7 Drawing Tools
PowerPoint can be used to create and design pictures using the Shapes icon.
Creating a Drawing
Open up a new PowerPoint presentation and create a blank slide. Then delete the title
slide, so there is only 1 blank slide
Draw this shape:
The Shapes panel is located by
choosing Insert and shapes from
within the Illustrations group.
All the necessary shapes are found in
the drop down box.
To add colour and to Bring to Front some shapes while Sending to back others,
use the yellow contextual tab called Drawing Tools, and Format, which are specific for
Shapes. This contextual tab will only appear if one left clicks on a shape.
PowerPoint 2007 Manual
ITC 401 32 | P a g e
Castle Drawing
1. Draw two cylinders (cans)
2. Use Drawing Tools and Shape Fill to give the cylinders some texture.
3. Draw a cube shape. After drawing a cube shape, notice the cube covers
both cylinders. Under the Drawing Tools contextual tab, click on the cylinder
on the left, then select Send to Back.
4. Draw all the windows, plants and door. Create one window, then copy and
paste the rest (to ensure they are the same size). All the shapes are found
under Shapes.
5. Give the windows, plants and the door some colour and/or texture.
6. Draw the sun with a circle and with some lines. Colour the sun.
7. Duplicate the slide. Right click on the slide along the left hand side, than left
click on Duplicate Slide.
8. Save file on the g: drive as drawingtools.pptx
PowerPoint 2007 Manual
ITC 401 33 | P a g e
Review of Lab # 7
1. What is the process to duplicate a slide?
2. What are the names for the contextual tab for shapes? (there are two names,
name both)
PowerPoint 2007 Manual
ITC 401 34 | P a g e
Lab # 8 Adding Transitions and Animations
Transitions and Animations are the tools that provide the finishing touches to a
presentation.
Transitions control how slides move, appear and disappear from one to another. The
purpose of the transition is to guide the eye smoothly between slides that contain
different information and design. e.g.: photographs of different locations, objects and
lighting. Examples of transitions in Powerpoint include fad in, fly in from the left,
blinds, etc.
Animations control how slide objects such as titles, bullets, tables, charts and graphics
appear on the slide. For example, bullet animation may be set to Drive in, Flying,
Camera, Flash Once, Drop in, etc.
The rule of thumb when using transitions and effects is to use them sparingly and to be
consistent throughout the slide show. Audiences become distracted and annoyed if
slideshow effects are implemented poorly.
Setting Transitions
1. Go to Slide # 11 and increase the size of the picture so it covers the whole slide
(grab and drag by the corners)
2. Under the Animations tab, hover over the different transitions (click on the down
arrow with the line to see all the different possibilities. Left click on any one.
Setting Animations
3. Scroll to slide # 8
Simple Animations – these animations only work with one specific text box.
4. Left click on the text box containing the bullets. This text box will be animated so
that each bullet comes in one at a time.
PowerPoint 2007 Manual
ITC 401 35 | P a g e
5. Under Animations tab, click on the down arrow by No
animation
6. Hover over By 1st Level Paragraph, and observe what
happens. Left click on By 1st Level Paragraph
7. To see the true effects of this animation, go to Slide
Show, and select from Current Slide. (To move through
the different effects, ensure to use the right and up arrow
keys on the keyboard)
Complex Animations
1. Go to slide # 2
2. Select the animations tab, and choose Custom Animation from the animations
group (a panel will appear on the right side of the screen)
3. Left Click on the top text box
4. Left click on Add Effect, hover over Entrance, and then left
click on Bounce
5. Left Click on the bottom text box, left click on Add Effect,
hover over Entrance, and left click on Fly in
6. Now, check click on Slide Show to view the show.
Notice there are 2 animations in the popup box.
There are three drop down menus, Start, Direction and Speed.
7. For the moment, change only direction and speed for
Animation #2. (Note, different effects will have different drop
down menu‟s).
8. Change the On Click to With Previous on the Start Menu.
When this is completed, animation # 2 disappears. Now, both
animations will play simultaneously.
9. Select Slide Show and watch this happen
10. Change the With Previous to After Previous, and check
through the Slide Show option what difference has occurred.
PowerPoint 2007 Manual
ITC 401 36 | P a g e
11. Double click on the second animation
in the popup box, and a second popup
box will appear.
12. From the Sound drop down box, add
the applause sound from the menu.
13. From the Animate Text drop down
box, change All at once to By Letter
14. Select Slide Show and see the
changes that have been made
Slide # 3
1. In the top text box
2. Create the grow/shrink emphasis effect
Slide # 13
1. Insert a picture of some sort of ball (soccer,
basketball, etc) – either use clipart or
Google images.
2. Under Animations, click on Custom
Animation
3. Create a motion path effect Motion Paths-
> Draw Custom Path -> Scribble
4. Hold down the left click and draw a path
for the ball to move.
5. Preview the new creation.
PowerPoint 2007 Manual
ITC 401 37 | P a g e
Review Questions for Lab # 8
1. When are transitions usually used in a PowerPoint Document?
2. What are the four types of custom effects which can be included in
PowerPoint?
3. When creating a fly in custom effect, describe the process of how to change
the effect to add sound and to allow the words to fly in one letter at a time.
4. What are the three options found under the Start drop down menu in the
custom animation popup box?
PowerPoint 2007 Manual
ITC 401 38 | P a g e
Lab # 9 Professional Slide Shows
Normally, as a slide show is played, the left click button must be pressed to advance to
the next slide. PowerPoint allows advancing slides automatically based upon a
particular time interval. The show may also be set to continuously loop. This feature is
especially useful during socials or graduation suppers, where people want a series of
pictures to advance automatically, without having someone stationed at the computer
the whole night.
Automatically Advance Slides
1. Under the Animations Tab, uncheck On Mouse Click, and check the box for
Automatically After. Now, select 3 seconds (each slide will advance after 3
seconds)
2. Left click on Apply to All. Under SlideShow Tab, select from Beginning, and
watch the entire slide show advance on its own.
To have the slideshow not stop at the end, but loop continuously
3. Select the SlideShow Tab
4. Choose Set Up Slide Show, and then in the popup box, select the box beside
Loop continuously until ‘Esc’
Viewing Slides
There are several different ways to view slides.
1. Choose the tab View, select
Normal
Slide Sorter
Notes page
2. Return to Normal view.
PowerPoint 2007 Manual
ITC 401 39 | P a g e
Hiding Slides
Should an individual want to show a slide show to two different audiences, without
needing two different documents, s/he can hide certain slides so they do not appear in
the slide show.
1. Select the Slide Show Tab
2. Choose Slide #10
3. Select Hide Slide
4. Return to Slide #9 and preview the slide show (notice Slide # 10 is missing)
Record Narration
This is a great feature to fully prepare a slide show to be given in public (especially if
one is very nervous about presenting in front of people)
This feature only works if there is a microphone to speak into or if the computer has a
built-in microphone.
1. Return to Slide # 1
2. Under Slide Show Tab, select Record Narration and record your voice
speaking about each slide.
Reviewing the Slide Show
The Review Tab contains the Spelling, Research and Thesaurus tools.
The Language Icon will allow individuals to switch languages. This will not change the
icons into French or Spanish. It will only prevent the autocorrect feature from
underlining words that are written in other languages in red. To have PowerPoint appear
in fully French, Spanish, Vietnamese, etc, one must buy a separate version of Office.
The New Comment box allows other people to create comments and provide
feedbacks concerning slides in a slide show.
1. Return to slide # 10
2. Left Click on New comment and create a comment about the Chart on Daily
Exercise.
PowerPoint 2007 Manual
ITC 401 40 | P a g e
Rehearse Timings
Often a speaker is allocated a certain amount of time for a presentation and to accept
questions from the audience. The PowerPoint software provides a stopwatch for
presenters to determine the time and length of a presentation.
1. Choose the Slide Show Tab
2. Return to slide # 1
3. Select Rehearse Timings
4. Run the slide show allowing for time to read the slides or to provide comments to
a fictitious audience.
PowerPoint gives the ability to save the timings (to use the next time one opens a slide
show), or to ignore the timings.
5. Choose ignore the timings.
Review Questions for Lab # 9
1. After deciding how many seconds one wants slides to automatically advance,
what button is selected to ensure this applies to all the slides?
2. Why would someone want to „hide slides‟?
3. What devices is needed to record a voice in PowerPoint?
4. What would be one benefit of rehearsing timings?
PowerPoint 2007 Manual
ITC 401 41 | P a g e
Lab # 10 Inserting Moving Animations, Music and Video clips
Inserting an Annimation
1. Launch a new Powerpoint Document
2. Insert three blank slides, and save it in g: drive as animations.pptx
3. Visit http://www.google.ca and search for free gif animations
4. Select a moving animation from the first site in the list (do not spend much time
exploring the various images).
5. With the mouse, right click and copy it, and then left click and paste it into slide #
1
Note: the animation will not move until it is viewed in the slide show!
Inserting Video Clips
Clip Art under Insert tab has many moving videos.
Ensure in the drop down menu “Results should be”, that only
Movies are selected.
Youtube
It is possible to download and embed Youtube videos into a Powerpoint presentation.
Should this be done, ensure that proper credit is provided to the creator of the work.
Placing multimedia objects into slideshows will result in very large file sizes. Therefore,
placing video into a slide show will not be a full class activity. (Your teacher may
demonstrate inserting a video into a Powerpoint using a video clip that is already on a
memory stick and saving the Powerpoint presentation to the memory stick or computer
c: drive)
Video’s from Video Camera/ Digital Camera’s
To upload video‟s from video cameras, they have to be in .asf, .avi, .mpg / .mpeg, or
.wmv formats (raw camera footage may need to be converted to one of these formats
using a video editing program). Under the Insert tab, select movies and Movies from
File. Now upload the videos into the PowerPoint presentation (once again this is a
demonstration activity due to the resulting large files).
PowerPoint 2007 Manual
ITC 401 42 | P a g e
Music
To insert music, the music file must be in .aiff, .au, .mid, .mp3, .wav or .wma
formats. Audacity is an open source audio editor that is found on the school network
that may be used to convert from one file format to another. Once again, embedding
audio in a Powerpoint will greatly increase its‟ file size.
1. Return to slide # 2
2. From the Insert Tab, select Sound from the media clips group, and Sounds
from Clip Organizer
3. Pick the telephone sound from the popup box on the right hand side of the
screen.
4. When this popup box appears, choose
Automatically
5. Play the slide show to hear the music.
The sound is currently set up only to play for one slide.
If the song should play through a series of slides, select the Animations Tab, and
choose Custom Animation, then double left click on the animation
In this popup box, insert the slide number
where the audio is to stop.
Music may also be inserted through selecting Sounds from File if the audio file is
on the computer hard drive or by selecting Play CD audio track should a CD be
available in the CD-ROM drive of the computer.
PowerPoint 2007 Manual
ITC 401 43 | P a g e
Review Questions for Lab # 10
1. Why is it not possible to include YouTube video‟s into PowerPoint presentations
while at school? Is it possible to do so on home computers?
2. Describe the process to copy animations from the internet and paste them into a
PowerPoint document?
Lab # 11 Slide Template
A template is a formatted design of a slide that is used frequently. Instead of having to
create the same style of slide numerous times over, a template can be created which
will be used time and time again.
Creating a Template
1. Launch a new PowerPoint presentation.
2. Select the View tab and Slide
Master from the Presentation
Views group.
3. Choose Master Title Style (any
changes made to this slide will automatically
be reflected in all other slide styles)
In this slide:
a. Include the Date, time and slide number on
the bottom of the slide
b. Create a blue heart text box that covers the left half of the slide, and a red circle
text box that covers the right half of the slide.
c. Insert a picture of an animal (dog, cat, etc) on the top left of the screen.
d. Insert a moving animation from the internet on the top right of the screen (any
school appropriate animation will do)
PowerPoint 2007 Manual
ITC 401 44 | P a g e
4. From the Slide Master tab select Close View (after steps a, b, c, & d have been
completed). The slide in the slide sorter reflect the changes that have been
made.
Turn this slide into a template:
5. Save the Powerpoint as a template to g: drive as practicetemplate.potx (which
is different than a .pptx – see the graphic on the next page)
6. Choose, Save as, and Powerpoint Presentation
Select Powerpoint template
(*.ppotx) from the Save as type
dialogue box
7. Exit Powerpoint, and then launch the program again.
8. Select New from the office button and choose New from existing from within the
template section.
9. Navigate to g:\practicetemplate.potx
10. The first slide in the template has the background that was designed. (Notice
that the document name is not practicetemplate.potx – Save the new slideshow
as g:\newpractice.pptx)
11. Add a new slide. Notice that the background design automatically appears on
the new slide.
12. Close Powerpoint.
PowerPoint 2007 Manual
ITC 401 45 | P a g e
Lab # 12 Creating Animations
In much the same way that it is possible to create the illusion of a moving animation with
a package of post-it-notes combined with a continuously altered stick person, the same
can be achieved in PowerPoint!
This Lab is very similar to Lab # 7. What is different is that one starts with a simple
basic image, such as a circle, and through different slides, continue to add the shapes
in slightly different positions. This will provide the illusion of movement. A suggestion
for this assignment would be to read all of the steps and examine the smoothness of
movement as new slides are created. The process of animating can be very time
consuming. Consult with your teacher as to the time frame for this activity and
assessment criteria.
Animations
1. Launch a new PowerPoint slideshow and call it g:\animations2.pptx
2. Begin with a circle in the middle of a blank slide. In the circle add eyes, nose,
hair and a mouth (now it is a head)
3. Duplicate this slide (so the head is in the same position in both slides)
4. Add a body; duplicate the slide
5. Add one arm; duplicate the slide
6. Add a second arm; duplicate the slide
7. Add a leg; duplicate the slide
8. Add a second leg; duplicate the slide
Create leg movement:
The easiest way to do this is to left click and rotate the green circle found at the
top of each shape.
If the shape is too small, there will be no green circle
(make sure the shapes are large enough to manipulate)
9. Duplicate the slide
10. Continue to move the shapes till there are 30 slides.
PowerPoint 2007 Manual
ITC 401 46 | P a g e
11. Select the Animations tab, ensure the slides advance is set to On Mouse
Click (1 second). Select Apply to All
12. Choose the View tab and select Slide Sorter to view the slides
13. View the slideshow to observe the animation.
14. View the animation created by a classmate.
15. Write a short summary of the challenges encountered when producing the
animations and things that you might do differently if making another animation
(this may be discussed with your classmate but each person is to write a
separate summary).
Extension Activities:
Identify courses offered in your school that relate to animation and media
creation.
Research a career that is related to animation. What would be an average
starting salary for the career examined?
Where might a person study and get further training for the career identified
above?
PowerPoint 2007 Manual
ITC 401 47 | P a g e
PowerPoint 2007 Manual
ITC 401 48 | P a g e
You might also like
- The Subtle Art of Not Giving a F*ck: A Counterintuitive Approach to Living a Good LifeFrom EverandThe Subtle Art of Not Giving a F*ck: A Counterintuitive Approach to Living a Good LifeRating: 4 out of 5 stars4/5 (5814)
- The Gifts of Imperfection: Let Go of Who You Think You're Supposed to Be and Embrace Who You AreFrom EverandThe Gifts of Imperfection: Let Go of Who You Think You're Supposed to Be and Embrace Who You AreRating: 4 out of 5 stars4/5 (1092)
- Never Split the Difference: Negotiating As If Your Life Depended On ItFrom EverandNever Split the Difference: Negotiating As If Your Life Depended On ItRating: 4.5 out of 5 stars4.5/5 (845)
- Grit: The Power of Passion and PerseveranceFrom EverandGrit: The Power of Passion and PerseveranceRating: 4 out of 5 stars4/5 (590)
- Hidden Figures: The American Dream and the Untold Story of the Black Women Mathematicians Who Helped Win the Space RaceFrom EverandHidden Figures: The American Dream and the Untold Story of the Black Women Mathematicians Who Helped Win the Space RaceRating: 4 out of 5 stars4/5 (897)
- Shoe Dog: A Memoir by the Creator of NikeFrom EverandShoe Dog: A Memoir by the Creator of NikeRating: 4.5 out of 5 stars4.5/5 (540)
- The Hard Thing About Hard Things: Building a Business When There Are No Easy AnswersFrom EverandThe Hard Thing About Hard Things: Building a Business When There Are No Easy AnswersRating: 4.5 out of 5 stars4.5/5 (348)
- Elon Musk: Tesla, SpaceX, and the Quest for a Fantastic FutureFrom EverandElon Musk: Tesla, SpaceX, and the Quest for a Fantastic FutureRating: 4.5 out of 5 stars4.5/5 (474)
- Her Body and Other Parties: StoriesFrom EverandHer Body and Other Parties: StoriesRating: 4 out of 5 stars4/5 (822)
- The Emperor of All Maladies: A Biography of CancerFrom EverandThe Emperor of All Maladies: A Biography of CancerRating: 4.5 out of 5 stars4.5/5 (271)
- The Sympathizer: A Novel (Pulitzer Prize for Fiction)From EverandThe Sympathizer: A Novel (Pulitzer Prize for Fiction)Rating: 4.5 out of 5 stars4.5/5 (122)
- The Little Book of Hygge: Danish Secrets to Happy LivingFrom EverandThe Little Book of Hygge: Danish Secrets to Happy LivingRating: 3.5 out of 5 stars3.5/5 (401)
- The World Is Flat 3.0: A Brief History of the Twenty-first CenturyFrom EverandThe World Is Flat 3.0: A Brief History of the Twenty-first CenturyRating: 3.5 out of 5 stars3.5/5 (2259)
- The Yellow House: A Memoir (2019 National Book Award Winner)From EverandThe Yellow House: A Memoir (2019 National Book Award Winner)Rating: 4 out of 5 stars4/5 (98)
- Devil in the Grove: Thurgood Marshall, the Groveland Boys, and the Dawn of a New AmericaFrom EverandDevil in the Grove: Thurgood Marshall, the Groveland Boys, and the Dawn of a New AmericaRating: 4.5 out of 5 stars4.5/5 (266)
- A Heartbreaking Work Of Staggering Genius: A Memoir Based on a True StoryFrom EverandA Heartbreaking Work Of Staggering Genius: A Memoir Based on a True StoryRating: 3.5 out of 5 stars3.5/5 (231)
- Team of Rivals: The Political Genius of Abraham LincolnFrom EverandTeam of Rivals: The Political Genius of Abraham LincolnRating: 4.5 out of 5 stars4.5/5 (234)
- 2 Eso Mosaic - Grammar and Vocabulary Reference PDFDocument41 pages2 Eso Mosaic - Grammar and Vocabulary Reference PDFdlpilar75% (4)
- On Fire: The (Burning) Case for a Green New DealFrom EverandOn Fire: The (Burning) Case for a Green New DealRating: 4 out of 5 stars4/5 (74)
- Versant Video 1: Round-A (Repeat)Document14 pagesVersant Video 1: Round-A (Repeat)Sudeep Borra100% (2)
- The Unwinding: An Inner History of the New AmericaFrom EverandThe Unwinding: An Inner History of the New AmericaRating: 4 out of 5 stars4/5 (45)
- Report Machine Sem3Document8 pagesReport Machine Sem3Fazerin Shah100% (3)
- The Beekeeper and The Bewitched Hare Exercise PDFDocument2 pagesThe Beekeeper and The Bewitched Hare Exercise PDFsobia khan33% (3)
- Online Complaint Management System FullDocument67 pagesOnline Complaint Management System FullAnaclet Rafiki50% (2)
- Complaint Management SystemDocument13 pagesComplaint Management SystemAnaclet RafikiNo ratings yet
- Assignment One and TwoDocument6 pagesAssignment One and TwoAnaclet RafikiNo ratings yet
- Moodle PresentationDocument8 pagesMoodle PresentationAnaclet RafikiNo ratings yet
- Trumpet Alto Saxophone Flute Snare Drums Trombone Tenor Saxophone Clarinet Bass ClarinetDocument1 pageTrumpet Alto Saxophone Flute Snare Drums Trombone Tenor Saxophone Clarinet Bass ClarinetAnaclet RafikiNo ratings yet
- Application Form: Republic of RwandaDocument5 pagesApplication Form: Republic of RwandaAnaclet RafikiNo ratings yet
- Application Form: Republic of RwandaDocument5 pagesApplication Form: Republic of RwandaAnaclet RafikiNo ratings yet
- Worship SongsDocument30 pagesWorship Songsbecorz100% (1)
- TVCENELINDODocument11 pagesTVCENELINDONdye'y Upindtt100% (1)
- Ss CVDocument8 pagesSs CVapi-285473111No ratings yet
- Chapter Review (Chapter 28) (Here's A Letter)Document5 pagesChapter Review (Chapter 28) (Here's A Letter)Justin AñonuevoNo ratings yet
- English Worksheet: Nm2Document4 pagesEnglish Worksheet: Nm2Pablo de la VegaNo ratings yet
- Ford Ka 2016 UKDocument21 pagesFord Ka 2016 UKcbavarejoNo ratings yet
- TIVATO 700 Brochure ENDocument7 pagesTIVATO 700 Brochure ENDave DiomampoNo ratings yet
- Five Rounds: by Peter BillamDocument6 pagesFive Rounds: by Peter BillamEnrico RaggiNo ratings yet
- AdverbsDocument16 pagesAdverbsgratielageorgianastoicaNo ratings yet
- Canzoni Arianna - OdtDocument19 pagesCanzoni Arianna - OdtManuel CasisaNo ratings yet
- Designer Interiors Lincoln Price ListDocument19 pagesDesigner Interiors Lincoln Price Listwilburn1No ratings yet
- m203 FamiliarizationDocument15 pagesm203 FamiliarizationMark CheneyNo ratings yet
- Beef Kaldereta RecipeDocument2 pagesBeef Kaldereta RecipeJessie ParagasNo ratings yet
- Krieg Kill Team (HTML)Document7 pagesKrieg Kill Team (HTML)Vertongen AaronNo ratings yet
- Ventilation CalculationDocument2 pagesVentilation CalculationDinkar Prasad ThakurNo ratings yet
- Axpert VM IV - Ficha TécnicaDocument1 pageAxpert VM IV - Ficha TécnicaTariqMahmoodNo ratings yet
- 2023 NBA All Star Voting East Guard ResultsDocument3 pages2023 NBA All Star Voting East Guard ResultsFatih HasanNo ratings yet
- Powerpoint TrainingDocument22 pagesPowerpoint TrainingDenise SuNo ratings yet
- VacationDocument14 pagesVacationNhung TuyếtNo ratings yet
- Crazy in Love (Sofia Carlsberg Cover) LSDocument1 pageCrazy in Love (Sofia Carlsberg Cover) LSjacksonapeNo ratings yet
- Wolf Richarrd VISH212-IDocument29 pagesWolf Richarrd VISH212-ISwami Meera100% (1)
- Doing Nothing - Tom LutzDocument268 pagesDoing Nothing - Tom LutzMustafa PreshevaNo ratings yet
- Design of Isolated FootingDocument10 pagesDesign of Isolated Footingramdev panditNo ratings yet
- 101 Indie Classics TracklistDocument3 pages101 Indie Classics TracklistprettyoddpersonNo ratings yet
- SeinfeldDocument32 pagesSeinfeldPreetomBhattacherjea100% (3)
- Preparation Sheet: Choices and Recipes Please Select Syllabus and Component BelowDocument3 pagesPreparation Sheet: Choices and Recipes Please Select Syllabus and Component BelowTamilore AdegbonmireNo ratings yet