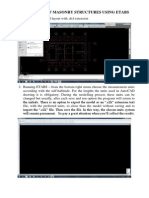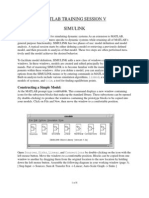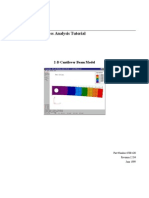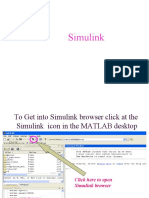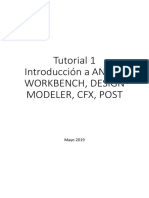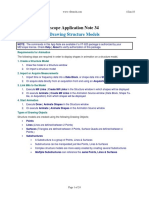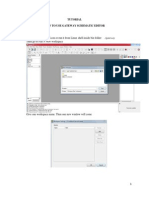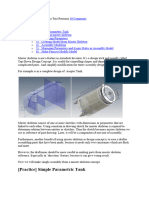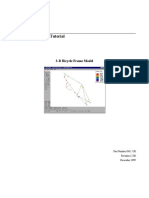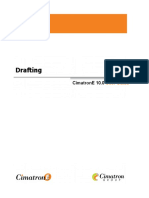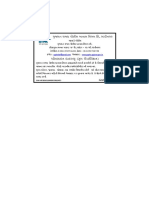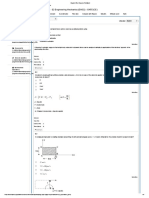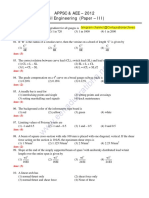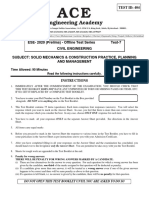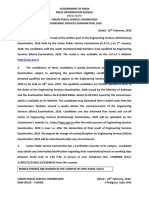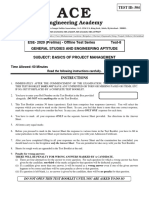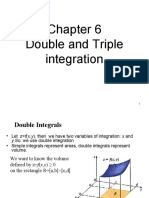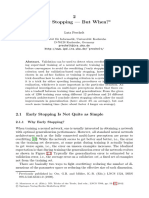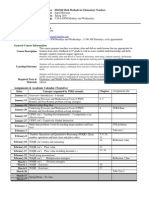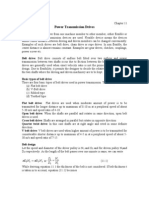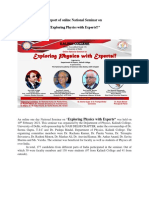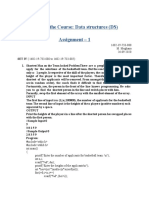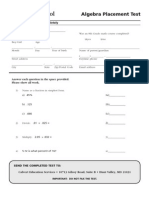Professional Documents
Culture Documents
Submodel: 1 How To ....
Uploaded by
Srikar AvrOriginal Title
Copyright
Available Formats
Share this document
Did you find this document useful?
Is this content inappropriate?
Report this DocumentCopyright:
Available Formats
Submodel: 1 How To ....
Uploaded by
Srikar AvrCopyright:
Available Formats
How to .....
Submodel
This example demonstrates how to define a submodel and add it to the main model.
Submodels are efficient when there is a portion of the structure that is repeated more than once in the model,
e.g. the typical floor in a high rise building. The advantages of the submodel are:
each submodel may contain up to 32,000 nodes, i.e. the total model sizes - comprised of the "main model"
and all the submodels - is virtually unlimited.
When a submodel is revised each "instance" (occurrence) of the submodel in the structure is automatically
revised.
The solution time is much faster than that required for an identical structure without submodels.
We will define the following structure:
The structure consists of:
the "Main model" - the columns.
Three different submodels:
the two lower floors
the two upper floors (with the balconies)
the roof
Each of the first two submodels has two "instances"; the
roof submodel has one instance.
Each submodel instance is joined to the Main model at "
connection points".
Copyright © ATIR Engineering Software Ltd.
2 How to .....
Main model
click the new model icon
select Space Frame and click
click in the side menu and define the following nodes:
Copyright © ATIR Engineering Software Ltd.
How to ..... 3
Copy the nodes to the other levels and create the columns:
select in the bottom side menu and then click on
select all of the nodes.
select Node 1 as the reference node.
specify the new location of the reference node by coordinates;
and enter the new coordinate value:
click in the icon bar to display an isometric view of the model.
Erase the four intermediate columns at the top floor:
click and then select in the side menu.
select the four columns.
Copyright © ATIR Engineering Software Ltd.
4 How to .....
Define the floor slab at level +3.00:
display only the level at +3.00:
select "+3.00" in the list and click OK .
click in the icon bar to cancel the isometric view.
click and then select in the side menu.
click OK in the following menu.
select the four corner nodes to define the floor contour and close by selecting the first node again.
select End contour definition .
click OK in the following menu to accept the default mesh parameters (check that Property 3 is
specified ); the program creates and displays the floor slab.
Define the perimeter beams:
click and then select in the side menu.
Define the beams along the perimeter.
Again select Remove and Display selected levels in the menu bar, but this time remove +3.00 from the
list.
click in the icon bar to display the isometric view of the model:
Copyright © ATIR Engineering Software Ltd.
How to ..... 5
Define the beam and column sections:
click and then select in the side menu.
click and highlight Property 1 in the table (the columns); click Define/revise , select and and
define the section dimensions:
repeat for Property 2 (the beams) - 30 x 60 cm.
click and then select in the side menu.
click and highlight Property 3 in the table (the floor slab); click Define/revise :
Define the supports:
click and then select in the side menu.
Copyright © ATIR Engineering Software Ltd.
6 How to .....
select all nodes at level +0.00.
Submodels
Create the first submodel from the floor slab at +3.00:
display the X1-X3 plane on the screen: click in the icon bar, click on X1-X3 plane and End
click in the side menu:
Select the all the nodes at the floor level (use the Select by window option):
The program now opens a small window that lists all of the submodel instances in the structure:
window is displayed in a program modules (geometry, loads, results, etc) and is used to go from one
submodel to another.
select the first submodel from the list; the program displays it on the screen:
Copyright © ATIR Engineering Software Ltd.
How to ..... 7
Create the second instance of the submodel:
select the main model in the submodel window:
and click in the icon bar to restore the isometric view of the model.
click in the side menu:
Select the lower-left corner of the submodel as the "reference point"
Select the location of the reference point in the Main model:
Copyright © ATIR Engineering Software Ltd.
8 How to .....
Create the submodel at +9.00:
The second submodel is identical to the first one with the addition of the balconies. We will create it by
copying and modifying the first submodel.
click in the side menu:
click New (submodel) in the following menu and -
select Use a copy of an existing submodel and define the submodel name as "Slab +9.00".
select Slab +3.00 from the list of existing submodels.
the program displays the submodel; add the balcony elements as shown:
Add both instances of the second submodel:
click in the side menu:
Select 2 Slab +9.00 in the submodel list and click Add (instance).
Copyright © ATIR Engineering Software Ltd.
How to ..... 9
select the lower left corner of the submodel as the "reference point"
the program then displays the Main model; select the two reference points defining the location of the two
instances of the submodel:
Define the third submodel at +15.00:
The roof slab is identical to the first submodel but with different slab and beam dimensions.
click in the side menu:
click New (submodel) in the following menu and -
select Use a copy of an existing submodel and define the submodel name as "Slab +15.00".
select Slab +3.00 from the list of existing submodels.
the program creates and displays the submodel.
Revise the geometry as follows:
click and then select in the side menu.
click and highlight Property 4 in the table; click Define/revise , select and and define the
section dimensions: 30 x 100
assign this property to all beams in the submodel.
click and then select in the side menu.
click and highlight Property 5 in the table 5; click Define/revise and define the slab thickness: 30 cm.
assign this property to all elements in the submodel.
Remove the unnecessary connection points (note that connection points without an exact corresponding Main
model node are automatically connected by Rigid links to the closest Main model node).
select in the side menu and click on
select the four intermediate connection points.
The program assumes by default rigid connections between the submodel and the main model. Assume that
the roof beams are pinned to the columns, i.e. release the rotational degrees-of-freedom at the connection
points:
select in the side menu and click on
select the four corner connection points.
Add the third submodel to the structure:
Copyright © ATIR Engineering Software Ltd.
10 How to .....
click in the side menu:
Select 3 Slab +15.00 in the submodel list and click Add (instance).
Specify 1 copy and define the instance name.
select the lower left corner of the submodel as the "reference point"
the program then displays the Main model; select the top of the lower-left column as the location of the
reference point in the Main model.
Connection points - additional options:
There is an option to automatically define the connection point for a submodel to the main model. The
program searches for Main model nodes that are within a "tolerance" distance of the selected submodel
nodes.
Note:
this option does not revise existing connection points
connection points without an exact corresponding Main model node are automatically connected by Rigid
links to the closest Main model node.
For example, use this option to redefine the connection points for the submodel Slab +3.00:
select the submodel in the small window:
Delete the existing connection points because the program will not revise them.
select in the side menu and click on
select the four connection points.
click on
return to the Main model
Submodels - tables
Display a table with the submodel data:
Copyright © ATIR Engineering Software Ltd.
How to ..... 11
Submodels - display options
Selected submodels may be displayed/removed from the main model display. This option is useful when
creating the geometry or displaying the results.
Copyright © ATIR Engineering Software Ltd.
12 How to .....
Loads
Loads applied to a submodel may be applied to all instances or different loads may be defined for each
instance of the submodel:
click the tab.
select in the side menu and enter a name for the load case.
select the Slab +3.00 in the small window.
select in the side menu.
select and and define the loads:
select the submodel instance:
Copyright © ATIR Engineering Software Ltd.
How to ..... 13
apply the load to selected elements.
Continue to define loads, solve the model and display the results.
Copyright © ATIR Engineering Software Ltd.
You might also like
- Modeling of Masonry Structures Using ETABSDocument165 pagesModeling of Masonry Structures Using ETABSAndreea Călin100% (5)
- Solution Manual For Modern Semiconductor Devices For Integrated Circuits 1st Ed - Chenming C. HuDocument18 pagesSolution Manual For Modern Semiconductor Devices For Integrated Circuits 1st Ed - Chenming C. Hu일팔일공일오이오 윤현서0% (1)
- Class Handout MSF119044-L Up and Running With Advance Steel Deepak Maini 2Document68 pagesClass Handout MSF119044-L Up and Running With Advance Steel Deepak Maini 2Tokamanis Harris50% (2)
- Synopsys 28nm TutorialDocument54 pagesSynopsys 28nm Tutorialsami_asdNo ratings yet
- Key Creator Tutorial MDocument20 pagesKey Creator Tutorial Mchicho640467% (3)
- Getting Started GuideDocument18 pagesGetting Started GuideSantosh KumarNo ratings yet
- Exercise 1 - Running & Post-Processing An ExampleDocument26 pagesExercise 1 - Running & Post-Processing An ExampleCarlos L. OyuelaNo ratings yet
- Cadence Tut1Document17 pagesCadence Tut1Raffi SkNo ratings yet
- Ansoft High Frequency Structure Simulator: Tutorial TE Mode Cavity ResonatorDocument42 pagesAnsoft High Frequency Structure Simulator: Tutorial TE Mode Cavity Resonatorbchaitanya55No ratings yet
- Printing The Model:: SimulinkDocument8 pagesPrinting The Model:: SimulinkAli AhmadNo ratings yet
- FreeCAD Guide - PDFDocument3 pagesFreeCAD Guide - PDFproftonon100% (1)
- Column - Solid Section: Geometry - GeneralDocument8 pagesColumn - Solid Section: Geometry - GeneralSrikar AvrNo ratings yet
- NC Files For Knee ProsthesisDocument51 pagesNC Files For Knee ProsthesisTeh IvaNo ratings yet
- VP-UML Lab - Creating UML DiagramsDocument7 pagesVP-UML Lab - Creating UML DiagramsnemonizerNo ratings yet
- Advance Steel - Class - Handout - FAB197439L - Up - and - Running - With - Advance - Steel - Deepak - MainiDocument73 pagesAdvance Steel - Class - Handout - FAB197439L - Up - and - Running - With - Advance - Steel - Deepak - MainiFongho Eric SinclairNo ratings yet
- Optisystem: User's Guide - 2Document29 pagesOptisystem: User's Guide - 2Abhijit Singh WanderNo ratings yet
- Advance Steel Optional Additional Class Materials FAB197439L Up and Running With Advance Steel Deepak MainiDocument72 pagesAdvance Steel Optional Additional Class Materials FAB197439L Up and Running With Advance Steel Deepak MainiFongho Eric SinclairNo ratings yet
- Tutorial 1: Getting StartedDocument12 pagesTutorial 1: Getting StartedahmedNo ratings yet
- Matlab Training - SIMULINKDocument8 pagesMatlab Training - SIMULINKAtta RehmanNo ratings yet
- CIMATRON AdvancedDraftingDocument132 pagesCIMATRON AdvancedDraftingpepepomez3No ratings yet
- DYNAMO Walkthrough GuideDocument16 pagesDYNAMO Walkthrough GuideashNo ratings yet
- Nonlinear Static Stress Analysis Tutorial: 2-D Cantilever Beam ModelDocument44 pagesNonlinear Static Stress Analysis Tutorial: 2-D Cantilever Beam ModelRafael_YevgenyNo ratings yet
- Add SubDocument5 pagesAdd SubJeff WillNo ratings yet
- RAM Modeler Tutorial - Structural Analysis and Design - Wiki - Structural Analysis and Design - Bentley CommunitiesDocument63 pagesRAM Modeler Tutorial - Structural Analysis and Design - Wiki - Structural Analysis and Design - Bentley CommunitiesAsif Mostafa AnikNo ratings yet
- Simulink Modeling GuideDocument149 pagesSimulink Modeling GuideSelvaraj ParamasivanNo ratings yet
- Introduction To WinQSBDocument6 pagesIntroduction To WinQSBDrhsn AlsadNo ratings yet
- Basic Simulink Tutorial 012005Document7 pagesBasic Simulink Tutorial 012005Dustin WhiteNo ratings yet
- OpenGL Programming With Windows MFCDocument11 pagesOpenGL Programming With Windows MFCigtdeptNo ratings yet
- Robotics Practical FileDocument131 pagesRobotics Practical FileRAMAKANT RANANo ratings yet
- Simulink Basics TutorialDocument197 pagesSimulink Basics TutorialTanNguyễnNo ratings yet
- Cylindrical Cavity HFSSDocument39 pagesCylindrical Cavity HFSSbchaitanya55No ratings yet
- ANSYS Workbench Static Mixer Mesh TutorialDocument47 pagesANSYS Workbench Static Mixer Mesh TutorialAngel BriceñoNo ratings yet
- Cadence LVSDocument18 pagesCadence LVSkjnanduNo ratings yet
- ME Scope - Drawing Structure ModelsDocument24 pagesME Scope - Drawing Structure ModelsCleber CardozoNo ratings yet
- Tutorial 1 Essential Skills City EngineDocument14 pagesTutorial 1 Essential Skills City EngineFoxjarJaffNo ratings yet
- Cadence Tutorial 1: V 1 - 0 Electronic Circuit Design Laboratory Helsinki University of TechnologyDocument22 pagesCadence Tutorial 1: V 1 - 0 Electronic Circuit Design Laboratory Helsinki University of TechnologyNeifar AmelNo ratings yet
- Gateway TutorialDocument7 pagesGateway TutorialSubir MaityNo ratings yet
- StruCad Evolution Getting Started TutorialDocument41 pagesStruCad Evolution Getting Started Tutorialnifty25No ratings yet
- Skeleton MetodeDocument14 pagesSkeleton MetodeAgus SetiyonoNo ratings yet
- Mentor Graphics Procedure OverviewDocument49 pagesMentor Graphics Procedure Overviewsai prasadNo ratings yet
- Bike PDFDocument48 pagesBike PDFSuba SubaNo ratings yet
- MATLAB & SIMULINK CHAPTER 9 CONTROL SYSTEMS THEORYDocument23 pagesMATLAB & SIMULINK CHAPTER 9 CONTROL SYSTEMS THEORYAkula Veerraju0% (1)
- Echem Analyst Software ManualDocument42 pagesEchem Analyst Software ManualHsyn ZngnNo ratings yet
- High Frequency Amplifier Introduction to ADSDocument26 pagesHigh Frequency Amplifier Introduction to ADSJulio AltamiranoNo ratings yet
- Mobatec Modeller Intorduction Course Tutorial IDocument10 pagesMobatec Modeller Intorduction Course Tutorial IMohammad Yasser RamzanNo ratings yet
- Petrel Tutorial Full Notes 2012 PDFDocument36 pagesPetrel Tutorial Full Notes 2012 PDFmoji20067147No ratings yet
- Extrude&extrude Cut CommandDocument9 pagesExtrude&extrude Cut CommandICE CREAM ENTERTAINMENTSNo ratings yet
- Tutorial Algor 1 PDFDocument9 pagesTutorial Algor 1 PDFCristhian Solano BazalarNo ratings yet
- Getting Started With DymolaDocument50 pagesGetting Started With DymolaDaniel Rosales GuzmanNo ratings yet
- Importing 3d Model Into MastercamDocument20 pagesImporting 3d Model Into MastercamMarsono Bejo SuwitoNo ratings yet
- DraftingDocument393 pagesDraftingYoNo ratings yet
- Lab1-Questions and Scheme RubricDocument8 pagesLab1-Questions and Scheme RubricHafizi AzmiNo ratings yet
- Introduction To Matlab - Simulink Control Systems: & Their Application inDocument13 pagesIntroduction To Matlab - Simulink Control Systems: & Their Application inTom ArmstrongNo ratings yet
- NX 9 for Beginners - Part 1 (Getting Started with NX and Sketch Techniques)From EverandNX 9 for Beginners - Part 1 (Getting Started with NX and Sketch Techniques)Rating: 3.5 out of 5 stars3.5/5 (8)
- Test Report of TEST - 01 Engineering Mechanics (EM01) - GATE (CE)Document9 pagesTest Report of TEST - 01 Engineering Mechanics (EM01) - GATE (CE)Srikar AvrNo ratings yet
- 2civil Online InterviewDocument11 pages2civil Online InterviewSrikar AvrNo ratings yet
- Test Report of TEST - 02 Engineering Mechanics (EM02) - GATE (CE)Document7 pagesTest Report of TEST - 02 Engineering Mechanics (EM02) - GATE (CE)Srikar AvrNo ratings yet
- Civil Engineering Paper Exam QuestionsDocument18 pagesCivil Engineering Paper Exam QuestionsSrikar AvrNo ratings yet
- 100 Workouts Vol2 by DarebeeDocument207 pages100 Workouts Vol2 by DarebeeKoulick100% (1)
- Civil Engg 2014Document23 pagesCivil Engg 2014Nirmalya SenNo ratings yet
- BECIL NE06 Junior Engineer CivilDocument29 pagesBECIL NE06 Junior Engineer CivilSrikar AvrNo ratings yet
- Getting Abs Without EquipmentDocument211 pagesGetting Abs Without Equipmentpink lady100% (4)
- Civil Engg 2005 PDFDocument28 pagesCivil Engg 2005 PDFSowjanyaReddyNo ratings yet
- 100 Workouts Vol1 PDFDocument205 pages100 Workouts Vol1 PDFSrikar Avr80% (5)
- Fci MT 2015Document18 pagesFci MT 2015Kumar AcNo ratings yet
- TEST ID: 404: Time Allowed: 90 Minutes Maximum Marks: 150Document16 pagesTEST ID: 404: Time Allowed: 90 Minutes Maximum Marks: 150Srikar AvrNo ratings yet
- 4 5929160214203860502 PDFDocument13 pages4 5929160214203860502 PDFYogesh SainNo ratings yet
- Material Derivation and Acceleration... Contd. From Previous SlideDocument2 pagesMaterial Derivation and Acceleration... Contd. From Previous SlideSrikar AvrNo ratings yet
- Ese Pre ResultDocument8 pagesEse Pre ResultAnand Kumar KanojiyaNo ratings yet
- 4 5929160214203860502 PDFDocument13 pages4 5929160214203860502 PDFYogesh SainNo ratings yet
- 4 5932655449999409626 PDFDocument2 pages4 5932655449999409626 PDFSrikar AvrNo ratings yet
- GS - (7.45 PM To 8.45 PM)Document12 pagesGS - (7.45 PM To 8.45 PM)aviralNo ratings yet
- Vocabulary Words-25.01.2020: Condemned (Adjective)Document2 pagesVocabulary Words-25.01.2020: Condemned (Adjective)Srikar AvrNo ratings yet
- Ese Pre ResultDocument8 pagesEse Pre ResultAnand Kumar KanojiyaNo ratings yet
- TEST ID: 406: Time Allowed: 90 Minutes Maximum Marks: 150Document20 pagesTEST ID: 406: Time Allowed: 90 Minutes Maximum Marks: 150Srikar AvrNo ratings yet
- ESE 2020 Made Easy Test 16 PDFDocument23 pagesESE 2020 Made Easy Test 16 PDFSrikar AvrNo ratings yet
- TEST ID: 406: Time Allowed: 90 Minutes Maximum Marks: 150Document20 pagesTEST ID: 406: Time Allowed: 90 Minutes Maximum Marks: 150Srikar AvrNo ratings yet
- 4 5932655449999409626 PDFDocument2 pages4 5932655449999409626 PDFSrikar AvrNo ratings yet
- 121ufrep - Gs Test 11 PDFDocument6 pages121ufrep - Gs Test 11 PDFPankaj PalNo ratings yet
- ESE 2020 Made Easy Test 15Document13 pagesESE 2020 Made Easy Test 15Srikar AvrNo ratings yet
- Gs Full 1 Answer Key1 PDFDocument16 pagesGs Full 1 Answer Key1 PDFSaurabh DwivediNo ratings yet
- 18 Full Syllabus PDFDocument55 pages18 Full Syllabus PDFamitNo ratings yet
- ESE 2020: Prelims Exam: Test 12Document17 pagesESE 2020: Prelims Exam: Test 12Shashi KumarNo ratings yet
- GS - (7.45 PM To 8.45 PM)Document12 pagesGS - (7.45 PM To 8.45 PM)aviralNo ratings yet
- Scientic Rationale For Dental Implant DesignDocument34 pagesScientic Rationale For Dental Implant DesignvikramNo ratings yet
- 6e Liesmycomp Stu PDFDocument9 pages6e Liesmycomp Stu PDFluizmenezes2010No ratings yet
- JEE Test SeriesDocument24 pagesJEE Test SeriesUmesh SharmaNo ratings yet
- Double and Triple Integration in Polar CoordinatesDocument25 pagesDouble and Triple Integration in Polar CoordinatesLol KekNo ratings yet
- Business Research 1Document98 pagesBusiness Research 1vansha_mehra1990No ratings yet
- Place Value of Whole Numbers: Try The Following QuestionsDocument12 pagesPlace Value of Whole Numbers: Try The Following QuestionsNatasha AndrewsNo ratings yet
- 2 Early Stopping - But When?Document2 pages2 Early Stopping - But When?RNGNo ratings yet
- JIT For Lean Manufacturing FinalDocument83 pagesJIT For Lean Manufacturing FinalMusical CorruptionNo ratings yet
- Probability ScaleDocument4 pagesProbability ScaleMichaelKokolakisNo ratings yet
- Equations and Subject of The Formula Worksheet With SolutionsDocument11 pagesEquations and Subject of The Formula Worksheet With SolutionsCamille ComasNo ratings yet
- UT Dallas Syllabus For Ed4344.501.10s Taught by Ingrid Huisman (Ibh013000)Document5 pagesUT Dallas Syllabus For Ed4344.501.10s Taught by Ingrid Huisman (Ibh013000)UT Dallas Provost's Technology GroupNo ratings yet
- Belt DesignDocument27 pagesBelt DesignshubhamNo ratings yet
- Mathematics Grade 10 Term 1 Week 5 - 2021Document8 pagesMathematics Grade 10 Term 1 Week 5 - 2021martinajoan1No ratings yet
- Report-On-National-Seminar Exploring Physics With ExpertsDocument7 pagesReport-On-National-Seminar Exploring Physics With ExpertsShikha sharmaNo ratings yet
- 28-11-22 JR - Iit Star Co-Sc Model-A Jee Adv 2018 P-II Cat-8 Key & Sol FDocument11 pages28-11-22 JR - Iit Star Co-Sc Model-A Jee Adv 2018 P-II Cat-8 Key & Sol Fzaid khanNo ratings yet
- 2002 - ECM - Soylemez - On The Thermoeconomical Optimization of Heat Pipe Heat Exchanger HPHE For Waste Heat RecoveryDocument9 pages2002 - ECM - Soylemez - On The Thermoeconomical Optimization of Heat Pipe Heat Exchanger HPHE For Waste Heat RecoveryJoshep SeoNo ratings yet
- Soil Mechanics Laboratory: A Guide For Preparing Laboratory ReportsDocument10 pagesSoil Mechanics Laboratory: A Guide For Preparing Laboratory ReportsohnthaikNo ratings yet
- Name of The Course: Data Structures (DS) Assignment - 1Document13 pagesName of The Course: Data Structures (DS) Assignment - 1080MeghanaNo ratings yet
- Digital Image Processing: Sharpening Filters for Image EnhancementDocument33 pagesDigital Image Processing: Sharpening Filters for Image EnhancementMr.Mohammed Zakir B ELECTRONICS & COMMUNICATIONNo ratings yet
- UNIT-2 Data RepresentationDocument11 pagesUNIT-2 Data RepresentationAnkit JindalNo ratings yet
- 115 Sample Chapter PDFDocument111 pages115 Sample Chapter PDFAmey GudigarNo ratings yet
- Data MineDocument31 pagesData Mineninoronald100% (2)
- Operations Research Course Objectives and OutcomesDocument2 pagesOperations Research Course Objectives and OutcomesARYAN SHUKLA 20BCE10356No ratings yet
- MathDocument5 pagesMathJanice Villarmino100% (1)
- Lighthouse Institute Mathematics Cala D 2023Document4 pagesLighthouse Institute Mathematics Cala D 2023Kudakwashe RushwayaNo ratings yet
- 10Document14 pages10radiobrunoNo ratings yet
- Introduction To The Theory of Infinite-Dimensional Dissipative Systems-PrefacioDocument9 pagesIntroduction To The Theory of Infinite-Dimensional Dissipative Systems-PrefaciovictorNo ratings yet
- The E Tutor - Similarities of TrianglesDocument22 pagesThe E Tutor - Similarities of Trianglesinfo5963No ratings yet
- Algebra Placement Test: Please Fill This Form in CompletelyDocument7 pagesAlgebra Placement Test: Please Fill This Form in Completelyvk7No ratings yet