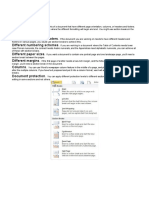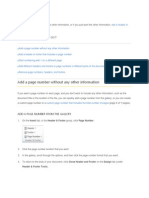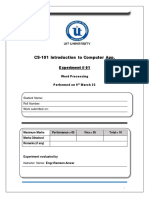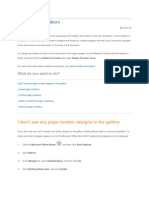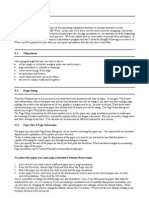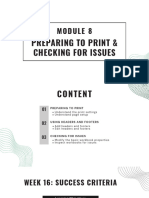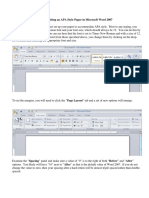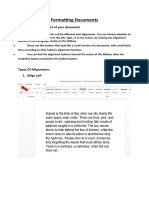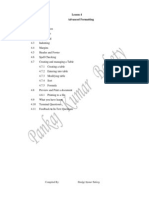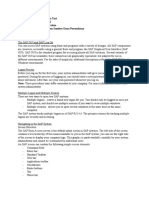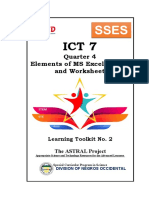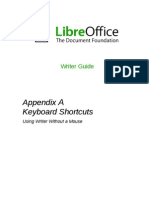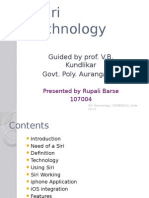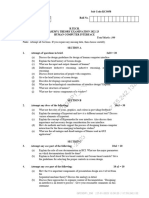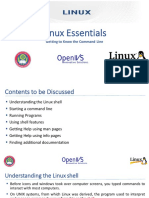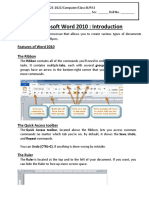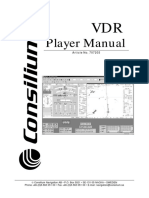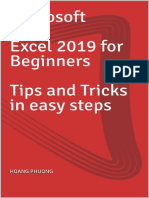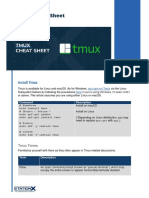Professional Documents
Culture Documents
WordHeaderd and Footers
Uploaded by
schabanyOriginal Description:
Copyright
Available Formats
Share this document
Did you find this document useful?
Is this content inappropriate?
Report this DocumentCopyright:
Available Formats
WordHeaderd and Footers
Uploaded by
schabanyCopyright:
Available Formats
iCIT Helpdesk and Training Services
WORD 2003 - HEADERS AND FOOTERS
A header or footer is text or graphics such as a page number, the date, a company logo,
or the document name, that is printed at the top or bottom of each page in a document.
A header is printed in the top margin; a footer is printed in the bottom margin.
Creating a Header and Footer:
1. Open Microsoft Word. Open the practice document located at C:\Training\ Word
2003-Headers and Footers Practice Document. Position your cursor on Page 1.
Click on View on the Menu Bar, and then choose Header and Footer.
The header and footer toolbar will appear as well as a text box labeled Header (like
the one shown below) at the top of each page of the document and a text box
labeled Footer at the bottom of each page.
The Header and Footer toolbar buttons:
A drop down list that automatically inserts stated text.
Insert the page number
Insert the total number of pages in the document
Format page numbers
Insert the current date
Insert the time
Page setup
Show/Hide document text
Switch between header and footer
Show Previous header or footer
Show Next header or footer
04/20/00 /conversion/tmp/scratch/40997254.doc Page 1 of 9
iCIT Helpdesk and Training Services
2. To Insert Text in a Header or Footer:
Note: When entering text in a header or footer, it is automatically left aligned. To
center text, press Tab and type your text. To right align text, press Tab twice.
In the header text box, type Your Name at the left margin.
Press Tab to move to the center and Tab again to move to the right margin.
Type Your Department here. Your header should look like this:
Press the Switch between header and footer button on the Header
/Footer toolbar. Your cursor should now be in the Footer text box.
3. Using the Insert AutoText feature:
The Insert AutoText button automatically inserts the selected text, such as the
filename and path of a document or Page X of Y, which displays the page number
and the total number of pages in a document.
At the left margin, insert the current date by clicking on the Insert Date button
on the Header/Footer toolbar.
Press Tab to move to the center. Using the Insert AutoText button,
choose Filename. Notice the other options in this menu. For
example: Page X of Y, Created by, and Filename and Path.
Press Tab to move to the right margin. Insert the page number using the Insert
Page Number button.
Your footer should now look similar to this:
The grayed areas of the text indicate that it is AutoText and will update automatically
as needed.
04/20/00 /conversion/tmp/scratch/40997254.doc Page 2 of 9
iCIT Helpdesk and Training Services
4. Formatting Page Numbers and Text:
Text in a header or footer can be formatted in the same way as any other text in a
Word document.
Select all of the text in the footer. Change the font size to 10.
To do so, click on Format on the Menu bar and choose Font. Change the font, size,
style, etc. OR: You can use the drop down boxes on the formatting toolbar.
Now select the filename. Change the font to Times New Roman and Bold.
You can also change the format of the page numbers in the header or footer.
Highlight the page number and click on the Format Page Number button.
The Page Number Format box allows you
to change the number format, include
chapter numbers, and change the page
numbering.
Change the number format
to Roman Numerals.
Click OK.
Your footer should now look like this:
5. Exiting the Header/Footer edit area:
Now that you have created a header and footer, click Close on
the Header/Footer toolbar to return to the document.
If you switch your view to Print Layout View (Click View on the
menu toolbar and choose Print Layout), you will see the header
and footer as light gray text at the top and bottom of the page.
04/20/00 /conversion/tmp/scratch/40997254.doc Page 3 of 9
iCIT Helpdesk and Training Services
6. To Edit an Existing Header and Footer:
To edit the header or footer, either double-click on the header or footer shown in the
document (only if in Print Layout View) OR Click on View on the Menu Bar, then
choose Header and Footer. Make any changes as you would in the document.
When finished, click Close on the Header/Footer toolbar.
Other Header and Footer Features Using the Page Setup Menu:
1. Applying a Different Header or
Footer to the first page:
This feature is useful if you want to
change or delete a header or footer
on the first page.
From the View menu, click Header
and Footer.
On the Header and Footer toolbar,
click the Page Setup button.
Click the Layout tab.
Select the Different first page check
box, and then click OK.
Notice that the header and footer do
not appear on the first page.
To omit a header or footer from the
first page, leave the header and
footer areas blank, as we will for
this document. If you would like a header and/or footer on the first page, enter one
as usual in the Page One header and footer text boxes.
Click on the Show Next button to show the header for page two. Notice that
the original header appears on page two, but page one was blank.
2. Create different headers or footers for odd and even pages
This feature is especially useful for a document that will be printed back to back and
bound in a book or binder.
On the Header/Footer toolbar, click the Page Setup button.
04/20/00 /conversion/tmp/scratch/40997254.doc Page 4 of 9
iCIT Helpdesk and Training Services
Click the Layout tab.
Select the Different odd and even check box, and then
click OK.
Word automatically positions you in the header of page two. The original header
and footer will be on the odd numbers as it was originally entered on page one, an
odd page.
Type Your Department at the left margin (ex: Training Services).
Your header for the even pages should look like this:
Now create a footer for the even pages. Click on the Switch Between Header and
Footer button on the Header /Footer toolbar.
At the left margin, type Page with a space after it and click on the Insert Page
Number button on the Header/Footer toolbar.
Tab once to get to the center of the footer. Type Your Name here.
Tab again to position your cursor at the right margin. Click on the Insert Date
button on the Header/Footer toolbar.
The footer for even pages should now look similar to this:
To move to the header or footer on the next odd-numbered page, click on the
Show Next button on the Header/Footer toolbar. The header and footer we
created previously will appear on all of the odd numbered pages.
3. Adjusting the vertical position of a header or footer
You can also adjust the vertical position of a header or footer. To do this:
On the Header/Footer toolbar, click the Page Setup.
The page setup dialog box will appear.
04/20/00 /conversion/tmp/scratch/40997254.doc Page 5 of 9
iCIT Helpdesk and Training Services
Click on the Layout tab.
In the Header box, enter .75 as the
distance you want from the top edge of
the page to the top of the header.
In the Footer box, enter .75 as the
distance you want from the bottom edge
of the page to the bottom of the footer.
Click OK.
Notice now, that your header text boxes
become smaller and your footer text
boxes become larger. The first line of the
header and footer is now positioned .75
inches from the top and bottom of the
pages.
Your header text box for page three (and
all odd numbered pages) should look like
this:
Click Close on the Header/Footer toolbar to return to the document.
Chose File from the menu bar and Print Preview to see the headers and footers
you have created and how they will appear on a printout of the document.
The following three pages are the first three pages of the practice document. This
should match what you see in Print Preview.
Click Close to exit Print Preview.
04/20/00 /conversion/tmp/scratch/40997254.doc Page 6 of 9
iCIT Helpdesk and Training Services
04/20/00 /conversion/tmp/scratch/40997254.doc Page 7 of 9
iCIT Helpdesk and Training Services
04/20/00 /conversion/tmp/scratch/40997254.doc Page 8 of 9
iCIT Helpdesk and Training Services
04/20/00 /conversion/tmp/scratch/40997254.doc Page 9 of 9
You might also like
- Lab 3 - MS Word (Part 3)Document19 pagesLab 3 - MS Word (Part 3)Mehran GhafoorNo ratings yet
- Working With Sections in Word: Understanding Section BreaksDocument6 pagesWorking With Sections in Word: Understanding Section BreaksSarat KumarNo ratings yet
- Use Headers and Footers in Worksheet PrintoutsDocument7 pagesUse Headers and Footers in Worksheet Printoutsyarzar17No ratings yet
- 14 - Headers, Footers, and Page NumbersDocument15 pages14 - Headers, Footers, and Page NumbersElla Cassandra AngeliaNo ratings yet
- MS Word Chapter 7Document8 pagesMS Word Chapter 7Shahwaiz Bin Imran BajwaNo ratings yet
- Number On The Drop Down Menu of Page Number. A New Window Should Open With Options Such AsDocument2 pagesNumber On The Drop Down Menu of Page Number. A New Window Should Open With Options Such AsBishowraj PariyarNo ratings yet
- Presented By: Anup Chakraborty #9811222713Document82 pagesPresented By: Anup Chakraborty #9811222713muna cliffNo ratings yet
- IT Reveiwer Prelim 11-13-2019Document19 pagesIT Reveiwer Prelim 11-13-2019unknownNo ratings yet
- Setting Up The 6th Edition APA Paper Revised 0 PDFDocument7 pagesSetting Up The 6th Edition APA Paper Revised 0 PDFnoorul asnaNo ratings yet
- M WordDocument36 pagesM WordbookmoonNo ratings yet
- Lecture 6 Page LayoutDocument17 pagesLecture 6 Page LayoutsamahNo ratings yet
- Word Sections Page NumbersDocument4 pagesWord Sections Page NumbersRoynizan RosliNo ratings yet
- Microsoft Word 2007/2010: Changing Page Numbers in Different SectionsDocument4 pagesMicrosoft Word 2007/2010: Changing Page Numbers in Different SectionsRoynizan RosliNo ratings yet
- Microsoft Word: Training On Computer OperationsDocument32 pagesMicrosoft Word: Training On Computer OperationsPalanivel KuppusamyNo ratings yet
- Lesson 11 Page LayoutDocument12 pagesLesson 11 Page LayoutJoviner Yabres LactamNo ratings yet
- Circullum Vitae: Extra Circular ActivityDocument7 pagesCircullum Vitae: Extra Circular Activitysourabh191No ratings yet
- Helpful Tips For Thesis/Dissertation MarginsDocument4 pagesHelpful Tips For Thesis/Dissertation MarginsPseud GraciaNo ratings yet
- How To Create Reusable Headers and FootersDocument7 pagesHow To Create Reusable Headers and FootersTerry GrayNo ratings yet
- Office Tutorial WordDocument25 pagesOffice Tutorial WordLap's WorkNo ratings yet
- MELC: Simulate On Controlling Page Appearance L.O.Document20 pagesMELC: Simulate On Controlling Page Appearance L.O.Pilar Angelie Palmares VillarinNo ratings yet
- AdsfDocument193 pagesAdsfFeroz ShaikhNo ratings yet
- Advanced Word ProcessingDocument19 pagesAdvanced Word ProcessingPooja PandeyNo ratings yet
- Tips for Formatting Resumes in Microsoft WordDocument3 pagesTips for Formatting Resumes in Microsoft WordMuhammad AbdullahNo ratings yet
- Lab 1Document14 pagesLab 1Muhammad Arsalan PervezNo ratings yet
- how do excel worksDocument9 pageshow do excel worksrjjat2111No ratings yet
- Different Page NumberingDocument5 pagesDifferent Page NumberingVinod KumarNo ratings yet
- LibreOffice Guide 06Document20 pagesLibreOffice Guide 06Neuer FamilyNo ratings yet
- Hyphenating Words: Using The Sidebar For Bullets and NumberingDocument10 pagesHyphenating Words: Using The Sidebar For Bullets and NumberingNeuer FamilyNo ratings yet
- BUSINESS APPLICATION SOFTWARE ASSIGNMENT IN MS OFFICE 2003Document31 pagesBUSINESS APPLICATION SOFTWARE ASSIGNMENT IN MS OFFICE 2003Kasthuri SekkarNo ratings yet
- Powerponit Slide ShowDocument121 pagesPowerponit Slide Showsahjog100% (1)
- 3.2.1 Paper Size & Page OrientationDocument12 pages3.2.1 Paper Size & Page Orientationcooooool1927No ratings yet
- Y9 (W16) Module 8Document32 pagesY9 (W16) Module 8Akshat ArchitNo ratings yet
- APA Word Format - TACDocument32 pagesAPA Word Format - TACRamanan SubramanianNo ratings yet
- Microsoft Word 2013 Tutorial: Getting Started and Formatting BasicsDocument15 pagesMicrosoft Word 2013 Tutorial: Getting Started and Formatting BasicsLuisBritoNo ratings yet
- How to create and format a document in Microsoft WordDocument5 pagesHow to create and format a document in Microsoft WordOnline ShoppingNo ratings yet
- Format Worksheets for PrintingDocument2 pagesFormat Worksheets for PrintingMary Ann MarianoNo ratings yet
- C-21 BCSL Lab Manual Experiments Pages 1 UNITDocument19 pagesC-21 BCSL Lab Manual Experiments Pages 1 UNITcoolscools123No ratings yet
- How to insert page numbers in specific pages in WordDocument10 pagesHow to insert page numbers in specific pages in WordexmgmNo ratings yet
- WORD How To Use Different Page Orientations Inside One DocumentDocument4 pagesWORD How To Use Different Page Orientations Inside One DocumentAMANDANo ratings yet
- General Formatting of A PaperDocument2 pagesGeneral Formatting of A PaperKai Jo-hann BrightNo ratings yet
- X10TipsToWorkBetterWithExcelExtraction CDocument3 pagesX10TipsToWorkBetterWithExcelExtraction CMichael A. SecrettNo ratings yet
- Chapter1computers2 160923133049Document38 pagesChapter1computers2 160923133049Hussain AhmedNo ratings yet
- Introductiontomicrosoftword2007 131031095443 Phpapp01Document121 pagesIntroductiontomicrosoftword2007 131031095443 Phpapp01Stephen FrancisNo ratings yet
- Formatting MS Word DocumentsDocument41 pagesFormatting MS Word DocumentsPulkit AnandNo ratings yet
- Page Break: Bca10 - Business Computer Applications Msword 2010 - Lecture4Document9 pagesPage Break: Bca10 - Business Computer Applications Msword 2010 - Lecture4Mary SussetteNo ratings yet
- TOC Creating a Table of Contents in Microsoft Word 2010Document7 pagesTOC Creating a Table of Contents in Microsoft Word 2010richard_ooiNo ratings yet
- Group 14 ItcDocument42 pagesGroup 14 ItcCindy CortezNo ratings yet
- Advanced Formatting Guide for Tables and DocumentsDocument13 pagesAdvanced Formatting Guide for Tables and DocumentsLokesh MaheshwariNo ratings yet
- MS Word 2010 Tutorial: Getting Started GuideDocument14 pagesMS Word 2010 Tutorial: Getting Started GuidegedmeltaNo ratings yet
- Insert Two Page-Numbering Schemes in A Word DocumentDocument5 pagesInsert Two Page-Numbering Schemes in A Word DocumentNasir AliNo ratings yet
- Educ 11Document16 pagesEduc 11Clyde100% (1)
- Ms Office 2007Document9 pagesMs Office 2007Vineeth MuraleedharanNo ratings yet
- ManualDocument8 pagesManualPaulo PereiraNo ratings yet
- Write Steps For The FollowingDocument4 pagesWrite Steps For The FollowingSmriti ThapaNo ratings yet
- Word 2021 Book (090-180)Document91 pagesWord 2021 Book (090-180)John DuboisNo ratings yet
- MS Wod, MS PowerPoint, MS ExcelDocument42 pagesMS Wod, MS PowerPoint, MS ExcelAhmad HassanNo ratings yet
- Introdução À LogísticaDocument10 pagesIntrodução À Logísticanick599No ratings yet
- Using Microsoft Word 2007 for Academic PapersFrom EverandUsing Microsoft Word 2007 for Academic PapersRating: 4 out of 5 stars4/5 (1)
- GUI Testing ChecklistDocument18 pagesGUI Testing Checklistpooranisrinivasan85No ratings yet
- Powershell - Environment Setup - Tutorialspoint 3 PDFDocument6 pagesPowershell - Environment Setup - Tutorialspoint 3 PDFNeo SmithNo ratings yet
- VDSSSVVVVVVVVVVVVVVVVVVVVVVVVVVVVVVVVVVVVVVVVVVVVVVVVVVVVVVVVVVVVVVVVVVVVVVFFFFFDocument113 pagesVDSSSVVVVVVVVVVVVVVVVVVVVVVVVVVVVVVVVVVVVVVVVVVVVVVVVVVVVVVVVVVVVVVVVVVVVVVFFFFFMysael Acosta FloresNo ratings yet
- Tkinter Cheat SheetDocument2 pagesTkinter Cheat Sheetphanina01No ratings yet
- Summary - Unit 02 SAP Fundamentals - NavigationDocument2 pagesSummary - Unit 02 SAP Fundamentals - NavigationMia AdzkiaNo ratings yet
- ICT 7 Q4 Week 2Document20 pagesICT 7 Q4 Week 2Ejeleth DueñasNo ratings yet
- PDIM 104 Week03 Forms Controls and EventsDocument34 pagesPDIM 104 Week03 Forms Controls and EventsPaa Kwesi Kwahin AnnanNo ratings yet
- LibreOffice - Keyboard ShortcutsDocument11 pagesLibreOffice - Keyboard ShortcutskasyapreddyNo ratings yet
- Računalne KraticeDocument3 pagesRačunalne Kraticeamy_spNo ratings yet
- Arts6-Q4, Week5, Module 5Document18 pagesArts6-Q4, Week5, Module 5KaoRhys EugenioNo ratings yet
- The Ultimate SAP User Guide The Essential SAP Training Handbook For Consultants and Project Teams PDFDocument190 pagesThe Ultimate SAP User Guide The Essential SAP Training Handbook For Consultants and Project Teams PDFfarrukhbaig50% (2)
- Your First Microstation Session: Tutorial PrerequisitesDocument24 pagesYour First Microstation Session: Tutorial PrerequisitessunilrauloNo ratings yet
- Word Processing Software Elements and FeaturesDocument36 pagesWord Processing Software Elements and FeaturesJhan G CalateNo ratings yet
- Getting Started with Excel BasicsDocument16 pagesGetting Started with Excel BasicsMon RamNo ratings yet
- SiriDocument18 pagesSiriRupali BarseNo ratings yet
- Human Computer Interface Kcs058Document2 pagesHuman Computer Interface Kcs058ashutoshmishra7628No ratings yet
- Getting To Know The Command LineDocument51 pagesGetting To Know The Command LineyihoNo ratings yet
- Vol 1Document574 pagesVol 1redoctober24No ratings yet
- Class 3 MS Word 2010 Part 1Document3 pagesClass 3 MS Word 2010 Part 1Teena KamraNo ratings yet
- HCI Chapter 4Document46 pagesHCI Chapter 4AschenakiNo ratings yet
- Create and Assemble Components in SolidWorksDocument56 pagesCreate and Assemble Components in SolidWorksLuisina GutierrezNo ratings yet
- Developing Apps LocallyDocument7 pagesDeveloping Apps LocallyKabir SinghaniaNo ratings yet
- VDR Player ManualDocument40 pagesVDR Player ManualNsr MarineNo ratings yet
- 5 C# .NET Add Menus To Your FormsDocument49 pages5 C# .NET Add Menus To Your FormsoliviaecaterinaNo ratings yet
- Tkinter Cheat SheetDocument1 pageTkinter Cheat Sheetjhdmss33% (3)
- Windows System Key Combinations: Back To The TopDocument9 pagesWindows System Key Combinations: Back To The Topprudhvi_35No ratings yet
- Ansys Workbench InfosDocument4 pagesAnsys Workbench InfosnaveenNo ratings yet
- Microsoft Excel Tips & TricksDocument223 pagesMicrosoft Excel Tips & TricksNicNo ratings yet
- Tmux Cheat SheetDocument8 pagesTmux Cheat Sheetsharaf jaberNo ratings yet
- Monitor 15 OctDocument2 pagesMonitor 15 Octabhaymvyas1144No ratings yet