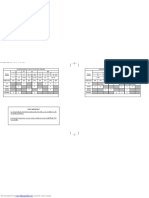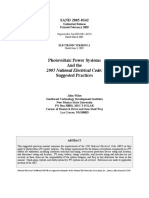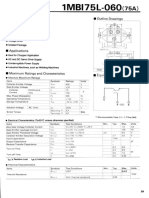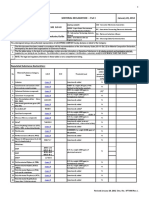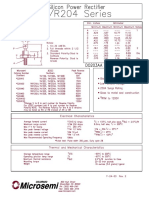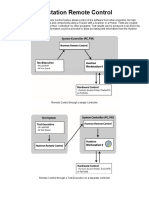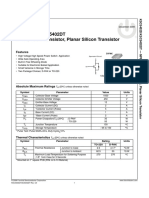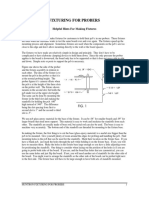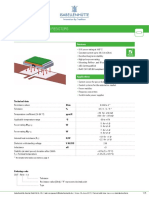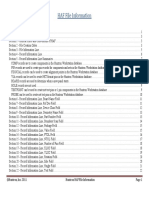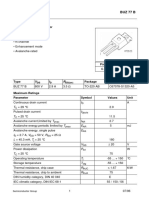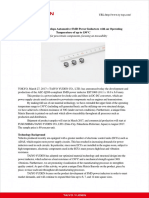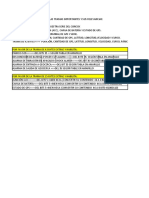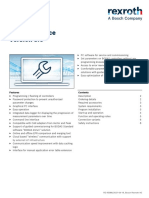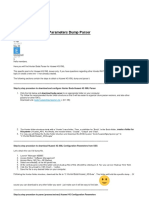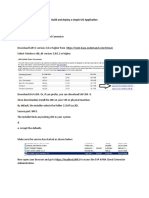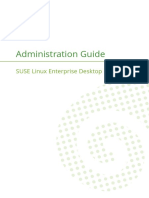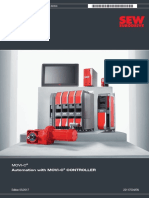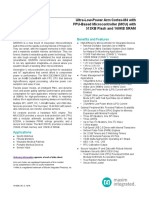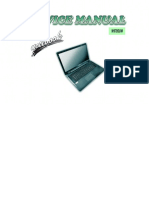Professional Documents
Culture Documents
Workstation Tutorial Tracker 2800
Uploaded by
Roberto Capdevila GriñoCopyright
Available Formats
Share this document
Did you find this document useful?
Is this content inappropriate?
Report this DocumentCopyright:
Available Formats
Workstation Tutorial Tracker 2800
Uploaded by
Roberto Capdevila GriñoCopyright:
Available Formats
Huntron Workstation Tracker 2800/2800S Tutorial
HUNTRON WORKSTATION TRACKER 2800/2800S TUTORIAL .......................... 1
HUNTRON WORKSTATION SOFTWARE ............................................................ 2
Installation Instructions 2
Huntron Workstation Main Interface 3
The Toolbar 4
Hardware Setup 4
Using a Tracker 2800 5
Manual Modes – Tracker and Scanner 5
Creating a Board Test 6
Test Building Procedures 7
Creating a Board Database 7
Adding a New Sequence 8
Component Package Types 9
Adding a New Component 10
Adding a New Range 11
Scan Results 14
Viewing Signatures – Troublesheet 15
Viewing Signatures Troublesheet Report 16
Viewing Signatures – Right Click 18
View SigAssist Information 19
Component Scans Information 20
Component Scans – Right Clicking (Auxiliary menus) 21
Component Scans – Right Clicking (Auxiliary menus) 22
Component Scans – Right Clicking (Auxiliary menus) 23
Sequence/Component/Pin Editing – Right Click menus 24
Pin Editing – Right Clicking (Auxiliary menus) 25
Pin Editing 26
Range Editing – Right Clicking (Auxiliary menus) 27
Huntron Workstation Buttons Feature 27
Technical Support 30
© Huntron, Inc 2011 21-2260 Rev. 5 1
Huntron Workstation software
It is very helpful if you have a working knowledge of Microsoft Windows prior to using
Huntron Workstation.
You are allowed to create a backup copy of the software disk. Your purchase
agreement allows for copies to be made for backup purposes only- copying for
distribution or resale is strictly prohibited.
Installation Instructions
Install the software BEFORE connecting any hardware. Uninstall any previous versions
prior to loading the current version. For more installation details follow the “Getting
Started” sheet included with your Huntron product.
While in Windows (XP, Vista or 7), insert the Huntron Workstation CDROM. The
CDROM should Autorun and display the Installation page in a browser window.
Select Install Workstation and follow the on-screen prompts for instructions while
proceeding. When complete the programs listing will have a new program group called
“Huntron” and an icon will be placed on the desktop. You can view support
documentation in PDF by clicking View Documentation
© Huntron, Inc 2011 21-2260 Rev. 5 2
Huntron Workstation Main Interface
When starting Huntron Workstation for the first time, you will be prompted for an
activation code. Type in the case sensitive code exactly as it is presented on the
installation CD or CD envelope.
Tool bars
Tree Pane
- Test and editing
Signature Pane
- Signature display
and scanning
Status bar
The Main Window for Huntron Workstation 4 features a multi-pane layout so many
aspects of the test creation and execution can be displayed at the same time. The
Panes are interactive to a certain degree in that changes in one Pane will affect other
Panes. The Panes can be resized, floated independently or “tabbed” to the sides of the
window. The Status Bar displays information about items currently selected in the Tree
pane and status information while processes are running.
© Huntron, Inc 2011 21-2260 Rev. 5 3
The Toolbar
The Toolbar just under the application menus allows for quick access to several
program functions. The function of each is broken out in the diagram below.
1. 2. 3. 4. 5. 6. 7. 8. 9. 10. 11. 12. 13. 14. 15. 16. 17. 18.
1. Create New Board database 10. Build New (Sequence, Component)
2. Open Board database 11. Repeat New (Sequence, Component)
3. Save As… 12. Scan Component or Net
4. Custom Button(s) (User created) 13. Scan Sequence
5. Add New (Sequence, Component or Range) 14. Send Prober head to Home position
6. Copy (Sequence, Component, Net or Range) 15. Previous Component or Net
7. Paste (Sequence, Component, Net or Range) 16. Next Component or Net
8. Cut (Sequence, Component, Net or Range) 17. Previous Pin
9. Delete (Seq., Comp., Net, Range or Scan) 18. Next Pin
Hardware Setup
When first starting Huntron Workstation, select Options from the Tools menu. The
Options window is used to setup default settings used when working in Huntron
Workstation. Your Tracker 2800 should be connected to a USB port and powered ON at
this time.
© Huntron, Inc 2011 21-2260 Rev. 5 4
For this tutorial, the Tracker 2800 will be referred to in general as “Tracker”.
Select the Hardware tab and set the type of Tracker hardware to Tracker 2800, the
Tracker Port (USB) and Scanner (if a Tracker 2800S is being used). Disregard the
Prober settings on the right side of the window.
Click the Connect button to initiate communication with the selected hardware. Once
connected, click the Save (Permanent) button to save this configuration as the
startup default. The Tracker 2800 will have “In Remote Mode” displayed on the LCD.
Using a Tracker 2800
The Tracker 2800 comes from the Factory calibrated for standalone use.
- Select Tools/Maintenance/Tracker 2800 Diagnostics from the menu.
Click the Calibrate button. When the Calibrate procedure finishes (about 10 minutes),
run Verify Calibration. This also takes about 10 minutes to complete. The Calibration
information is stored in the Tracker 2800 and will be used by the software. If changes
are made to the cabling or attached instruments, simply run Calibrate and Verify
Calibration again.
Manual Modes – Tracker and Scanner
You may find it useful to manually test some of your components while adjusting the
range parameters. The two manual modes, Tracker and Scanner located in the
Signatures pane, can work together to display the signature of a component pin.
Tracker mode sets the range parameters, channel and tolerance. Signatures will be
displayed to the right while probing with hand-held probes (select the Realtime check
box). The Hold button will capture and hold the current signature allowing for quick
comparisons. ALT mode will switch automatically between channel A and channel B.
Scanner mode allows you to use a Huntron Tracker 2800S to interface to the
component pins. You can set the package type and number of pins (Common 1 and 2
© Huntron, Inc 2011 21-2260 Rev. 5 5
are not supported by the Tracker 2800S). The Scan button starts a hands free scan of
the component through the scanner cable interface or you manually increment the
pins with the << and >> buttons. The Hold button will capture and hold the current
signature allowing for quick comparisons. Manual modes are for real time display only
and does not allow for permanent signature storage. To store signatures you will need
to create a Board Test.
Creating a Board Test
There are a number of steps necessary to creating a board test.
Huntron Workstation Test Layout (Tree)
Board (creates an Access .mdb file)
Sequence (test set of components)
Component or NET (name; e.g. U1, CR7, A0, +5V)
Pins (name, channel, etc.)
Ranges (range settings; voltage, resistance, frequency)
Example of Board Test Information:
Board Name: Main Board (creates “main board.mdb” file)
Revision: Rev. A (This field is optional)
Sequence: IC’s
Component: U27 (component name) or A2 (NET name)
Pins: per pin settings for Scan Pin setting, channel, net name, etc…
Ranges: Per pin settings for common reference pin, tolerance, etc…
© Huntron, Inc 2011 21-2260 Rev. 5 6
The user has total discretion as to the information input into these fields. There is no
“right” way as to what information is entered as every user’s situation will be different.
The above example is just one way the information might be entered.
Entering information into the Entry windows is very straight forward. The easiest way
to move from field to field is by pressing the TAB key. You can also use the mouse to
click into a particular field so you can enter information.
Test Building Procedures
- Create Test Database in the Tree Pane
o Add Board, Sequence, and Components before scanning
- Scan Components and Set References
Listed above is a general outline on how you would proceed when preparing to test a
board. These guidelines apply to all package types and boards. As with any type of
complex test equipment, practice makes perfect so take the time to learn and practice
these procedures.
Creating a Board Database
To create a new Board, select New from the File menu or use the New button in the
toolbar. Input information into the “Add New Board” dialog as needed. The only field
that is required is board Name. Other fields such as Revision, System, Unit,
© Huntron, Inc 2011 21-2260 Rev. 5 7
Manufacturer and Gold Disk Number can be completed with related information if
desired.
Adding a New Sequence
To add a new Sequence, select the Sequence tab in the Tree pane. Select Add New
Sequence from the Edit menu or click the Add New button (+) in the toolbar.
Details:
Sequence Name Field: Enter Sequence name
Compare Priority: Selects the comparison priority between Same (serial number),
All (serial numbers; this is the recommended setting) or Min/Max (Merged min/max
signatures)
Previous/Next buttons: Steps through existing Sequences backward or forward.
Instructions field: Enter any instructions or system information that you wish to
pass on to future users. Note: the ENTER key in this field will work as a carriage
return.
The Add New, Repeat and Build buttons will allow for another new Sequence to be
created saving the current one.
The Delete button will erase the selected Sequence.
© Huntron, Inc 2011 21-2260 Rev. 5 8
Other functions within this window can be read about by clicking the HELP button.
Component Package Types
Tracker with Scanner users
will use DIP, SIP, FRONT,
or BOTH.
For Tracker with Scanner users, the package type determines how the Scanner pins
are counted. The available Scanner packages are DIP, SIP, Both, and Front. The
MULTI package may be used if a test created on another Huntron is moved to your
Tracker 2800 system. The MULTI package will also be used for components created
using the CAD and/or HAF Import features.
© Huntron, Inc 2011 21-2260 Rev. 5 9
Adding a New Component
To add a new Component, select the Component tab in the Tree pane. Select Add
New Component from the Edit menu or click Add New button (+) in the toolbar.
Details:
Component Name field: Enter the component name (reference designator) in this
field.
Package and Number of Pins fields: Using the mouse, click on the down arrow to
the right of the field to bring up the pull-down menu. Select the package type and
number of pins from these menus.
Type field: This information is optional but you can enter the component type in this
field.
Connection Type: Select the type of hardware used to interface to the component.
Select Probes if manual probes will be used or Scanner if a Tracker 2800S will be
used.
Instructions field: Enter any instructions or component information that you wish to
pass on to future users.
Other functions within this window can be read about by clicking the HELP button.
© Huntron, Inc 2011 21-2260 Rev. 5 10
Adding a New Range
When a new component is added to a Sequence the ranges used are set by the
defaults set up in the Tools/Options/Ranges tab. On a new software installation
these defaults set two ranges – 3V, 100ohms at 200Hz and 3V, 10Kohms at
200Hz. In general use, these two ranges will work well but you may need to add or
modify ranges based on component type and value. As a general reference, the table
below can be used to assist you in setting ranges.
Range 200mV 3V 5V 10-15V 20V
10Ω-100Ω Continuity, Low Newer MOS Power
shorts, caps, impedance ICs supply and
resistors components Regulators
and
inductors
1KΩ-10KΩ Resistive Latest MOS Newer MOS Older MOS
faults and Surface ICs ICs
mount ICs
50KΩ Resistive Resistive Older MOS TTL 74, TTL 74 ICs,
faults faults ICs 74LS ICs power
and older transistors
MOS ICs
100KΩ Resistive Resistive Resistive Resistive High
faults faults faults faults resistive and
High power
The Tracker signatures are shaped based on the Tracker range settings. The basic goal
is to achieve signatures that are halfway between open and short. The signatures for
the four basic types of components shown below illustrate this primary goal.
Resistance Inductance
Capacitance Semi-conductance
© Huntron, Inc 2011 21-2260 Rev. 5 11
Select the Tree/Range tab to display
the ranges for the selected
component pin. RIGHT click on the
row header (far left grey area of the
row) to display a quick menu (shown
left)
To add a new Range, select the Range tab in the Tree pane. Select Add New Range
from the Edit menu or click the Add New button (+) in the toolbar. A pop-up dialog will
ask where you want the new range to be added. Select the desired radio button (All
Pins is generally the desired selection) and click OK.
Add New Range Details:
Note: Voltage/Resistance/Frequency can be modified directly in the Range grid.
Voltage/Resistance/Frequency fields: Select the desired range settings
Max Samples/Tolerance/Delay: Select the setting to be used when scanning this
range
Common Pin: Common pin selection is not available with the Tracker 2800S.
Note: It is easier to set up the ranges used by selecting Tools/Options/Range from
the Tools menu in the menu bar and pre-configuring the default ranges.
Scanning with a Tracker 2800 or Tracker 2800S
To scan an entire Sequence, select the Sequence in the Tree/Sequence tab. To scan an
individual component, select the component in the Tree/Component tab.
Select the Scan tab in the Signatures pane and input a Serial Number then click the
Start button.
© Huntron, Inc 2011 21-2260 Rev. 5 12
You will be prompted to connect to the component. Tracker with Scanner users should
connect to the selected component at this time. Click OK to initiate the Scan.
If you are performing Sequence scan you will be prompted to continue to the next
component until all of the components in the Sequence have been scanned.
If a Tracker with probes is being used your will prompted to connect to pin 1 of the
selected component (if performing a single component scan) or of the first component
in the Sequence (if performing a Sequence scan). Click the OK button to scan the first
pin. You will then be prompted to move to the next pin for scanning. Click OK to scan
© Huntron, Inc 2011 21-2260 Rev. 5 13
and continue in this manner until all of the component pins are scanned. At anytime
during scanning you can click the Previous Pin button to go back and rescan the
previous pin.
Once all pins are scanned click the OK button to continue.
When the Sequence or Component scan is complete the Scan Results window will be
displayed. Go to the Scan Results section of this tutorial for more information on
what to do after scanning.
Scan Results
When a scan is complete, the results Passed or Failed will be displayed (the text of the
results message can be changed in the Tools/Options/General settings). The Failed
© Huntron, Inc 2011 21-2260 Rev. 5 14
message will be displayed on the first scan of any test since there are no signatures
stored as Reference.
To mark a signature set (entire scan) as a Reference, press the Set Reference
button. This will mark this set of signatures to be used as a known good comparison
set when scanning other boards.
To mark a signature sets a Merged set that can have subsequent signatures added or
“merged”, press the Merge button. Use the Merge function only when potential
differences between Merged signature sets are very small.
Clicking the Troublesheet button will display the signature differences in the
Troublesheet tab of the Signature pane.
Note: Selecting the Troublesheet tab may display previous Troublesheet
information.
Viewing Signatures – Troublesheet
To view the Troublesheet, press the Troublesheet button in the Scan Results window.
This will display the signatures that compare differently from the Reference signatures.
When a scan is executed signatures are compared against the Reference set (or sets)
if it exists. On the first scan, the signatures will be displayed in red with a FAILED
indication. This occurs because the first scan has no reference to compare against. To
add the signatures in the Troublesheet as a Reference, press the Set Reference
button (do this only with known good signatures). Signatures of the compared
© Huntron, Inc 2011 21-2260 Rev. 5 15
signatures are displayed in contrasting colors. By default, the Reference signature is
green and the failed signature is red.
To add the Troublesheet signatures to the Merge signature set, press the Merge
button (do this only with known good signatures that vary slightly from the original
Merge signature set).
Viewing Signatures Troublesheet Report
© Huntron, Inc 2011 21-2260 Rev. 5 16
To view and print the Troublesheet report, press the Print button in the Troublesheet
window. You can select from several options including a Sequence or Component Level
report, the level of detail and add problem and solution comments to the report. Click
Preview to view the report on-screen. The report can be printed or exported in
several different formats including HTML and PDF by selecting File/Export Document
in the Preview window.
Viewing Signatures in the Signatures Pane
To view scanned signatures, select the Signatures tab in the Signature Pane. The
Scan name, date and time will be displayed on the left side of the window (Reference
signatures are marked with an asterisk) and signatures on the right. The Scale
buttons will change the number of columns displayed. Scaling the window will increase
the number of signatures displayed. The Copy button will copy the signatures to the
Windows clipboard so they can be pasted into another program (in a metafile format).
The Print button will print the signatures in one of several different user selected
formats.
© Huntron, Inc 2011 21-2260 Rev. 5 17
Viewing Signatures – Right Click
Additional options when viewing signatures can be displayed by right clicking in the
signature area.
Sync Pin/Range: Selects pin and range in the Tree (see default in Tools/Options)
Edit Range: Selects the pin and range in the Tree and opens the Edit Range dialog
Edit Pin: Selects the Pin the in the Tree and opens the Edit Pin dialog
Teach Pin: Selects the pin the Prober Teach pane
Teach Height Pin: Selects the pin the Prober Teach Height pane
Get Signature: Capture signature
Get Pin Signatures: Captures signature for all ranges – works only in Range Mode
Replace: Replaces the stored signature with the current signature displayed for the
selected pin, range and scan (shown in the Scan List to the left)
Replace Pin Signatures: Replaces the stored signatures with the current signatures
displayed for the selected pin, all ranges and scan – works only in Range Mode
Reprobe Pin Signatures: Gets pin signatures and prompts to replace immediately –
works only in Range mode
Group Edit: Opens Group Edit dialog for editing of component pin parameters as a
group
Net Edit: Opens Net Edit dialog for editing of Net pin parameters as a group
Real Time: Display signature in real time
© Huntron, Inc 2011 21-2260 Rev. 5 18
SigAssist: Displays the SigAssist window showing calculated approximate values of
resistance, capacitance, breakdown voltage, etc. based on signature information
Sync CAD: Will link the selected signature to the CAD image displayed in the
Image/CAD pane. Sync CAD will be disabled if there is no linked CAD data.
Copy: Places the signature image in the clipboard
Data: Displays the signatures numeric data
Range/Pin Mode: Displays signature with Range priority or Pin priority see (default
in Tools/Options/Signature tab).
View SigAssist Information
The SigAssist window can be viewed by right-clicking on a displayed signature and
selecting SigAssist. It appears as an additional pop-up window. The information
presented relates to the individual scans displayed in the signature. The calculated
resistance, capacitance, power, forward breakdown voltage (Fbd), reverse breakdown
voltage (Rbd), maximum voltage and maximum current are displayed. These values
are for troubleshooting purposes only and are not intended to be used as true
measurements. The accuracy of the SigAssist values depends greatly on the scanned
signature information. SigAssist values may not be calculated for signatures that do
not contain enough information for reasonable calculations to take place (i.e. opens,
shorts). The Copy button will put a copy of the window into the clipboard for use in
other programs.
© Huntron, Inc 2011 21-2260 Rev. 5 19
Component Scans Information
Selecting the Component Scans tab in the Tree Pane will display all of the scans
performed on the selected component in a table format. The Scan information
displayed includes the serial number, operator, date/time, Merge setting (checked if
this scan is included in the Merge set), Reference setting (checked indicates it is set as
a comparison Reference), Pass status (will be checked if components passed
comparison), Removed status (will be checked if component was removed from
Troublesheet), Area number (highest of scanned pins), Deviation, Min/Max status and
other settings (see Help for more information).
Selecting a Scan in the Component Scans tab will display the selected scan in the
Signature pane in both the Signature tab and the Troublesheet tab.
© Huntron, Inc 2011 21-2260 Rev. 5 20
Component Scans – Right Clicking (Auxiliary menus)
Right clicking on the Row bar of the Component Scans tab displays an additional menu
for performing specific tasks such as enabling/disabling References, deleting a scan for
the selected components or all components and loading a Troublesheet. Enable
Sequence Reference will mark the scan as a Reference for the entire Sequence.
Disable Sequence Scan will disable the selected Sequence as a reference. Delete
Scan will erase the selected scan for the current component only. Delete Scan All
Components/Nets will erase the selected scan for all components or nets in the
Sequence.
Load Troublesheet will display the selected scan in the Signatures/Troublesheet
pane.
© Huntron, Inc 2011 21-2260 Rev. 5 21
Component Scans – Right Clicking (Auxiliary menus)
Right clicking on the Column bar of the Component Scans pane displays an additional
menu for performing specific tasks such as sorting or globally setting parameters. The
menu will vary depending on the column selected. In the image above, the Reference
column header was right-clicked.
This method is the easiest way to delete non-reference scans that are listed in the
Tree/Component Scans pane. Select a scan that is a non-reference (the Reference
check box is unchecked) the right-click the column as shown above. Select Delete All
Scans to Current Reference/Component/Net or Sequence to delete the non-
reference scans for the individual Component/Net or for the entire Sequence.
© Huntron, Inc 2011 21-2260 Rev. 5 22
Component Scans – Right Clicking (Auxiliary menus)
Right clicking on the Column bar of the Scans pane displays an additional menu for
performing specific tasks such as sorting or globally deleting items. In the image
above, the Serial Number column header was right-clicked.
© Huntron, Inc 2011 21-2260 Rev. 5 23
Sequence/Component/Pin Editing – Right Click menus
Right clicking on the Row header bar of the Tree pane displays an additional menu for
performing specific tasks such as Add New, Insert, Delete, Repeat, Build (repeat
but with name incremented by 1), Copy, Paste and Cut. Right clicking works at all
levels of the Tree pane including Sequence, Component (shown above), Pins, Ranges
and Scans.
It is also possible to select groups of components by holding the SHIFT or CTRL keys
while selecting components in the Tree. To copy, paste, cut or delete groups of
components, use the Copy, Paste, Cut or Delete Toolbar buttons below the main
menu.
© Huntron, Inc 2011 21-2260 Rev. 5 24
Pin Editing – Right Clicking (Auxiliary menus)
Right clicking on the Row header bar of the Tree/Pins pane allows for editing of the pin
information. Select Edit to open the Edit window for the selected pin.
Note: Some Pin settings can also be edited directly in the Pins grid by clicking the
appropriate field and modifying the setting.
Group Edit and Net Edit allow you make changes to the pin of a component and have
those modifications also change components that have the same number of pins within
the same Sequence.
Change the desired settings for the
current Pin first then select Group
Edit from the right-click menu (see
above). Components with the same
number of pins will be listed. Select
the components and pins you want to
be changed. Select the Pin Settings
check box(s) for the setting(s) you
want changed. Check the Ranges box
to match the ranges (this will cause
signatures to be deleted). Click the
Update Pins/Ranges button to
make the changes.
© Huntron, Inc 2011 21-2260 Rev. 5 25
Pin Editing
Individual pin characteristics can be edited in the Pin Edit window. Net name,
Channel, Correction steps (for Access Probers) and Scan Pin (enable/disable
scanning of the pin) can be controlled.
© Huntron, Inc 2011 21-2260 Rev. 5 26
Range Editing – Right Clicking (Auxiliary menus)
There are very useful right-click menus available in the Range tab of the Tree pane.
You can right-click the column or row headers to display shortcuts to various
functions.
One of the most useful is the ability to make global changes based on a specific
setting. For example, to make a range setting such as Voltage, Resistance and
Frequency affect all pins (or Components or Sequences), make the desired change and
right-click the column header (as shown above). Select Set Current All – and choose
the level you want the change to affect i.e. all Pins, all Component/Nets or all
Sequences. The menu is similar most of the Range tab column header right-click
menus.
Huntron Workstation Buttons Feature
Huntron Workstation has a built-in feature that allows any Windows based program to
be started by clicking a button in the Workstation toolbar. It is very easy to use and a
“Button” can be attached to any Board, Sequence or Component/Net. In this example,
a Button will be created for a Sequence but the process is the
same for the Board and Component/Net levels.
To start, the Sequence edit window is opened by right-clicking
the row header for the desired sequence. The Edit window will be
displayed (see below).
© Huntron, Inc 2011 21-2260 Rev. 5 27
Select the Buttons… button located on the right side of the Sequence Edit window to
open the Buttons Setup window.
© Huntron, Inc 2011 21-2260 Rev. 5 28
To configure the Button, a Caption (button name displayed in the Tools menu),
Command Line (the application to be run) and File Path (the file opened by the
executed application) need to be input into the corresponding fields. A File path will
not always be required such as instances where a browser is started and pointed to a
specific URL. In this example, the button will be configured to start the Microsoft Paint
application and open a small PCB image (see image below). If desired, the icon
displayed in the main window toolbar can be set by browsing to and setting a path to
an .ICO (icon) file in the Icon File Path field. Add text that will be displayed when the
cursor is placed over the Button in Tooltip field. To make the linked file or icon stored
as part of the Board database, check the Store File and/or Store Icon checkboxes.
© Huntron, Inc 2011 21-2260 Rev. 5 29
Click OK to accept the Button. To create additional Buttons, repeat this process and
click the Add New button in the Button Setup window.
When Buttons are created, an additional toolbar will appear below the Huntron
Workstation menu. This toolbar will change according to the level (board, sequence or
component/net) selected.
The icon shown can be replaced by selecting an appropriate icon in the Button Setup
window (the default icon is shown). Click the toolbar button to execute the Button.
Technical Support
For questions or assistance in using Huntron Workstation, contact Huntron at
© Huntron, Inc 2011 21-2260 Rev. 5 30
800-426-9265, 425-743-3171 or email info@huntron.com.
There is online assistance for Huntron Workstation at
www.huntron.com/support/workstation.htm. This page will contains software updates,
a form for reporting software issues and updates to documentation such as this
tutorial.
© Huntron, Inc 2011 21-2260 Rev. 5 31
You might also like
- The Subtle Art of Not Giving a F*ck: A Counterintuitive Approach to Living a Good LifeFrom EverandThe Subtle Art of Not Giving a F*ck: A Counterintuitive Approach to Living a Good LifeRating: 4 out of 5 stars4/5 (5794)
- 2005 C4xsaraxsara Picasso Berlingo PDFDocument462 pages2005 C4xsaraxsara Picasso Berlingo PDFucb51525354No ratings yet
- The Little Book of Hygge: Danish Secrets to Happy LivingFrom EverandThe Little Book of Hygge: Danish Secrets to Happy LivingRating: 3.5 out of 5 stars3.5/5 (399)
- Photovoltaic NEC Code Practices2005Document143 pagesPhotovoltaic NEC Code Practices2005Roberto Capdevila GriñoNo ratings yet
- Shoe Dog: A Memoir by the Creator of NikeFrom EverandShoe Dog: A Memoir by the Creator of NikeRating: 4.5 out of 5 stars4.5/5 (537)
- Basic Diagram and Practical Algorithm Removing Dents On The Body of Vehicle by Pulsed Electromagnetic AttractionDocument6 pagesBasic Diagram and Practical Algorithm Removing Dents On The Body of Vehicle by Pulsed Electromagnetic AttractionRoberto Capdevila GriñoNo ratings yet
- Elektor CatalogusDocument4 pagesElektor CatalogusRoberto Capdevila GriñoNo ratings yet
- Never Split the Difference: Negotiating As If Your Life Depended On ItFrom EverandNever Split the Difference: Negotiating As If Your Life Depended On ItRating: 4.5 out of 5 stars4.5/5 (838)
- RoHS and Reach Material Decalaration FormDocument5 pagesRoHS and Reach Material Decalaration FormRoberto Capdevila GriñoNo ratings yet
- Hidden Figures: The American Dream and the Untold Story of the Black Women Mathematicians Who Helped Win the Space RaceFrom EverandHidden Figures: The American Dream and the Untold Story of the Black Women Mathematicians Who Helped Win the Space RaceRating: 4 out of 5 stars4/5 (895)
- 1N1119A To 1N1119RB PDFDocument3 pages1N1119A To 1N1119RB PDFRoberto Capdevila GriñoNo ratings yet
- The Yellow House: A Memoir (2019 National Book Award Winner)From EverandThe Yellow House: A Memoir (2019 National Book Award Winner)Rating: 4 out of 5 stars4/5 (98)
- Mastech PDFDocument1 pageMastech PDFRoberto Capdevila GriñoNo ratings yet
- A Heartbreaking Work Of Staggering Genius: A Memoir Based on a True StoryFrom EverandA Heartbreaking Work Of Staggering Genius: A Memoir Based on a True StoryRating: 3.5 out of 5 stars3.5/5 (231)
- 1d HLG 80H 15Document10 pages1d HLG 80H 15Roberto Capdevila GriñoNo ratings yet
- Grit: The Power of Passion and PerseveranceFrom EverandGrit: The Power of Passion and PerseveranceRating: 4 out of 5 stars4/5 (588)
- Workstation Tutorial Tracker 2800Document8 pagesWorkstation Tutorial Tracker 2800Roberto Capdevila GriñoNo ratings yet
- Elon Musk: Tesla, SpaceX, and the Quest for a Fantastic FutureFrom EverandElon Musk: Tesla, SpaceX, and the Quest for a Fantastic FutureRating: 4.5 out of 5 stars4.5/5 (474)
- KSC5402D/KSC5402DT NPN Silicon Transistor, Planar Silicon TransistorDocument10 pagesKSC5402D/KSC5402DT NPN Silicon Transistor, Planar Silicon TransistorRoberto Capdevila GriñoNo ratings yet
- On Fire: The (Burning) Case for a Green New DealFrom EverandOn Fire: The (Burning) Case for a Green New DealRating: 4 out of 5 stars4/5 (73)
- Fixturing For ProbersDocument6 pagesFixturing For ProbersRoberto Capdevila GriñoNo ratings yet
- Team of Rivals: The Political Genius of Abraham LincolnFrom EverandTeam of Rivals: The Political Genius of Abraham LincolnRating: 4.5 out of 5 stars4.5/5 (234)
- SMT r270Document5 pagesSMT r270Roberto Capdevila GriñoNo ratings yet
- HAF File Information PDFDocument32 pagesHAF File Information PDFRoberto Capdevila GriñoNo ratings yet
- The Emperor of All Maladies: A Biography of CancerFrom EverandThe Emperor of All Maladies: A Biography of CancerRating: 4.5 out of 5 stars4.5/5 (271)
- 1N1119A To 1N1119RB PDFDocument3 pages1N1119A To 1N1119RB PDFRoberto Capdevila GriñoNo ratings yet
- The Hard Thing About Hard Things: Building a Business When There Are No Easy AnswersFrom EverandThe Hard Thing About Hard Things: Building a Business When There Are No Easy AnswersRating: 4.5 out of 5 stars4.5/5 (344)
- Workstation Tutorial Tracker 2800Document31 pagesWorkstation Tutorial Tracker 2800Roberto Capdevila GriñoNo ratings yet
- Devil in the Grove: Thurgood Marshall, the Groveland Boys, and the Dawn of a New AmericaFrom EverandDevil in the Grove: Thurgood Marshall, the Groveland Boys, and the Dawn of a New AmericaRating: 4.5 out of 5 stars4.5/5 (266)
- Workstation Tutorial Tracker 2800Document31 pagesWorkstation Tutorial Tracker 2800Roberto Capdevila GriñoNo ratings yet
- HAF File Information PDFDocument32 pagesHAF File Information PDFRoberto Capdevila GriñoNo ratings yet
- Rele v23072 A 62Document6 pagesRele v23072 A 62Roberto Capdevila GriñoNo ratings yet
- 1 Buz77bDocument10 pages1 Buz77bqubaliNo ratings yet
- Workstation TutorialDocument66 pagesWorkstation TutorialRoberto Capdevila GriñoNo ratings yet
- The Unwinding: An Inner History of the New AmericaFrom EverandThe Unwinding: An Inner History of the New AmericaRating: 4 out of 5 stars4/5 (45)
- Lm3241 6-Mhz, 750-Ma Miniature, Adjustable, Step-Down DC-DC Converter For RF Power AmplifiersDocument28 pagesLm3241 6-Mhz, 750-Ma Miniature, Adjustable, Step-Down DC-DC Converter For RF Power AmplifiersRoberto Capdevila GriñoNo ratings yet
- The World Is Flat 3.0: A Brief History of the Twenty-first CenturyFrom EverandThe World Is Flat 3.0: A Brief History of the Twenty-first CenturyRating: 3.5 out of 5 stars3.5/5 (2219)
- LM 3248Document31 pagesLM 3248Roberto Capdevila GriñoNo ratings yet
- ST3Document5 pagesST3Roberto Capdevila GriñoNo ratings yet
- 1 Buz77bDocument10 pages1 Buz77bqubaliNo ratings yet
- The Gifts of Imperfection: Let Go of Who You Think You're Supposed to Be and Embrace Who You AreFrom EverandThe Gifts of Imperfection: Let Go of Who You Think You're Supposed to Be and Embrace Who You AreRating: 4 out of 5 stars4/5 (1090)
- UntitledDocument2 pagesUntitledRoberto Capdevila GriñoNo ratings yet
- Lmx24, Lmx24X, Lmx24Xx, Lm2902, Lm2902X, Lm2902Xx, Lm2902Xxx Quadruple Operational AmplifiersDocument42 pagesLmx24, Lmx24X, Lmx24Xx, Lm2902, Lm2902X, Lm2902Xx, Lm2902Xxx Quadruple Operational AmplifiersRoberto Capdevila GriñoNo ratings yet
- AZ 900 Questions - Part 8Document6 pagesAZ 900 Questions - Part 8Nguyen Tuan AnhNo ratings yet
- The Sympathizer: A Novel (Pulitzer Prize for Fiction)From EverandThe Sympathizer: A Novel (Pulitzer Prize for Fiction)Rating: 4.5 out of 5 stars4.5/5 (120)
- Native Android With KotlinDocument29 pagesNative Android With KotlinWisa ArsytamaNo ratings yet
- A Seminar Report On voiceXMLDocument16 pagesA Seminar Report On voiceXMLChandra MohantyNo ratings yet
- Remove Bloatware AppsDocument7 pagesRemove Bloatware AppsJorge PérezNo ratings yet
- HCVR7108H 4M PDFDocument3 pagesHCVR7108H 4M PDFPatricio Mira SchulzNo ratings yet
- Delta Ia-Osw Diadesigner-Ax Um Eng 20210219Document417 pagesDelta Ia-Osw Diadesigner-Ax Um Eng 20210219Евгений ЛогиновNo ratings yet
- Concox FinalDocument50 pagesConcox FinalVictor Hugo Gamarra VillanuevaNo ratings yet
- BODAS-service: RE 95086/2021-04-19 Replaces: 2020-03-02Document10 pagesBODAS-service: RE 95086/2021-04-19 Replaces: 2020-03-02Vinod HegdeNo ratings yet
- Huawei 4G XML OSS Parameters Dump ParserDocument4 pagesHuawei 4G XML OSS Parameters Dump ParsermosesNo ratings yet
- Build and Deploy Simple UI5 ApplicationDocument30 pagesBuild and Deploy Simple UI5 ApplicationWagner FernandesNo ratings yet
- Raspberry Pi Literature ReviewDocument7 pagesRaspberry Pi Literature Reviewafmzrvaxhdzxjs100% (1)
- SUSE Server 12 AdministrationDocument471 pagesSUSE Server 12 Administration2710mlptNo ratings yet
- Her Body and Other Parties: StoriesFrom EverandHer Body and Other Parties: StoriesRating: 4 out of 5 stars4/5 (821)
- Design AMBA-AXI Protocol VHDL SoCDocument4 pagesDesign AMBA-AXI Protocol VHDL SoCBethuna Sayed100% (1)
- Movi CDocument60 pagesMovi CJulian David Rocha OsorioNo ratings yet
- MAX32625-MAX32626 DatasheetDocument28 pagesMAX32625-MAX32626 DatasheetSteve CooperNo ratings yet
- madVR - Crash ReportDocument11 pagesmadVR - Crash ReportSampo RahikkalaNo ratings yet
- Resolving Common Oracle Wait Events Using The Wait InterfaceDocument9 pagesResolving Common Oracle Wait Events Using The Wait InterfacebedorlehackerNo ratings yet
- Hybris Administration Console - FlexibleSearchDocument459 pagesHybris Administration Console - FlexibleSearchYassine MecherguiNo ratings yet
- STB After InstallDocument4 pagesSTB After Installsusantostarcom03No ratings yet
- AV Connectivity & Signal DistributionDocument37 pagesAV Connectivity & Signal Distributionperpelea ramonaNo ratings yet
- Toad Data Point Datasheet 68635 PDFDocument2 pagesToad Data Point Datasheet 68635 PDFAshrafulNo ratings yet
- W970suw PDFDocument104 pagesW970suw PDFEdu Kees MorelloNo ratings yet
- 5.8 Twin-BIOS™ (Optional) : The Diagram Below Describes The Procedure in BriefDocument3 pages5.8 Twin-BIOS™ (Optional) : The Diagram Below Describes The Procedure in BriefnalgatoreNo ratings yet
- Huawei Enterprise Network CloudEngine S Series Campus Switch Portfolio - Print - A0Document4 pagesHuawei Enterprise Network CloudEngine S Series Campus Switch Portfolio - Print - A0adityabpNo ratings yet
- Configuring DB2 For TSM On Unix PlatformDocument3 pagesConfiguring DB2 For TSM On Unix PlatformMujahid Ali KhanNo ratings yet
- Pacsystems™ Rx3I: Ic695Cmm002 and Ic695Cmm004Document6 pagesPacsystems™ Rx3I: Ic695Cmm002 and Ic695Cmm004Luis Alberto Alzate CeballosNo ratings yet
- Master/Slave Control System For Process Industry: AbstractDocument4 pagesMaster/Slave Control System For Process Industry: AbstractkarunamoorthiNo ratings yet
- Objectives of Operating SystemDocument2 pagesObjectives of Operating SystemHamzaKhanNo ratings yet
- Conda CheatsheetDocument1 pageConda Cheatsheetprerit_tNo ratings yet
- Assignment PS4 - StudentRecord PDFDocument5 pagesAssignment PS4 - StudentRecord PDFShashi RanjanNo ratings yet