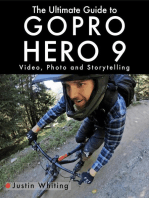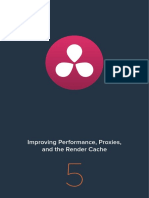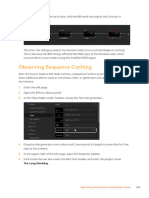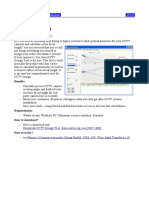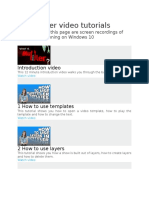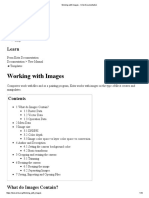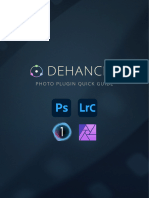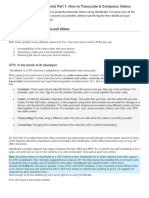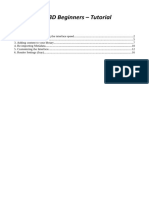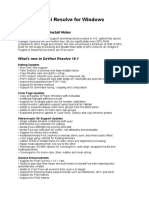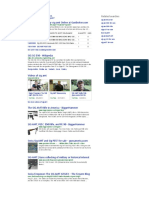Professional Documents
Culture Documents
Quickstart For Final Cut Pro: Resizer 2.0: Scale From SD To HD & Beyond
Quickstart For Final Cut Pro: Resizer 2.0: Scale From SD To HD & Beyond
Uploaded by
piper1234Original Title
Copyright
Available Formats
Share this document
Did you find this document useful?
Is this content inappropriate?
Report this DocumentCopyright:
Available Formats
Quickstart For Final Cut Pro: Resizer 2.0: Scale From SD To HD & Beyond
Quickstart For Final Cut Pro: Resizer 2.0: Scale From SD To HD & Beyond
Uploaded by
piper1234Copyright:
Available Formats
www.redgiantsoftware.
com
Quickstart for Final Cut Pro: ReSizer 2.0
Scale from SD to HD & Beyond.
An upcoming addition to the Instant HD product line.
ReSizer 2.0 : Quickstart for Final Cut Pro
Apply ReSizer in Final Cut Pro
If you used ReSizer 1.0 in the past, you will be pleasantly surprised about version 2.0ʼs
performance in Final Cut Pro. We retooled ReSizer to work specifically with FCP, taking
into account a lot of the FCP automation rather than just handling the plugin as After
Effects does.
The steps to resize footage in Final Cut Pro are as follows:
1. Create two sequences set to your target size. Name one of them ʻSourceʼ and the
other one ʻFinalʼ.
2. Drop your raw footage into the ʻSourceʼ sequence.
3. Open the ʻFinalʼ sequence, and drag the ʻSourceʼ sequence into its timeline.
4. Apply ReSizer to ʻSourceʼ in the ʻFinalʼ sequence Timeline.
5. The footage will resize instantly based on the defaults
in ReSizer. Ctrl-Click or Right-Click on the nested
ʻSourceʼ sequence and open it in the viewer. Head to
the Filters tab to start tweaking with the parameters.
6. Select the ʻSourceʼ preset. This parameter tells ReSizer
the size of your original raw footage.
If your footage isnʼt present in the list, choose Custom
Size from the Preset list. Then set the aspect ratio and
footage dimensions using the ʻSource Aspect Ratioʼ, ʻSource
Widthʼ and ʻSource Heightʼ parameters.
7. Select which ʻFill Frameʼ mode you want to use. Tell ReSizer
to Enlarge to Fill to fill the screen completely; Fit to Frame,
which letterboxes or wideboxes your footage; or Stretch to
Fill to fit the footage directly into
the frame without maintaining the aspect ratio.
8. If you want to zoom into the footage, or scale it to something other than your target
size, checkmark the ʻUse Percentage Valuesʼ option. This lets you scale the footage
via percentage using the ʻScale Widthʼ and ʻScale Heightʼ parameters.
9. Choose your ʻQualityʼ settings. ReSizer defaults to the Best (Smooth) setting, which is
usually sufficient.
Alternately, set this option down to Best (Sharp). This unlocks the ʻSmoothnessʼ,
ʻSharpnessʼ, and ʻFine Tuningʼ controls, which gives you more control over the resizing
algorithm. Toggle between those settings until you get a result that youʼre happy with.
The difference between the algorithms is explained in the ʻThree Algorithmsʼ section of
this manual, but ultimately the choice will come down to your own preferred results.
2 © 2008, Red Giant Software | ReSizer 2.0 : Scale SD to HD & Beyond.
ReSizer 2.0 : Quickstart for Final Cut Pro
10. Set the ʻFieldʼ settings to Upper or Lower if you are sizing up
to an interlaced format. Leave it at progressive if you are going to
a progressive format.
11. After this, you are good to go! Export it when ready.
Nested Sequences are Less Work
Hereʼs the reason behind working the way weʼve just described. Using a nested sequence rather
than a color matte/slug will lower the amount of work that an editor has to do.
Rather than trimming a slug; creating new tracks, hiding one track to use as a source layer;
plus work around the audio in your tracks (whew!), a nested sequence comes in already set to
the time and length of your footage, preserves the audio, and makes the footage a lot easier
to resize. FCP canʼt scale raw footage up higher than its own size, so a nested sequence set to
your target size needs to be used for ʻpaddingʼ, or space that gives the footage room to scale
into.
Using a nested sequence also allows you to go to the ʻSourceʼ sequence and apply effects to
the original raw footage, such as our Deinterlacer plugin. If you already have a full sequence
cut and edited and you just want to resize the entire thing, simply change the Sequence
Settings to your target size, then drop it into a ʻFinalʼ sequence to resize your entire project.
Using the Deinterlacer
If you want to deinterlace the footage, open the ʻSourceʼ sequence and apply the Digital
Anarchy Deinterlacer plugin directly to the footage. You can
do this through the Effects menu or the Effects bin
in Final Cut Pro.
The built-in Deinterlacer options that are present in the After Effects version of the plugin have
been removed from the FCP version of ReSizer.
Fix Aspect Ratio Conversion
In ReSizer 2.0, weʼve added a checkbox that says ʻFix Aspect Ratio Conversionʼ. FCP uses a
special scaling parameter to preserve the aspect ratio of raw footage when you drop a clip into
a sequence with a different aspect ratio. such as dropping an NTSC DV clip into a Square Pixels
HD sequence.
This means that FCP is already performing a scaling process on it
before you even get to touch the footage. The ʻFix Aspect Ratioʼ
option attempts to bypass that. It is turned on by default.
If you want to see a quality difference between this parameter and the effects of FCPʼs scaling
process, you can turn ʻFix Aspect Ratioʼ off. Then head into the Motion tab of the raw footage
and set the Aspect Ratio to 0 under the Distort area. This parameter is for people who are
really, really picky about the outcome of the pixels in the final image.
3 © 2008, Red Giant Software | ReSizer 2.0 : Scale SD to HD & Beyond.
You might also like
- 2022 Adobe® Premiere Pro Guide For Filmmakers and YouTubersFrom Everand2022 Adobe® Premiere Pro Guide For Filmmakers and YouTubersRating: 5 out of 5 stars5/5 (1)
- The Ultimate Guide to Gopro Hero 9: Video, Photo and StorytellingFrom EverandThe Ultimate Guide to Gopro Hero 9: Video, Photo and StorytellingNo ratings yet
- Automobilista User Guide (Basic)Document14 pagesAutomobilista User Guide (Basic)Odoru HiganbanaNo ratings yet
- CARESTREAM DIRECTVIEW Software V5.7E User Release NotesDocument10 pagesCARESTREAM DIRECTVIEW Software V5.7E User Release NotesKhuang Tong0% (1)
- RipBot GuideDocument155 pagesRipBot GuideVinay ChandraNo ratings yet
- GifGun - User ManualDocument15 pagesGifGun - User ManualshashankNo ratings yet
- Quickstart For After Effects: Resizer 2.0: Scale From SD To HD & BeyondDocument3 pagesQuickstart For After Effects: Resizer 2.0: Scale From SD To HD & BeyondHans LütherNo ratings yet
- Red Giant Resizer2 Ae Quick StartDocument3 pagesRed Giant Resizer2 Ae Quick StartSebastian Sanchez SanchezNo ratings yet
- Create ProRes Sequences in Premiere Pro CC (U) - Larry JordanDocument6 pagesCreate ProRes Sequences in Premiere Pro CC (U) - Larry JordanAndrew EdisonNo ratings yet
- Improving Performance, Proxies, and The Render CacheDocument13 pagesImproving Performance, Proxies, and The Render CacheIOXIRNo ratings yet
- Colorist Guide 281 320Document40 pagesColorist Guide 281 320MichaelAndriatsantatraNo ratings yet
- Dehancer Photo Plugin Quick GuideDocument33 pagesDehancer Photo Plugin Quick GuidesamudralaachyuthkumarNo ratings yet
- Sge BaDocument33 pagesSge BashairiamilkuiaNo ratings yet
- Maximizing RIP Speed PDFDocument3 pagesMaximizing RIP Speed PDFdracozergNo ratings yet
- Colorist Guide 321 360Document40 pagesColorist Guide 321 360MichaelAndriatsantatraNo ratings yet
- V-Ray Settings Overview: Alex Hogrefe Fundamentals 54 CommentsDocument16 pagesV-Ray Settings Overview: Alex Hogrefe Fundamentals 54 CommentsMarlo Anthony BurgosNo ratings yet
- HDCompact VideoQualityTechnoteDocument5 pagesHDCompact VideoQualityTechnotemauroboteroNo ratings yet
- Accessibility Bar EngDocument12 pagesAccessibility Bar EngPoimaSokouNo ratings yet
- TCNative ReverbDocument11 pagesTCNative ReverbJoao PessoaNo ratings yet
- CCTV Design Tool Help PDFDocument6 pagesCCTV Design Tool Help PDFMohamed BOUSSAHANo ratings yet
- Documentation Beutify UnityDocument20 pagesDocumentation Beutify Unityujn54236No ratings yet
- Topic 9 & 10 - 3D DesigningDocument20 pagesTopic 9 & 10 - 3D DesigningPatrick MoleNo ratings yet
- PrefataDocument258 pagesPrefataSillo PaulNo ratings yet
- Manual and Exercises For The Hasselblad Flextight ScannerDocument12 pagesManual and Exercises For The Hasselblad Flextight Scannerrp1v09No ratings yet
- Inside Camera Raw: JPEG and TIFF vs. RAW: by John TrefethenDocument2 pagesInside Camera Raw: JPEG and TIFF vs. RAW: by John TrefethenKevin PowersNo ratings yet
- TitleDeko Release Notes 1.6Document5 pagesTitleDeko Release Notes 1.6Anonymous zFPF7kMXNo ratings yet
- Plan de Trabajo ErikaDocument34 pagesPlan de Trabajo ErikaXiihomiizziitha RhomeroNo ratings yet
- Working With Images - Krita DocumentationDocument10 pagesWorking With Images - Krita DocumentationjationonaNo ratings yet
- PCon - Planner 7.3 FeaturesDocument14 pagesPCon - Planner 7.3 FeaturesAnonymous hE0IDl7No ratings yet
- Using Windows Live Movie Maker HandoutDocument12 pagesUsing Windows Live Movie Maker Handoutparekoy1014No ratings yet
- VirtualDubMod - What It Is and How To Use ItDocument8 pagesVirtualDubMod - What It Is and How To Use ItOttoNo ratings yet
- Vivi Clip Video Filters 3Document64 pagesVivi Clip Video Filters 3paulNo ratings yet
- DavidBBrooks SEguideDocument29 pagesDavidBBrooks SEguideesasoft3No ratings yet
- New Features in Final Cut Pro 6: Open Format Timeline FeatureDocument10 pagesNew Features in Final Cut Pro 6: Open Format Timeline FeaturequeryNo ratings yet
- DraftSight Fundamentals Ebook Volume IIDocument32 pagesDraftSight Fundamentals Ebook Volume IIlegereNo ratings yet
- 3d TrainingDocument15 pages3d TrainingketurpNo ratings yet
- 3D Sphere: User Guide Revision 1.1Document29 pages3D Sphere: User Guide Revision 1.1Eduardo HolderbaumNo ratings yet
- Goodbye Greenscreen v1.0.1 GuideDocument2 pagesGoodbye Greenscreen v1.0.1 GuideboknifaNo ratings yet
- Dehancer Ae PR Plugin Quick GuideDocument47 pagesDehancer Ae PR Plugin Quick Guiderobbani duaNo ratings yet
- Teamcenter Visualization 10 1 READMEDocument12 pagesTeamcenter Visualization 10 1 READMEaink_kasepNo ratings yet
- Tutorial: Post-Production in 3ds Max and PhotoshopDocument61 pagesTutorial: Post-Production in 3ds Max and PhotoshopAlfredo Cumbi CumbiNo ratings yet
- PS - 1.3 - Tutorial (BL) - Orthophoto, DeM (Without GCPS)Document14 pagesPS - 1.3 - Tutorial (BL) - Orthophoto, DeM (Without GCPS)William VieiraNo ratings yet
- ScanX DR Configuration Instructions 74370 Rev BDocument16 pagesScanX DR Configuration Instructions 74370 Rev BsuperottossNo ratings yet
- Twixtor FCP XDocument25 pagesTwixtor FCP XI.G.C.No ratings yet
- Dehancer Photo Plugin Quick GuideDocument41 pagesDehancer Photo Plugin Quick GuideersterbendiNo ratings yet
- 101 HandbrakeDocument27 pages101 HandbrakeLeong KmNo ratings yet
- Creator Pro TutorialDocument26 pagesCreator Pro TutorialArr IGzhNo ratings yet
- Gopro Studio Manuale ItalianoDocument3 pagesGopro Studio Manuale ItalianoEricaNo ratings yet
- MPC HC GuideDocument4 pagesMPC HC GuideOey MirabuenoNo ratings yet
- DJI Cinema Workflow v03 EnglishDocument10 pagesDJI Cinema Workflow v03 EnglishMary Catherine ColomaioNo ratings yet
- Tracker How ToDocument12 pagesTracker How TodekmepNo ratings yet
- Twilight Render V2.0: Quick Start GuideDocument16 pagesTwilight Render V2.0: Quick Start GuideJDP24No ratings yet
- Daz 3D Beginners - Tutorial: IndexDocument19 pagesDaz 3D Beginners - Tutorial: IndexTony HelanoNo ratings yet
- RC Justified Gallery - User Guide v4.5.XDocument14 pagesRC Justified Gallery - User Guide v4.5.XHendra Wijayanto HermawanNo ratings yet
- Cognex Deep Learning Release NotesDocument64 pagesCognex Deep Learning Release NotesBasil SoulouknaNo ratings yet
- Goodbye Greenscreen v1.1.0 GuideDocument2 pagesGoodbye Greenscreen v1.1.0 GuideboknifaNo ratings yet
- Orthomosaic and DEM Generation With Agisoft PhotoScan TutorialDocument20 pagesOrthomosaic and DEM Generation With Agisoft PhotoScan TutorialClement KipyegonNo ratings yet
- ScreenFlow Concepts: Easy Video Editing for Professional ScreencastsFrom EverandScreenFlow Concepts: Easy Video Editing for Professional ScreencastsRating: 5 out of 5 stars5/5 (1)
- Master VideoScribe Quickly: Publish Animated Whiteboard Videos with Style and Confidence!From EverandMaster VideoScribe Quickly: Publish Animated Whiteboard Videos with Style and Confidence!Rating: 5 out of 5 stars5/5 (1)
- Free Video Editor Software Untuk Windows, Mac Dan Linux Edisi Bahasa InggrisFrom EverandFree Video Editor Software Untuk Windows, Mac Dan Linux Edisi Bahasa InggrisNo ratings yet
- DaVinci Resolve 10.1 Windows ReadMe PDFDocument2 pagesDaVinci Resolve 10.1 Windows ReadMe PDFRichard RonaldoNo ratings yet
- Mat AsmDocument1 pageMat AsmRichard RonaldoNo ratings yet
- Gastrointestinal System: The Digestive TractDocument1 pageGastrointestinal System: The Digestive TractRichard RonaldoNo ratings yet
- Gooogle PDFDocument1 pageGooogle PDFRichard RonaldoNo ratings yet
- Google PDFDocument1 pageGoogle PDFRichard RonaldoNo ratings yet
- Google Search I'm Feeling Lucky: Gmail ImagesDocument1 pageGoogle Search I'm Feeling Lucky: Gmail ImagesRichard RonaldoNo ratings yet