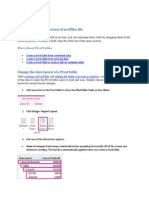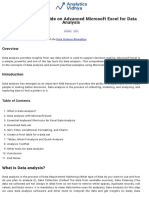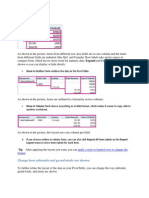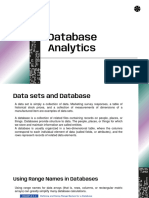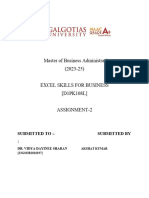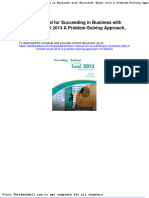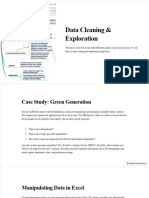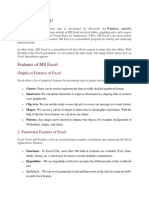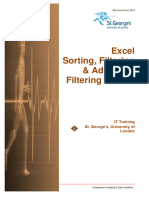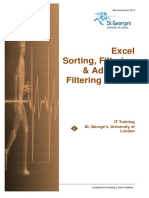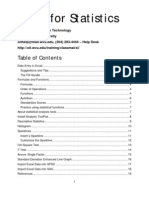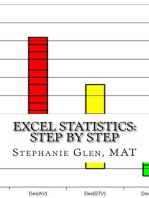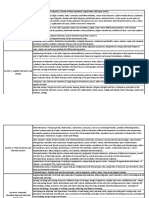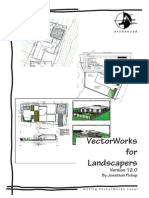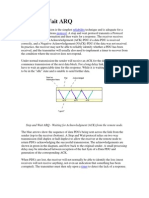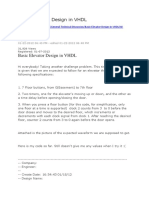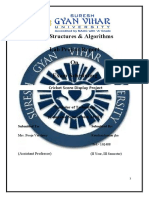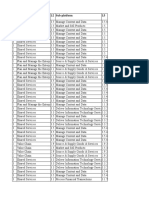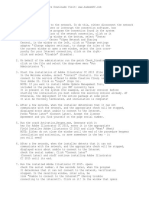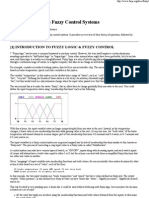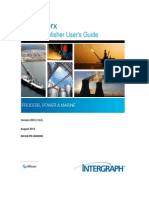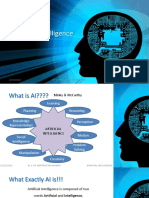Professional Documents
Culture Documents
Excel2013 - Cal State Uni
Uploaded by
DeryckWhibley DaveGrohl TimMcilrathCopyright
Available Formats
Share this document
Did you find this document useful?
Is this content inappropriate?
Report this DocumentCopyright:
Available Formats
Excel2013 - Cal State Uni
Uploaded by
DeryckWhibley DaveGrohl TimMcilrathCopyright:
Available Formats
CALIFORNIA STATE UNIVERSITY, LOS ANGELES
INFORMATION TECHNOLOGY SERVICES
Microsoft Excel 2013
Part 3: Advanced Excel
Spring 2015, Version 1.0
Table of Contents
Introduction ....................................................................................................................................2
Sorting Data ....................................................................................................................................2
Sorting Data by a Single Column................................................................................................2
Sorting Data by Multiple Columns .............................................................................................2
Filtering Data .................................................................................................................................3
Enabling AutoFilter.....................................................................................................................4
Applying Filters ..........................................................................................................................4
Clearing Filters ............................................................................................................................6
Disabling AutoFilter ...................................................................................................................7
Entering Data Using AutoFill .......................................................................................................7
Working with Charts .....................................................................................................................8
Creating Charts............................................................................................................................9
Selecting Chart Elements ..........................................................................................................11
Changing the Chart Type ..........................................................................................................11
Changing the Chart Data ...........................................................................................................12
Changing the Chart Layout .......................................................................................................13
Formatting Charts .....................................................................................................................15
Moving Charts ...........................................................................................................................17
Deleting Charts..........................................................................................................................17
Using Formulas and Functions ...................................................................................................18
Using Operators in Formulas ....................................................................................................18
Using Cell References in Formulas ..........................................................................................18
Entering Formulas .....................................................................................................................19
Displaying Formulas .................................................................................................................20
Using Functions in Formulas ....................................................................................................20
Using the AutoSum Button ..................................................................................................21
Inserting Functions ...............................................................................................................21
Using Formula AutoComplete .............................................................................................23
Password-protecting Workbooks ...............................................................................................24
For additional handouts, visit http://www.calstatela.edu/handouts.
For video tutorials, visit http://www.youtube.com/mycsula.
Introduction
Microsoft Excel 2013 is a spreadsheet program that is used to manage, analyze, and present data.
It includes many powerful tools that can be used to organize and manipulate large amounts of
data, perform complex calculations, create professional-looking charts, enhance the appearance
of worksheets, and more. This handout covers sorting and filtering data, filling cell, creating and
modifying charts, using formulas and functions, and protecting workbooks.
Sorting Data
Sorting makes it easier to read or analyze the data in a worksheet. When you sort data, you
rearrange the rows based on the contents of a particular column or a set of columns. Rows with
duplicate data in the sort column remain in their original order. Rows with blank cells in the sort
column are placed last in the sorted list.
You can sort data alphabetically, numerically, or by date in ascending or descending order.
Ascending order arranges text from A to Z, numbers from smallest to largest, and dates from
oldest to newest. Descending order arranges text from Z to A, numbers from largest to smallest,
and dates from newest to oldest.
Sorting Data by a Single Column
You can sort the data in a worksheet by a single column. For example, you may want to sort a
list of employees by last name. Data in adjacent columns will be sorted based on the column that
you sort by.
To sort data by a single column:
1. Select a cell in the column that you want to sort by.
2. On the Data tab, in the Sort & Filter group, do one of the following:
To sort in ascending order, click the Sort Ascending button .
To sort in descending order, click the Sort Descending button .
NOTE: The names of the sort buttons change to reflect the type of data in the column. If the
column contains text, the buttons are named Sort A to Z and Sort Z to A; for numbers, the
buttons are named Sort Smallest to Largest and Sort Largest to Smallest; and for dates, the
buttons are named Sort Oldest to Newest and Sort Newest to Oldest.
Sorting Data by Multiple Columns
You can sort the data in a worksheet by several columns by adding levels of sorting criteria. For
example, you can sort a list of employees first by department (to group all the employees in the
same department together), and then by last name (to list the names in alphabetical order within
each department). You can sort by up to 64 columns.
To sort data by multiple columns:
1. Select a cell in one of the columns that you want to sort by.
2. On the Data tab, in the Sort & Filter group, click the Sort button (see Figure 1). The
Sort dialog box opens (see Figure 2).
NOTE: Each sort level is represented by a single row in the Sort dialog box.
Microsoft Excel 2013 Part 3: Advanced Excel 2
Figure 1 – Sort & Filter Group on the Data Tab
3. If the data has a header row, make sure that the My data has headers check box is
selected.
NOTE: When the My data has headers check box is selected, the first row of data is excluded
from the sort and the column headers appear in the Sort by list.
4. Under Column, click the arrow and select the first column that you want to sort by.
5. Under Sort On, click the arrow and select Values.
6. Under Order, click the arrow and select the desired sort order (e.g., A to Z).
NOTE: The options that appear in the Order list change to reflect the data to be sorted.
7. To add another column to sort by, click the Add Level button, and then repeat steps 4
through 6.
NOTE: You can delete a sort level by selecting it, and then clicking the Delete Level button. You
can copy a sort level by selecting it, and then clicking the Copy Level button. You can change a
sort level’s position in the order by selecting it, and then clicking the Move Up button or
Move Down button . Columns higher in the list are sorted before columns lower in the list.
8. When finished, click the OK button.
Figure 2 – Sort Dialog Box
Filtering Data
Filtering allows you to view or analyze a subset of the data in a large worksheet. When you filter
data, Excel displays only those rows that meet the criteria you specify. The rows that do not meet
the criteria are hidden, not deleted. You can filter by one or more columns. Each filter limits the
data to which you can apply the next filter, helping you narrow down the results. For best results,
do not mix data types (such as text and numbers) in the same column because only one type of
filter command is available for each column. Excel includes an AutoFilter feature that can be
used to quickly filter data.
Microsoft Excel 2013 Part 3: Advanced Excel 3
Enabling AutoFilter
In order to use the AutoFilter feature, you must first enable it. When AutoFilter is enabled, Filter
arrows appear to the right of the column headings. Before enabling AutoFilter, make sure that
the top row of each column has a heading that describes the contents of the column.
To enable AutoFilter:
1. Select a cell within the range that you want to filter.
2. On the Data tab, in the Sort & Filter group, click the Filter button (see Figure 3). Filter
arrows appear next to each column heading (see Figure 4).
Figure 3 – Sort & Filter Group on the Data Tab
Figure 4 – Filter Arrows
Applying Filters
Clicking the Filter arrow of a column displays the Sort and Filter menu which includes sorting
and filtering commands as well as a list of the unique values in that column. You can filter data
by selecting values from the list, by searching for values, or by specifying conditions.
To filter data by selecting values:
1. Click the Filter arrow of the column that you want to filter. The Sort and Filter menu
appears, displaying a list of the unique values in that column (see Figure 5).
2. Deselect the (Select All) check box at the top of the list, and then select the check box
next to the values by which you want to filter (see Figure 6).
3. Click the OK button. Excel displays only those rows that contain the selected values.
Figure 5 – Sort and Filter Menu Figure 6 – Sort and Filter Menu After Selecting
Values
Microsoft Excel 2013 Part 3: Advanced Excel 4
NOTE: When a column is filtered, the Filter arrow that appears to the right of the column
heading includes a filter icon (see Figure 7).
Figure 7 – Filter Arrow of a Filtered Column
To filter data by specifying conditions:
1. Click the Filter arrow of the column that you want to filter. The Sort and Filter menu
appears.
2. Point to Number Filters, Text Filters, or Date Filters, and then click Custom Filter on
the submenu (see Figure 8).
NOTE: The special filters (Number Filters, Text Filters, or Date Filters) that appear on the
Sort and Filter menu depend on the type of data in the column (numbers, text, or dates). Most of
the special filters open the Custom AutoFilter dialog box, allowing you to specify conditions.
Figure 8 – Sort and Filter Menu with Number Filters Submenu
3. In the Custom AutoFilter dialog box, enter one or two filtering conditions by selecting a
comparison operator (such as equals) from the box on the left and entering a value in the
box on the right (see Figure 9).
NOTE: When filtering by two conditions, select the And option if both conditions must be met,
or the Or option if either condition can be met.
4. Click the OK button. Excel displays only those rows that meet the specified conditions.
Microsoft Excel 2013 Part 3: Advanced Excel 5
Figure 9 – Custom AutoFilter Dialog Box
Clearing Filters
After applying filters, you may want to remove them from the worksheet to redisplay the hidden
data. You can clear filters one at a time or clear all the filters in a worksheet at once.
To clear a filter from one column:
1. Click the Filter arrow next to the column heading to display the Sort and Filter
menu, and then click Clear Filter From “Column” or select the (Select All) check box
(see Figure 10).
NOTE: The Clear Filter menu item changes to reflect the heading of the filtered column.
Figure 10 – Sort and Filter Menu
To clear all filters at once:
1. On the Data tab, in the Sort & Filter group, click the Clear button .
Microsoft Excel 2013 Part 3: Advanced Excel 6
Disabling AutoFilter
When you finish using AutoFilter, you can disable it. Disabling AutoFilter clears all filters and
removes the Filter arrows from the worksheet.
To disable AutoFilter:
1. On the Data tab, in the Sort & Filter group, click the Filter button.
Entering Data Using AutoFill
The AutoFill feature automatically fills in data based on the data in adjacent cells. You can use it
to enter data in a series (such as months, days of the week, and quarters), or copy values or
formulas to adjacent cells.
To enter data using AutoFill:
1. Select the cell that contains the first value of a series you want to extend or the data you
want to copy.
2. Point to the Fill handle (the green square) in the lower-right corner of the selected cell
(see Figure 11). The mouse pointer changes to a black plus sign .
Figure 11 – Fill Handle
3. Drag the Fill handle over the cells that you want to fill. As you drag, a ScreenTip
appears, showing the data that will be entered in each cell.
4. Release the mouse button. Excel fills the cells based on the contents of the first cell, and
the AutoFill Options button appears in the lower-right corner of the last cell (see Figure
12).
Figure 12 – AutoFill Options Button
NOTE: You can change how the selection is filled by clicking the AutoFill Options button and
selecting the desired option from the menu (see Figure 13). The options that are available on the
AutoFill Options menu depend on the type of content in the cells and on the format of the data.
Figure 13 – AutoFill Options Menu
Microsoft Excel 2013 Part 3: Advanced Excel 7
Working with Charts
A chart is a graphical representation of numerical data. You can use charts to make it easier to
spot trends, highlight important changes, or compare individual figures. A chart is composed of
many elements (see Figure 14 and Table 1). Some of these elements are displayed by default;
others can be added as needed. You can also remove chart elements that you do not want to
display. Not all elements appear in every chart type.
NOTE: When you point to a chart element, a ScreenTip displays the name of that element.
Figure 14 – Chart Elements
Table 1 – Chart Elements
Element Description
Chart area Consists of the chart border, the background, and all the fonts.
Plot area Consists of the data series and gridlines.
Chart title Text that describes the chart.
Axes The horizontal axis (x-axis) contains the categories being plotted. The vertical
axis (y-axis) contains the values being plotted.
Axis titles The horizontal axis title describes the chart categories. The vertical axis title
describes the chart values.
Gridlines Horizontal or vertical lines in the plot area that make the data easier to read.
Data points Individual values that are plotted in the chart. Data points are represented by
bars, lines, slices, dots, or other markers.
Data labels Text that displays the exact value represented by each data point.
Data series A collection of related data points. Each data series in a chart has a unique color
or pattern.
Legend A key that identifies the colors or patterns associated with each data series.
Microsoft Excel 2013 Part 3: Advanced Excel 8
When a chart is selected, the Chart Tools contextual tabs (Design and Format) become available
on the Ribbon (see Figure 15 and Figure 16). You can use the commands on these tabs to change
the design, layout, and appearance of the chart.
Figure 15 – Chart Tools Design Tab
Figure 16 – Chart Tools Format Tab
When a chart is selected, three buttons appear in the upper-right corner of the chart (see Figure
17). These buttons provide quick access to the most common and useful chart customization
features.
The Chart Elements button allows you to add, remove, or change chart elements.
The Chart Styles button allows you to change the style or color of the chart.
The Chart Filters button allows you to show or hide data in the chart.
Figure 17 – Selected Chart with Chart Buttons
Creating Charts
Excel provides a variety of chart types that you can choose from when creating a chart (see Table
2). Each chart type has a number of subtypes and is best suited for conveying a different type of
information. If you are not sure which type of chart is appropriate for your data, you can use one
of the charts recommended by Excel.
Microsoft Excel 2013 Part 3: Advanced Excel 9
Table 2 – Available Chart Types
Chart Description
Column charts are used to show how data changes over time or to
Column compare values across categories.
Line charts are used to show trends over time.
Line
Pie charts display the contribution of each value to the total. They can
Pie or contain only one data series. Like pie charts, doughnut charts show the
Doughnut relationship of parts to a whole. However, they can contain more than one
data series.
Bar charts are similar to column charts, except they display information in
Bar horizontal rather than vertical bars.
Area charts are similar to line charts, except the area below the lines is
Area filled with color.
Scatter charts are typically used to display and compare numeric values
Scatter (X, Y) such as scientific, statistical, and engineering data. Bubble charts are
or Bubble similar to Scatter charts, except they compare sets of three values instead
of two, with the third values determining the sizes of the bubbles.
Stock charts are most often used to show the fluctuation of stock prices.
Stock, However, they may also be used for scientific data. Surface charts are
Surface, or Radar used to find optimal combinations between two sets of data. Radar charts
are used to compare the aggregate values of several data series.
Combo charts combine two or more chart types to make the data easier to
Combo understand, especially when the data is widely varied.
To create a chart:
1. Select the cells that contain the data you want to include in the chart.
2. On the Insert tab, in the Charts group, click the chart type that you want to use, and then
click the desired chart subtype (see Figure 18 and Table 2). The chart appears in the
worksheet.
Figure 18 – Charts Group on the Insert Tab
To create a recommended chart:
1. Select the cells that contain the data you want to include in the chart.
2. On the Insert tab, in the Charts group, click the Recommended Charts button .
3. In the Insert Chart dialog box, on the Recommended Charts tab, select one of the
recommended charts in the left pane, and then click the OK button (see Figure 19).
Microsoft Excel 2013 Part 3: Advanced Excel 10
Figure 19 – Recommended Charts Tab of the Insert Chart Dialog Box
Selecting Chart Elements
In order to modify a chart element, you must first select it. You can select only one chart element
(or one group of chart elements) at a time.
To select a chart element with the mouse:
1. Click the chart element that you want to select. Selection handles appear around the
selected element.
NOTE: Grouped elements (such as data series and data labels) contain individual elements that
can be selected after you select the group. For example, to select a single data point in a data
series, click the data point one time to select the whole data series, and then click that data point
again to select just the point.
To select a chart element from a list:
1. Click anywhere in the chart.
2. Under Chart Tools, on the Format tab, in the Current Selection group, click the arrow
on the Chart Elements box and select the desired chart element from the list (see Figure
20).
NOTE: The Chart Elements box displays the name of the selected chart element.
Figure 20 – Current Selection Group on the Format Tab
Changing the Chart Type
You can change the chart type of an existing chart without having to re-create it from scratch.
Microsoft Excel 2013 Part 3: Advanced Excel 11
To change the chart type:
1. Select the chart that you want to change.
2. Under Chart Tools, on the Design tab, in the Type group, click the Change Chart Type
button .
3. In the Change Chart Type dialog box, select the desired chart type in the left pane,
select the desired chart subtype in the right pane, and then click the OK button (see
Figure 21).
Figure 21 – Change Chart Type Dialog Box
Changing the Chart Data
A chart is linked to the worksheet data that was used to create the chart (also known as the
source data). If you change the data within the original range, the chart is automatically updated
to reflect those changes. You can add or remove data from a chart by changing the data range
included in the chart. You can also hide a particular series or category by applying a chart filter.
To change the source data:
1. Select the chart that you want to change. The chart’s source data is highlighted in the
worksheet (see Figure 22).
Figure 22 – Source Data
2. Under Chart Tools, on the Design tab, in the Data group, click the Select Data button
. The Select Data Source dialog box opens (see Figure 23).
3. In the worksheet, select the new data range.
4. In the Select Data Source dialog box, click the OK button. The chart is updated to
reflect the new data.
Microsoft Excel 2013 Part 3: Advanced Excel 12
Figure 23 – Select Data Source Dialog Box
To filter a chart:
1. Select the chart that you want to
filter.
2. Click the Chart Filters button
next to the chart, deselect the check
boxes next to the series or categories
that you want to hide, and then click
the Apply button (see Figure 24).
NOTE: You can remove a chart filter by
selecting the chart, clicking the Chart
Filters button, selecting the Select All
check box, and then clicking the Apply
button.
Figure 24 – Chart Filters Menu
Changing the Chart Layout
The overall arrangement of a chart’s elements is its layout. Each chart type comes with a variety
of predefined layouts that you can use to quickly change a chart’s layout. If none of the
predefined layouts gives you the combination and positioning of chart elements that you want,
you can manually change a chart’s layout by adding or removing specific chart elements and
rearranging where they are positioned.
Microsoft Excel 2013 Part 3: Advanced Excel 13
To apply a predefined chart layout:
1. Select the chart that you want to
change.
2. Under Chart Tools, on the Design
tab, in the Chart Layouts group,
click the Quick Layout button, and
then click the desired layout in the
gallery (see Figure 25).
NOTE: Pointing to an option in the
Quick Layout gallery provides a
preview of that layout on the selected
chart. The layout is not applied until you
click it.
Figure 25 – Quick Layout Gallery
To manually change the layout of chart elements:
1. Select the chart that you want to change.
2. Do one of the following:
Under Chart Tools, on the Design tab, in the Chart Layouts group, click the Add
Chart Element button, point to the chart element that you want to change, and then
click the desired option on the submenu (see Figure 26).
Click the Chart Elements button next to the chart, and then select an element’s
check box to add it to the chart or deselect it to remove it. For additional options
(such as the element’s location in the chart), point to the element, click the arrow ,
and then click the desired option on the submenu (see Figure 27).
Figure 27 – Chart Elements Menu with the Legend
Submenu
Figure 26 – Add Chart Element Menu with the
Chart Title Submenu
Microsoft Excel 2013 Part 3: Advanced Excel 14
Formatting Charts
The overall appearance of a chart’s elements is its style. You can quickly change a chart’s
appearance by applying one of Excel’s predefined styles or changing the color scheme. In
addition, you can manually format individual chart elements.
To apply a predefined chart style:
1. Select the chart that you want to format.
2. Do one of the following:
Under Chart Tools, on the Design tab, in the Chart Styles group, and then click the
desired style in the Quick Styles gallery. To see all available styles, click the More
button in the lower-right corner of the Quick Styles gallery (see Figure 28).
Figure 28 – Chart Styles Group on the Design Tab
Click the Chart Styles button next to the chart, and then click the desired style
on the Style tab of the Chart Styles gallery (see Figure 29).
Figure 29 – Style Tab of the Chart Styles Gallery
Microsoft Excel 2013 Part 3: Advanced Excel 15
To change the color scheme of a chart:
1. Select the chart that you want to format.
2. Do one of the following:
Under Chart Tools, on the Design tab, in the Chart Styles group, click the Change
Colors button, and then click the desired color scheme (see Figure 30).
Click the Chart Styles button next to the chart, and then click the desired color
scheme on the Color tab of the Chart Styles gallery (see Figure 31).
Figure 30 – Change Colors Menu
Figure 31 – Color Tab of the Chart Styles Gallery
To manually format chart elements:
1. Double-click the chart element that you want
to format. The Format pane opens on the right
side of the program window (see Figure 32).
NOTE: Each chart element has a unique Format
pane that contains controls specific to that element.
2. In the Format pane, click the desired button
(Fill & Line, Effects, or Size & Properties),
click the white triangle next to the desired
category to expand it, and then select the
desired options.
3. To close the Format pane, click the Close Figure 32 – Format Pane
button in the upper-right corner of the
pane.
Microsoft Excel 2013 Part 3: Advanced Excel 16
Moving Charts
The default location for a chart is the same worksheet as the data from which it is derived. You
can move the chart to another location in the same sheet, to another sheet as an embedded object,
or to its own chart sheet. A chart sheet is a special type of worksheet in Excel used to display
only charts. Chart sheets are inserted to the left of the worksheet that contains the data
represented by the chart.
To move a chart to another location in the same worksheet:
1. Select the chart that you want to move.
2. Drag the chart to the desired location.
To move a chart to a chart sheet or another worksheet:
1. Select the chart that you want to move.
2. Under Chart Tools, on the Design tab, in the Location group, click the Move Chart
button .
3. In the Move Chart dialog box, do one of the following (see Figure 33):
To move the chart to its own chart sheet, select the New sheet option, and then type a
name for the new chart sheet in the New sheet box.
To move the chart to another worksheet, select the Object in option, and then select
the desired worksheet from the Object in list.
4. Click the OK button.
Figure 33 – Move Chart Dialog Box
Deleting Charts
If you no longer need a chart, you can delete it from the workbook.
To delete a chart:
1. Select the chart that you want to delete, and then press the Delete key.
To delete a chart sheet:
1. Right-click its sheet tab, and then click Delete on the shortcut menu.
2. A dialog box opens asking you to confirm. Click the Delete button (see Figure 34).
Figure 34 – Microsoft Excel Dialog Box
Microsoft Excel 2013 Part 3: Advanced Excel 17
Using Formulas and Functions
Formulas are used to perform calculations in a worksheet. All formulas must begin with an equal
sign (=). Formulas can consist of the following elements:
Constant values (such as 5 or 100).
Cell references (such as A1 or A1:A3).
Operators (such as + for addition or * for multiplication).
Functions (such as SUM or AVERAGE).
Using Operators in Formulas
Operators are symbols that represent specific mathematical operations. Excel formulas support a
variety of operators (see Table 3). Arithmetic operators perform basic mathematical operations
(such as addition or subtraction) and return numeric results. Comparison operators compare two
values and return TRUE or FALSE.
Table 3 – Arithmetic and Comparison Operators
Operator Description Example Result
+ Addition =1+1 2
- Subtraction =1-1 0
* Multiplication =2*2 4
/ Division =4/2 2
% Percentage =20% 0.2
^ Exponentiation =2^3 8
= Equal to =1=2 FALSE
> Greater than =1>2 FALSE
< Less than =1<2 TRUE
>= Greater than or equal to =1>=1 TRUE
<= Less than or equal to =1<=1 TRUE
<> Not equal to =1<>1 FALSE
When a formula contains more than one operator, Excel performs calculations from left to right,
based on the standard mathematical order of operations. You can change this order by using
parentheses; calculations within parentheses are performed first. The basic order of operations is
as follows:
1. Percentage
2. Exponentiation
3. Multiplication and division
4. Addition and subtraction
5. Comparison
Using Cell References in Formulas
Most formulas are created using cell references. A cell reference identifies a cell or a range of
cells in a worksheet. There are three types of cell references in Excel: relative, absolute, and
mixed (see Table 4). These references behave differently when a formula is copied to other cells.
Microsoft Excel 2013 Part 3: Advanced Excel 18
You create an absolute reference by adding a dollar sign ($) before the column letter and row
number (e.g., $A$1). If the dollar sign ($) precedes only the column letter (e.g., $A1), the
column is absolute and the row is relative. If the dollar sign ($) precedes only the row number
(e.g., A$1), the column is relative and the row is absolute.
Table 4 – Types of Cell References
Reference Type Description Example
Relative Refers to cells by their position in relation to the cell that A1
contains the formula (such as “the cell two rows above this
cell”). When you copy a formula containing relative
references, the references adjust to the new location.
Absolute Refers to cells by their fixed position in the worksheet $A$1
(such as “the cell located at the intersection of column A
and row 1”). Absolute references always refer to the same
cell, regardless of where the formula is copied.
Mixed Contain both relative and absolute references (such as “the $A1 or A$1
cell located in column A and two rows above this cell”).
When you copy a formula containing mixed references, the
relative references adjust, but the absolute references do
not.
Entering Formulas
You can create a simple formula by entering constant values or using cell references. The
advantage of using cell references in a formula is that the formula automatically recalculates
whenever the value in any cell referenced in the formula changes.
To enter a formula:
1. Select the cell in which you want to enter the formula.
2. Type an equal sign (=).
3. Enter the first value or cell reference.
NOTE: To avoid typing mistakes, you can click a cell to insert its cell reference in a formula
rather than typing its address.
4. Enter the desired operator.
5. Enter the next value or cell reference.
6. Repeat steps 4 and 5 as needed to complete the formula (see Figure 35).
Figure 35 – Cell While Entering a Formula
7. When finished, press the Enter key. The result of the formula appears in the cell (see
Figure 36).
Microsoft Excel 2013 Part 3: Advanced Excel 19
Figure 36 – Cell Displaying the Formula Result
Displaying Formulas
Cells containing formulas display the results of the formula, not the formula itself. You can see
the underlying formulas by selecting individual cells and looking at the Formula bar. Another
way to see formulas in a worksheet is to make them all visible.
To display all formulas:
1. On the Formulas tab, in the Formula Auditing group, click the Show Formulas button
(see Figure 37). The width of each column increases to accommodate the formulas.
NOTE: To hide the formulas and redisplay the calculated results, click the Show Formulas
button again.
Figure 37 – Formula Auditing Group on the Formulas Tab
Using Functions in Formulas
Functions are predefined formulas that can be used to perform complex calculations. Excel
includes hundreds of functions that you can use alone or in combination with other formulas or
functions (see Table 5).
Table 5 – Commonly Used Excel Functions
Function Description Example
SUM Adds the values in the selected range. =SUM(A1:A5)
AVERAGE Averages the values in the selected range. =AVERAGE(A1:A5)
COUNT Returns the number of cells containing numbers. =COUNT(A1:A5)
MAX Returns the largest value in the selected range. =MAX(A1:A5)
MIN Returns the smallest value in the selected range. =MIN(A1:A5)
Each function has its own syntax which specifies how it must be written. The general syntax of a
function is an equal sign (=), followed by the function name, an opening parenthesis, the function
arguments, and a closing parenthesis. Function names (such as SUM and AVERAGE) describe
the operation the function performs. Arguments specify the values or cell references the function
uses when it performs its operations. Some functions have no arguments or the argument is
optional.
Microsoft Excel 2013 Part 3: Advanced Excel 20
There are a few rules to keep in mind when using functions:
Arguments must be entered in the order required by the function.
Arguments must be separated by commas.
Optional arguments must be placed after the required ones.
Parentheses are needed with every function, including functions that have no arguments.
Using the AutoSum Button
The AutoSum button provides quick access to the most commonly used functions (SUM,
AVERAGE, COUNT, MAX, and MIN). It appears on both the Home tab and the Formulas tab
of the Ribbon. The default action of the AutoSum button is the SUM function; you can access the
other functions by clicking the arrow on the button (see Figure 38).
Figure 38 – AutoSum Menu
To sum numbers using the AutoSum button:
1. Select a cell next to the numbers that you want to sum.
2. On the Home tab, in the Editing group, click the AutoSum button (see Figure 39). Excel
automatically enters a formula that uses the SUM function and suggests a range to sum
(see Figure 40).
3. Do one of the following:
If the suggested range is correct, press the Enter key to display the result.
If the suggested range is incorrect, select the correct range, and then press the Enter
key to display the result.
Figure 39 – Editing Group on the Home Tab
Figure 40 – Cell with SUM Function
Inserting Functions
Functions are organized into categories (Financial, Logical, Text, Date & Time, Lookup &
Reference, Math & Trig, etc.) based on their purpose (see Figure 41). Each of the categories has
a button in the Function Library group on the Formulas tab of the Ribbon. You can insert a
function into a formula by selecting it from one of the function categories. If you are not sure
which category to choose, you can use the Insert Function dialog box to browse through the
entire list of functions and select the one you need.
Microsoft Excel 2013 Part 3: Advanced Excel 21
Figure 41 – Function Library Group on the Formulas Tab
To insert a function:
1. Select the cell in which you want to enter the formula.
2. On the Formulas tab, in the Function Library group, click the Insert Function button
. Or, click the Insert Function button on the Formula bar (see Figure 42).
Figure 42 – Formula Bar
3. In the Insert Function dialog box, search for a function or select a category, select the
desired function, and then click the OK button (see Figure 43).
NOTE: When you select a function in the Select a function box, the function’s syntax and
description appear below the box.
Figure 43 – Insert Function Dialog Box
4. In the Function Arguments dialog box, enter the function’s arguments, and then click
the OK button to display the result (see Figure 44).
NOTE: If you need help with entering arguments, click the Help on this function link in the
lower-left corner of the Function Arguments dialog box.
Microsoft Excel 2013 Part 3: Advanced Excel 22
Figure 44 – Function Arguments Dialog Box
Using Formula AutoComplete
If you are already familiar with the function you want to use, you can enter it directly into a cell
by using the Formula AutoComplete feature.
To insert a function using Formula AutoComplete:
1. Select the cell in which you want to enter the formula.
2. Type an equal sign (=).
3. Begin typing the name of the desired function (e.g., =SU). Excel displays an alphabetical
list of all the functions that begin with those letters (see Figure 45).
NOTE: Clicking a function in the Formula AutoComplete list displays a ScreenTip with a
description of what that function does.
Figure 45 – Formula AutoComplete List
4. Double-click the function that you want to use. Excel enters the function name in the cell,
followed by an opening parenthesis (see Figure 46).
NOTE: After the function is added, a ScreenTip appears, displaying the function’s syntax. The
current argument is in bold. Optional arguments appear in square brackets.
Microsoft Excel 2013 Part 3: Advanced Excel 23
5. Enter the first argument for the function (see Figure 47).
6. If there is another argument, type a comma, and then enter the next argument. Repeat this
step for each argument.
7. When you have finished entering all the arguments, type a closing parenthesis, and then
press the Enter key to display the result.
Figure 46 – Cell with Function and Opening Figure 47 – Cell with Function, Opening
Parenthesis Parenthesis, and Argument
Password-protecting Workbooks
In Excel, you can protect a workbook with a password, allowing only authorized users to open
the file. This can be used to protect files stored on computers or external storage devices, as well
as data being transferred via networks.
To password-protect a workbook:
1. Open the workbook that you want to protect.
2. Click the File tab, and then click Info. The Info page of the Backstage view opens.
3. In the center pane, click the Protect Workbook button, and then click Encrypt with
Password (see Figure 48).
Figure 48 – Protect Workbook Menu
Microsoft Excel 2013 Part 3: Advanced Excel 24
4. In the Encrypt Document dialog box, type a password in the Password box, and then
click the OK button (see Figure 49).
NOTE: Passwords are case-sensitive. Lost or forgotten passwords cannot be recovered.
Figure 49 – Encrypt Document Dialog Box
5. In the Confirm Password dialog box, retype the password in the Reenter password
box, and then click the OK button (see Figure 50).
Figure 50 – Confirm Password Dialog Box
6. Save the workbook.
NOTE: If you want to remove the password from the workbook, click the File tab to display the
Info page, click the Protect Workbook button, and then click Encrypt with Password. In the
Encrypt Document dialog box, delete the password from the Password box, and then click the
OK button.
Microsoft Excel 2013 Part 3: Advanced Excel 25
You might also like
- Microsoft Excel: Microsoft Excel User Interface, Excel Basics, Function, Database, Financial Analysis, Matrix, Statistical AnalysisFrom EverandMicrosoft Excel: Microsoft Excel User Interface, Excel Basics, Function, Database, Financial Analysis, Matrix, Statistical AnalysisNo ratings yet
- Advanced Excel TechniquesDocument25 pagesAdvanced Excel TechniquesmbNo ratings yet
- Excel 2010 P 3Document23 pagesExcel 2010 P 3api-263822026No ratings yet
- Manajemen DB ExcelDocument24 pagesManajemen DB ExcelTomi 21No ratings yet
- Nursing InformaticsDocument7 pagesNursing InformaticsGenierose YantoNo ratings yet
- Nursing InformaticsDocument5 pagesNursing InformaticsGenierose YantoNo ratings yet
- Show in Compact Form Keeps Related Data From Spreading Horizontally Off of The Screen andDocument8 pagesShow in Compact Form Keeps Related Data From Spreading Horizontally Off of The Screen andtob06No ratings yet
- Recover An Earlier Version of An Office File: More About PivottablesDocument9 pagesRecover An Earlier Version of An Office File: More About Pivottablestob06No ratings yet
- Excel OneDocument6 pagesExcel OneAFRA PAULNo ratings yet
- A Comprehensive Guide On Advanced Microsoft Excel For Data AnalysisDocument15 pagesA Comprehensive Guide On Advanced Microsoft Excel For Data AnalysisKhushi BudhirajaNo ratings yet
- PIVOTTABLE LAYOUTSDocument8 pagesPIVOTTABLE LAYOUTStob06No ratings yet
- Excel document analysis and subtotalsDocument6 pagesExcel document analysis and subtotalsPashutza MalaiNo ratings yet
- Change How Subtotals and Grand Totals Are Shown: Tip After Applying The Layout You Want, You CanDocument7 pagesChange How Subtotals and Grand Totals Are Shown: Tip After Applying The Layout You Want, You Cantob06No ratings yet
- ASSIMENT 2Document4 pagesASSIMENT 2rjjat2111No ratings yet
- Week-8 Excel FunctionsDocument22 pagesWeek-8 Excel FunctionsAndrew ZafraNo ratings yet
- Create and format an Excel tableDocument115 pagesCreate and format an Excel tablebiworNo ratings yet
- Pivot Table: Organize The DataDocument2 pagesPivot Table: Organize The Datanikita bajpaiNo ratings yet
- Analyzing Survey QuestionnairesDocument16 pagesAnalyzing Survey QuestionnairesBenny DuongNo ratings yet
- Database AnalyticsDocument29 pagesDatabase Analyticsdiaheka1712No ratings yet
- Akshat's Excel Assignment 2Document7 pagesAkshat's Excel Assignment 2rohitrajbhar1845No ratings yet
- Excel Chapter - 9Document14 pagesExcel Chapter - 9Shahwaiz Bin Imran BajwaNo ratings yet
- Auto SumDocument65 pagesAuto SumAnil BatraNo ratings yet
- Top Excel Interview Questions and Answers To Crack Job InterviewsDocument15 pagesTop Excel Interview Questions and Answers To Crack Job InterviewsNeetirajsinh ChhasatiaNo ratings yet
- Access: Çankaya University Department of Computer Engineering 2008Document95 pagesAccess: Çankaya University Department of Computer Engineering 2008logNo ratings yet
- AssignmentDocument5 pagesAssignmentChandra Bhushan SahNo ratings yet
- What Is ExcelDocument7 pagesWhat Is Excelapi-239136457No ratings yet
- Solution Manual For Succeeding in Business With Microsoft Excel 2013 A Problem Solving Approach 1st EditionDocument6 pagesSolution Manual For Succeeding in Business With Microsoft Excel 2013 A Problem Solving Approach 1st EditionDanielHernandezqmgx100% (38)
- Microsoft Access 2007 Tutorial: Getting StartedDocument49 pagesMicrosoft Access 2007 Tutorial: Getting Startedaqjabbar_pkNo ratings yet
- Data-Cleaning-and-Exploration M2L1Document12 pagesData-Cleaning-and-Exploration M2L1hadel.bassemNo ratings yet
- What is MS Excel? A Spreadsheet Tool for Data AnalysisDocument31 pagesWhat is MS Excel? A Spreadsheet Tool for Data AnalysisKamal MittalNo ratings yet
- Ict Chapter 7Document47 pagesIct Chapter 7aryanalsami4No ratings yet
- Excel Chapter - 8Document13 pagesExcel Chapter - 8Shahwaiz Bin Imran BajwaNo ratings yet
- Unit IiDocument19 pagesUnit IiAgness MachinjiliNo ratings yet
- Use Excel As A DatabaseDocument4 pagesUse Excel As A DatabasePierse BishopNo ratings yet
- Excel 2010 Pivot Tables GuideDocument14 pagesExcel 2010 Pivot Tables GuideAceel FitchNo ratings yet
- IT Skill Lab-2: Raj School of Management & SciencesDocument38 pagesIT Skill Lab-2: Raj School of Management & Sciencesindia cybercafeNo ratings yet
- TOP 20 UNIQUE FEATURES OF MICROSOFT EXCELDocument11 pagesTOP 20 UNIQUE FEATURES OF MICROSOFT EXCELArif_Tanwar_4442No ratings yet
- Excel Qi WeiDocument8 pagesExcel Qi WeiAndre PNo ratings yet
- Otm 214Document30 pagesOtm 214Fidelis Godwin100% (1)
- Excel 2013 IntermediateDocument9 pagesExcel 2013 IntermediateHelder DuraoNo ratings yet
- Excel SlipDocument8 pagesExcel SlipAnkan BaldiNo ratings yet
- Microsoft Office Excel: What's New in Excel 2007Document18 pagesMicrosoft Office Excel: What's New in Excel 2007shekharincredibleNo ratings yet
- Example Data Is Saved Under Consolidation - XLSX Workbook Under Producta Through Productd WorksheetsDocument20 pagesExample Data Is Saved Under Consolidation - XLSX Workbook Under Producta Through Productd WorksheetsMuktar jiboNo ratings yet
- Introduction to Excel Data AnalyticsDocument7 pagesIntroduction to Excel Data AnalyticsAtul ParasharNo ratings yet
- Excel 2007: Working With Lists (Sorting, Filtering and Using Subtotals)Document9 pagesExcel 2007: Working With Lists (Sorting, Filtering and Using Subtotals)Debasis DasguptaNo ratings yet
- Fundamentals of Ms Excel: Lecturer: Fatima RustamovaDocument69 pagesFundamentals of Ms Excel: Lecturer: Fatima RustamovaAzər ƏmiraslanNo ratings yet
- Excel Data Analysis - Filtering - Tutorialspoint PDFDocument20 pagesExcel Data Analysis - Filtering - Tutorialspoint PDFRakesh ChitraNo ratings yet
- Excel Sorting, Filtering & Advanced Filtering of Data: IT Training St. George's, University of LondonDocument18 pagesExcel Sorting, Filtering & Advanced Filtering of Data: IT Training St. George's, University of Londonhla yoneNo ratings yet
- Excel Filtering and Advanced Filtering ManualDocument18 pagesExcel Filtering and Advanced Filtering ManualUmar AbdulhamidNo ratings yet
- 2 Operate A Spreadsheet Application AdvanceDocument32 pages2 Operate A Spreadsheet Application Advanceapi-247871582No ratings yet
- Microsoft Office Excel: What's New in Excel 2007Document18 pagesMicrosoft Office Excel: What's New in Excel 2007Bella Caireena CedavaNo ratings yet
- L2 SortingDocument3 pagesL2 SortingKarthi KeyanNo ratings yet
- Excel Tutorial - Sort and Filter Lists PDFDocument17 pagesExcel Tutorial - Sort and Filter Lists PDFVuong PhamNo ratings yet
- Abhishek Kashyap DAET Lab FileDocument28 pagesAbhishek Kashyap DAET Lab FileAbhishek SinghNo ratings yet
- Excel Tables, Functions and Pivot TablesDocument12 pagesExcel Tables, Functions and Pivot TablesabdulbasitNo ratings yet
- Excel2010 StatsDocument18 pagesExcel2010 StatsVicky VicksyNo ratings yet
- CamScanner Scanned Doc PagesDocument12 pagesCamScanner Scanned Doc PagesDeryckWhibley DaveGrohl TimMcilrathNo ratings yet
- The Alloyer (2004-10-1)Document2 pagesThe Alloyer (2004-10-1)DeryckWhibley DaveGrohl TimMcilrathNo ratings yet
- Zinc Alloy Composition and ControlDocument1 pageZinc Alloy Composition and ControlDeryckWhibley DaveGrohl TimMcilrath100% (1)
- Conceptual Thermal DesignDocument25 pagesConceptual Thermal DesignDeryckWhibley DaveGrohl TimMcilrathNo ratings yet
- General AptitudeDocument15 pagesGeneral AptitudeDeryckWhibley DaveGrohl TimMcilrathNo ratings yet
- GATE SyllabusDocument2 pagesGATE SyllabusDeryckWhibley DaveGrohl TimMcilrathNo ratings yet
- GIS - Convertin Google Earth KLM To ArcMap SHPDocument4 pagesGIS - Convertin Google Earth KLM To ArcMap SHPJegan RichardNo ratings yet
- Setting up PSM Connection AutoIt Scripts To Work With WebUIsDocument20 pagesSetting up PSM Connection AutoIt Scripts To Work With WebUIsminh buixuanNo ratings yet
- Manual Vectorworks 12 Ingles PDFDocument55 pagesManual Vectorworks 12 Ingles PDFMaribel Guna Parada100% (1)
- ISTQB Advanced Test Analyst (Rev1.0)Document6 pagesISTQB Advanced Test Analyst (Rev1.0)dsprabhakaranNo ratings yet
- RG-WALL 1600 Next-Generation Firewall Series Datasheet - 2018.12.28Document8 pagesRG-WALL 1600 Next-Generation Firewall Series Datasheet - 2018.12.28User 1890No ratings yet
- After The Software Wars PDFDocument305 pagesAfter The Software Wars PDFCao Minh TríNo ratings yet
- Install Ds Catia v5-6r2014fDocument7 pagesInstall Ds Catia v5-6r2014fGianmaria DraghiNo ratings yet
- Stop and Wait ARQDocument2 pagesStop and Wait ARQMiguel Revetria DerquinNo ratings yet
- Nd bhatt engineering drawing solutions pdf downloadDocument2 pagesNd bhatt engineering drawing solutions pdf downloadSaurabh kumar0% (3)
- Novatel OEM7 Commands Logs ManualDocument1,090 pagesNovatel OEM7 Commands Logs ManualraceralphNo ratings yet
- Basic Elevator Design in VHDLDocument46 pagesBasic Elevator Design in VHDLDenisa BrinzanNo ratings yet
- Solving Techniques - Wings (XY-Wing, XYZ-Wing, W-Wing)Document5 pagesSolving Techniques - Wings (XY-Wing, XYZ-Wing, W-Wing)ganeshNo ratings yet
- Хакер Спец 2005 53Document133 pagesХакер Спец 2005 53Rasim AghayevNo ratings yet
- Ion Auth Docs PDFDocument36 pagesIon Auth Docs PDFDianne Karen ConsolacionNo ratings yet
- Project Report Ravi RaushanDocument23 pagesProject Report Ravi RaushanRavi RaushanNo ratings yet
- HSE MS Training Feb 2019Document17 pagesHSE MS Training Feb 2019Musalim Shaikh100% (1)
- XypicDocument12 pagesXypicaffe007No ratings yet
- Math 5Document3 pagesMath 5Musdiq AwanNo ratings yet
- Problem Management OTC December 2014Document36 pagesProblem Management OTC December 2014DeepakNo ratings yet
- India's Potential for Outsourcing Due to Cost Advantages and Skilled ResourcesDocument36 pagesIndia's Potential for Outsourcing Due to Cost Advantages and Skilled Resourcestushar vatsNo ratings yet
- How To Use KeygenDocument3 pagesHow To Use KeygenLucas ChemelloNo ratings yet
- Duhd DVR 103 170207 Icatchiii eDocument82 pagesDuhd DVR 103 170207 Icatchiii emvehbalNo ratings yet
- Ery High Speed Integrated Circuit Ardware Escription AnguageDocument116 pagesEry High Speed Integrated Circuit Ardware Escription AnguageAbhishek SinghNo ratings yet
- Introduction to Fuzzy Control Systems (FCSDocument10 pagesIntroduction to Fuzzy Control Systems (FCSAzizulAzhar Ramli BanjarmasinNo ratings yet
- Tolerance Based Assembly of Mechanical Joints Using Visual BasicDocument8 pagesTolerance Based Assembly of Mechanical Joints Using Visual BasicGRD JournalsNo ratings yet
- CadworxDocument23 pagesCadworxAlex Joel RochaNo ratings yet
- Development of a derivative standard cell library BNM_LVT_45nm for CMOS GPDK045 libraryDocument46 pagesDevelopment of a derivative standard cell library BNM_LVT_45nm for CMOS GPDK045 librarySumanth VarmaNo ratings yet
- 3D Digital Game ArtDocument24 pages3D Digital Game ArtTushar KhandariaNo ratings yet
- AI Unit IDocument10 pagesAI Unit IDrkmkrNo ratings yet
- DIGOO DG-Series User ManualDocument17 pagesDIGOO DG-Series User ManualLoon K50% (2)