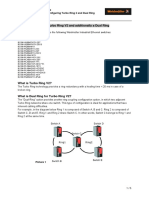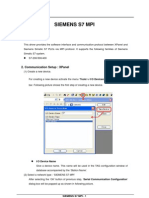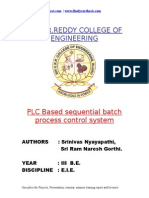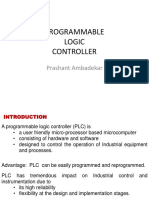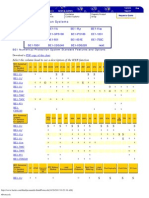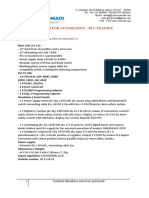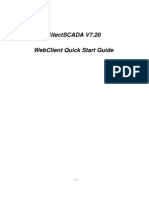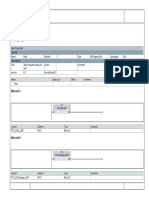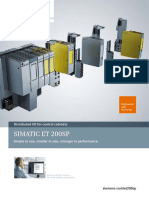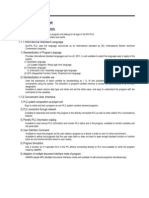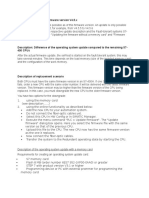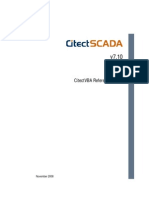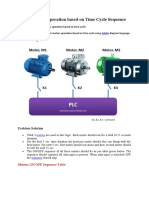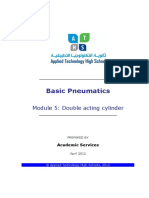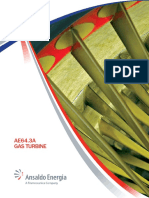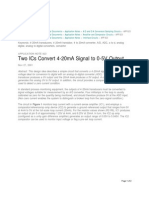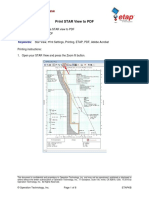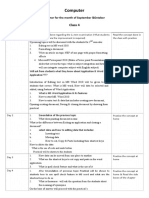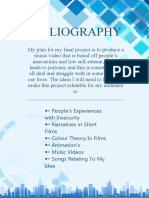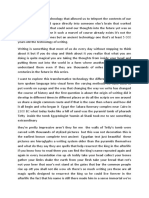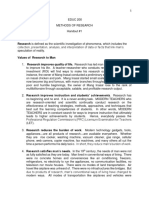Professional Documents
Culture Documents
Tasks For A Sample Mixing Tank Application
Tasks For A Sample Mixing Tank Application
Uploaded by
plasticos_jfm6580Original Title
Copyright
Available Formats
Share this document
Did you find this document useful?
Is this content inappropriate?
Report this DocumentCopyright:
Available Formats
Tasks For A Sample Mixing Tank Application
Tasks For A Sample Mixing Tank Application
Uploaded by
plasticos_jfm6580Copyright:
Available Formats
Getting Started with a Sample Program
Tasks for a Sample Mixing Tank Application
Figure 4-2 shows the diagram for a mixing tank. This mixing tank can be used for different
applications, such as for making different colors of paint. In this application, two pipelines
enter the top of the tank; these supply two different ingredients. A single pipeline at the
bottom of the tank transports the finished mixture. The sample program controls the filling
operation, monitors the tank level, and controls a mixing and heating cycle. The following
tasks describe the process:
Step 1: Fill the tank with Ingredient 1.
Step 2: Fill the tank with Ingredient 2.
Step 3: Monitor the tank level for closure of the high-level switch.
Step 4: Maintain the pump status if the start switch opens.
Step 5: Start the mix-and-heat cycle.
Step 6: Turn on the mixer motor and steam valve.
Step 7: Drain the mixing tank.
Step 8: Count each cycle.
Pump 1 Controls Pump_1 Pump_2 Pump 2 Controls
Q0.0 Q0.1
Start_1 Start_2
I0.0 I0.1
Stop_1 High_Level Stop_2
I0.2 I0.4 I0.3
Steam_Valve
Low_Level
I0.5
Mixer_Motor Q0.2
Q0.3
Drain_Valve Drain_Pump
Q0.4 Q0.5
Figure 4-2 Program Example: Mixing Tank
S7-200 Programmable Controller System Manual
C79000-G7076-C230-02 4-3
Getting Started with a Sample Program
Sample Program in Statement List (STL) and Ladder Logic
You can enter the sample program in either statement list (STL) or ladder representation.
Table 4-1 provides the STL version of the sample program, and Figure 4-3 shows the same
sample program in ladder. Sections 4.2 to 4.4 guide you through the tasks required to enter
this program in ladder.
Table 4-1 Sample Program in Statement List
STL Description
NETWORK 1 //Fill the tank with Ingredient 1.
LD “Start_1”
O “Pump_1”
A “Stop_1”
AN “High_Level”
= “Pump_1”
NETWORK 2 //Fill the tank with Ingredient 2.
LD “Start_2”
O “Pump_2”
A “Stop_2”
AN “High_Level”
= “Pump_2”
NETWORK 3 //Set memory bit if high level is reached.
LD “High_Level”
S “Hi_Lev_Reached”, 1
NETWORK 4 //Start timer if high level is reached.
LD “Hi_Lev_Reached”
TON “Mix_Timer”, +100
NETWORK 5 //Turn on the mixer motor.
LDN “Mix_Timer”
A “Hi_Lev_Reached”
= “Mixer_Motor”
= “Steam_Valve”
NETWORK 6 //Drain the mixing tank.
LD “Mix_Timer”
AN “Low_Level”
= “Drain_Valve”
= “Drain_Pump”
NETWORK 7 //Count each cycle.
LD “Low_Level”
A “Mix_Timer”
LD “Reset”
CTU “Cycle_Counter”, +12
NETWORK 8 //Reset memory bit if low level or time-out.
LD “Low_Level”
A “Mix_Timer”
R “Hi_Lev_Reached”, 1
NETWORK 9 //End the main program.
MEND
S7-200 Programmable Controller System Manual
4-4 C79000-G7076-C230-02
Getting Started with a Sample Program
Network 1 Fill the tank with Ingredient 1.
“Start_1” “Stop_1” “High_Level” “Pump_1”
“Pump_1”
Network 2 Fill the tank with Ingredient 2.
“Start_2” “Stop_2” “High_Level” “Pump_2”
“Pump_2”
Network 3 Set memory bit if high level is reached.
“High_Level” “Hi_Lev_Reached”
S
1
Network 4 Start timer if high level is reached.
“Hi_Lev_Reached” “Mix_Timer”
IN TON
+100 PT
Network 5 Turn on the mixer motor.
“Mix_Timer” “Hi_Lev_Reached” “Mixer_Motor”
“Steam_Valve”
Network 6 Drain the mixing tank.
“Mix_Timer” “Low_Level” “Drain_Valve”
“Drain_Pump”
Network 7 Count each cycle.
“Low_Level” “Mix_Timer” “Cycle_Counter”
CU CTU
“Reset”
R
+12 PV
Network 8 Reset memory bit if low level or time-out.
“Low_Level” “Mix_Timer” “Hi_Lev_Reached”
R
1
Network 9 End the main program.
END
Figure 4-3 Sample Program in Ladder Logic
S7-200 Programmable Controller System Manual
C79000-G7076-C230-02 4-5
Getting Started with a Sample Program
4.2 Task: Create a Project
Creating a New Project
When you create or open a project, STEP 7-Micro/WIN starts the Ladder or STL Editor
(OB1), and depending on your selected preference, the Data Block Editor (DB1), the Status
Chart, and the Symbol Table.
To create a new project, select the menu command Project New..., as shown in Figure 4-4,
or click the New Project toolbar button.
The CPU Type dialog box is displayed. Select your CPU type from the drop-down list box.
Project
Project Edit View CPU Debug Tools Setup Window Help
New... Ctrl+N
✂
Open... Ctrl+O
CPU Type
1 c:\microwin\project1.prj
Select or read the CPU type from your PLC if you would like the software to
2 c:\microwin\project2.prj
limit the available options to only those supported by a specific CPU.
3 c:\microwin\project3.prj
Exit CPU Type: CPU 212 Read CPU Type
Communications...
OK Cancel
Figure 4-4 Creating a New Project and Selecting the CPU Type
S7-200 Programmable Controller System Manual
4-6 C79000-G7076-C230-02
Getting Started with a Sample Program
Naming the Sample Project
You can name your project at any time; for this example, refer to Figure 4-5 and follow these
steps to name the project:
1. Select the menu command Project Save As... .
2. In the File Name field, type the following: project1.prj
3. Click the “Save” button.
Project
Project Edit View CPU Debug Tools Setup Window Help
New... Ctrl+N
✂
Open... Ctrl+O
Close
Save All Ctrl+S
Save As Project
Save As...
Save in: Projects
Import
Export sample.prj
Enter project
Upload... Ctrl+U name here.
Download... Ctrl+D
Page Setup...
Print Preview...
Print...
File name:
Ctrl+P
project1.prj Save
Print Setup... Save as type: Project Cancel
Exit
Help
Figure 4-5 Naming the Sample Project
S7-200 Programmable Controller System Manual
C79000-G7076-C230-02 4-7
Getting Started with a Sample Program
4.3 Task: Create a Symbol Table
Opening the Symbol Table Editor
To define the set of symbol names used to represent absolute addresses in the sample
program, open the Symbol Table editor. Double-click the icon, or click the Restore or
Maximize button on the icon (in Windows 95). You can also select the menu command
View Symbol Table.
Entering the Symbol Names
Figure 4-6 shows the list of symbol names and the corresponding addresses for the sample
program. To enter the symbol names, follow these steps:
1. Select the first cell in the Symbol Name column, and type the following: Start_1
2. Press ENTER to move the focus to the first cell in the Address column. Type the address
I0.0 and press ENTER. The focus moves to the cell in the Comment column.
(Comments are optional, but they are a useful way to document the elements in your
program.)
3. Press ENTER to start the next symbol row, and repeat these steps for each of the
remaining symbol names and addresses.
4. Use the menu command Project Save All to save your Symbol Table.
Symbol Table - c:\microwin\project1.sym
Symbol Name Address Comment
Start_1 I0.0 Start switch for Paint Ingredient 1
Start_2 I0.1 Start switch for Paint Ingredient 2
Stop_1 I0.2 Stop switch for Paint Ingredient 1
Stop_2 I0.3 Stop switch for Paint Ingredient 2
High_Level I0.4 Limit switch for maximum level in tank
Low_Level I0.5 Limit switch for minimum level in tank
Reset I0.7 Reset control for counter
Pump_1 Q0.0 Pump for Paint Ingredient 1
Pump_2 Q0.1 Pump for Paint Ingredient 2
Mixer_Motor Q0.2 Motor for the tank mixer
Steam_Valve Q0.3 Steam to heat mixture in tank
Drain_Valve Q0.4 Valve to allow mixture to drain
Drain_Pump Q0.5 Pump to drain mixture out of tank
Hi_Lev_Reached M0.1 Memory bit
Mix_Timer T37 Timer to control mixing/heating mixture
Cycle_Counter C30 Counts total mix & heat cyles completed
Figure 4-6 Symbol Table for the Sample Program
S7-200 Programmable Controller System Manual
4-8 C79000-G7076-C230-02
Getting Started with a Sample Program
Programming with Symbolic Addresses
Before you start entering your program, make sure the ladder view is set for symbolic
addressing. Use the menu command View Symbolic Addressing and look for a check
mark next to the menu item, which indicates that symbolic addressing is enabled.
Note
Symbol names are case-sensitive. The name you enter must match exactly the uppercase
and lowercase characters entered in the symbol table. If there is any mismatch, the cursor
stays on the element and the message “Invalid parameter” appears in the status bar at the
bottom of the main window.
S7-200 Programmable Controller System Manual
C79000-G7076-C230-02 4-9
Getting Started with a Sample Program
4.4 Task: Enter the Program in Ladder Logic
Opening the Ladder Editor
To access the Ladder Editor, double-click the icon at the bottom of the main window.
Figure 4-7 shows some of the basic tools in the Ladder Editor.
Ladder Editor - c:\microwin\project1.ob1
Contacts F2 Normally Open F3
F4 F5 F6 F7 F8 F10
Network 1
Family Instruction
listing listing Vertical and
Normally open
horizontal line
contact button
buttons
Normally closed
contact button
Ladder Editor cursor Output coil button
Figure 4-7 Some of the Basic Ladder Editor Tools
Instruction Toolbar in the Ladder Editor
You can also select View Instruction Toolbar to display the Ladder Instruction Toolbar.
See Figure 4-8.
Ladder Editor - c:\microwin\project1.ob1
Contacts F2 Normally Open F3
F4 F5 F6 F7 F8 F10
Network 1 NETWORK TITLE (single line)
I0.0
/
I
/I
NOT
P
N
Instruction Toolbar
for the Ladder Editor
Figure 4-8 Some of the Basic Ladder Editor Tools
S7-200 Programmable Controller System Manual
4-10 C79000-G7076-C230-02
Getting Started with a Sample Program
Entering the First Network Element
Follow these steps to enter the first network of the sample program:
1. Double click on or near the numbered network label to access the Title field in the
Comment Editor. Type the comment shown in Figure 4-9, and click “OK.”
2. Press the down arrow key. The ladder cursor moves down to the first column position on
the left.
3. Select the normally open by selecting “Contacts” from the family listing and then
selecting “Normally Open” from the instruction listing.
4. Press ENTER, and a normally open contact appears with the name “Start_1” highlighted
above it.
(Every time you enter a contact, the software displays the default address of I0.0, which
in this example is defined as Start_1 in the Symbol Table.)
5. “Start_1” is the first element required for Network 1. Press ENTER to confirm the first
element and its symbol name. The ladder cursor moves to the second column position.
Contacts F2 Normally Open F3
F4 F5 F6 F7 F8 F10
Network 1 Fill the tank with Paint Ingredient 1 and monitor tank.
“Start_1”
Press ENTER to Enter the network
place element. comment in the title
field. Click “OK.”
Figure 4-9 Entering the Network Comment and the First Ladder Element
Follow these steps to enter the remaining contacts of the first network:
1. Press ENTER to enter the second element. A normally open contact appears with the
default symbol name “Start_1” highlighted above it.
2. Type Stop_1 and press ENTER. The cursor moves to the next column.
3. Click the normally closed contact button (“F5”). A closed contact appears with the default
symbol name “Start_1” highlighted above it.
4. Type High_Level and press ENTER.
The ladder network should look like the one shown in Figure 4-10.
Contacts F2 Normally Closed F3
F4 F5 F6 F7 F8 F10
Network 1 Fill the tank with Paint Ingredient 1 and monitor tank.
“Start_1” “Stop_1” “High_Level” Click normally closed
contact button.
Figure 4-10 Entering the Next Ladder Element
S7-200 Programmable Controller System Manual
C79000-G7076-C230-02 4-11
Getting Started with a Sample Program
The ladder cursor is now positioned to the right of the normally closed “High_Level” input.
Refer to Figure 4-11 and follow these steps to complete the first network:
1. Click the coil button (“F6”) and move the mouse cursor inside the ladder cursor and click.
A coil appears with the name “Pump_1” highlighted above it. (Each coil that you enter is
given the default address of Q0.0, which in this case has been defined as Pump_1 in the
symbol table.)
2. Press ENTER to confirm the coil and its symbol name.
3. Use the mouse or press the left arrow key to move the cursor back to the first element of
the current network.
4. Click the vertical line button (“F7”) to draw a vertical line between the first and second
contacts.
5. Click the normally open contact button (“F4”) on the toolbar, and press ENTER. A contact
with the name “Start_1” appears.
6. Type Pump_1 and press ENTER.
The first network is now complete.
Output Coils F2 Output F3
F4 F5 F6 F7 F8 F10
Network 1 Fill the tank with Paint Ingredient 1 and monitor tank.
“Start_1” “Stop_1” “High_Level” “Pump_1”
Coil button
Vertical line
button
Pump_1
Type symbol
name here.
Figure 4-11 Completing the First Network
S7-200 Programmable Controller System Manual
4-12 C79000-G7076-C230-02
Getting Started with a Sample Program
Entering the Second Network
Follow these steps to enter the second network of the sample program:
1. Use the mouse or press the down arrow key to move the cursor to Network 2.
2. In the network comment field, type the comment shown in Figure 4-12. (Since the
comment for Network 2 is nearly identical to the one for Network 1, you can also select
and copy the text from Network 1 and paste it into the comment field for Network 2, then
change the paint ingredient number to 2.)
3. Repeat the steps you used to enter the elements of Network 1, using the symbol names
shown in Figure 4-12.
4. After you finish Network 2, move the cursor down to Network 3.
Contacts F2 Normally Open F3 F4 F5 F6 F7 F8 F10
Network 2 Fill the tank with Paint Ingredient 2 and monitor tank.
“Start_2” “Stop_2” “High_Level” “Pump_2”
“Pump_2”
Figure 4-12 Entering the Second Network
Entering the Remaining Networks
From this point on, you can follow the same general procedures that you have used up to
now to enter the remaining networks. Refer to Figure 4-3 for the remaining networks.
Compiling the Program
After completing the sample program, check the syntax by selecting the menu command
CPU Compile or by clicking the Compile button.
If you have entered all the networks correctly as shown in the sample program, you get a
“Compile Successful” message that also includes information on the number of networks and
the amount of memory used by the program. Otherwise, the Compile message indicates
which networks contain errors.
Saving the Sample Program
You can save your project by selecting the menu command Project Save All or by clicking
the Save All button. This action saves all the components of your sample project.
S7-200 Programmable Controller System Manual
C79000-G7076-C230-02 4-13
Getting Started with a Sample Program
4.5 Task: Create a Status Chart
Building Your Status Chart
To monitor the status of selected elements in the sample program, you create a Status Chart
that contains the elements that you want to monitor while running the program. To access the
Status Chart editor, double-click the icon at the bottom of the main window. Then enter the
elements for the sample program by following these steps:
1. Select the first cell in the Address column, and type the following: Start_1
2. Press ENTER to confirm your entry. This element type can only be displayed in bit format
(either 1 or 0), so you cannot change the format type.
3. Select the next row, and repeat these steps for each of the remaining elements, as
shown in Figure 4-13.
When an Address cell is in focus and the row below is empty, pressing ENTER
automatically increments the address for each additional row. Refer to the online Help for
more information about using the Status Chart.
You can use the menu command Edit Insert Row (or the INSERT or INS key) to insert a
blank row above the row containing the cursor.
4. The timer T37 and the counter C30 can each be displayed in other formats. With the
focus in the Format column cell, press the SPACEBAR to cycle through the formats that
are valid for these element types. For this example, select Signed for the timer and
counter.
Save your Status Chart by selecting the menu command Project Save All or by clicking
the Save All button.
Status Chart
Address Format Current Value Change Value
“Start_1” Bit 2#0
“Start_2” Bit 2#0
“Stop_1” Bit 2#0
“Stop_2” Bit 2#0
“High_Level” Bit 2#0
“Low_Level” Bit 2#0
“Reset” Bit 2#0
“Pump_1” Bit 2#0
“Pump_2” Bit 2#0
“Mixer_Motor” Bit 2#0
“Steam_Valve” Bit 2#0
“Drain_Valve” Bit 2#0
“Drain_Pump” Bit 2#0
“Hi_Lev_Reached” Bit 2#0
“Mix_Timer” Signed +0
“Cycle_Counter” Signed +0
Figure 4-13 Status Chart for the Sample Program
S7-200 Programmable Controller System Manual
4-14 C79000-G7076-C230-02
Getting Started with a Sample Program
4.6 Task: Download and Monitor the Sample Program
Next you must download your program to the CPU and place the CPU in RUN mode. You
can then use the Debug features to monitor or debug the operation of your program.
Downloading the Project to the CPU
Before you can download the program to the CPU, the CPU must be in STOP mode. Follow
these steps to select STOP mode and to download the program:
1. Set the CPU mode switch (which is located under the access cover of the CPU module)
to TERM or STOP.
2. Select the menu command CPU Stop or click the Stop button in the main
window.
3. Answer “Yes” to confirm the action.
4. Select the menu command Project Download... or click the Download button in the
main window:
5. The Download dialog box allows you to specify the project components you want to
download. Press ENTER or click “OK.”
An information message tells you whether or not the download operation was successful.
Note
STEP 7-Micro/WIN does not verify that your program uses memory or I/O addresses that
are valid for the specific CPU. If you attempt to download a program that uses addresses
beyond the range of the CPU or program instructions that are not supported by the CPU,
the CPU rejects the attempt to download the program and displays an error message.
You must ensure that all memory locations, I/O addresses, and instructions used by your
program are valid for the CPU you are using.
Changing the CPU to RUN Mode
If the download was successful, you can now place the CPU in RUN mode.
1. Select the menu command CPU Run or click the Run button in the main window.
2. Answer “Yes” to confirm the action.
S7-200 Programmable Controller System Manual
C79000-G7076-C230-02 4-15
Getting Started with a Sample Program
Monitoring Ladder Status
Ladder status shows the current state of events in your program. Reopen the Ladder Editor
window, if necessary, and select the menu command Debug Ladder Status On.
If you have an input simulator connected to the input terminals on your CPU, you can turn on
switches to see power flow and logic execution. For example, if you turn on switches I0.0
and I0.2, and the switch for I0.4 (“High_Level”) is off, the power flow for Network 1 is
complete. The network looks like the one shown in Figure 4-14.
STEP 7-Micro/WIN - c:\microwin\house.prj
Project Edit View CPU Debug Tools Setup Window Help
✂ Execute Scans...
Ladder Status On
Contacts F2 Normally Open F3 F4 F5 F6 F7 F8 F10
Network 1 Fill the tank with Paint Ingredient 1 and monitor the tank.
“Start_1” “Stop_1” “High_Level” “Pump_1”
“Pump_1”
Figure 4-14 Monitoring Status of the First Network
If your STEP 7-Micro/WIN program does not match the CPU program, you are notified by the
warning screen shown in Figure 4-15. You are then asked to either compare the program to
the CPU, continue this operation, or cancel the operation.
STEP 7-Micro/WIN - c:\microwin\house.prj
Project Edit View CPU Debug Tools Setup Window Help
✂
Timestamp Mismatch
Contacts F2 Normally Open F3
F4 F5 F6 F7 F8 F10
The STEP 7-Micro/WIN project timestamps are not the same as the CPU
! timestamps. This indicates that the project has been changed.
Network 1 ContinuingFill
thisthe tank with
operation mayPaint
result Ingredient 1 and
in unpredictable monitor
program the tank.
behavior.
“Start_1” From Project
“Stop_1” “High_Level” From CPU
“Pump_1”
Created: 10/31/97 - 11:59:36 AM 12/31/83 - 11:00:00 PM
10/31/97 - 11:59:37 AM 12/31/83 - 11:00:00 PM
“Pump_1”Compare
Continue Cancel
Figure 4-15 Timestamp Mismatch Warning Screen
S7-200 Programmable Controller System Manual
4-16 C79000-G7076-C230-02
Getting Started with a Sample Program
Viewing the Current Status of Program Elements
You can use the Status Chart to monitor or modify the current values of any I/O points or
memory locations. Reopen the Chart window, if necessary, and select the menu command
Debug Chart Status On, as shown in Figure 4-16. As you switch inputs on or off with the
CPU in RUN mode, the Status Chart shows the current status of each element.
! To view the current PLC value of the elements in your program, click the Single Read
button or the Continuous Read button in the Status Chart window.
! To stop the reading of status, click the Continuous Read button in the Status Chart
window.
STEP 7-Micro/WIN - c:\microwin\project1.prj
Project Edit View CPU Debug Tools Setup Window Help
✂
Execute Scans...
Single Read
Status Chart
Write
Chart Status On
Address Format
Mark Forced Current Value Change Value
“Start_1” Bit 2#1
Unmark Forced
“Start_2” Bit 2#0
“Stop_1” Force Value
Bit 2#1
“Stop_2” Bit
Unforce Value 2#0
“High_Level” Bit 2#0
“Low_Level” Read All Forced
Bit 2#0
“Reset” Unforce All
Bit 2#0
“Pump_1” Bit 2#1
“Pump_2” Bit 2#0
“Mixer_Motor” Bit 2#0
“Steam_Valve” Bit 2#0
“Drain_Valve” Bit 2#0
“Drain_Pump” Bit 2#0
“Hi_Lev_Reached” Bit 2#0
“Mix_Timer” Signed +0
“Cycle_Counter” Signed +0
Figure 4-16 Monitoring the Status Chart of the Sample Program
S7-200 Programmable Controller System Manual
C79000-G7076-C230-02 4-17
You might also like
- B777 Air SystemsDocument28 pagesB777 Air Systemsguerrez100% (1)
- Selling For Freelancers Jay ClouseDocument69 pagesSelling For Freelancers Jay ClouseFATIMA ZAHRA MzouriNo ratings yet
- Weidmueller Tech Note Turbo Ring V2 With Dual Ring 280411Document5 pagesWeidmueller Tech Note Turbo Ring V2 With Dual Ring 280411trung2iNo ratings yet
- Intouch 9.5 PDFDocument8 pagesIntouch 9.5 PDFnew2trackNo ratings yet
- Aaaq2 2015 Ir PresentationDocument45 pagesAaaq2 2015 Ir PresentationguerrezNo ratings yet
- Water LevelDocument36 pagesWater LevelPreet ChahalNo ratings yet
- Siemens S7 MPI (Eng)Document6 pagesSiemens S7 MPI (Eng)huseyingulsanNo ratings yet
- PLCDocument36 pagesPLCsonhack96No ratings yet
- Ict 1000 Series: Hydrostatic Level Transmitter Installation Operation & Maintenance Instruction ManualDocument16 pagesIct 1000 Series: Hydrostatic Level Transmitter Installation Operation & Maintenance Instruction ManualZer0GNo ratings yet
- Siemens S7 1200 Symbolic Addressing EthernetDocument13 pagesSiemens S7 1200 Symbolic Addressing Ethernetparas99No ratings yet
- Main Report DCSDocument26 pagesMain Report DCSjoymotiNo ratings yet
- Simatic EKB Install 2010-03-20Document2 pagesSimatic EKB Install 2010-03-20Gilbert Moreno Aguilar0% (2)
- Sir C.R.Reddy College of Engineering: PLC Based Sequential Batch Process Control SystemDocument11 pagesSir C.R.Reddy College of Engineering: PLC Based Sequential Batch Process Control SystemParag RekhiNo ratings yet
- PLC - Sies PDFDocument116 pagesPLC - Sies PDFABHISHEK THAKURNo ratings yet
- s7 200 HSCDocument11 pagess7 200 HSCshyam_ms2000No ratings yet
- BE1 Numerical Protection Systems: Select The Column Head To See A Description of The IEEE FunctionDocument6 pagesBE1 Numerical Protection Systems: Select The Column Head To See A Description of The IEEE Functionrasheed313No ratings yet
- TwinCAT2 - EtherCATConnection GuideDocument33 pagesTwinCAT2 - EtherCATConnection GuideJorge_Andril_5370No ratings yet
- Temperature and Humidity Transmitter User Manual: 1. Product DescriptionDocument8 pagesTemperature and Humidity Transmitter User Manual: 1. Product DescriptionNguyễn Huy HoàngNo ratings yet
- Designing Ethernet/Ip Machine/Skid Level Networks: Rev 5058-Co900DDocument33 pagesDesigning Ethernet/Ip Machine/Skid Level Networks: Rev 5058-Co900DdroncanciomNo ratings yet
- Vijeo Historian Getting StartedDocument2 pagesVijeo Historian Getting StartedAkshay JoshiNo ratings yet
- OPC Server Help ManualDocument8 pagesOPC Server Help ManualSupriya Rohit Deshpande-BhurkeNo ratings yet
- Didactic System For Automation - Plc-Trainer: S7-300 Training Rack For (Example 1)Document6 pagesDidactic System For Automation - Plc-Trainer: S7-300 Training Rack For (Example 1)Saint TyagiNo ratings yet
- Click PLC CommunicationDocument30 pagesClick PLC CommunicationHemesh Jain SuranaNo ratings yet
- PCS7 V81 To V81SP1 enDocument19 pagesPCS7 V81 To V81SP1 enHhaabbde SybaritzNo ratings yet
- Distributed Control SystemDocument42 pagesDistributed Control SystemAdventurerNo ratings yet
- Pic Based PLCDocument21 pagesPic Based PLCWaqas Maqsud100% (1)
- 3 PLC Programming ConsiderationsDocument10 pages3 PLC Programming ConsiderationsEliel BascoNo ratings yet
- CitectSCADA 7.20 Web Client Quick Start GuideDocument56 pagesCitectSCADA 7.20 Web Client Quick Start GuidefachriyansyahNo ratings yet
- Actuator Sensor Interface System in Industrial Control SystemsDocument85 pagesActuator Sensor Interface System in Industrial Control SystemsMohamed Homosany100% (1)
- Jy 997 D 66201 FDocument62 pagesJy 997 D 66201 FbenzNo ratings yet
- Pcs7 Compendium Part F en-US en-USDocument205 pagesPcs7 Compendium Part F en-US en-USHugo DiazNo ratings yet
- Pac 3200Document117 pagesPac 3200Jose LunaNo ratings yet
- ABB 800XA ControllersDocument2 pagesABB 800XA ControllersLAVA1971No ratings yet
- Design of Pid Controller For PLC: J. Paulusová, L. KörösiDocument8 pagesDesign of Pid Controller For PLC: J. Paulusová, L. Körösiankit407No ratings yet
- Simatic Et 200Sp: Distributed I/O For Control CabinetsDocument8 pagesSimatic Et 200Sp: Distributed I/O For Control CabinetsFranco SotoNo ratings yet
- Vijeo Citect V70 Getting StartedDocument94 pagesVijeo Citect V70 Getting StartednharchelloNo ratings yet
- Ps 04a Instruction ManualDocument4 pagesPs 04a Instruction ManualMarios KaridisNo ratings yet
- Siemens S7 300 MPIDocument10 pagesSiemens S7 300 MPIchintaniswellNo ratings yet
- GMWIN 01 The StartDocument9 pagesGMWIN 01 The StartmidahsNo ratings yet
- ION8650 DatasheetDocument11 pagesION8650 DatasheetAlthaf Axel HiroshiNo ratings yet
- Siemens PLC Firmware UpdationDocument3 pagesSiemens PLC Firmware UpdationAnuj GautamNo ratings yet
- CitectSCADA v7.1 - CitectVBA Reference GuideDocument195 pagesCitectSCADA v7.1 - CitectVBA Reference GuidePatchworkFishNo ratings yet
- PLC Motor Operation Based On Time Cycle SequenceDocument6 pagesPLC Motor Operation Based On Time Cycle SequencePiru GhoshNo ratings yet
- Bottel Filling ReportDocument6 pagesBottel Filling ReportUdaya InduwaraNo ratings yet
- 12 GSVSSV LabDocument18 pages12 GSVSSV LabJavier Omar GinezNo ratings yet
- Basic Pneumatics: Module 5: Double Acting CylinderDocument14 pagesBasic Pneumatics: Module 5: Double Acting Cylinderاحمد السيدNo ratings yet
- Technical Instructions For Configuring A TCP ConnectionDocument25 pagesTechnical Instructions For Configuring A TCP Connectionwong_arifNo ratings yet
- Simatic Step 7 DownloadDocument3 pagesSimatic Step 7 DownloadZdravko PeranNo ratings yet
- Pnspo!: Modbus Solution Cp1H / Cp1L / Cj1 / Cj2 / Cs1Document17 pagesPnspo!: Modbus Solution Cp1H / Cp1L / Cj1 / Cj2 / Cs1jmauricio19100% (1)
- Computer Process ControlDocument10 pagesComputer Process Controlvirus101No ratings yet
- CoDeSys SoftMotion V23 EDocument185 pagesCoDeSys SoftMotion V23 EcarlcoxNo ratings yet
- A Micro-Project Report ON: "Survey of Different DCS"Document10 pagesA Micro-Project Report ON: "Survey of Different DCS"Kashyap PathakNo ratings yet
- Fire AlarmDocument16 pagesFire Alarmvishalnangran75% (4)
- Citect Bailey DriverDocument52 pagesCitect Bailey Driverdaniel_os_99No ratings yet
- Course Code: CSE360 Course Title: Computer Architecture Section: 02 Project Title: Suggest and Design A Minimal CPU Group NumberDocument7 pagesCourse Code: CSE360 Course Title: Computer Architecture Section: 02 Project Title: Suggest and Design A Minimal CPU Group NumberrimonNo ratings yet
- Schneider SoftwareDocument2 pagesSchneider SoftwarejohnNo ratings yet
- Simatic Pcs7 BoxDocument4 pagesSimatic Pcs7 BoxRaj ChavanNo ratings yet
- Mastering Siemens S7: A Comprehensive Guide to PLC ProgrammingFrom EverandMastering Siemens S7: A Comprehensive Guide to PLC ProgrammingNo ratings yet
- Agricultural, Natural and Cultural Resources GoalsDocument13 pagesAgricultural, Natural and Cultural Resources GoalsguerrezNo ratings yet
- VW Xyz - Z) ) : BCD Cefg FHCG Ijekjlcg FHJFG Mno FMG PQNR G FR JSCD G TccumDocument2 pagesVW Xyz - Z) ) : BCD Cefg FHCG Ijekjlcg FHJFG Mno FMG PQNR G FR JSCD G TccumguerrezNo ratings yet
- User'S: ManualDocument14 pagesUser'S: ManualguerrezNo ratings yet
- Autonomy Statute EngDocument34 pagesAutonomy Statute EngguerrezNo ratings yet
- Gas Turbine Ae64 3a June2013Document4 pagesGas Turbine Ae64 3a June2013guerrezNo ratings yet
- Trentino Co-Operative System: Federazione Trentina Della CooperazioneDocument17 pagesTrentino Co-Operative System: Federazione Trentina Della CooperazioneguerrezNo ratings yet
- Ac Basics 51412Document12 pagesAc Basics 51412guerrezNo ratings yet
- Technical Handbook Version 11 5cDocument72 pagesTechnical Handbook Version 11 5cguerrezNo ratings yet
- Automotive Air Conditioning (A/C) Pressure Switches: Low Cost, Low Weight, Industry ProvenDocument2 pagesAutomotive Air Conditioning (A/C) Pressure Switches: Low Cost, Low Weight, Industry ProvenguerrezNo ratings yet
- Operator Manual Automotive Air-Conditioning Service Equipment Wow! Coolius 2700 BTDocument37 pagesOperator Manual Automotive Air-Conditioning Service Equipment Wow! Coolius 2700 BTguerrezNo ratings yet
- AN823Document2 pagesAN823Huynh Ghi NaNo ratings yet
- Citrix Mobile Analytics Report February 2015Document25 pagesCitrix Mobile Analytics Report February 2015guerrezNo ratings yet
- Workshop Equipment 2013 enDocument80 pagesWorkshop Equipment 2013 enguerrez100% (1)
- Aaaaagdp2q15 AdvDocument45 pagesAaaaagdp2q15 AdvguerrezNo ratings yet
- K70e PDFDocument136 pagesK70e PDFguerrezNo ratings yet
- ITA Expansion Product List 2015Document8 pagesITA Expansion Product List 2015guerrezNo ratings yet
- Feasibility Study (Hand Sanitizer)Document3 pagesFeasibility Study (Hand Sanitizer)Maricar CuriosoNo ratings yet
- Effective Management of Food Wastage System Through IotDocument19 pagesEffective Management of Food Wastage System Through IotKumar VelusamyNo ratings yet
- SP165X 022e Ex260Document3 pagesSP165X 022e Ex260Ricardo Daniel Martinez HernandezNo ratings yet
- SW423 Basic Psychology For Social WorkDocument3 pagesSW423 Basic Psychology For Social WorkSudeep TamangNo ratings yet
- Input Output AnalysisDocument6 pagesInput Output AnalysisBhargav ReddyNo ratings yet
- Print STAR View To PDFDocument8 pagesPrint STAR View To PDFgilbertomjcNo ratings yet
- Cpsel 3Document3 pagesCpsel 3api-231752595No ratings yet
- Computer Planner Class 4Document2 pagesComputer Planner Class 4rajni1970No ratings yet
- Alimentacion de Cangrejos PDFDocument16 pagesAlimentacion de Cangrejos PDFEDWIN RICARDO GARRIDO WEBERNo ratings yet
- DESARROLLO 3322526 Taller Inglés Tecnico Basic Car Parts and Check List (Recuperado Automáticamente)Document5 pagesDESARROLLO 3322526 Taller Inglés Tecnico Basic Car Parts and Check List (Recuperado Automáticamente)RobinNo ratings yet
- BibliographyDocument13 pagesBibliographyapi-664473881No ratings yet
- SDO Navotas English9 Q4 Lumped FVDocument50 pagesSDO Navotas English9 Q4 Lumped FVJeanibabe p. PanagNo ratings yet
- Reference List Mobile Cranes Mobile Cranes Delivered To Armed Forces Mobile Cranes Delivered To Armed ForcesDocument4 pagesReference List Mobile Cranes Mobile Cranes Delivered To Armed Forces Mobile Cranes Delivered To Armed ForcesMed BakirNo ratings yet
- Mplus Users Guide v6Document758 pagesMplus Users Guide v6Marco BardusNo ratings yet
- Caterpillar 246c 256c 262c 272c Skid Steer Loader Electrical SystemDocument2 pagesCaterpillar 246c 256c 262c 272c Skid Steer Loader Electrical Systemedward100% (52)
- How To Use & Repair Vacuum DestonerDocument9 pagesHow To Use & Repair Vacuum DestonerKathy PatelNo ratings yet
- 3D Braille As Media in Improving Tooth Brushing Skill For Blind ChildrenDocument4 pages3D Braille As Media in Improving Tooth Brushing Skill For Blind ChildrenInternational Journal of Innovative Science and Research TechnologyNo ratings yet
- Andrew Timothy Tanari-ResumeDocument1 pageAndrew Timothy Tanari-ResumeAndrew TimothyNo ratings yet
- China Studies in India - Amandeep Singh HanspalDocument4 pagesChina Studies in India - Amandeep Singh HanspalsinamandeepNo ratings yet
- Lal Kitab PredictionDocument4 pagesLal Kitab PredictionBrijesh MishraaNo ratings yet
- V3F - 15MQ040NPbF - Schottky Rectifier, 3 ADocument5 pagesV3F - 15MQ040NPbF - Schottky Rectifier, 3 AcsclzNo ratings yet
- Engaging in The Concepts of SociologyDocument6 pagesEngaging in The Concepts of SociologylovellaNo ratings yet
- Pre Lean SoSe 2023 V2Document16 pagesPre Lean SoSe 2023 V2Abhilash SrichandanNo ratings yet
- Sharp Lc-60 Le 630 U-A - lc-60 Le 6300 U-A-b - lc-70 Le 735 U - PWB - Unit - EditionDocument38 pagesSharp Lc-60 Le 630 U-A - lc-60 Le 6300 U-A-b - lc-70 Le 735 U - PWB - Unit - EditionRabshaqa100% (1)
- 1060A Bronze Swing Type Check ValveDocument5 pages1060A Bronze Swing Type Check ValveSijo JoyNo ratings yet
- Teaching & Assessing Grammar in The Writing ClassroomDocument19 pagesTeaching & Assessing Grammar in The Writing ClassroomcmkfergusonNo ratings yet
- GPD WIN 2 Game Compatibility SheetDocument103 pagesGPD WIN 2 Game Compatibility SheetRoss Imperial Cruz100% (1)
- The Secret History of WritingDocument13 pagesThe Secret History of WritingUmut AlıntaşNo ratings yet
- ElfDocument5 pagesElfkieraNo ratings yet